Для создания сопряжения и фасок есть соответствующие операции. Рассмотрим операцию Сопряжение. Для выполнения сопряжения выбирается грань на детали и указывается радиус сопряжения. Можно за одну операцию выбрать сразу две грани. Нажимаем ОК. Принимаем Сопряжение.

Также за одну операцию, можно выбрать несколько сопряжений с различными радиусами. Например, указав сопряжение радиусом 0,8 мм, выберем две грани и в этой же операции добавим еще одно сопряжение радиусом 0,2 мм и выберем грани для него. Таким образом, за одну операцию можно выполнять сопряжение различными радиусами на различных гранях.
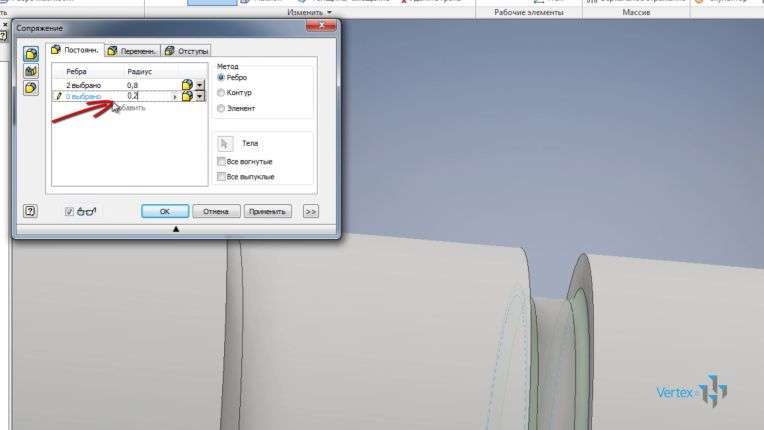
С помощью операции Фаска создаются фаски, можно выполнять фаску под 45° градусов. Применим ее.
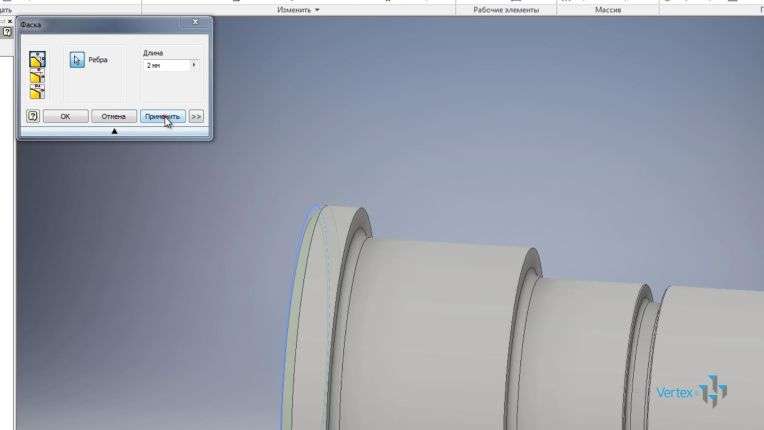
Или с указанием фаски и длины наклона. Для этого необходимо выбрать грань и затем ребро для выполнения фаски. Укажем угол фаски 30° градусов и длину 2,5 мм. Применим.
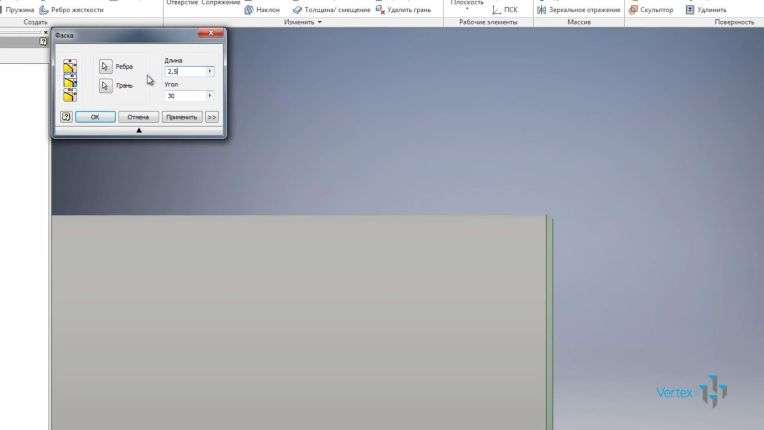
Также фаски можно задавать, указывая длину первой и второй грани. Сохраним нашу деталь.

Фаски и сопряжение удобнее выполнять с помощью Фаски и сопряжения, а не в эскизе. Так как нет необходимости их можно с легкостью подавить и восстановить необходимые элементы.
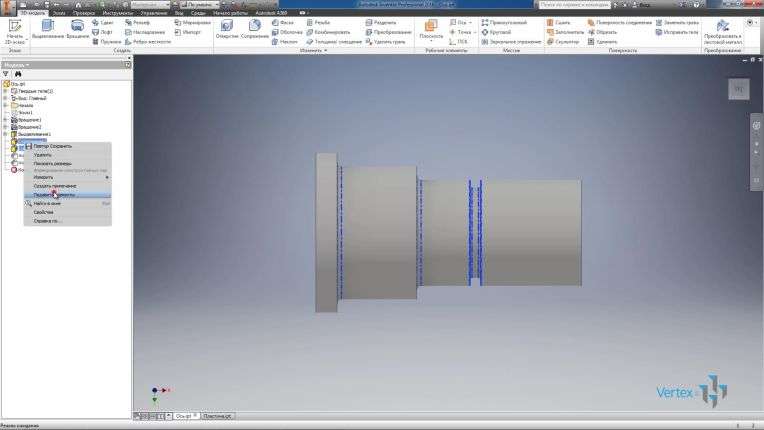
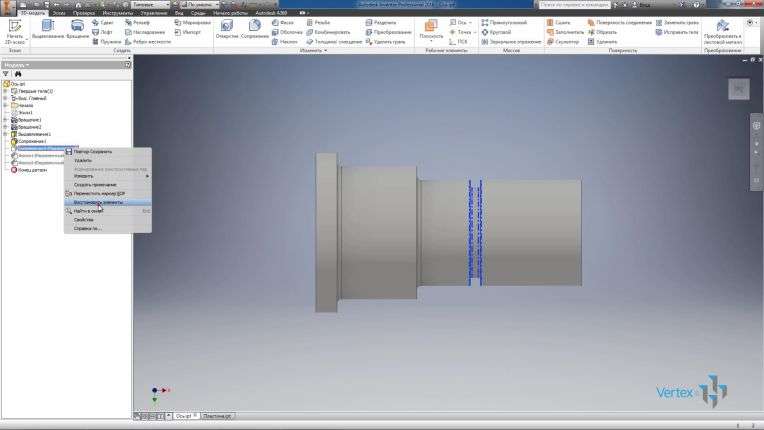
Для того, чтобы удалить фаску или сопряжение в эскизе нам придется восстанавливать замкнутый контур, поэтому удобнее выполнять с соответствующих операций.
На примере следующей детали рассмотрим операцию Отверстие. Данная деталь представляет собой плиту, размерами 200х150 мм и высотой 50 мм. Данная плита выполнена с эскиза под номером один, отредактируем этот эскиз, добавим размеры для отверстия и для точки.

Укажем размеры от соответствующих граней, от нижней грани до центра отверстия 25 мм, и теперь зададим размер от левой грани до центра отверстия, который будет равен предыдущему размеру. Для этого выделяем значение размера и нажимаем на необходимый размер. Проставляется параметр, который соответствует размеру 25 мм. Принимаем этот размер.
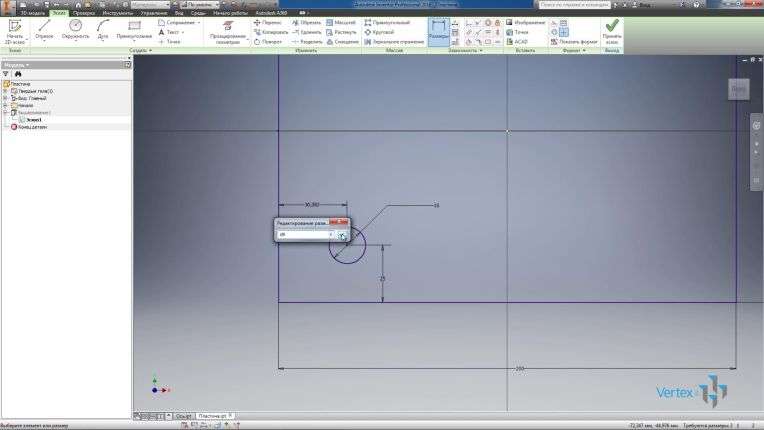
Буквы fx означают, что данный размер параметрический, и он взят из другого параметра.

Следующий размер также проставим до точки параметра размера 25 мм. Это параметр d9.
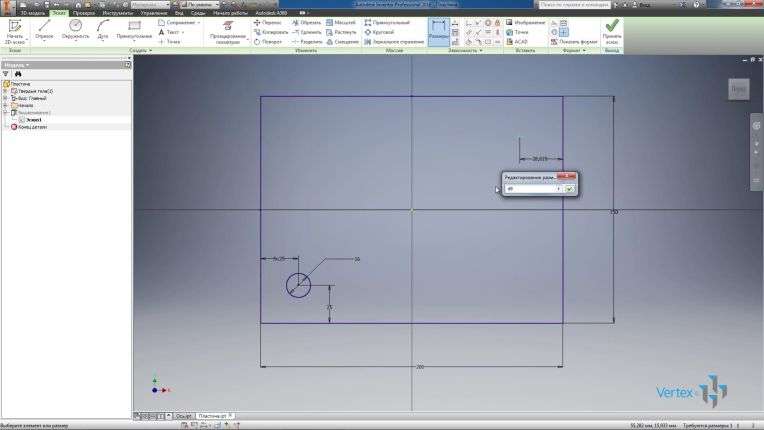
Для того что бы увидеть все параметры в детали, нам необходимо перейти на вкладку Управление, и нажать функцию Параметры. Здесь отражается список всех параметров которые используются в детали. Непосредственно из этого окна можно отредактировать размеры детали.

Например, изменим длину 200 на 220, и длину 150 на 160. Мы видим, что сразу обновляется эскиз. И размер 25 мм соответствует параметру d9.
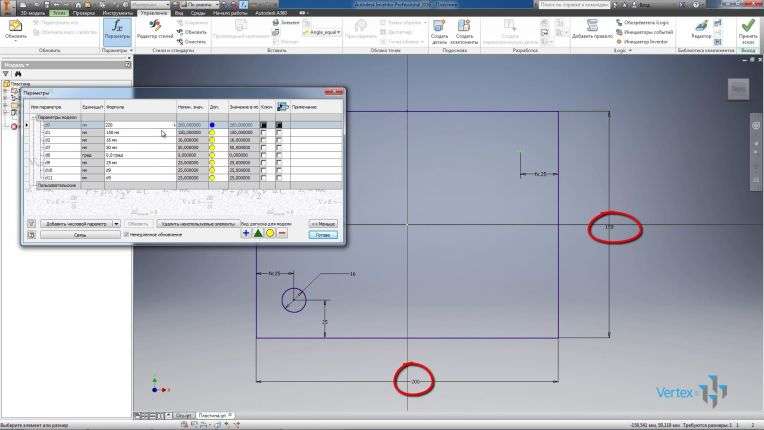
Для проставления следующего размера, сразу зная какой параметр у нас отвечает за длину 25 мм, можно вместо размера набрать d9. Применим этот эскиз.
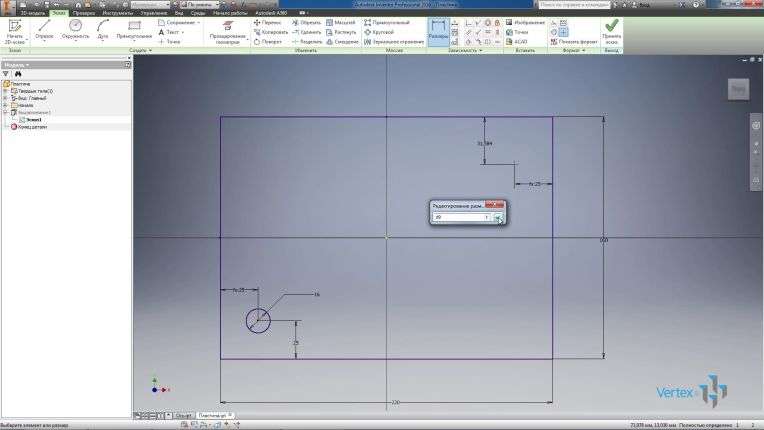
Для создания отверстий из того же эскиза с которого было произведено вдавливание, нам помимо видимости эскиза, нужен общий доступ к этому эскизу. Нажмем правой кнопкой на эскиз в браузере. И выберем Общий доступ к эскизу. При этом эскиз перемещается в верх Дерева построения.

И теперь для выполнения отверстия, мы можем выбирать любую точку на этом эскизе. Выберем операцию Отверстие.
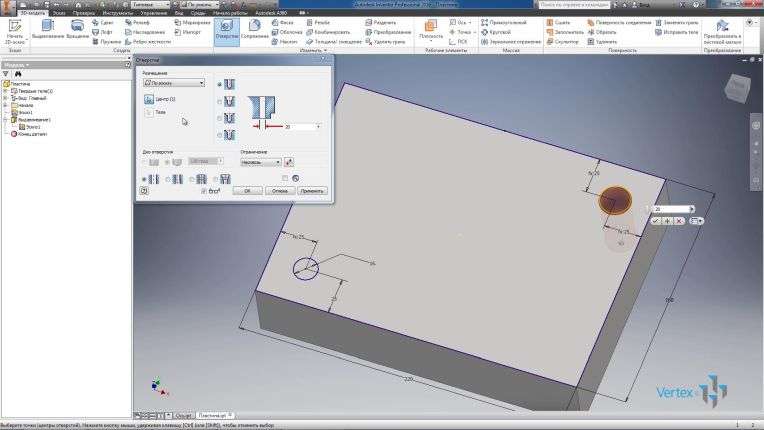
По умолчанию выбираются точки на эскизе для выполнения отверстия. С помощью клавиши Ctrl и нажатия на соответствующую точку можно отменить выделение, и выбрать другую точку для выполнения отверстия.
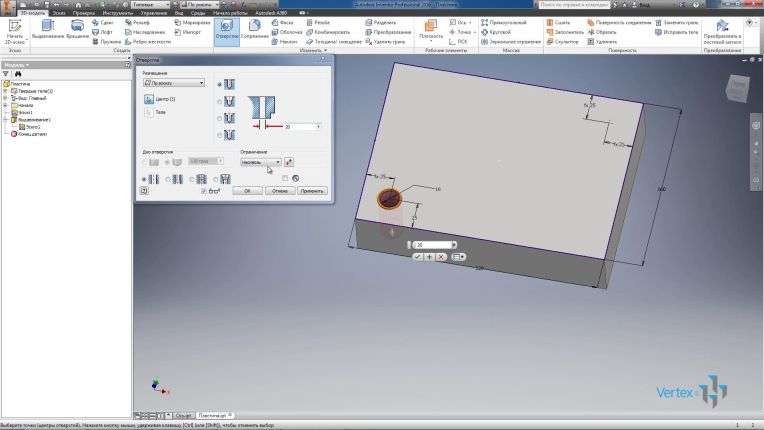
Отверстия можно указывать насквозь или на указанную глубину. Сделаем сквозное отверстие. В качестве диаметра также укажем параметр который соответствует размеру 16 мм. Это параметр d2. Применим его.
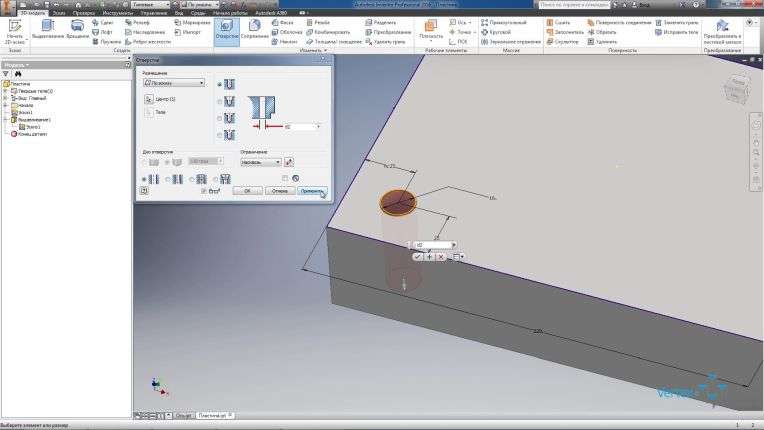
Следующее отверстие сделаем резьбовым. Точка на эскизе уже выбрана. Выберем тип отверстия резьбовое, выберем тип резьбы метрическая и размер отверстия M16. Также можно указать глубину нарезки резьбы или поставить галочку Вся глубина, для нарезки резьбы по всей глубине отверстия. Применим операцию.

Итак, видим, что деталь имеет два отверстия: одно отверстие диаметром 16 мм, другое отверстие М16.
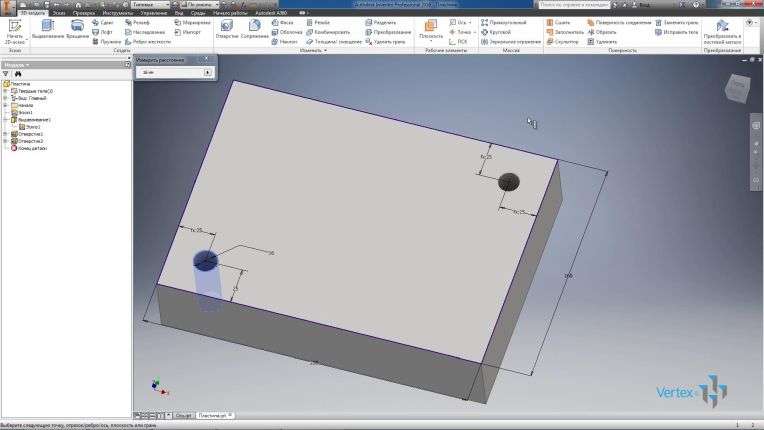
Операции в браузере для удобства можно переименовывать. Например, операцию Отверстие 2 можно переименовать как Отверстие М16. Для удобства последующего редактирования.
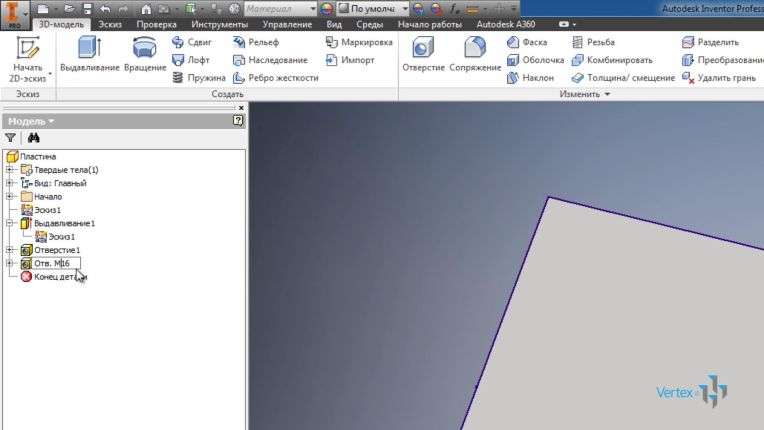
Следующая операция Резьба позволяет создавать резьбу на цилиндрических гранях, внутреннюю или наружную.
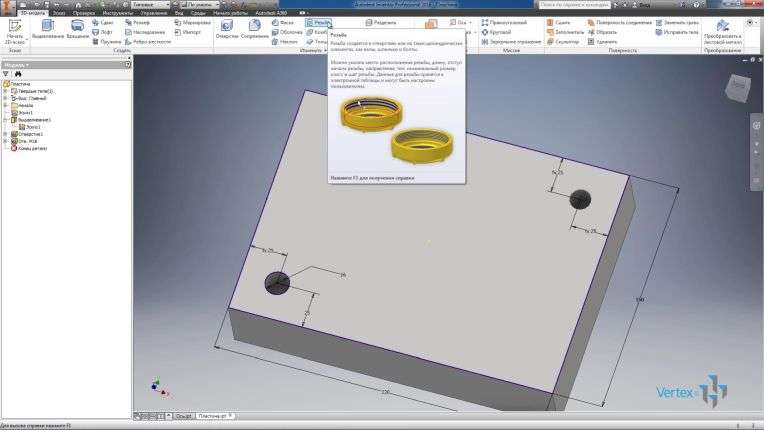
Для этого нам потребуется выбрать грань для выполнения резьбы, указать глубину отверстия или оставить галочку На всю длину, и на вкладке Параметры можно выбрать тип резьбы и размер резьбы.
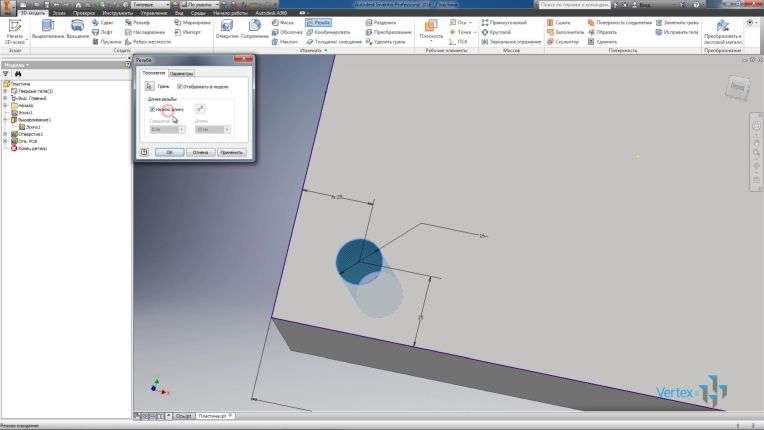
Если мы применим резьбу М16 для этого отверстия, то это будет не совсем корректно, так как на отражении на чертеже, внутренний диаметр резьбы М16 должен быть не 16 мм, а как в случае построения резьбы именно М16, этот размер будет 13,8 мм. Поэтому операцию Резьба желательно применить только для построение наружной резьбы. Сохраним эту деталь.
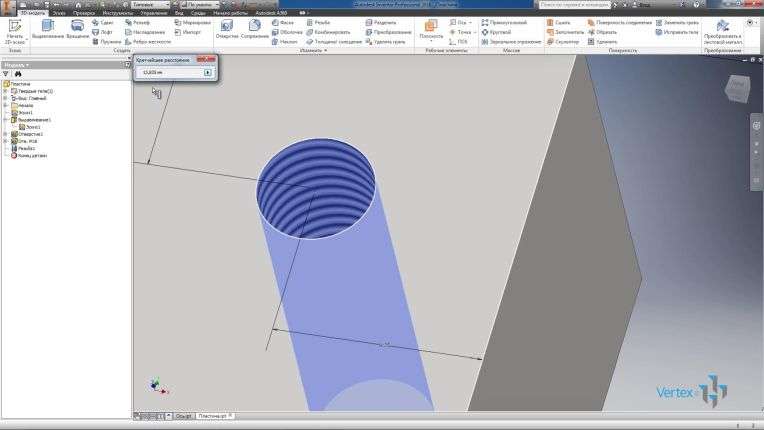
Удалим у детали Отверстие 1 и Резьбу.
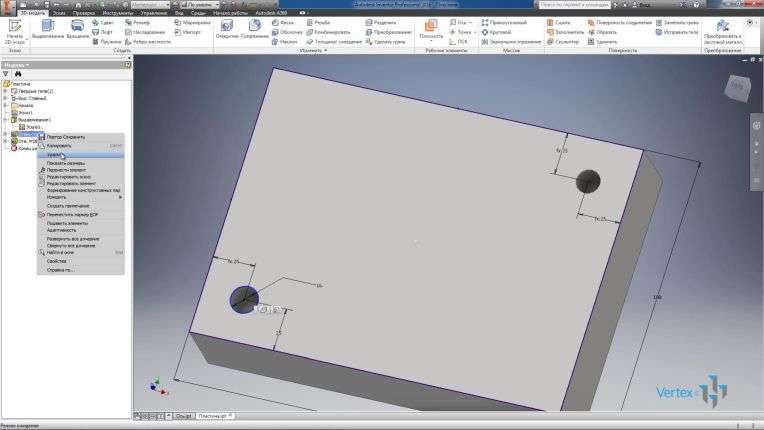
Также уберем видимость эскиза. Рассмотрим, как создаются массивы в деталях. Например, создадим массив нашего отверстия М16. Выбираем функцию Прямоугольный массив.
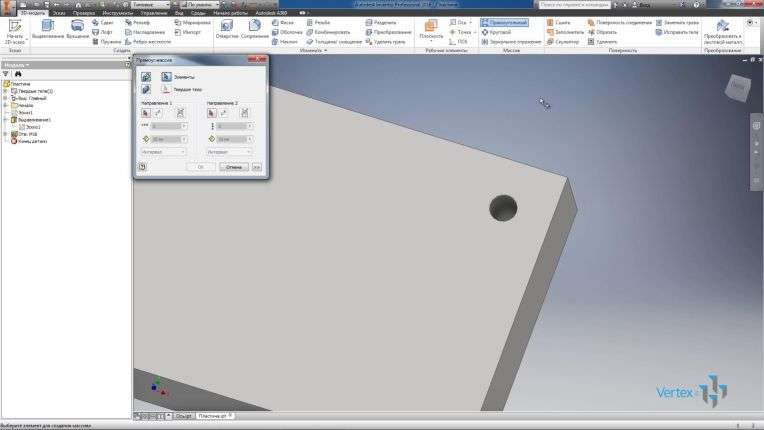
Далее нам необходимо выбрать элемент для выполнения массива. Можно выбирать элемент непосредственно на детали или выбрать операцию в Дереве. Далее, необходимо выбрать направление для массива. В качестве направления можно выбрать или грань детали или открыть папку и выбрать соответствующую ось для выполнения массива.

Далее, указать число элементов. Оставим два. Укажем расстояние массива 170 мм и изменим направление.

Далее в качестве второй оси, можно так же выбрать или грань детали или ось Y. Выберем грань детали. Укажем расстояние массива 110 мм, количество элементов выберем 3. И в качестве задания расстояния, выберем не интервал, а расстояние. Таким образом на расстоянии 110 мм расположится равномерно три отверстия, в данном случае с шагом 55 мм. Нажимаем ОК.

Создался массив из шести отверстий на детали.
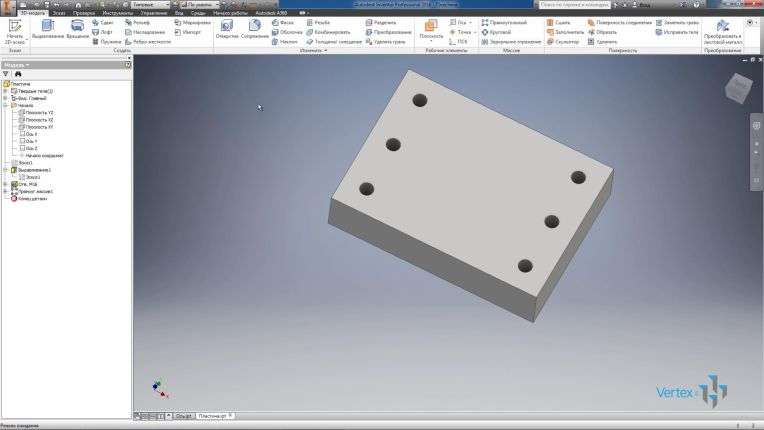
Включим Видимость эскиза и отредактируем эскиз.
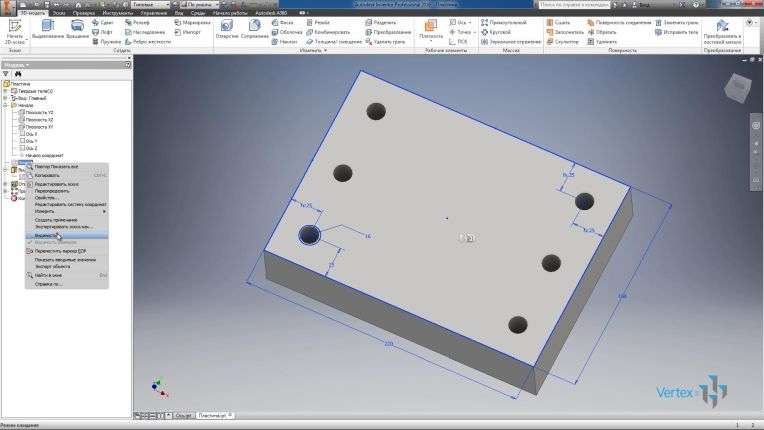
Добавим внизу детали прямоугольник симметричный относительно начала координат. Сделаем это с помощью зависимости вертикальности центральной точки прямоугольника с началом координат и укажем размеры этого прямоугольника. Принимаем эскиз.
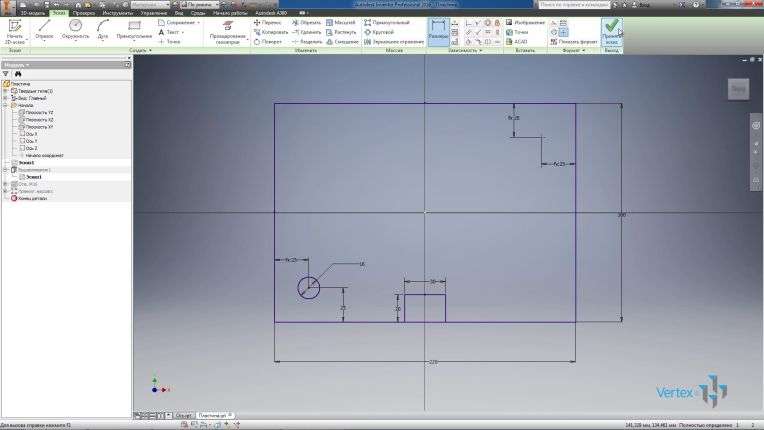
Выполним выдавливание этого прямоугольника с вычитанием на всю глубину.
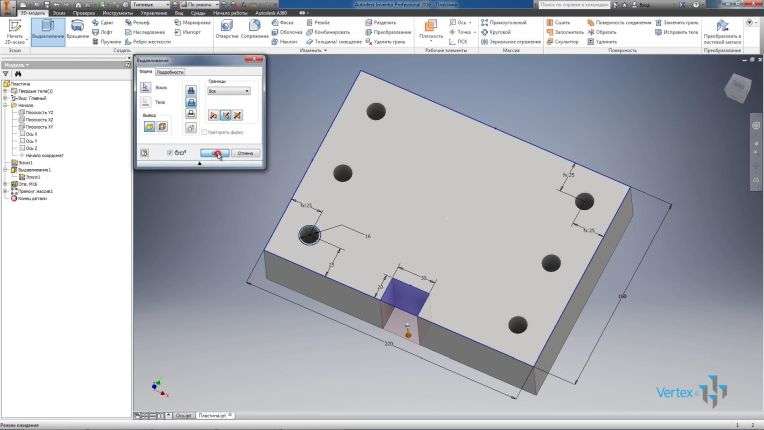
И теперь рассмотрим операцию Зеркальное отражение. Для того, чтобы выполнить такой же вырез с обратной стороны на детали, зеркально отразим его. Выбираем операцию Зеркальное отражение.

В качестве операции выбираем Выдавливание 2. Далее выберем плоскость симметрии, плоскость XZ и нажимаем ОК.

Такой же вырез появился с обратной стороны детали.

Сохраним эту деталь.


