Для створення сполучення і фаски існують відповідні операції. Розглянемо операцію «Сполучення». Для виконання сполучення вибирається грань на частинах і вказується радіус інтерфейсу. Можна виділити відразу дві грані за одну операцію. Натисніть кнопку “OK”. Прийміть сполучення.

Також для однієї операції можна виділити кілька пар з різними радіусами. Наприклад, вказавши сполучення радіусом 0, 8 мм, виділимо дві грані і в цій же операції додамо ще одну відмінювання радіусом 0, 2 мм і виберемо для неї грані. Таким чином, за одну операцію можна виконувати сполучення з різними радіусами на різних гранях.
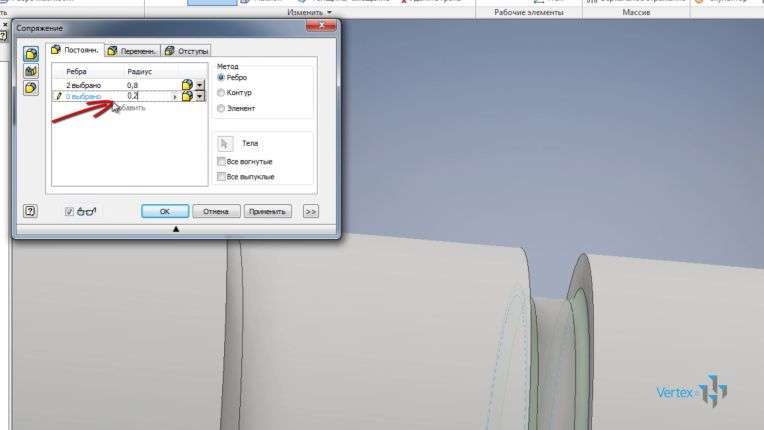
За допомогою операції «Фаска » створюються фаски, можлива виконання фаски при 45 ° градусах. Давайте його застосуємо.
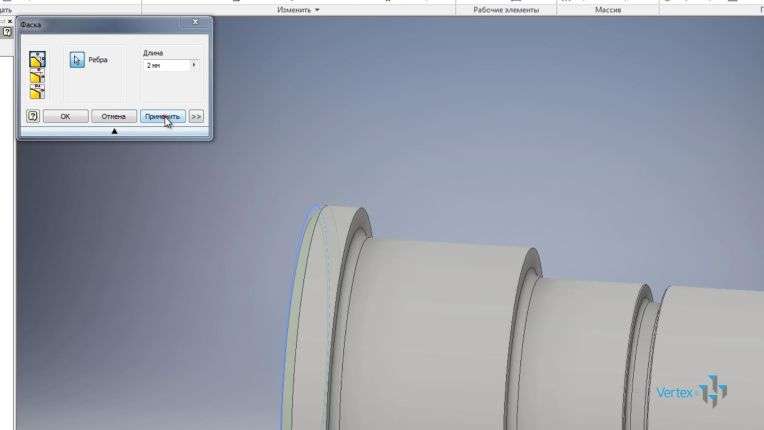
Або із зазначенням фаски і довжини ухилу. Для цього потрібно вибрати лицьову сторону, а потім край для виконання фаски. Вкажіть кут нахилу фаски 30° градусів і довжину 2,5 мм. Застосовується.
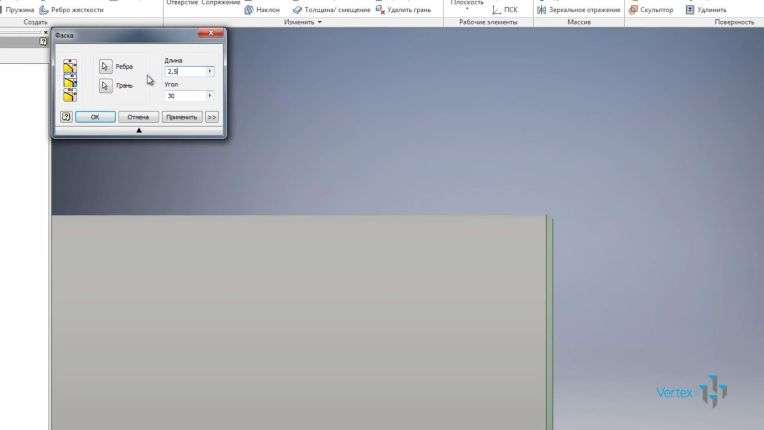
Також фаски можна встановити, вказавши довжину першої і другої грані. Давайте збережемо свою частину.

Фаску і спаровування зручніше виконувати з Фаскою і Спарюванням, а не в ескізі. Так як в них немає необхідності, можна легко придушити і відновити необхідні елементи.
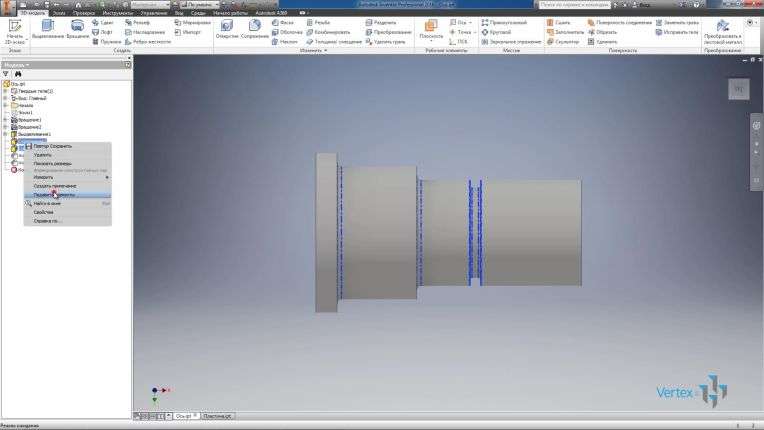
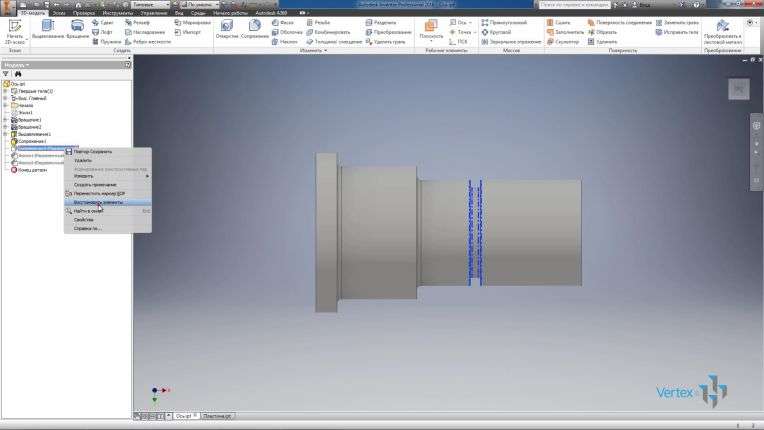
Для того щоб зняти фаску або сполучення в ескізі, нам доведеться відновити замкнутий контур, тому зручніше виконувати з відповідними операціями.
Для прикладу наступної деталі розглянемо операцію «Отвір». Ця деталь являє собою пластину розмірами 200х150 мм і висотою 50 мм. Ця табличка виконана з ескізом під номером один, ми відредагуємо цей ескіз, додамо розміри для отвору і для точки.

Вкажіть розміри від відповідних граней, від нижньої грані до центру отвору 25 мм, а тепер встановіть розмір з лівого боку до центру отвору, який буде дорівнює попередньому розміру. Для цього потрібно вибрати значення розміру і натиснути на потрібний розмір. Встановлюється параметр, який відповідає розміру в 25 мм. Прийміть такий розмір.
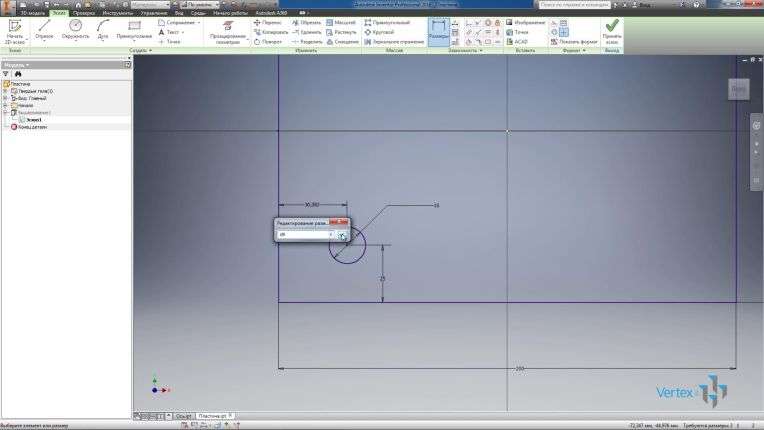
Букви fx означають, що цей розмір параметричний, і він береться з іншого параметра.

Наступний розмір також буде поставлений в точку параметра розміру в 25 мм. Це параметр d9.
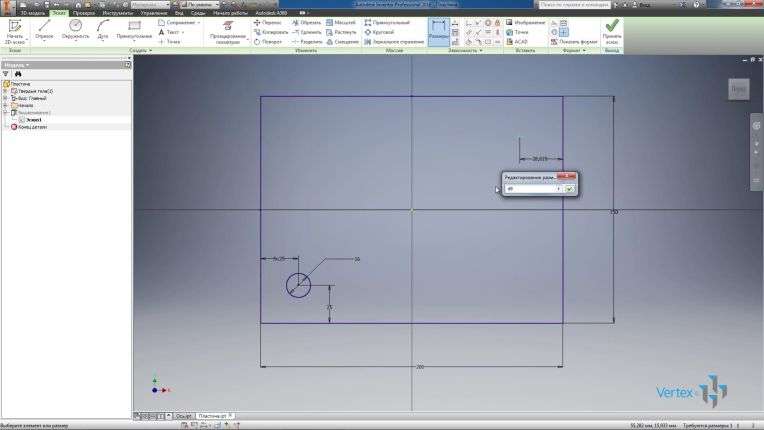
Для того щоб детально побачити всі параметри, нам потрібно перейти на вкладку «Управління», і натиснути функцію «Параметри». Ось список всіх параметрів, які використовуються в деталі. Прямо з цього вікна можна відредагувати розміри деталі.

Наприклад, давайте змінимо довжину на 200 на 220, а довжину на 150 на 160. Ми бачимо, що мініатюра відразу оновлюється. А розмір в 25 мм відповідає параметру d9.
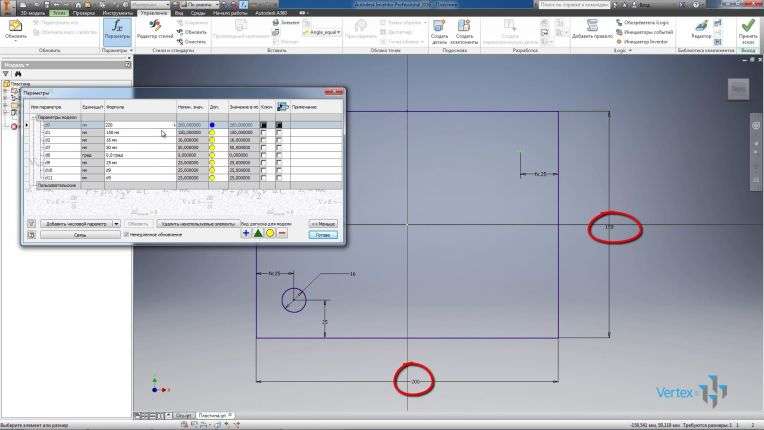
Щоб поставити наступний розмір, відразу знаючи, який у нас параметр відповідає за довжину в 25 мм, можна набрати d9 замість розміру. Застосуємо цей ескіз.
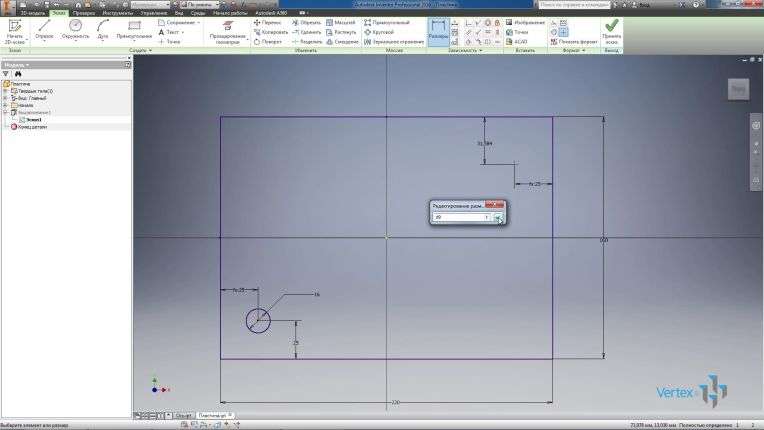
Щоб створити отвори з тієї ж мініатюри, з якої був зроблений відступ, нам потрібно поділитися цією мініатюрою на додаток до зовнішнього вигляду ескізу. Клацніть правою кнопкою миші по мініатюрі в браузері. І виберіть елемент Надати спільний доступ до мініатюри. Це переміщує ескіз на вершину Дерева збірки.

І тепер для виконання отвору ми можемо вибрати будь-яку точку на цьому ескізі. Давайте виберемо операцію «Діра».
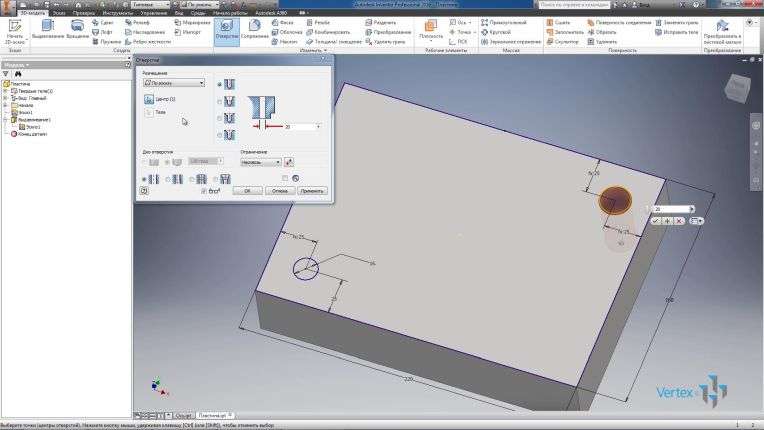
За замовчуванням точки мініатюри виділені для того, щоб зробити отвір. За допомогою клавіші Ctrl і натисканням відповідної точки можна зняти виділення і виділити ще одну точку для виконання отвору.
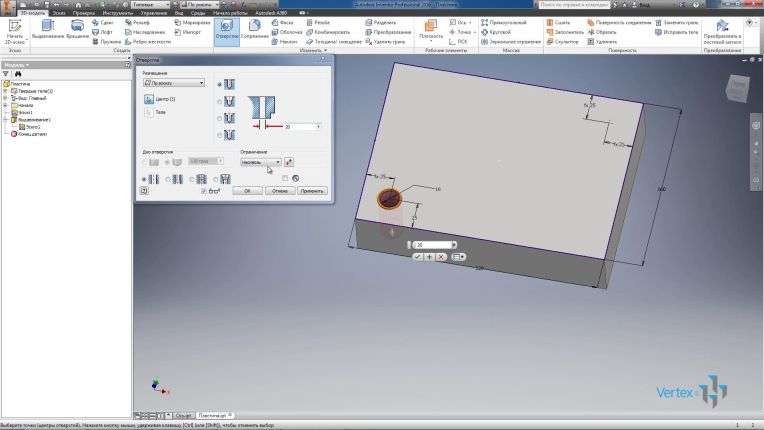
Отвори можуть бути спрямовані наскрізь або на задану глибину. Давайте зробимо наскрізний отвір. В якості діаметра також вказуємо параметр, який відповідає розміру в 16 мм. Це параметр d2. Давайте його застосуємо.
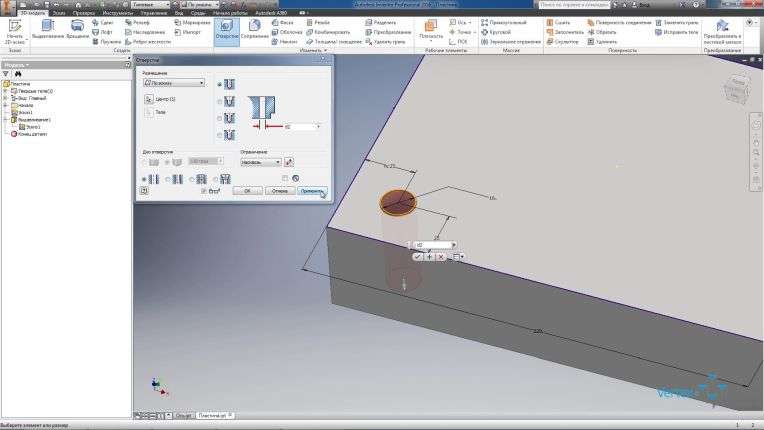
Наступний отвір буде протягнутий різьбленням. Крапка в ескізі вже виділена. Виберіть тип отвору різьблення, виберіть метрику типу різьблення і розмір отвору М16. Також можна вказати глибину нарізки або поставити галочку в полі All Depth, щоб протягнути всю глибину отвору. Застосуємо операцію.

Отже, ми бачимо, що деталь має два отвори: один отвір діаметром 16 мм, інший отвір М16.
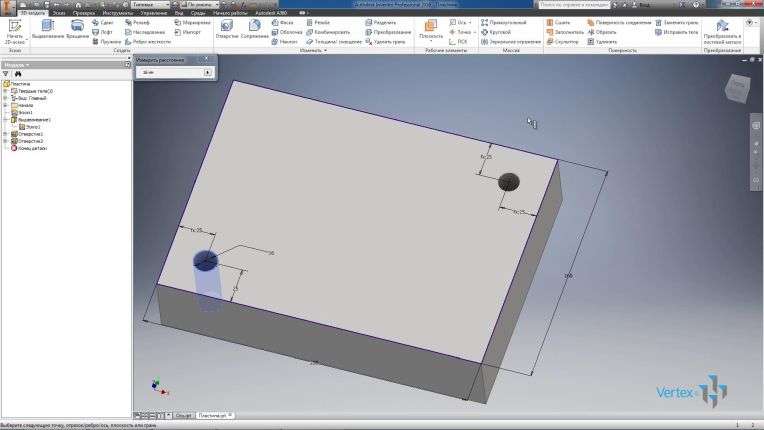
Операції в браузері можна перейменувати для зручності. Наприклад, Hole 2 можна перейменувати в Hole M16. Для зручності подальшого редагування.
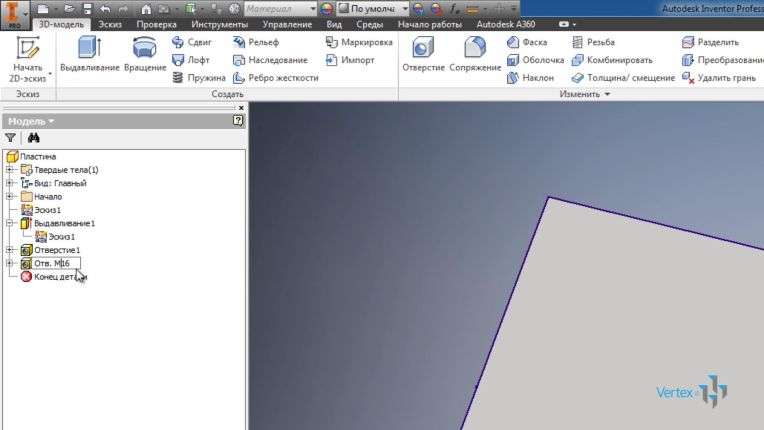
Наступна операція «Нарізка різьблення» дозволяє створювати нитки на циліндричних гранях, внутрішніх або зовнішніх.
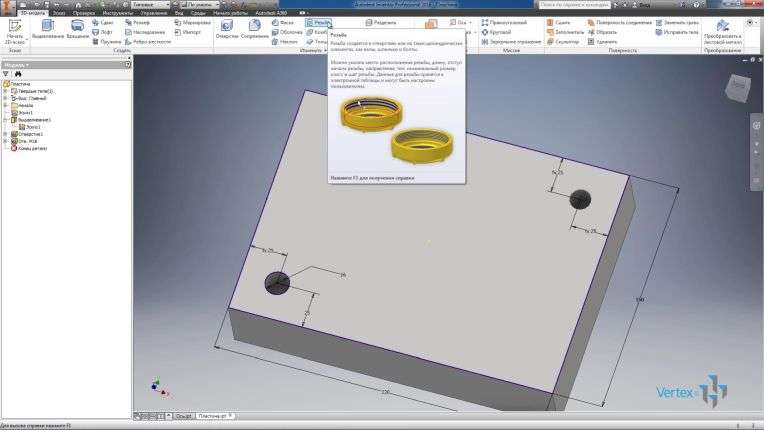
Для цього нам буде потрібно вибрати край для виконання різьблення, вказати глибину отвору або залишити галочку на всю довжину, а на вкладці Параметри можна вибрати тип різьблення і розмір нитки .
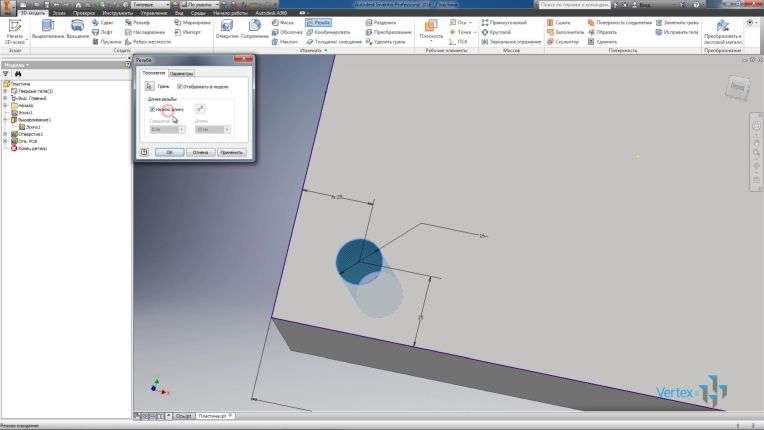
Якщо застосувати різьблення М16 для цього отвору, то це буде не зовсім коректно, так як на відображенні на кресленні внутрішній діаметр різьблення М16 не повинен бути 16 мм, а як і у випадку з побудовою різьблення М16, такий розмір складе 13, 8 мм. Тому бажано застосовувати операцію Різьблення тільки для побудови зовнішньої різьблення. Давайте збережемо цю деталь.
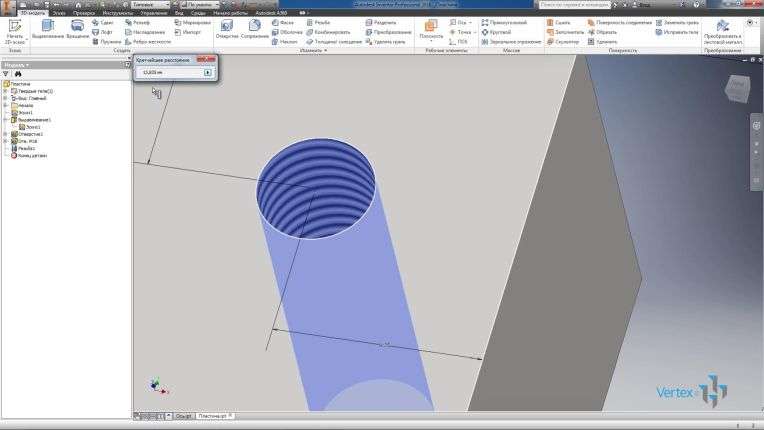
Зніміть з деталі отвір 1 і нитку.
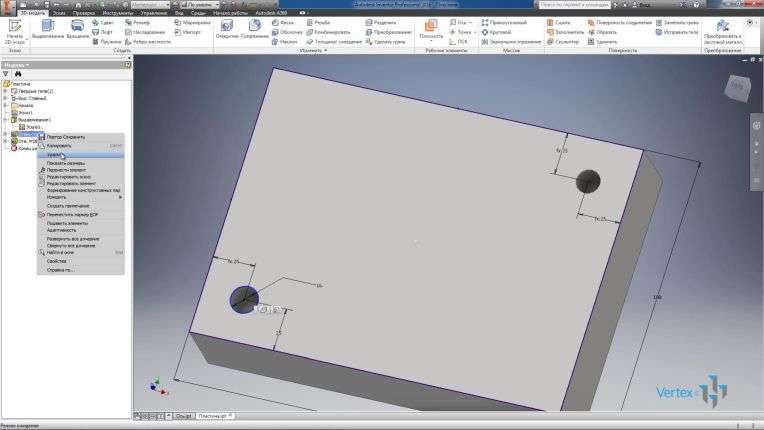
Також приберіть видимість ескізу. Давайте детально розглянемо, як створюються масиви. Наприклад, давайте створимо масив нашого отвору М16. Виберіть функцію прямокутного масиву.
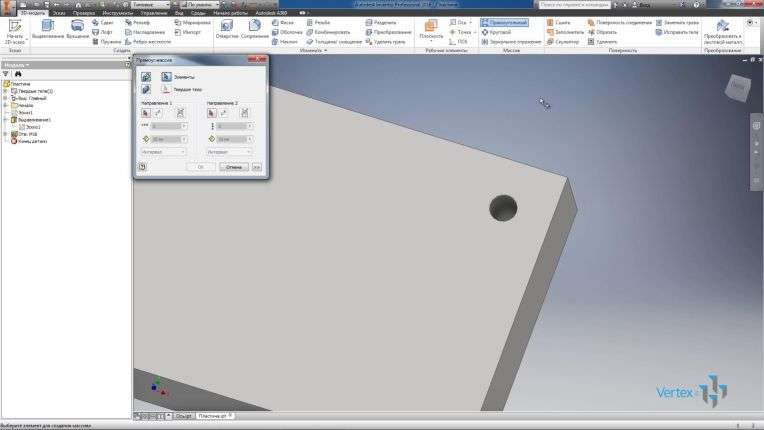
Далі нам потрібно виділити елемент для виконання масиву. Ви можете вибрати елемент безпосередньо на частині або вибрати операцію на дереві. Далі потрібно вибрати напрямок для масиву. В якості напрямку можна виділити або лицьову сторону частини, або відкрити папку і вибрати відповідну вісь для виконання масиву.

Далі вказуємо кількість елементів. Залишимо два. Вкажіть відстань масиву в 170 мм і змініть напрямок.

Далі в якості другої осі також можна виділити або грань деталі, або вісь Y. Давайте виберемо обличчя деталі. Вкажіть відстань масиву 110 мм, кількість елементів буде обрано 3. І в якості постановки дистанції давайте виберемо не інтервал, а відстань. Таким чином, на відстані 110 мм будуть рівномірно влаштовані три отвори, в цьому випадку з кроком в 55 мм. Натисніть кнопку “OK”.

Був створений масив з шести отворів для деталей.
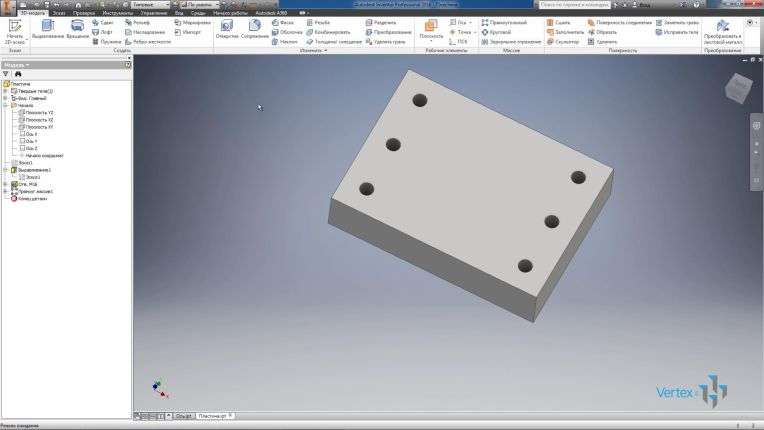
Увімкніть функцію “Видимість мініатюр” та відредагуйте мініатюру.
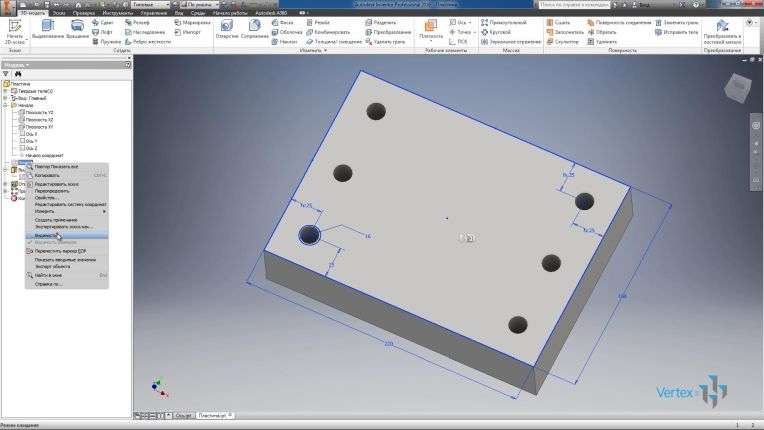
Додамо прямокутник симетричний по відношенню до витоку внизу деталі. Давайте зробимо це, використовуючи залежність вертикальності центральної точки прямокутника від початку координат і вкажемо розміри цього прямокутника. Приймаємо ескіз.
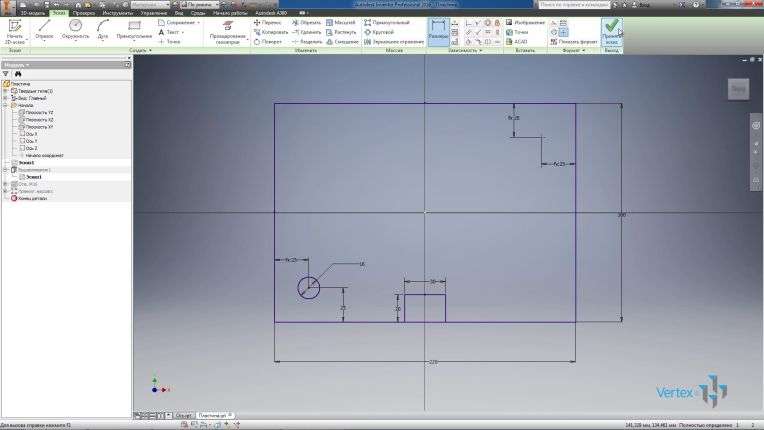
Виконайте вичавлення цього прямокутника з відніманням на всю глибину.
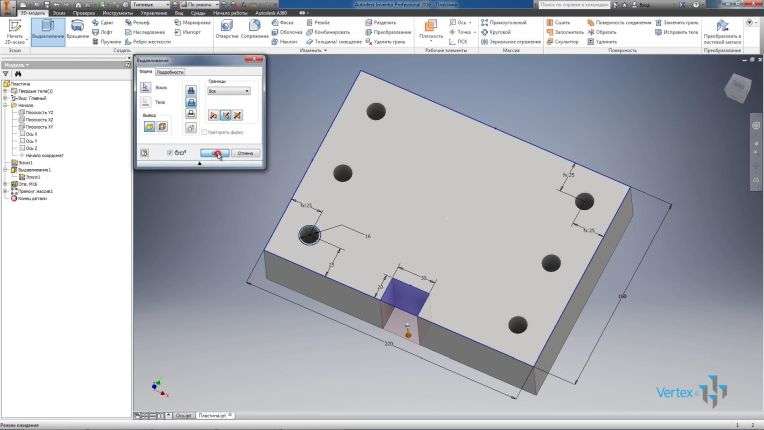
А тепер розглянемо операцію «Дзеркальне відображення». Для того щоб зробити такий же виріз на тильній стороні деталі, ми його віддзеркалимо. Виберіть операцію “Дзеркальне відображення“.

В якості операції виберіть “Стискання 2”. Далі вибираємо площину симетрії, площину XZ і натискаємо ОК.

Такий же виріз з’явився і на зворотному боці деталі.

Давайте збережемо цю деталь.



