Добавление PhotoView 360 в SOLIDWORKS позволяет создавать фотореалистичные изображения деталей и сборок. Позволяет работать с цветом, прозрачностью и текстурированием.
Также можно редактировать сцену изменяя фон и отражающую способность поверхностей. Кроме того, добавление предоставляет возможность вносить изменения во внешний вид деталей для последующего использования в других проектах, используя заранее заданные настройки отображения.
Фотореалистичные изображения оборудования очень часто используются в каталогах продукции или презентационных материалах.
Таким образом, совсем не обязательно осваивать дополнительный софт, тот же 3ds Max, для получения качественных визуализаций ваших изделий.
Рассмотрим Добавление SOLIDWORKS PhotoView 360. Во вкладке добавления SOLIDWORKS активируем плагин PhotoView 360.
В появившейся вкладке перейдем в Инструменты отрисовки.
Выберем Редактировать внешний вид.
Меню слева позволяет настроить внешний вид для детали.
Применение на уровне компонентов – изменяет настройки отображения в контексте сборки. Применение на уровне детали отображает изменение отрисовки в контексте детали, будет повторяться при последующем ее использовании в других сборках. Также применение на уровне деталей позволяет дополнительно настроить отрисовку видов по граням, по поверхностям, тело целиком и технологического элемента.
Кроме того, можно настроить рассеивание, зеркальность компонента, отражающую способность компонентов фона, и его прозрачность.
Применим изменения.
Через меню Внешние виды, сцены и надписи на деталь можно наложить определенную текстуру.
Во внешних видах выберите Хром и преднастроенный внешний вид Хромированная плита.
Перетащим его на шестерню 2.
Выпавшее меню позволяет произвести настройки: закрасить грань, закрасить технологическое отверстие, закрасить тело целиком, закрасить в контексте детали и закрасить в контексте сборки.
Выберем пункт закрасить тело целиком.
Уберем отображение эскизов геометрии, нажав на Скрыть.
Уберем дополнительную отрисовку грани, перейдя в меню Стиль отображения, и выбрав Закрасить.
Настроим фон сцены. Идём во Внешние виды, сцены и надписи, выберем вкладку Сцены, Базовые сцены и выберем Студийный фон.
Перетащим в рабочее окно SOLIDWORKS. Включим окно предварительного просмотра.
Добавим камеру.
Рабочее окно SOLIDWORKS разделилась на два подокна. Справа видна сцена с текущей камеры, слева видны настройки камеры. Подвинем ее ближе.
Можно настроить Тип объектива, Угол обзора, Дальность камеры от плоскости отрисовки, и Высоту кадра. Также выбирается соотношение сторон. Выберем 16:9, изменения сразу видны в правом окне.
Перейдем в меню Окончательная отрисовка. Первое открывшееся окно – окно предварительного просмотра. В нем в реальном времени видно, как будет изменяться рендольная сцена при изменении положения детали в рабочем окне SOLIDWORKS.
Второе открывшееся окно – это папка тщательной отрисовки. Здесь вы можете видеть, как происходит процесс рендеринга вашей сцены. Впоследствии из этого окна сохраняется полученное изображение.
Расчет сцены закончен, в этом окне виден результат. Можно приблизить, подвигать. Нажав кнопку Сохранить изображение – сохранить его в нужном вам виде.
Меняем положение элементов в рабочем окне SOLIDWORKS, в окне предварительного просмотра сразу видно, как будет изменяться сцена при дальнейшем ее расчете.
Заменим сплошную серую заливку первой шестерни на преднастроенную текстуру. Перейдем во Внешние виды и сцены, выберем внешний вид Металл – Хром – Хромированная плита, и перетащим преднастроенный внешний вид на первую шестерню.
В выпадающем меню выберем Тело. В окне предпросмотра запустился перерасчет сцены, с учетом изменения покрытия детали. Закроем окно просмотра.
Еще один пункт меню Интегрированный предварительный просмотр. Выберем его.
Интегрированный предварительный просмотр позволяет посмотреть сцену, как она будет выглядеть в рендеринге непосредственно в рабочем окне программы.
Подключим интегрированный просмотр, и попробуем сделать рендеринг более сложной сборки. Настройки внешнего вида сборки находится во вкладке DisplayManager. Там же, где и Древо конструирования.
Перейдем во вкладку. Здесь мы видим компоненты и примененные в них цветовые решения. При использовании иерархического порядка сортировки вверху будут компоненты с более высоким рангом, внизу – с менее высоким. Цвета, примененные в более высоком ранге, будут перекрывать цвета и текстуры приведенные в менее высоком ранге.
Для того, чтобы удалить какой-либо цвет либо текстуру – нажмите на него правой кнопкой мыши. Выберите пункт Удалить внешний вид.
Как видите, отрисовка детали изменилась.
Добавим текстуру на эту деталь.
Выберем пункт Внешние виды, сцены и надписи, и заменим черный пластик на шлифованную латунь.
Применим ко всему телу.
Настроим область отрисовки. Растянем рамку, захватив объект в том виде ракурса, как мы его хотели видеть.
Включем область отрисовки. Включим предварительный просмотр. В окне предварительной отрисовки видно, как будет выглядеть сцена после рендеринга в упрощенном варианте.
Изменим внешний вид сцены. Выберем базовую сцену, темный фон и белый рассеянный свет. Выберем ракурс.
Наложим дополнительную текстуру детали. К примеру, покрасим эту деталь в преднастроенный цвет Красное карамельное яблоко.
Перетаскиваем цвет, выбираем тело – цвет изменился для этой детали.
Зададим внешний вид, включая вкладку Внешние виды. Сделаем его чёрным.
Проверим области отрисовки – все устраивает, нажимаем на вкладку Окончательная отрисовка.
В окне окончательной отрисовки видим выбранную область и рендеринг сборки. Расчет закончен, посмотрим на результат.
Приблизим, добавим расфокусирование, к примеру, 90%.
Так же можно поменять насыщенность, входной уровень белого и дальность, на которой будет начинаться расфокусировка изображения.
Для сохранения полученного изображение нажмем кнопку Сохранить изображение, и выберем нужную директорию.
PhotoView 360 позволяет сохранять изображение практически во всех популярных форматах, будь то .jpg, .png либо .psd для дальнейшей работы в редакторе.
Выберем .psd. Во вкладке Расширенная обработка изображения можно более точно настроить получившуюся картинку.
Как-то поменять яркость, диапазон, цветовую температуру, цветовые каналы ввода-вывода, рассвечивание смещения оттенков, уровень чёрного и прочее, что необходимо для получения более реалистичного изображения.


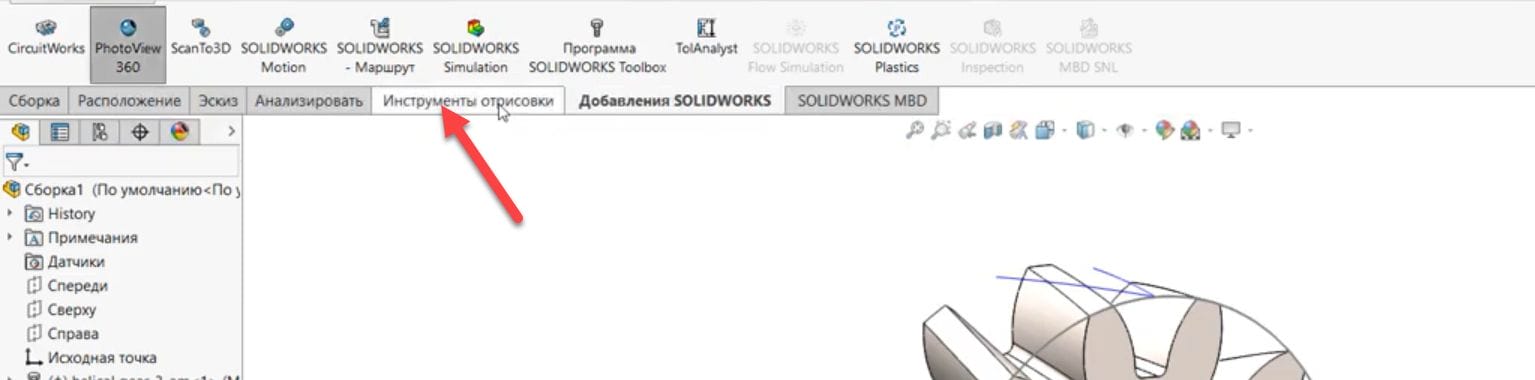

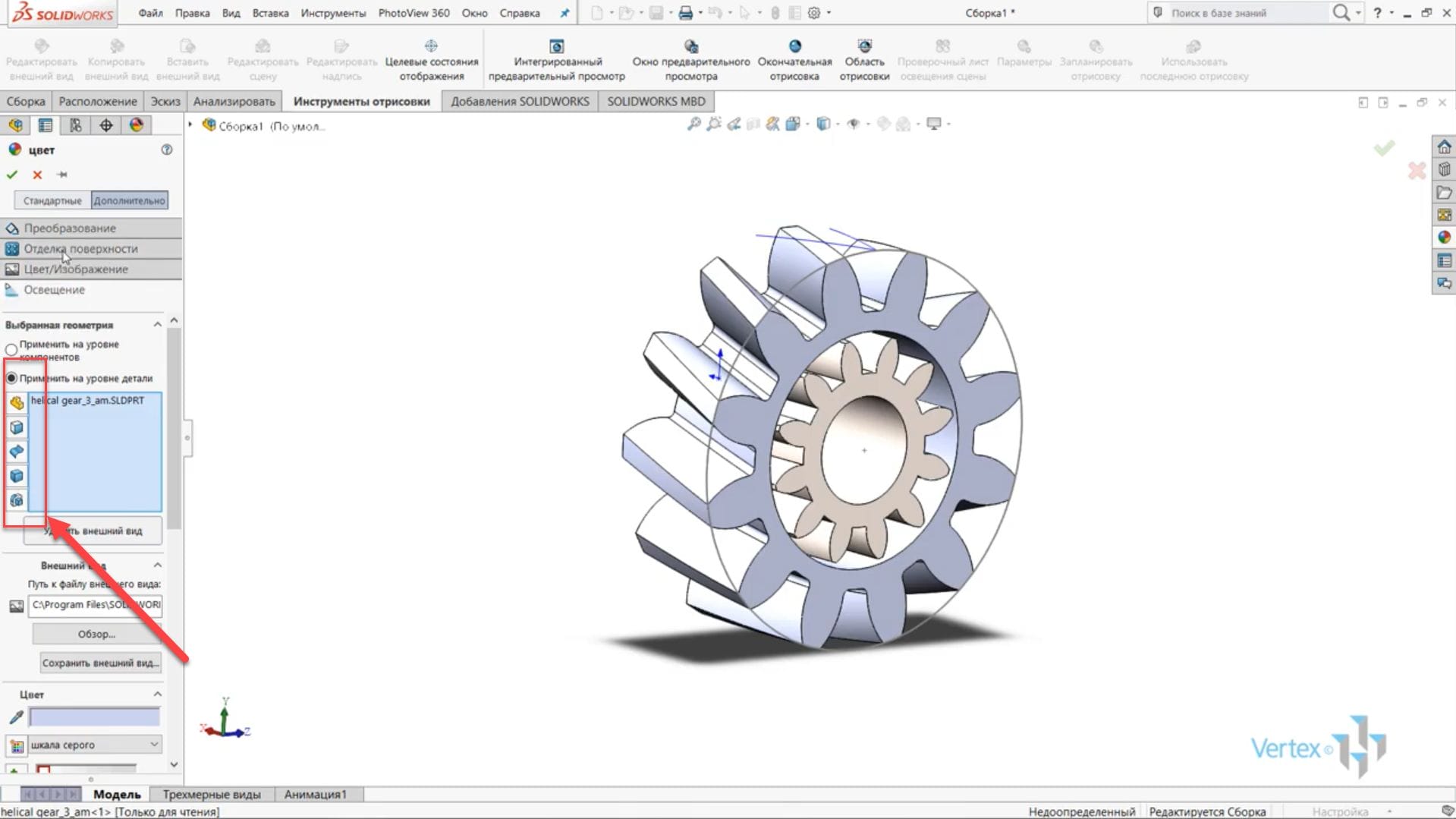
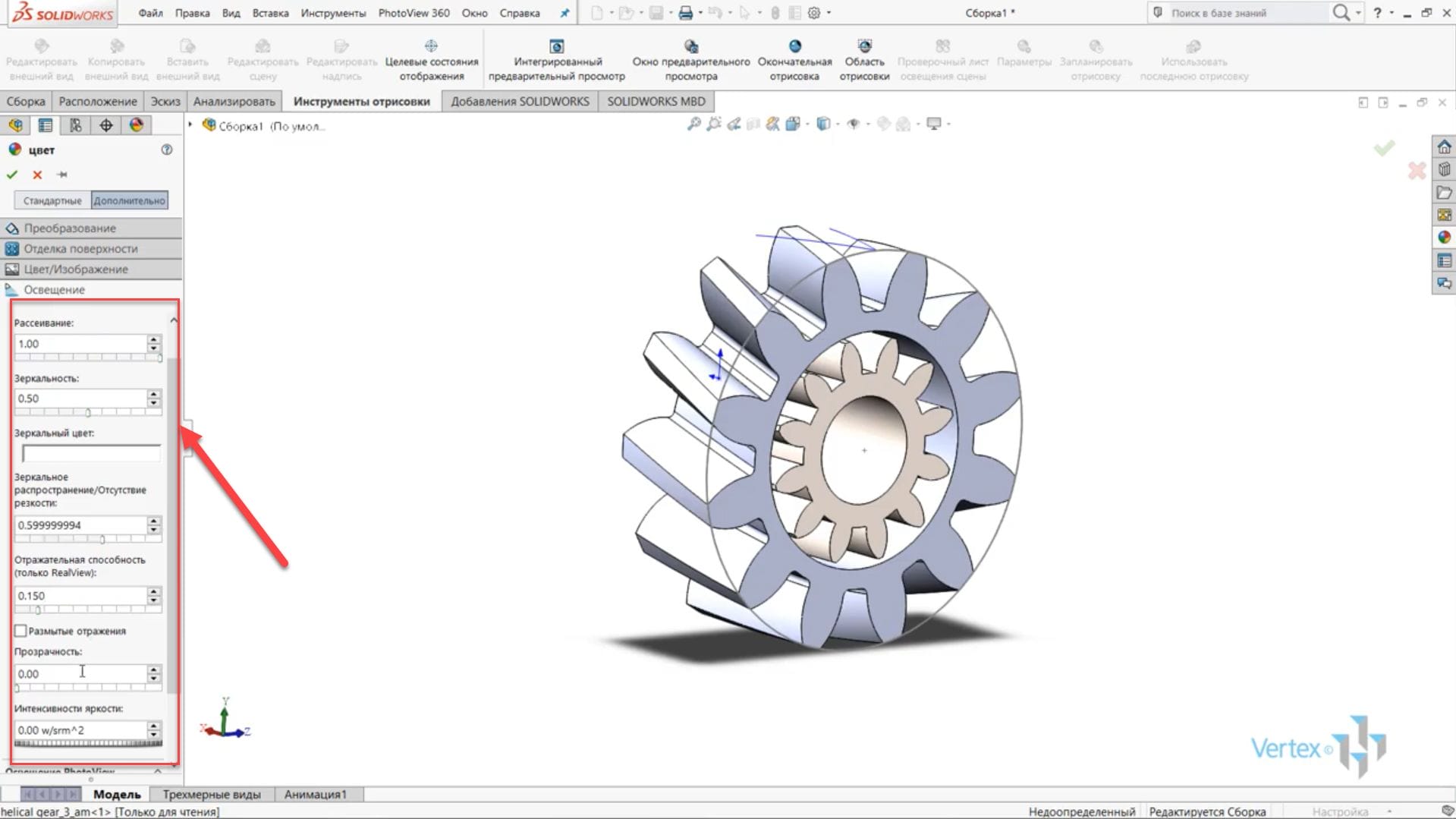
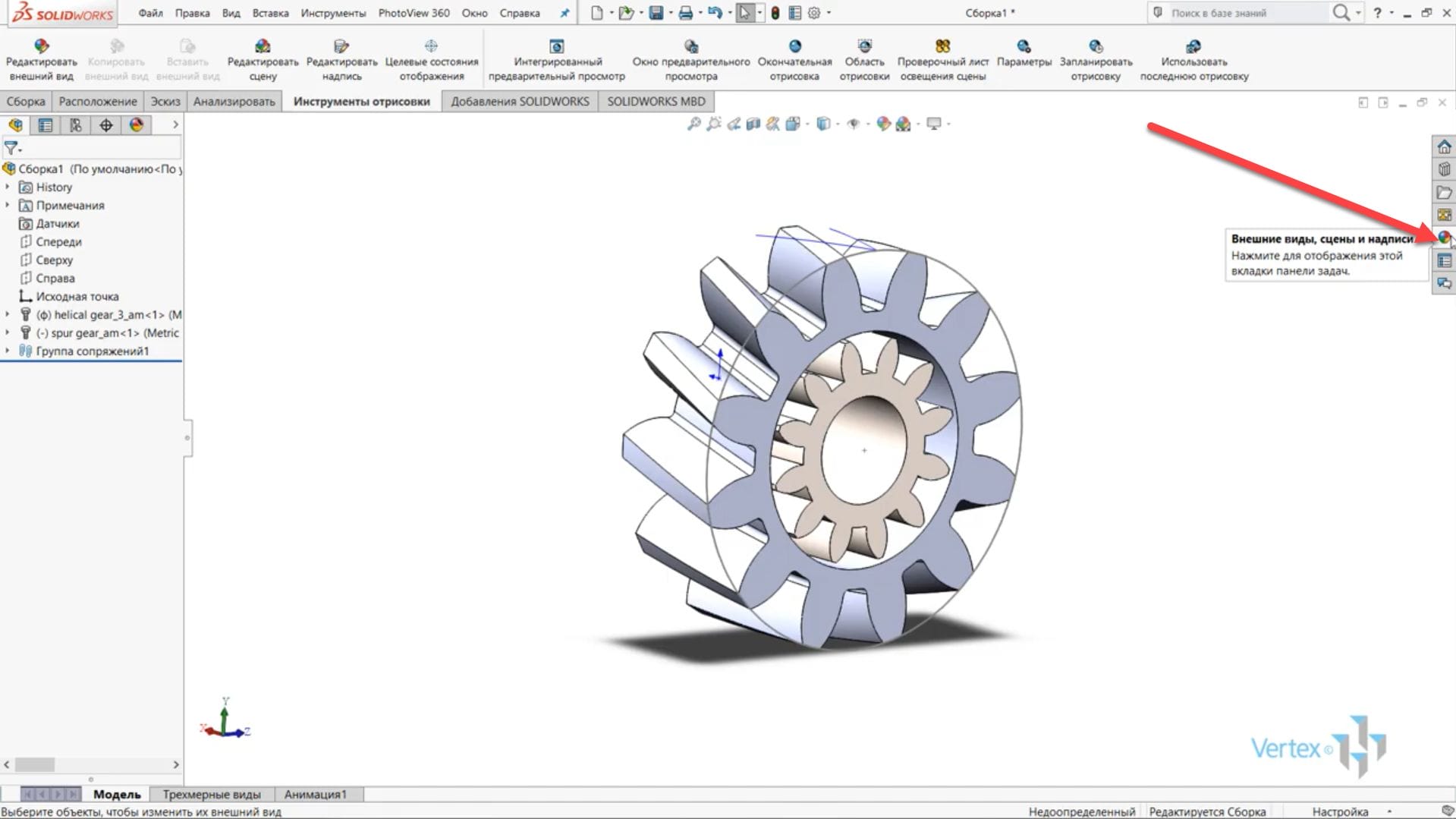
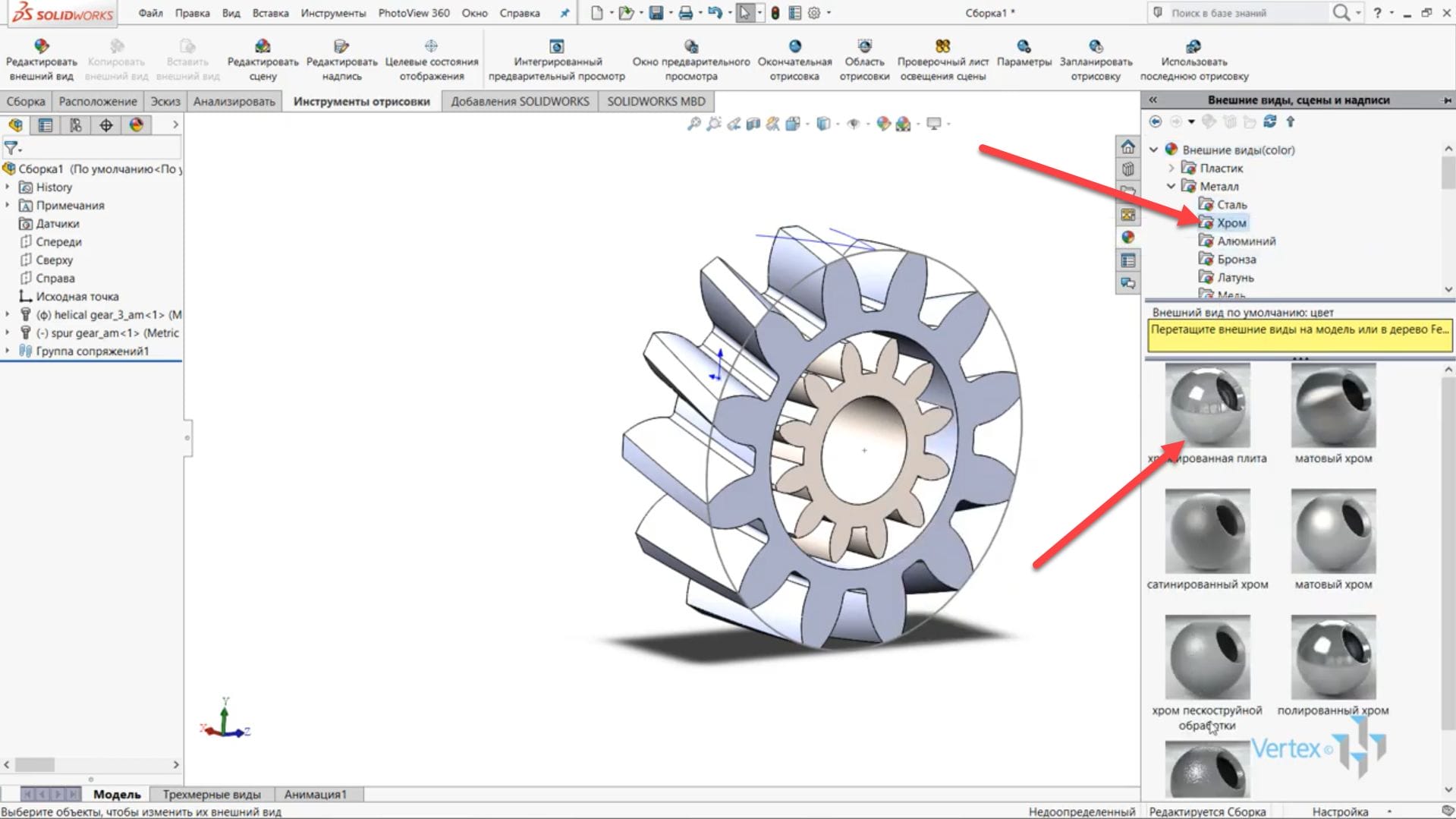
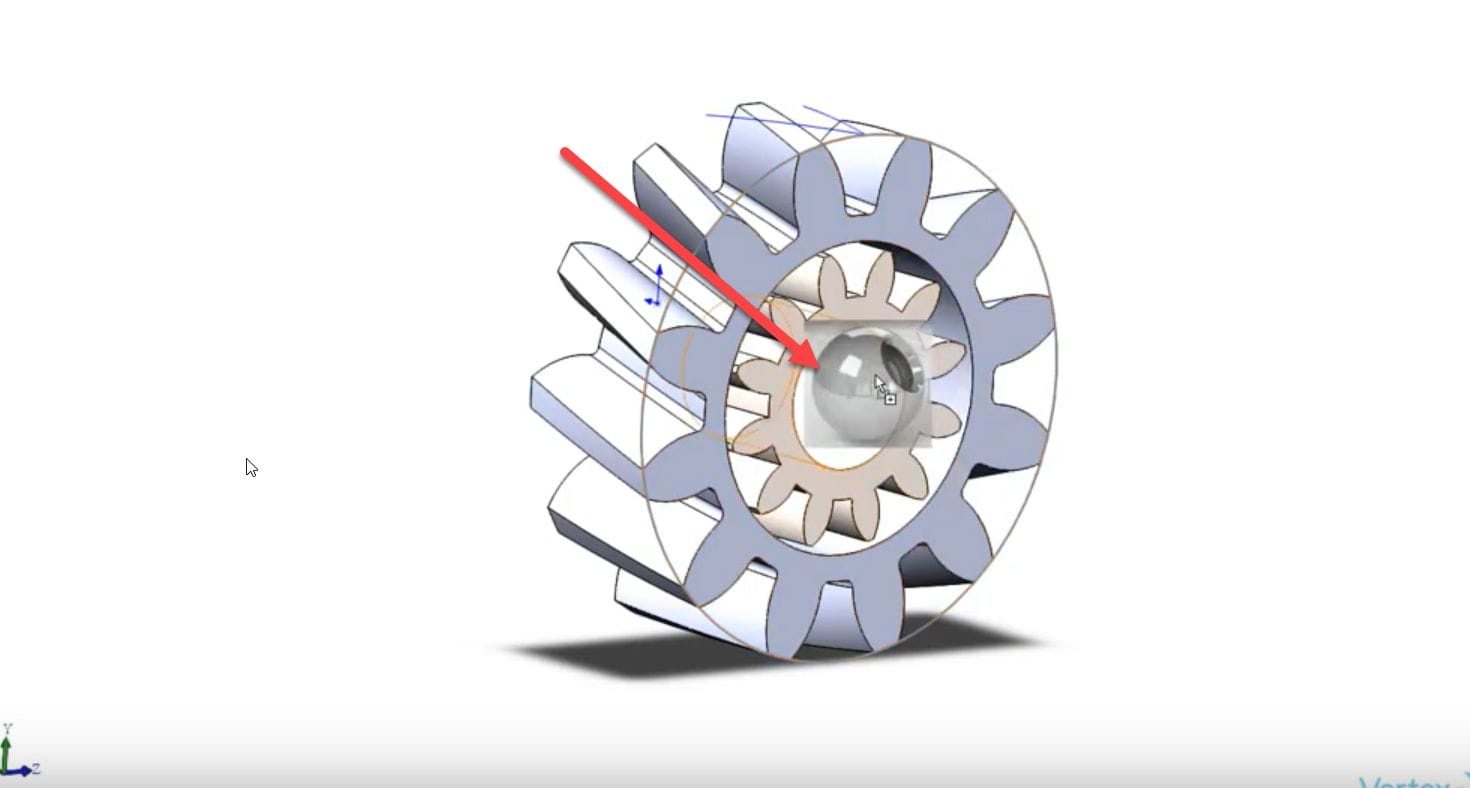
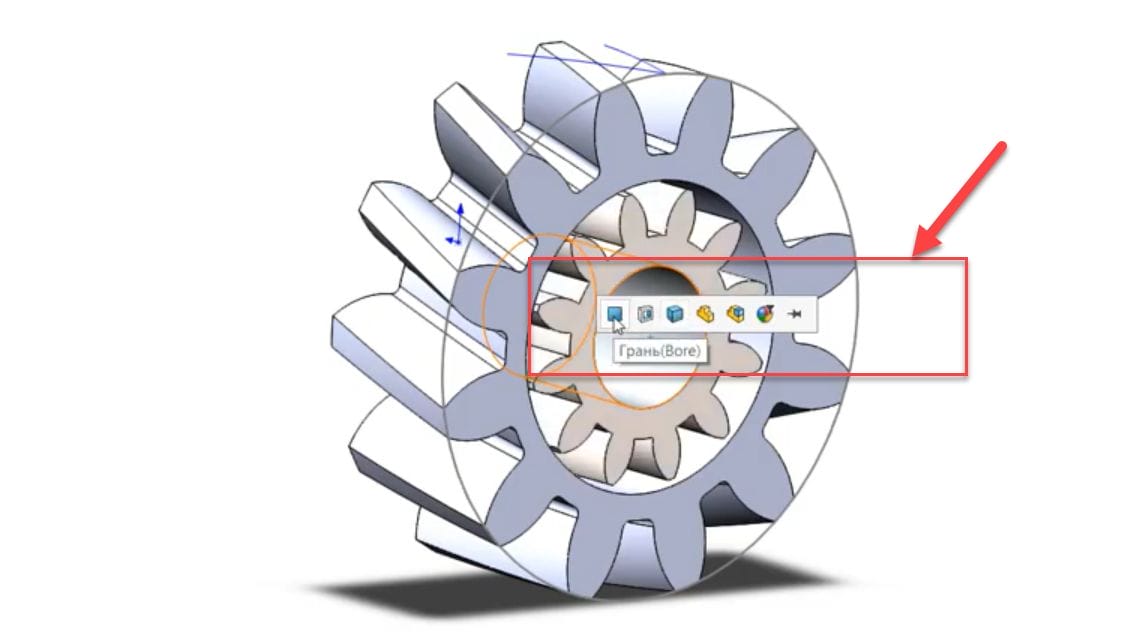
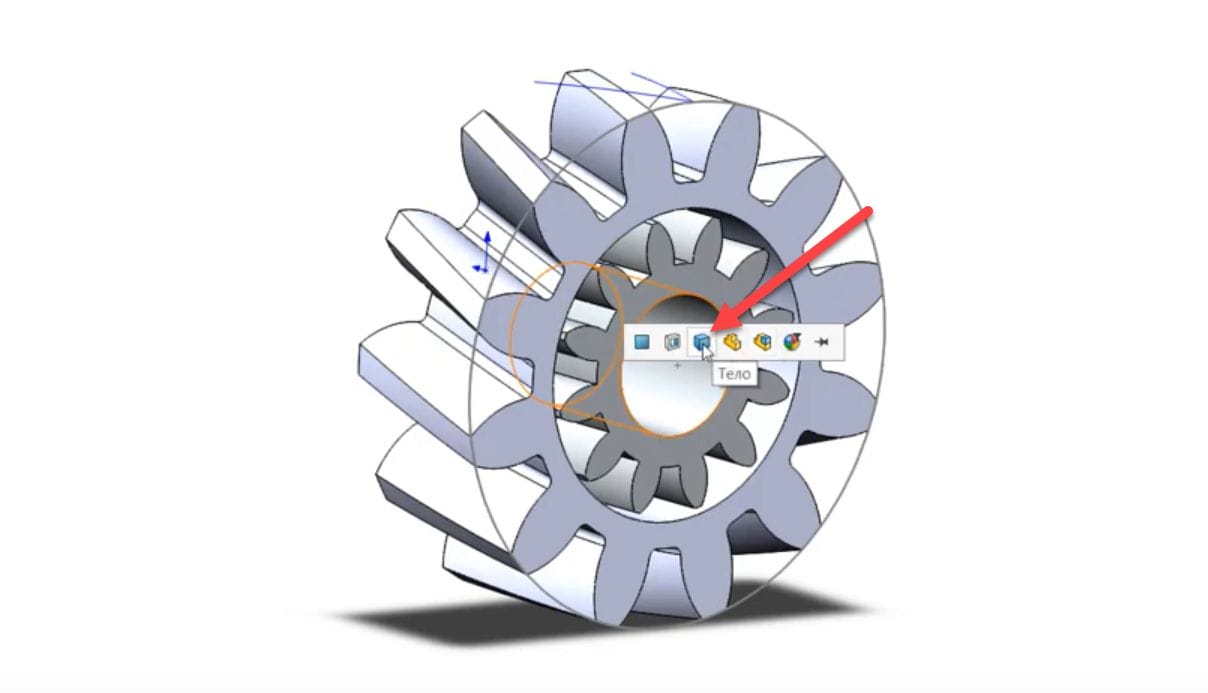
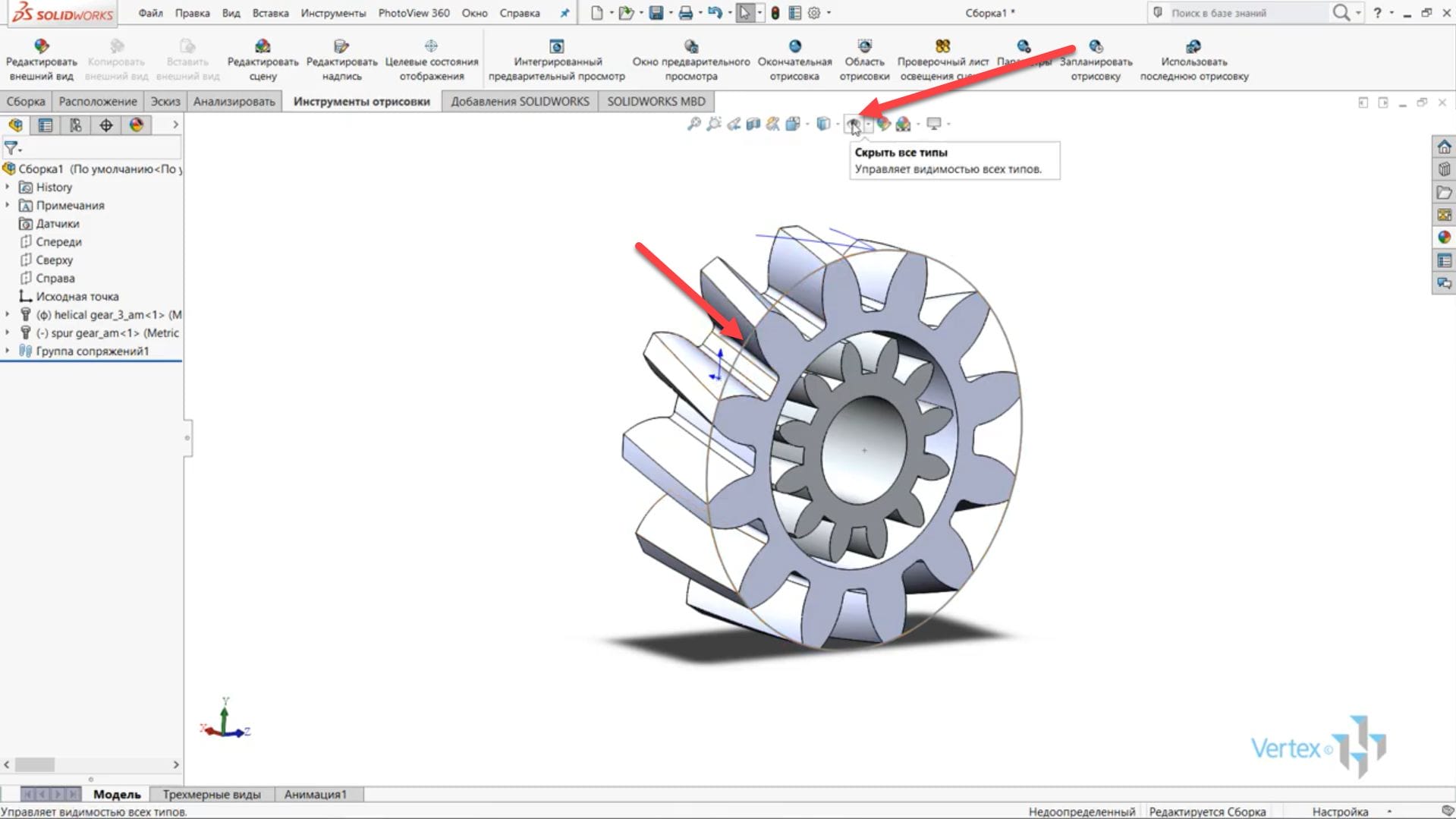
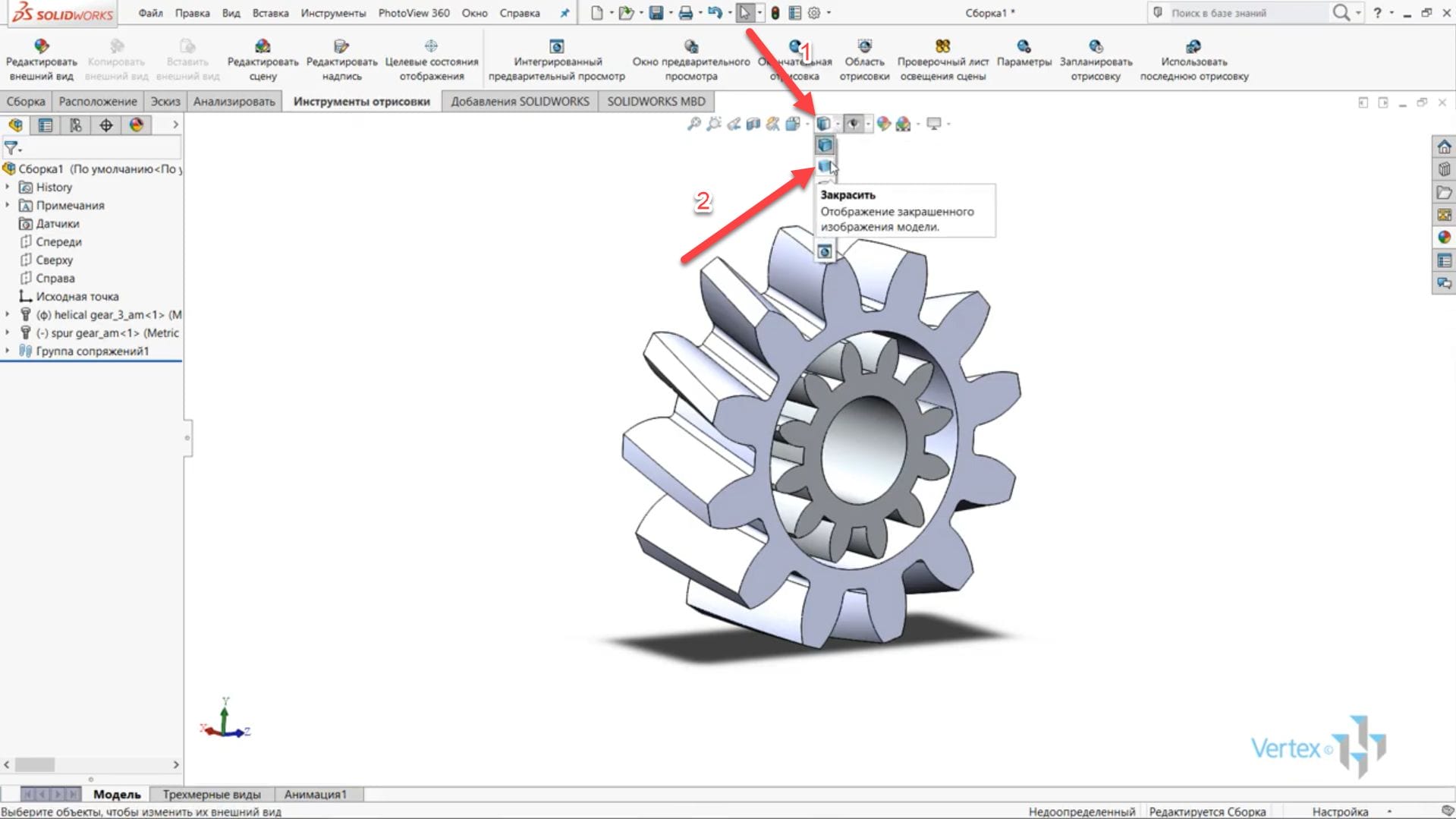

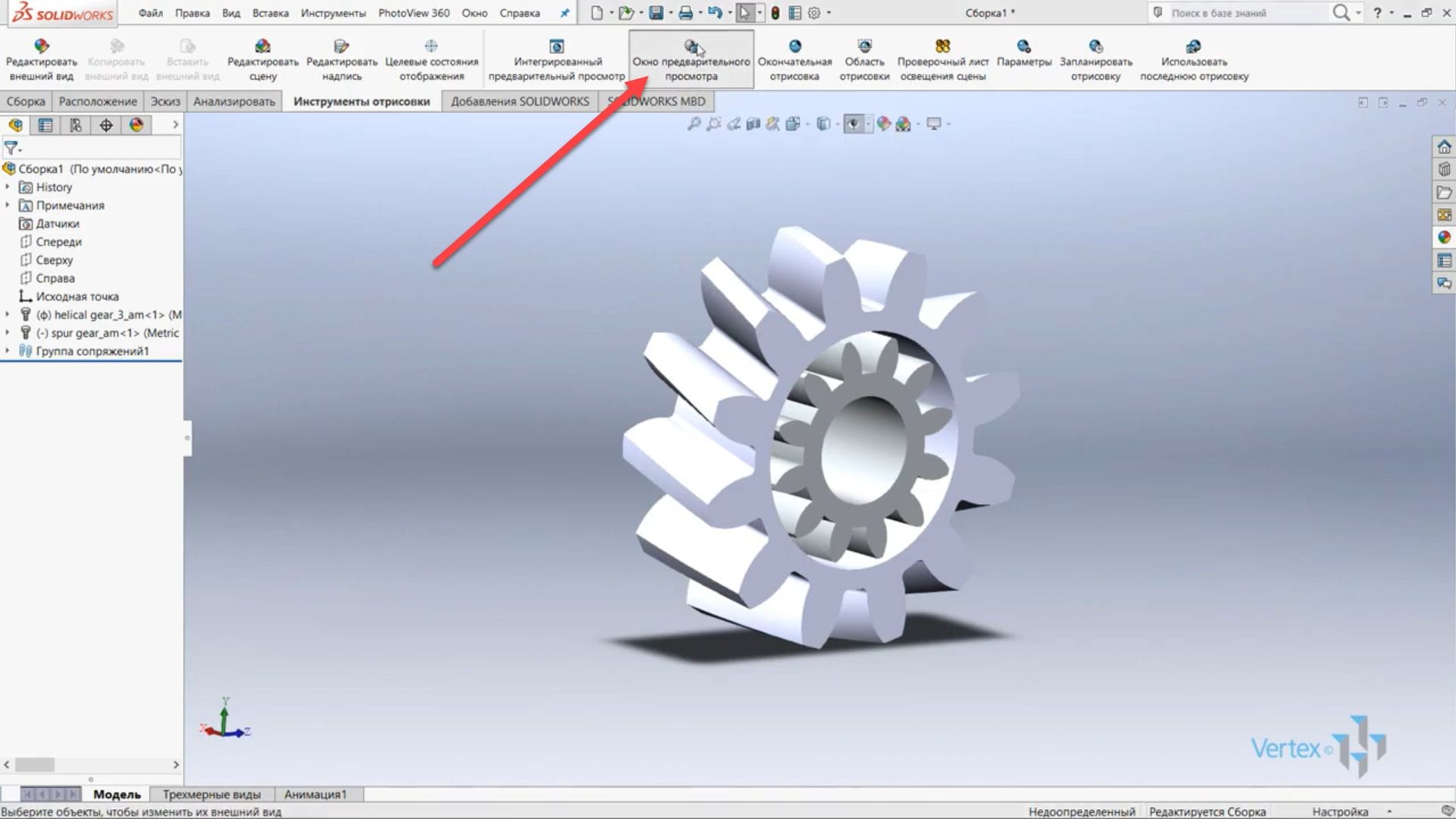
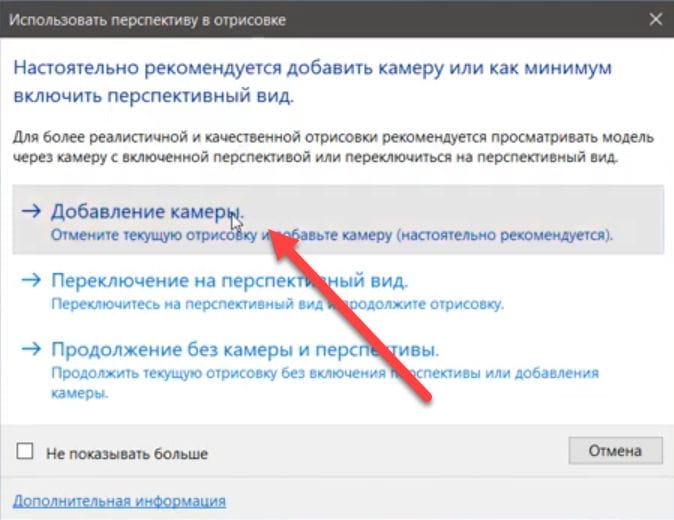
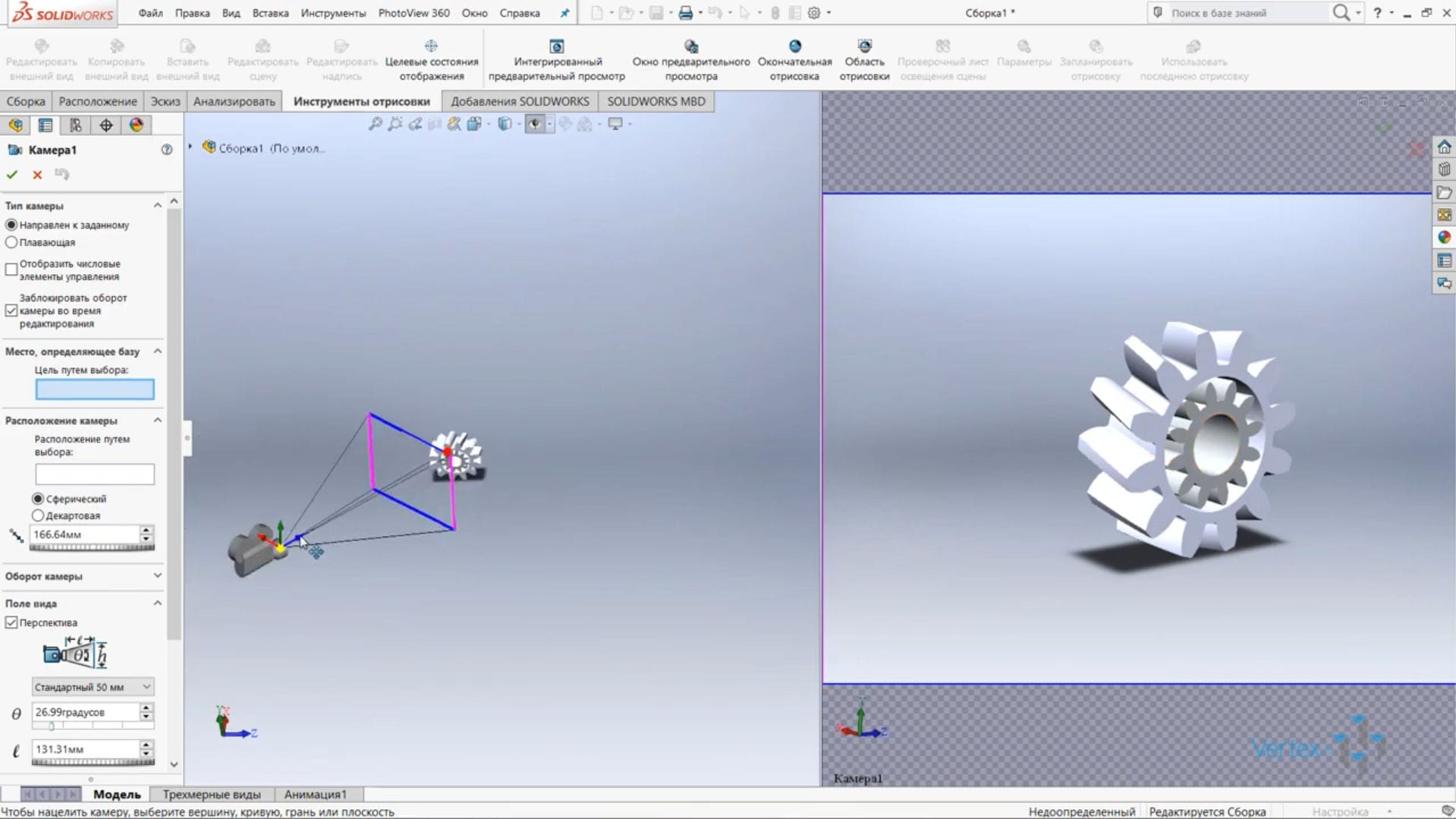
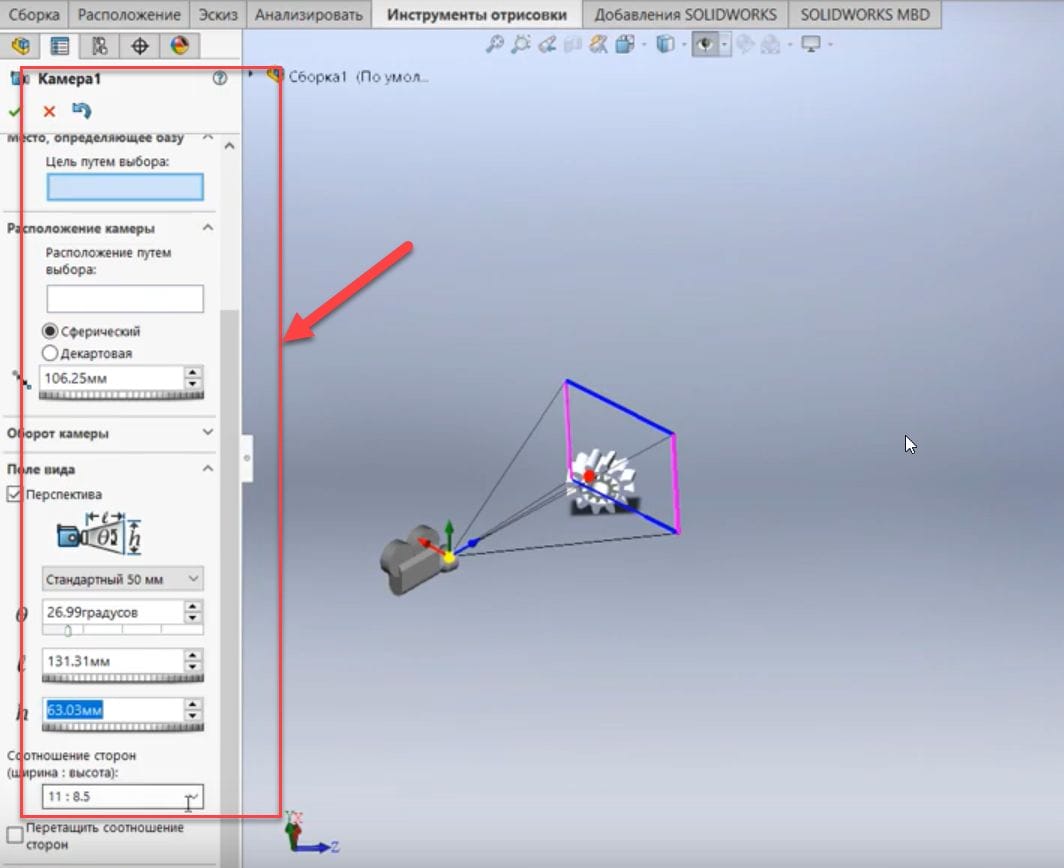
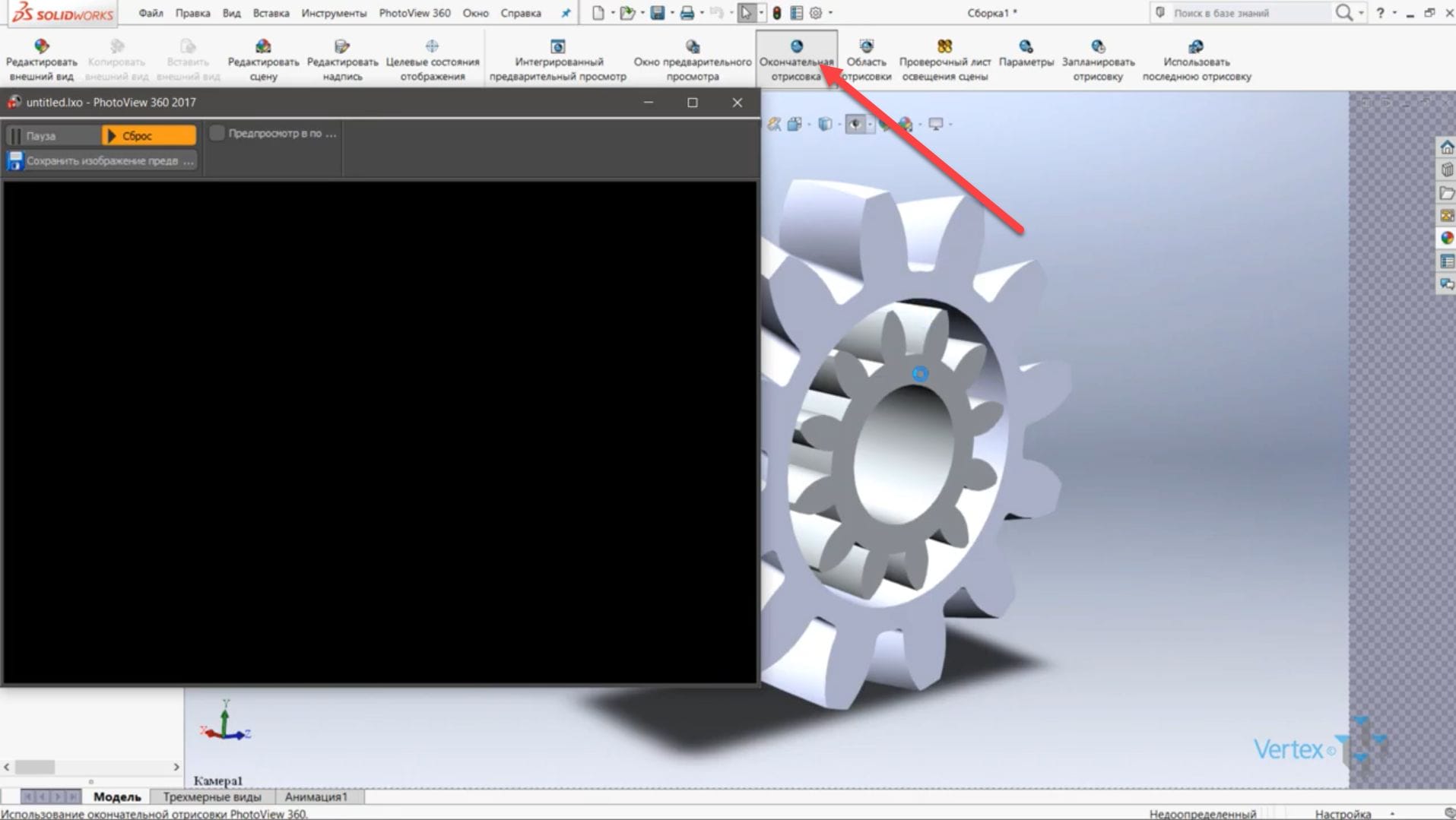
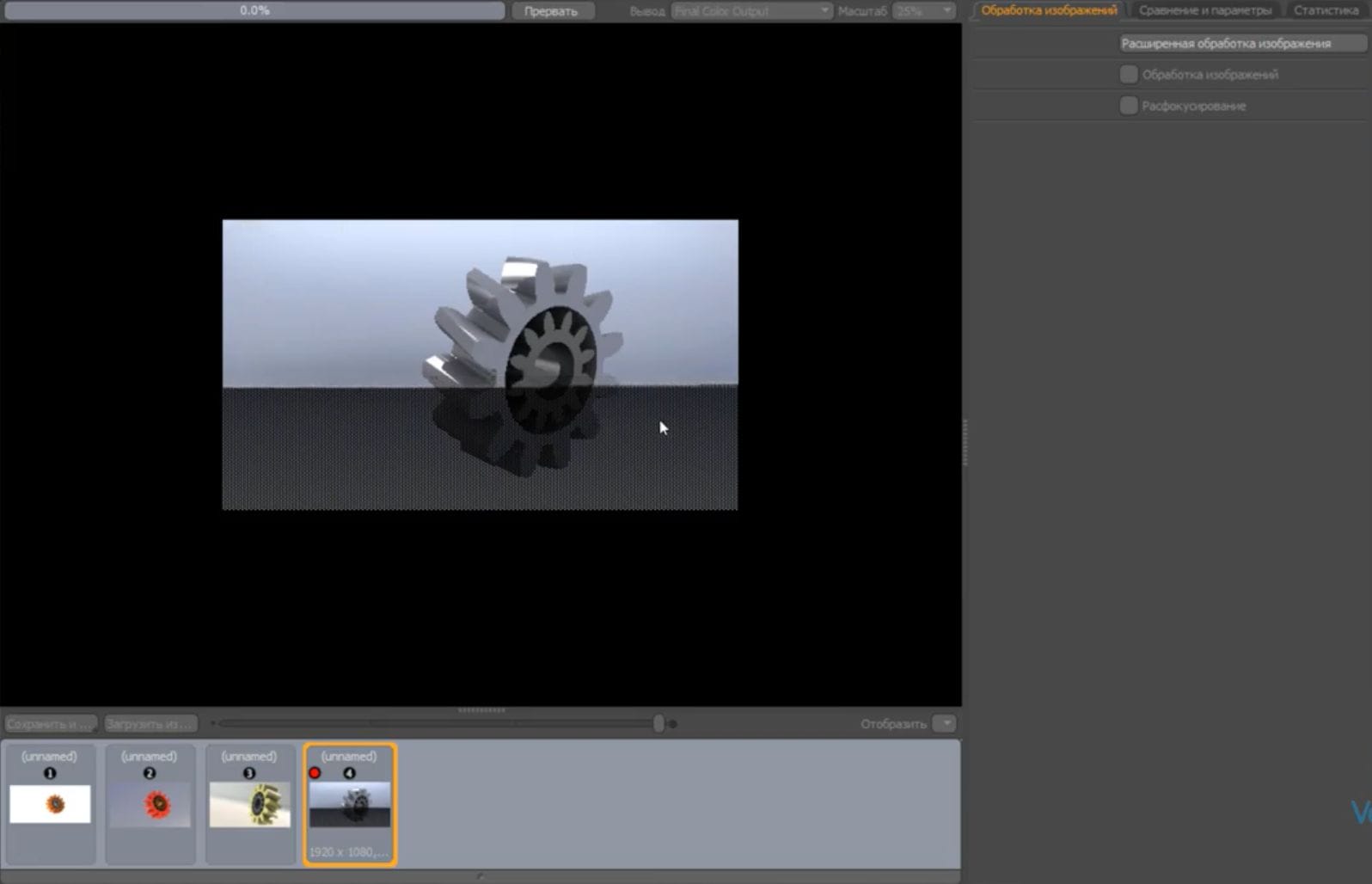
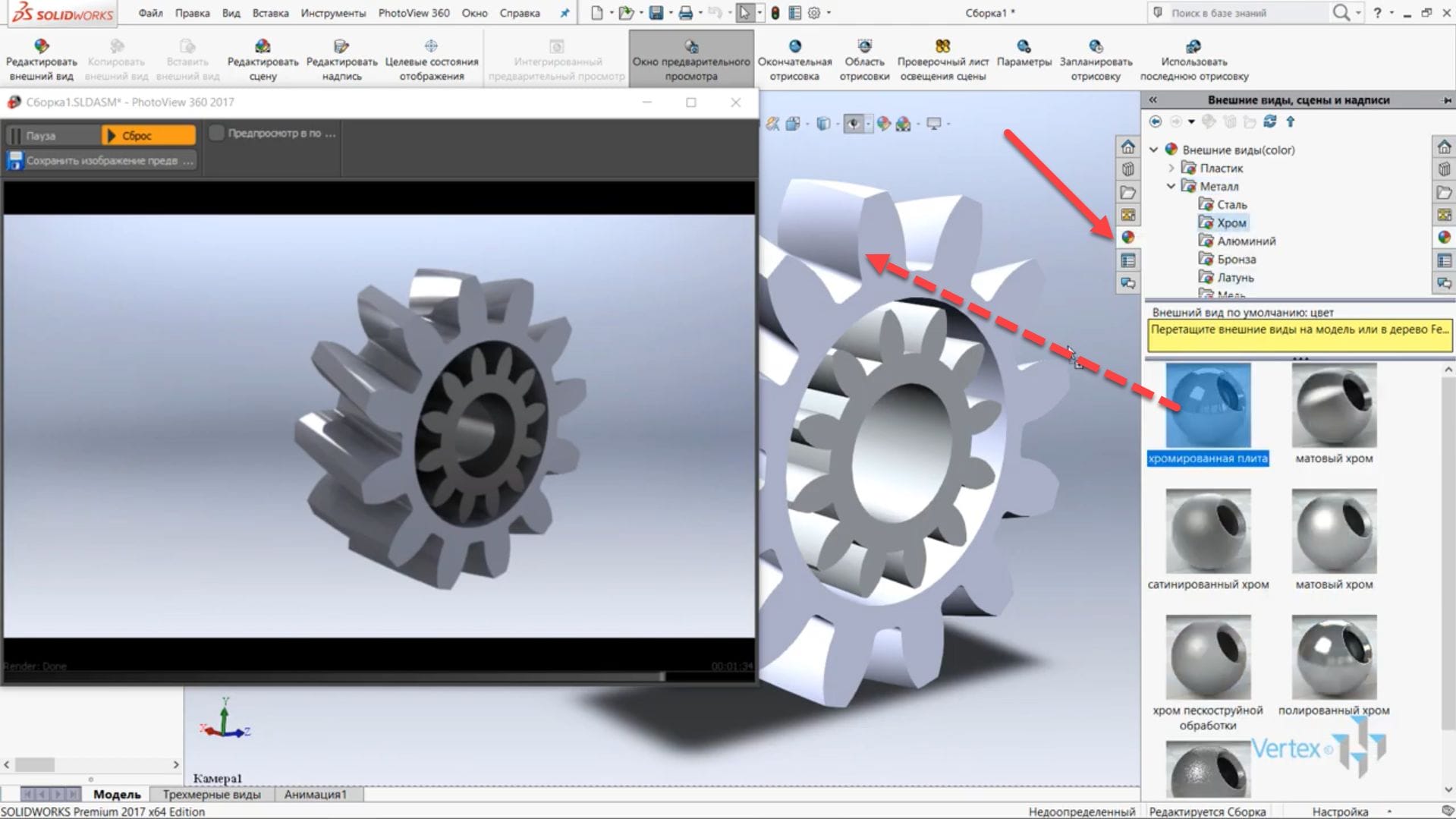



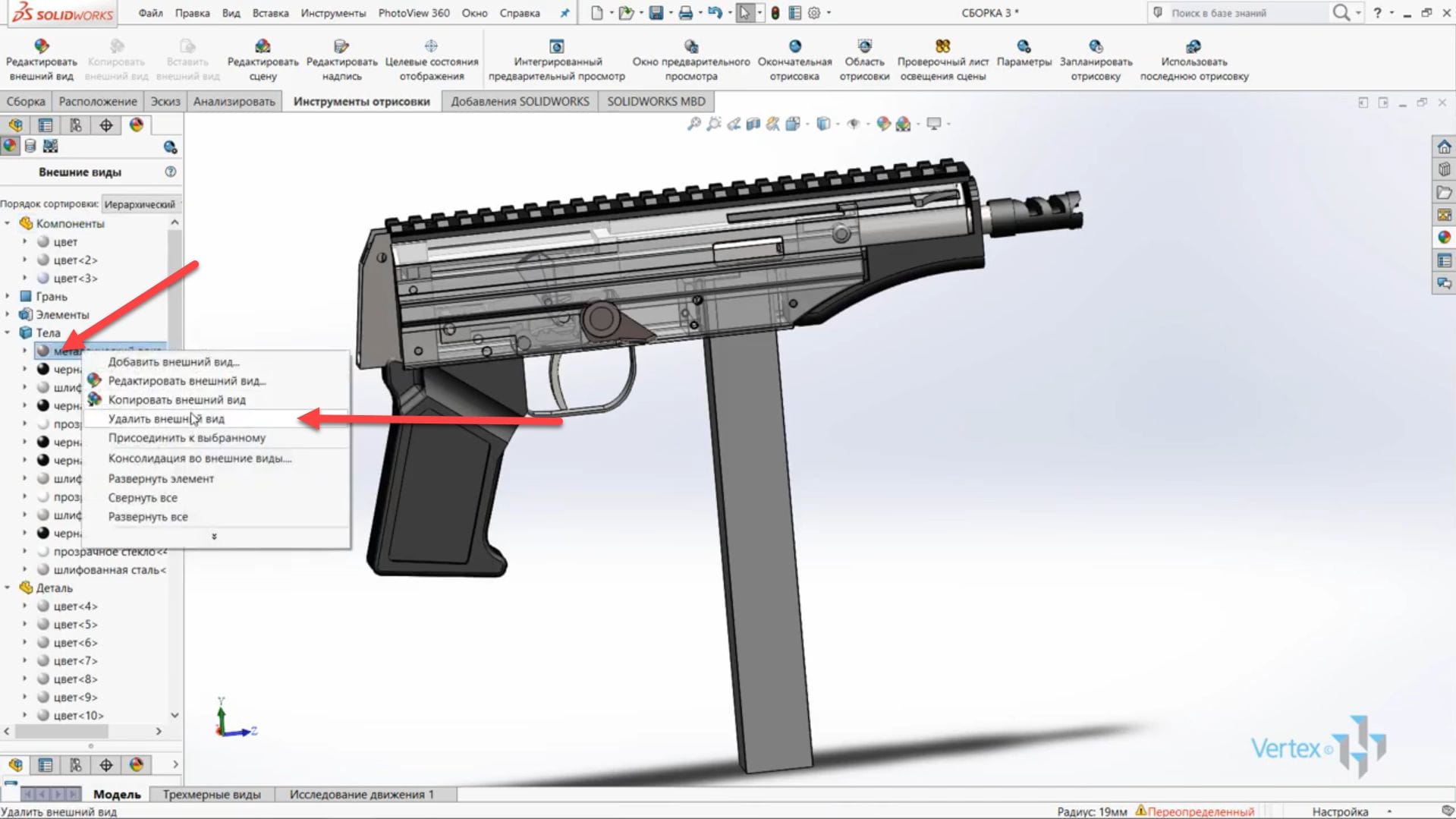
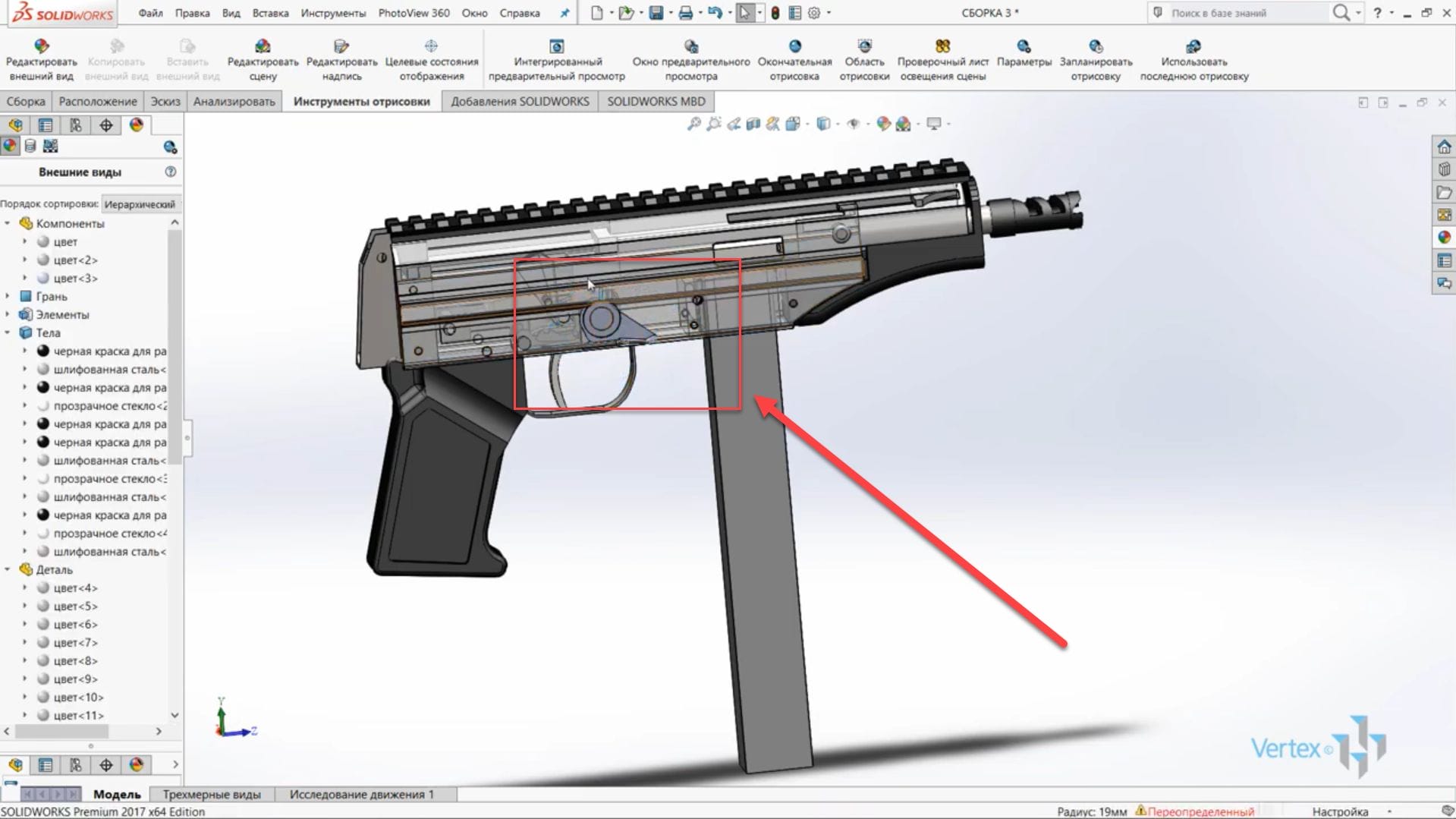

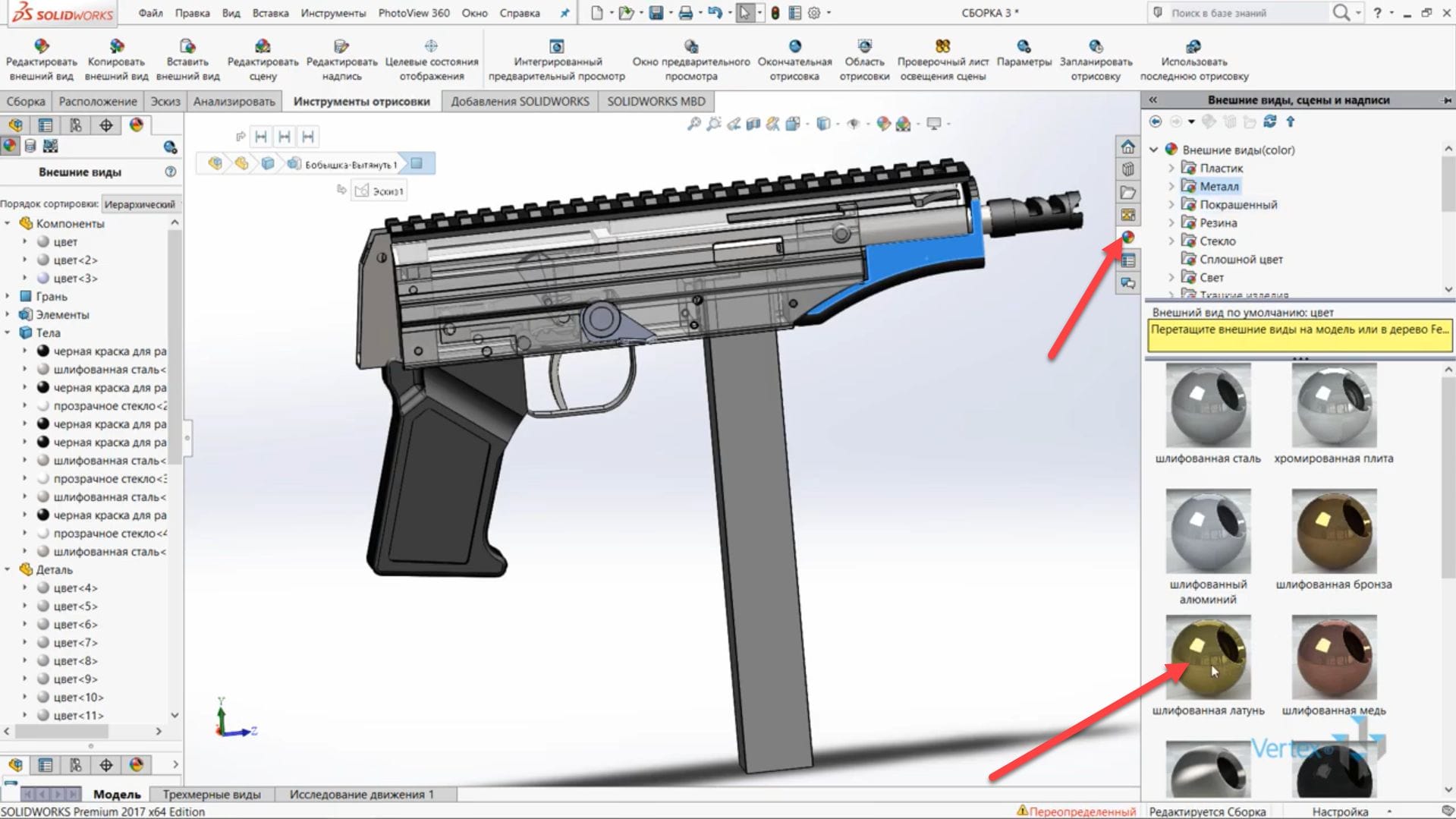

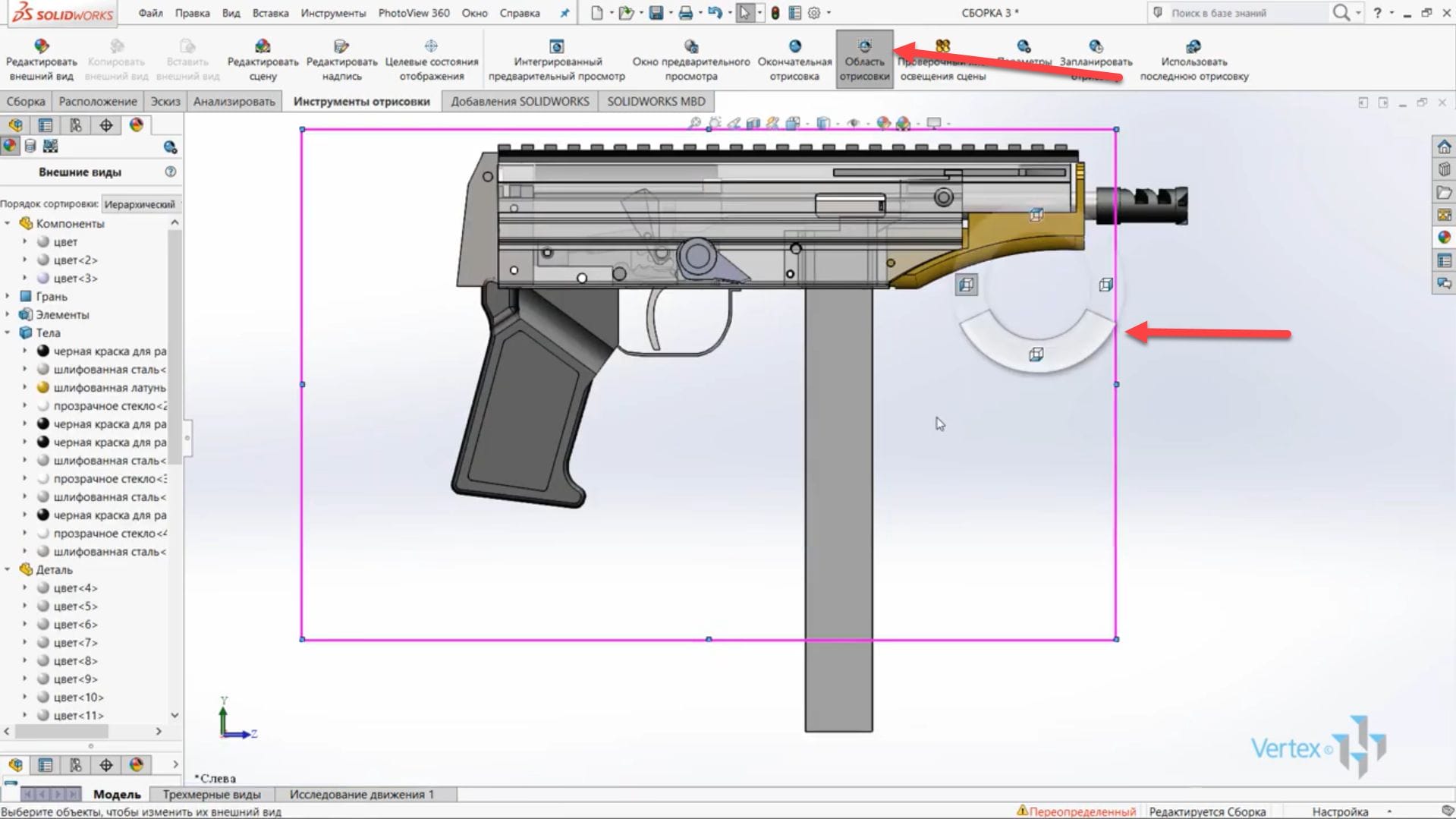
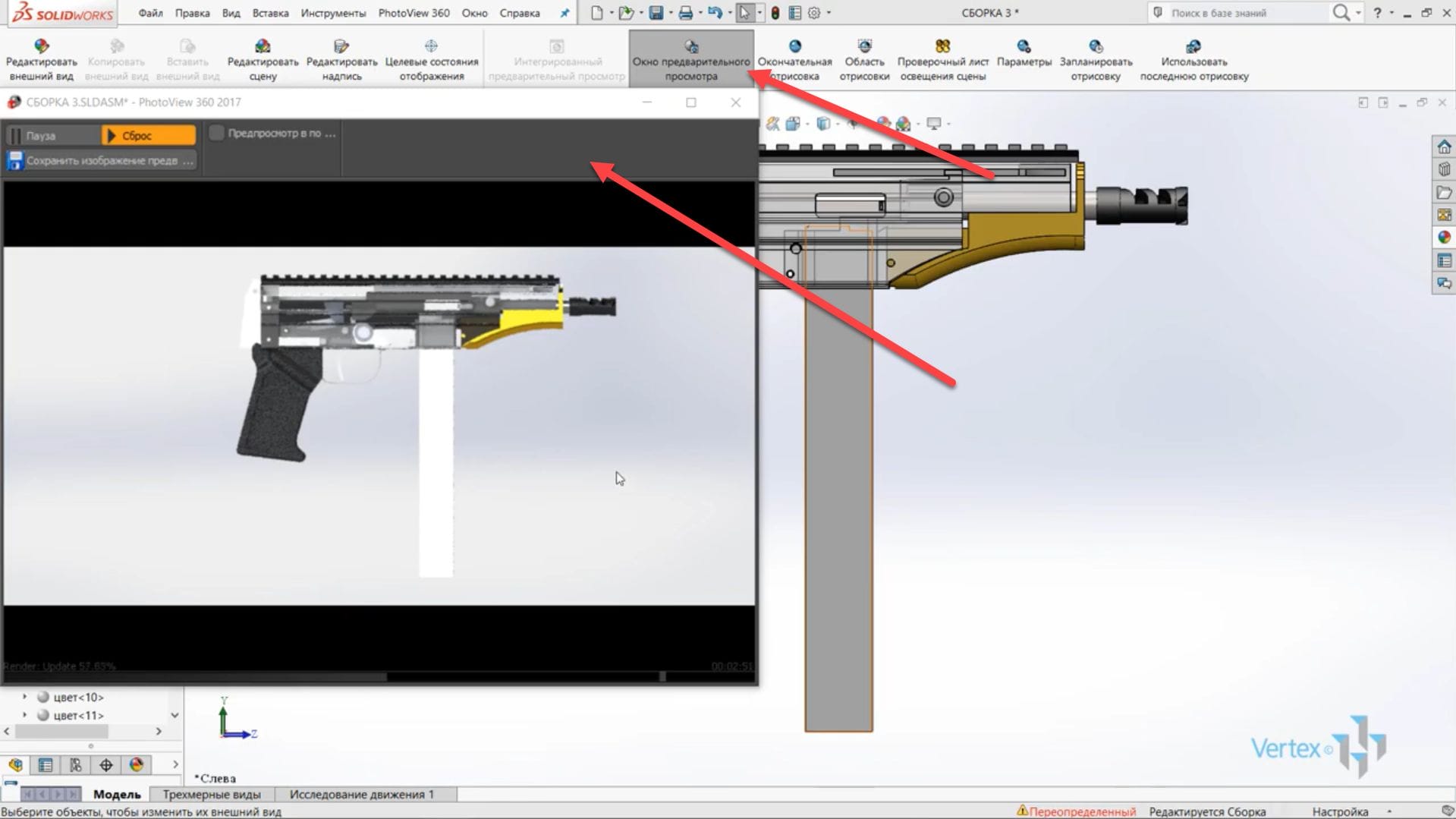

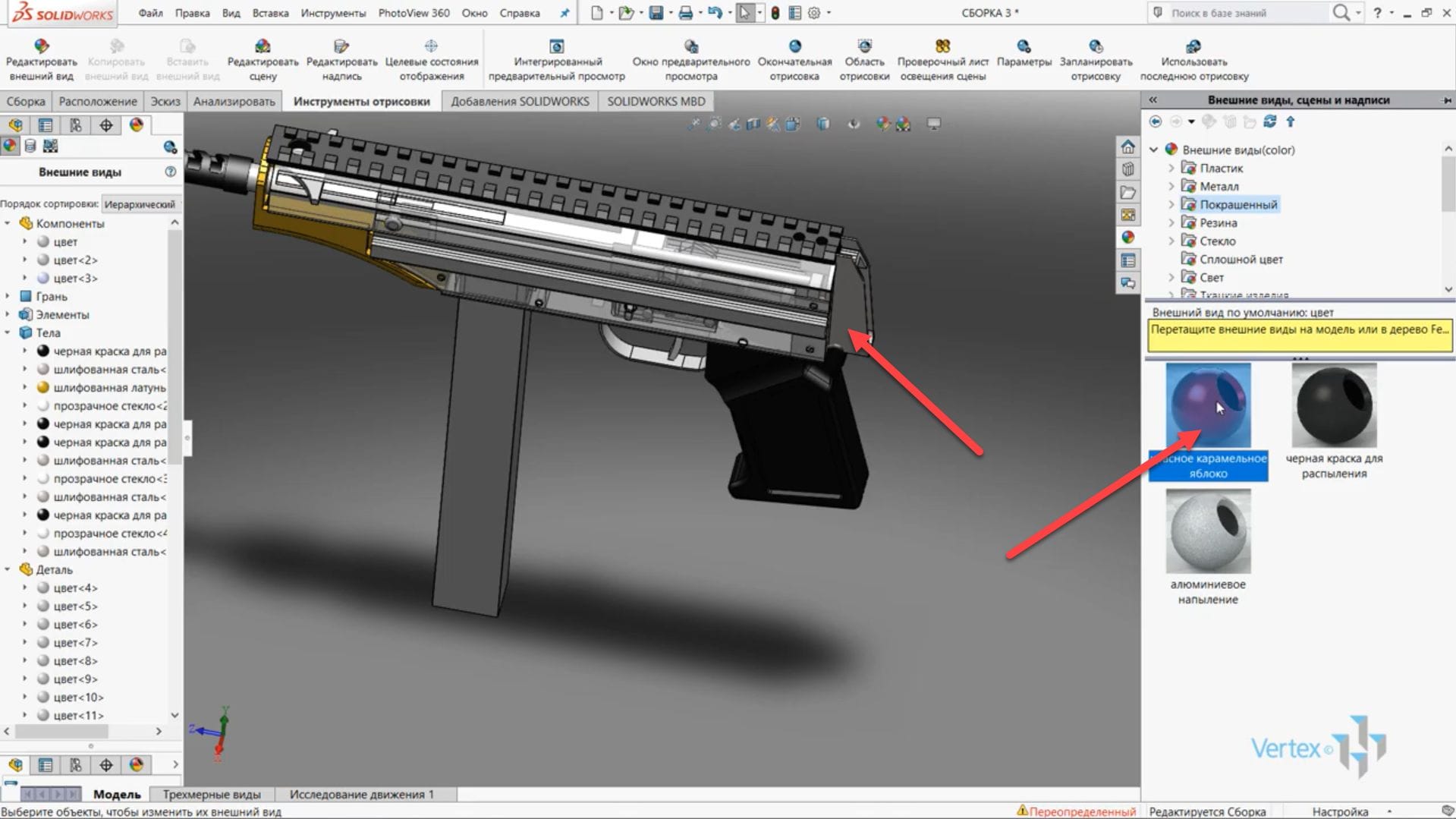

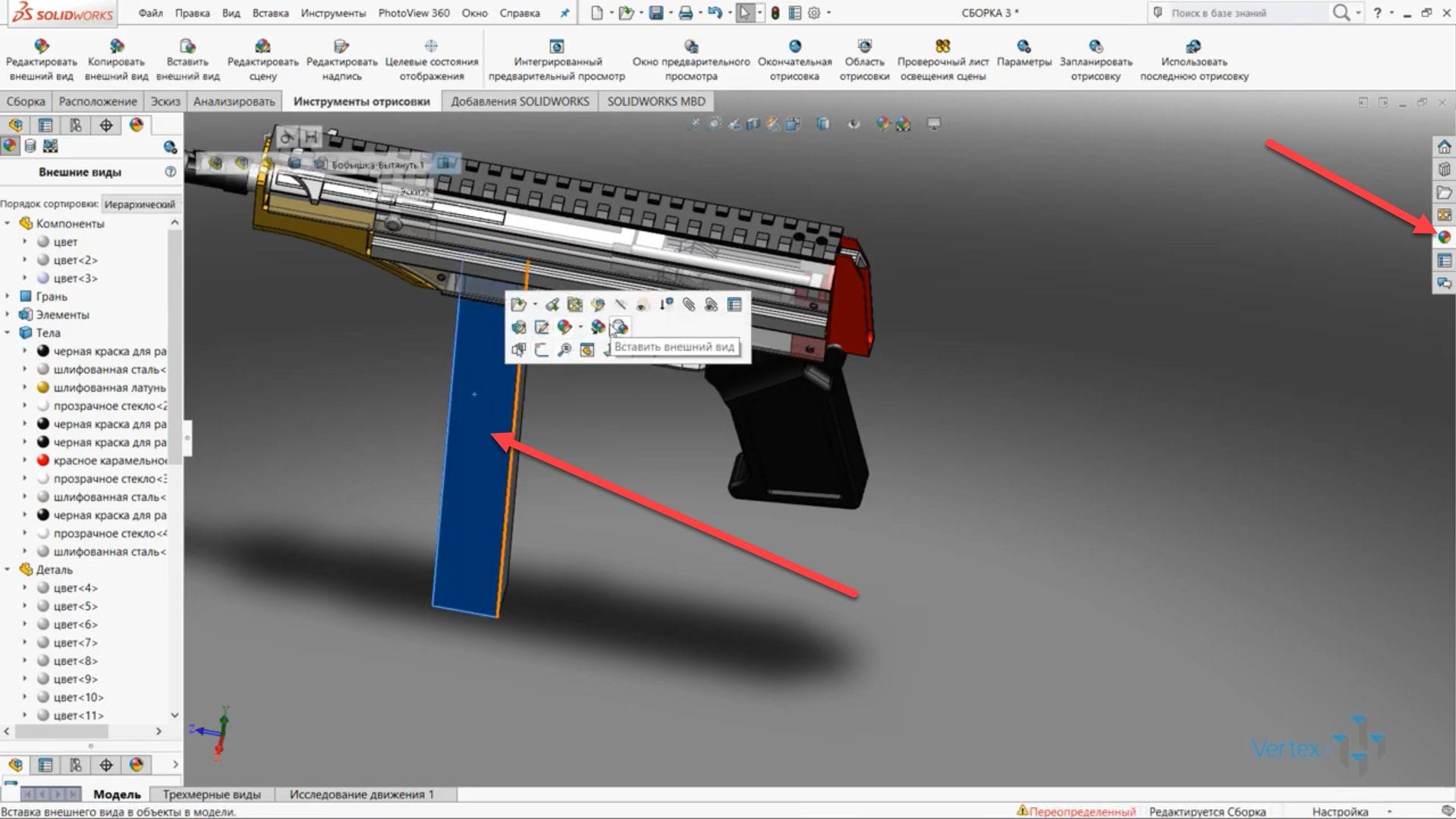
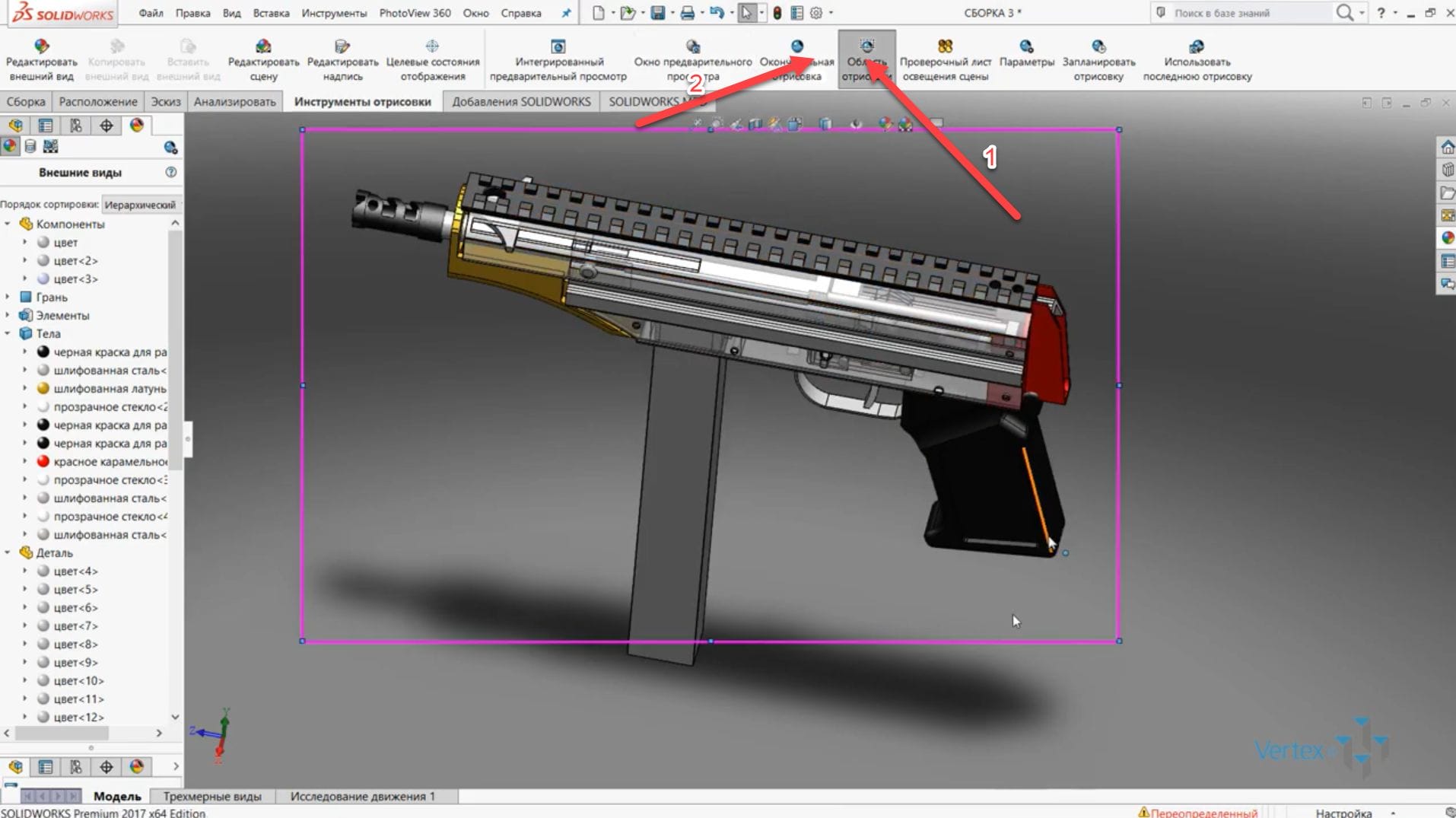

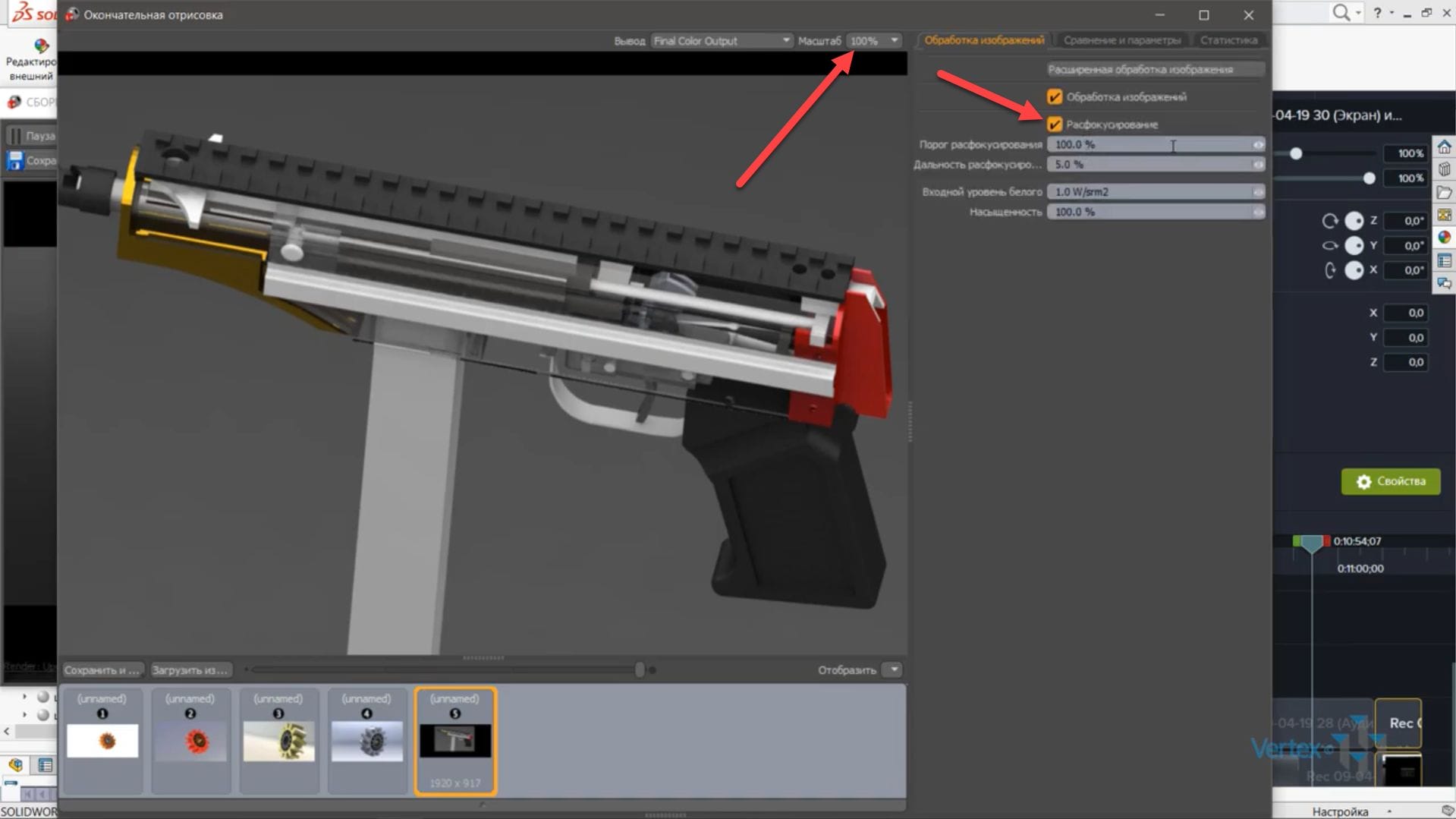



Спасибо за информацию!
Подскажите, можно ли сохранять отрендеренное изображение без фона в PNG формате? и как это делается?
Весьма полезный и интересный материал!
Качественный материал и озвучка, спасибо очень интересно.
Дмитрий, спасибо за урок! Как всегда, отлично!
Как всегда отличный урок! Спасибо! Действительно, с таким инструментом и 3ds MAX не нужен для визуализации!
Всем хорош Inventor, но вот с рендером у них что-то не то: очень медленно просчитывает даже статичную «картинку», а уж видео в динамике сделать — никаких нервов не хватает…)
Надо подумать о «переезде» на SOLIDWORKS…))
Рад услышать прекрасную «озвучку» урока — спасибо замечательному диктору!
И, разумеется, спасибо Дмитрию Зиновьеву!