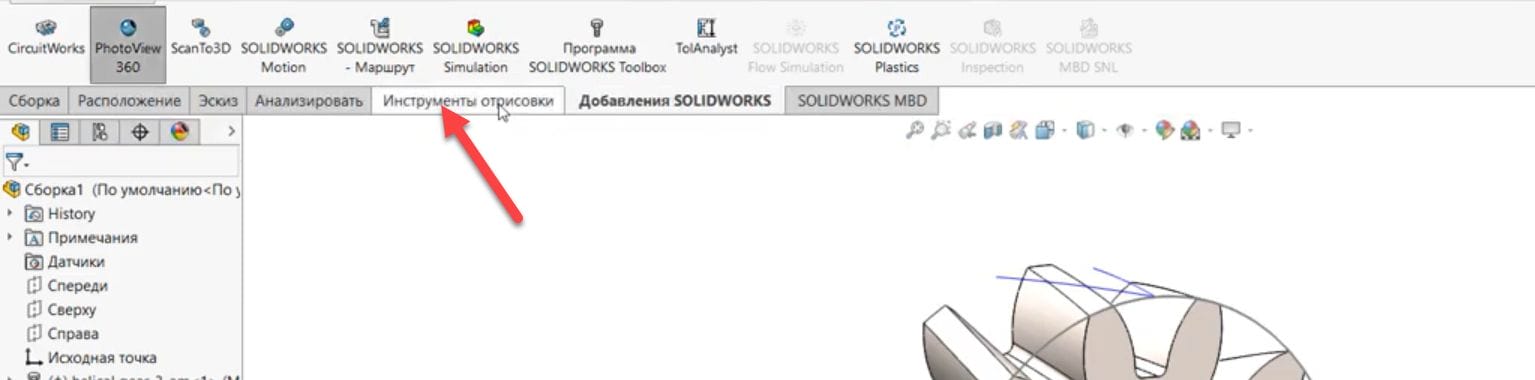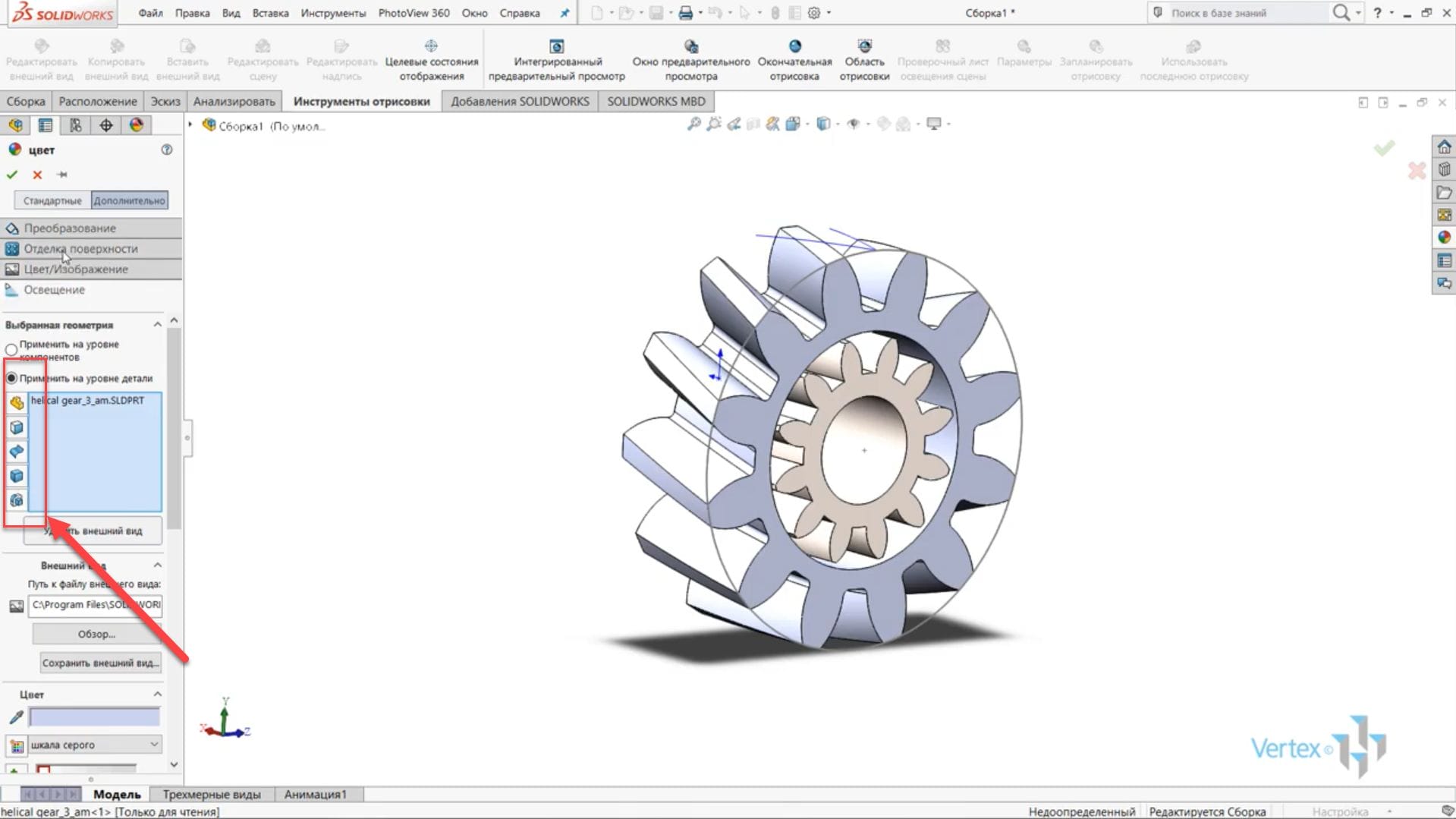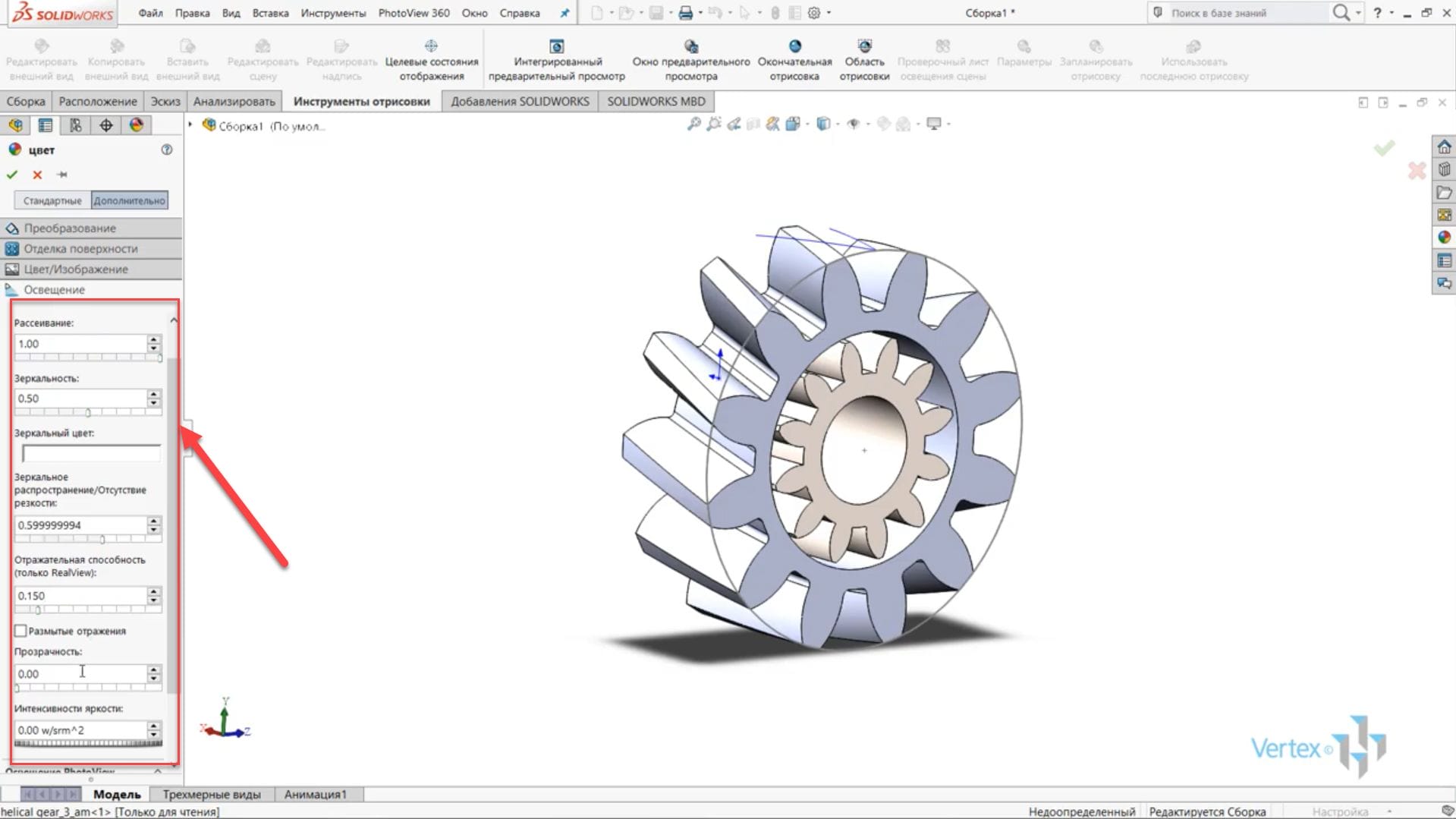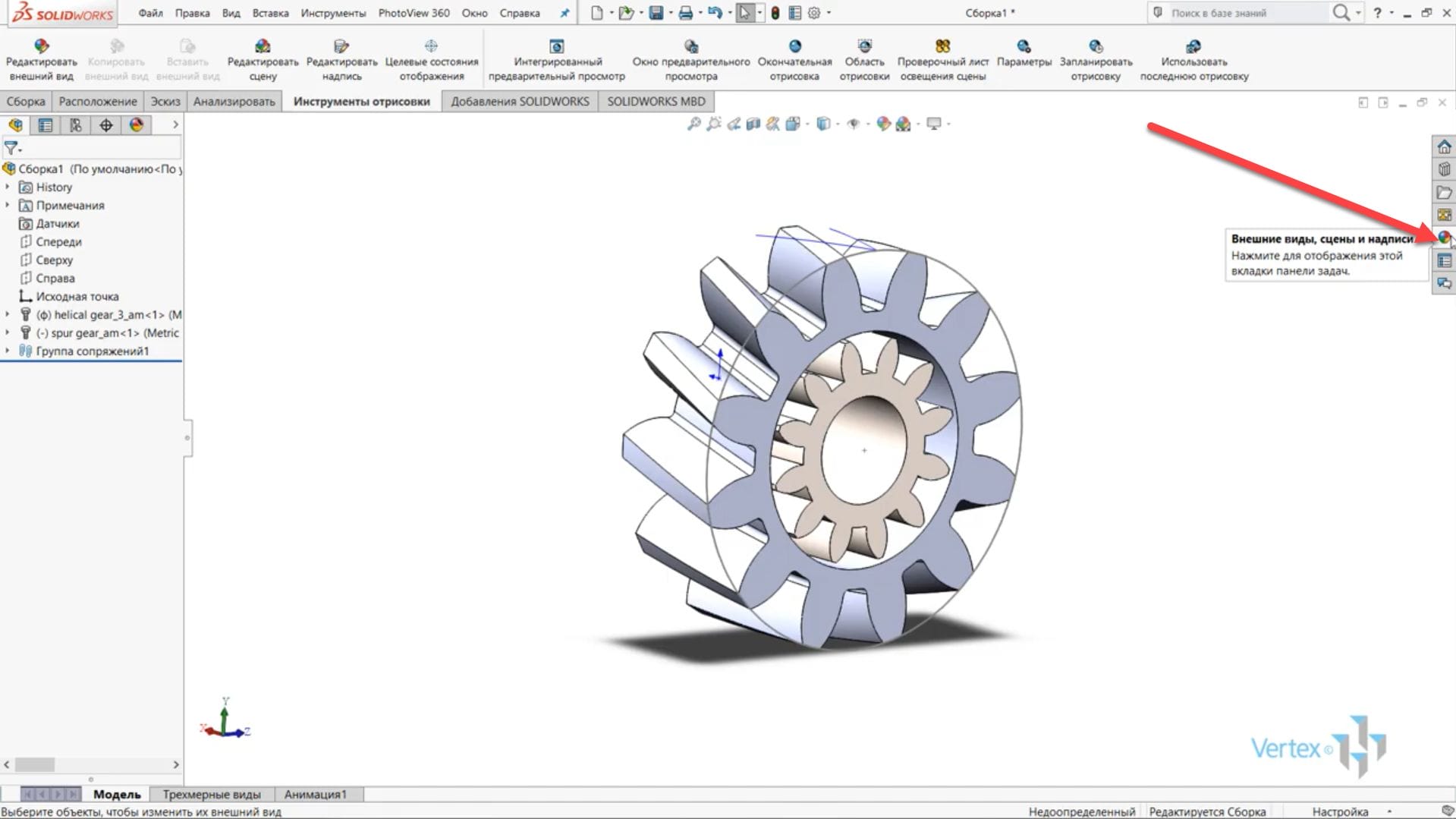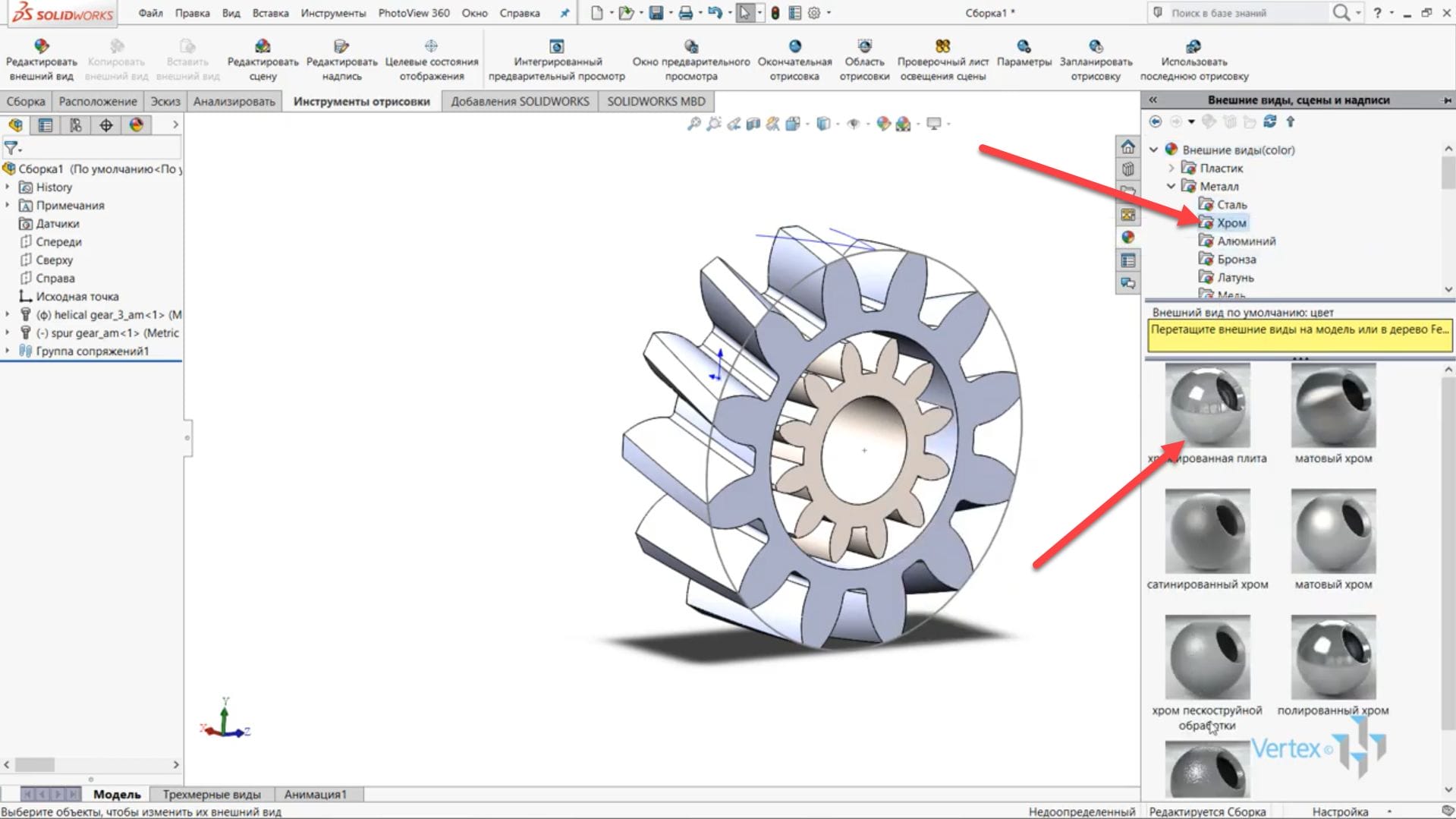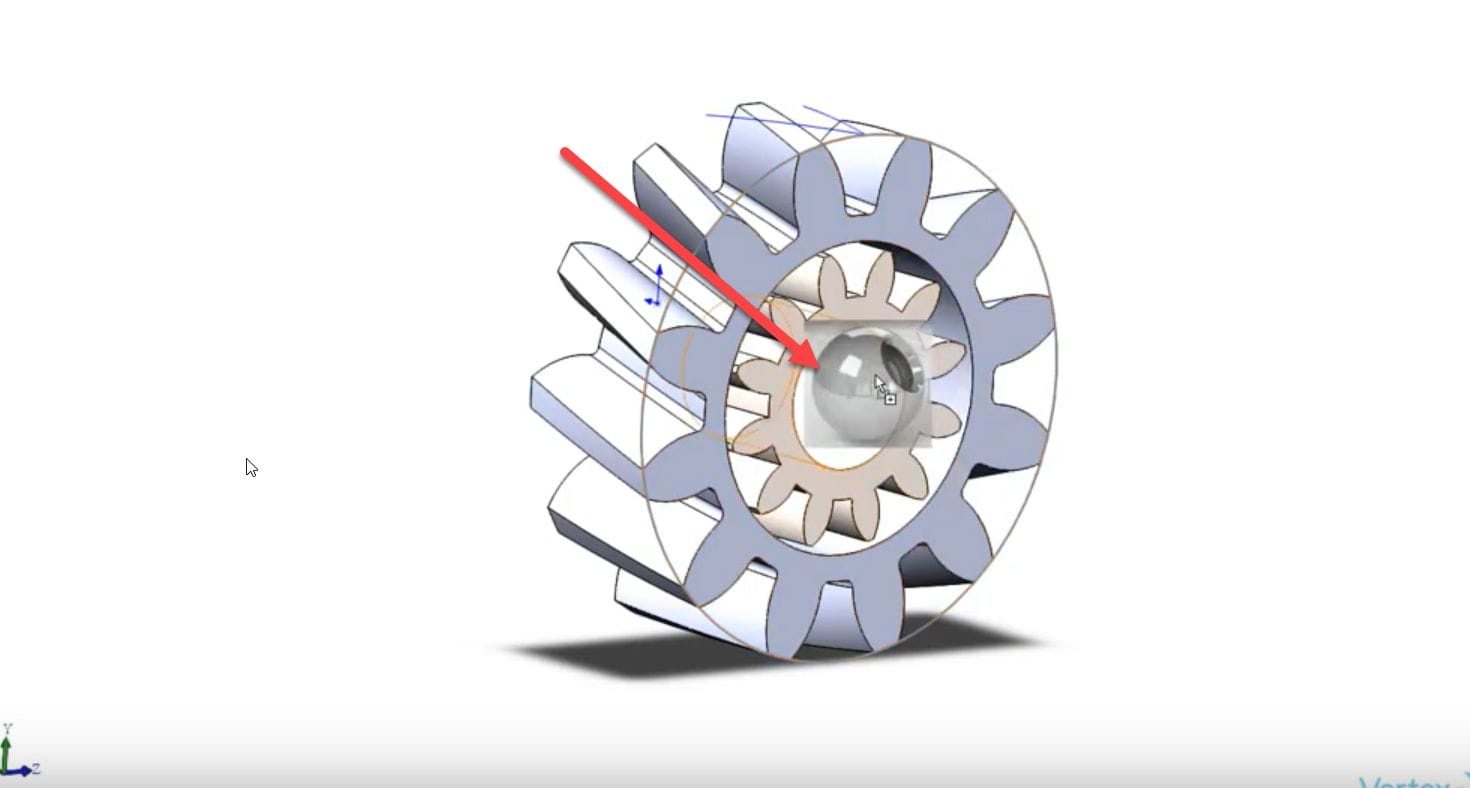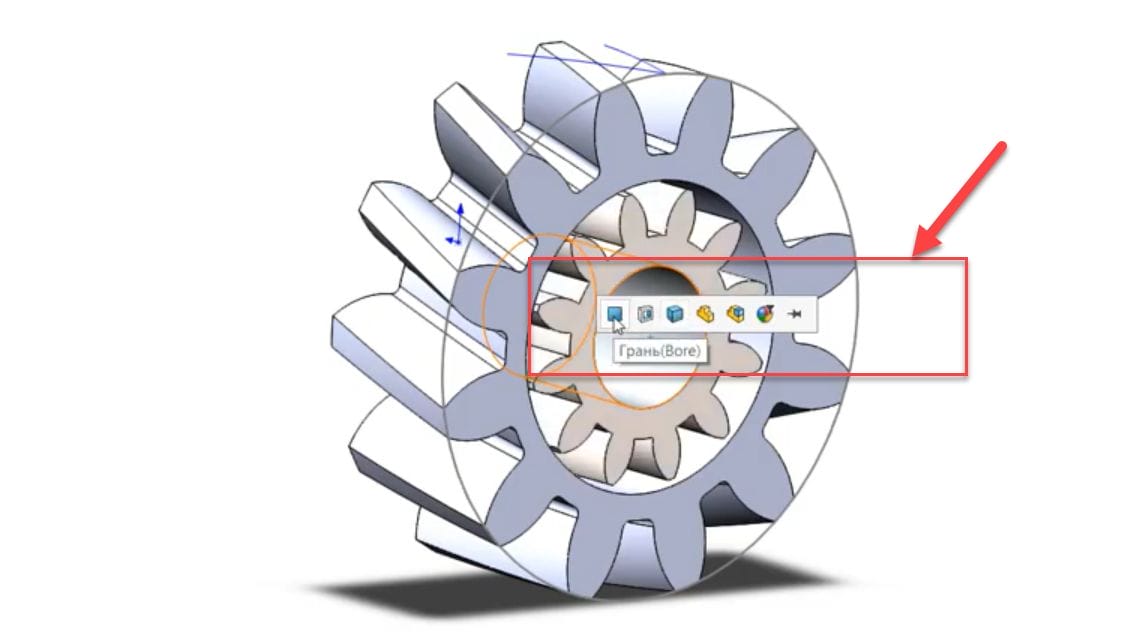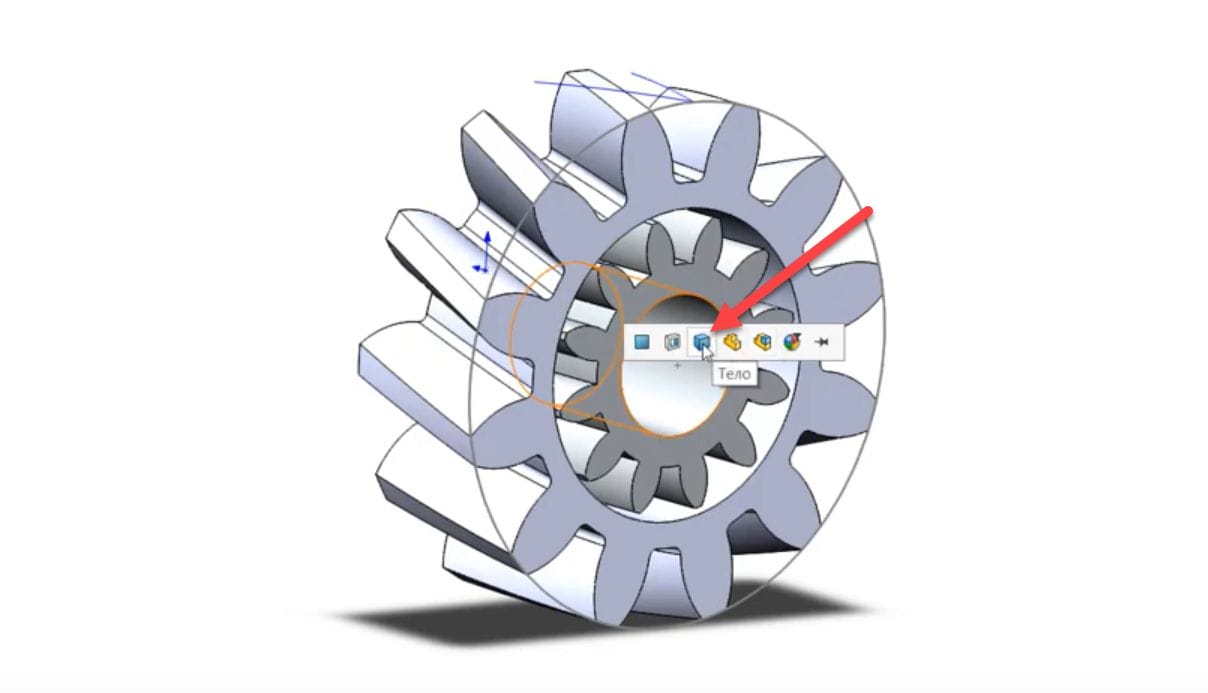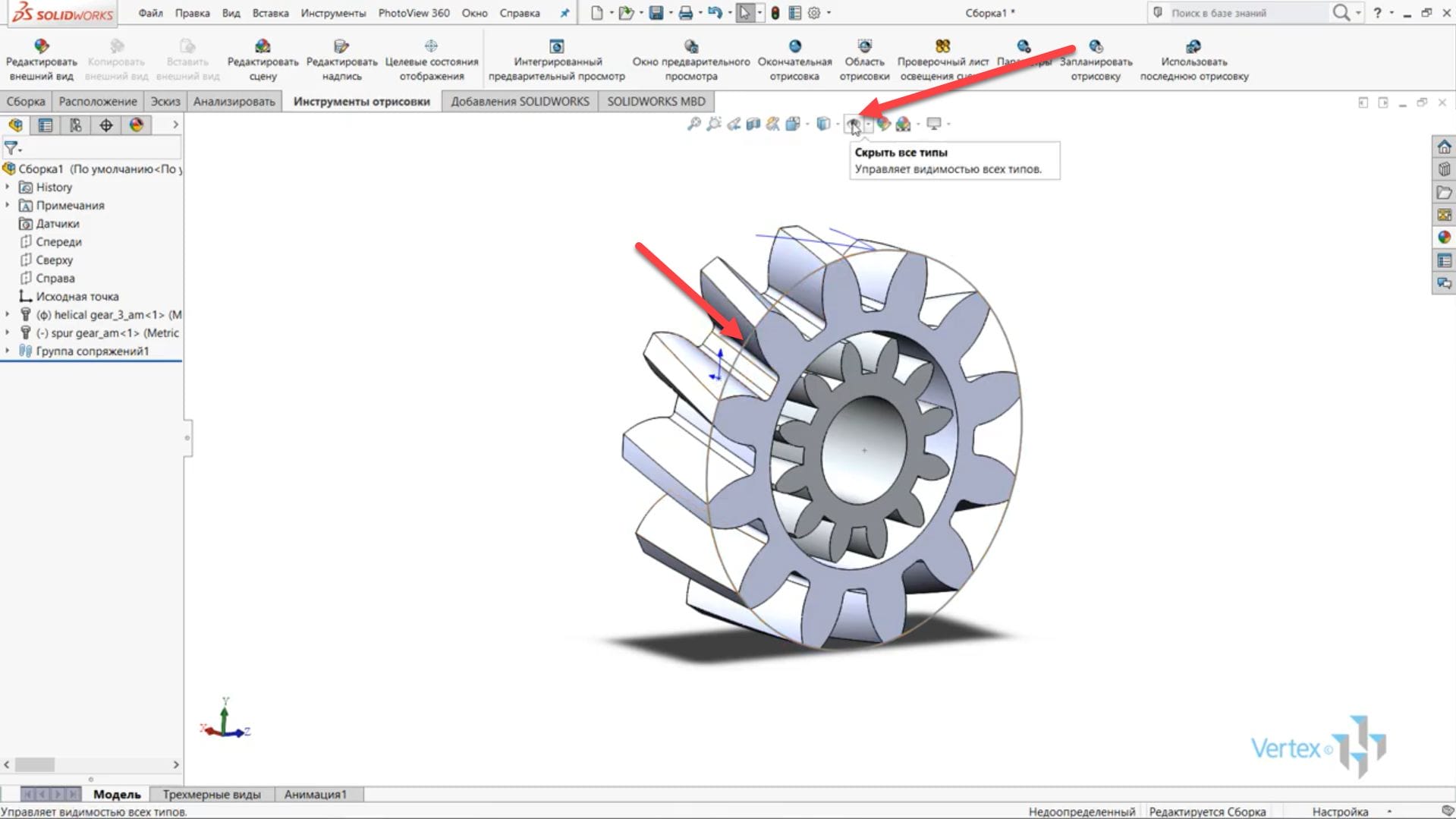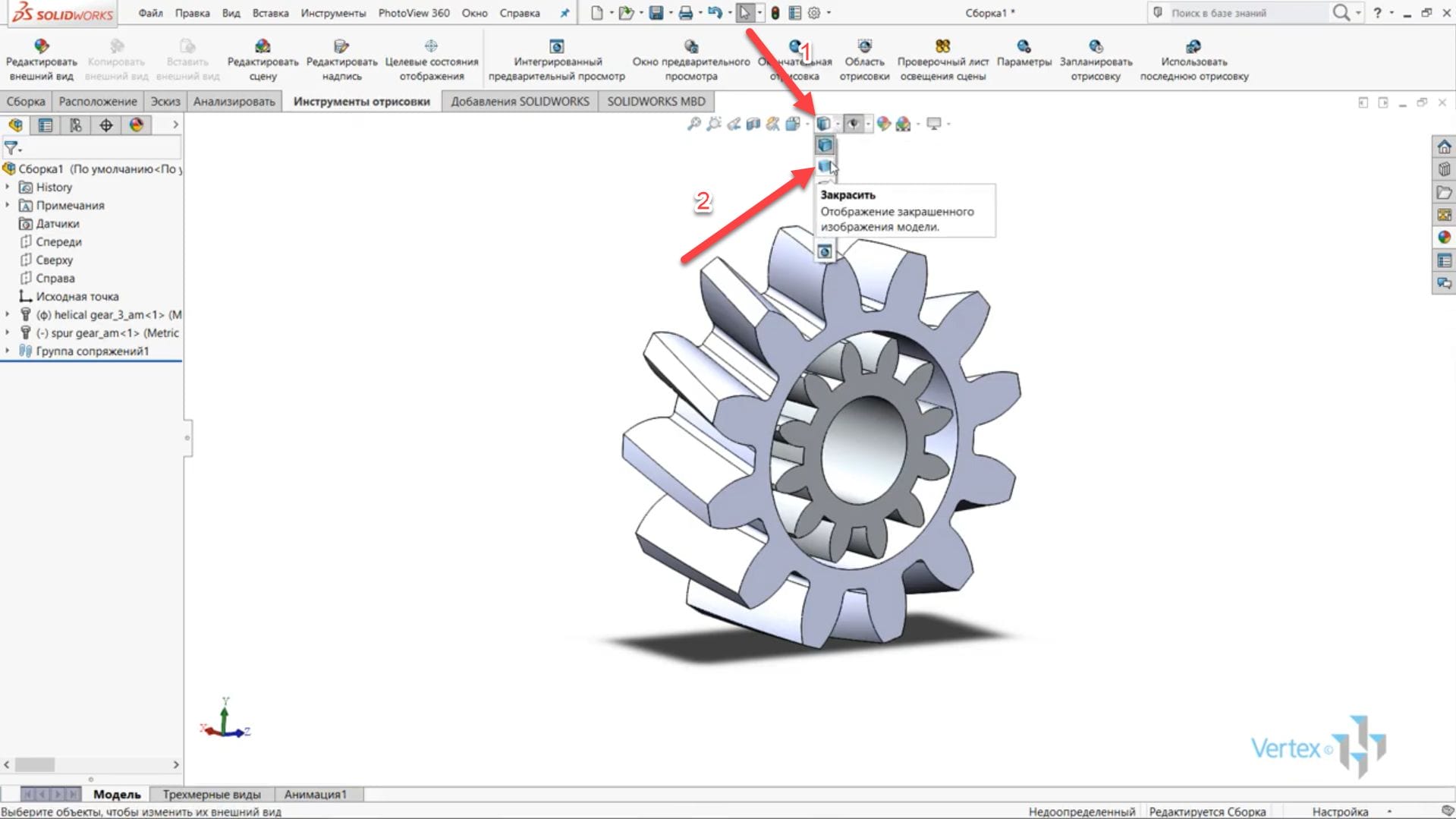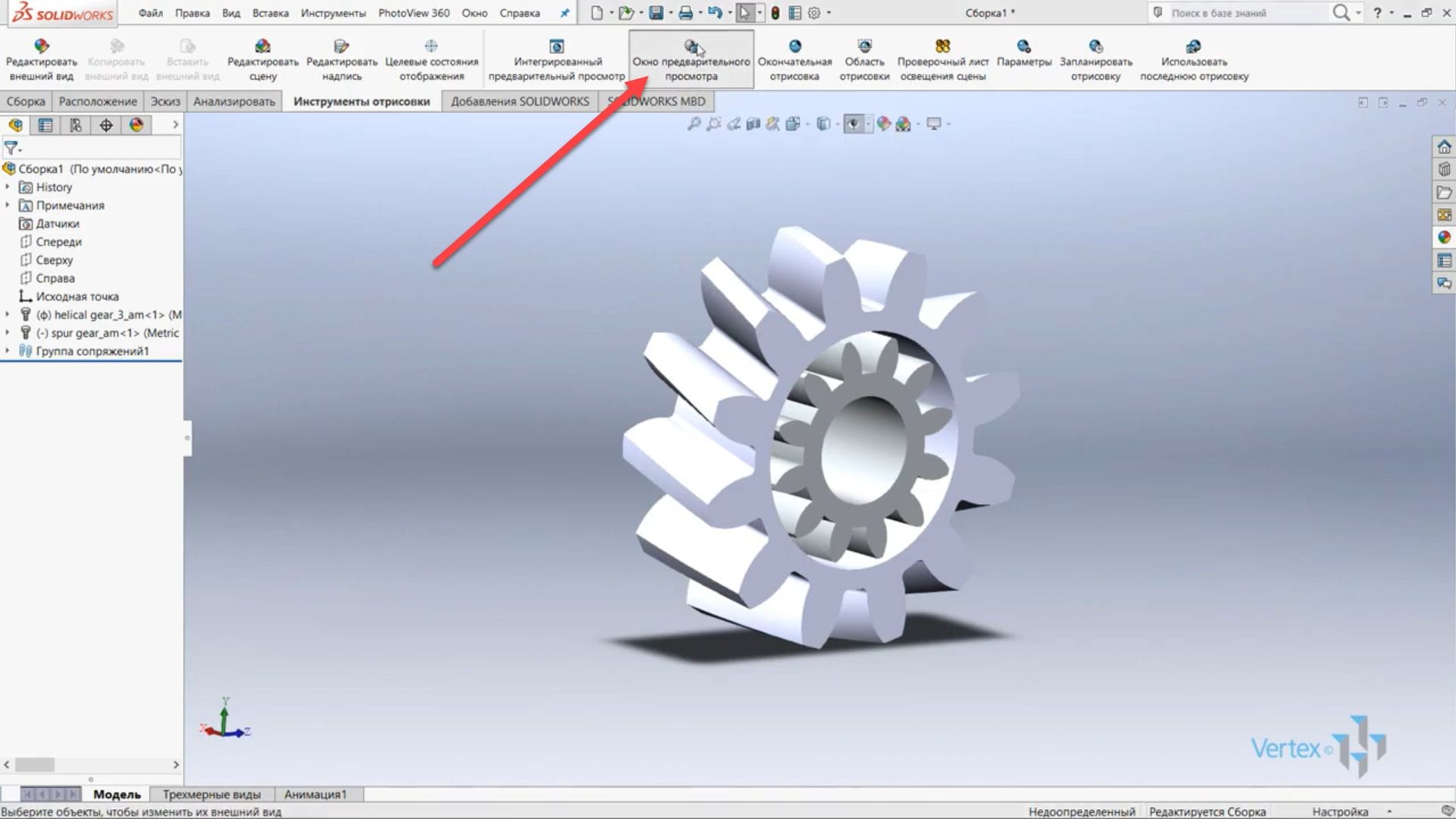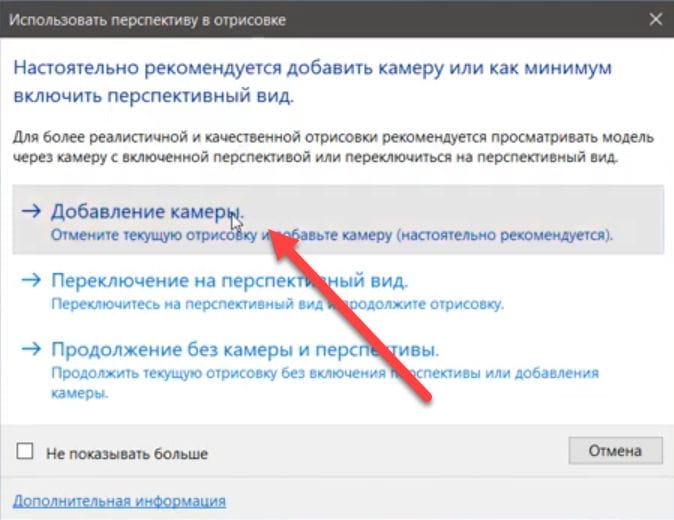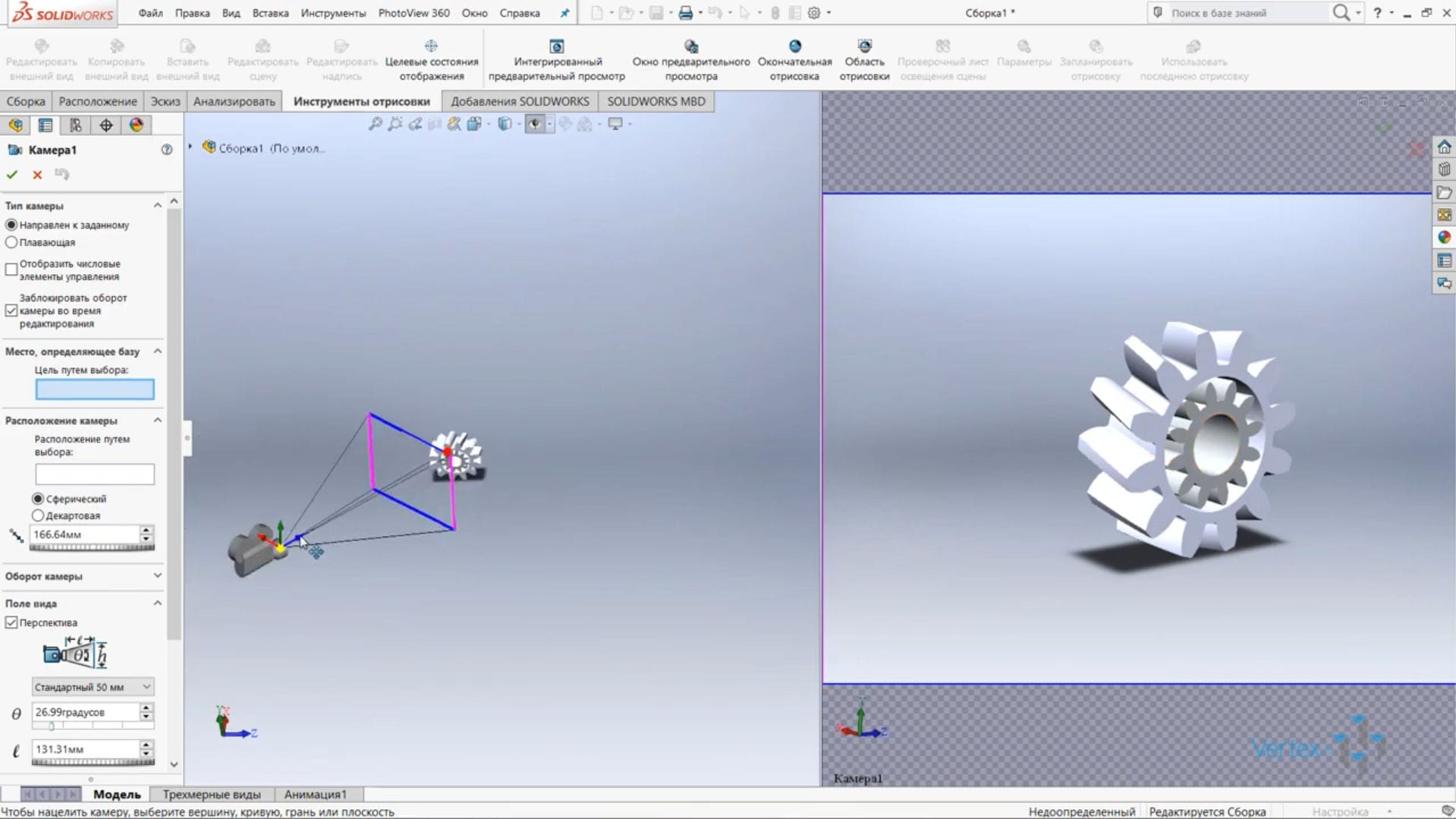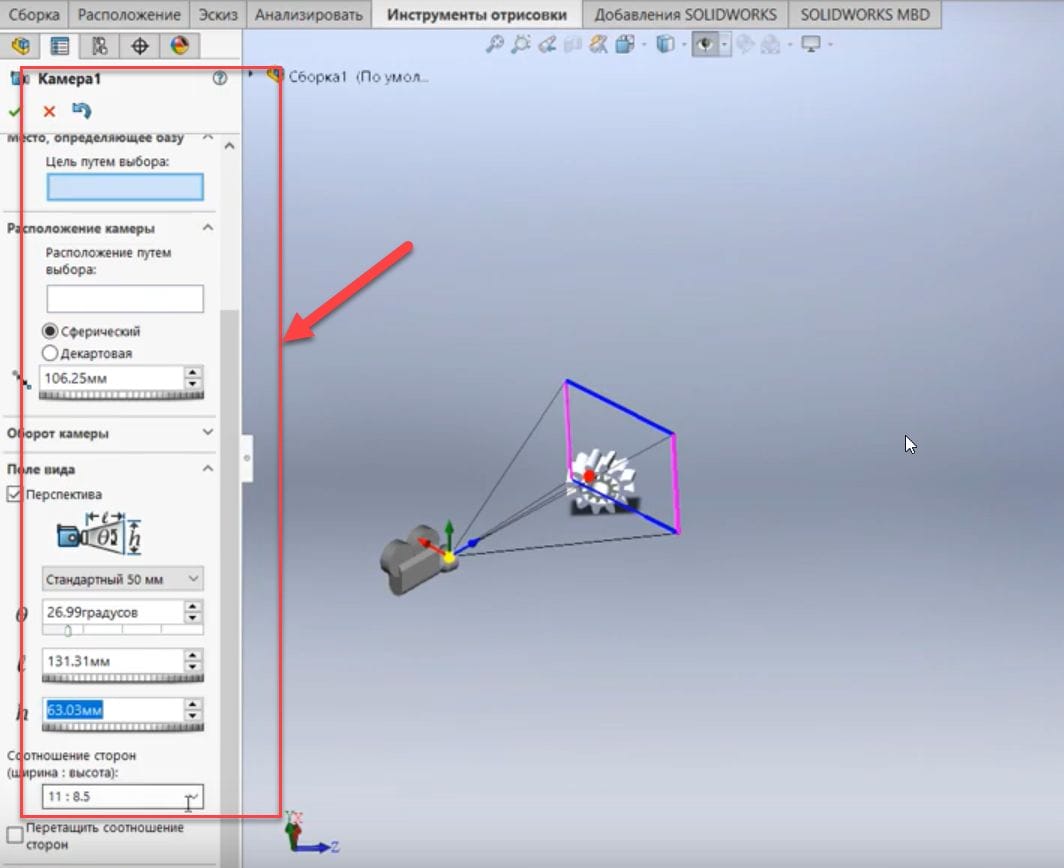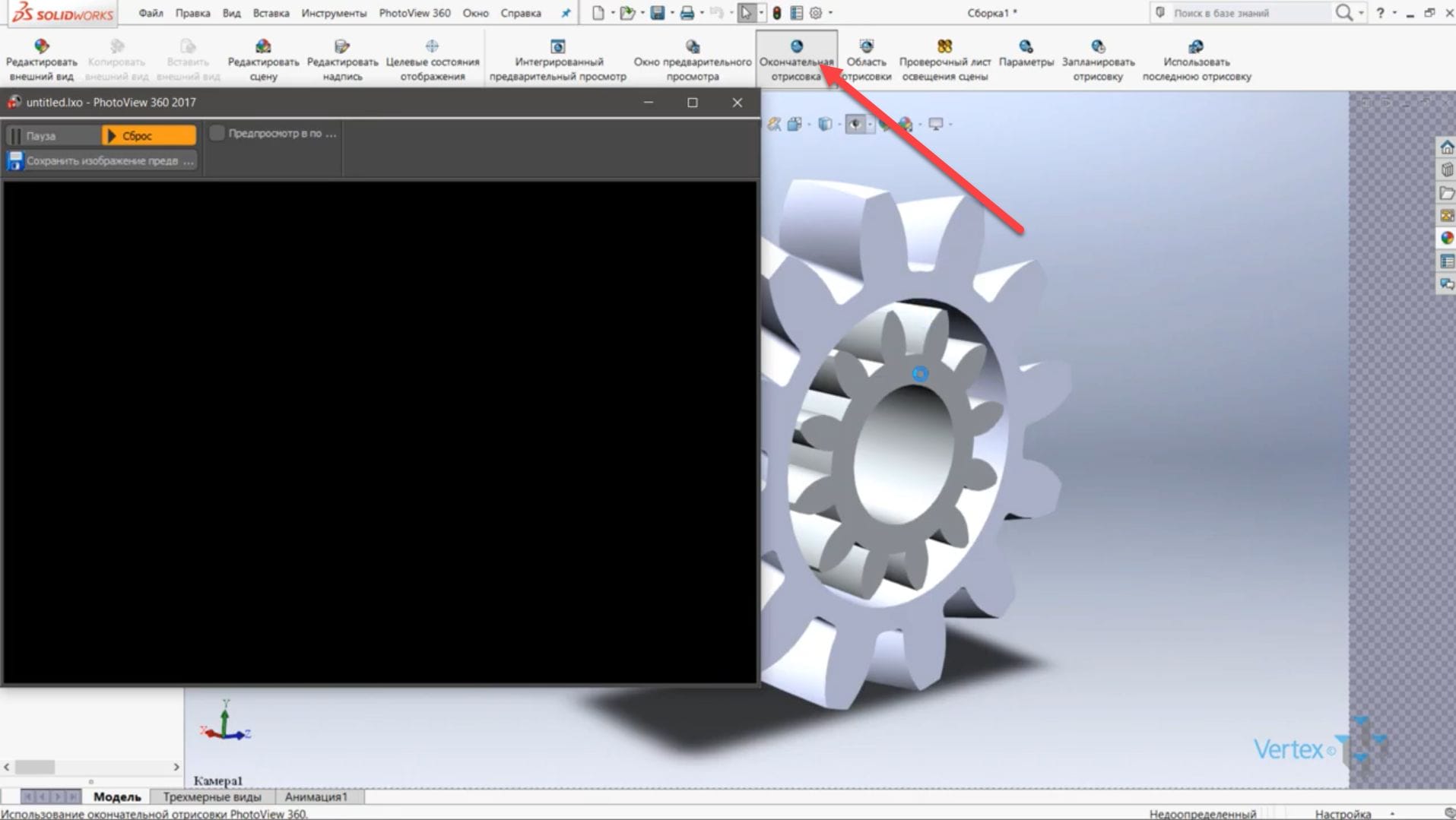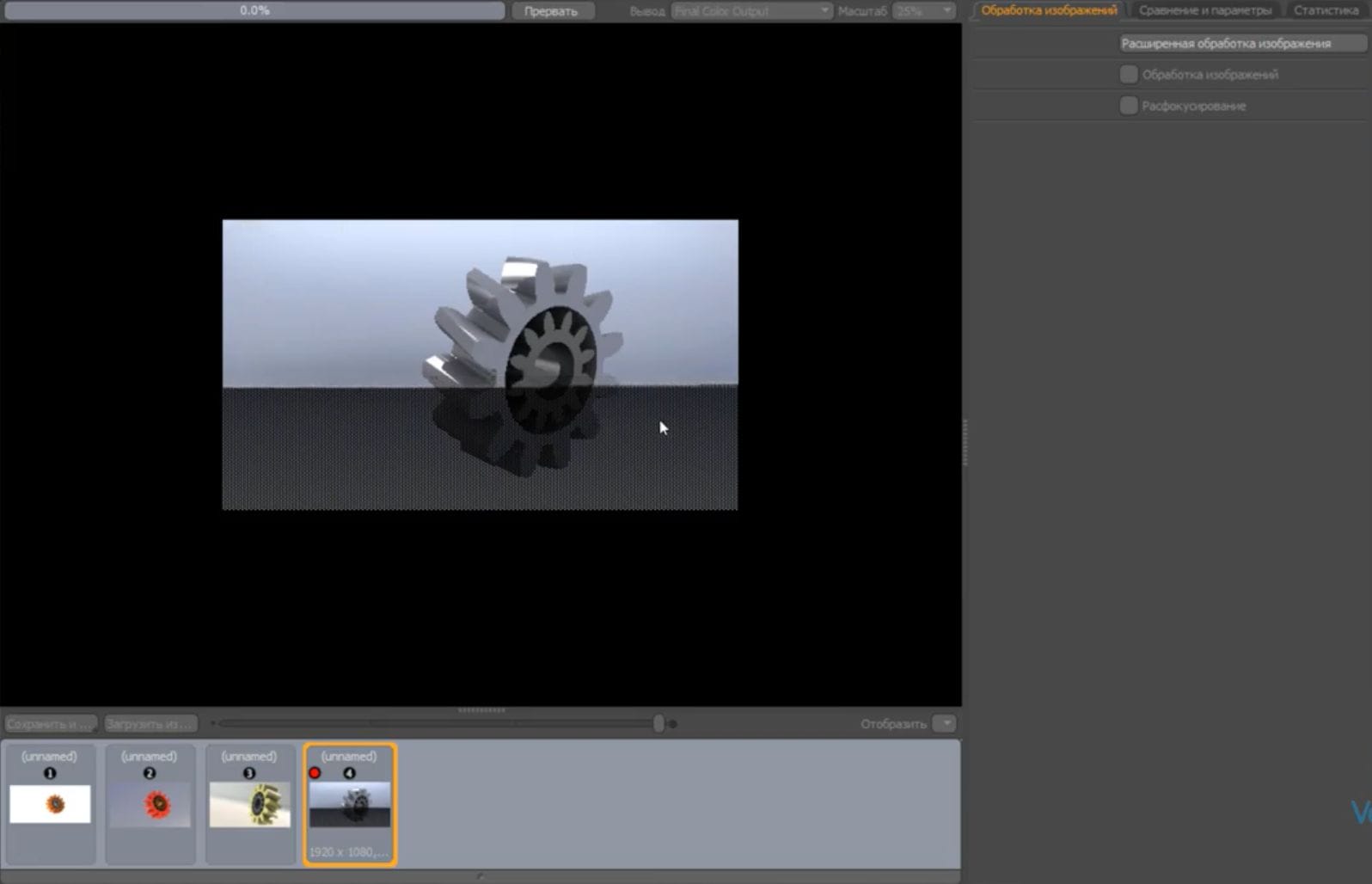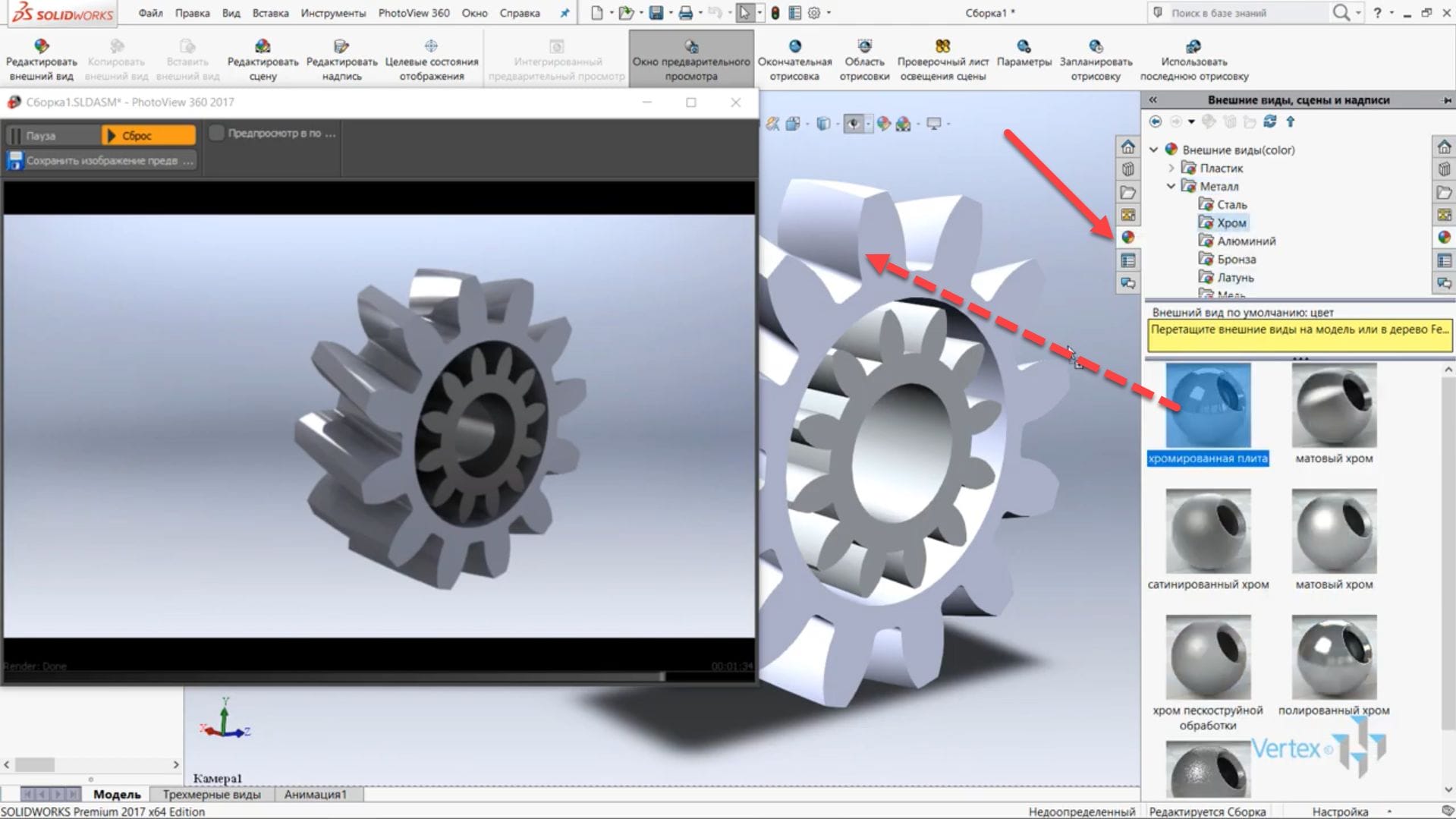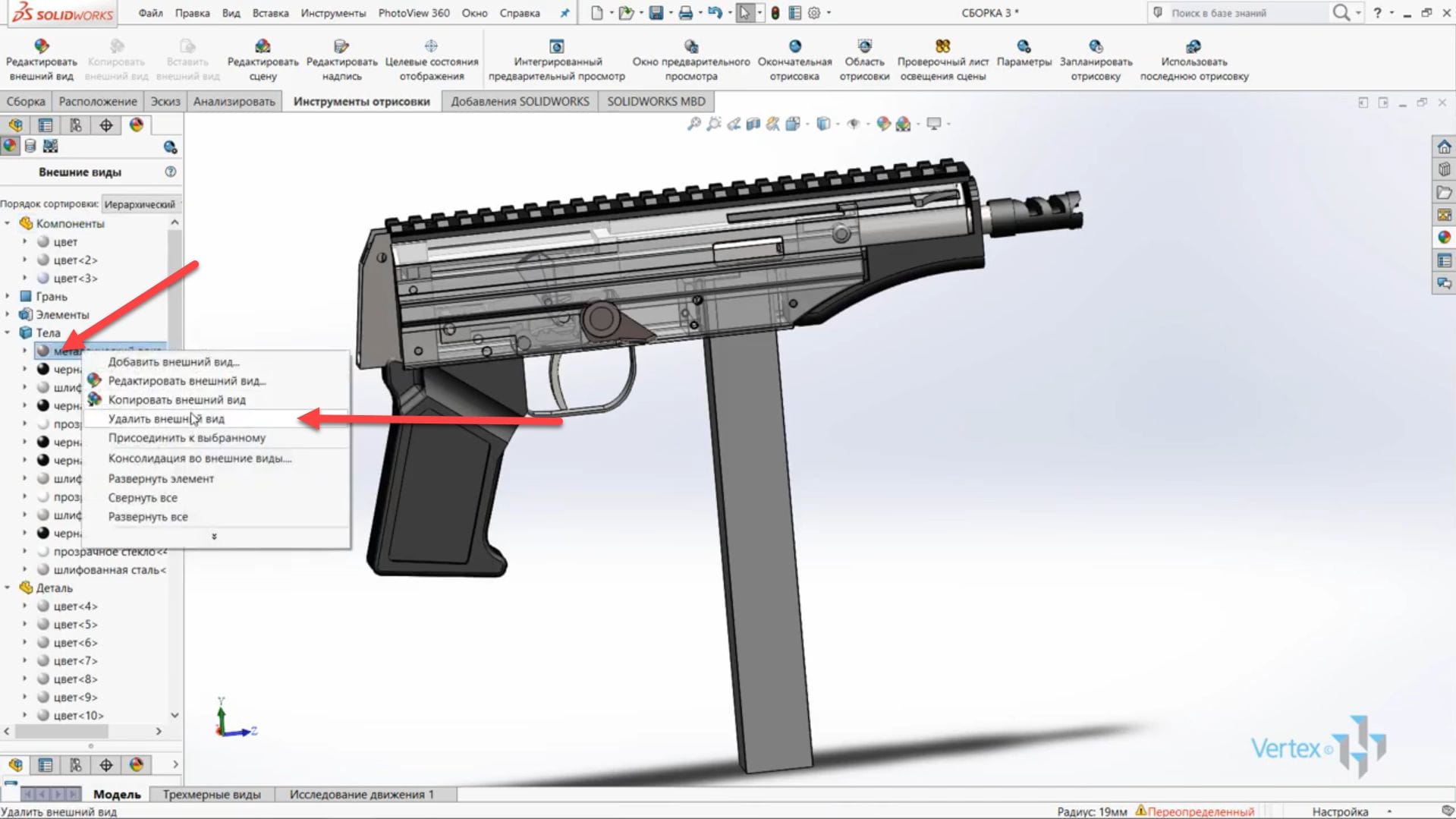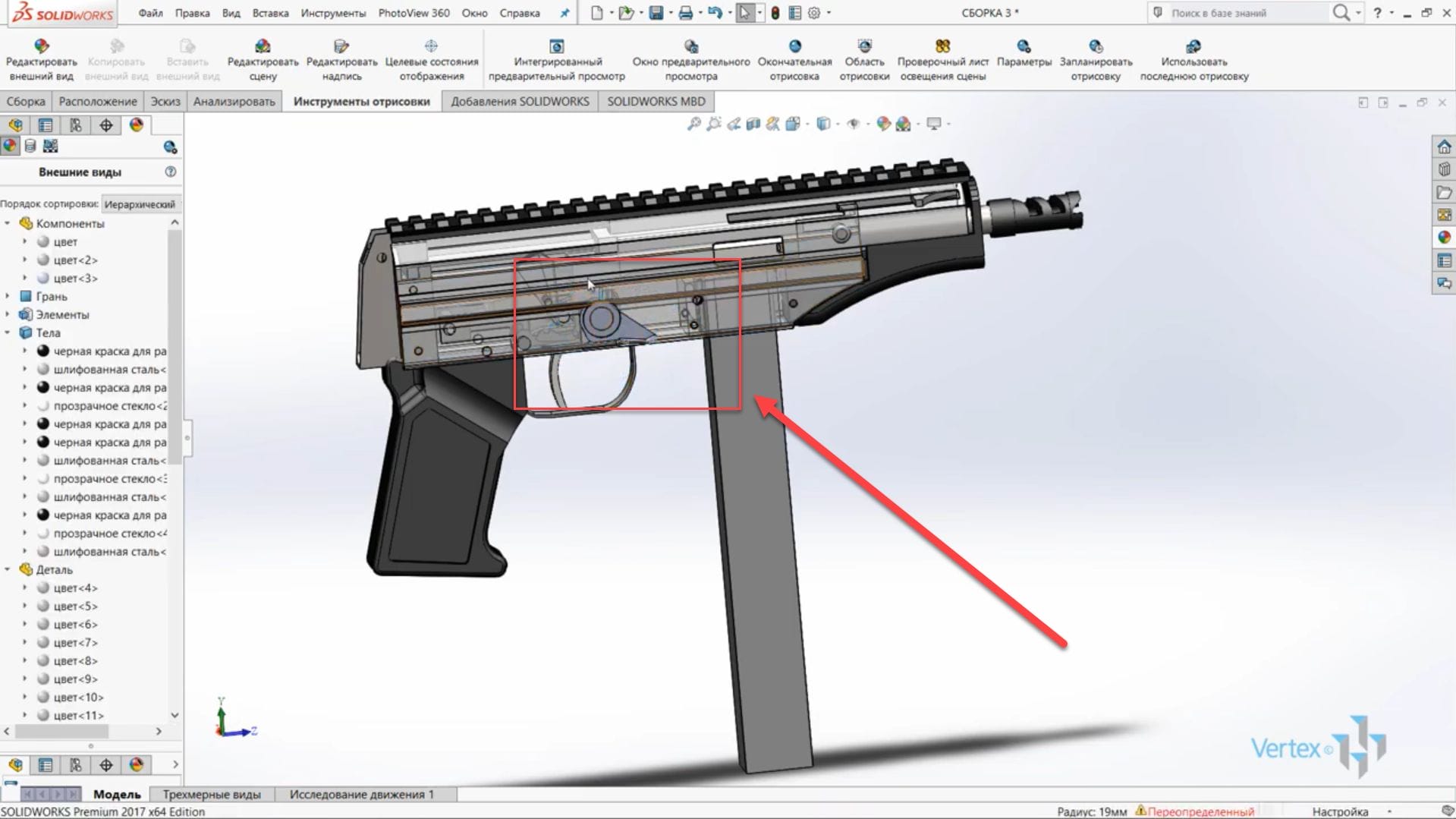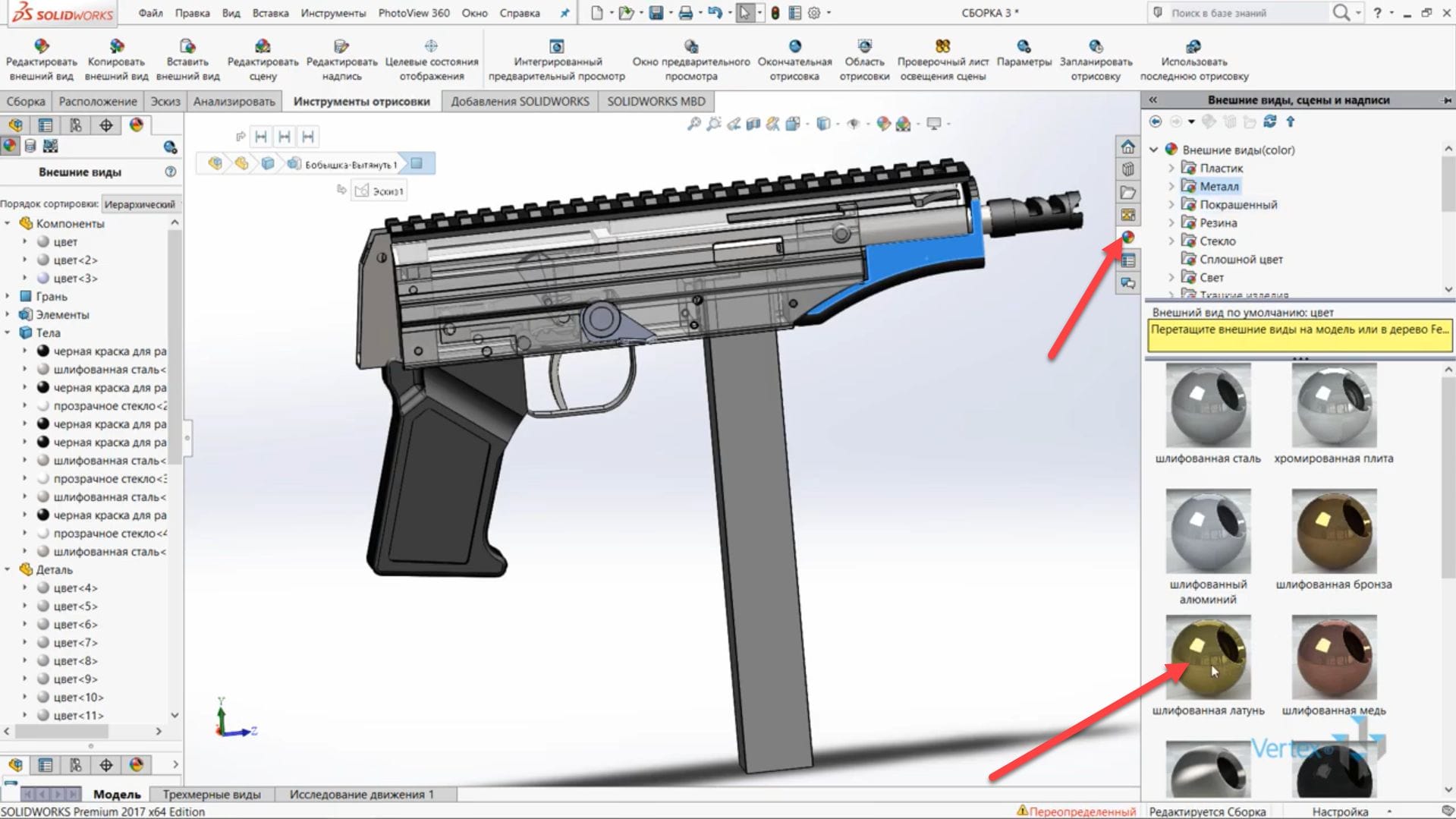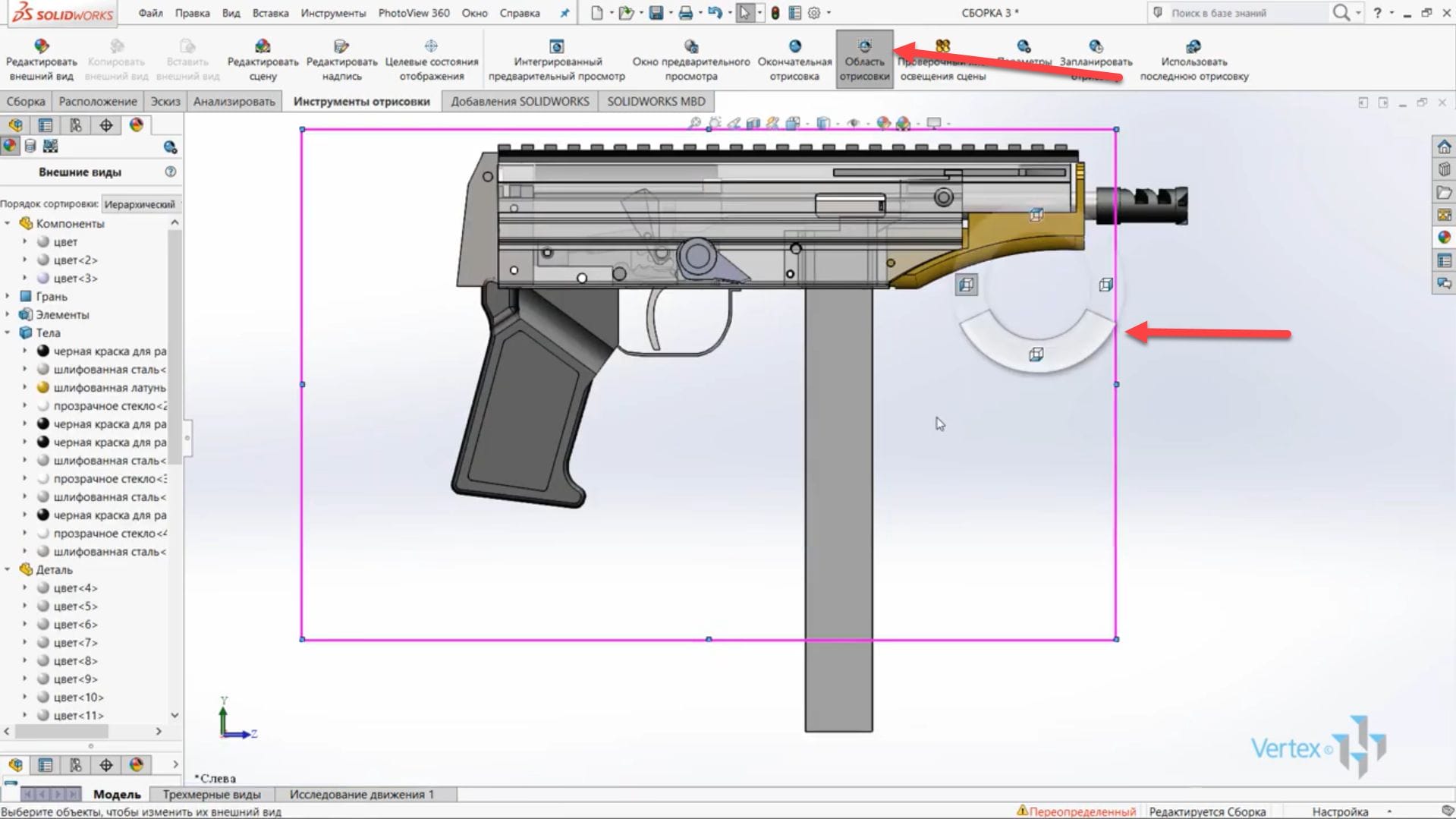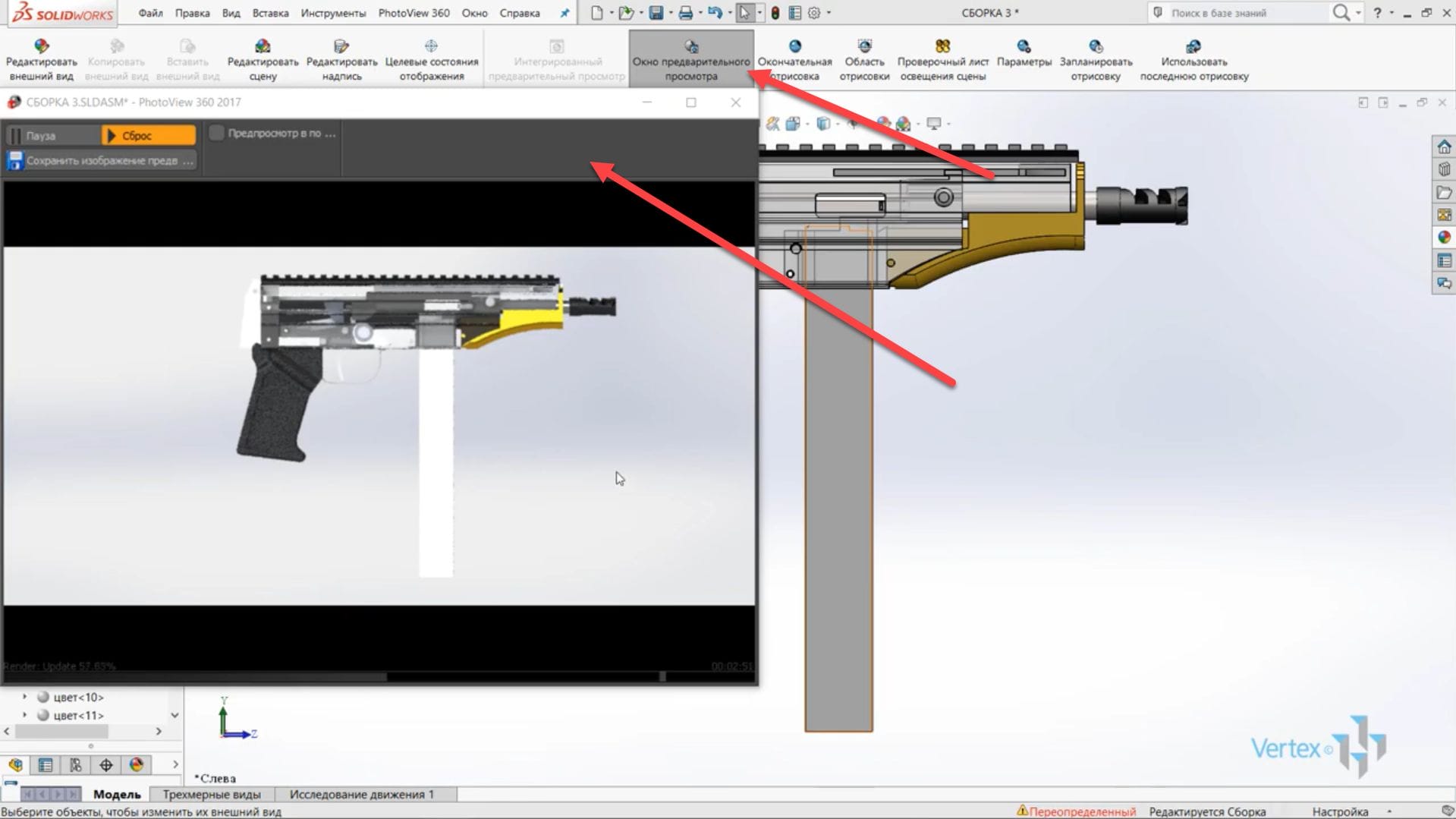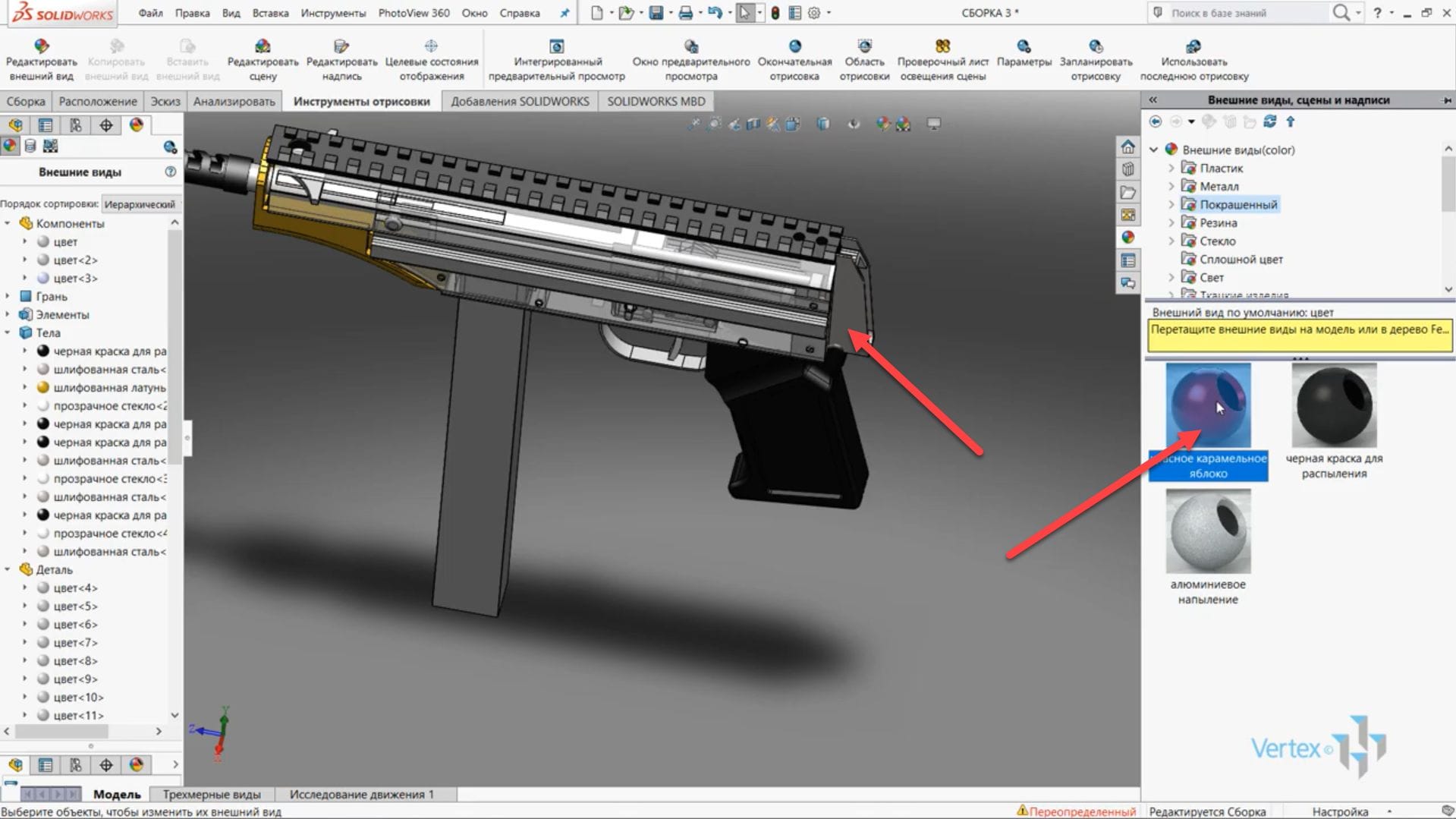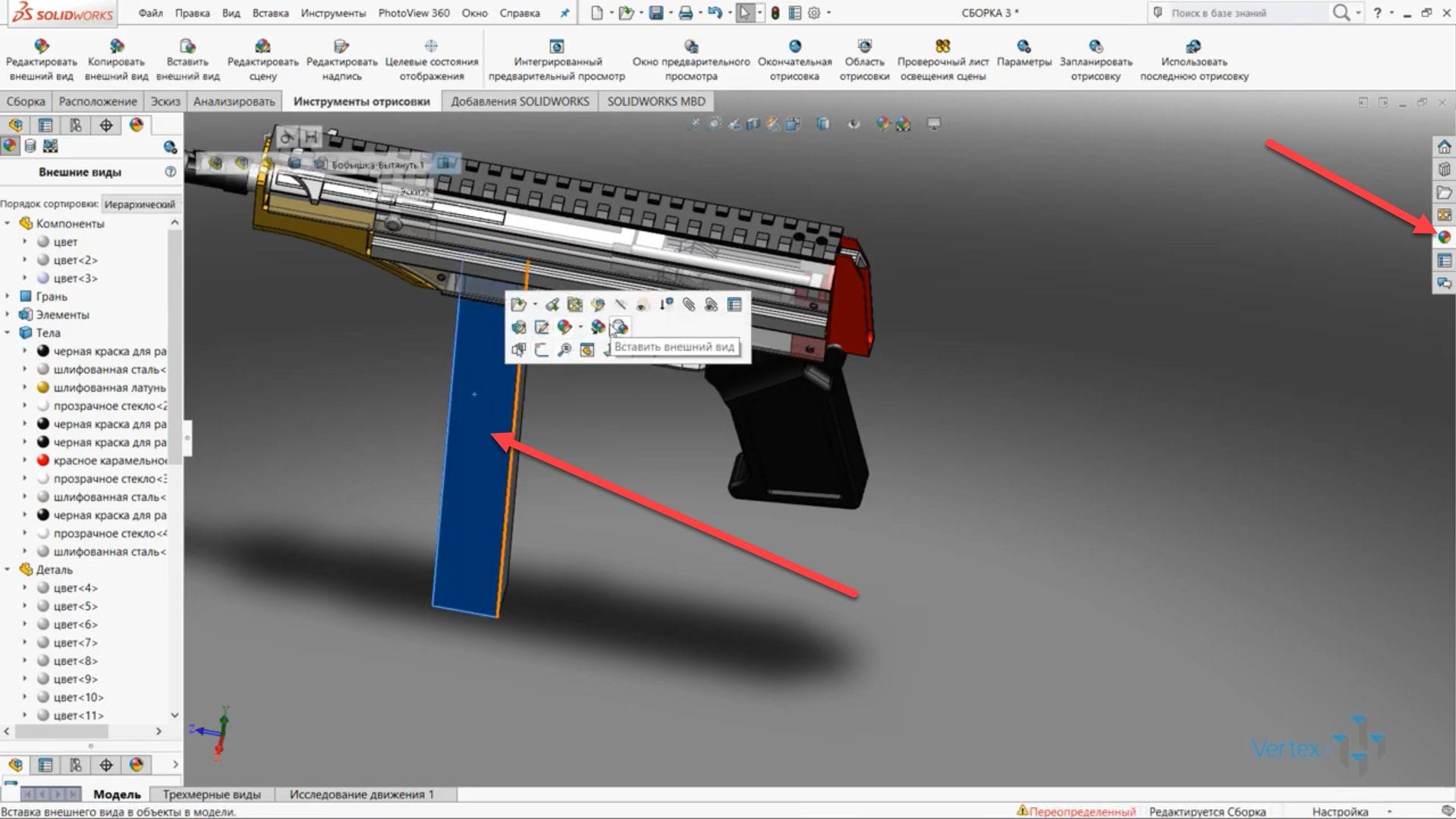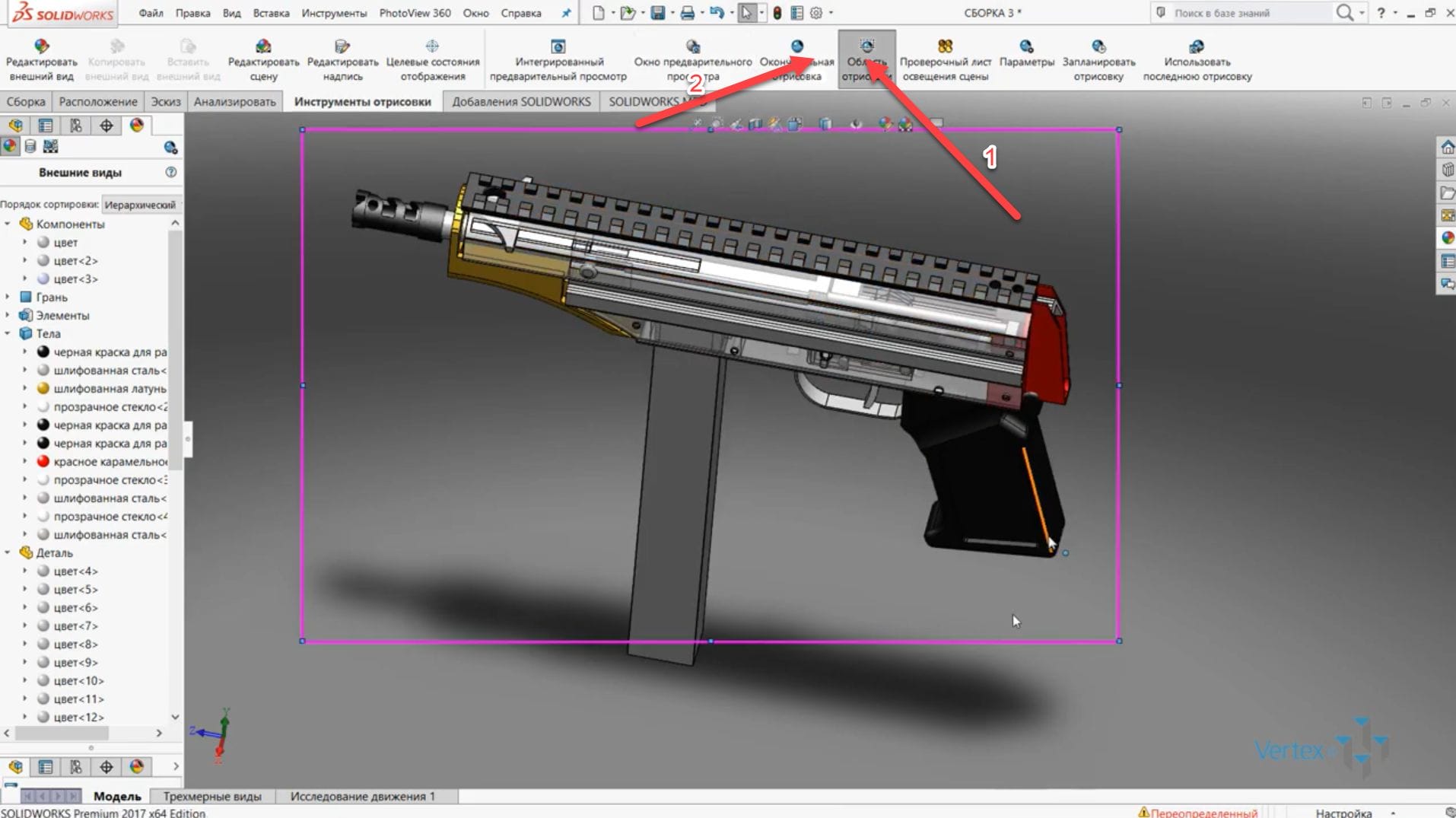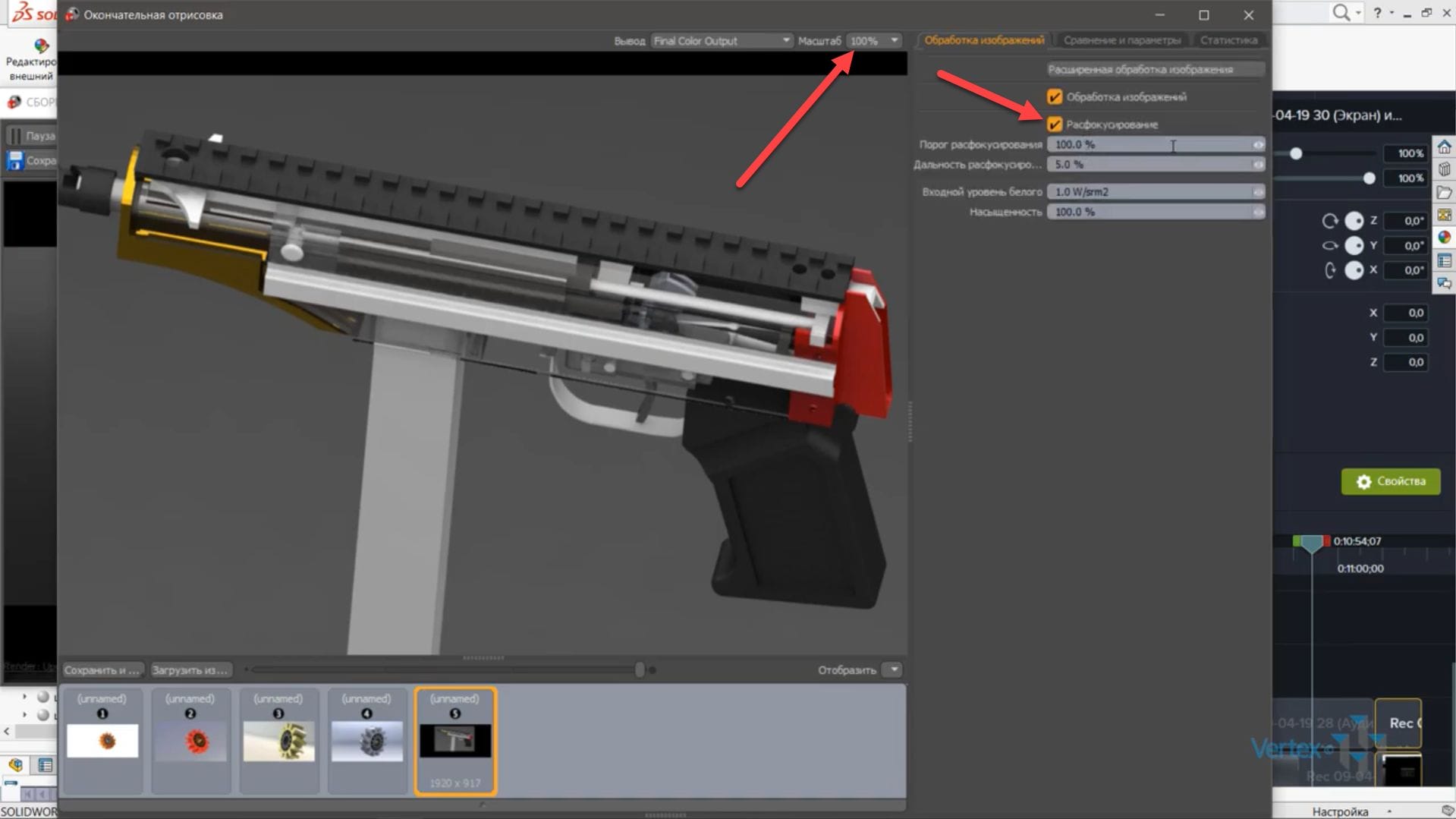Додавання PhotoView 360 в SOLIDWORKS дозволяє створювати фотореалістичні зображення деталей і вузлів. Дозволяє працювати з кольором, прозорістю і текстуруванням.
Ви також можете редагувати сцену, змінюючи фон і відбивну здатність поверхонь. Крім того, доповнення надає можливість вносити зміни в зовнішній вигляд деталей для подальшого використання в інших проектах, використовуючи заздалегідь визначені параметри відображення.
Фотореалістичні зображення обладнання дуже часто використовуються в каталогах товарів або презентаційних матеріалах.
Таким чином, не обов’язково освоювати додаткове програмне забезпечення, ті ж 3ds Max, для отримання якісних візуалізацій ваших продуктів.
Розгляньте можливість додавання SOLIDWORKS PhotoView 360. На вкладці Solidworks Adds активуйте компонент plug-in PhotoView 360.
На вкладці, що з’явилася, перейдіть до розділу Інструменти візуалізації.
Виберіть “Редагувати вигляд”.
Меню зліва дозволяє налаштувати зовнішній вигляд для деталі.
Програма на рівні функцій — змінення параметрів відображення в контексті збірки. Додаток на рівні частини відображає зміну рендеринга в контексті деталі, яка буде повторюватися, коли вона згодом буде використана в інших збірках. Також нанесення на рівні деталей дозволяє додатково налаштувати рендеринг видів по гранях, на поверхнях, корпусі в цілому і технологічному елементі.
Крім того, можна регулювати розсіювання, дзеркальне відображення компонента, що відображає здатність фонових компонентів, і його прозорість.
Застосуємо зміни.
У меню “Вигляди“, “Сцени” та “Мітки” ви можете застосувати певну текстуру до частини.
У розділі “Вигляди” виберіть Chrome і попередньо встановлений вигляд Chrome Plate.
Перетягніть його на передачу 2.
Викинуте меню дозволяє внести корективи: зафарбувати обличчя, зафарбувати технологічний отвір, пофарбувати корпус в цілому, пофарбувати в розрізі деталі і пофарбувати в розрізі збірки.
Давайте виділимо предмет для зафарбування всього тіла.
Видаліть відображення мініатюр геометрії, натиснувши кнопку “Приховати”.
Видаліть додаткову візуалізацію обличчя, перейшовши в меню “Стиль відображення” та вибравши “Paint”.
Давайте відрегулюємо фон сцени. Перейдіть до “Вигляди”, “Сцени” та “Мітки“, виберіть вкладку “Сцени”, “Основні сцени” та виберіть “Фон студії“.
Перетягніть вказівник до робочого вікна SOLIDWORKS. Включимо вікно попереднього перегляду.
Додамо фотоапарат.
Робоче вікно SOLIDWORKS розділене на два підвігри. Праворуч можна побачити сцену з поточної камери, зліва – настройки камери. Давайте зрушимо його ближче.
Ви можете налаштувати тип об’єктива, кут огляду, відстань камери від площини візуалізації та висоту кадру. Також вибирається співвідношення сторін. Виберіть 16:9, зміни одразу відображаються у правому вікні.
Перейдемо до меню «Остаточний рендеринг». Перше вікно, що відкривається – це вікно попереднього перегляду. Він показує в режимі реального часу, як зміниться сцена пендолу при зміні положення деталі в робочому вікні SOLIDWORKS.
Друге вікно – це папка ретельного рендеринга. Тут ви можете побачити, як відбувається процес рендеринга вашої сцени. Згодом отримане зображення зберігається з цього вікна.
Розрахунок сцени закінчений, результат видно в цьому вікні. Ви можете збільшувати масштаб, переміщати. Натиснувши кнопку Зберегти зображення – збережіть його в потрібному вигляді.
При перестановці елементів в робочому вікні SOLIDWORKS можна відразу побачити у вікні попереднього перегляду, як зміниться сцена при подальшому розрахунку.
Замінимо суцільну сіру заливку першої шестерні на задану текстуру. Давайте перейдемо до «Появи та сцен», виберемо вигляд Металевої – Хромованої пластини та перетягнемо попередньо встановлений вигляд на першу передачу.
У спадному меню виберіть Body . У вікні попереднього перегляду почався перерахунок сцени з урахуванням зміни покриття деталі. Закрийте оглядовий майданчик.
Ще один пункт меню – “Інтегрований попередній перегляд”. Давайте виберемо його.
Інтегрований попередній перегляд дозволяє побачити сцену так, як вона буде виглядати в рендеринге безпосередньо в робочому вікні програми.
Давайте підключимо інтегрований попередній перегляд, і спробуємо відтворити більш складну збірку. Налаштування вигляду збірки розташовані на вкладці DisplayManager. Те саме місце, що і Дизайнерське дерево.
Перейдемо на вкладку. Тут ми бачимо компоненти і використовувані в них колірні рішення. При використанні ієрархічного порядку сортування будуть компоненти з більш високим рангом вгорі, а внизу – компоненти з більш низьким рангом. Кольори, застосовані у вищому ранзі, перекривають кольори та текстури, наведені в нижчому ранзі.
Для того, щоб прибрати колір або текстуру – клікніть по ньому правою кнопкою миші. Виберіть “Видалити вигляд”.
Як бачите, рендеринг деталі змінився.
Давайте додамо текстуру до цієї частини.
Виберіть предмет виступів, сцен і написів, а також замініть чорний пластик на поліровану латунь.
Застосуємо до всього організму.
Налаштуємо область візуалізації. Давайте розтягнемо кадр, захопивши об’єкт так, як ми хотіли, щоб він був.
Включимо область рендеринга. Включимо попередній перегляд. У вікні попереднього рендеринга можна подивитися, як буде виглядати сцена після рендеринга в спрощеному варіанті.
Давайте змінимо зовнішній вигляд сцени. Виберіть базову сцену, темний фон і біле розсіяне світло. Давайте виберемо ракурс.
Нанесемо на деталь додаткову текстуру. Наприклад, давайте пофарбуємо цю деталь в попередньо встановлений колір Red Caramel Apple.
Перетягніть колір, виберіть корпус – колір змінився для цієї частини.
Вкажіть вигляд, включаючи вкладку “Вигляд“. Давайте зробимо його чорним.
Перевірте області рендеринга – все в порядку, натисніть на вкладку Final Rendering.
У вікні остаточного рендеринга можна побачити виділену область і рендеринг збірки. Розрахунок закінчений, давайте подивимося на результат.
Давайте підійдемо ближче, додамо дефокус, наприклад, 90%..
Також можна змінити насиченість, вхідний рівень білого і відстань, на якому зображення почне розфокусуватися.
Щоб зберегти отримане зображення, натисніть кнопку Зберегти зображення і виберіть потрібну директорію.
PhotoView 360 дозволяє зберегти зображення практично у всіх популярних форматах, будь то .jpg, .png або .psd для подальшої роботи в редакторі.
Давайте виберемо .psd. На вкладці «Розширена обробка зображень » можна точно налаштувати отримане зображення.
Так чи інакше змінюють яскравість, діапазон, колірну температуру, колірні канали введення-виведення, поширення зсуву відтінків, рівень чорного і так далі, що необхідно для отримання більш реалістичного зображення.