Часто требуется моделировать элементы, имеющие одинаковое сечение по всей длине и большую протяженность с углами, поворотами и т.д. (различные плинтусы, карнизы, кухонные пристенные отбортовки). Удобными инструментами для построения подобных объектов являются команды Extrude и Sweep. Первая более универсальна, вторая появилась в последних версиях Autocad и «заточена» именно под профильные объекты. Мы рассмотрим первую команду, Extrude (выдавить), поскольку она есть во всех версиях, и на ее основе разобраться со второй не составит труда.
1. Запускаем Autocad. Для трехмерного моделирования удобнее использовать стандартный интерфейс 3D Modeling, выбираем его из списка, открывающегося при нажатии кнопки Workspace Switching в строке состояния Autocad (правый нижний угол экрана):
2. Построим плинтус. В качестве исходника используем комнату, построенную в уроке «Один из способов построения модели помещения». Откроем файл. Пересохраним его под новым именем (команда Save As…):
Для построения нужны две вещи: плоская фигура – сечение плинтуса и «путь» плинтуса , то есть линия, по которой он пролегает в комнате.
3. Построим сечение. Если в вашей модели требуется детально повторить конкретный вид плинтуса, желательно иметь его под рукой. Мы же в целях экономии времени нарисуем сечение «из головы». Сперва перейдем к фронтальному виду:
Нарисуем сечение. Используем инструменты панели Draw вкладки Home. Проведем вертикальную линию. Команда Line. Первую точку указываем на свободном поле чертежа, затем без клика указываем направление «вверх» и с клавиатуры вводим высоту плинтуса (50):
Жмем Enter. После этого команда «требует продолжения банкета», т.е. запрашивает следующую точку. Жмем Enter еще раз, давая понять, что отрезок готов. Для удобства приблизим линию, используя колесо мыши. Аналогично строим горизонтальную линию. Первая точка – нижний конец уже готовой линии, причем должен гореть желтый квадрат привязки к вершине Endpoint. Если он не горит при наведении на вершину, включите объектную привязку и убедитесь, что опция Endpoint активирована (правый клик на иконке привязки внизу экрана).
Затем направляем курсор вправо и задаем ширину плинтуса, скажем, 25. Не завершая команду, указываем курсором еще одну точку – верхний конец вертикальной линии (опять же, используем привязку). Завершаем команду. На экране видим треугольник:
Строим две окружности. Поскольку наша цель – понять принципы построения, радиусы окружностей задаем «на глаз». Используем команду Circle панели Draw. Центр окружности указываем в вершине треугольника, используем привязку.
Радиус задаем курсором на экране. Должно получиться примерно следующее:
Теперь сдвинем окружности. Для этого в меню объектной привязки (см. выше) включим опцию Quadrant, если она неактивна. Затем выбираем команду Move (панель Modify), выделяем одну окружность, завершаем выбор правым кликом или клавишей Enter. В качестве базовой точки указываем квадрант окружности, а конечную точку показываем на вершине треугольника:
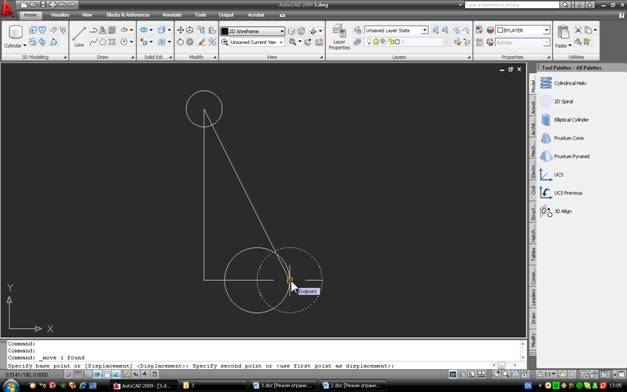
Аналогично сдвигаем верхнюю окружность. Результат:
Теперь обрежем ненужные участки линии и окружностей, чтобы получить контур сечения. Для этого нужна команда Trim панели Modify:
Принцип действия команды такой: сначала нужно указать все «режущие» объекты, а затем, завершив их выбор правым кликом, по очереди выбирать именно те участки отрезков или дуг, которые нужно «выбросить». Примерно это выглядит так – выбраны режущие кромки:
Указываем «лишние» участки:
Завершаем выбор правым кликом и в меню выбираем Enter. Вот результат:
Видно, что верхняя дуга великовата. Уменьшим ее, выделив курсором и двигая синюю ручку на середине дуги в нужном направлении:
В итоге получится плинтус, о котором можно сказать «пойдет». При желании можно совершенствоваться и рисовать правильные с архитектурной и эстетической точки зрения плинтусы, карнизы и прочие обломы. Но нас на данном этапе устроит и такое сечение.
[ads]
И наконец, сделаем сечение пригодным для выдавливания. Сейчас это набор отрезков и дуг, которые, хоть и четко стыкуются друг с другом благодаря привязке, все равно являются отдельными объектами. Нам же нужен единый объект сечения. Для таких вещей проще применять команду Region (область). Она находится на панели Draw. Выберем команду:
Затем выберем все объекты контура и нажмем Enter. Если все отрезки и дуги были построены правильно, т.е. с использованием привязок, то в командной строке появится сообщение 1 Region created. (создана 1 область). Если это не произошло, значит некоторые объекты не стыкуются друг с другом и необходимо их откорректировать, чтобы контур был замкнутым. Результат нашего построения (область) должна выделяться целиком при клике на любом ее участке:
Сечение готово.
4. Теперь построим путь. Для этого применим команду Polyline (ломаная линия, или полилиния), которая находится на панели Draw. Но для начала перейдем в изометрию и временно «погасим» пол комнаты. Сперва создадим для него отдельный слой. Открываем менеджер слоев Layer Properties:
Выделяем слой «0» как основу для создания нового слоя и жмем Enter. В результате появляется слой Layer1 (его можно переименовать, например, назвав его «floor»).
Закрываем окно менеджера слоев. Теперь выделяем пол (он становится пунктирным) и разворачиваем список слоев Layer Control в панели Layers. В нем выбираем floor.
Теперь пол находится в своем слое. Жмем Esc, чтобы убрать выделение объекта, и еще раз открываем список слоев. В нем напротив слоя floor «гасим лампочку». Теперь пол не виден, хотя не удален из чертежа.
Обратите внимание, что оси координат на пиктограмме слева расположены «неправильно» (ось Z смотрит вбок). Это делает неудобным, а иногда и невозможным построение некоторых объектов. Чтобы вернуть оси к мировой системе координат, перейдем на вкладку View ленты инструментов и там, на вкладке UCS, нажмем World. Теперь оси стали на свои места и можно строить полилинию пути.
Возвращаемся на вкладку Home. В панели Draw выбираем Polyline.
Первую точку выбираем на краю дверного проема и по очереди указываем все внутренние углы помещения. Последняя точка – второй край проема. После указания последней точки жмем Esc. Не забываем о привязке.
Результат не виден, так как сливается с контуром стен. Сдвинем его командой Move на фиксированное расстояние по одной из осей, например, на 10000 влево по оси X.
Затем переместим сечение к началу пути. В качестве базовой точки используем угол сечения. Результат:
Осталось повернуть сечение перпендикулярно пути. Берем команду Rotate (панель Modify). На запрос точки поворота указываем точку на вертикали сечения, а угол вводим с клавиатуры. Как и в геометрии вообще, в Autocad направление по часовой стрелке считается отрицательным, т.е. нам нужно повернуть сечение на -90°. Вводим -90 и жмем Enter. На экране такая картина:
Теперь все готово для экструдирования.
5. Выбираем команду Extrude. Она находится на панели 3D Modeling.
Сначала команда запрашивает объекты, которые нужно выдавить. Указываем наше сечение и жмем правую кнопку мыши. По умолчанию команда выдавливает объект по прямой на указанное расстояние, нам же нужен путь. Поэтому опять жмем правую, и в экранном меню выбираем опцию Path (путь). Теперь указываем полилинию. Должен появиться желанный плинтус:
Осталось вернуть его на место. Очевидно, что двигать нужно вправо по оси X на те же 10000, только, выделяя плинтус, нужно кликнуть по его верхней части, чтобы вместо него не «потянуть» контур. Когда плинтус «уехал» в комнату, а контур остался, просто удаляем ненужную полилинию: кликаем по ней и жмем Del. Вот, собственно, и все. Включив слой floor, и дважды нажав колесико, увидим результат:
Перейдя к отображению Conceptual вместо 2D Wireframe, и повертев чертеж командой Free Orbit, можно «заглянуть в комнату, а используя перспективу – «войти» в нее:
Плинтус, конечно, тоже имеет смысл разместить на отдельном слое, чтобы при необходимости делать его невидимым или для удобства присвоения материалов при визуализации.


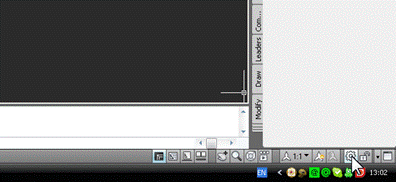
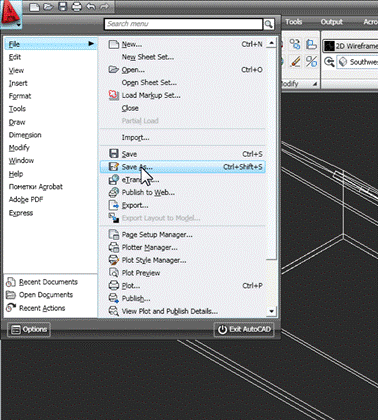
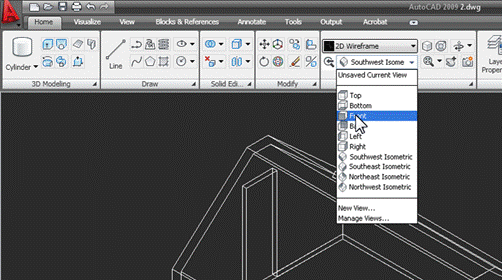
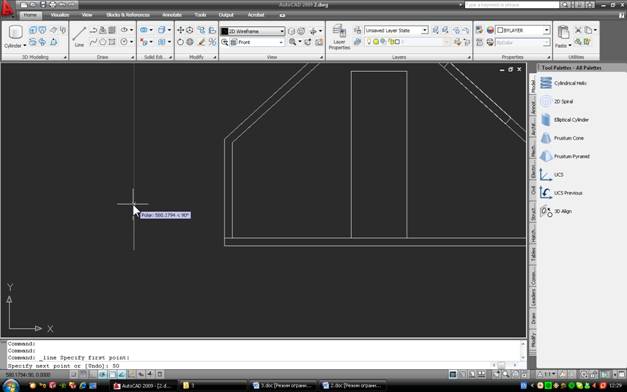
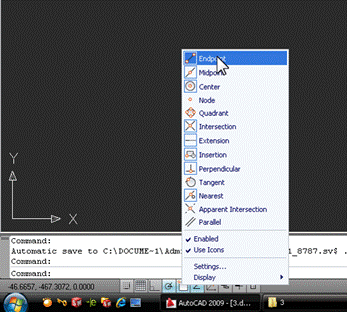
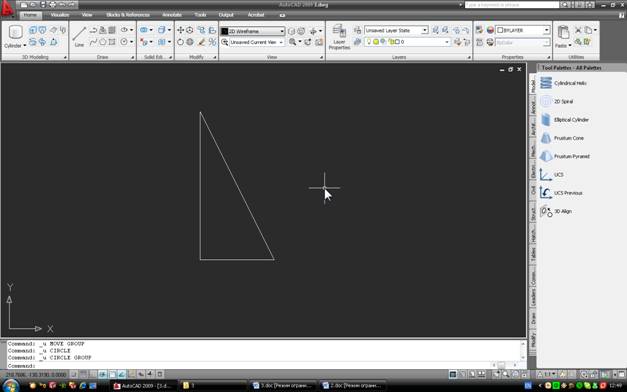
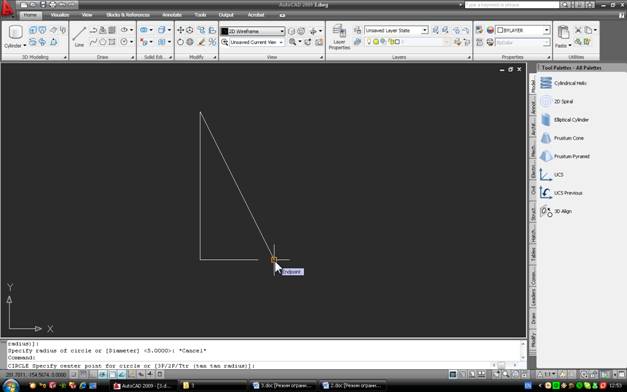
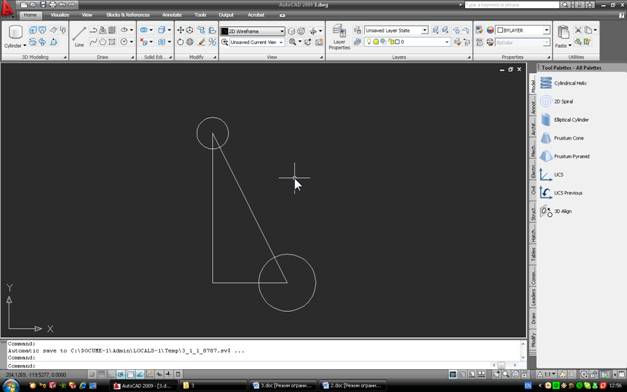
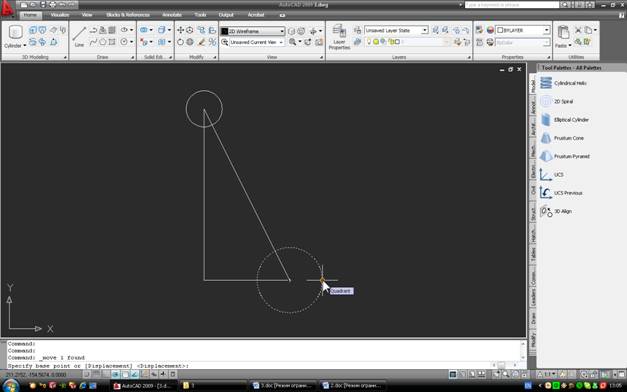
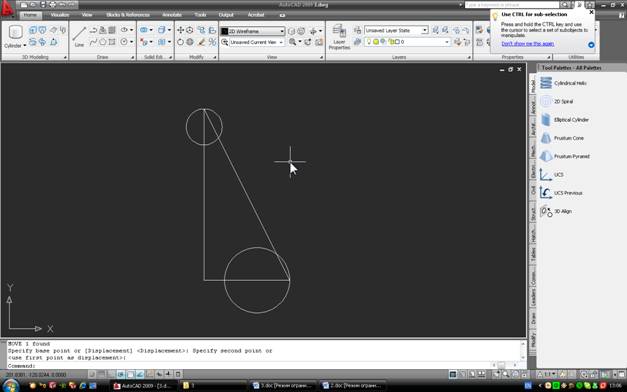
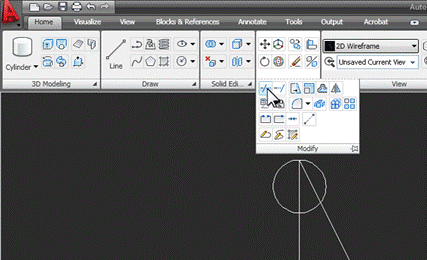
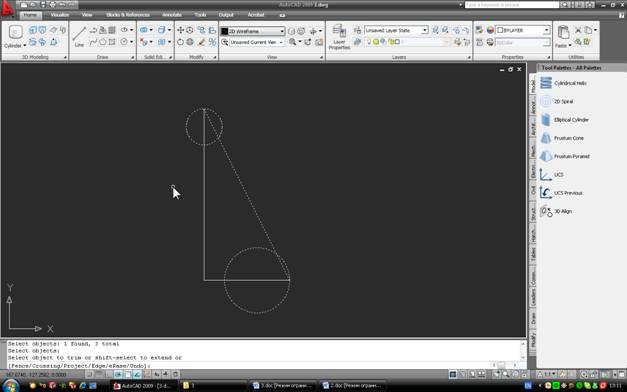
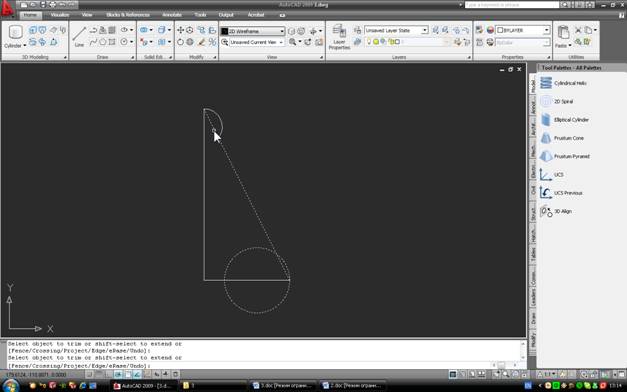
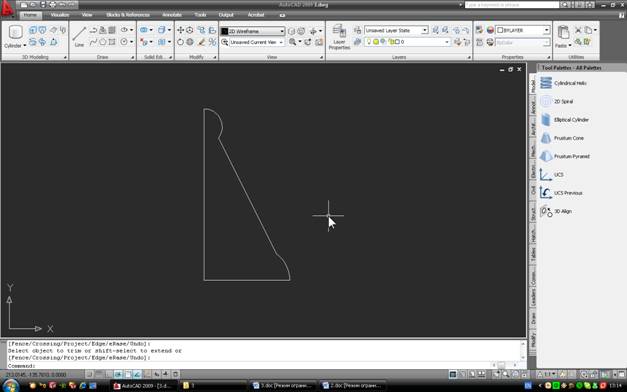
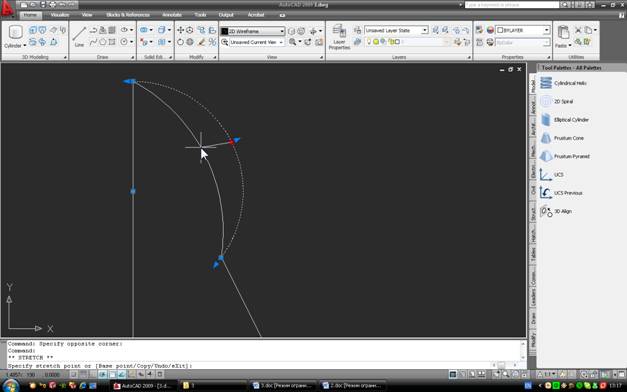
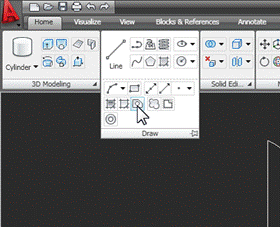

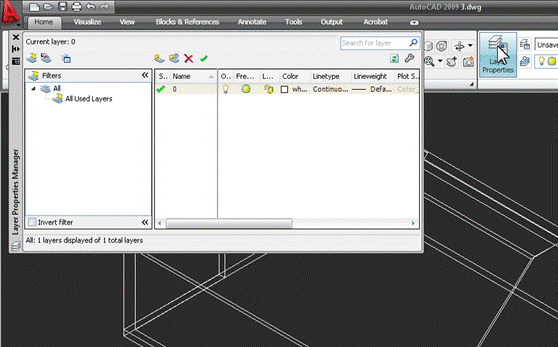
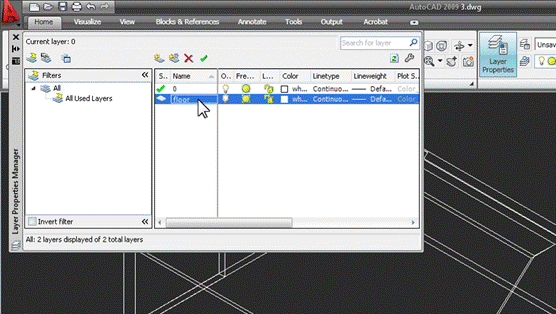
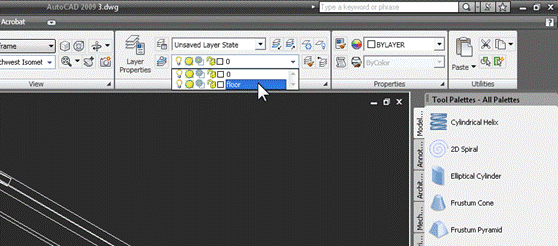
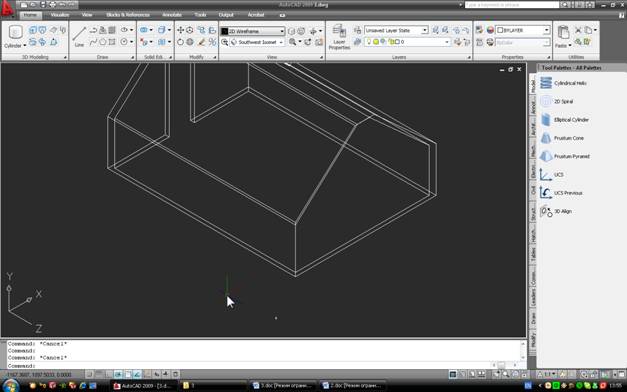
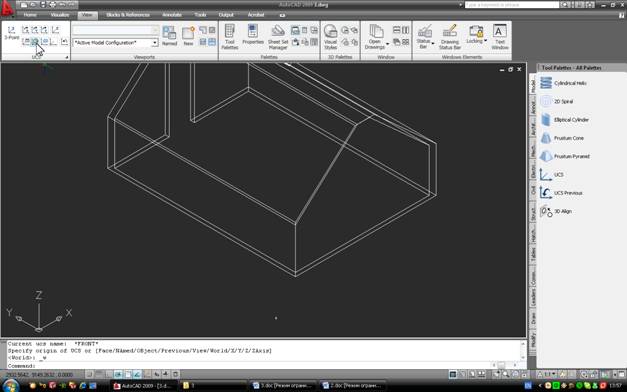
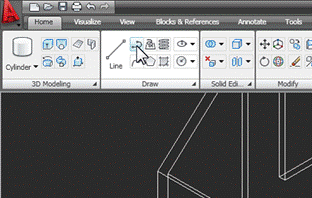
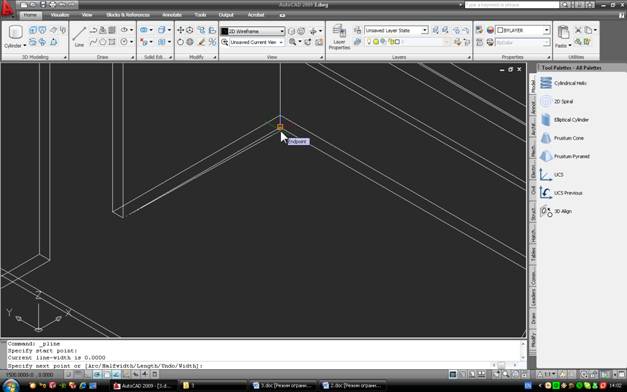
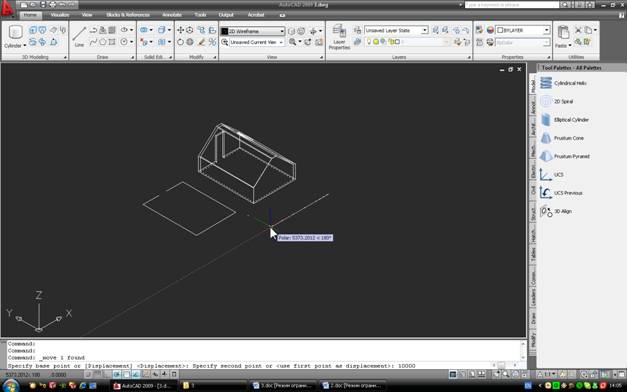
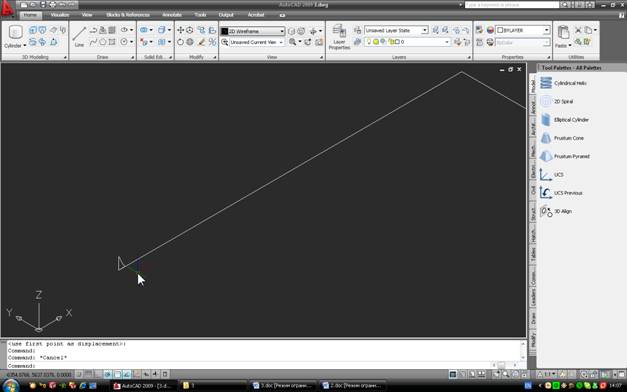
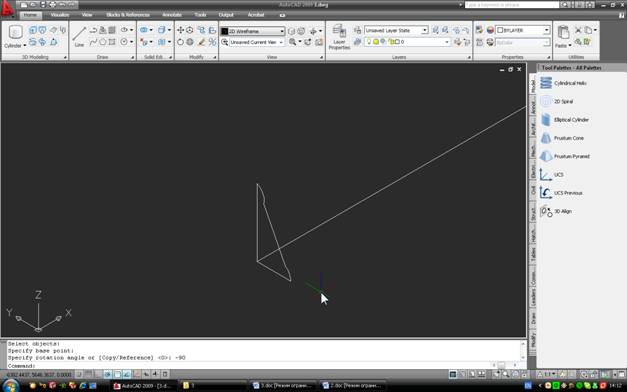
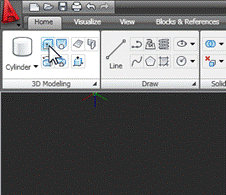
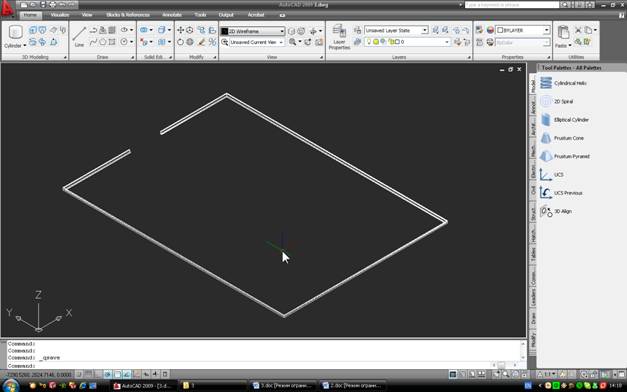
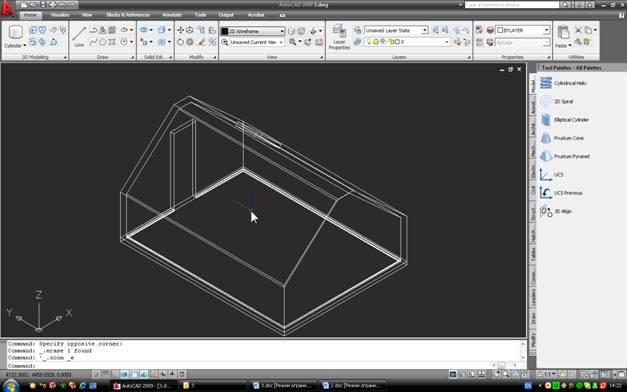



Спасибо!
Супер урок
Очень познавательно. Сложное оказывается очень простым.
Spasibo ogromnoe!!!!!! Vse ponatno i dostypno!