Рассмотрим один из путей моделирования комнаты. Модели помещений бывают нужны для разных целей, обычно – для моделирования интерьера, расстановки мебели или оборудования. Чаще всего моделлера интересует внутренняя геометрия комнаты, от этого и будем отталкиваться. Построение стен с помощью новой команды Polysolid здесь рассматривать не будем – эта команда довольно проста и не требует особого изучения, хотя очень удобна для моделирования стен простых помещений. Мы создадим модель комнаты мансардного этажа с относительно сложной геометрией стен и потолка.
1. Запускаем Autocad. Для трехмерного моделирования удобнее использовать стандартный интерфейс 3D Modeling, выбираем его из списка, открывающегося при нажатии кнопки Workspace Switching в строке состояния Autocad (правый нижний угол экрана):
2. Построение начнем с внутреннего объема комнаты. Т.е., можно сказать, что мы построим «воздух», заполняющий комнату. Сделать это несложно, если замеры помещения сделаны достаточно грамотно и точно. Пусть у нас есть исходное фото помещения с замерами:
В построениях подобного рода важно понять, какая простейшая трехмерная фигура лежит в основе нужного нам объекта, то есть, с чего проще начать моделирование. В данном случае очевидно, что это параллелепипед, у которого затем следует «срезать» два ребра, хотя, как и при любых других построениях в Autocad и в геометрии вообще, существует довольно много путей решения задачи. Ограничимся построением стен, потолка и пола, а также построим дверной проем и один оконный проем. Примем длину помещения равной 5м и будем считать, что невидимая на фото торцевая стена глухая.
3. Строим параллелепипед с размерами 5000*3700*2700. Используем команду Box и построение по размерам (опция Length). После указания первой точки делаем правый клик, и в меню команды выбираем Length. Перед вводом длины (запрос Specify length:) мышью выводим курсор на нужное направление построения, без кликов. Так мы задаем направление для параметра Length. Параметры Width и Height направлены, соответственно, влево и вверх по отношению к Length.
Затем через Enter вводим размеры: 3700 5000 2700. Перейдя к изометрии (в панели View вкладки Home из раскрывающегося списка стандартных видов выбираем Southwest Isometric), видим такую картину:
Если бы координаты вводились в другом порядке (5000 3700 2700), «комната» была бы расположена вдоль оси Y.
4. Срежем верхние продольные ребра, чтобы получить нужную форму комнаты. Путей несколько, здесь рассмотрим применение команды Chamfer (фаска). Она находится на панели Modify вкладки Home, в одном раскрывающемся списке с командой Fillet (скругление). Выбираем Chamfer:
Кликнем на ближнем ребре «потолка». Выделится грань, относительно которой будет сниматься фаска. Т.к. любое ребро является общим для двух граней, можно выбрать другую грань (правый клик, в экранном меню жмем Next).
Выберем таким образом грань «потолка». В результате видим такую картинку:
Теперь, в том же экранном меню, жмем OK (current):
На запрос Specify base surface chamfer distance: вводим размер фаски по базовой грани. По замеру комнаты видно, что он равен 1650. На запрос Specify other surface chamfer distance: вводим второй размер (по стене). Он равен 2700 – 1200 = 1500. После ввода обоих размеров команда просит указать все ребра, на которых нужно снять фаску. Поскольку скаты «крыши» симметричны, указываем оба верхних ребра:
Выбор завершаем клавишей Enter. Фаски готовы.
Основной внутренний объем комнаты смоделирован. Но он «инверсный», т.е. сейчас мы нарисовали «воздух» в комнате, а не ее стены. В этом легко убедиться, включив режим отображения Conceptual на панели View:
5. Сделаем «оболочку» получившейся фигуры. Для этого воспользуемся командой Shell на панели Solids Editing. Выберем команду.
На запрос Select a 3D solid: кликнем на любой грани, затем правый клик, в экранном меню выбираем Enter. Команда запросит толщину оболочки: Enter the shell offset distance:, вводим толщину стен со знаком минус. Поскольку особой роли для нас этот параметр не играет, число может быть любым. Вводим -100. Знак «минус» означает, что оболочка будет строиться снаружи исходного объекта, что нам и нужно. Для завершения команды нажимаем Enter. Объект визуально «расширился», и теперь мы видим не воздух в комнате, а ее оболочку. Чтобы в этом убедиться, выбираем режим отображения 2D Wireframe.
Команда автоматически удалила исходный объект, и теперь нам осталось только разделить оболочку на составляющие (пол и стены) и добавить проемы.
6. Команда Slice (панель Solids Editing) разрезает твердое тело на две части плоскостью. Выберем команду:
На запрос объекта кликнем по любому ребру и завершим выбор правой кнопкой. Команда запросит секущую плоскость: Specify start point of slicing plane or [planar Object/Surface/Zaxis/View/XY/YZ/ZX/3points] <3points>:. Выберем способ задания секущей плоскости тремя точками (жмем Enter, тем самым соглашаясь с вариантом по умолчанию <3points>). Укажем точки по очереди:
Точки могут быть и другими, важно чтобы они лежали на плоскости будущего пола комнаты. На запрос Specify a point on desired side or [keep Both sides] <Both>: (Укажите точку на требуемой стороне, или оставить обе) нажимаем Enter. В итоге объект оказывается разрезанным на две части – пол и стены с потолком:
[ads]
7. Осталось вырезать проемы под окно и дверь. Начнем с двери. Используем логическое вычитание твердых тел (команда Subtract панели Solids Editing). Но для начала нужно нарисовать вспомогательную деталь, равную по размерам проему. Строим ее с помощью уже описанной команды Box. При правильно заданном направлении построения и размерах (700*100*2100) получится такая деталь:
Командой Move (панель Modify) поместим ее на место будущего проема. Сначала, выбрав команду и указав в качестве объекта «проем», сдвигаем его к углу комнаты. Базовую точку (base point) выбираем так:
Конечную точку – во внутреннем углу комнаты:
Теперь «проем» находится в плоскости стены, но в углу комнаты.
Сдвинем его на нужное расстояние командой Move. Базовая точка – на свободном поле чертежа, мышью без клика задаем направление перемещения и с клавиатуры вводим расстояние (1500мм):
«Проем» на месте. Вычтем его командой Subtract.
В качестве первого аргумента указываем стены, в качестве второго (вычитаемого) – тело «проема». Каждый выбор завершаем правым кликом. В результате получаем такую модель (чтобы убедиться, что все правильно, выберем другую изометрию, например, Northeast Isometric):
8. Осталось построить проем окна. Поскольку окно находится в плоскости ската крыши, проще перейти в систему координат этого ската. Для этого, а также других манипуляций с пользовательскими системами координат, служит панель UCS вкладки View. Выберем на ней команду Face, которая выравнивает UCS по указанной грани:
По запросу Select face of solid object: укажем наружную грань ската крыши, в котором будет проем под окно. Выбор завершаем клавишей Enter. Видно, что система координат изменилась: X и Y теперь находятся в плоскости ската, а Z перпендикулярна ей. Теперь построим проем. Строим командой Box, первую точку указываем во внутреннем углу наклонной стены. Для удобства чертеж можно слегка повернуть командой Free Orbit и приблизить.
Команда Box, первая точка.
Задаем направление построения (без клика):
Вводим размеры проема (600 1050 100). Получаем такую картинку:
Осталось сдвинуть проем на место. Команда Move, в два этапа, направление перемещения задаем мышью, а расстояния вводим с клавиатуры:
И, наконец, вычитаем проем из стен, аналогично дверному. Включив отображение Conceptual и вращая чертеж с помощью Free Orbit, увидим результат:
«Попасть внутрь комнаты» можно, используя Perspective View. Описание данного инструмента не вписывается в формат урока, поэтому ограничимся осознанием того, что он существует и вызывается по правому клику из команды Free Orbit, и покажем «вид изнутри»:
Для удобства дальнейших построений стены и пол можно разрезать на части с помощью уже известной команды Slice и поместить на разные слои, чтобы ненужные элементы не мешали дальнейшим построениям. Вообще, слои (Layers) – очень удобное средство для работы со сложными чертежами, содержащими множество разнородных объектов.


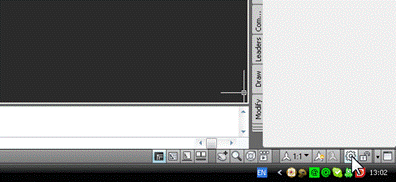

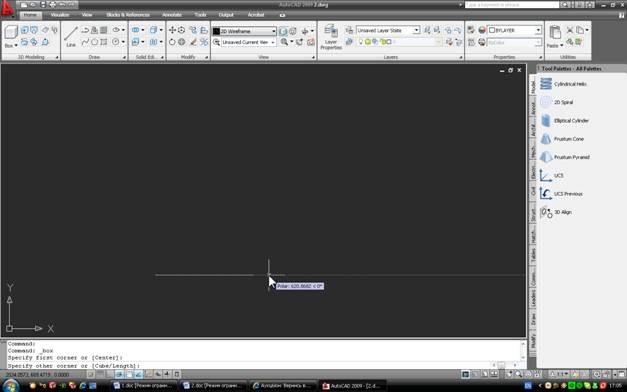
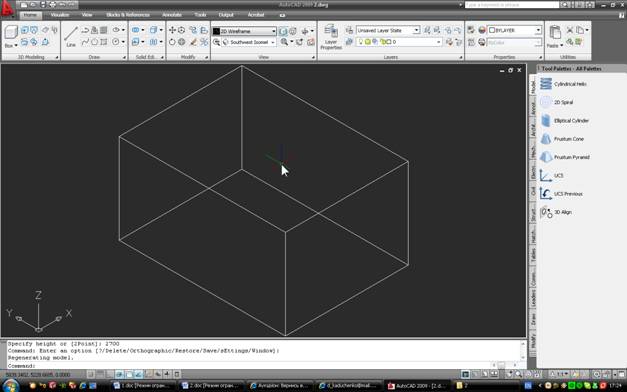
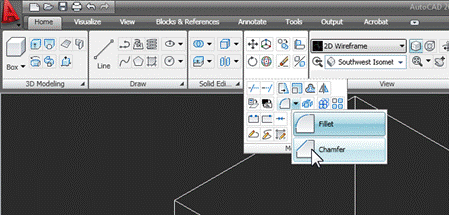
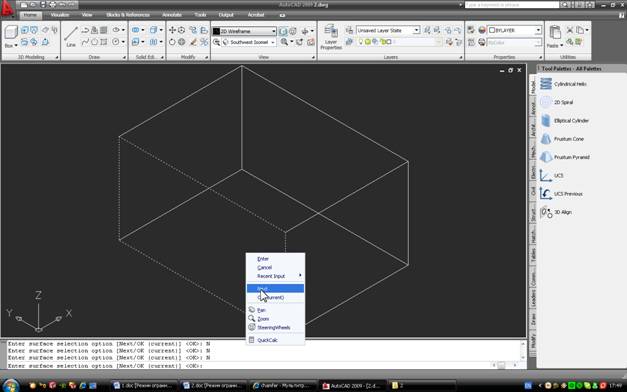
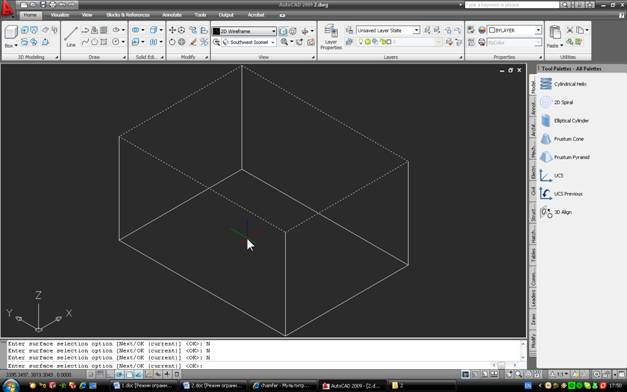
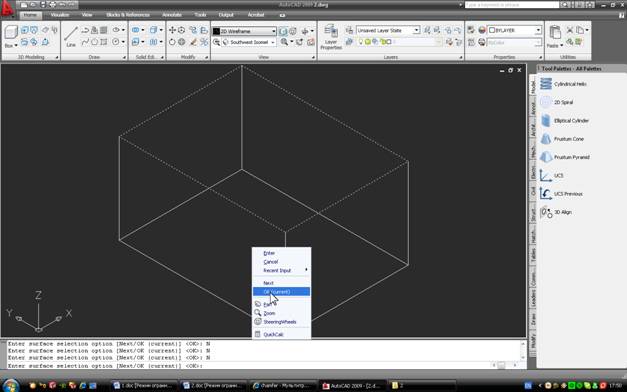
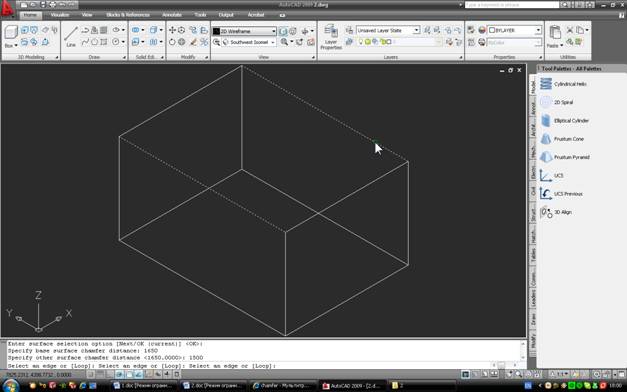
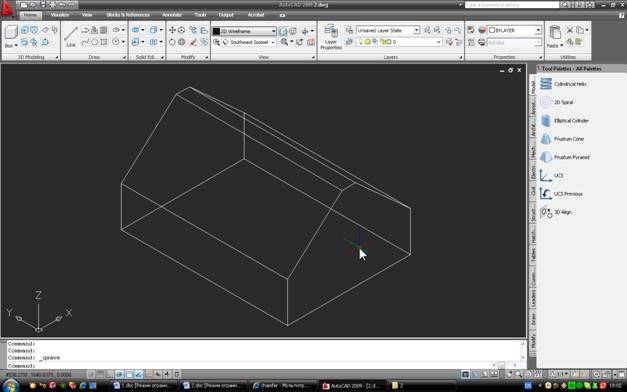

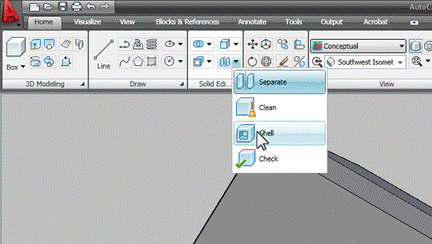
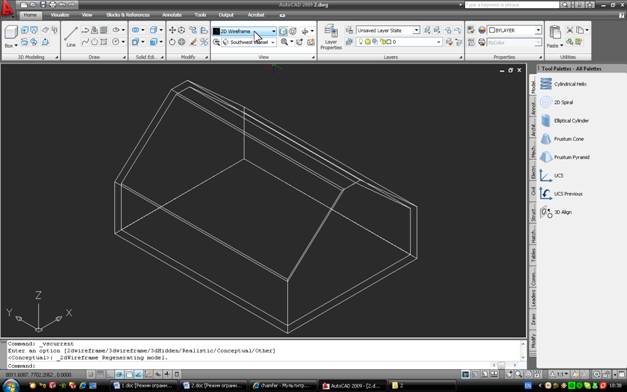
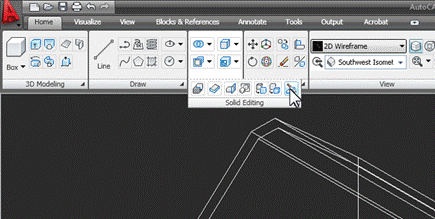
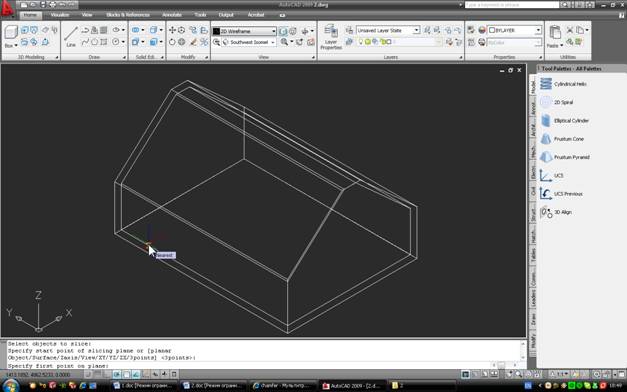
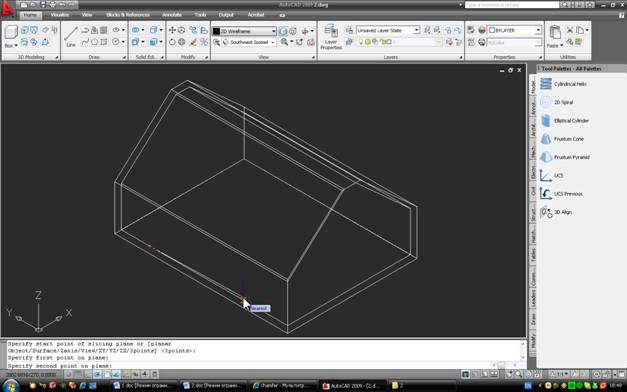

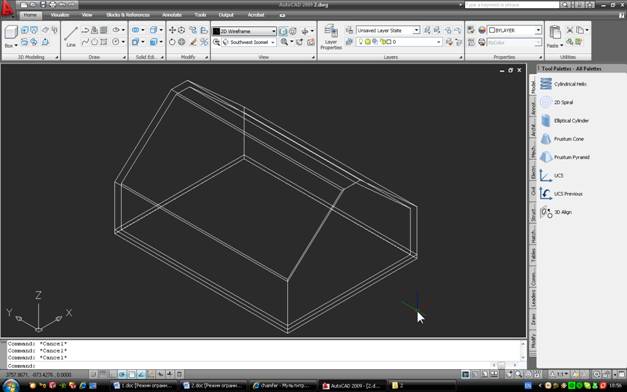
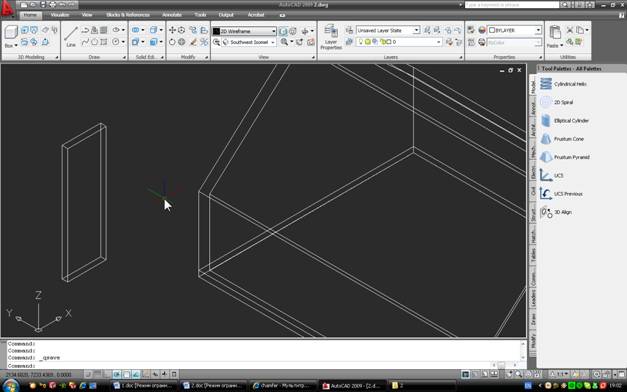
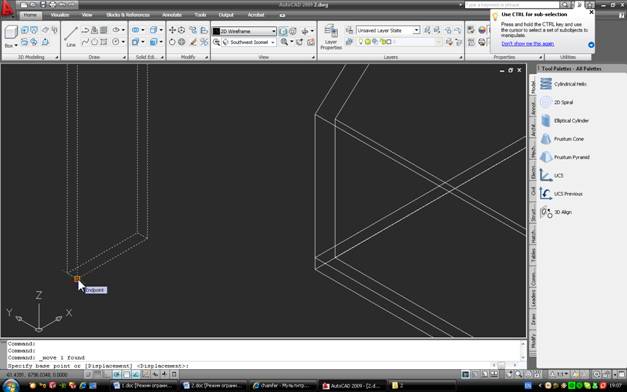
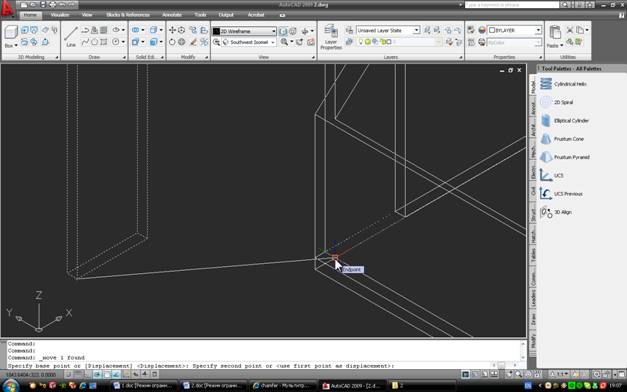
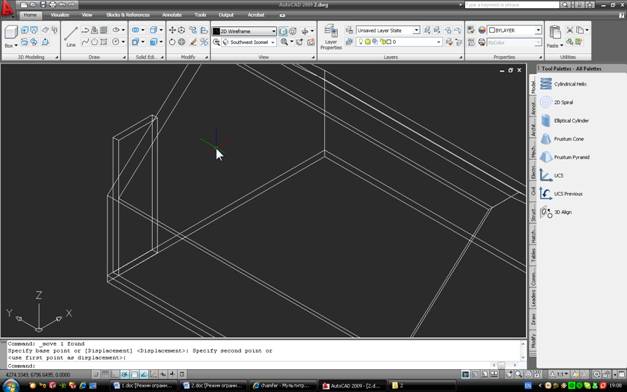
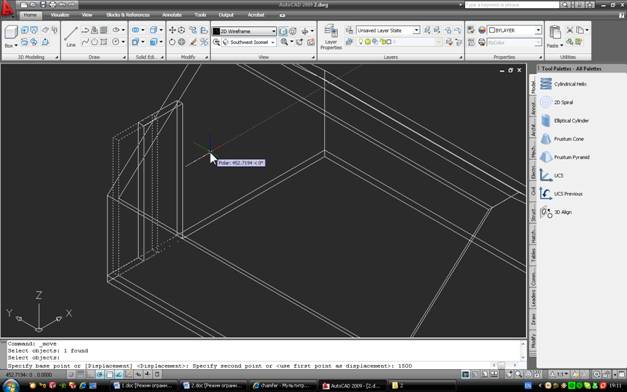
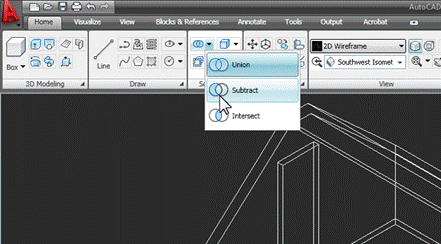

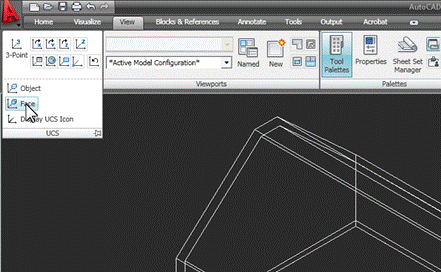
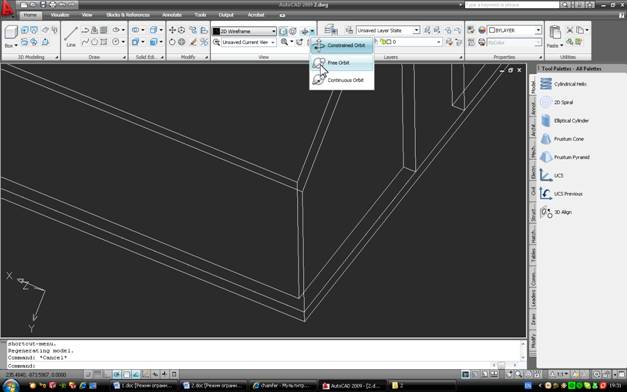
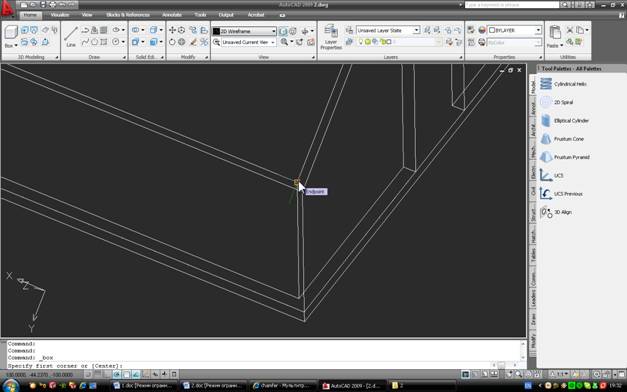
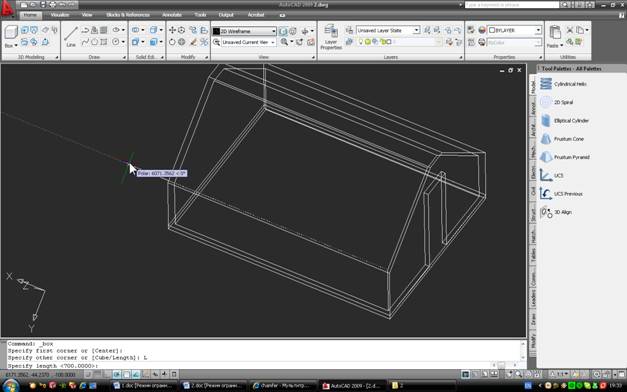
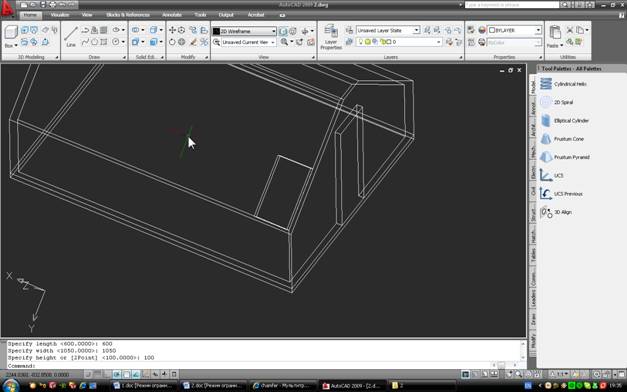
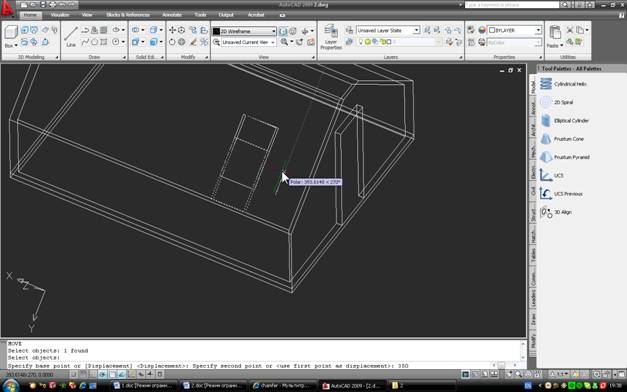

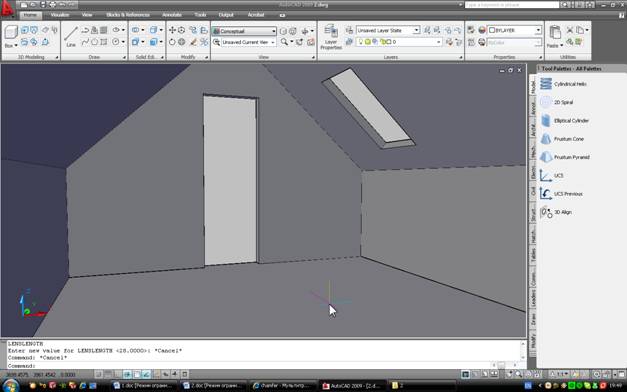


Наконец то хоть кто то грамотна разжевал! Спасибо
Потрясающе! 🙂
Очень хорошо.
Спасибо!
Подписаться на уроки