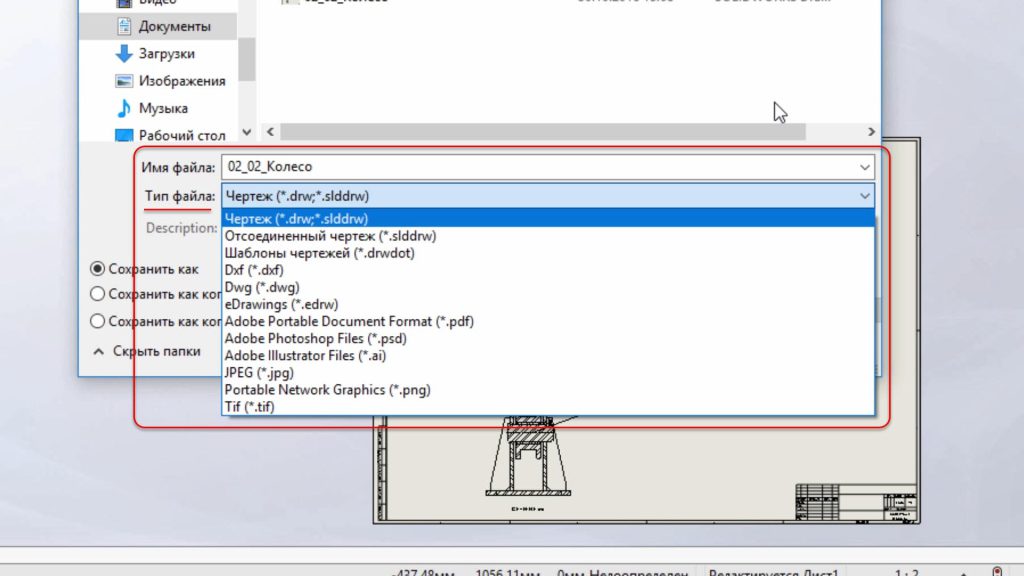Откроем готовую 3D модель сборки. Выберем колесо и нажмем кнопку Открыть.
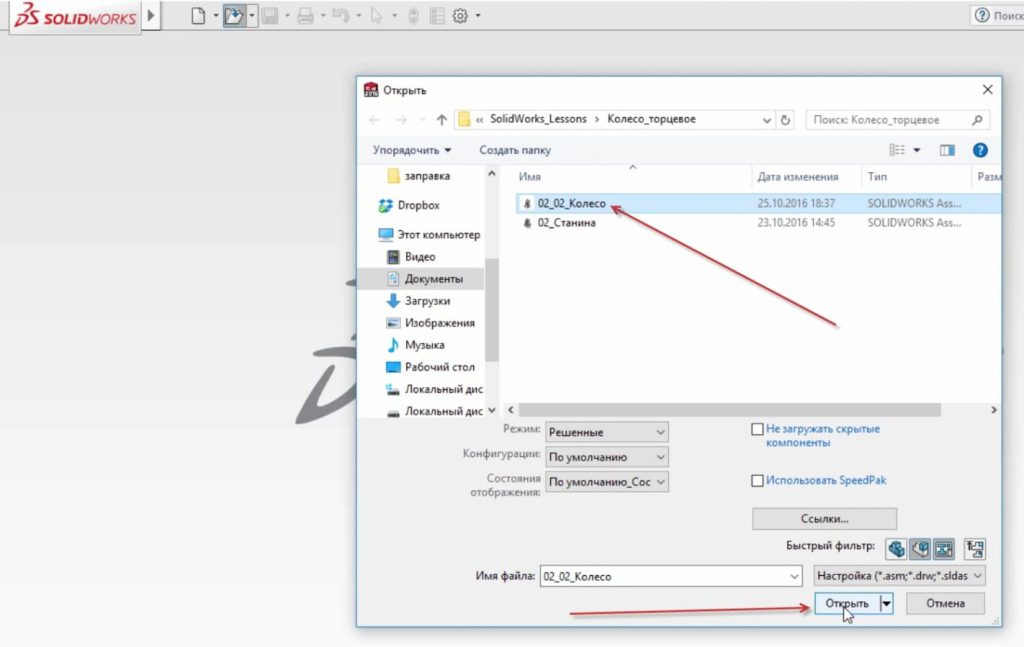
Модель колеса загрузилась.

Так как на детали построен только один болт с шайбой, сделаем зеркальное отражение и поставим еще один болт.
Зайдем в меню Сборка, кликнем по стрелочке Линейный массив компонентов и выберем функцию Зеркальное отражение компонентов.
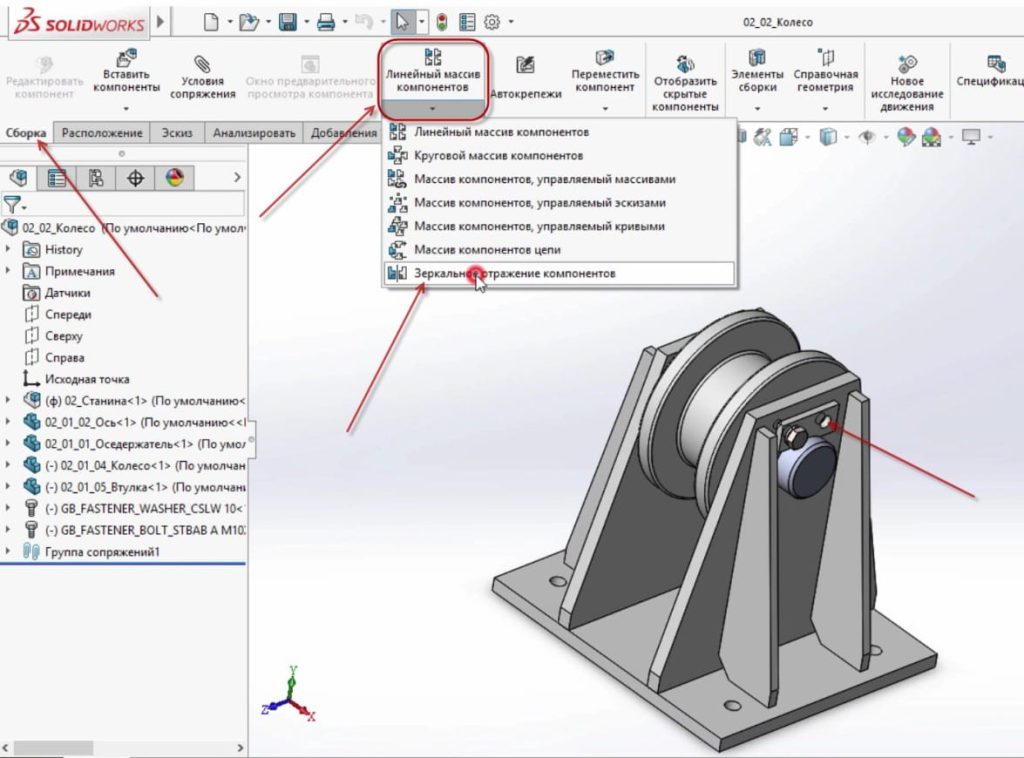
Теперь выберем ось Спереди и компоненты, которые нужно отзеркалить – болт и шайба.
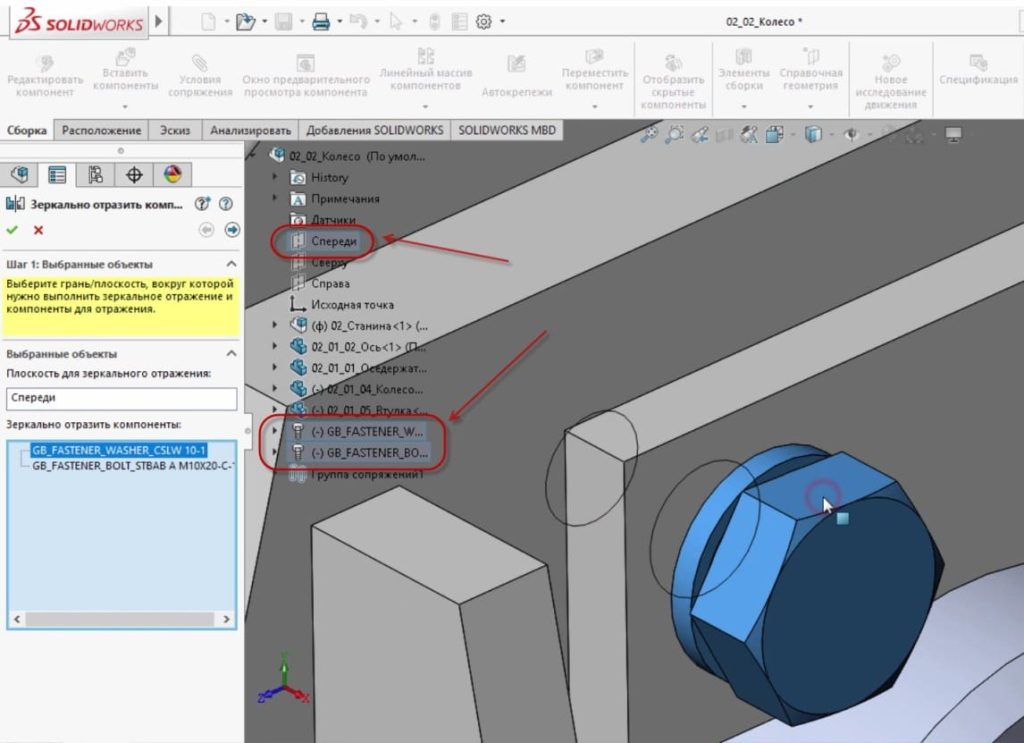
Второй болт с шайбой построен. Сохраним сборку.
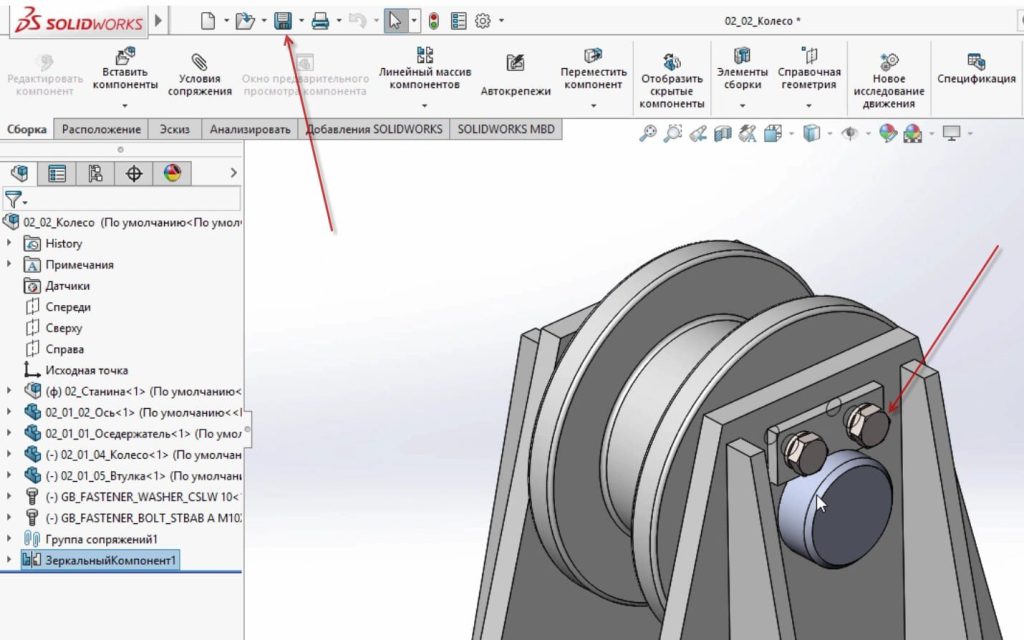
Теперь строим чертеж из готовой детали. Для этого выберем Создать чертеж из детали/сборки.

Так как шаблон заранее настроен не был, появляется ошибка. Используем пустой шаблон. Нажимаем Ок.
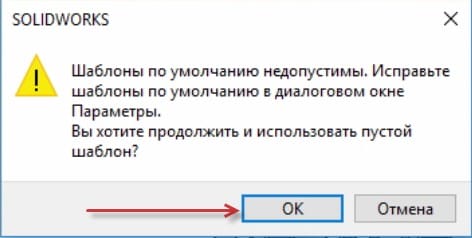
Выберем формат листа, для построения на нем чертежа.
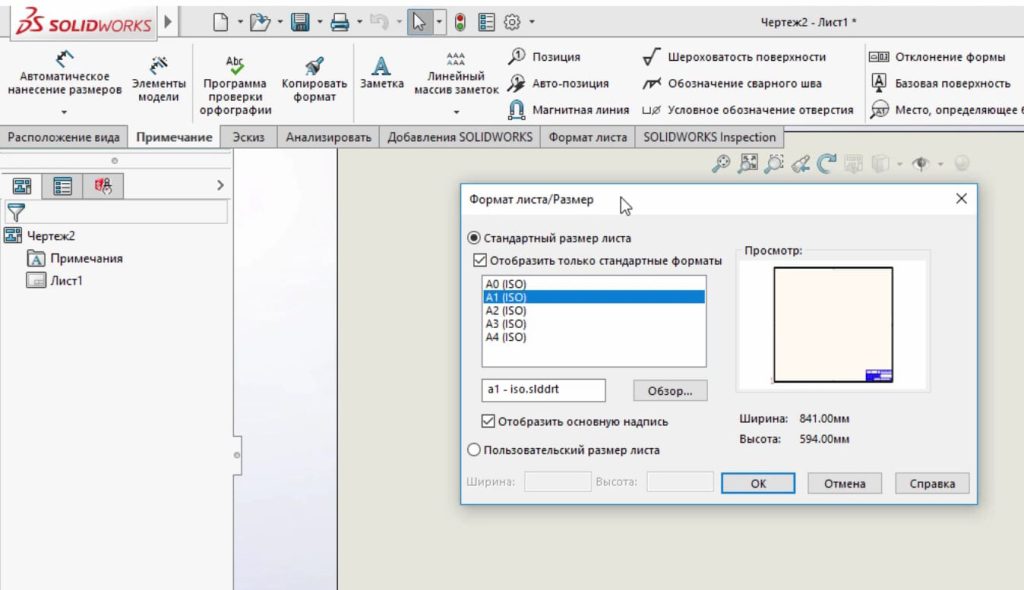
Программа предложит листы в стандарте ISO, а нам нужен лист формата А1 и стандарта по ГОСТу. Нажимаем кнопку Обзор.

Найдем лист a1 – gost_sh1, нажмем Открыть.
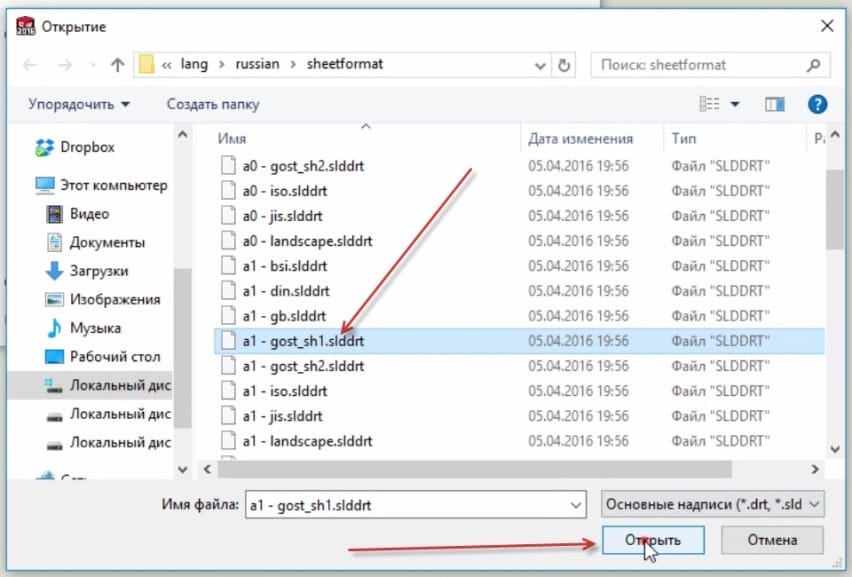
Формат А1 выбран, поставим галочку напротив Отобразить основную надпись, нажмем кнопку ОК.
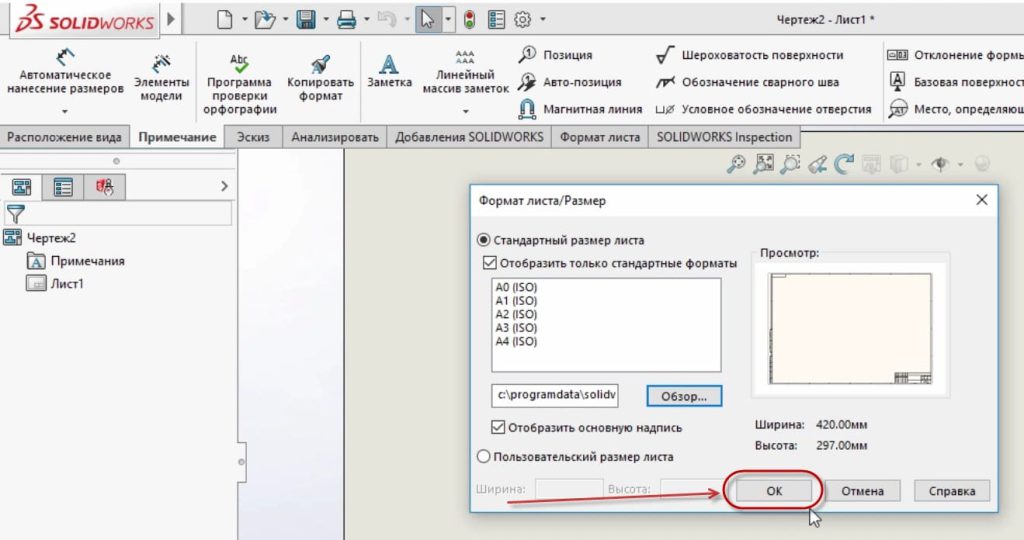
На рабочей области появляется лист формата А1, теперь на него можно выносить модели.

Кликнем по детали и потянем ее на рабочую область. Деталь добавляется в размере 1:2 (для того чтобы все корректно вместилось на листе).
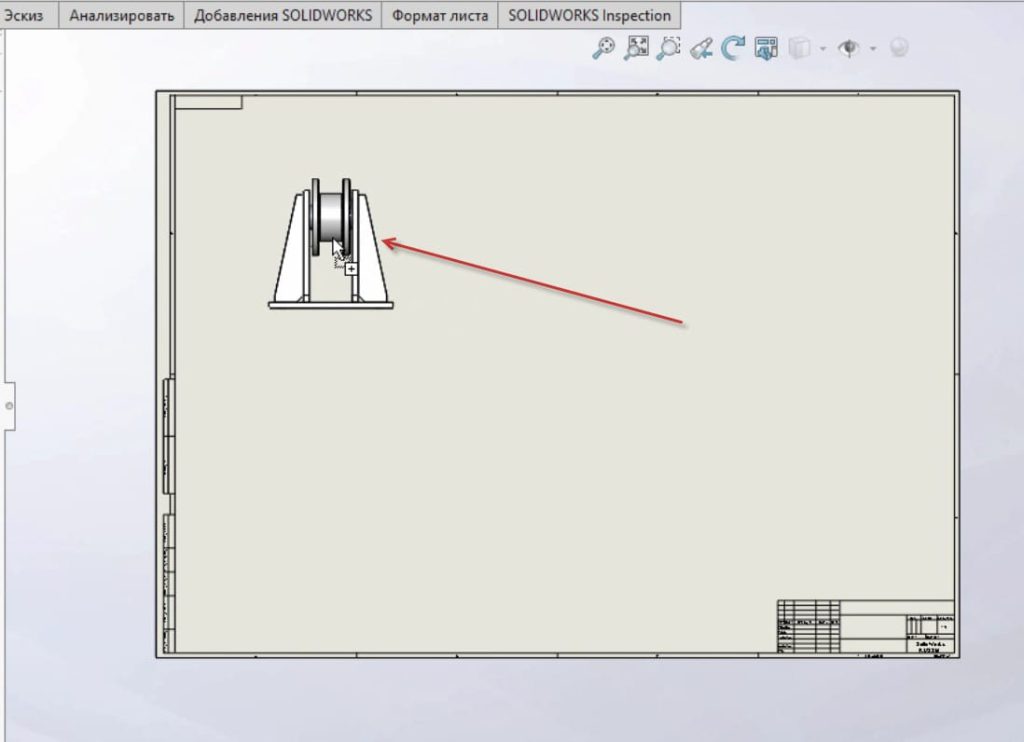
Нажмем правую кнопку мыши на модели, теперь при движение мышкой в разные стороны от модели, появляются другие стороны модели.
Если потянуть вправо – покажется правая сторона модели, если вверх – то будет верхняя часть модели, и т.д.
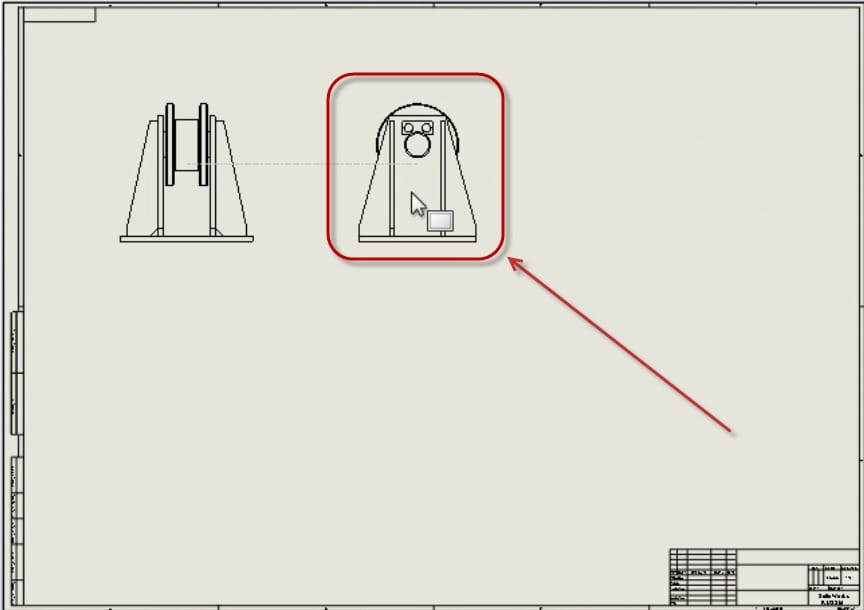
Поставим вид прямо, слева и сверху. Завершаем построение видов.
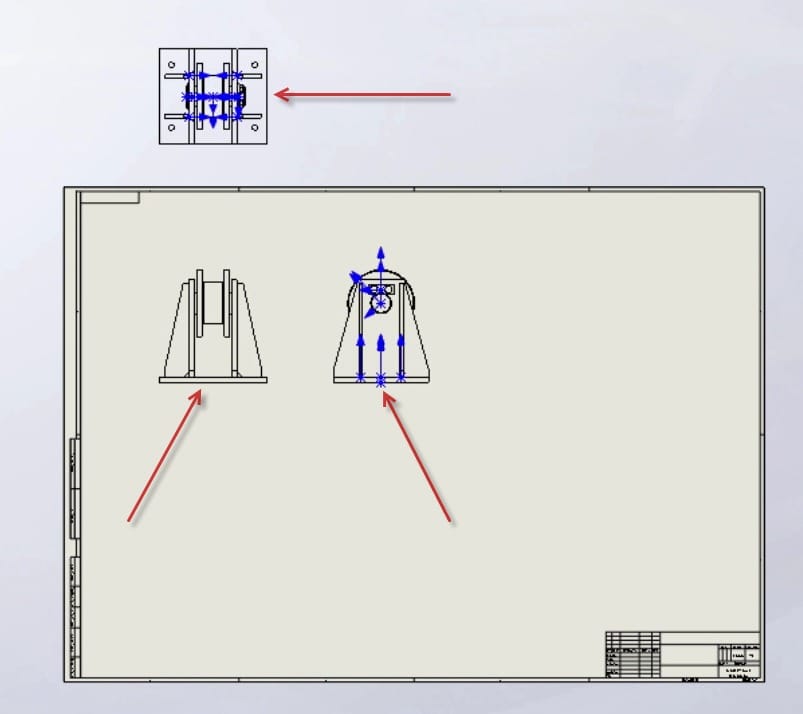
Далее отключим отображение исходных точек, чтобы они не мешали и не затеняли чертеж.
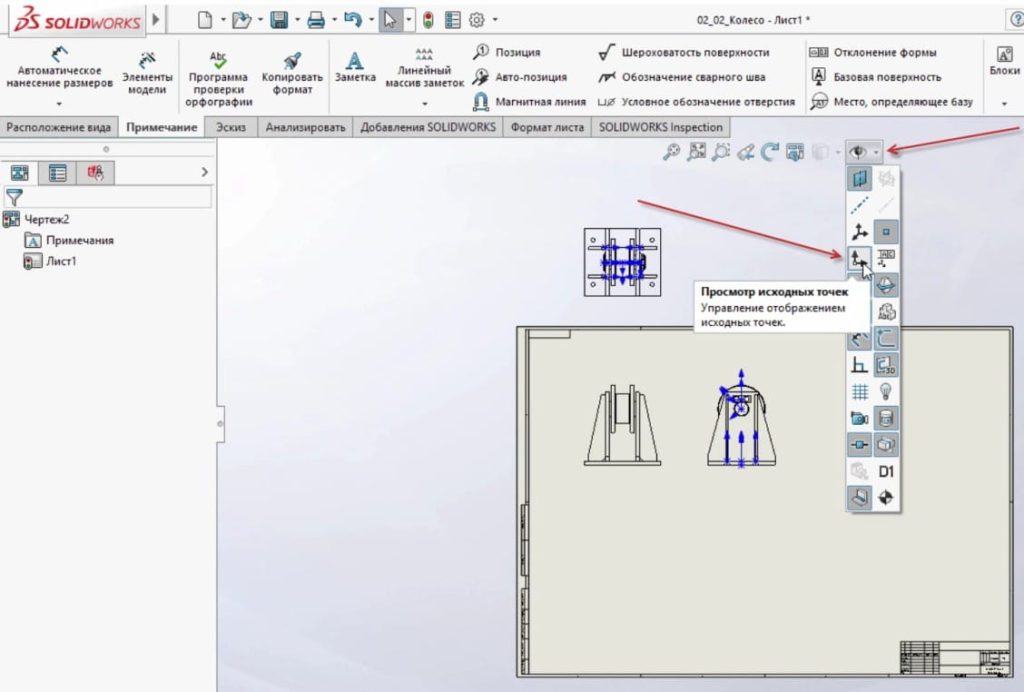
Теперь кликнем левой кнопкой мыши на чертеж в виде сверху и перенесем его на лист.
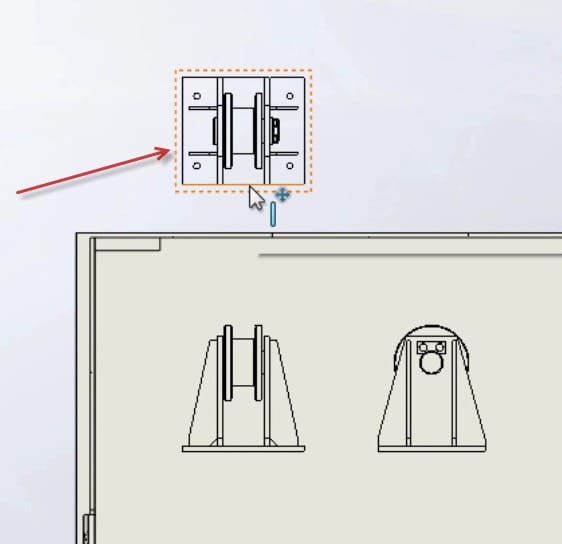
Отобразим осевые линии для чертежа. Кликаем правой кнопкой мыши на детали, наводим на пункт Примечание и выбираем функцию Осевая линия.
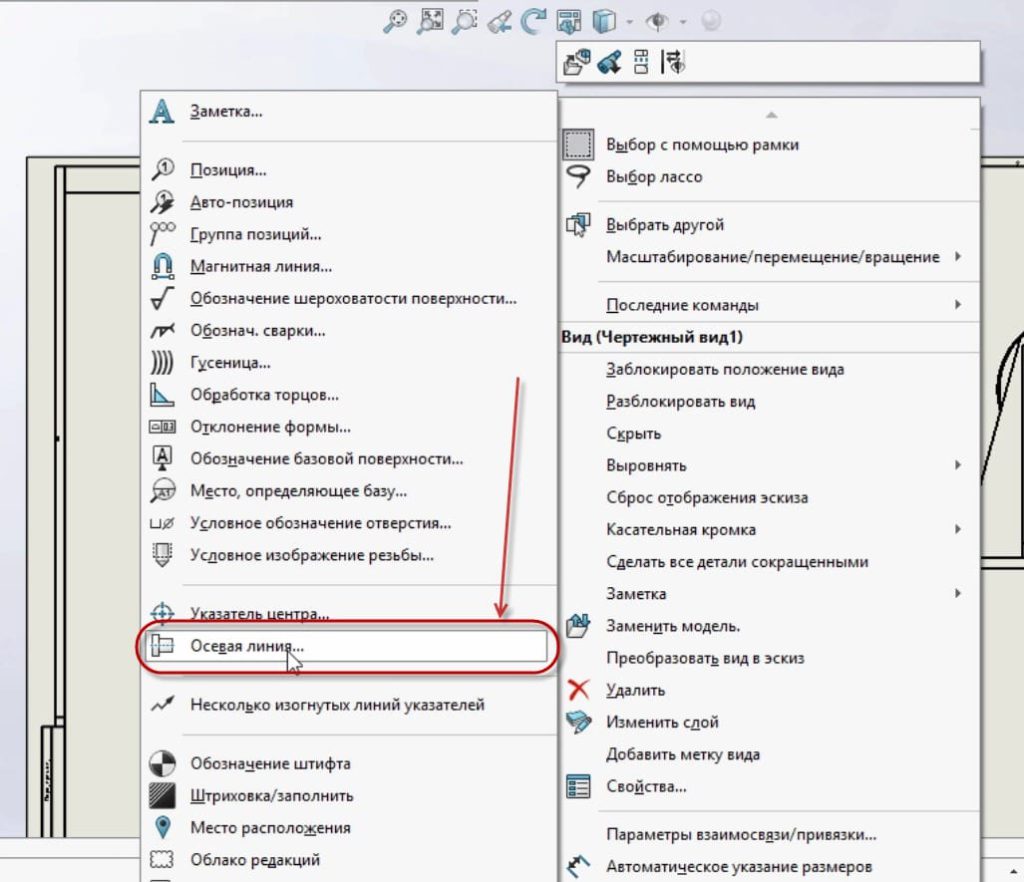
Теперь ставим галочку напротив Выбрать вид и выбираем вид спереди. Подтверждаем чертеж.
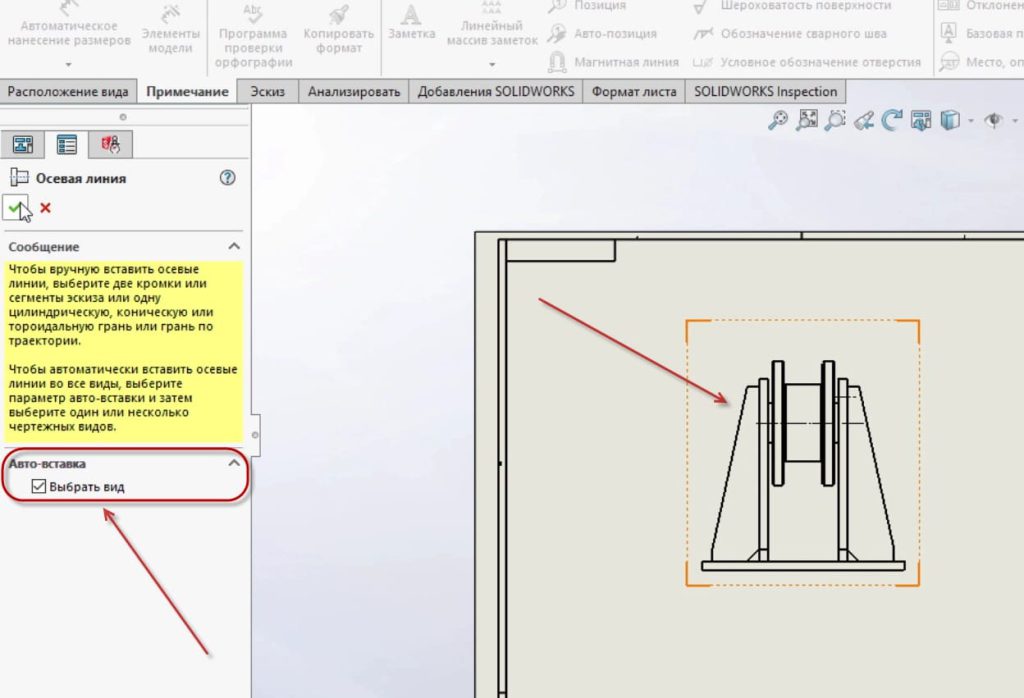
Видим, что на чертеж добавились осевые линии.
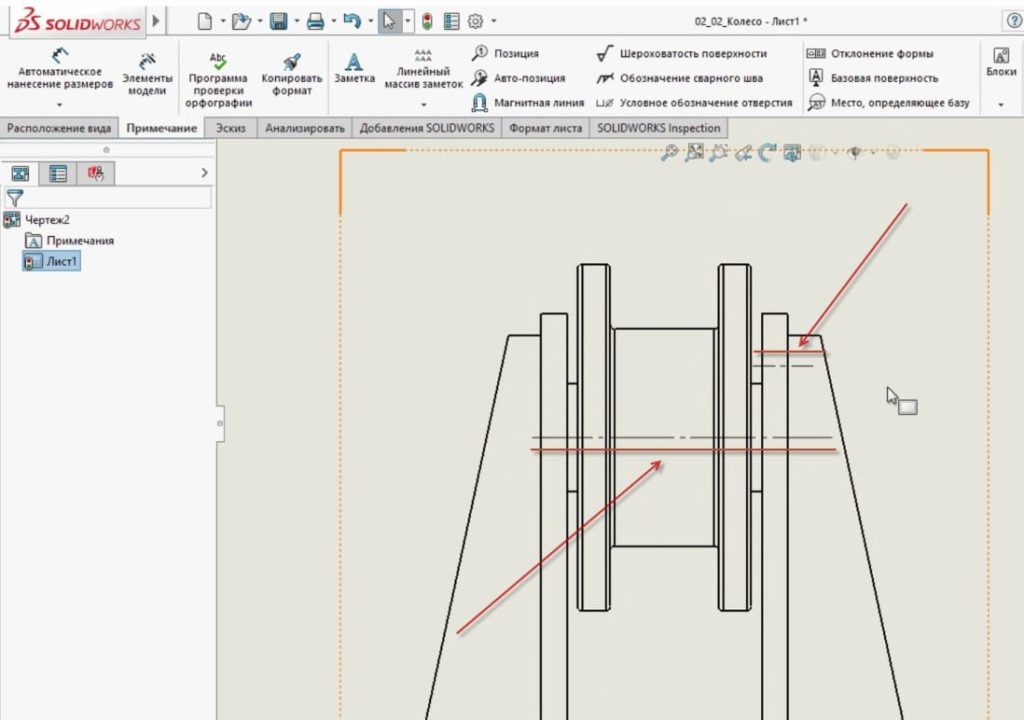
Далее необходимо поставить размеры на чертеже. На панели инструментов выбираем Элементы модели.
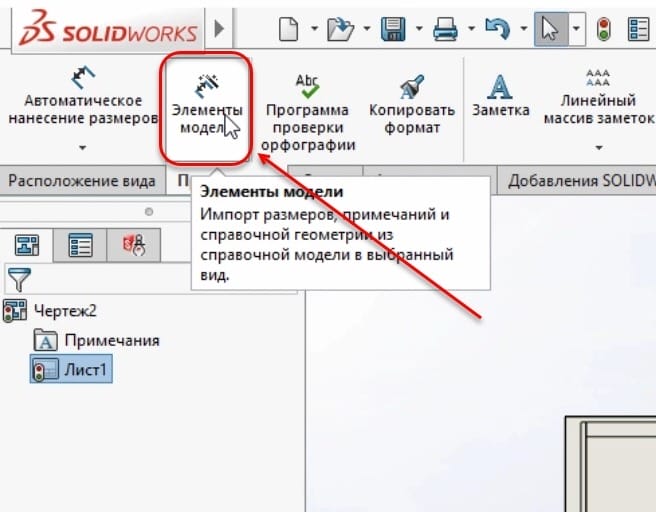
В диалоговом окне слева отмечаем детали, на которых будет проставлен размер. Размеры будут по всей детали, отмечаем это. Далее отмечаем размер для резьбы и размер для швов. Подтверждаем чертеж.

Все размеры для деталей проставлены.
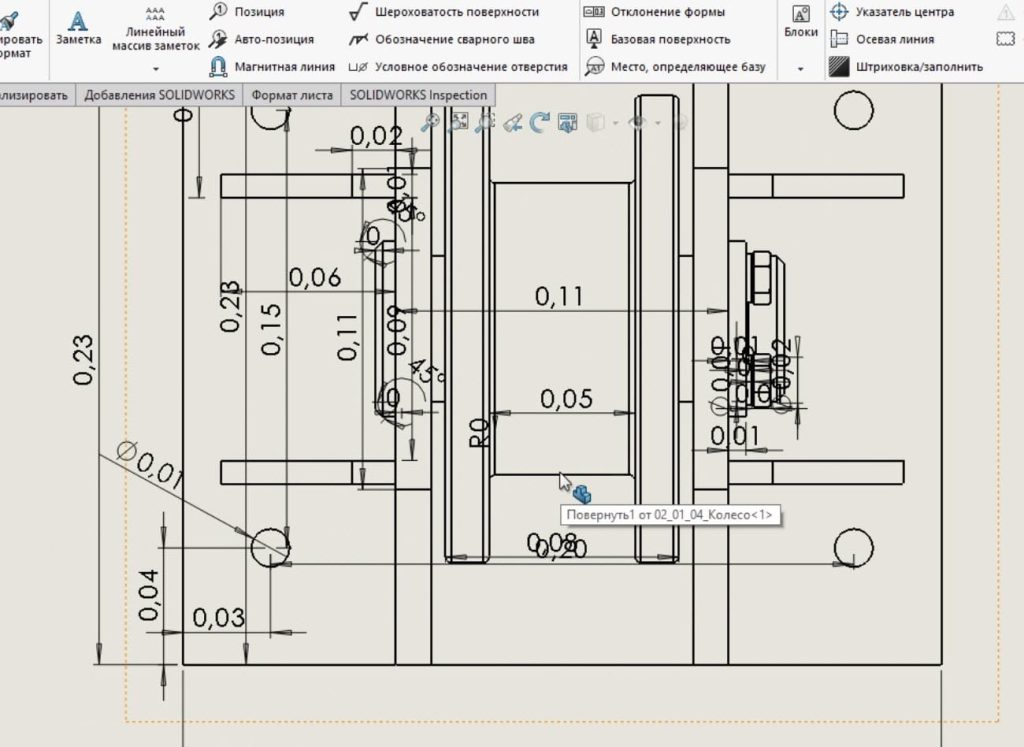
Сделаем размеры в миллиметрах. Для этого в верхнем меню заходим в Параметры.

В открывшимся окне заходим во вкладку Свойства документа, далее кликаем на пункт Единицы измерения и отмечаем пункт ММГС. Нажмем кнопку ОК.
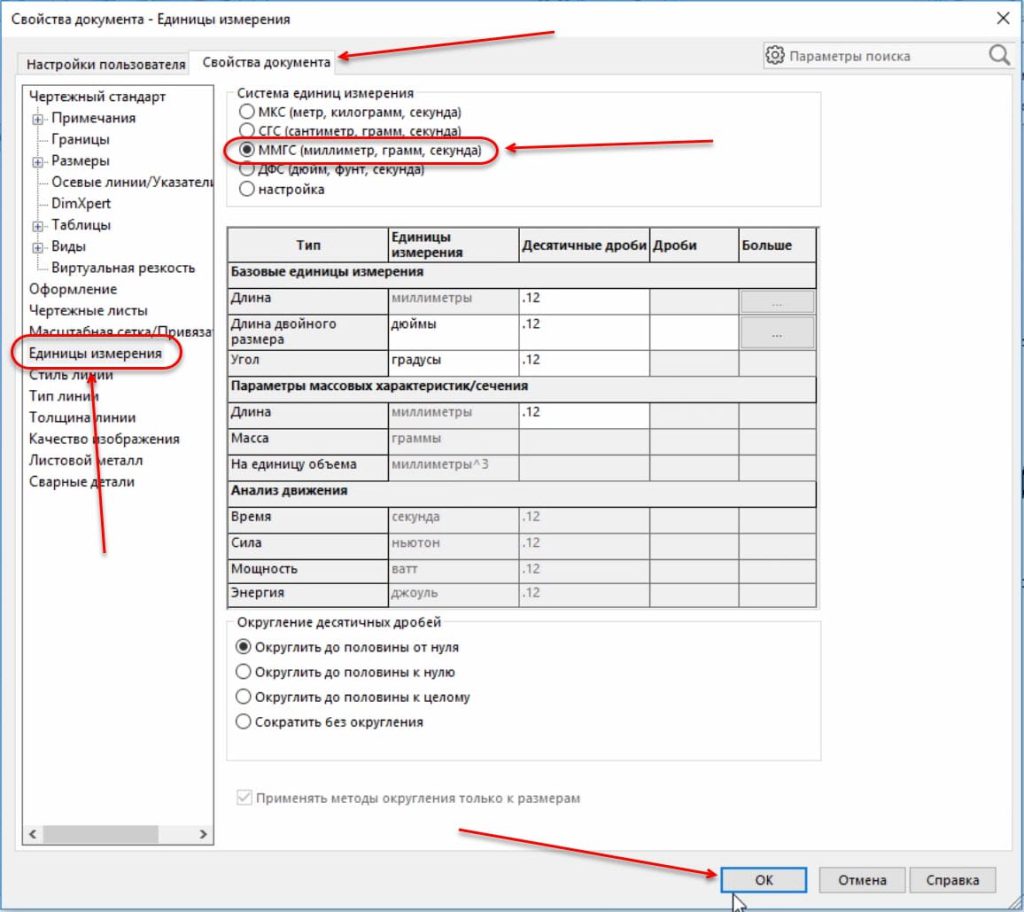
Теперь размеры на детали проставлены в миллиметрах.
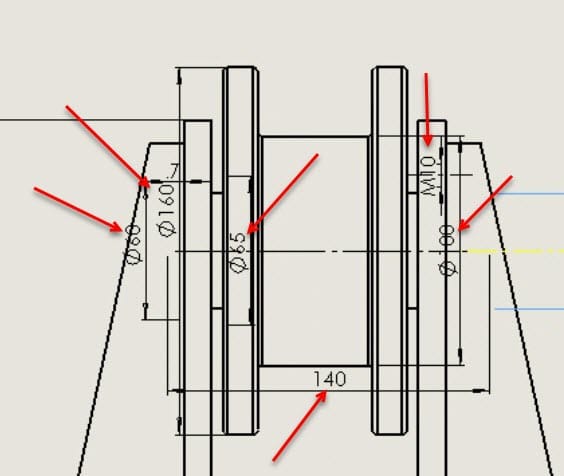
Можно по перетягивать разметку размеров, чтобы хорошо было видно какой размер относится к какой части детали. Для этого кликнем на линию с размером и потянем ее в удобное и видное место.
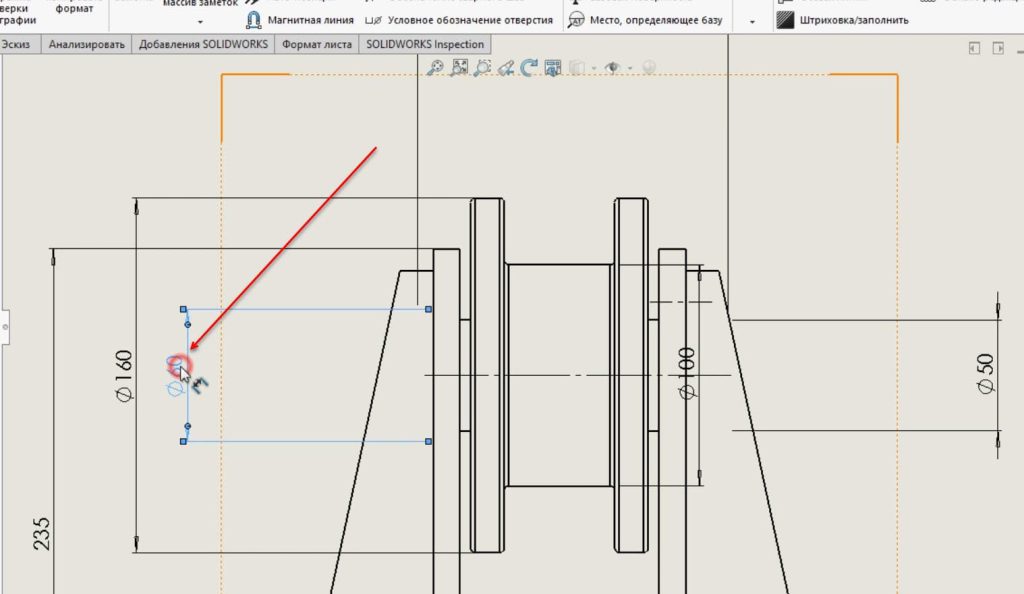
Теперь сделаем разрез чертежа Вид сверху. Откроем вкладку Расположение вида и выберем в панели инструментов функцию Разрез.
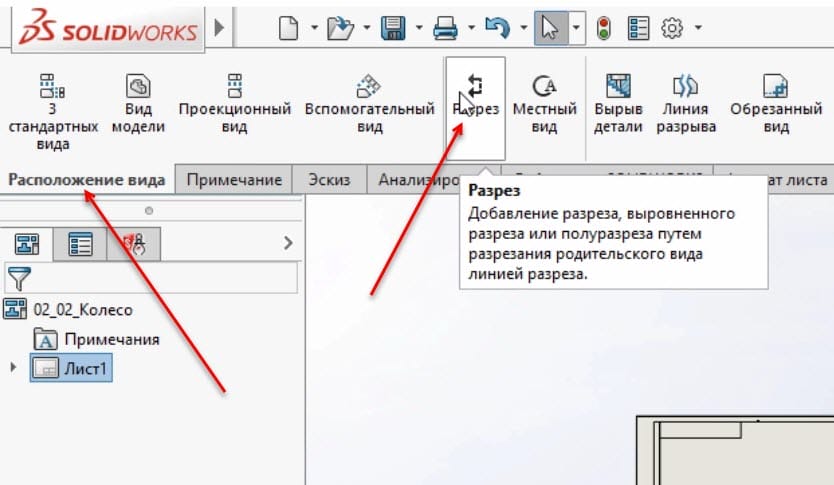
В диалоговом окне выберем Горизонтальный разрез, наводим мышку на центр детали и кликнем левой кнопкой мыши.
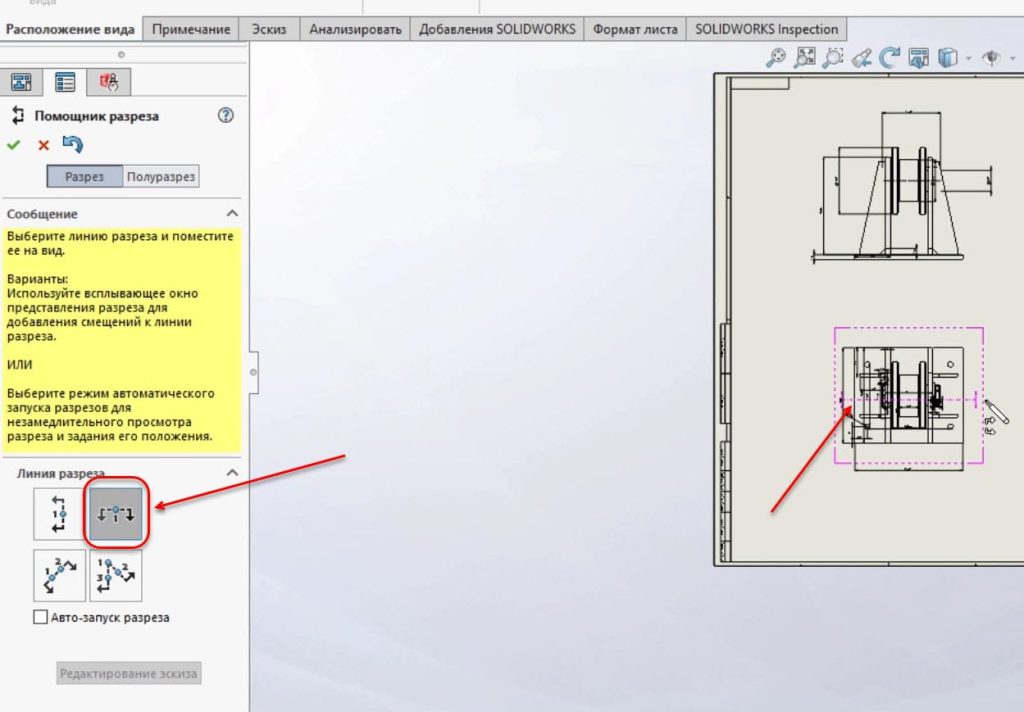
На рабочей области появляется деталь в разрезе, перетащим все части деталей на лист.
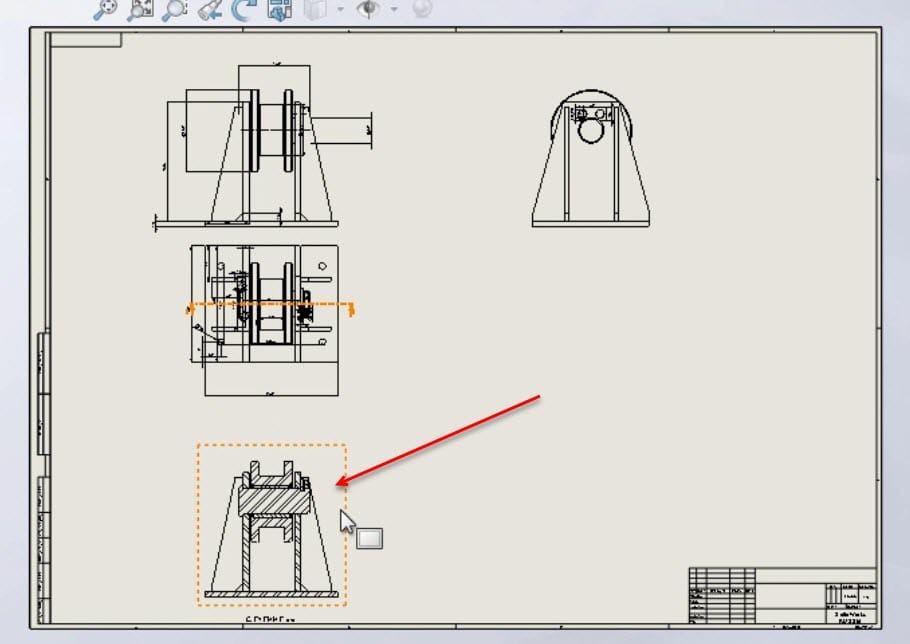
Добавим к детали в разрезе осевые линии.
Таким же образом, как и ранее, кликаем правой кнопкой мыши на деталь, наводим на пункт Примечание и выбираем функцию Осевая линия. Далее, ставим галочку напротив Выбрать вид и выбираем деталь в разрезе. Подтверждаем чертеж.

Для вида Справа добавим примечание Указатель центра.
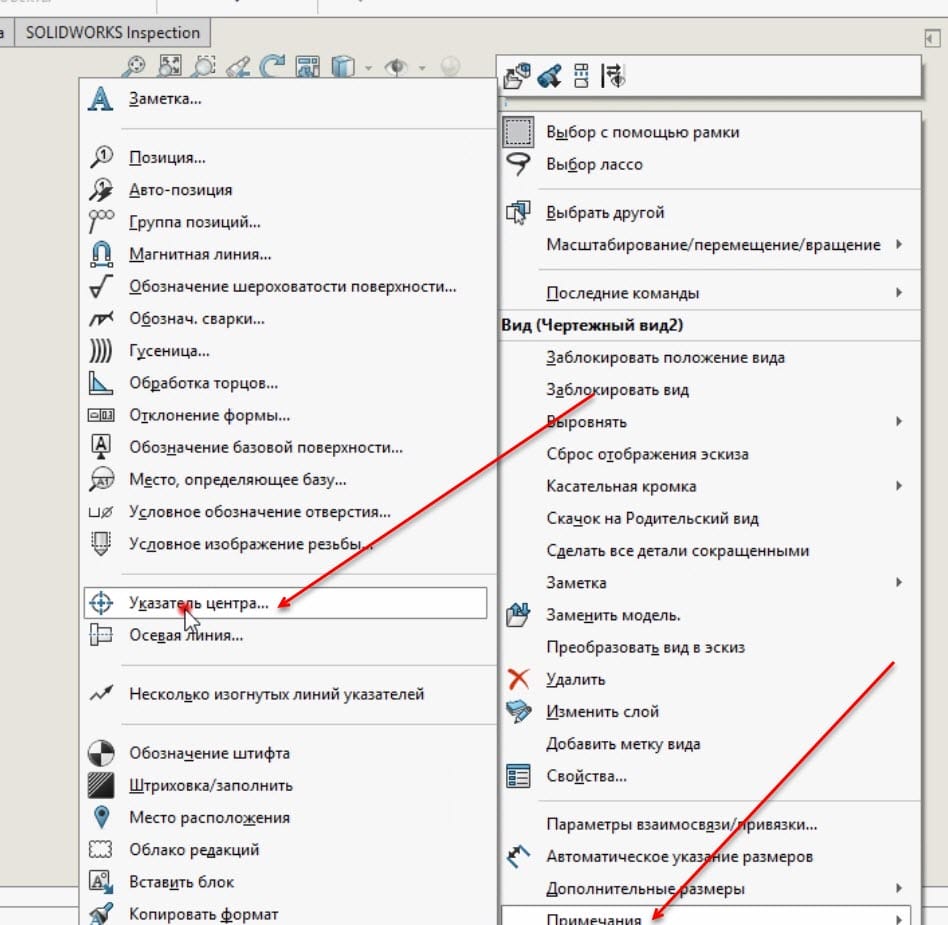
В диалоговом окне отмечаем галочкой Для всех отверстий. Применяем чертеж.
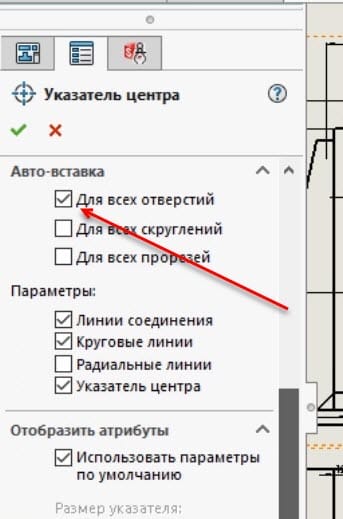
Появились осевые линии в центре детали.
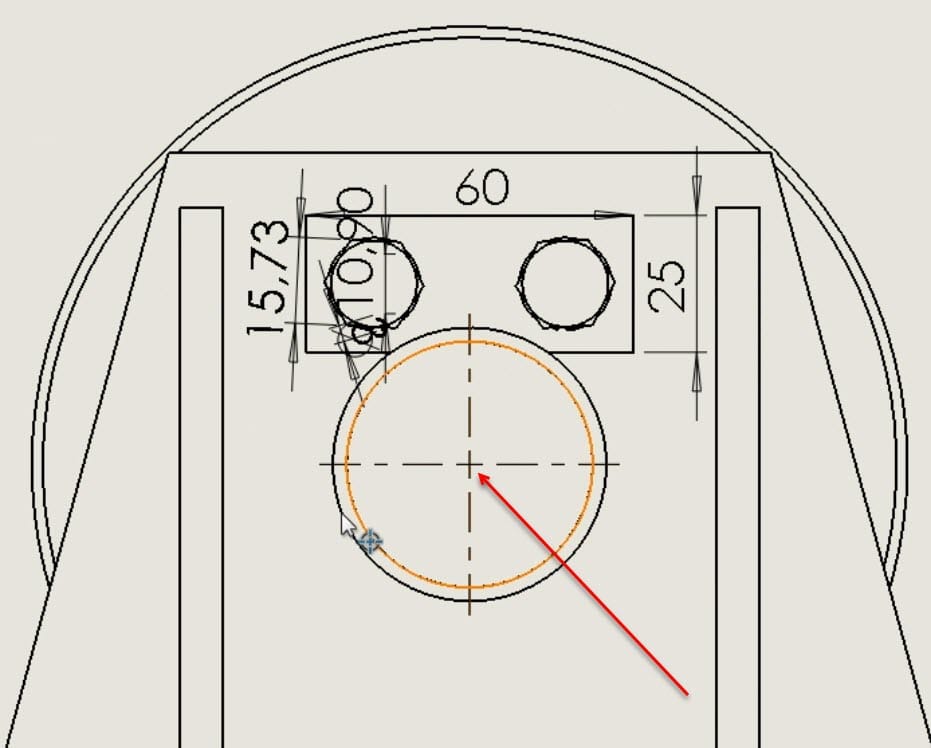
Далее проставляем позиции от чертежа детали. На панели инструментов выбираем функцию Авто-позиция.

Кликнем на деталь с видом Прямо, в диалоговом окне слева выбираем тип массива Справа. На чертеже появились позиции справа. Подтверждаем чертеж.
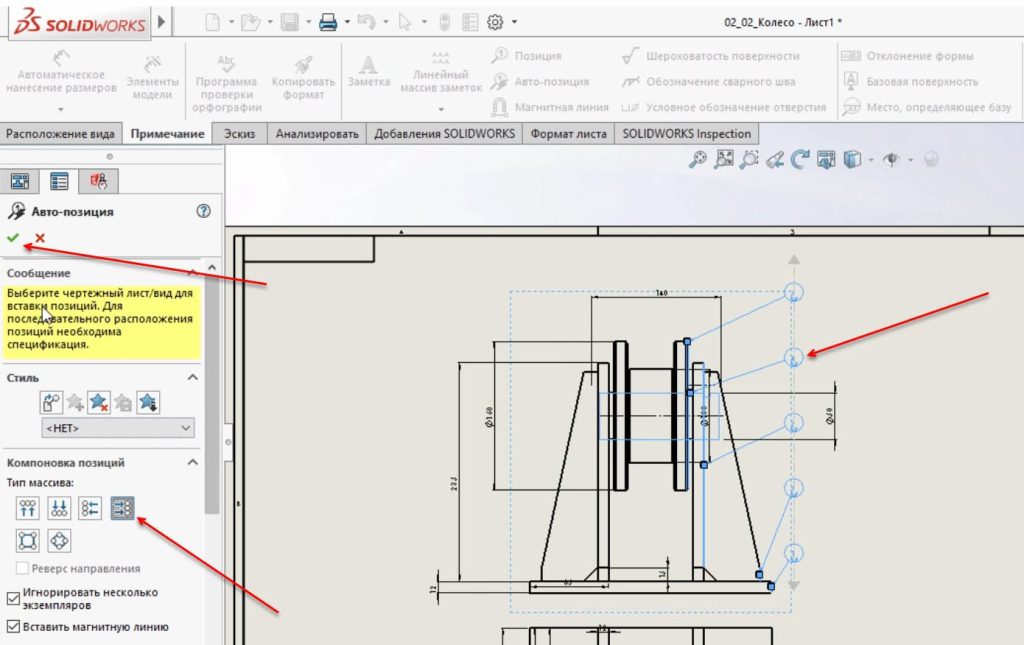
Позиции можно смещать в любое место на листе. Просто зажимаем левую кнопку мыши на позиции и перетаскиваем ее.
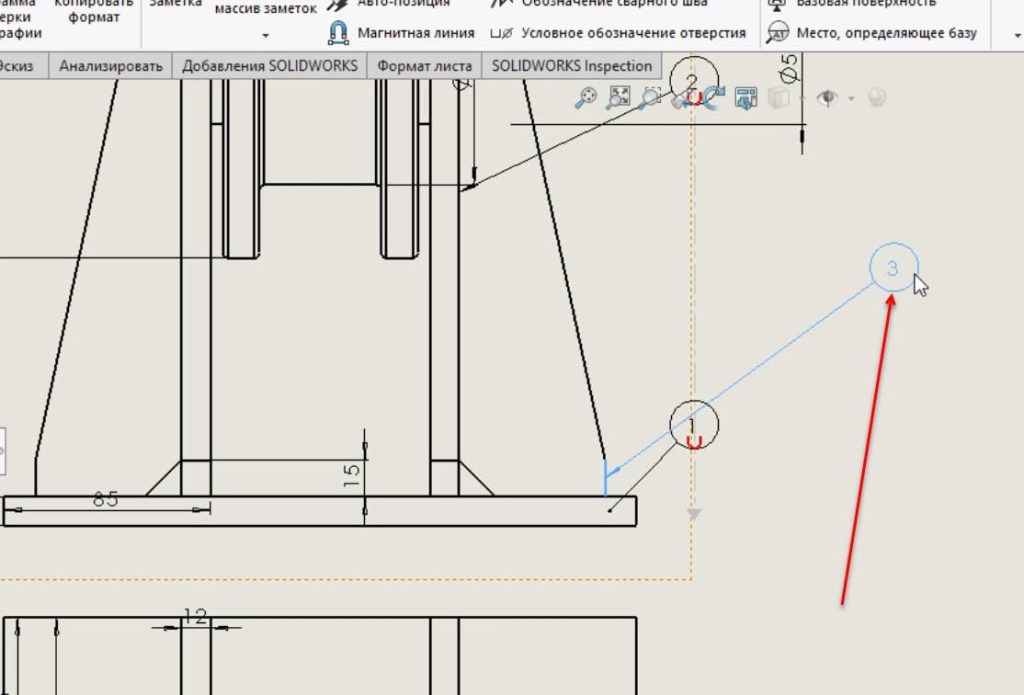
Позиции также можно смещать на другие детали, которые находятся в рабочей области.
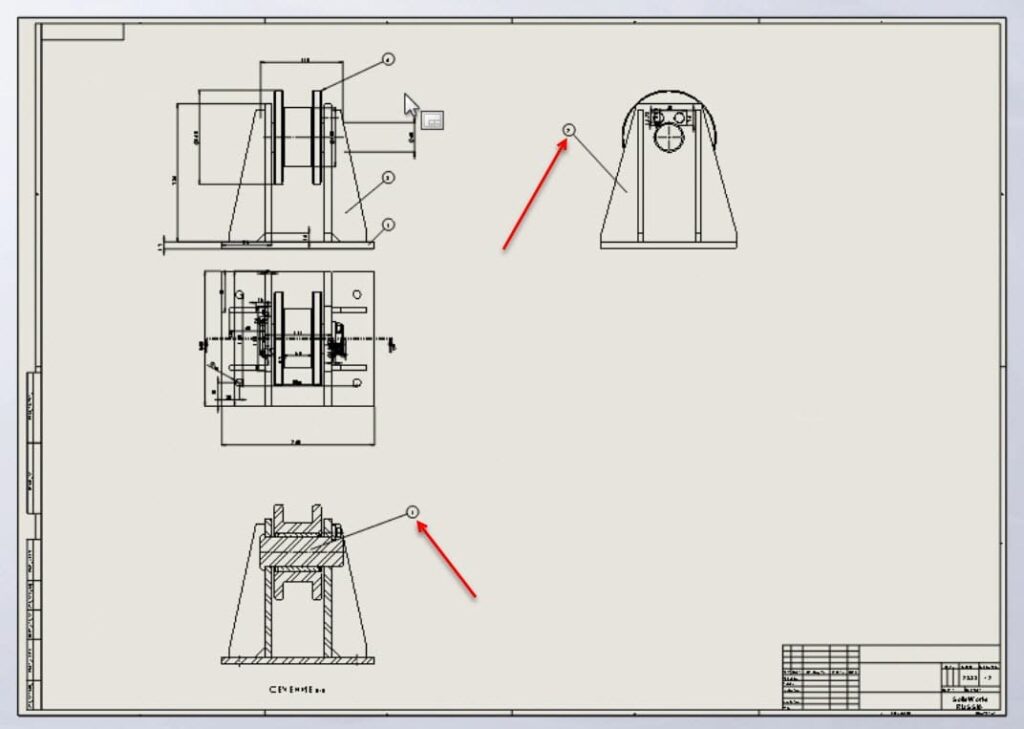
Сохраним чертеж. В меню сверху кликнем на иконку Сохранить.

Сохранять чертеж можно в разных форматах. Для этого, в открывшимся окне, в поле Тип файла выбираем формат в котором нужно экспортировать чертеж.