Часть 1
Начнем создание сборки с готовых деталей. Создадим новый документ – Сборка.
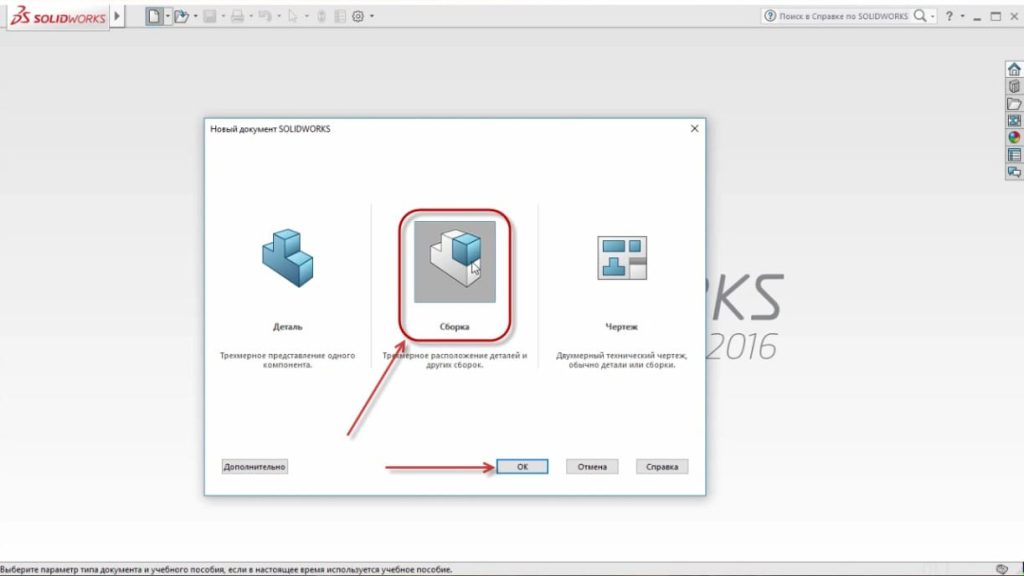
Добавим объекты для сборки. Кликнем по кнопке Обзор и выберем детали, которые будут участвовать в построении сборки.
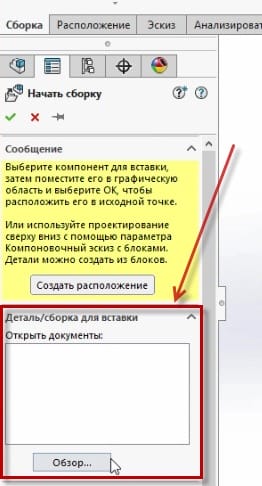
Откроем папку с деталями и выберем деталь Станина.
Станина вставилась в исходную точку текущей сборки. Деталь отмечена буквой (ф) – это означает, что деталь зафиксирована.
Станина является сварной конструкцией, на которой будут собираться остальные компоненты.
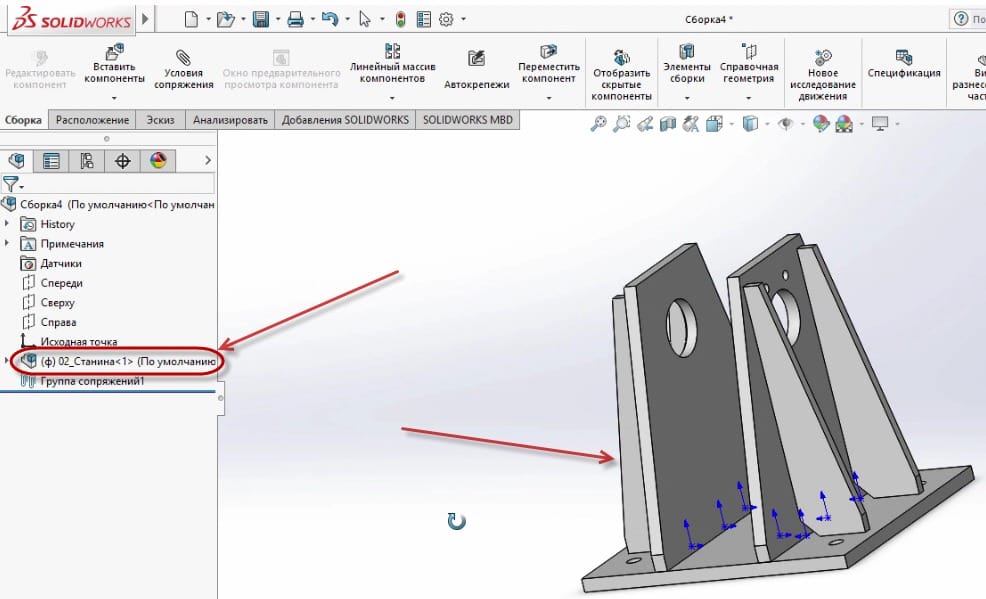
На станине расположены исходные точки деталей, из которых собран весь проект.
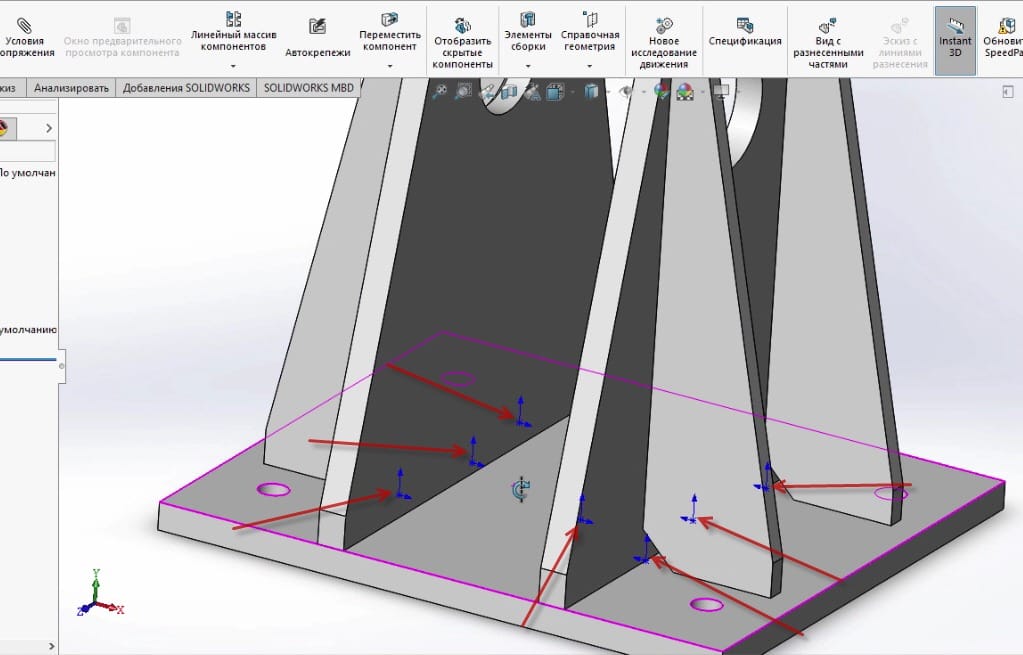
Чтобы не затенять и искажать вид детали, уберем исходные точки с эскиза. Для этого, зайдем в меню инструментов на рабочем экране и выключим Просмотр исходных точек.

Продолжим сборку детали. В панели инструментов кликнем на функцию Вставить компоненты и таким же образом, как и вставляли деталь Станина, выберем другие компоненты для построения.
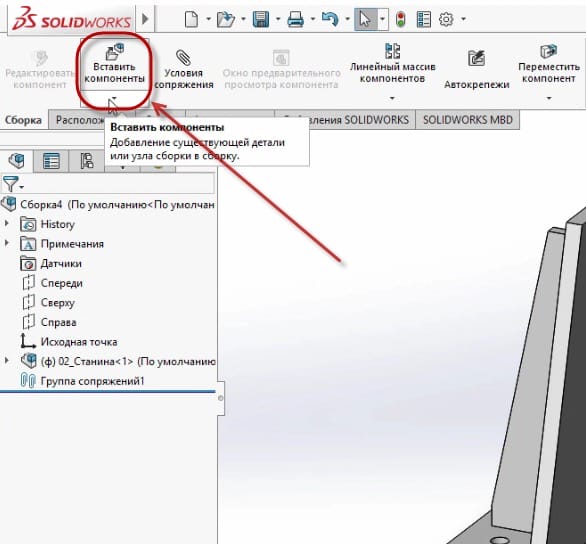
Первым компонентом для детали вставим Ось.
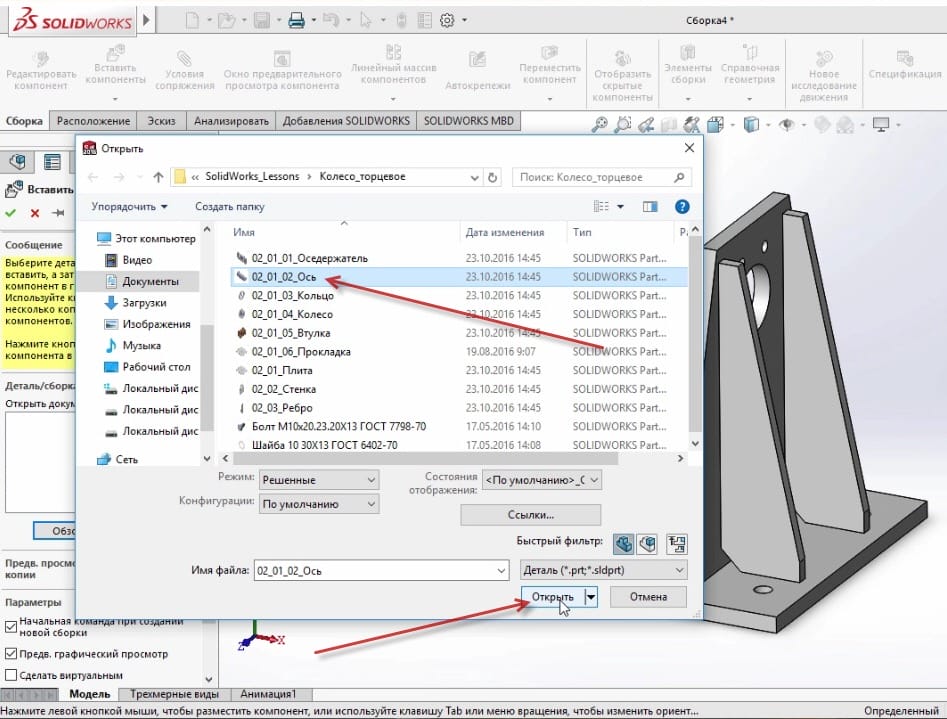
Ось вставлена в проект и отображается на рабочей области.
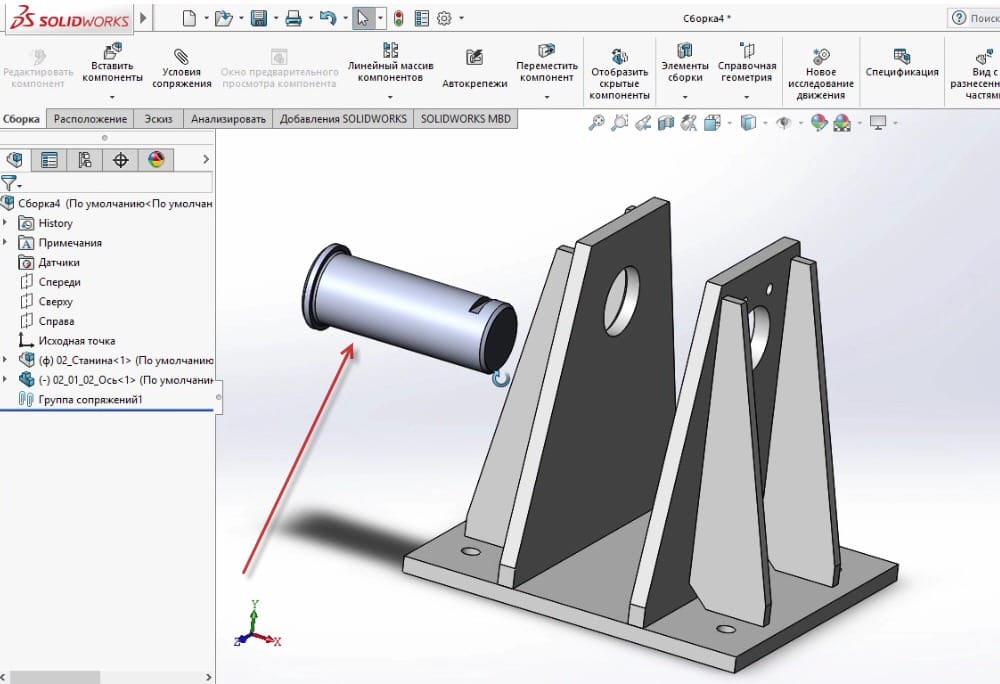
Таким образом, вставим остальные компоненты. С зажатой клавишей Ctrl кликаем по компонентам, которые нужны для построения детали. В деталь входят: осе держатель, кольцо, колесо, втулка, прокладка.

Все детали находятся на рабочей области.
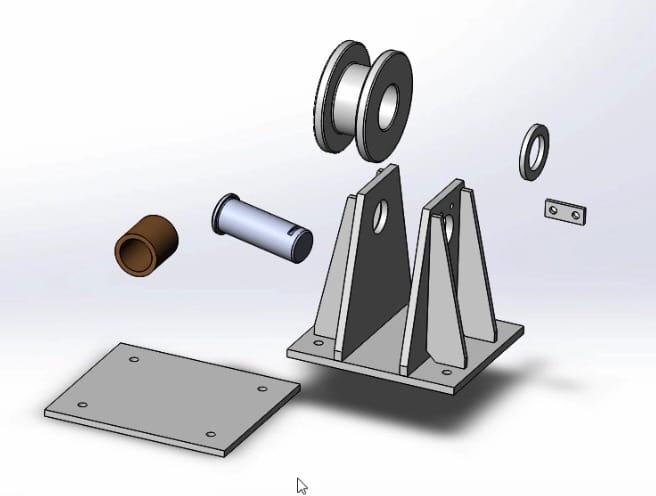
Детали можно свободно редактировать и удалять. Например, удалим деталь Прокладка. Это делается очень просто: кликнем правой кнопкой мыши по компоненту и выберем пункт Удалить.
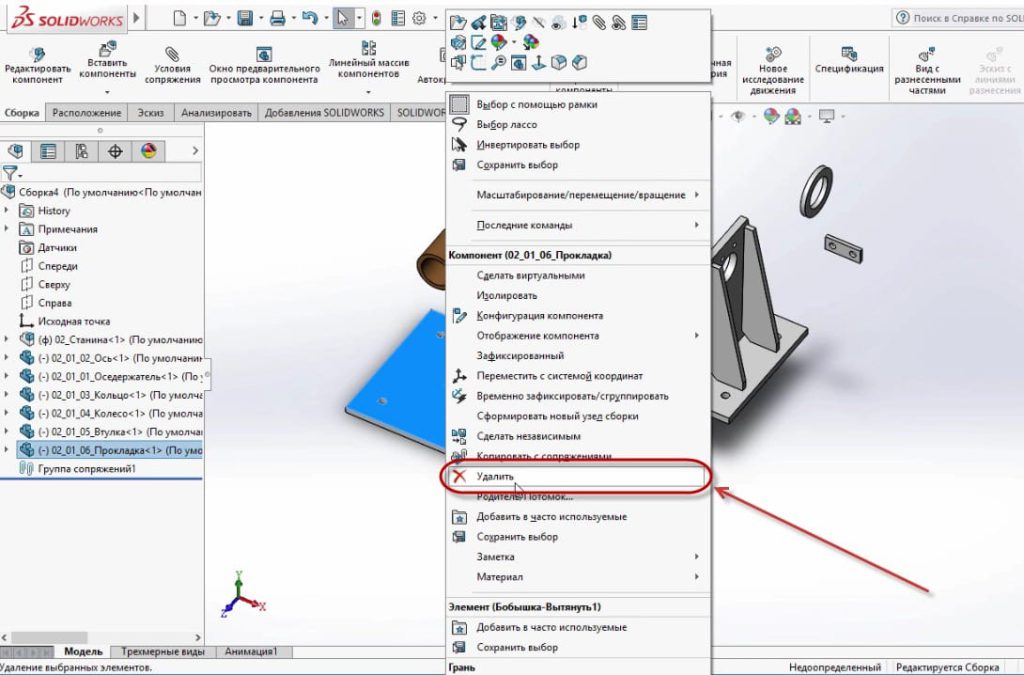
Теперь нужно сопрячь детали со станиной. Для этого воспользуемся командой Условия сопряжения.
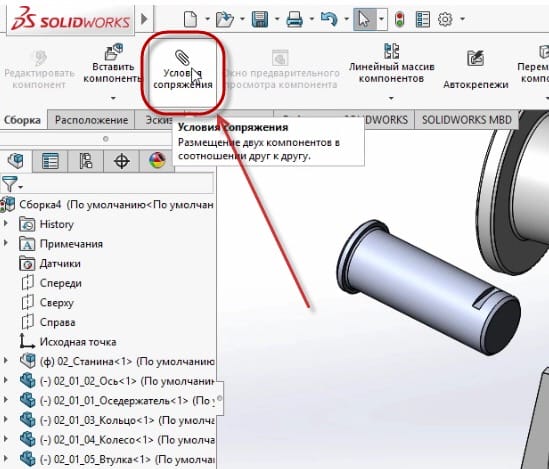
Начнем с оси. Ось должна быть определена относительно станины. В поле Выбор сопряжения добавим ось и отверстие, которое находится на станине.
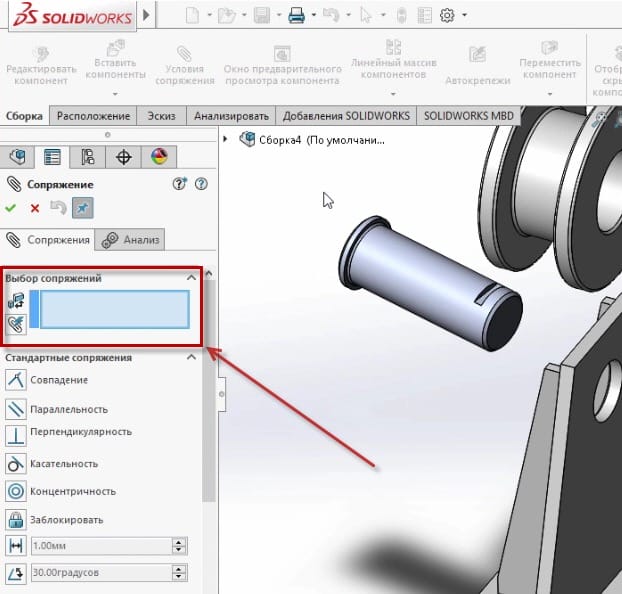
Детали отмечены в окне Выбор сопряжения, подтвердим эскиз. Таким образом детали будут сопряжены друг с другом.

Слева на экране появилась новая строчка Группа сопряжений. В ней указаны детали, которые концентричны между собой.

Теперь ось может двигаться только по направлению к отверстию станины.

Теперь добавляем сопряжение бортика оси с поверхностью станины.
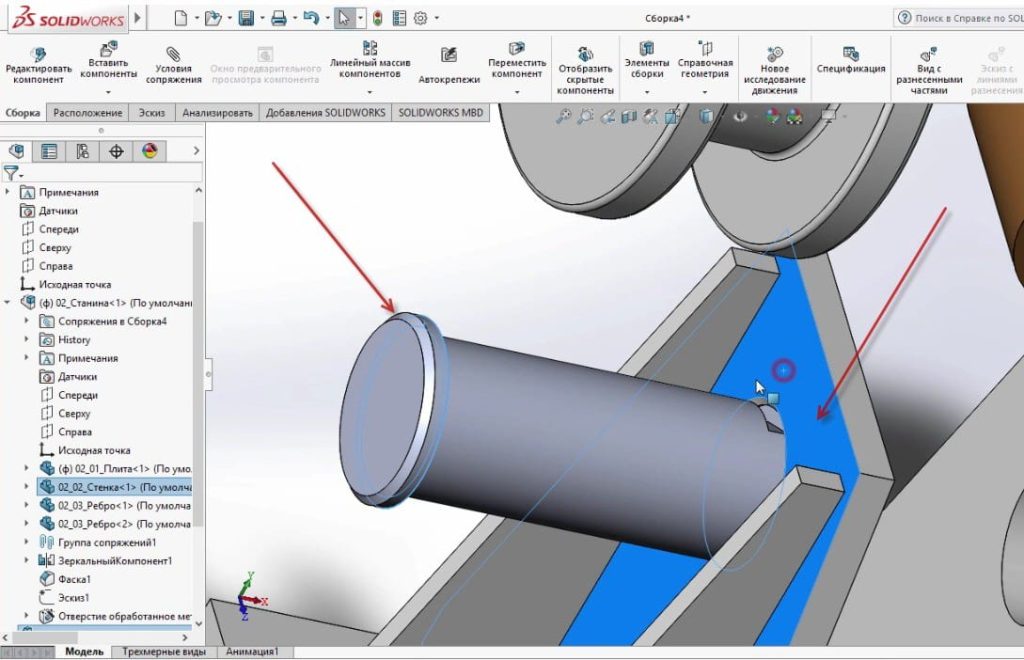
Детали полностью сопряжены.
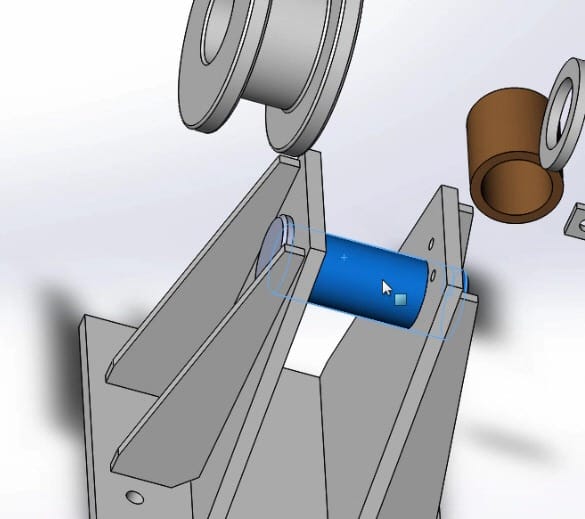
Посмотреть какие сопряжения относятся к детали можно в диалоговом окне, которое находится слева на экране. Кликнем на деталь Ось 1 и увидим какие сопряжения применены к ней.
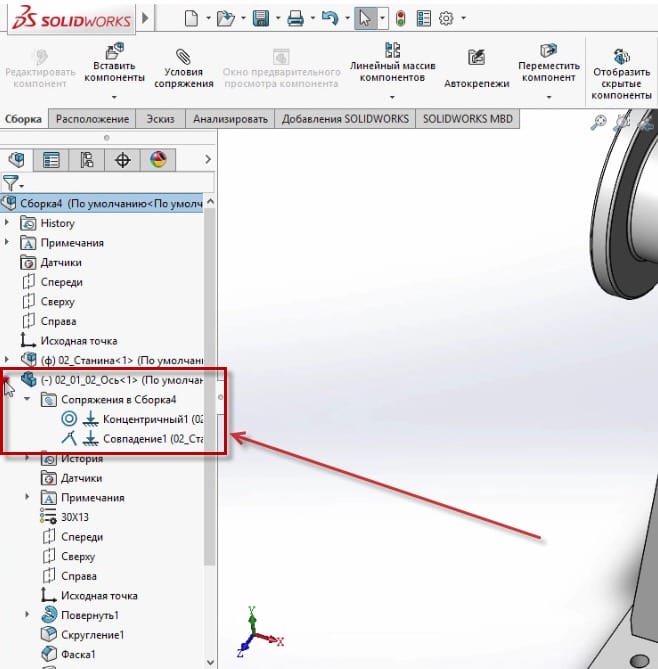
На этом первая часть сборки завершена.
Часть 2
Продолжим построение.
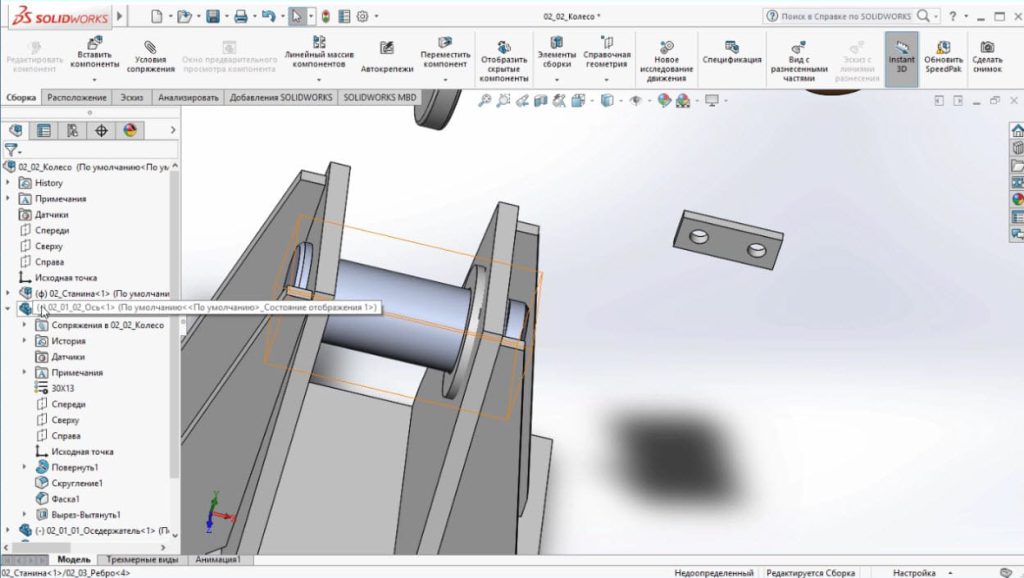
Откроем деталь оси в дереве построения, видим два сопряжения. Первое – это концентричность колеса относительно отверстия стенки, второе – совпадение стенки с выступом на оси.
Как видим, осталась одна степень свободы – вращение.

Соберем колесо со втулкой. Для этого выберем внутреннюю цилиндрическую поверхность колеса и наружную цилиндрическую поверхность втулки.

Нажимаем Условия сопряжения. Автоматически подбирается концентричность, соглашаемся с текущим выбором.
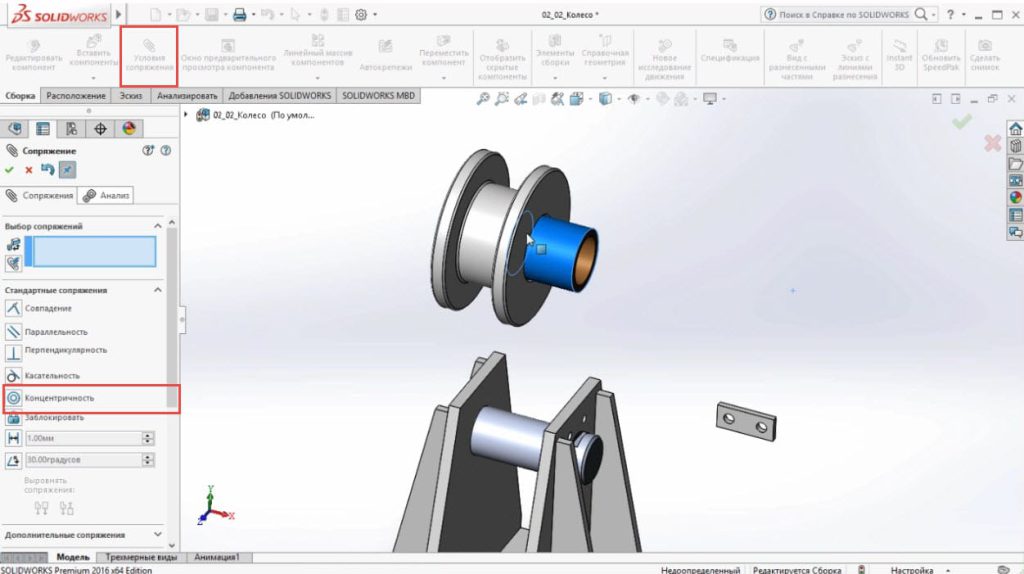
Необходимо установить втулку по центру колеса. Детали симметричные. Войдем в дерево построения, находим деталь Колесо и выбираем плоскость Справа.
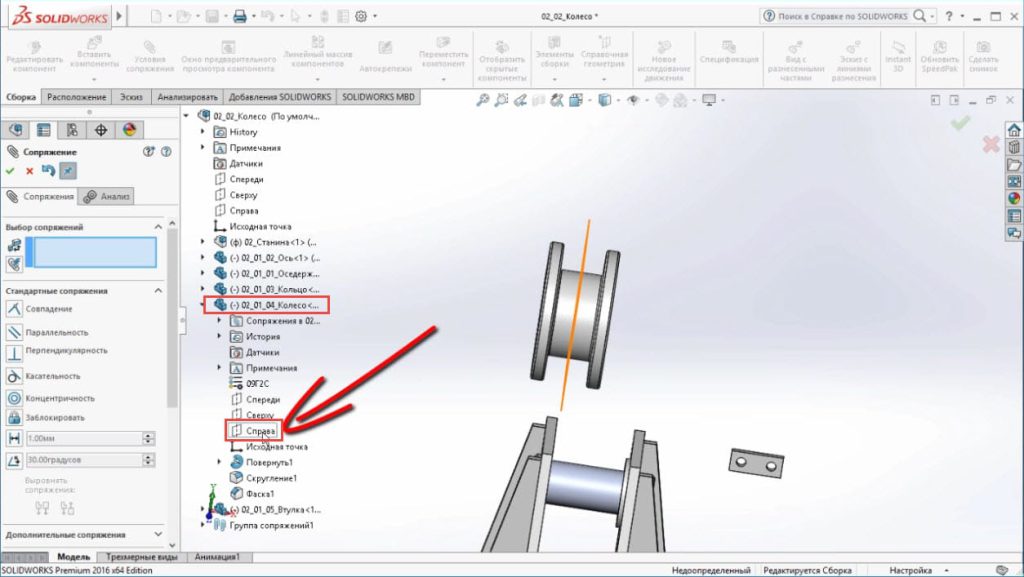
Закроем колесо и откроем втулку. Тело стало прозрачным. Это удобно использовать, чтобы наблюдать какие тела пересекаются.
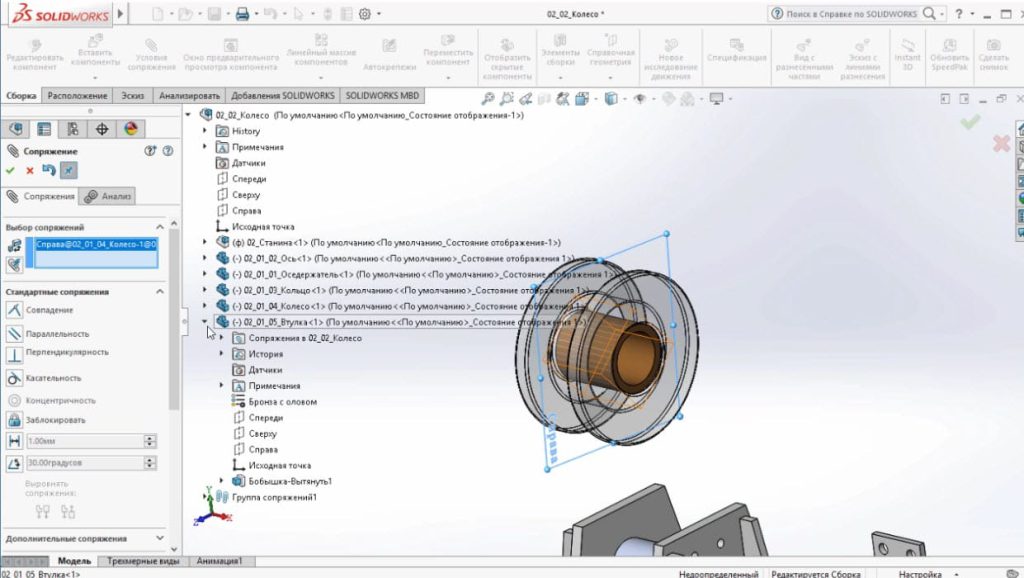
Откроем Втулку и посмотрим на плоскости. Видим, что это плоскость Спереди, которая должна совпадать с нашей плоскостью Справа. Выбираем ее. Подтверждаем выбор. Теперь колесо со втулкой совпадают.

Выберем внутреннюю цилиндрическую поверхность и поверхность оси. Нажимаем Сопряжение – выбралось сопряжение концентричности. Теперь отцентрируем колесо, которое будет находиться внутри между стенками.
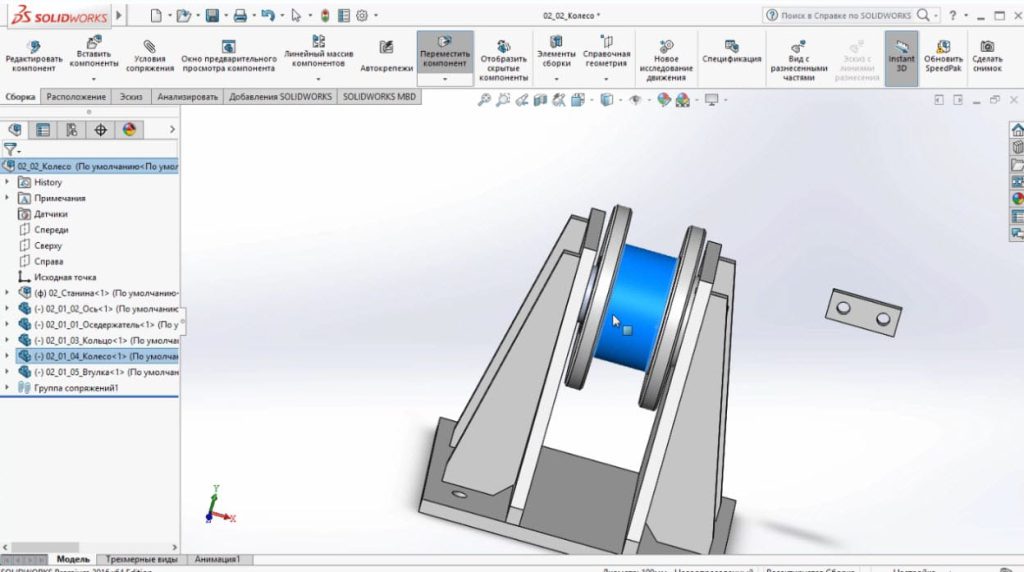
Подтверждаем. Колесо установлено по центру.
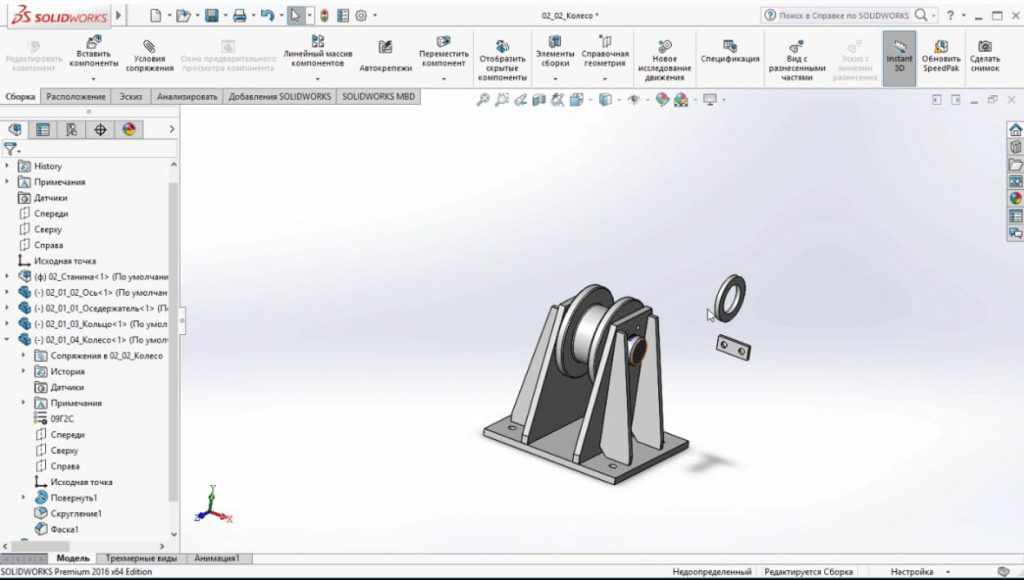
Необходимо установить держатель. Выберем Совпадение для этих двух плоскостей.
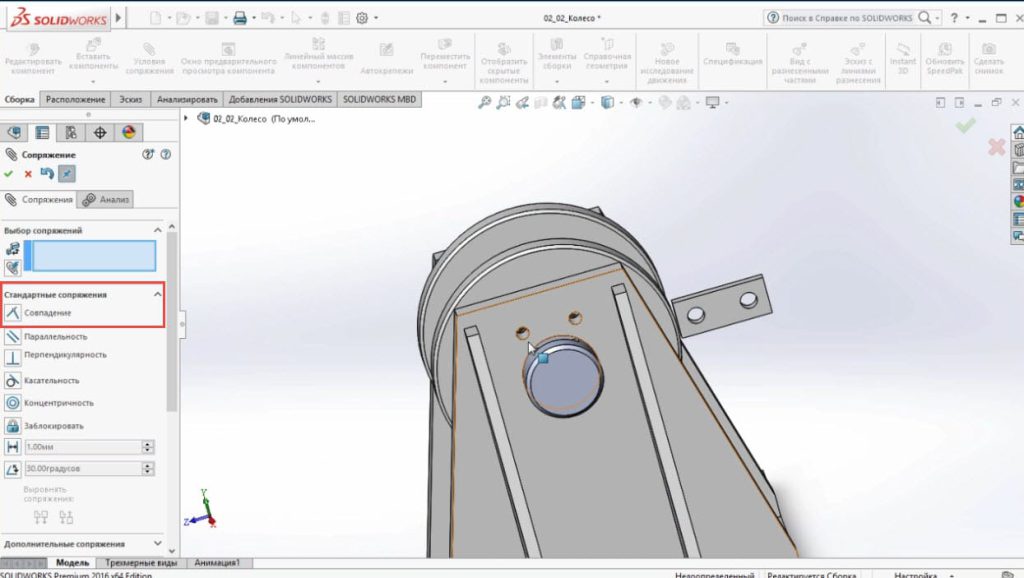
Далее сделаем соосность отверстий. Держатель имеет степень вращения относительно этого отверстия.
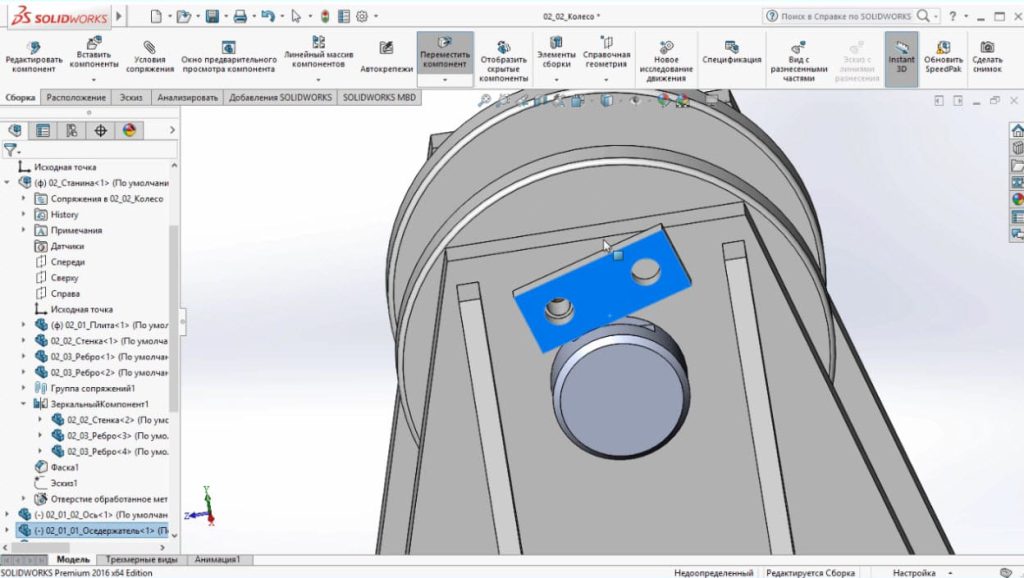
Выбираем два отверстия и сопрягаем. Держатель полностью определен.
Ось, колесо и втулка имеют степень свободы. Колесо и втулка будут вращаться между собой. Необходимо зафиксировать ось.

Сделаем параллельность двух плоскостей. SOLIDWORKS автоматически подобрал параллельность. Подтверждаем. Теперь ось также определена.

Посмотрим эскиз в разрезе и увидим, что зазор присутствует.
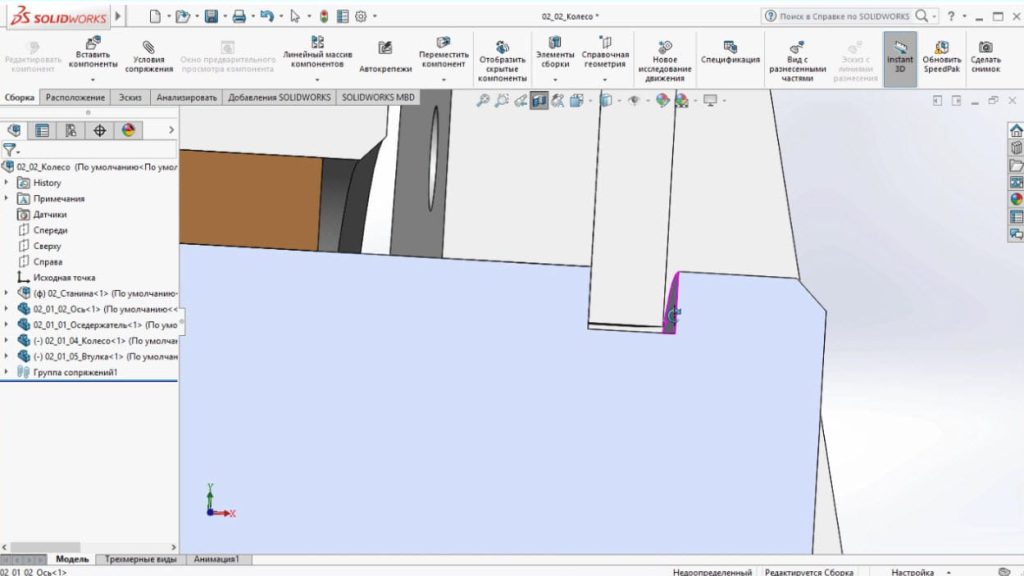
Проверим накладывается ли деталь одна на другую в сборке.
Зайдем во вкладку Анализировать – Проверка интерференции.
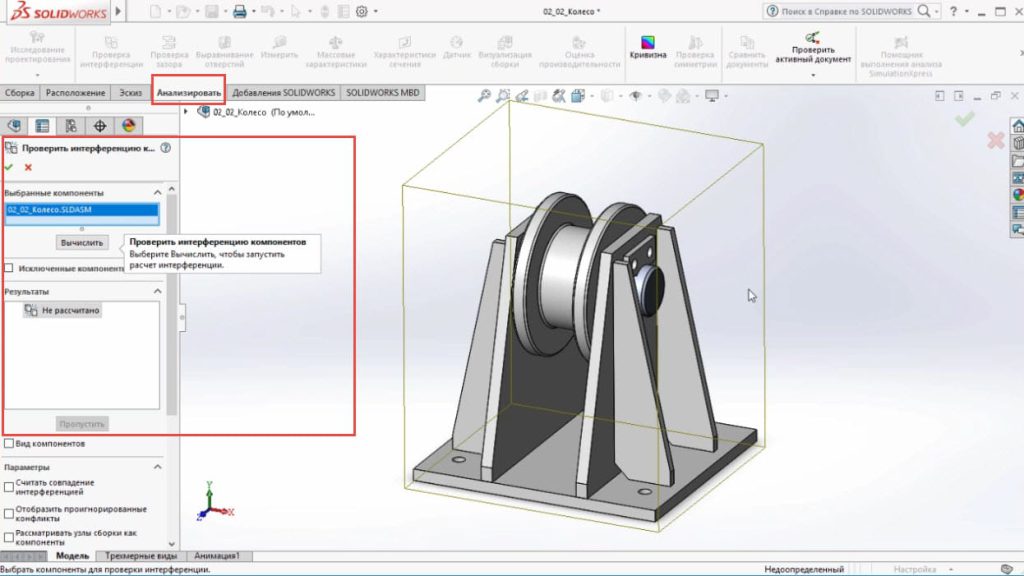
Выберем колесо в сборе и нажмем Вычислить. Появилась информация: Без интерференции. Это означает, что установлены номинальные размеры, либо с зазором.
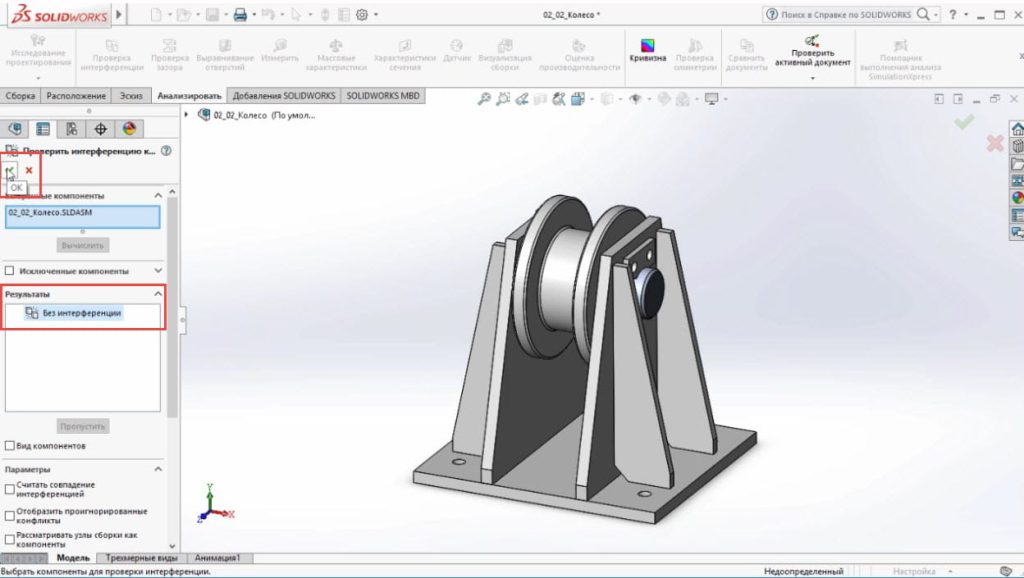
Вставим крепеж. Крепеж вставляется из библиотеки проектирования.
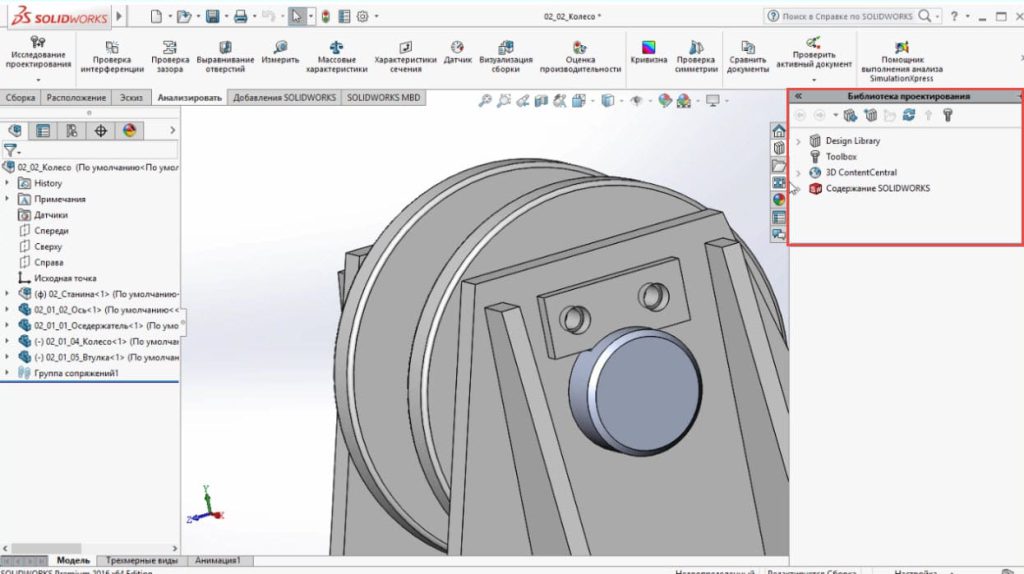
Зайдем в Параметры – Добавление, чтобы подгрузить Toolbox.
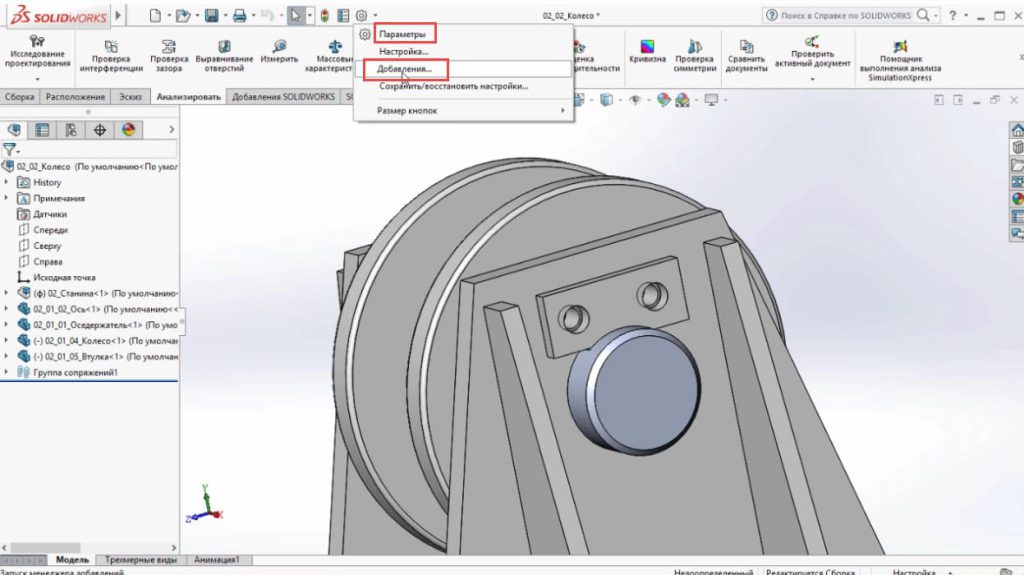
Поставим галочку на SOLIDWORKS Toolbox Library и SOLIDWORKS Toolbox Utilities.
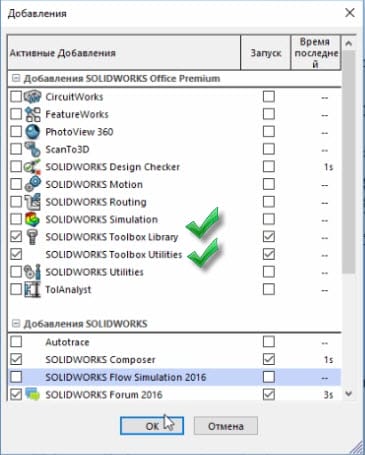
Подтверждаем. Происходит загрузка библиотек.
Toolbox имеет подпапки. Можно выбирать по стандарту необходимые компоненты.
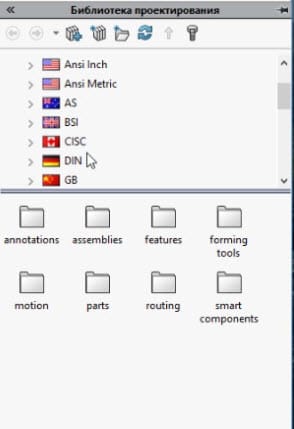
Воспользуемся стандартом GB, это китайский стандарт, который соответствует Гостам.
Вставим болты и шайбы.
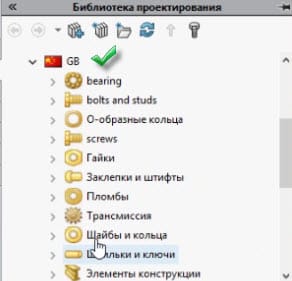
Добавим Шайба пружинная (гровер).
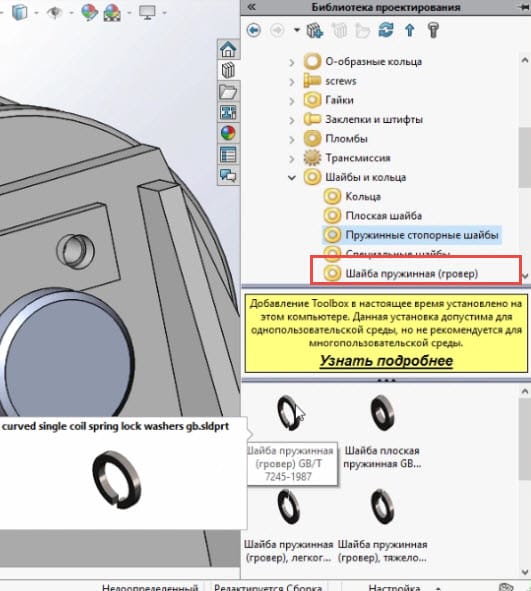
Вставлять компоненты можно несколькими способами.
Нажмем правую кнопку мыши. Видим, что можно Вставить сборку или Создать деталь.
Создадим деталь, чтобы сохранить ее на диске. Деталь откроется в новом файле.

Поставим размер 10.
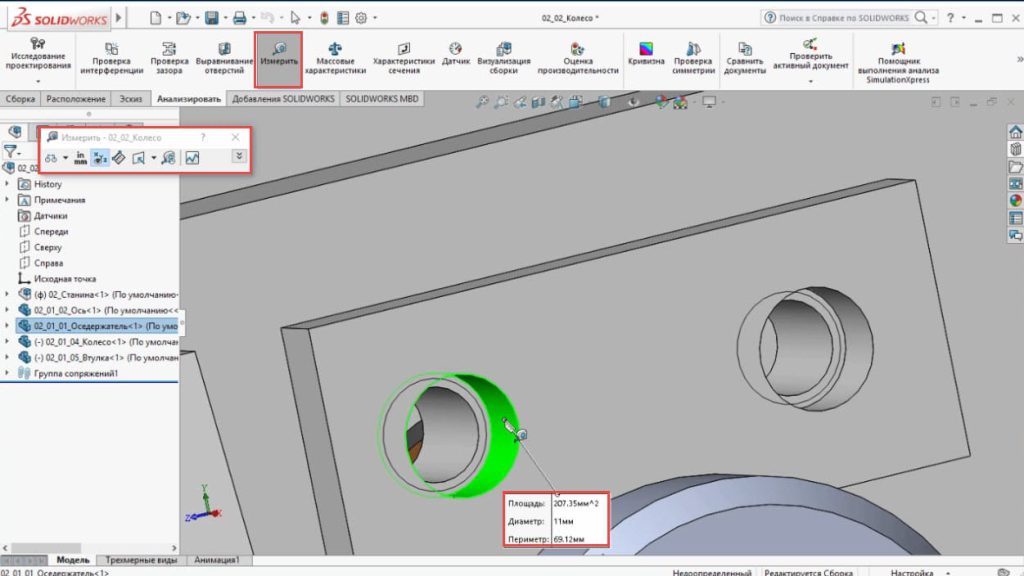
Так как, компонент уже имеется в открытых документах, можно его вставить.
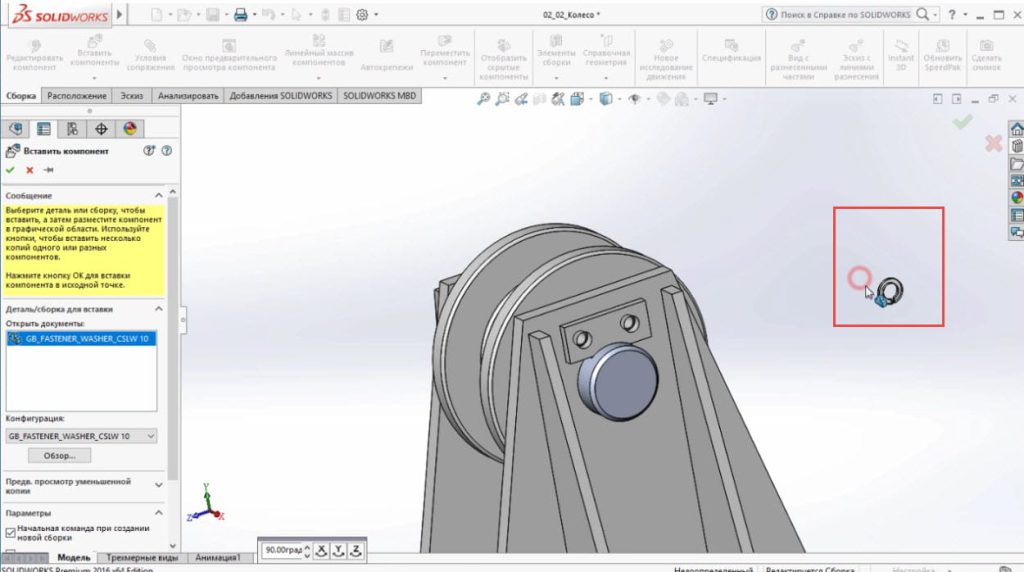
Выполним такие же сопряжения, как для обычных деталей.
Далее вставим болт, но более коротким способом.
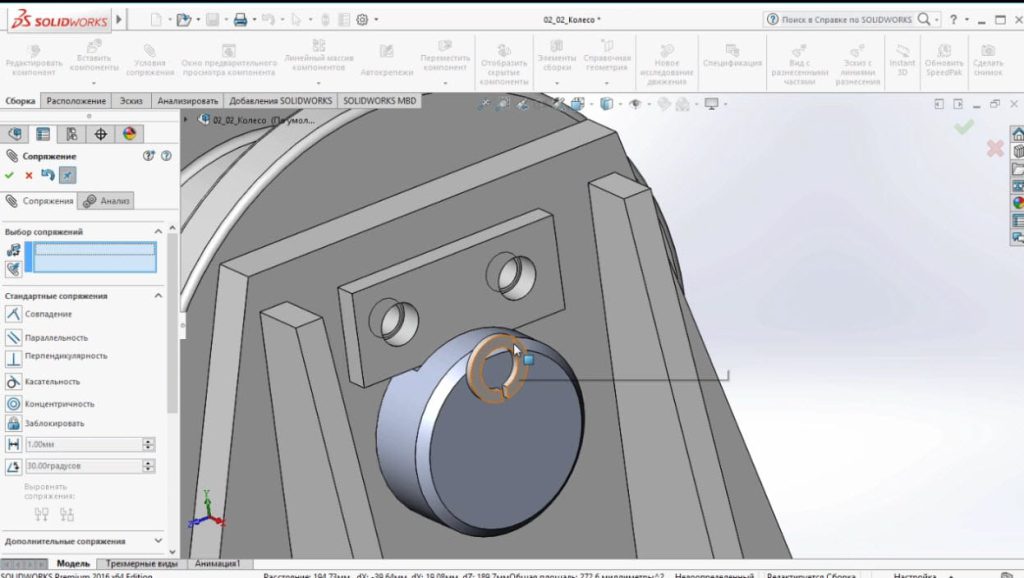
Измерим какая должна быть длина болта. От одной поверхности до другой 20 мм, значит длина болта 20 мм.
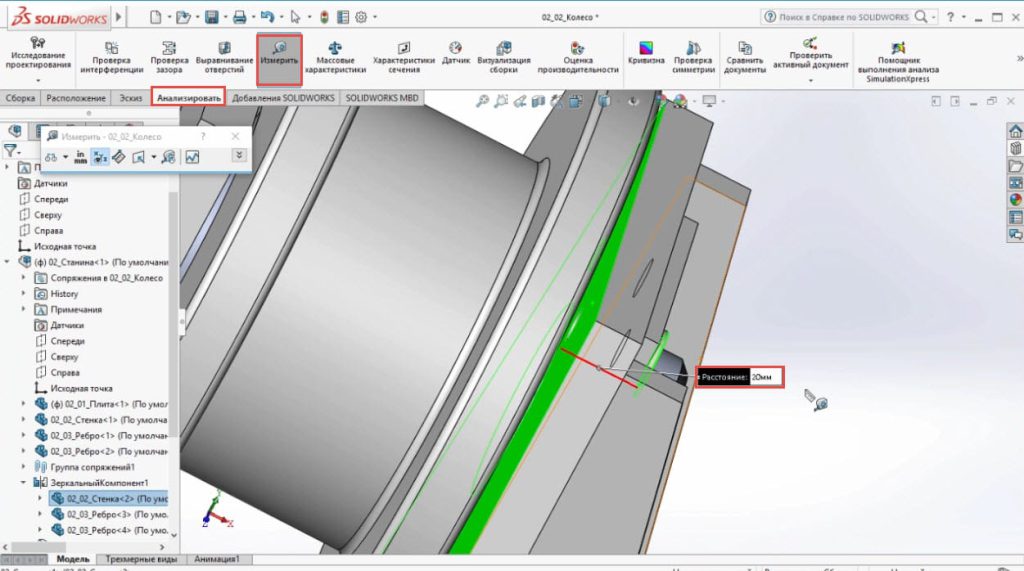
Перейдем в библиотеку проектирования и найдем Болты с шестигранной головкой.
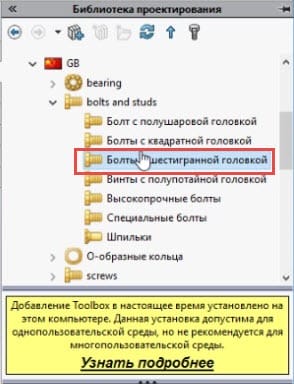
Выберем его. Данный стандарт соответствует отечественному стандарту с полной резьбой.
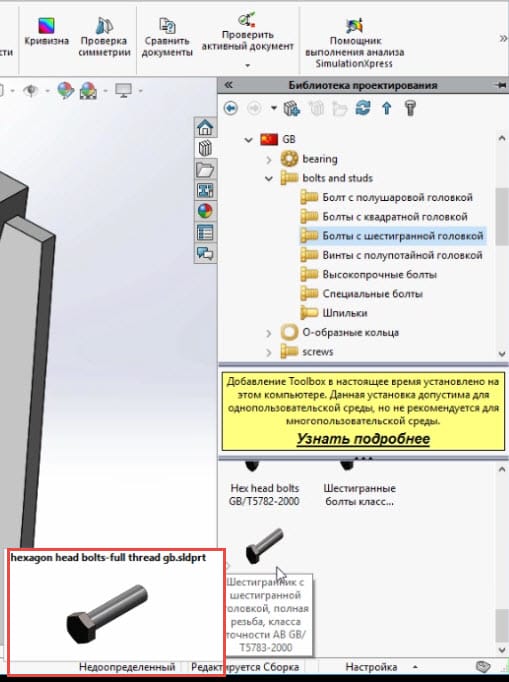
Выберем Создать деталь, далее выберем М10, длина 20 мм.

Выберем отображение резьбы Условно. Подтверждаем.

Развернем болт, сопряжем его с отверстием.
Вставка крепежа осуществлена.
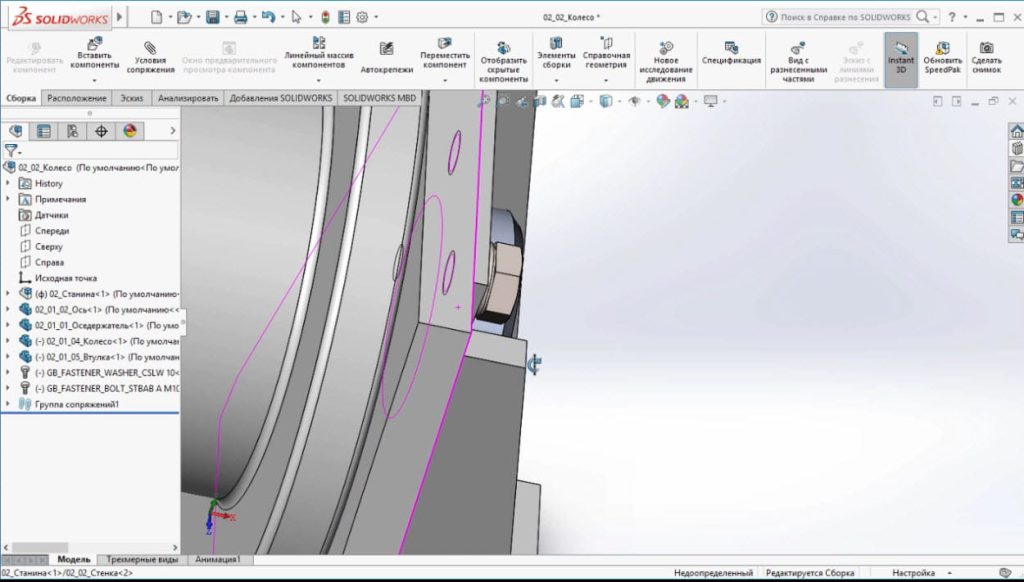
Болт не выходит за пределы поверхности стенки. В данном случае болт врезается в резьбу и должно быть пересечение. Проанализируем это с помощью инструмента Проверка интерференции.
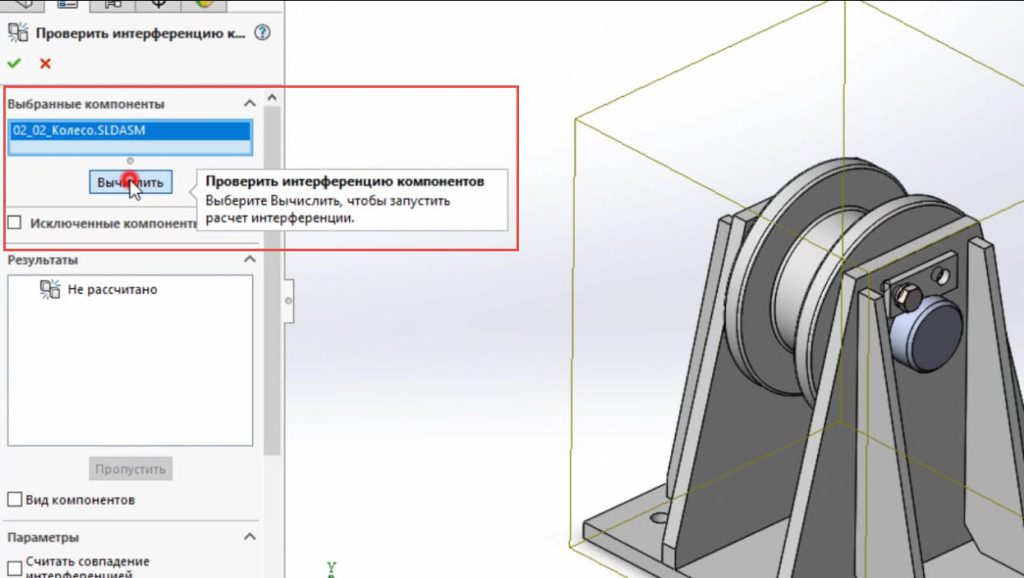
Проверка показывает, что интерференция – 257,74.

Пересечение находится в месте резьбового отверстия с болтом. Стенка пересекается с болтом.
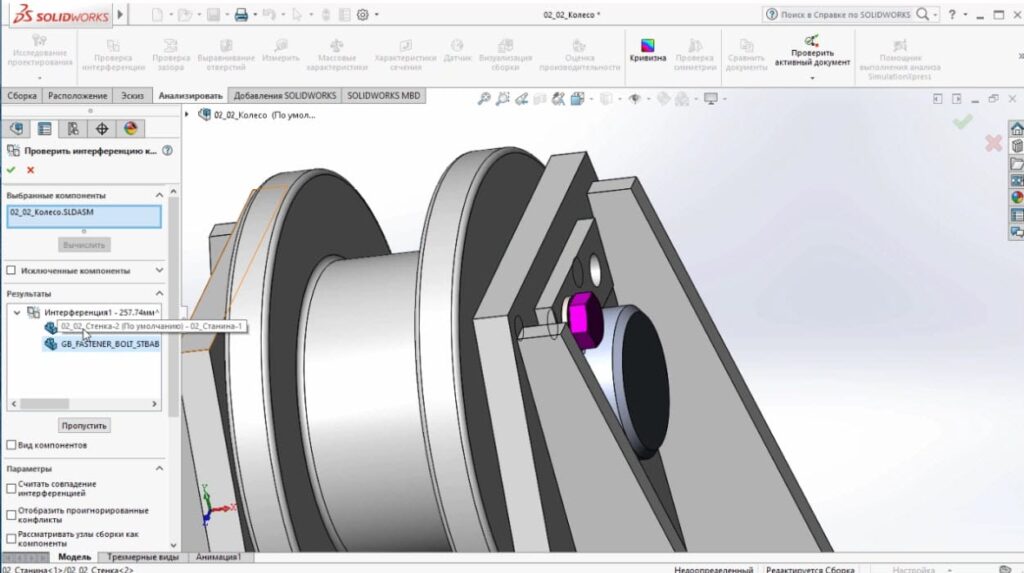
Так же рекомендуем ознакомиться с нашей статьей о том, «как редактировать эскизы в SolidWorks«.


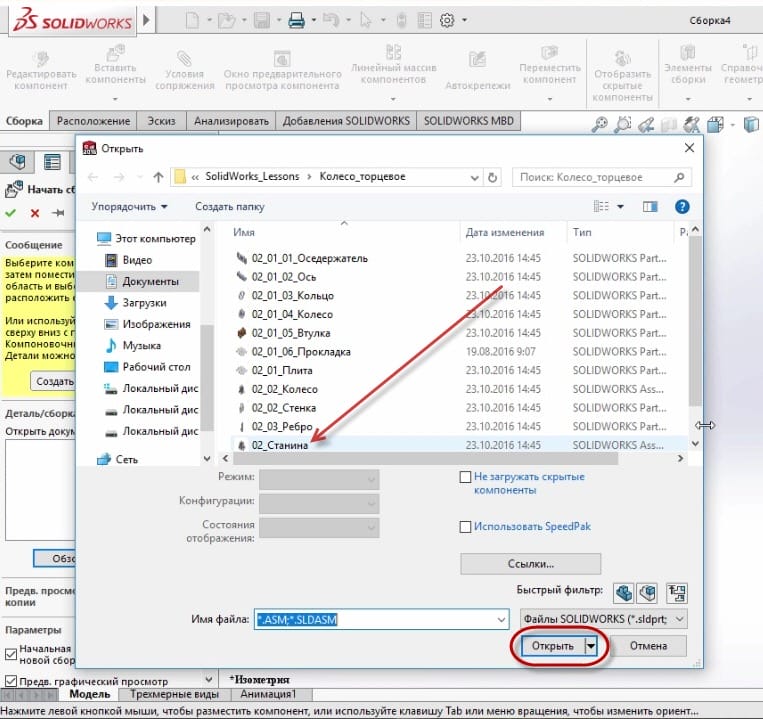


Когда скачивание с этого сайта видео курс, там будет папка sw-base , в ней assets -files -колесо_торцевое
Спасибо большое!! Очень хороший книга, все ясно и понятно!!
Поддерживаю Константина, купил бумажную книгу Основы моделирования в SolidWorks, и нигде не могу найти файлы деталей к главам 11, 12, 13, ни на сайте ДМК, ни у вас…
наверно придется самому ее спроектировать а потом урок продолжить ))
Здравствуйте!
Скажите пожалуйста, а где можно скачать сами файлы с моделями для уроков ?