В данной главе рассмотрим наложение цветов, текстур на модель и получение фотореалистичного изображения в формате JPG.
Открываем готовую сборку Колесо.
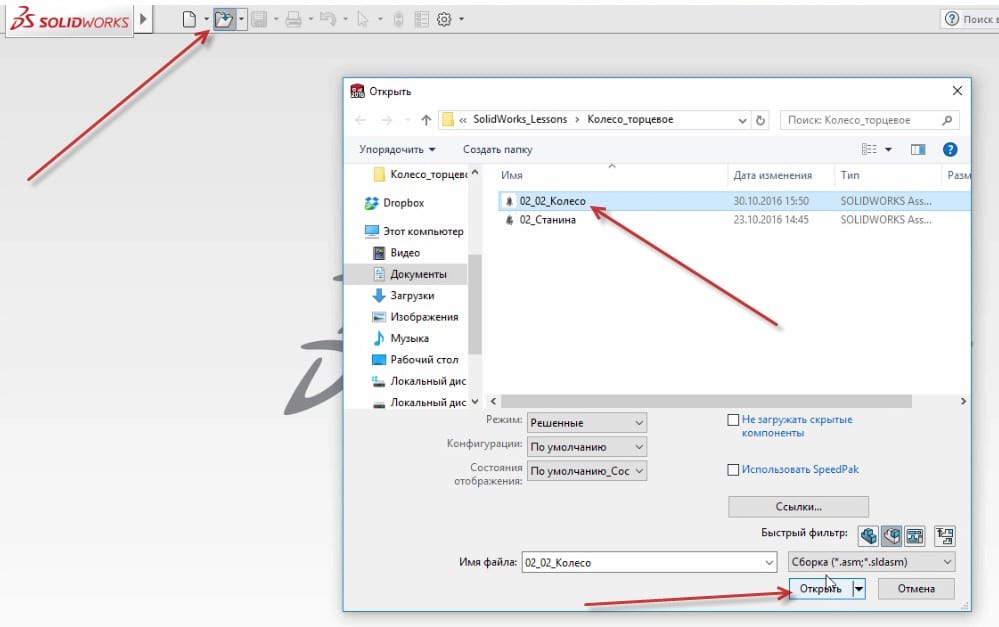
В данном построении были наложены стандартные текстуры.

Окрасим деталь и наложим на нее различные текстуры.
Кликнем на вкладку DisplayManager, в открывшейся вкладке видим текстуры, которые наложены на деталь.
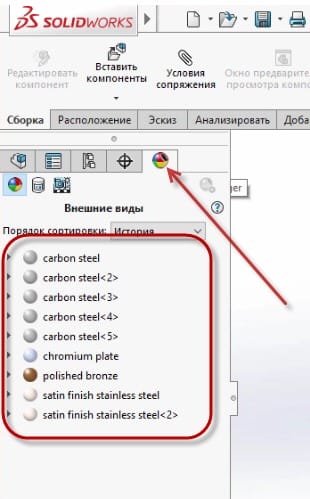
Приступаем к покраске деталей. Откроем функцию Внешние виды, сцены и надписи, она находится справа от рабочей области экрана.
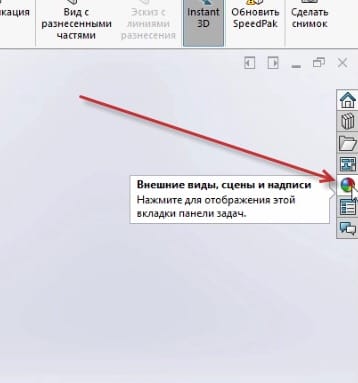
В открывшимся окне кликнем по пункту Внешний вид, далее кликнем на Покрашенный, тип окраски – Пульверизированный. Выберем черную краску для детали Колесо.
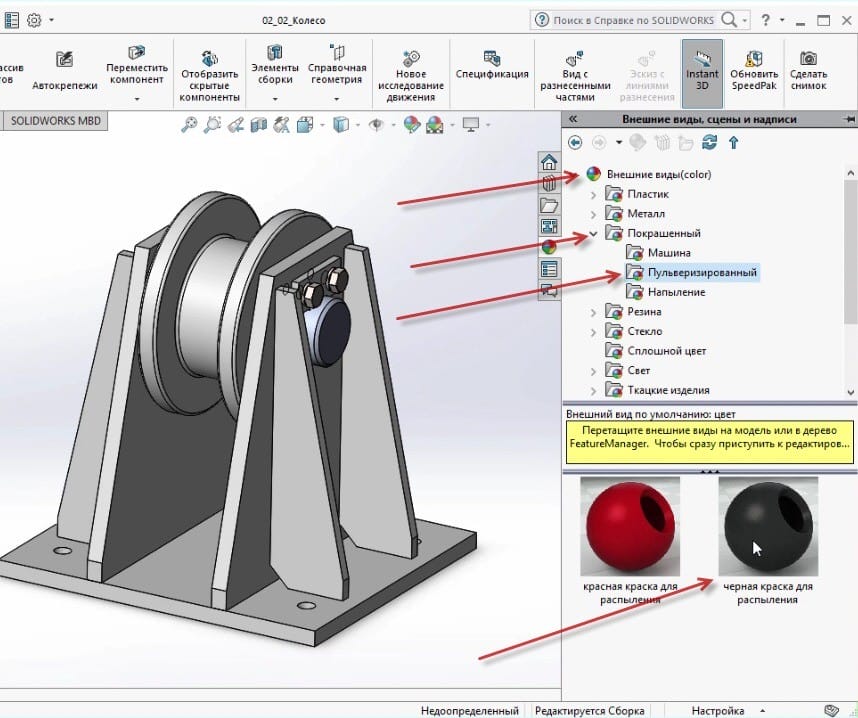
Перетаскиваем цвет покраски непосредственно на деталь Колесо.

Теперь можно выбрать, какую именно часть детали нужно покрасить. Выберем всю деталь.
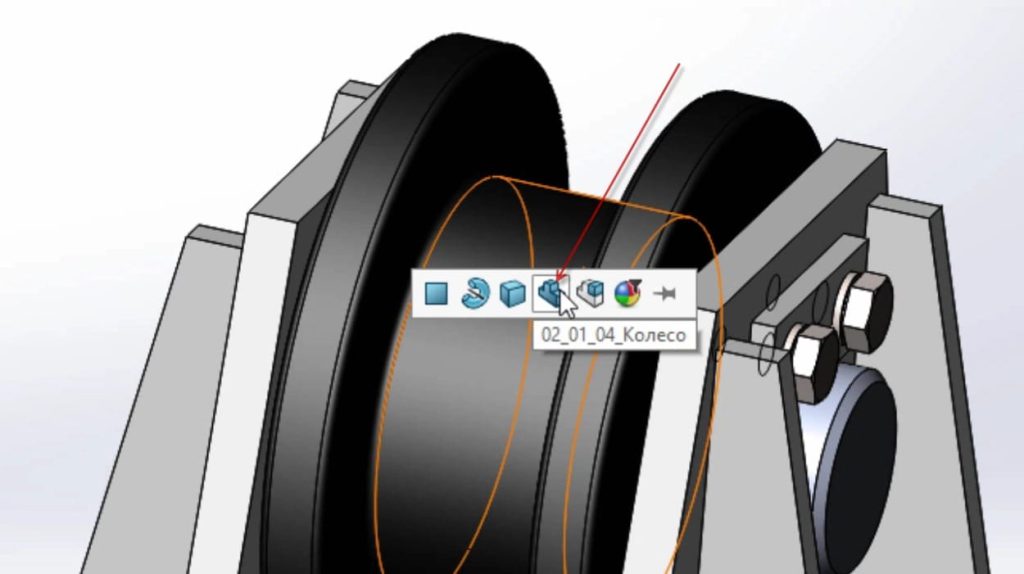
В диалоговом окне справа появилась новая окраска, для детали которая была добавлена.

Теперь покрасим станину.
Так же заходим во вкладку Внешний вид, далее кликнем на Покрашенный, тип окраски – Пульверизированный. Выберем красную краску для станины. Чтобы покрасить всю станину целиком, цвет нужно перетащить прямо на деталь в дереве конструирования.

Изменим красный цвет на оранжевый.
Для этого во вкладке DisplayManager кликнем правой кнопкой мыши на красный цвет, который был добавлен ранее, и выбираем Редактировать внешний вид.
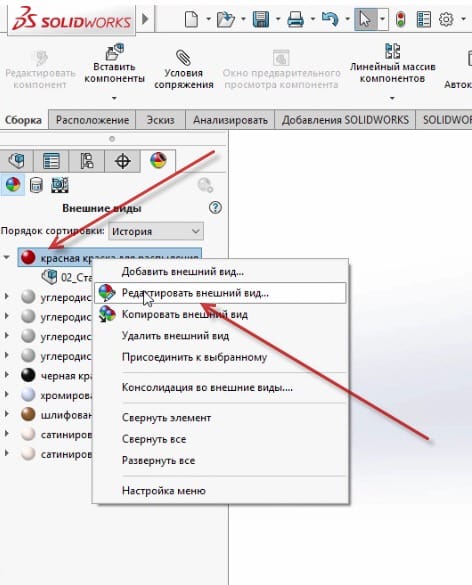
В открывшимся окне, кликнем по кнопке Дополнительно, далее выберем вкладку Цвет/Изображение, спускаемся немного ниже и видим палитру цветов. В палитре кликаем по оранжевому цвету. Подтверждаем деталь.
Теперь покрасим оседержатель, точнее, сделаем его оцинкованным.
Зайдем во вкладку Внешний вид, далее кликнем на Металл, тип текстуры будет Оцинкованный. Выберем красную краску для станины.
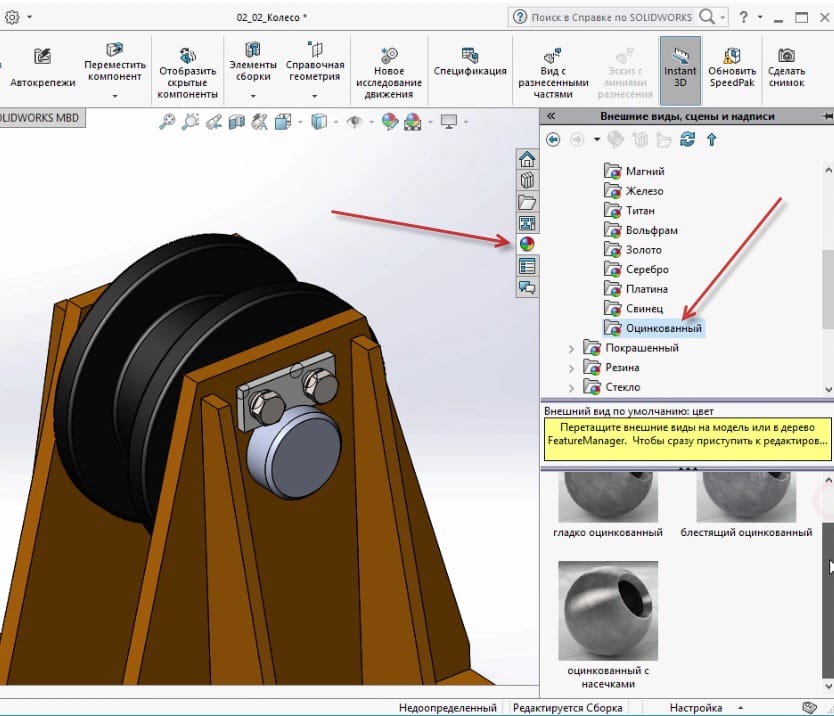
Выбираем текстуру Оцинкованная с насечками и перетянем ее на оседержатель.
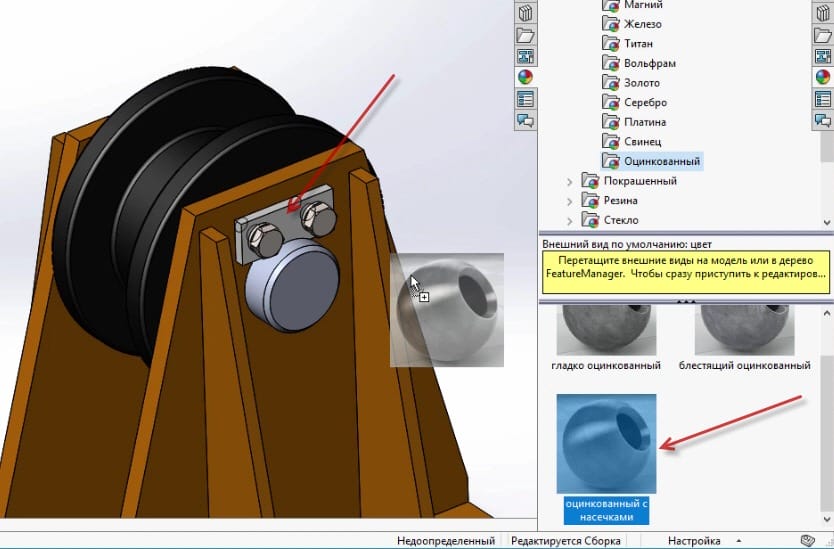
И выбираем тип покраски, для всей детали.

Далее в панели инструментов сверху, нажимаем Перестроить. Таким образом, вся сборка обновится и все цвета и текстуры будут визуально отображаться.
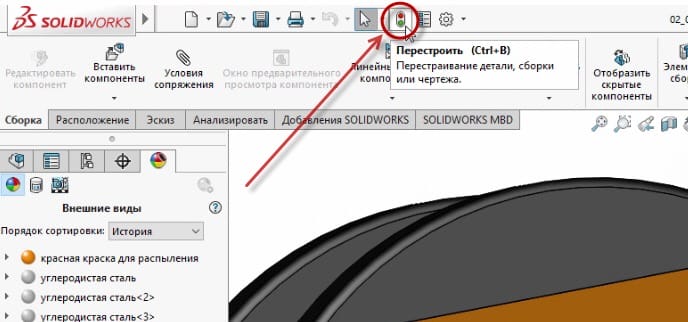
Текстуры и цвета наложены, но выглядит сборка схематично и не реалистично. Чтобы сделать детали более реалистичными, заходим во вкладку Добавление SOLIDWORKS и кликаем на инструмент PhotoView 360.
Появляется вкладка Инструменты отрисовки.
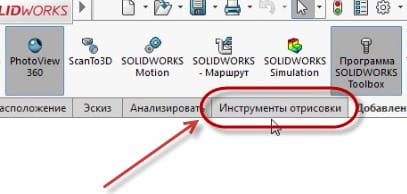
Зайдем в Инструменты отрисовки, далее переходим в пункт Параметры.

Открывается диалоговое окно слева на экране. В нем выбираем размер для вывода изображения — 1920х1080, ставим галочку напротив Объемный свет на выходе, качество окончательной отрисовки поставим Максимум. Все остальные параметры оставляем по умолчанию. Подтверждаем сборку.
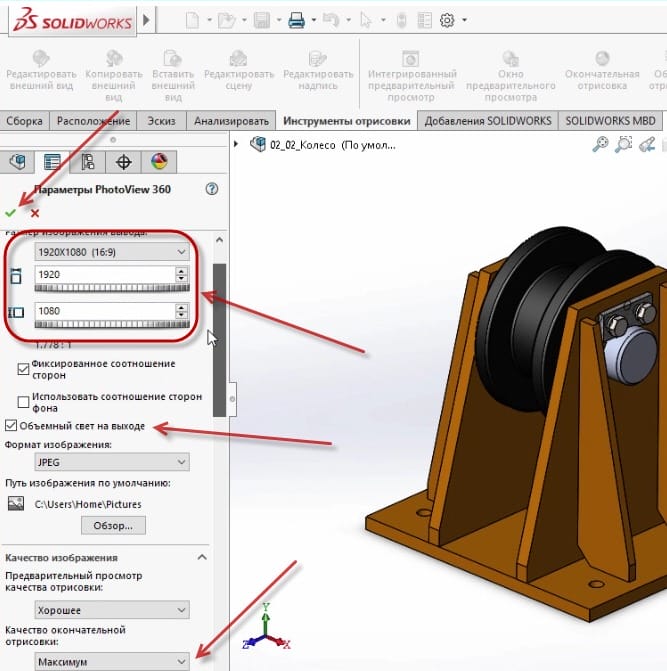
Теперь кликнем на Редактировать сцену для того, чтобы изменить окружающий фон вокруг сборки.

В меню справа выбираем Сцены, Базовые сцены, два раза кликнем по Заводское помещение.

Подтверждаем сборку. Видим, что фон на рабочей области изменился.

Теперь нажимаем на инструмент Окончательная отрисовка. После нажатия на инструмент начнется процесс полного рендеринга.
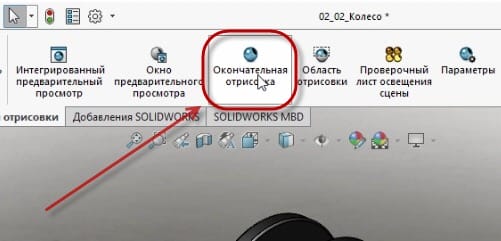
После завершения рендеринга, нажмем кнопку Сохранить.
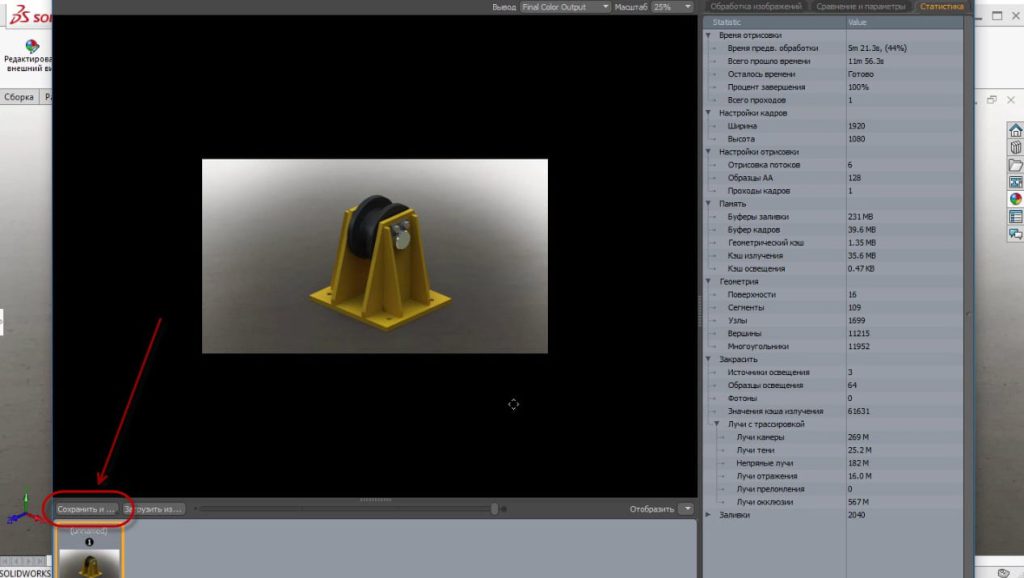
Далее выбираем папку, в которую хотим сохранить сборку, имя файла и формат. Называем картинку Колесо, выбираем тип файла JPG и нажимаем кнопку сохранить.

Теперь заходим в папку, где сохранена картинка, открываем ее и смотрим как получилась сборка с применением различных цветов и текстур.



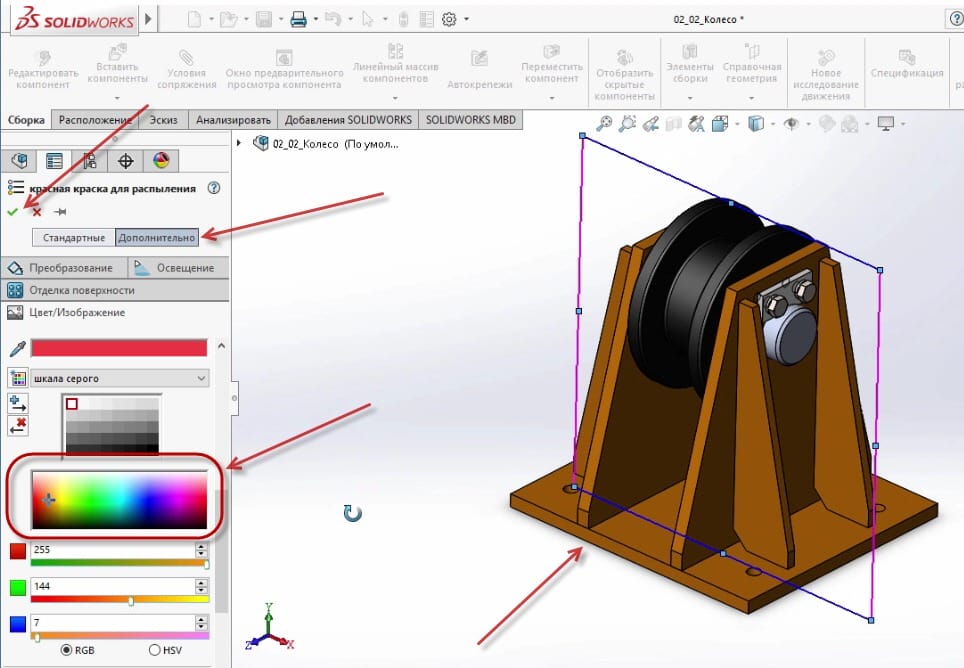
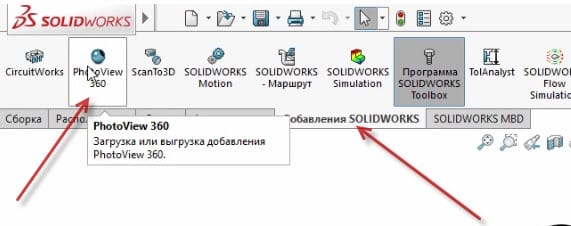


Уф, я прошел этот уровень)), что дальше?)
Спасибо, полезная статья.