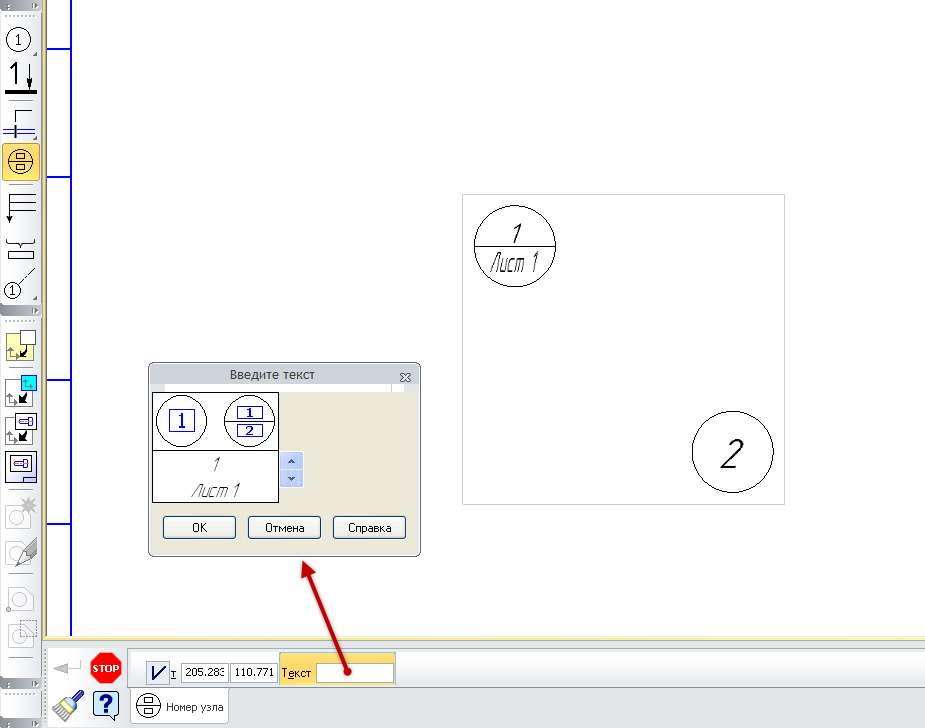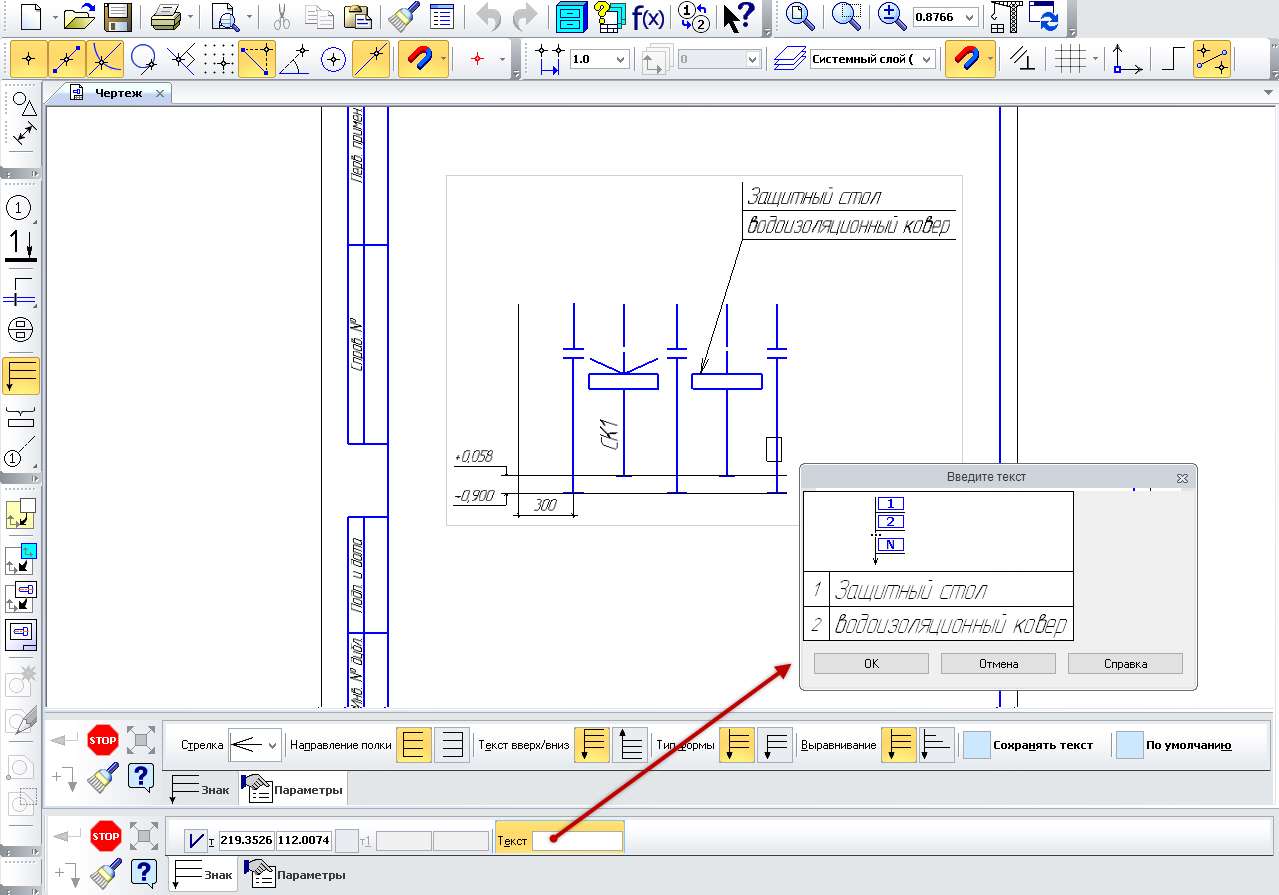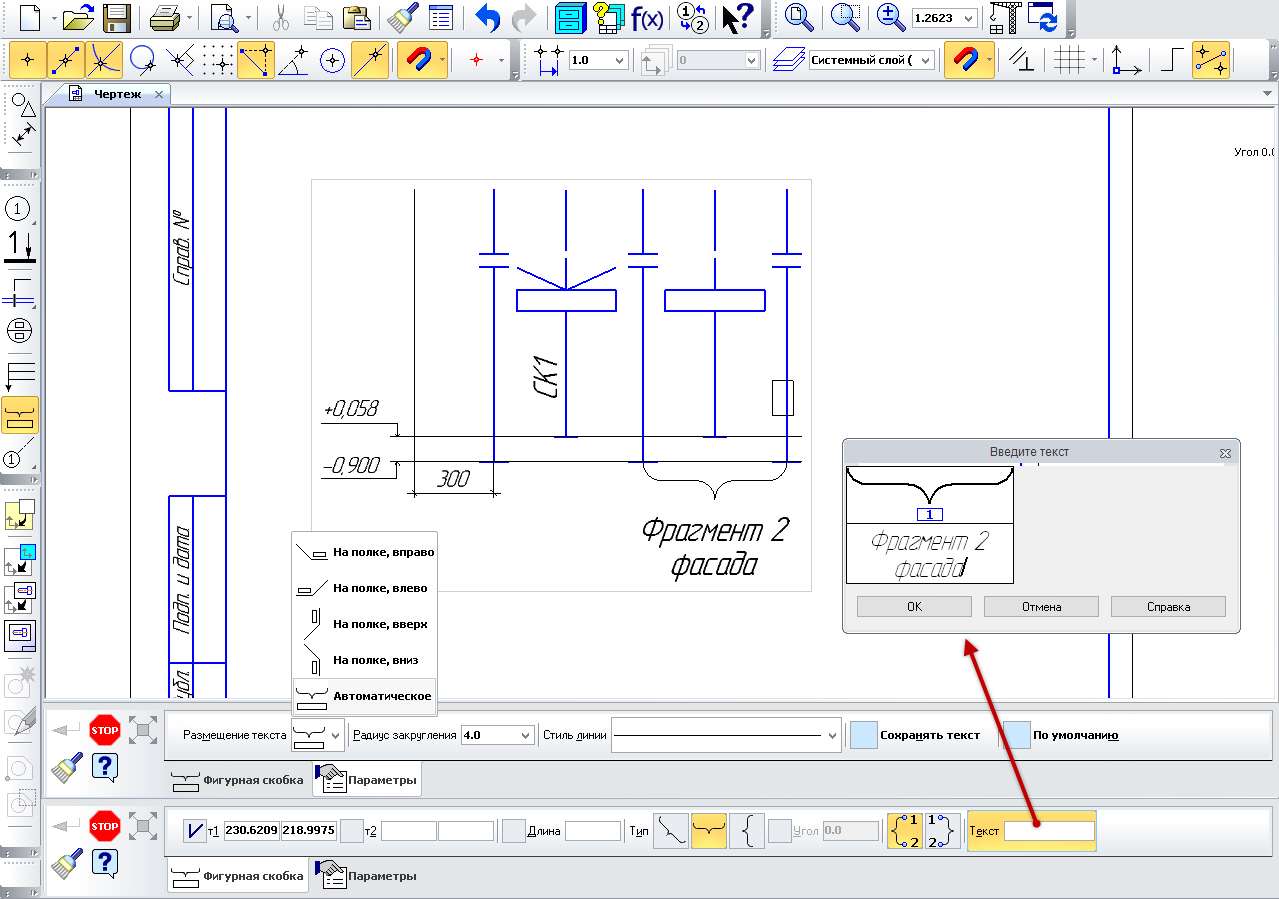Построение номеров узлов осуществляется через меню Инструменты → Обозначения для строительства → Номер узла или с помощью команды Номер узла на панели инструментов Обозначения для строительства.
Для установки символа номера узла сначала необходимо указать точку-центр символа. Далее следует задать текстовую часть символа номера узла в поле Текст. При нажатии на поле Текст появляется диалоговое окно Введите текст, в котором заполняется текстовое поле с номером узла. Если нажать клавишу Enter после номера узла, то появится вторая строка для ввода текста (под горизонтальной чертой). Удалить вторую строку можно простым удалением текста с помощью клавиши Backspace. Завершается ввод текста нажатием кнопки ОК.
Построение выносных надписей
Построение выносных надписей осуществляется через меню Инструменты → Обозначения для строительства → Выносная надпись или с помощью команды Выносная надпись на панели инструментов Обозначения для строительства.
Для установки выносной надписи сначала необходимо указать точку-указатель и точку-полку для размещения текста. Далее следует задать текстовую часть выносной надписи узла в поле Текст. При нажатии на поле Текст появляется диалоговое окно Введите текст, в котором заполняется текстовое поле. Если нажимать клавиши Shift+Еnter или клавишу ТАВ, то будут появляться следующие строки дли ввода текста (под горизонтальной чертой). Удалит лишнюю строку можно простым удалением текста с помощью клавиши Backspace. Завершается ввод текста нажатием кнопки ОК.
После этого необходимо задать дополнительные параметры выносной надписи на вкладке Параметры. На этой вкладке можно выбрать следующие опции:
- выпадающее меню Стрелка с вариантами Стрелка открытая, Стрелка, Вспомогательная точка или Без стрелки — указывается знак на конце выноски;
- группа кнопок Направление полки
с вариантами Полки вправо или Полки влево — указывается способ размещения текста на полке но горизонтали относительно линии выноски;
- группа кнопок Текст вверх/вниз
с вариантами Тип 1 или Тип 2 — указывается способ размещения текста на полке по вертикали относительно линии-выноски;
- группа кнопок Тип формы
с вариантами Текст вверх или Текст вниз — указывается способ размещения текста относительно линий полки;
- группа кнопок Выравнивание
с вариантами Полки одинаковой длины или Полки по длине текста — указывается способ расчета длины полок под текстом: по длине самой длинной полки или по длине индивидуального текста над полкой;
- опция Сохранять текст — включенная опция позволяет автоматически заполнять текстовую часть выносной надписи текущим текстовым значением;
- опция По умолчанию — включенная опция позволяет использовать параметры данного символа (размещение текста и т.д.) для создания новой выносной надписи.
Как строить фигурные скобки
Построение фигурных скобок осуществляется через меню Инструменты → Обозначения для строительства → Фигурная скобка или с помощью команды Фигурная скобка на панели инструментов Обозначения для строительства.
Для установки фигурной скобки сначала необходимо выбрать тип ориентации фигурной скобки в группе кнопок Тип (Произвольно, Горизонтально или Вертикально). Затем необходимо последовательно указать две точки для размещения концов фигурной скобки и выбрать направление построения среди кнопок Направление 1 или Направление 2
. Далее следует задать текстовую часть фигурной скобки в поле Текст. При нажатии на поле Текст появляется диалоговое окно Введите текст, в котором заполняется текстовое поле.
Если нажать клавишу Enter после первой строки, то появится вторая строка для ввода текста. При дальнейшем нажатии на клавишу Enter будут появляться новые строки. Удалить лишние строки можно простым удалением текста с помощью клавиши Backspace. Завершается ввод текста нажатием кнопки ОК.
После этого необходимо задать дополнительные параметры фигурной скобки на вкладке Параметры. На этой вкладке можно выбрать следующие опции:
- выпадающее меню Размещение текста с вариантами Автоматическое (параллельно прямолинейной части фигурной скобки), На полке влево, На полке вправо, На полке вверх или На полке вниз — указывается способ размещения текста. При размещении на полках необходимо дополнительно указать точку, являющуюся началом полки;
- поле с выпадающим меню Радиус закругления — указывается величина радиуса скругления символа фигурной скобки (во всех 4 местах);
- выпадающее меню Стиль линии — в этом меню выбирается стиль отрисовки символа фигурной скобки из вариантов Тонкая, Основная и Утолщенная, но возможно настроить и другой стиль;
- опция Сохранять текст — включенная опция позволяет автоматически заполнять текстовую часть фигурной скобки текущим текстовым значением;
- опция По умолчанию — включенная опция позволяет использовать параметры данного символа (радиус закругления и т.д.) для создания новой фигурной скобки.