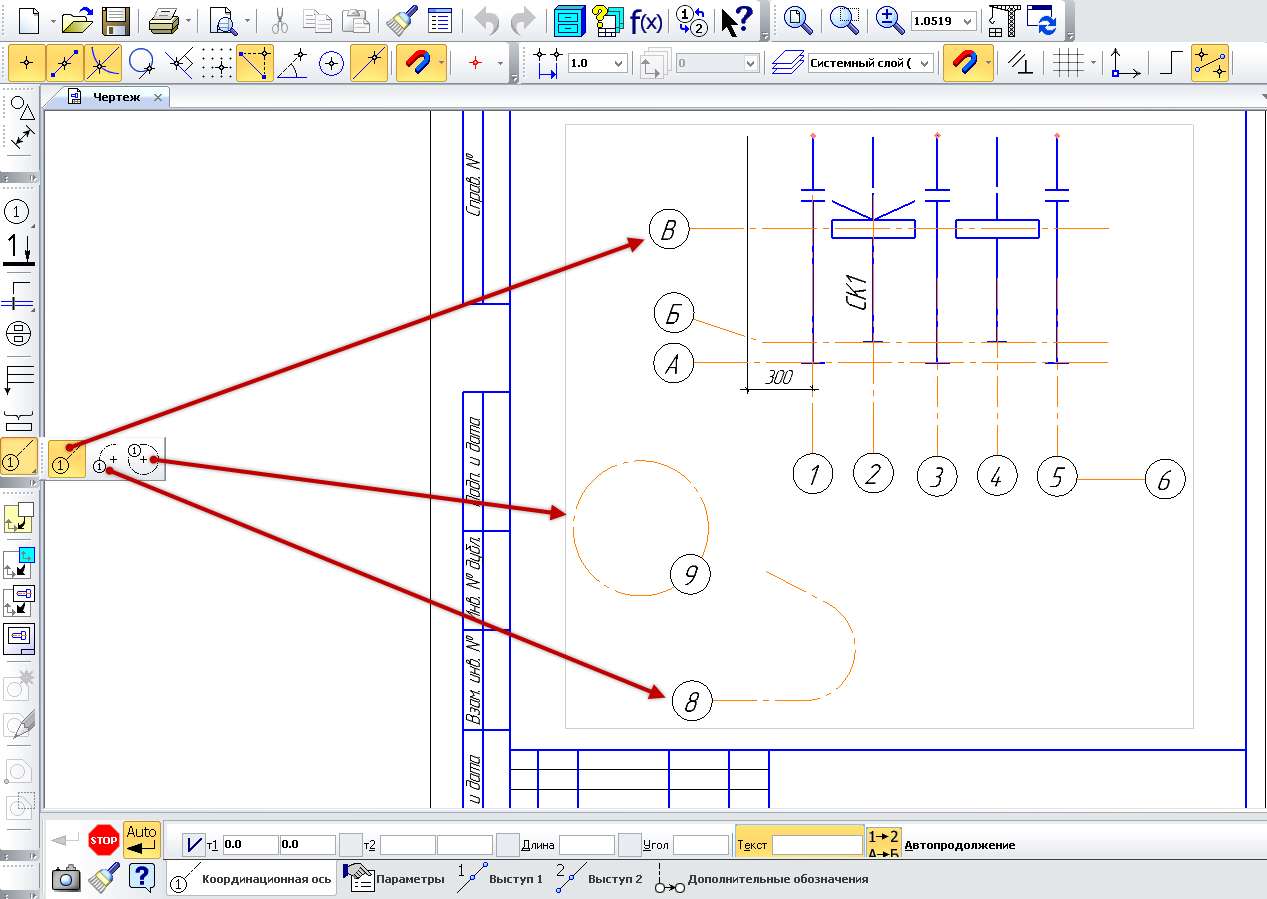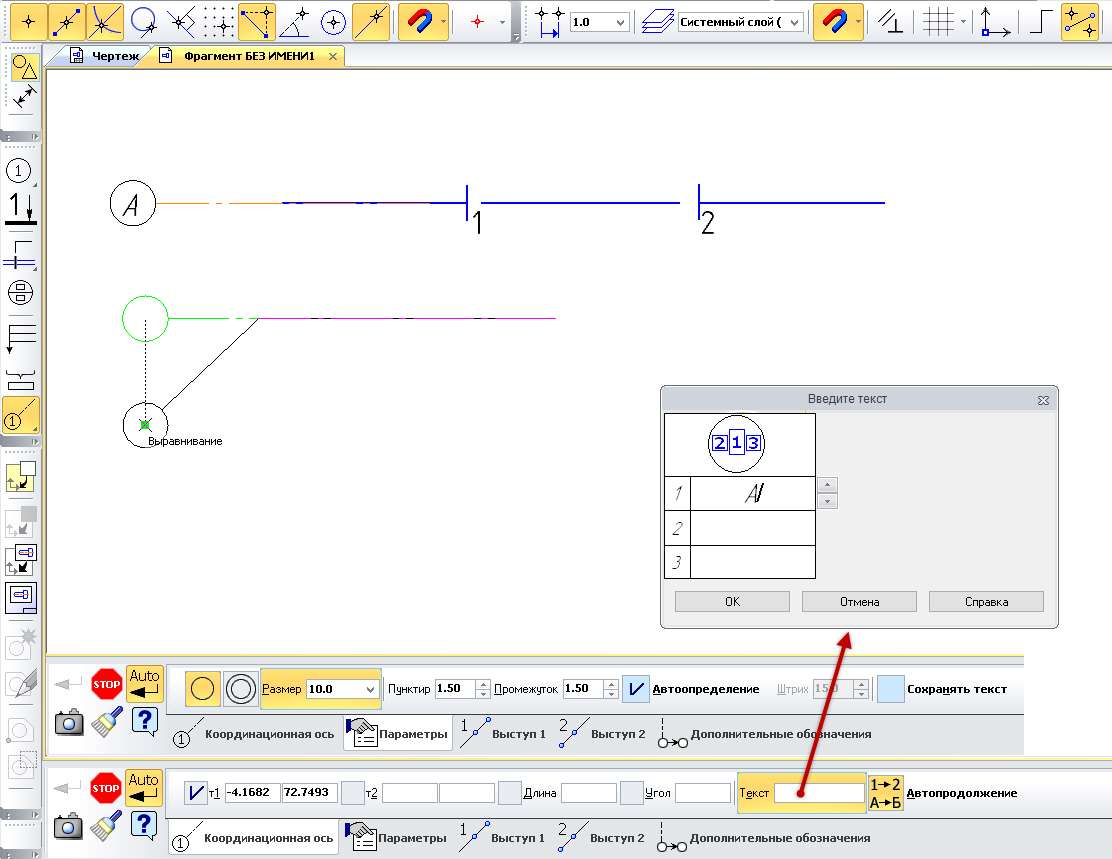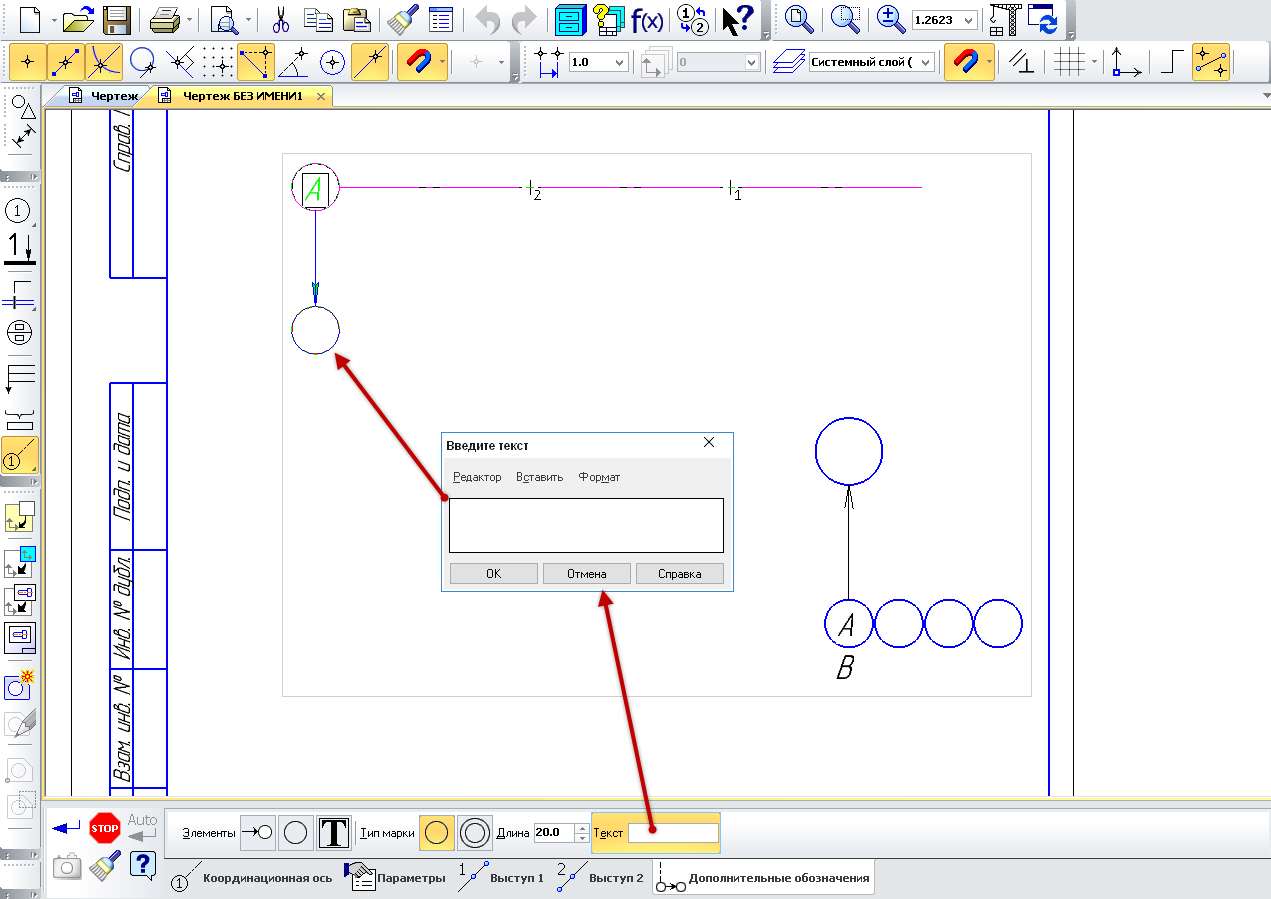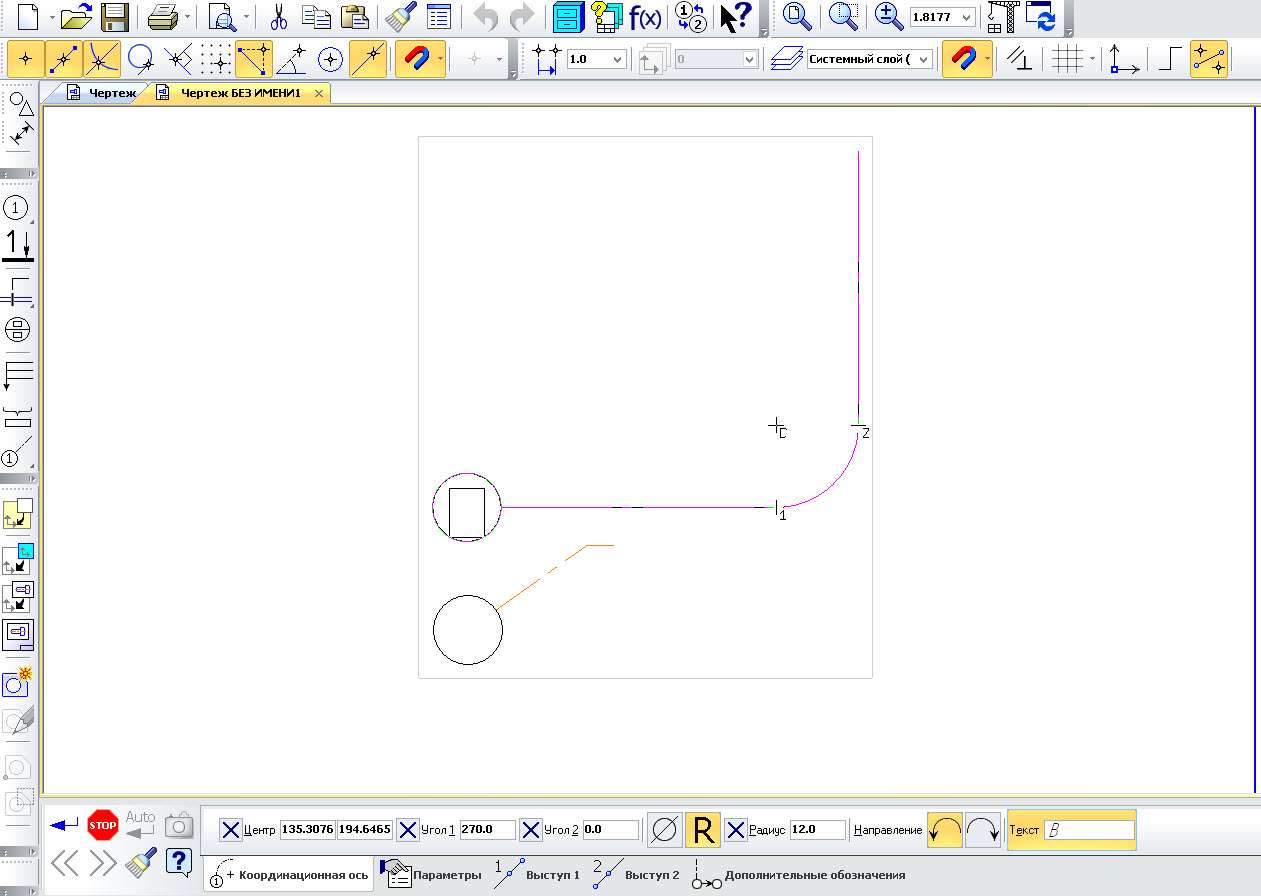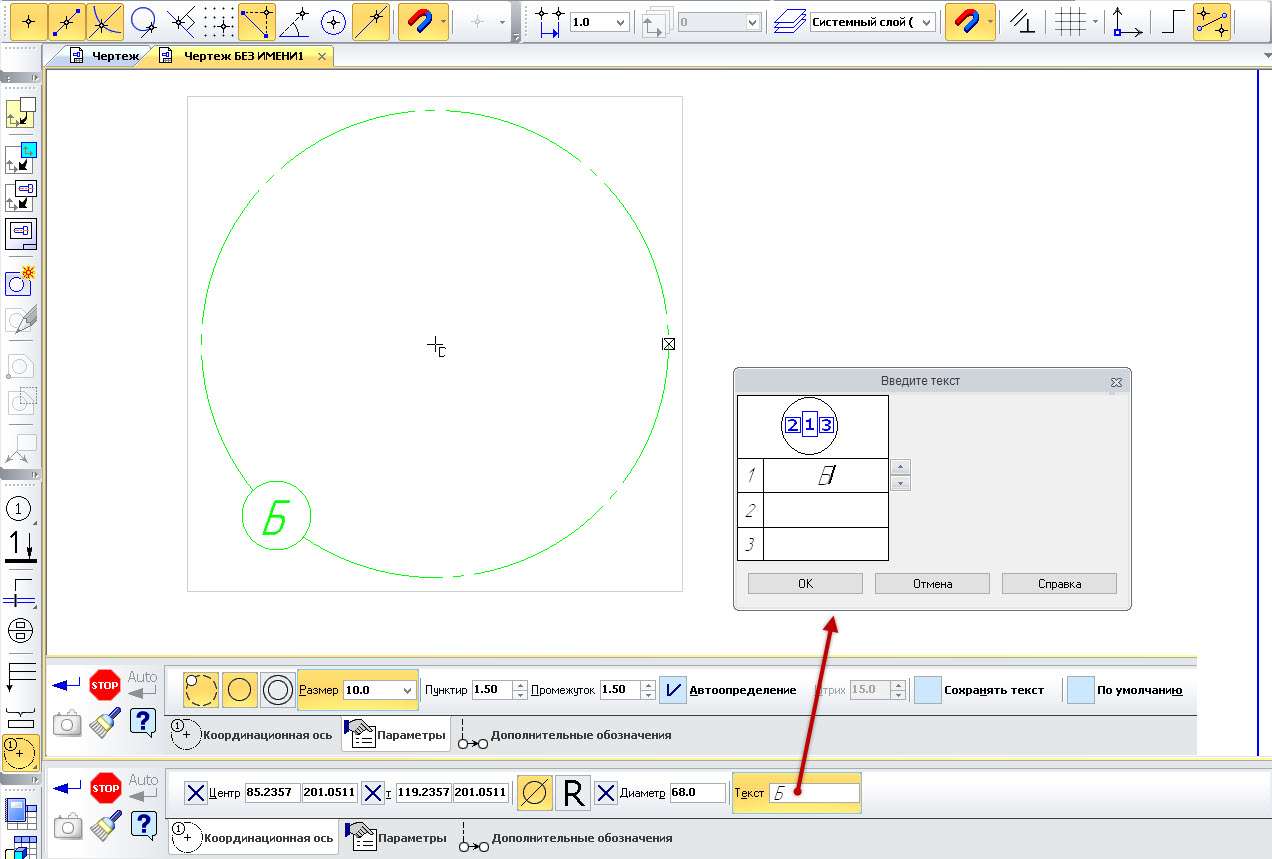Построение обозначений узлов осуществляется через меню Инструменты → Обозначения для строительства → Прямая координационная ось, Дуговая координационная ось и Круговая координационная ось или с помощью команд Прямая координационная ось , Дуговая координационная ось
и Круговая координационная ось
на панели инструментов Обозначения для строительства.
Установка прямой координатной оси
Для установки прямой координационной оси сначала необходимо задать текстовую часть символа в поле Текст. При нажатии на поле Текст появляется диалоговое окно Введите текст, в котором заполняются необходимые текстовые поля. Завершается ввод текста нажатием кнопки ОК. Затем необходимо последовательно указать расположение первой точки-границы оси и второй точки-границы оси. Между этими точками образуется ось. Помимо этого образуются осевые выступы с двух сторон граничных точек. К одному из выступов по умолчанию присоединяется символ марки-окружности, в котором размещается текст координационной оси. Если после создания координационной оси войти в режим редактирования этой оси, то, потянув мышкой за точку-центр символа марки-окружности, можно переместить марку в сторону от оси. При этом получится излом на конце координатной оси. Кнопка Автопродолжение
предназначена для автоматического присваивании новых буквенных или числовых обозначений маркам новых координационных осей, построенных после этой координационной оси.
После этого необходимо задать дополнительные параметры символа прямой координационной оси на вкладке Параметры. На этой вкладке можно выбрать следующие опции:
- группа кнопок Тип марки
с вариантами Окружность или Двойная окружность — указывается способ построения символа окружности марки;
- поле Пунктир — в этом поле задается длина пунктира осевой линии;
- поле Промежуток — в этом поле задается длина промежутка осевой линии;
- опция Автоопределение — включенная опция позволяет автоматически вычислять длину штриха между пунктирами. Если опцию выключить, то станет доступно поле Штрих, в котором можно вручную задать необходимую длину штриха;
- опция Сохранять текст — включенная опция позволяет автоматически заполнять текстовую часть нового символа прямой координационной оси текущим текстовым значением марки;
- опция По умолчанию — включенная опция позволяет использовать параметры данного символа (тип марки и т. д.) для создания нового символа прямой координационной оси.
После этого можно задать дополнительные параметры выступов символа прямой координационной оси на вкладке Выступ 1 и Выступ 2:
- поле Выступ — в этом поле задается длина выноса осевых выступов за граничные точки осевой линии;
- кнопка Отрисовка марки 1
или Отрисовка марки 2
— эта кнопка включает отображение символа марки-окружности на соответствующем конце прямой координационной оси;
- поле Смещение — в этом поле задается величина смещения символа марки-окружности от осевой линии прямой координационной оси. Направление смещения определяется кнопками Направление 1
или Направление 2
;
- группа кнопок Направление 1
или Направление 2
— эти кнопки определяют правое или левое расположение символа марки-окружности от осевой линии на соответствующем конце прямой координационной оси;
- поле Смещение излома — в этом поле задается величина смещения излома марки-окружности от границы осевой линии прямой координационной оси;
- опция По умолчанию — включенная опция позволяет использовать параметры выступа данного символа (размеры выступа и т.д.) для создания нового символа прямой координационной оси.
После этого можно задать параметры дополнительных обозначений символа прямой координационной оси на вкладке Дополнительные обозначения:
- группа кнопок Элементы
с вариантами Добавить указатель ориентации оси, Добавить марку или Добавить текст — эти кнопки позволяют включить дополнительный символ марки для присоединения его к другому символу марки прямой координационной оси. Каждое новое нажатие на одну из кнопок создает новый дополнительный символ марки после размещения предыдущего дополнительного символа марки. Удалить ненужный дополнительный символ марки можно е помощью выбора его в графическом окне и нажатия клавиши DEL. При этом надо обязательно находиться на вкладке Дополнительные обозначения;
- группа кнопок Тип марки
с вариантами Окружность или Двойная окружность — указывается способ построения дополнительного символа окружности марки для кнопок Добавить указатель ориентации оси и Добавить марку;
- поле Длина — в этом поле задается длина выноса дополнительного символа марки от указанной марки для кнопки Добавить указатель ориентации оси;
- поле Текст — в этом поле задается текст для дополнительного символа марки в диалоговом окне Введите текст при нажатии на это поле.
Установка дуговой координатной оси
Для установки дуговой координационной оси сначала необходимо задать текстовую часть символа в поле Текст. При нажатии на поле Текст появляется диалоговое окно Введите текст, в котором заполняются необходимые текстовые поля. Завершается ввод текста нажатием кнопки ОК. Затем необходимо последовательно указать расположение первой точки-центра дуги, второй точки-границы оси начала дуги и третьей точки-границы оси конца дуги. Вторая точка определяет также размер радиуса (диаметра) дуги, который также можно ввести на панели параметров в поле Диаметр или Радиус окружности в зависимости от нажатой кнопки
. Между второй и третьей точками (это граничные точки) образуется ось. Помимо этого образуются осевые выступы с двух сторон этих граничных точек.
К одному из выступов по умолчанию присоединяется символ марки-окружности, в котором размещается текст координационной оси. Если после создания координационной оси войти в режим редактирования этой оси, то, потянув мышкой за точку-центр символа марки-окружности, можно переместить марку в сторону от оси. При этом получится излом на конце координатной оси.
Направление построения дуги всегда можно изменить с помощью группы кнопок Направление . Кнопка Автопродолжение
предназначена для автоматического присваивания новых буквенных или числовых обозначений маркам новых координационных осей, построенных после этой координационной оси.
После этого можно задать дополнительные параметры символа дуговой координационной оси на вкладках Параметры, Выступ 1, Выступ 2 и Дополнительные обозначения. Все опции на этих вкладках аналогичны опциям на одноименных вкладках команды Прямая координационная ось.
Установка круговой координатной оси
Для установки круговой координационной оси сначала необходимо задать текстовую часть символа в поле Текст. При нажатии на поле Текст появляется диалоговое окно Введите текст, в котором заполняются необходимые текстовые поля. Завершается ввод текста нажатием кнопки ОК. Затем необходимо последовательно указать расположение первой точки-центра окружности, второй точки-размещения символа марки. Вторая точка определяет также размер радиуса (диаметра) окружности, который также можно ввести на панели параметров в поле Диаметр или Радиус окружности в зависимости от нажатой кнопки
. Кнопка Автопродолжение
предназначена для автоматического присваивания новых буквенных или числовых обозначений маркам новых координационных осей, построенных после этой координационной оси.
После этого можно задать дополнительные параметры символа круговой координационной оси на вкладках Параметры и Дополнительные обозначения. Все опции на этих вкладках аналогичны опциям на одноименных вкладках команды Прямая координационная ось. Единственное отличие находится на вкладке Параметры —добавлена кнопка Отрисовка марки . Если эта кнопка включена, то символ марки-окружности отображается в разрыве осевой линии круговой координационной оси (при этом становится доступно управление видом символа марки с помощью группы кнопок Тип марки
с вариантами Окружность или Двойная окружность). Если кнопка Отрисовка марки
выключена, то символ марки-окружности не отображается в разрыве осевой линии круговой координационной оси.