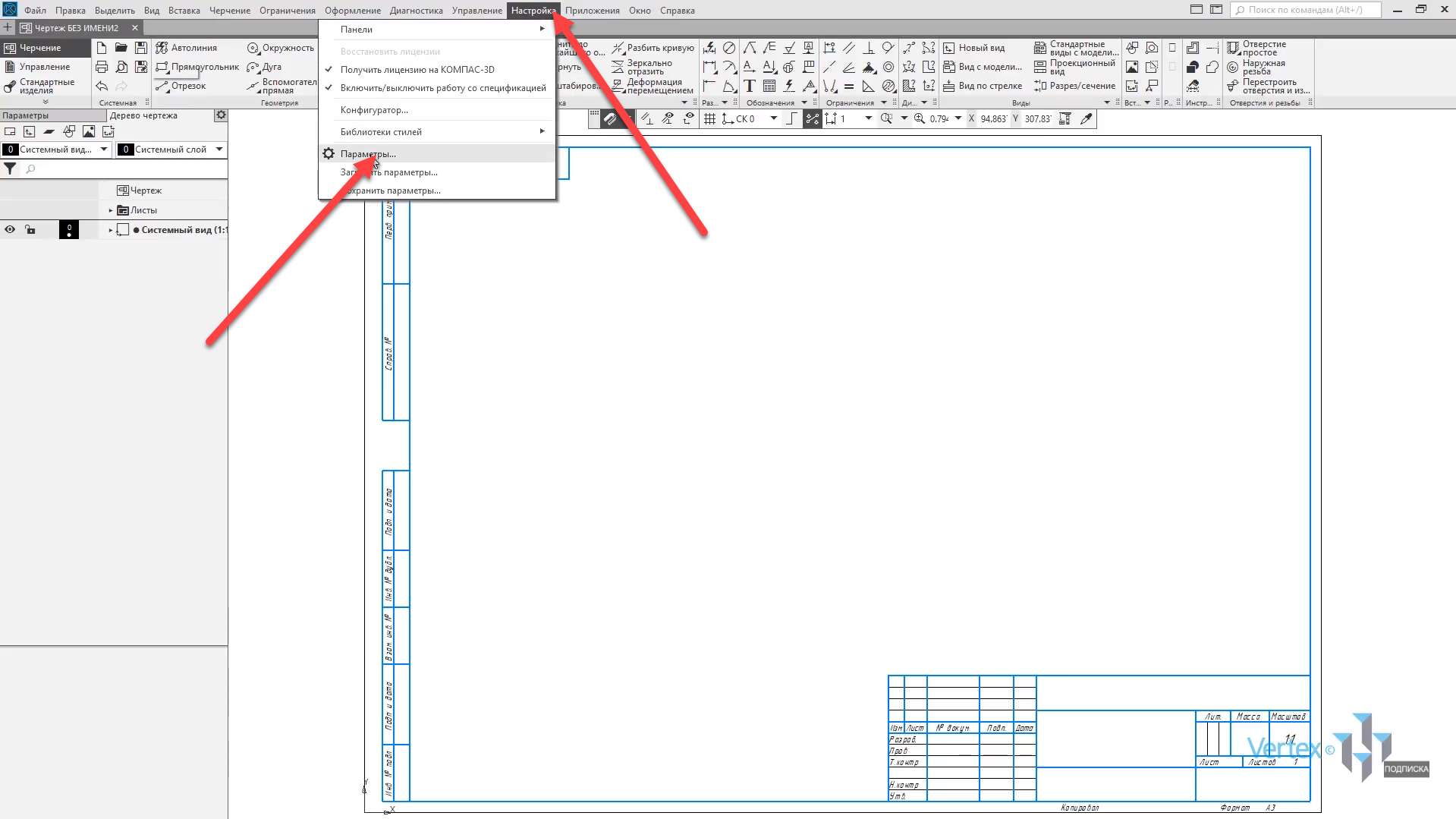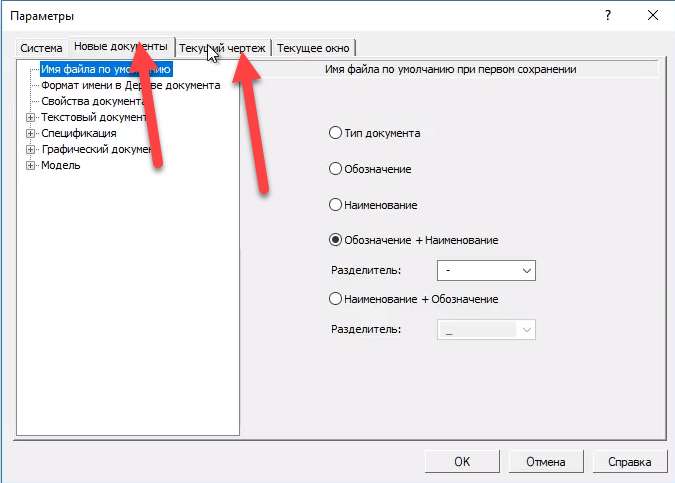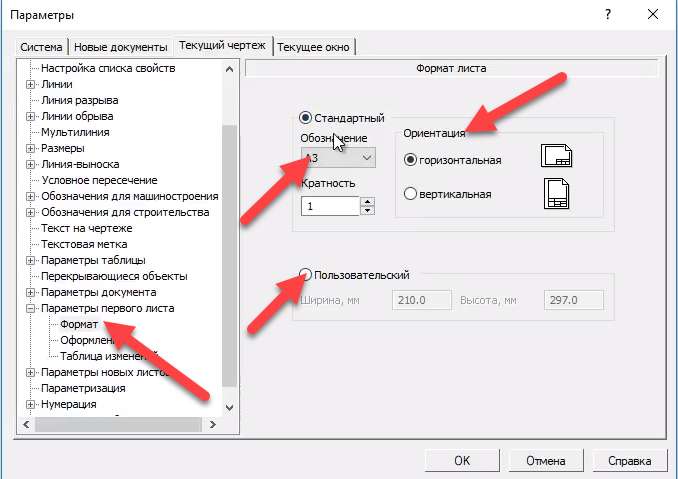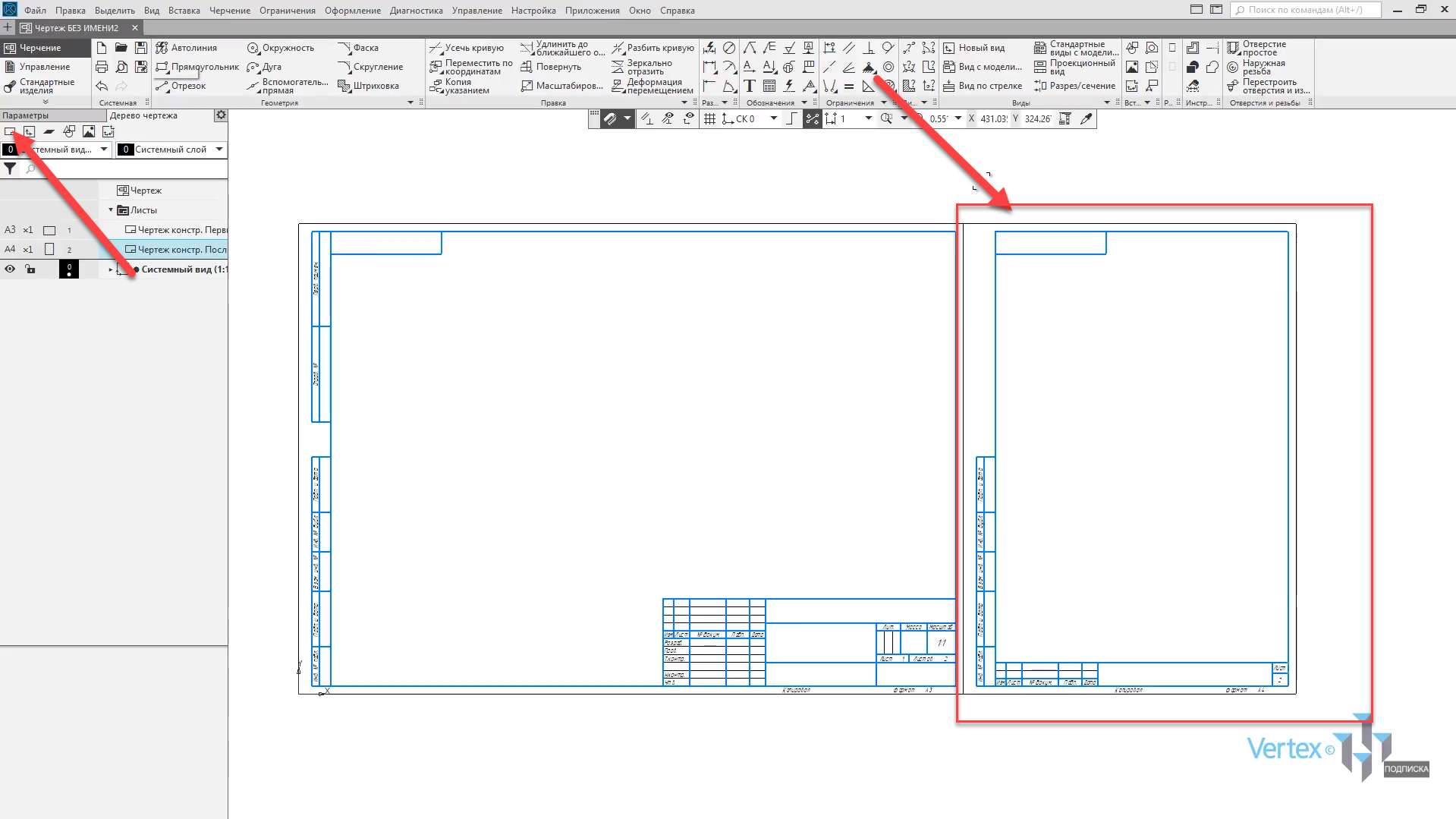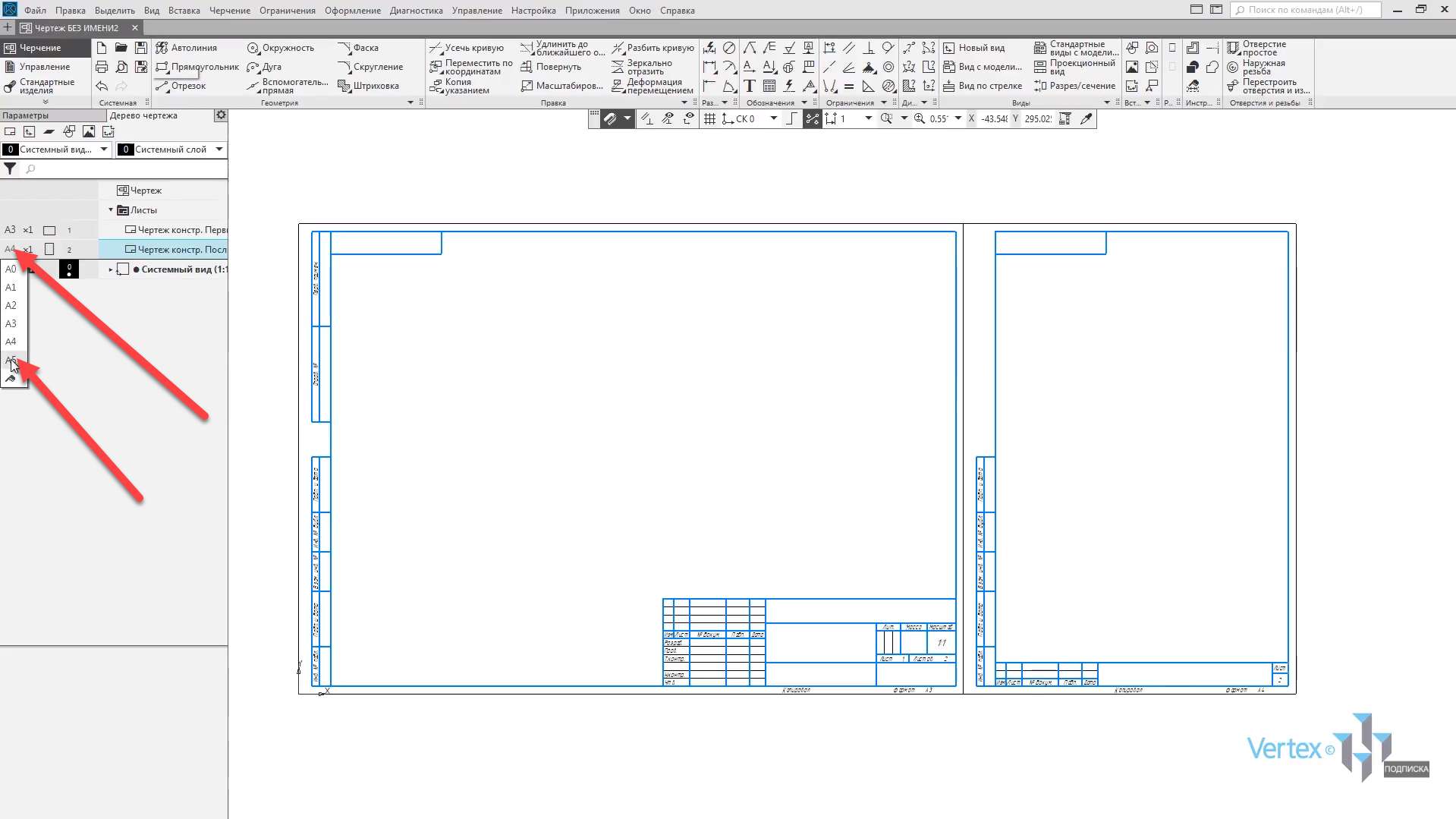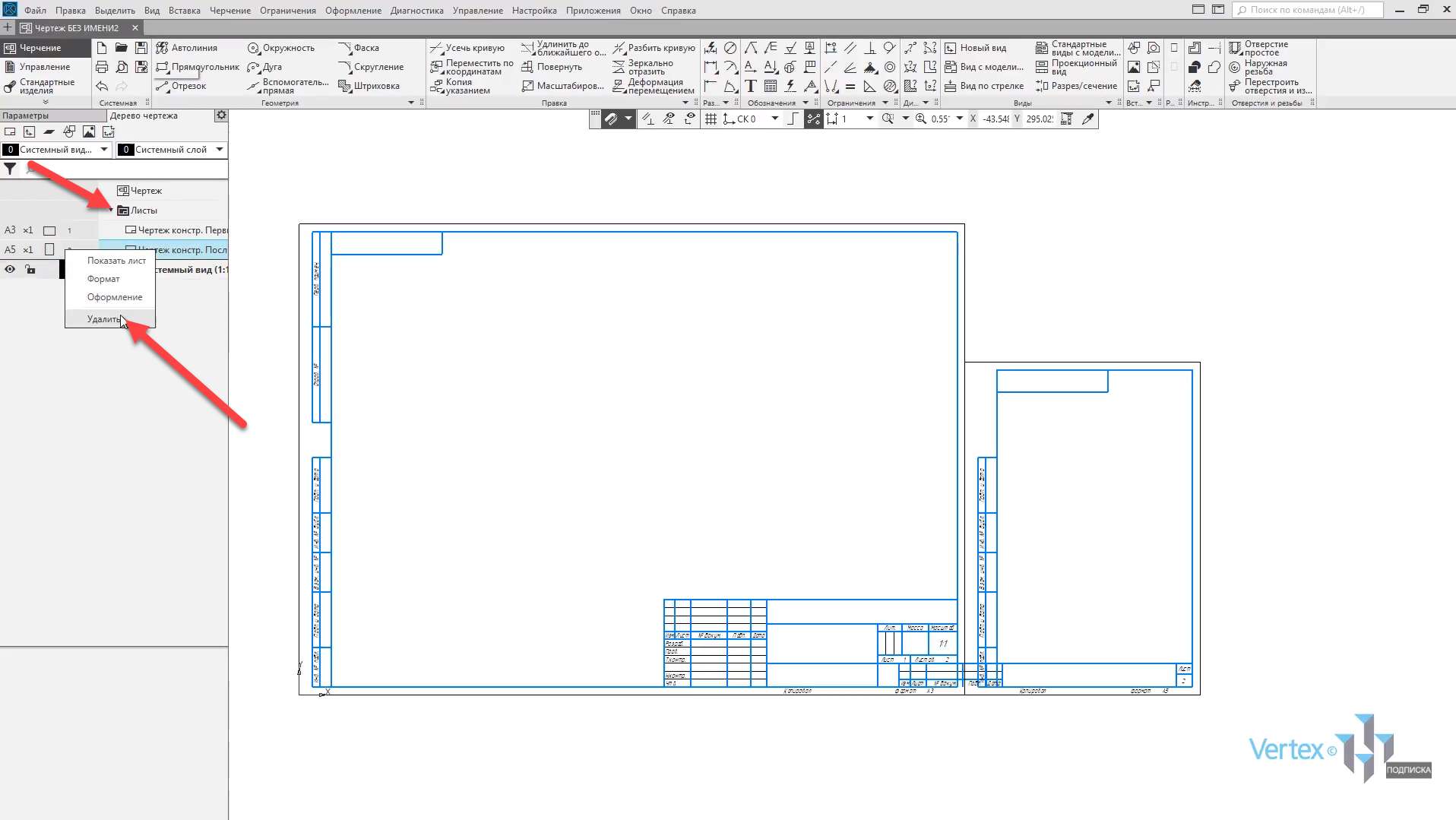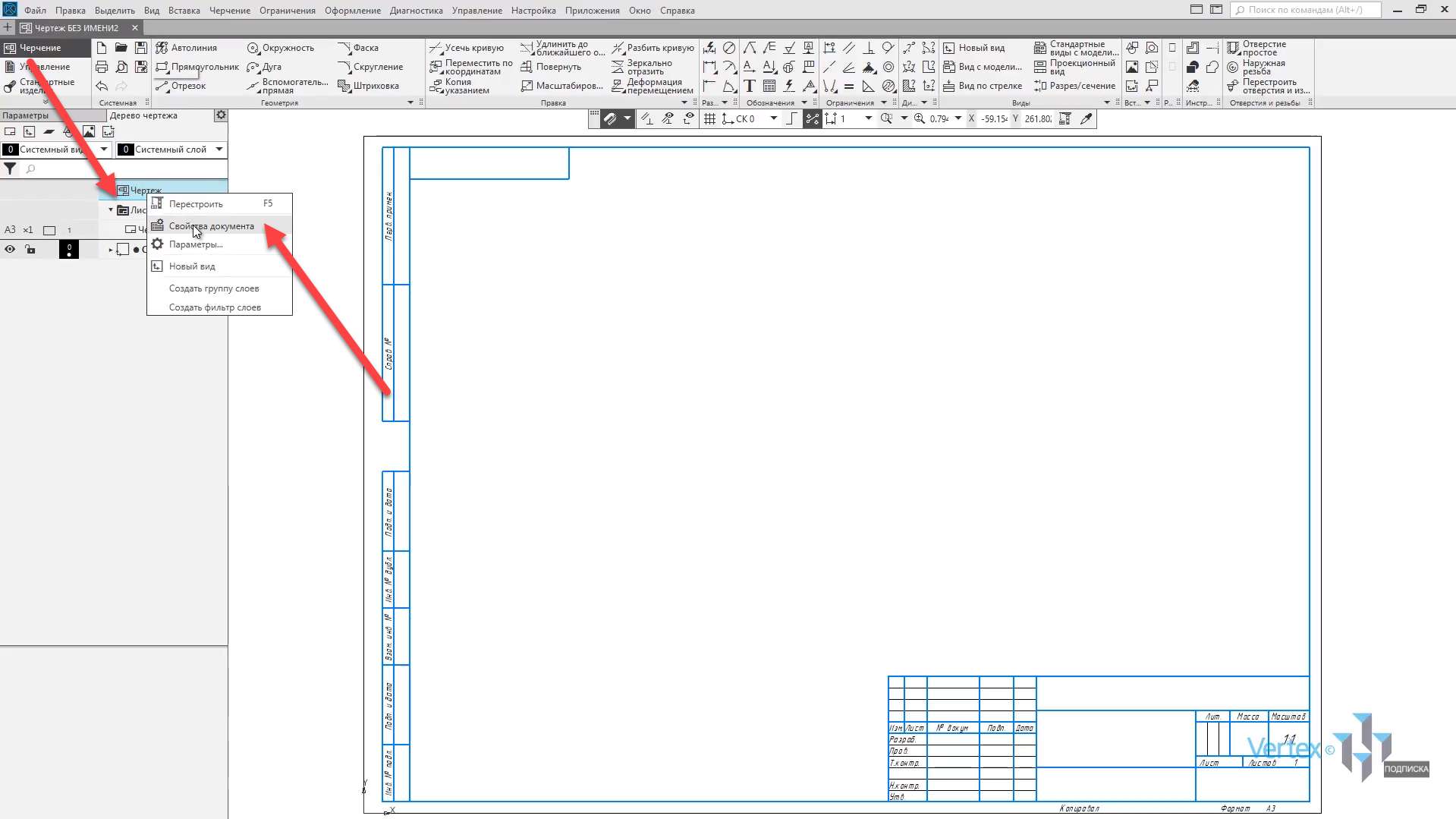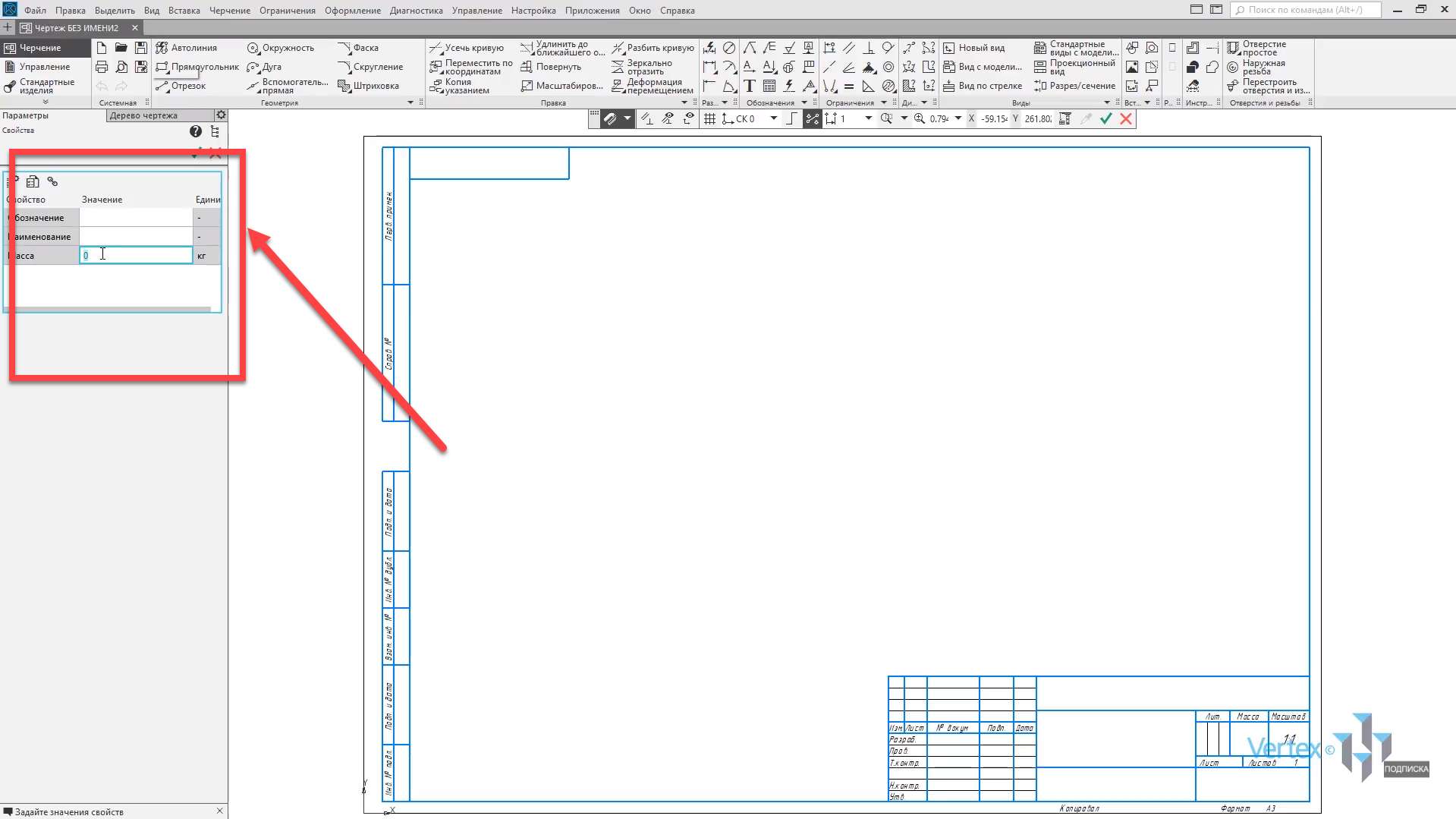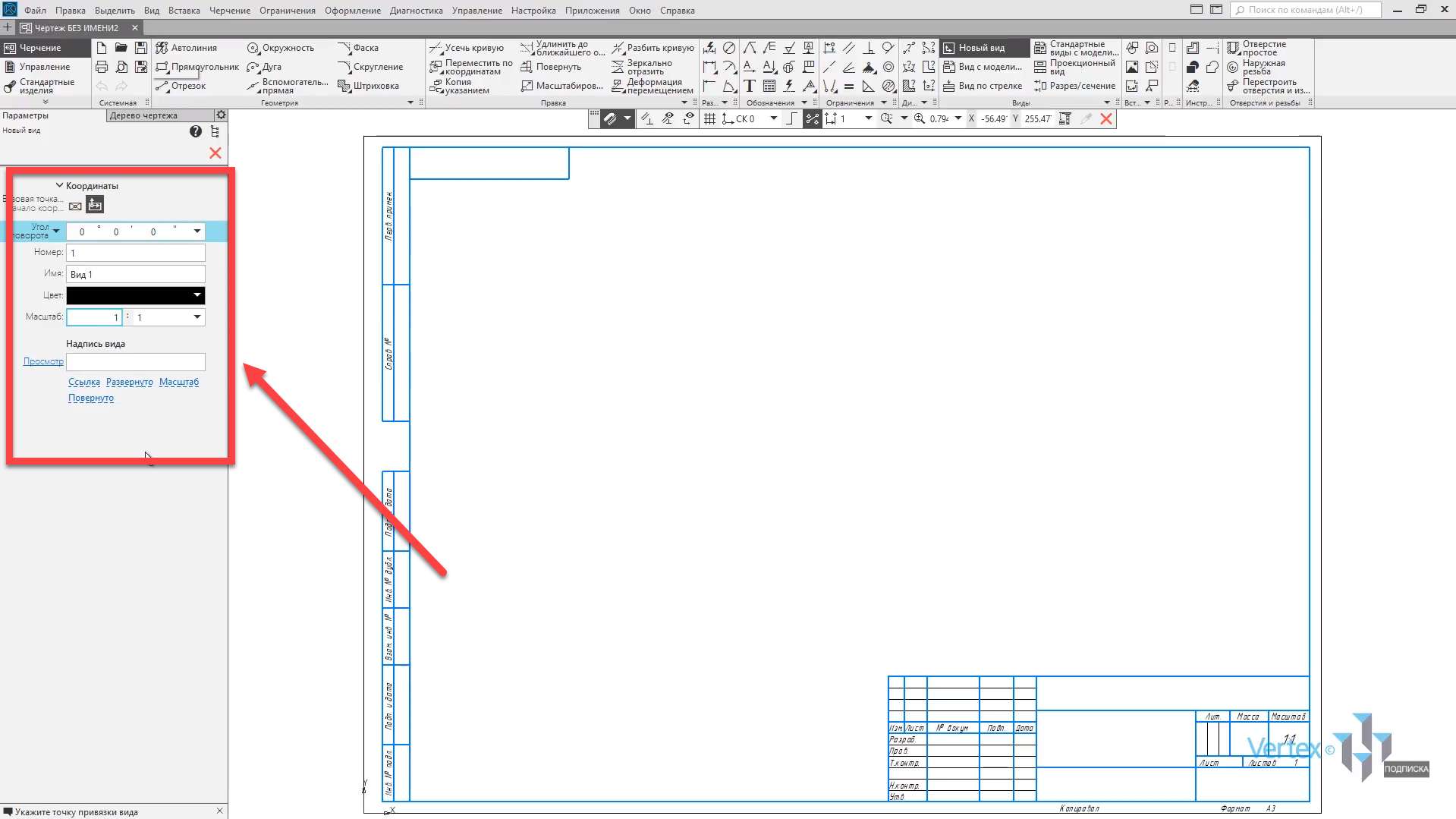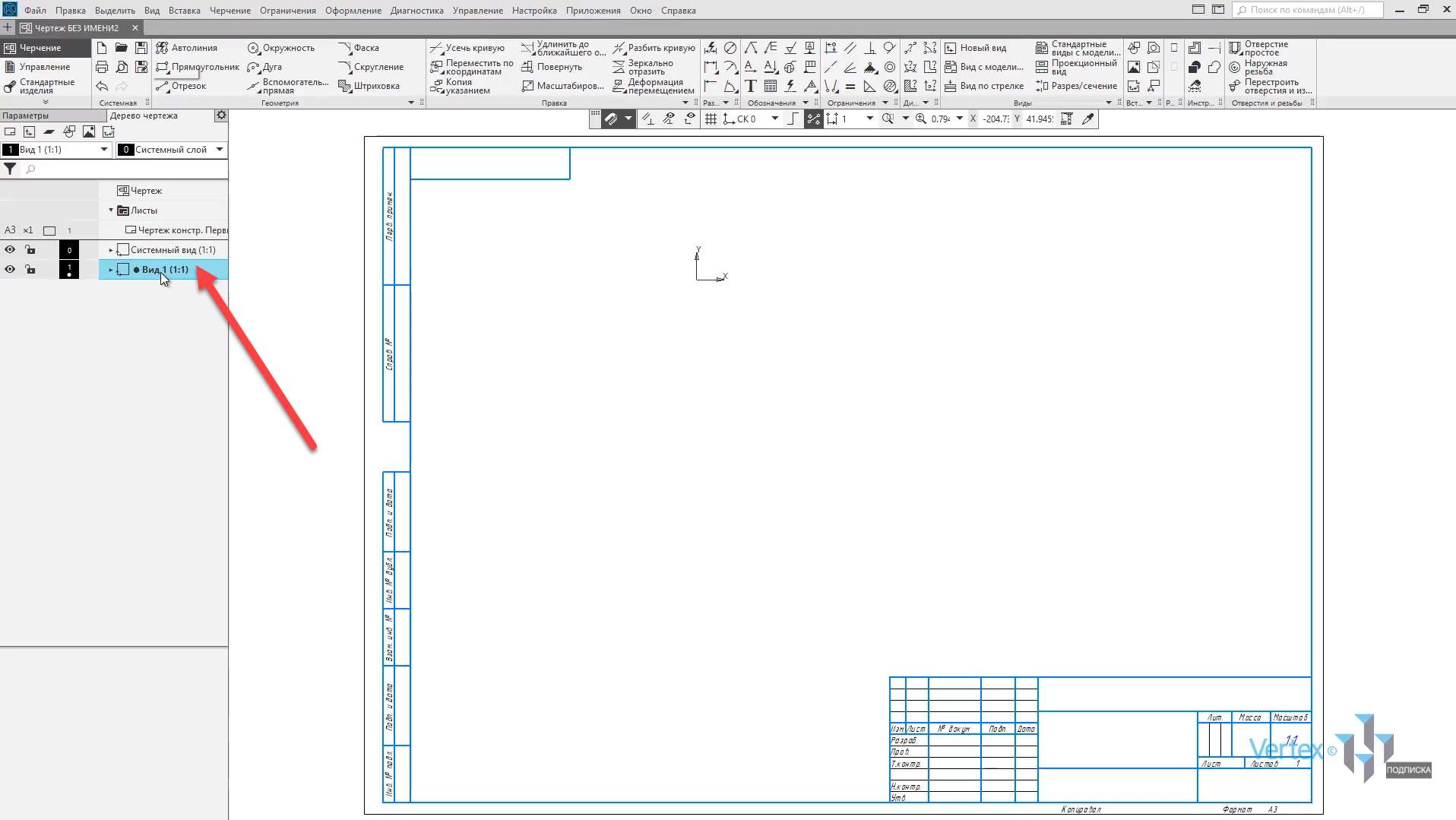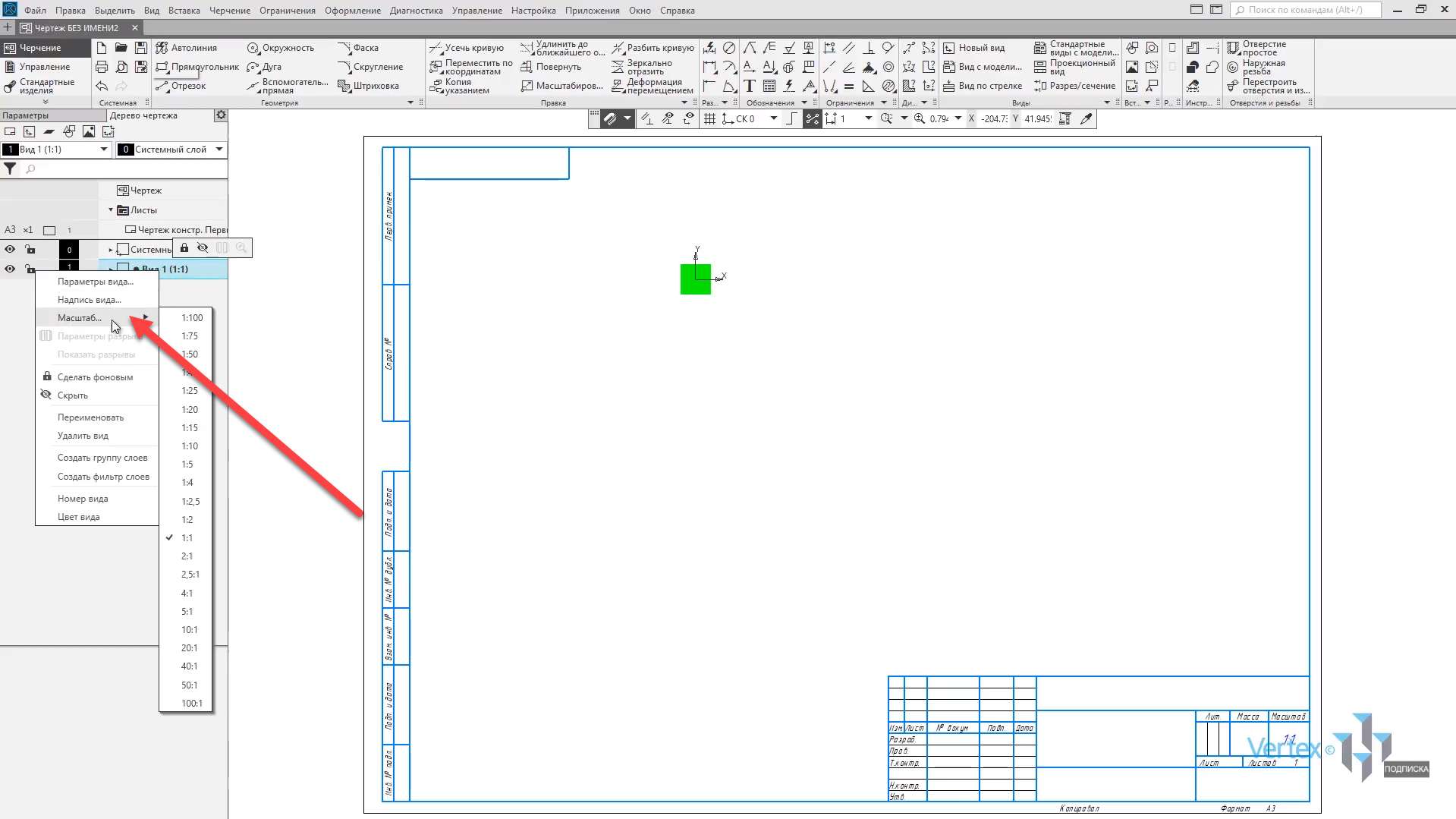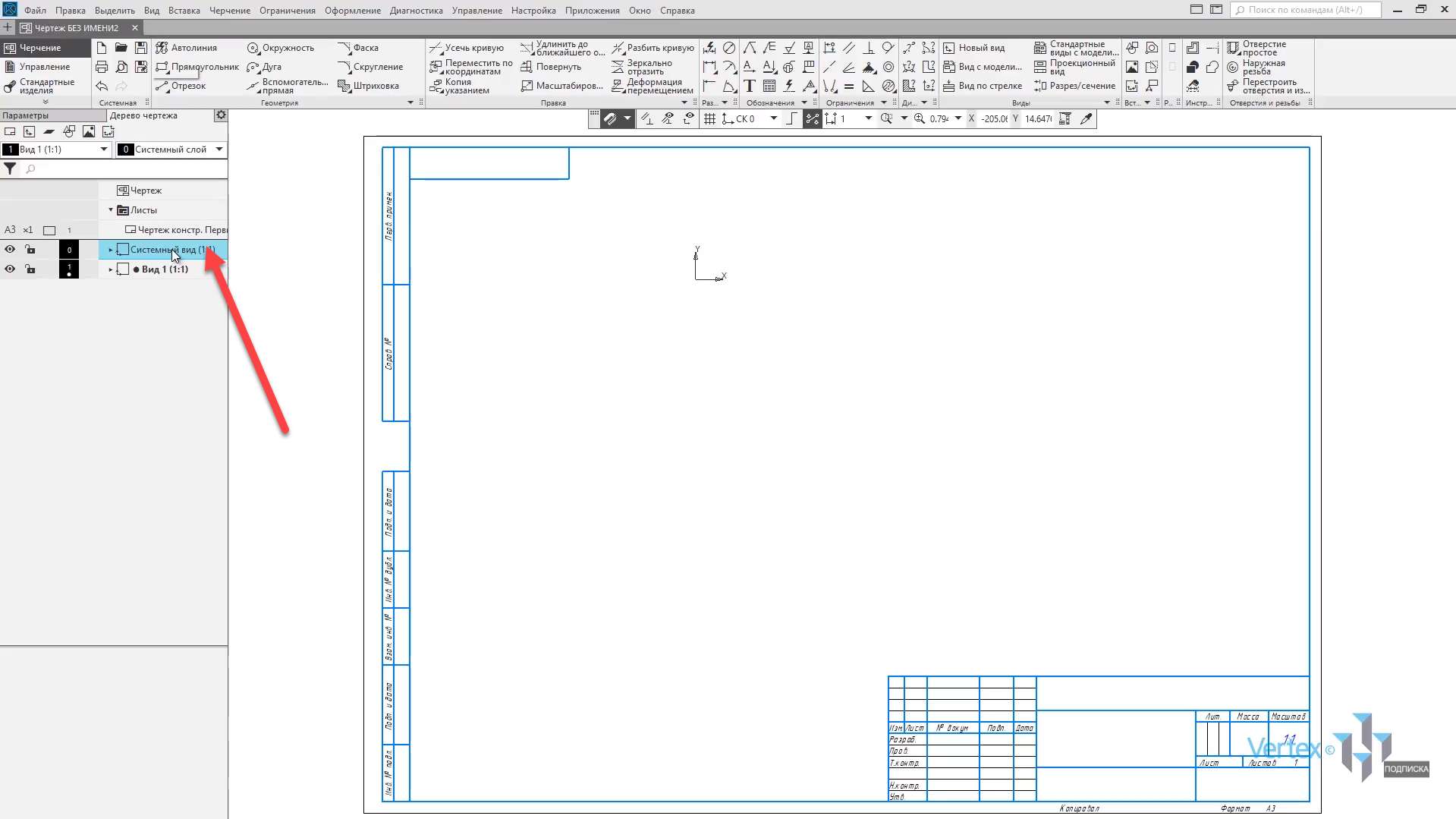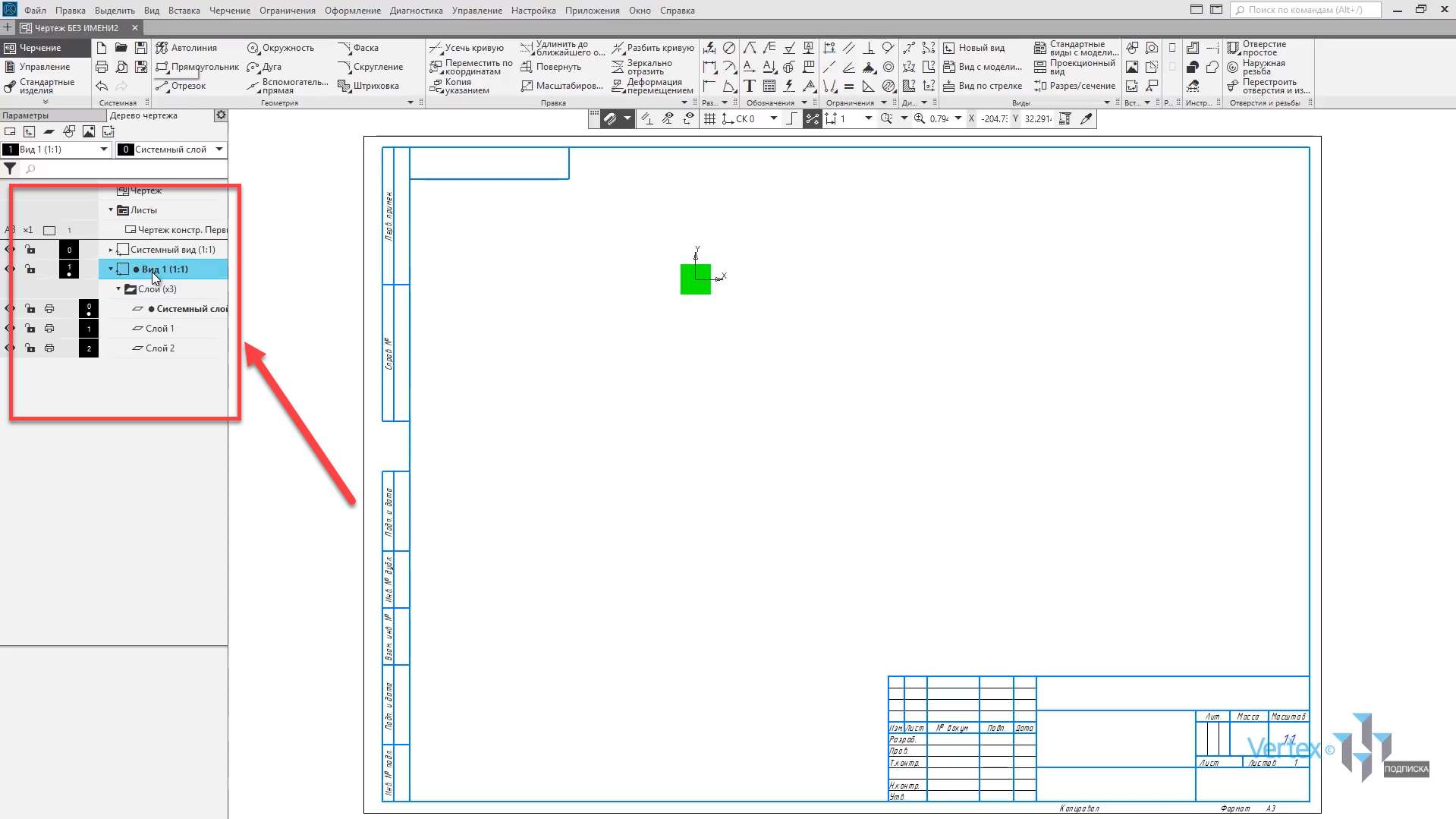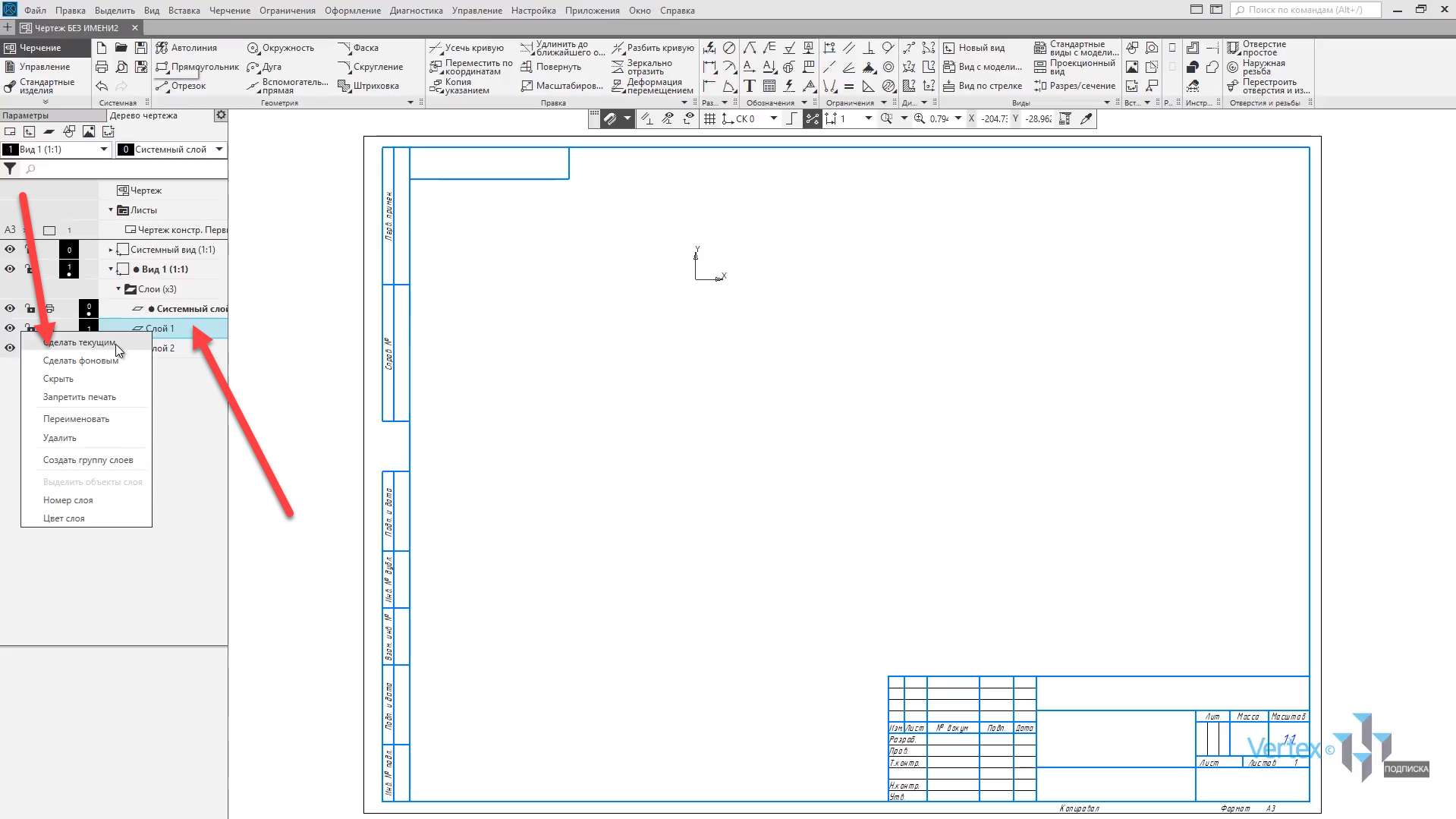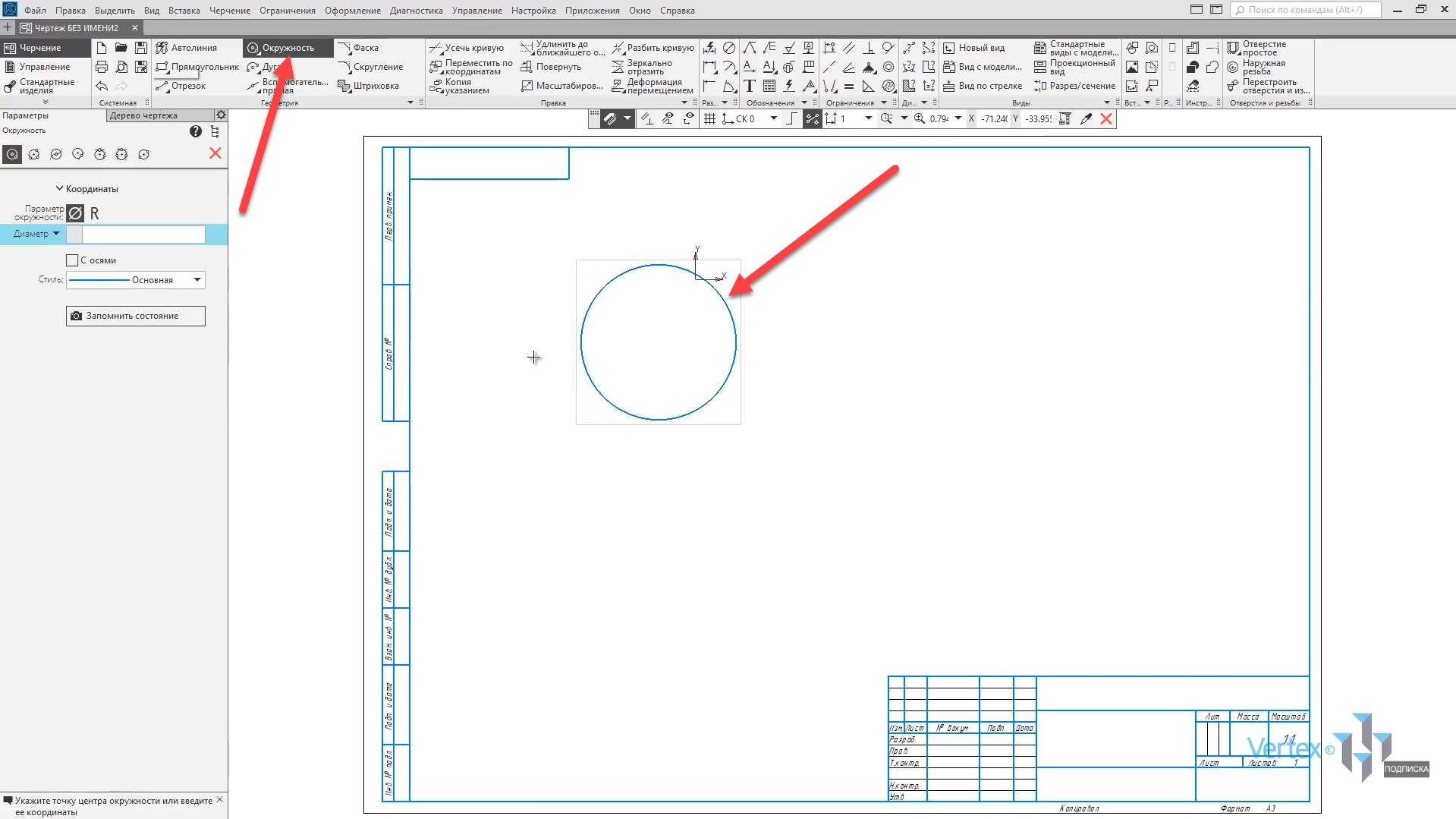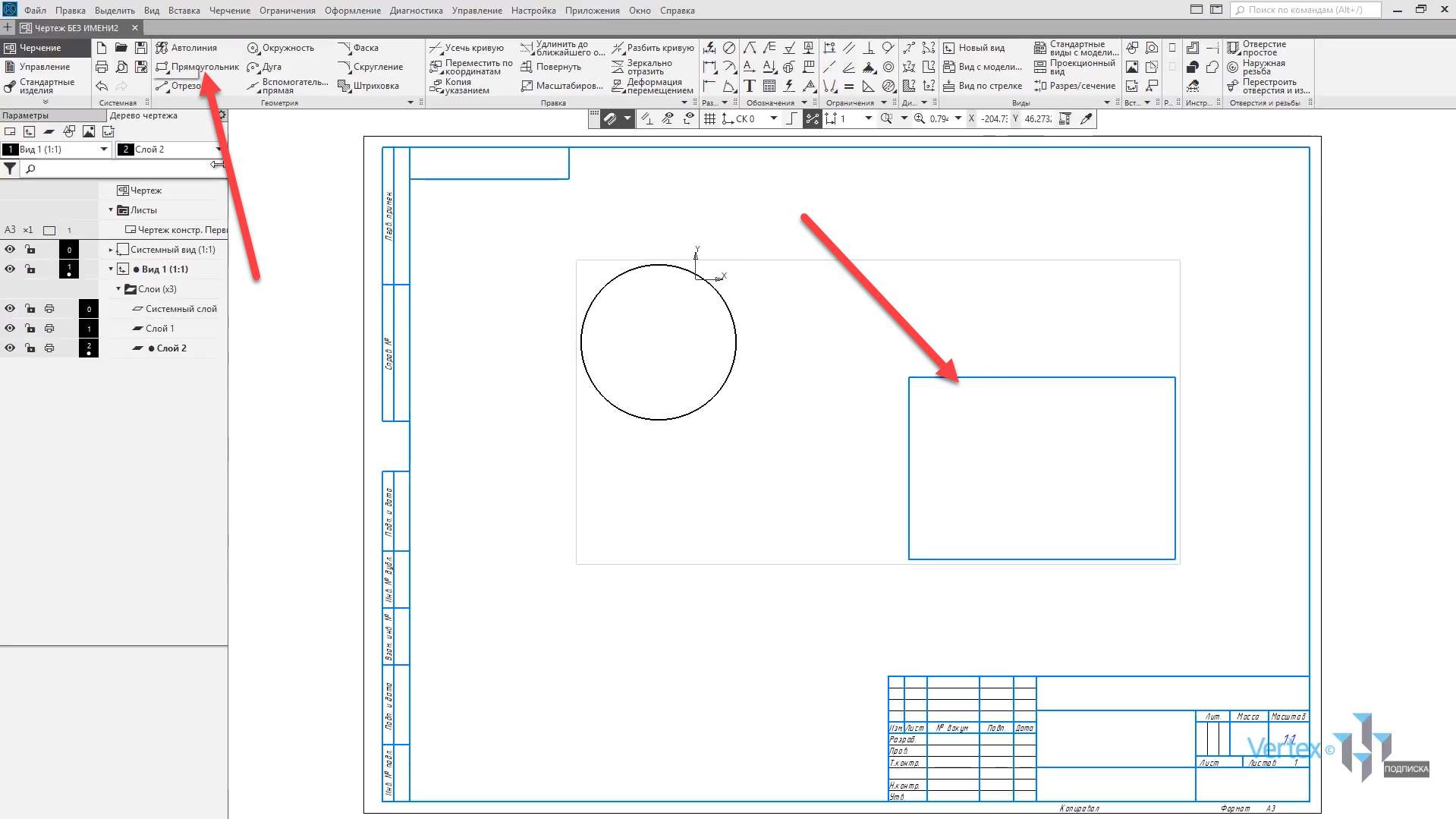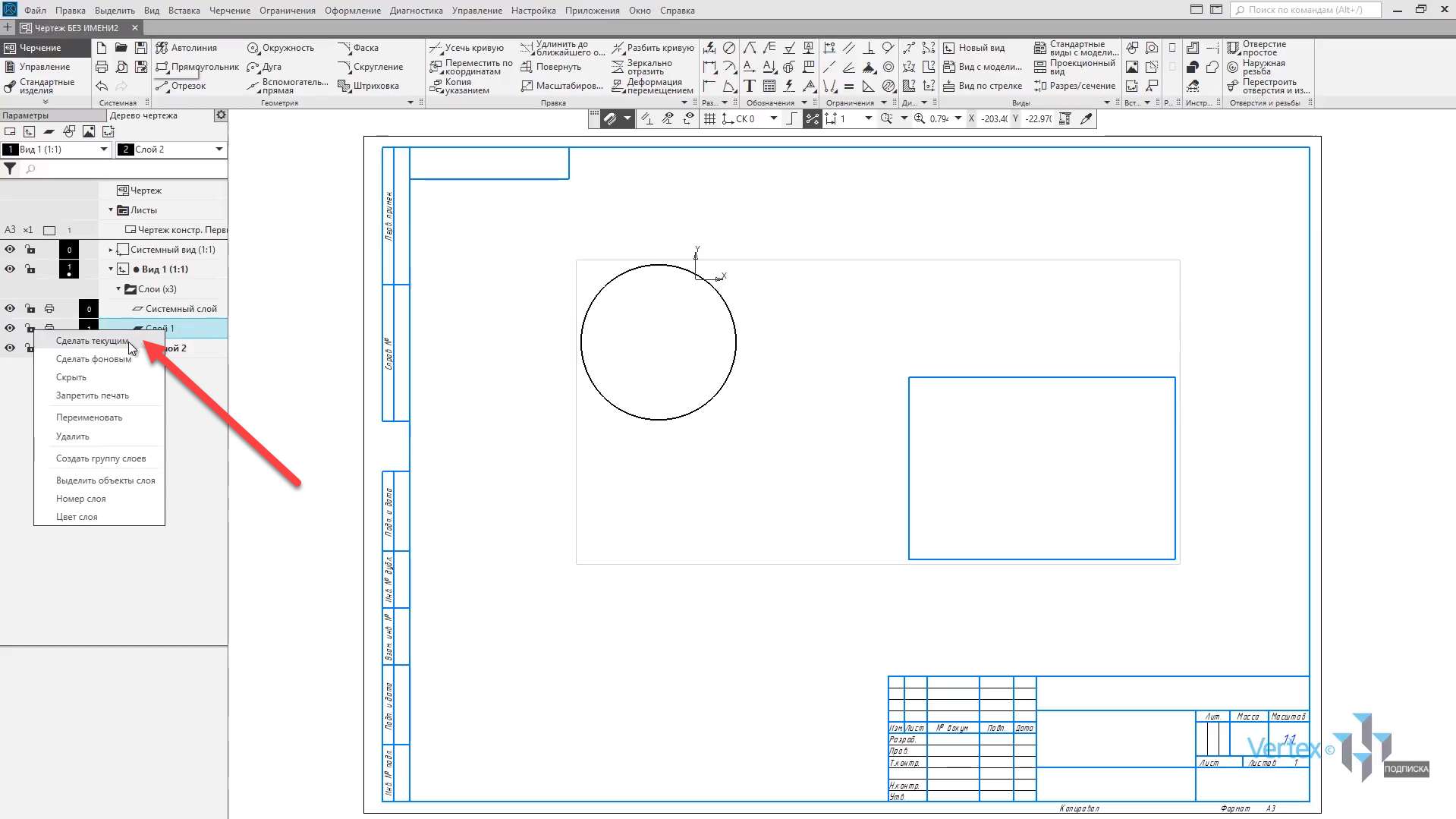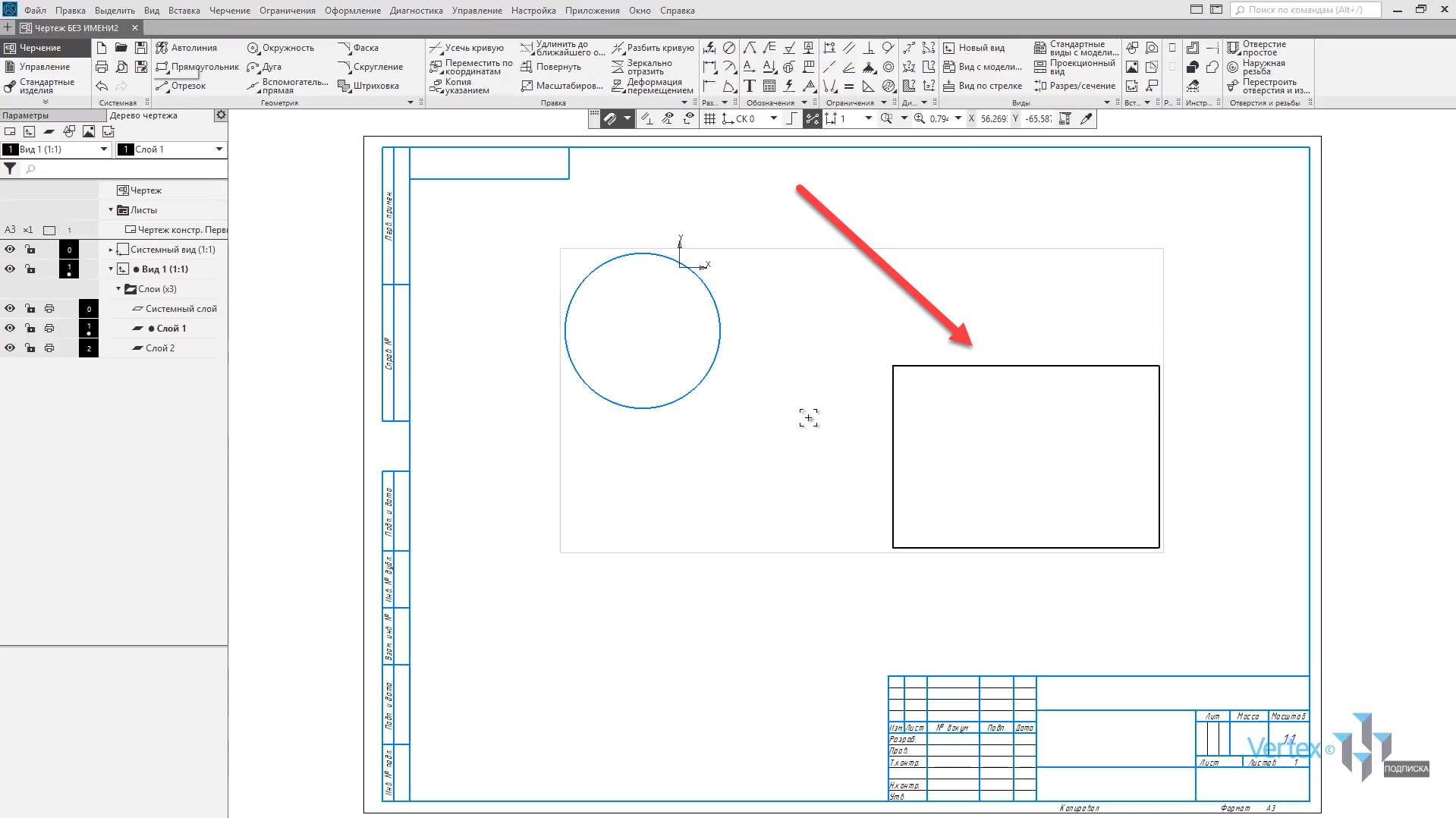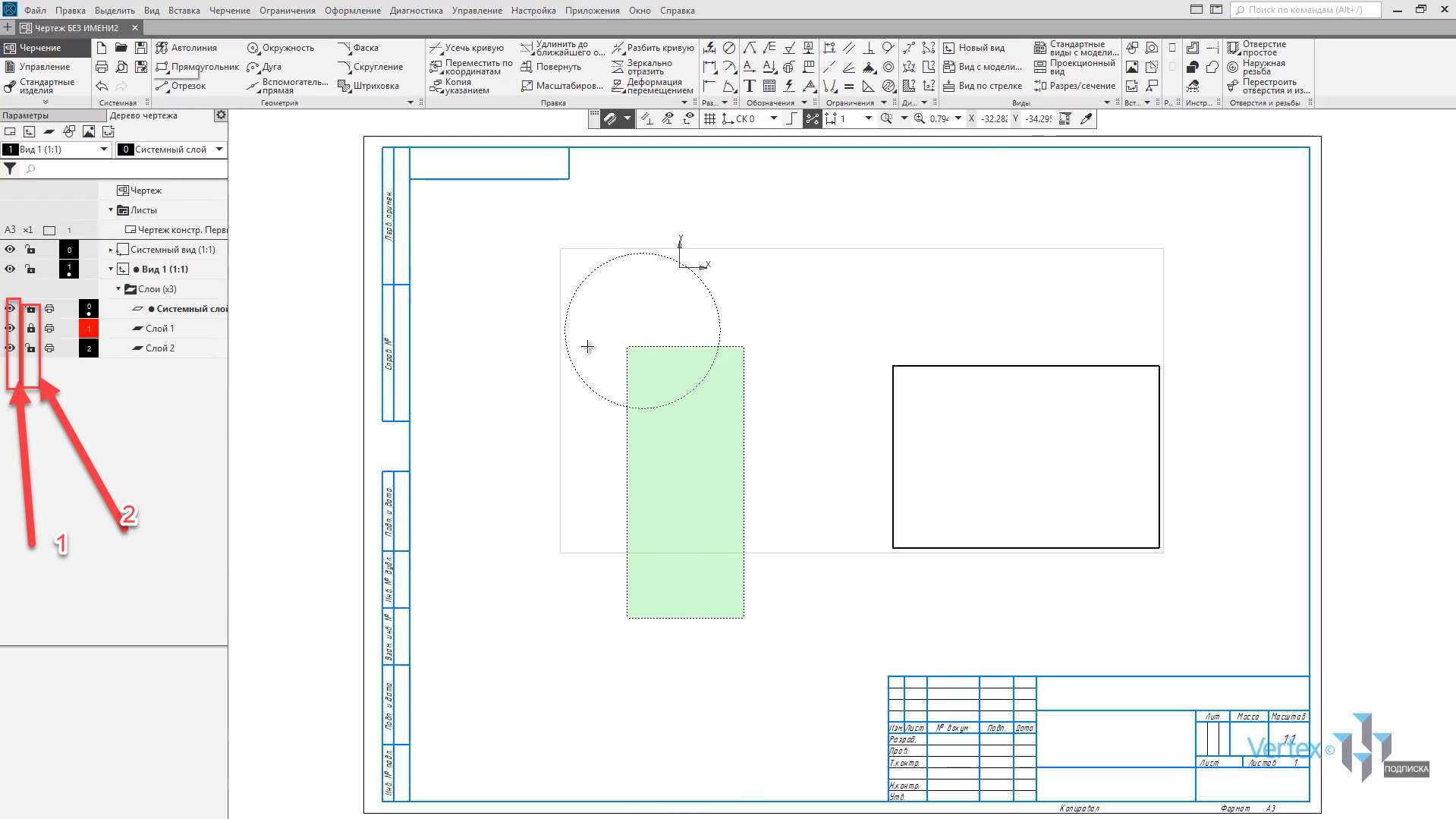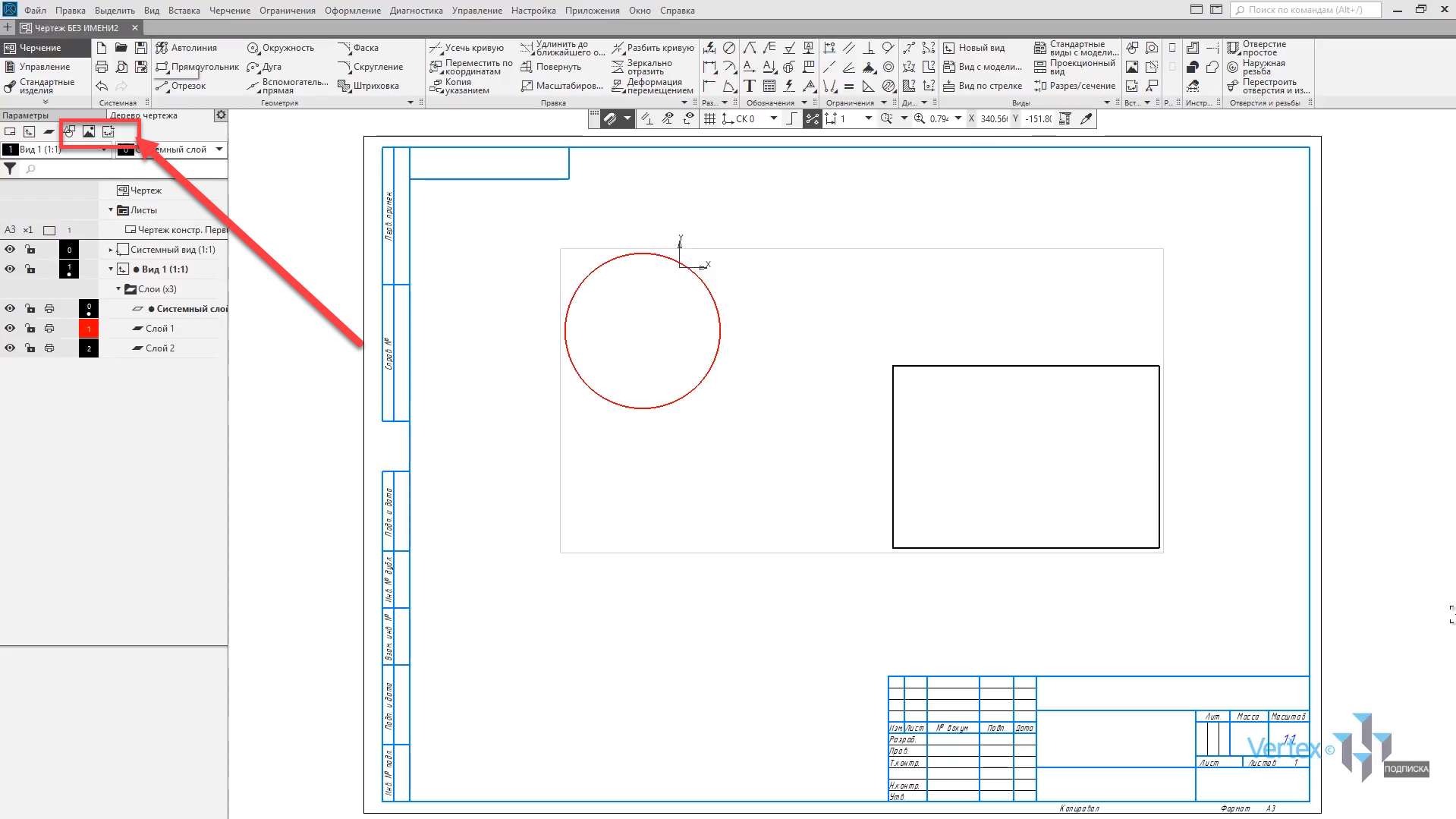В этом разделе:
- Дерево чертежа;
- Работа с видами;
- Работа со слоями.
Перейдем к чертежу и рассмотрим его параметры. Рассмотрим дерево чертежа, работа с видами и со слоями.
Для того, чтобы изменить настройки, а также оформление чертежа, необходимо перейти во вкладку Настройка. Далее – Параметры, и в параметрах можно задавать настройки для текущего чертежа, а также настройки по умолчанию для новых документов.
Для того, чтобы изменить формат чертежа, необходимо выбрать и раскрыть вкладку Параметры первого листа.
Далее, во вкладке Формат, можно задать размер чертежа, его ориентацию, или же задать пользовательские размеры чертежа.
Во вкладке Оформление существует уже готовая библиотека с различными рамками чертежа, которые можно выбрать и установить.
Закрываем окно параметров.
В окне Дерево чертежа находятся дополнительные функции и менеджер по управлению чертежом. Здесь можно добавлять дополнительные листы. Для примера, можно нажать Добавить лист и будет добавлен в рабочее окно еще один дополнительный лист.
Ими можно управлять ниже в окне Дерево чертежа. Здесь можно увидеть форматы листов, а также задавать их ориентацию. Для примера, изменим формат А4 на формат А5.
Также можно изменять ориентацию.
В случае, если необходимо удалить чертеж, можно выбрать вкладку Листы, раскрыть данную вкладку, далее нажать правой кнопкой мыши на ненужный лист и нажать Удалить.
Для того, чтобы задать наименование и обозначение для чертежа, необходимо нажать правой кнопкой мыши на чертеж во вкладке Дерево чертежа и выбрать Свойства документа.
Здесь можно задать обозначение чертежа, наименование, задать массу для сборки или детали.
Для того, чтобы создать новый вид, необходимо в окне Дерево чертежа выбрать функции Новый вид.
Здесь можно задавать угол поворота вида, задавать базовую точку для вида. Например, центр габаритного прямоугольника или контура, или начало координат вида. Можно задавать номер для вида, его имя, также можно изменять цвет и задавать масштаб. Можно выбрать из стандартных, или же можно задать свой, собственный.
Создадим для примера произвольный вид. В окне Дерево чертежа можно увидеть данный вид.
В случае, если необходимо изменить масштаб вида, необходимо нажать правой кнопкой мыши на вид, перейти в Масштаб и изменить на другой масштаб.
Также можно его переименовать или удалить.
По умолчанию в системе всегда существует Системный вид. Его настройки не изменяются.
При работе с чертежами можно также создавать слои. Для этого необходимо в окне Дерево чертежа выбрать функцию Новый слой.
Создадим, для примера, два слоя. Первый слой и второй. Обратите внимание, что для того, чтобы посмотреть, в каком виде находится слои, необходимо раскрыть Дерево чертежа. В данном случае слои были добавлены в первый вид.
Для того, чтобы перейти в Слой, необходимо нажать правой кнопкой мыши и выбрать Сделать текущим.
Для примера, начертим геометрический элемент. Например, окружность. Для первого слоя произвольно строим окружность.
Закрываем окно параметров и создадим во втором слое еще один геометрический элемент. Для примера прямоугольник.
Таким образом, чтобы перейти и вернуться в обратный слой, необходимо выбрать еще раз Сделать текущим. Таким образом можно переключаться между слоями.
Если слой является неактивным, то он будет выделяться черным цветом.
Для того, чтобы изменять параметры для слоев, нужно перейти в Системный слой. Для примера, перейдем в Системный слой и зададим параметры для слоев путем нажатия правой кнопки мыши. Здесь можно скрывать слои, задавать наименование, удалять, также задавать номер слоя и цвет.
Изменим цвет для первого слоя, например, на Красный.
Также, в левой части чертежа можно делать слой невидимым.
Можно также задавать активность или не активность для слоя. В этом случае, если отключить функцию Активный, то уже никакие операции со слоем осуществить невозможно.
Для того, чтобы это отключить, нужно нажать на фоновый.
Также можно включать разрешение для печати. В случае, если необходимо наложить доступ к чертежу, в инструментах Дерево чертежа можно добавлять фрагменты, рисунки и изображения из вида другого чертежа.