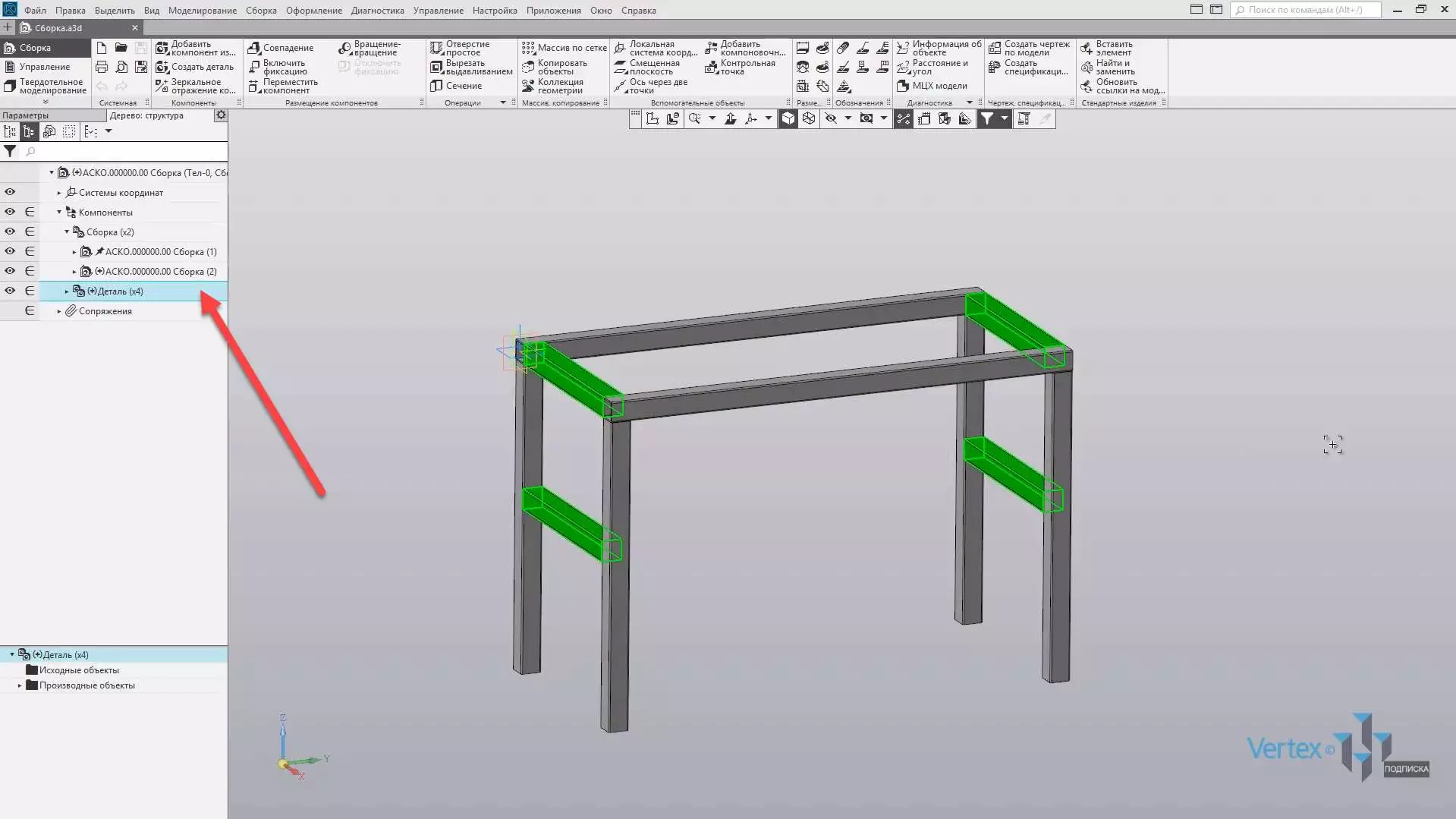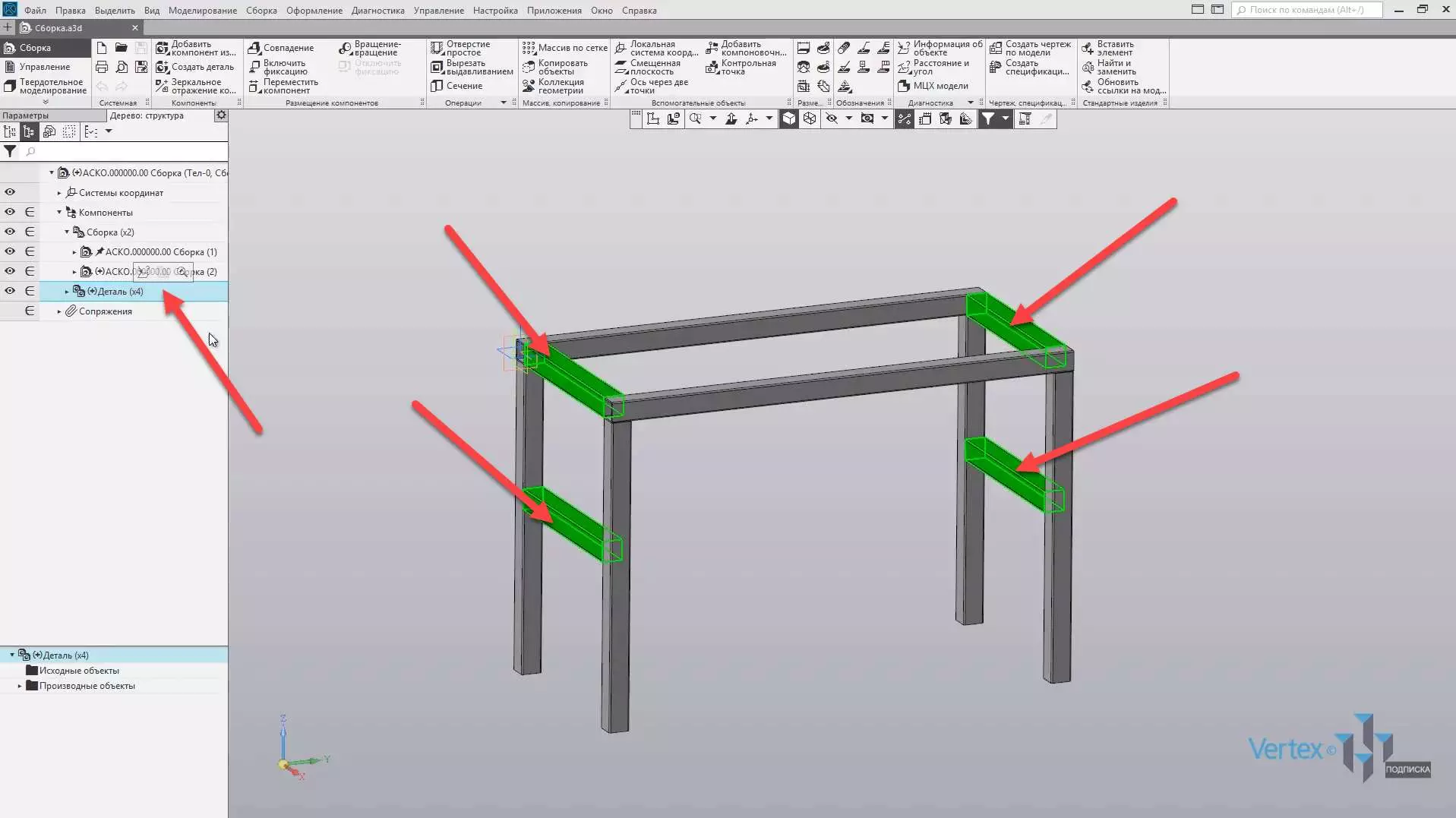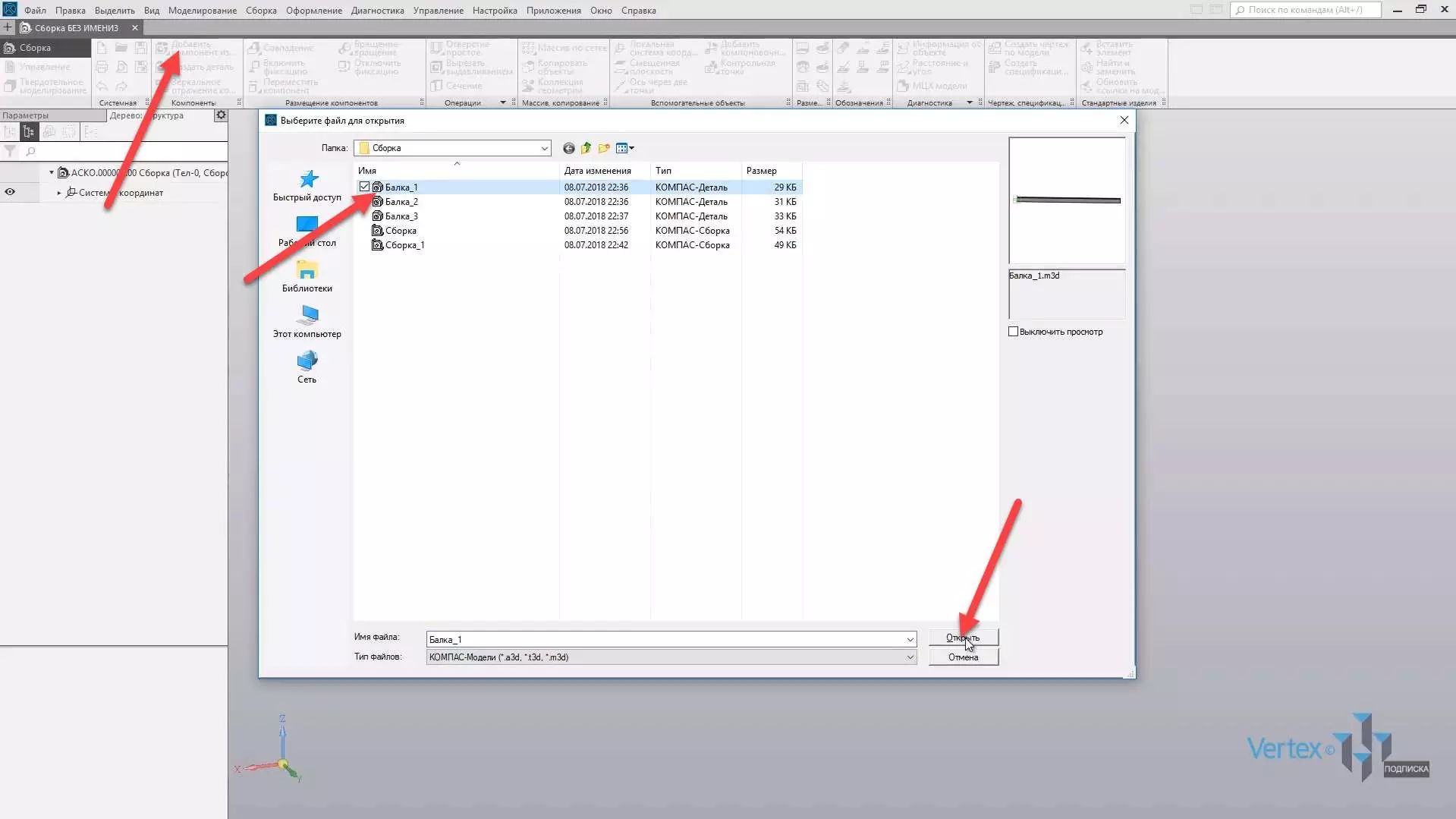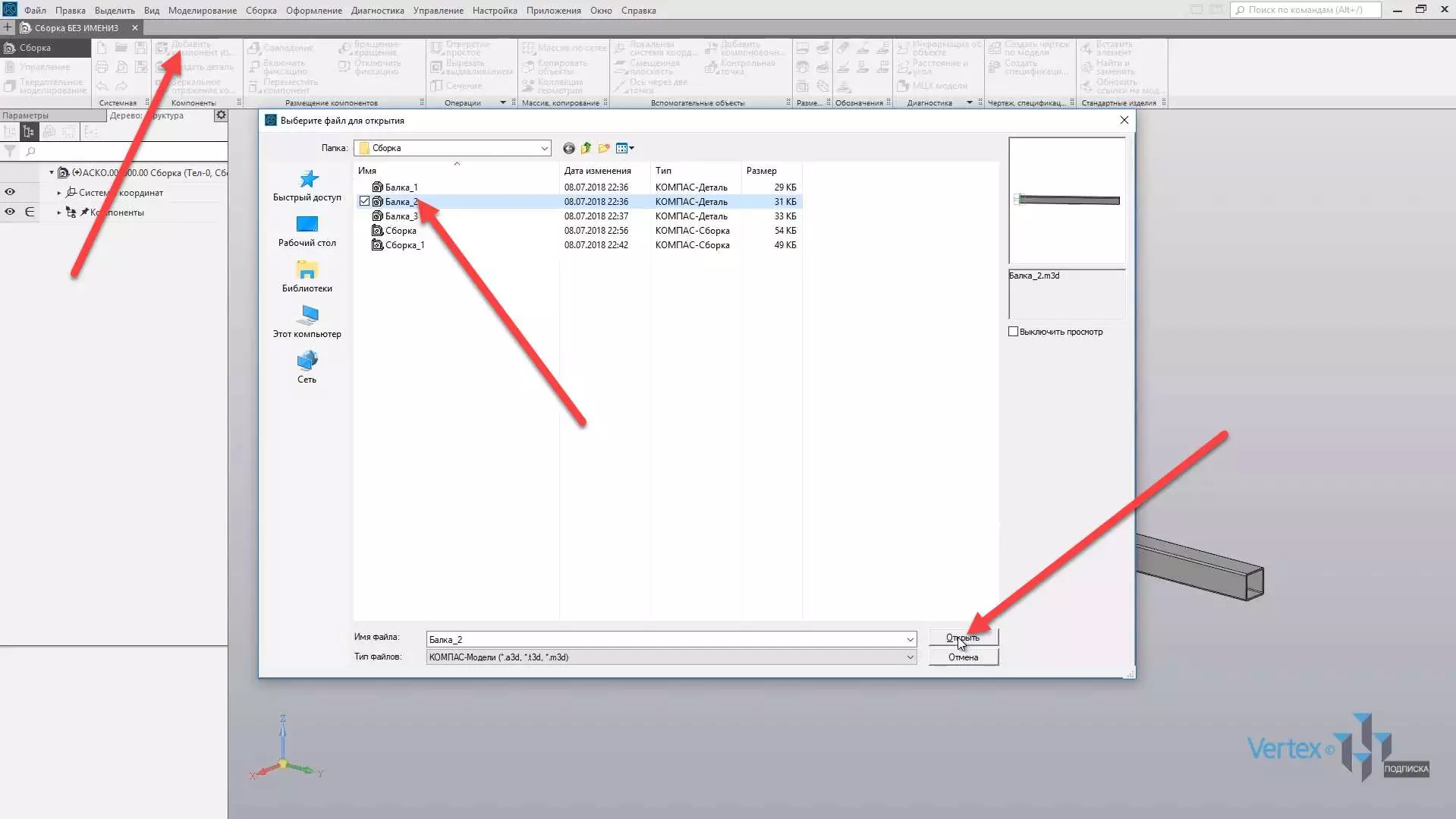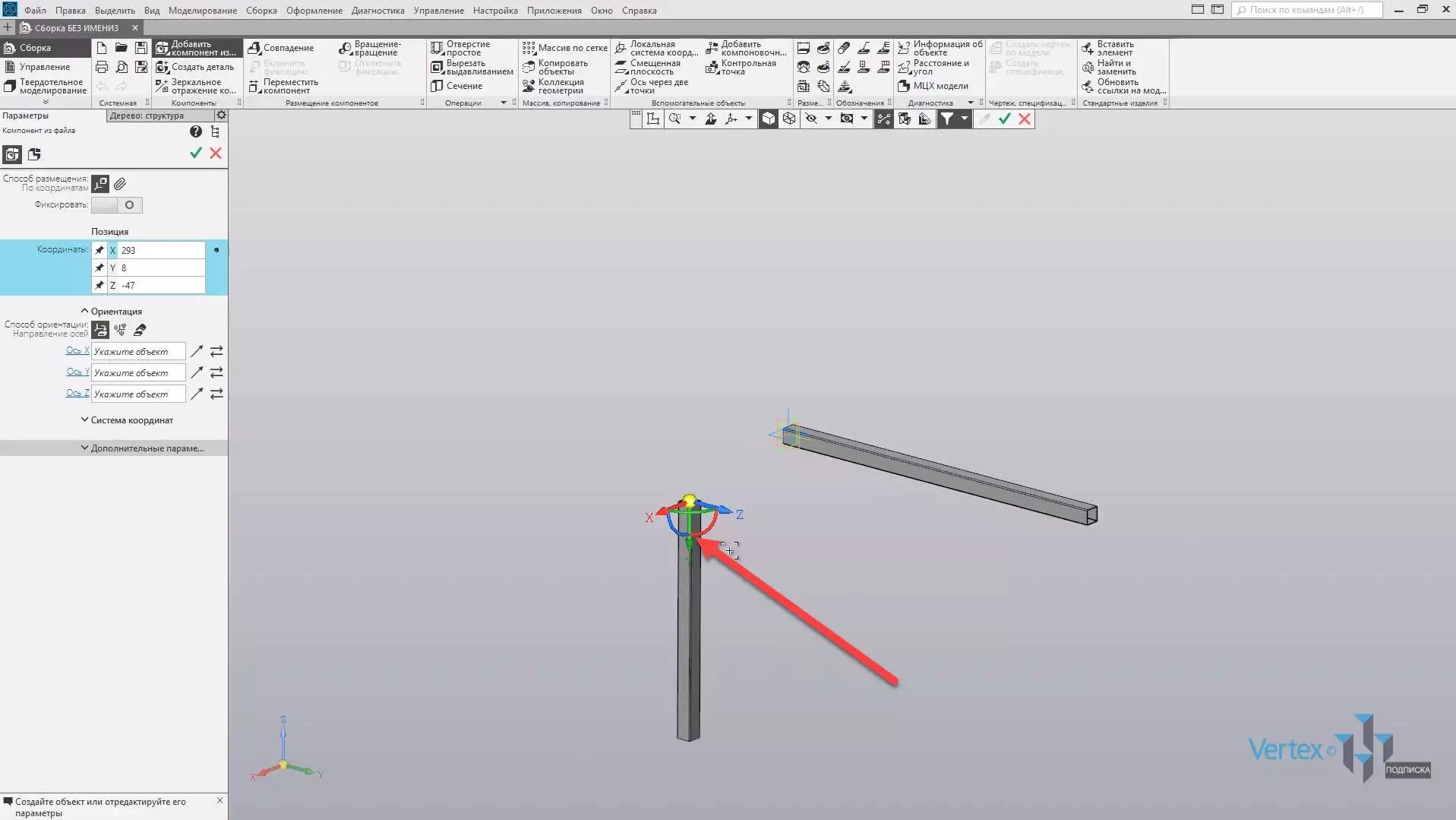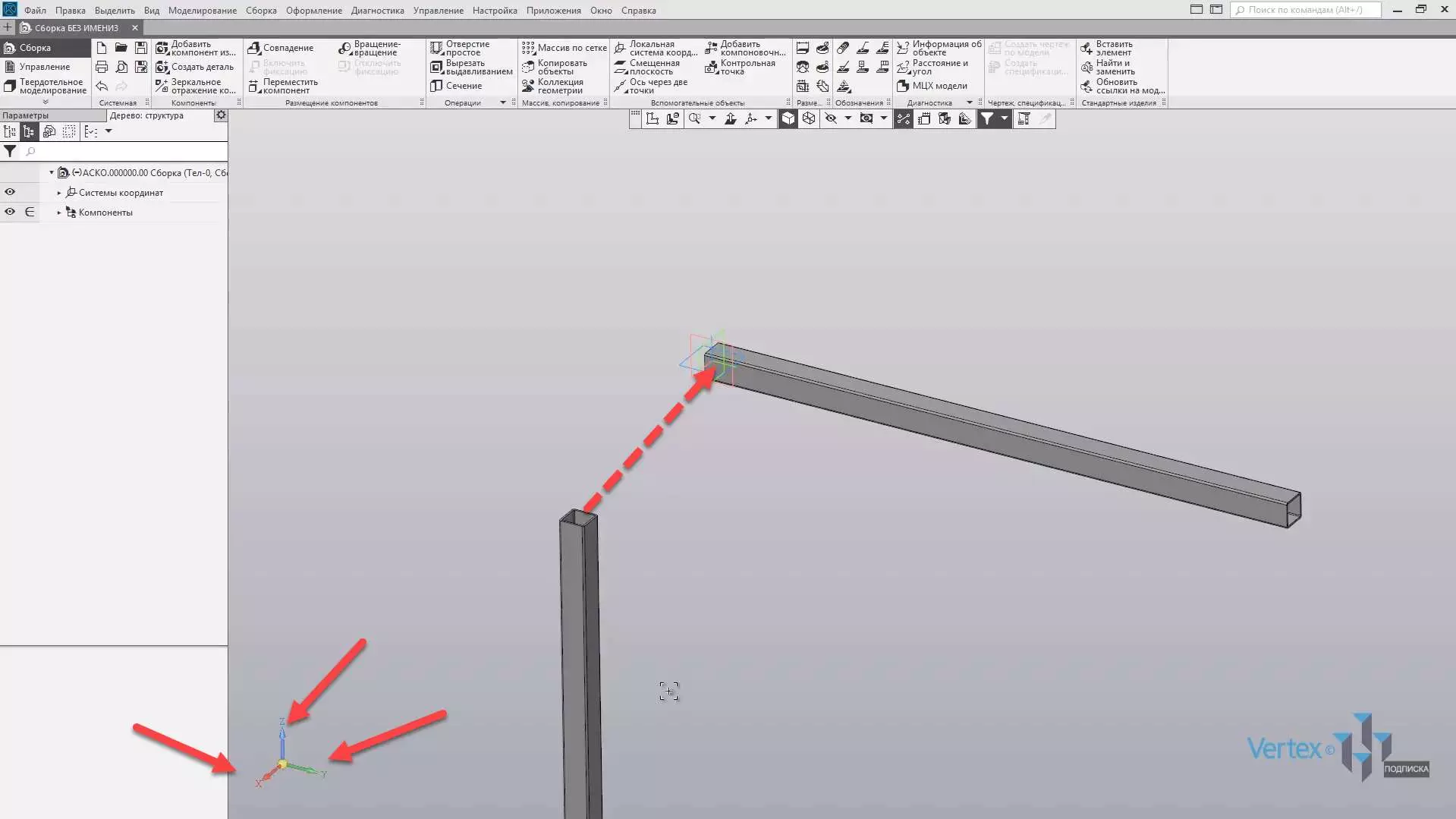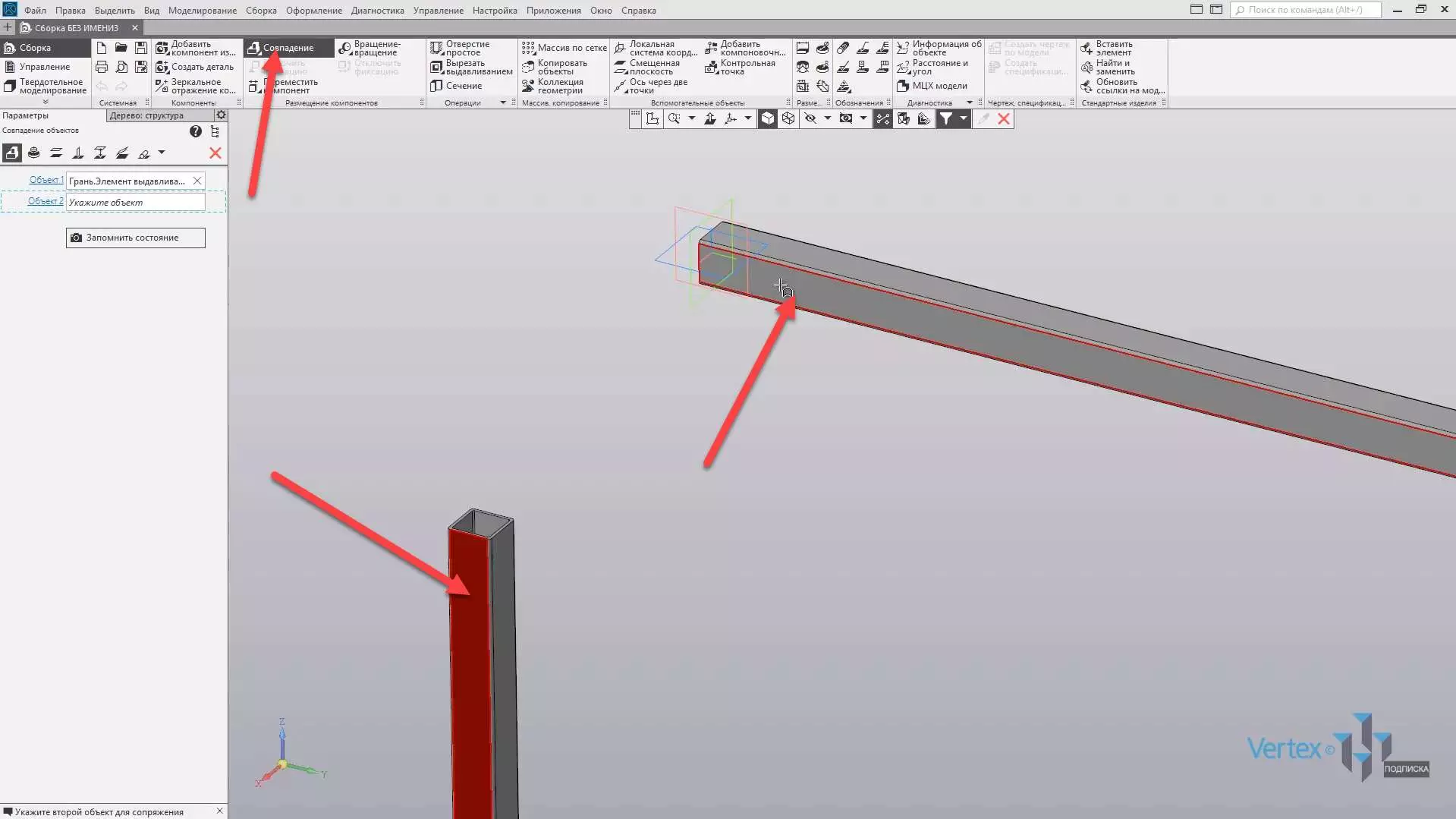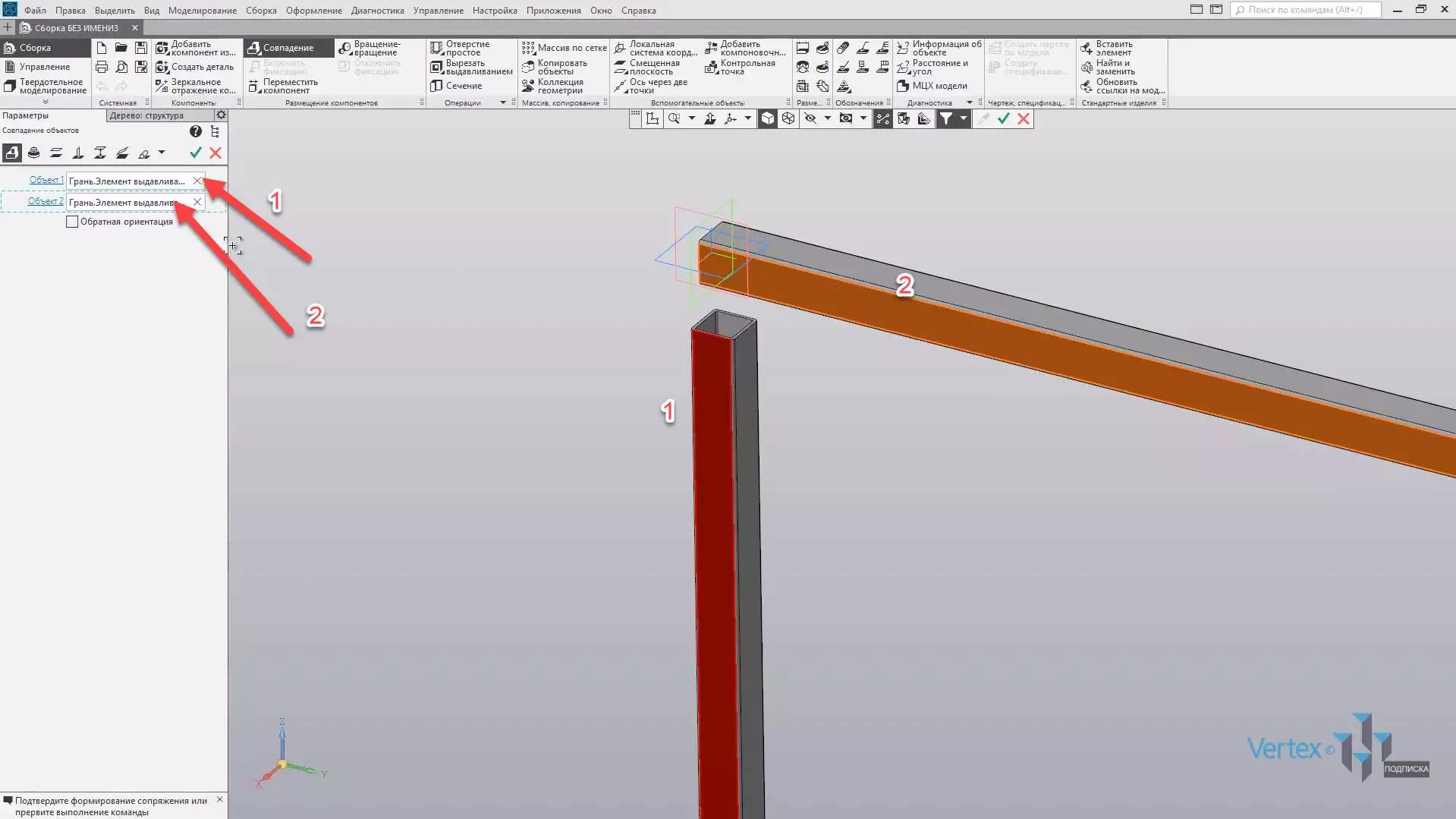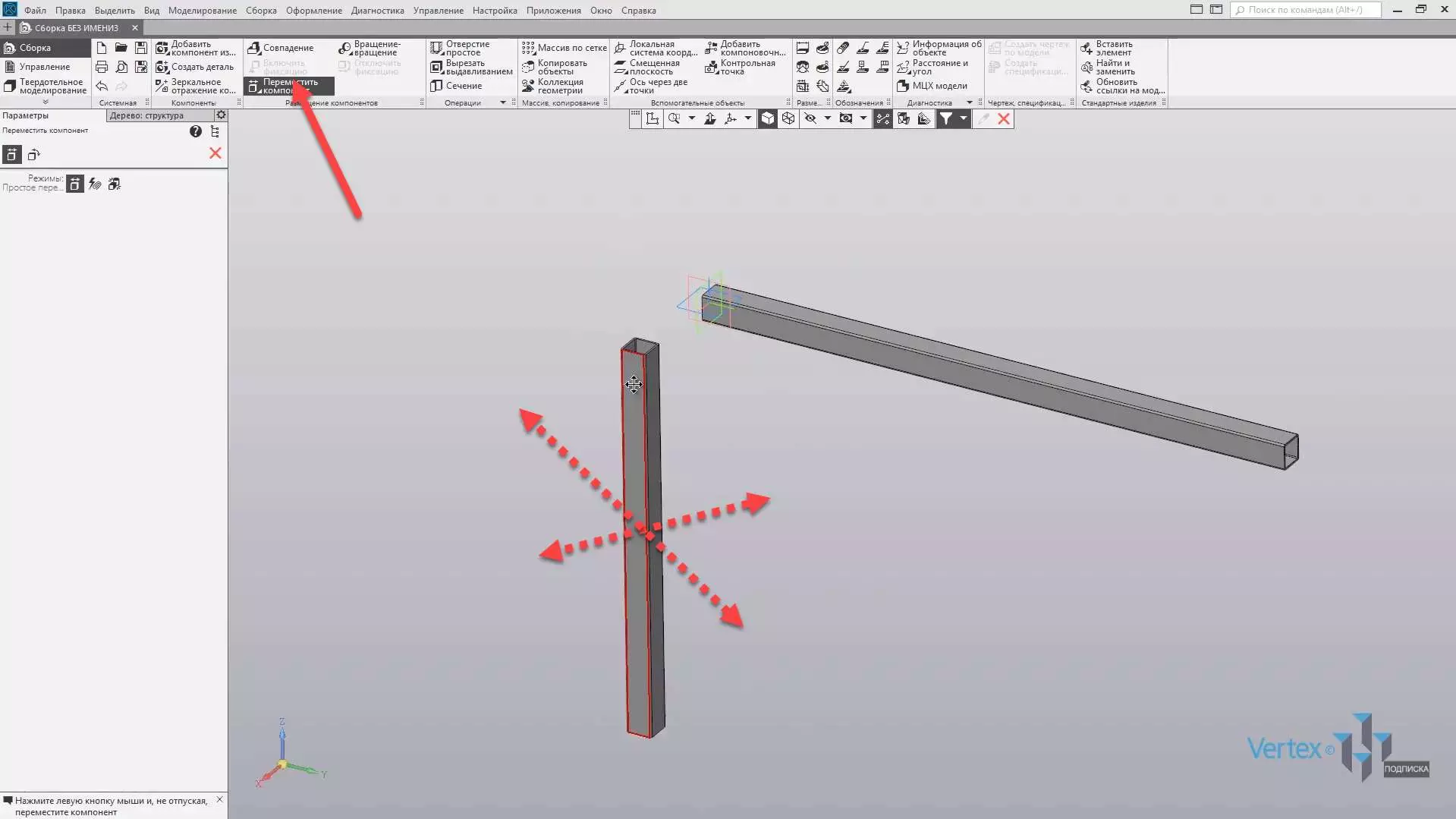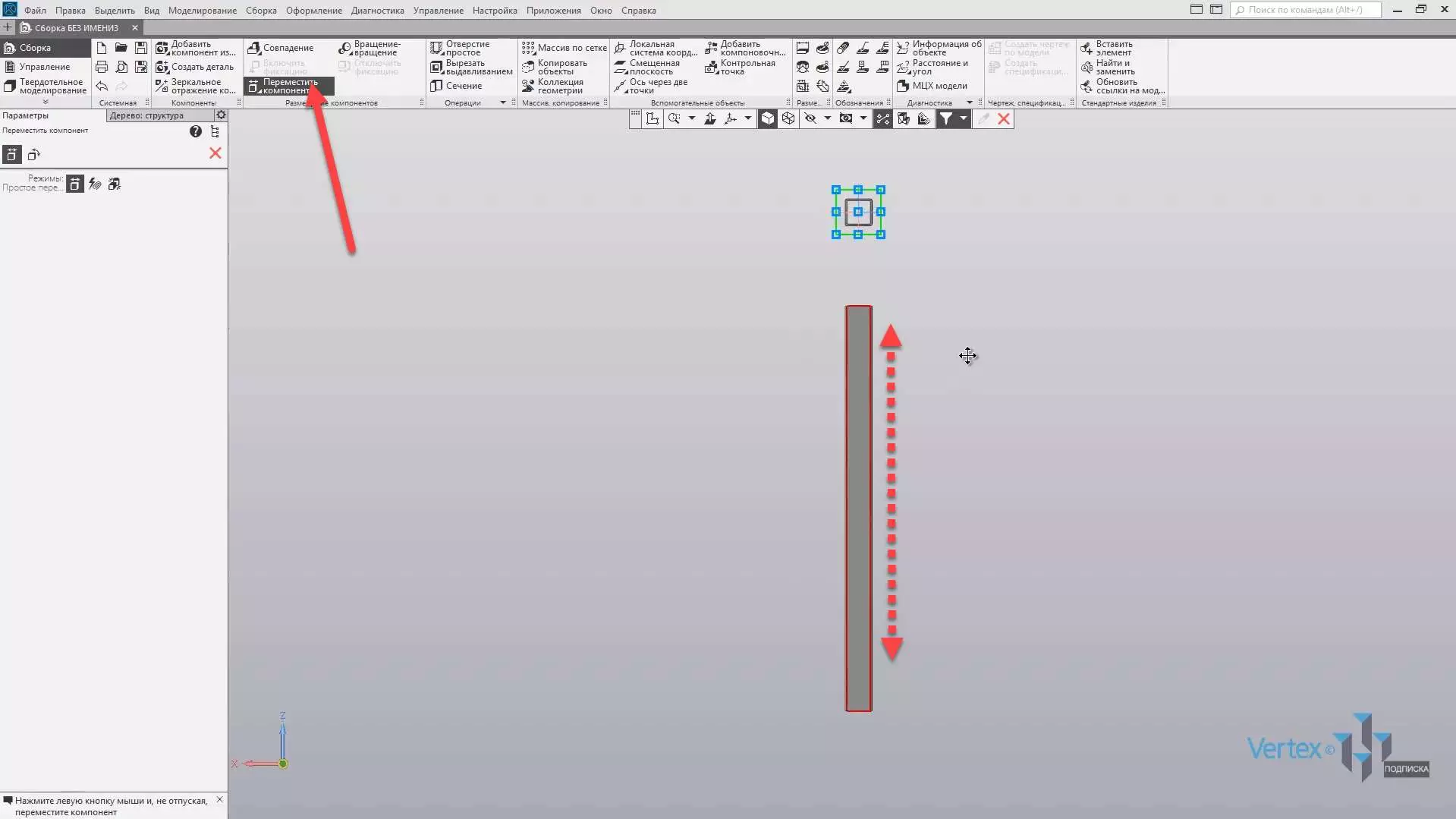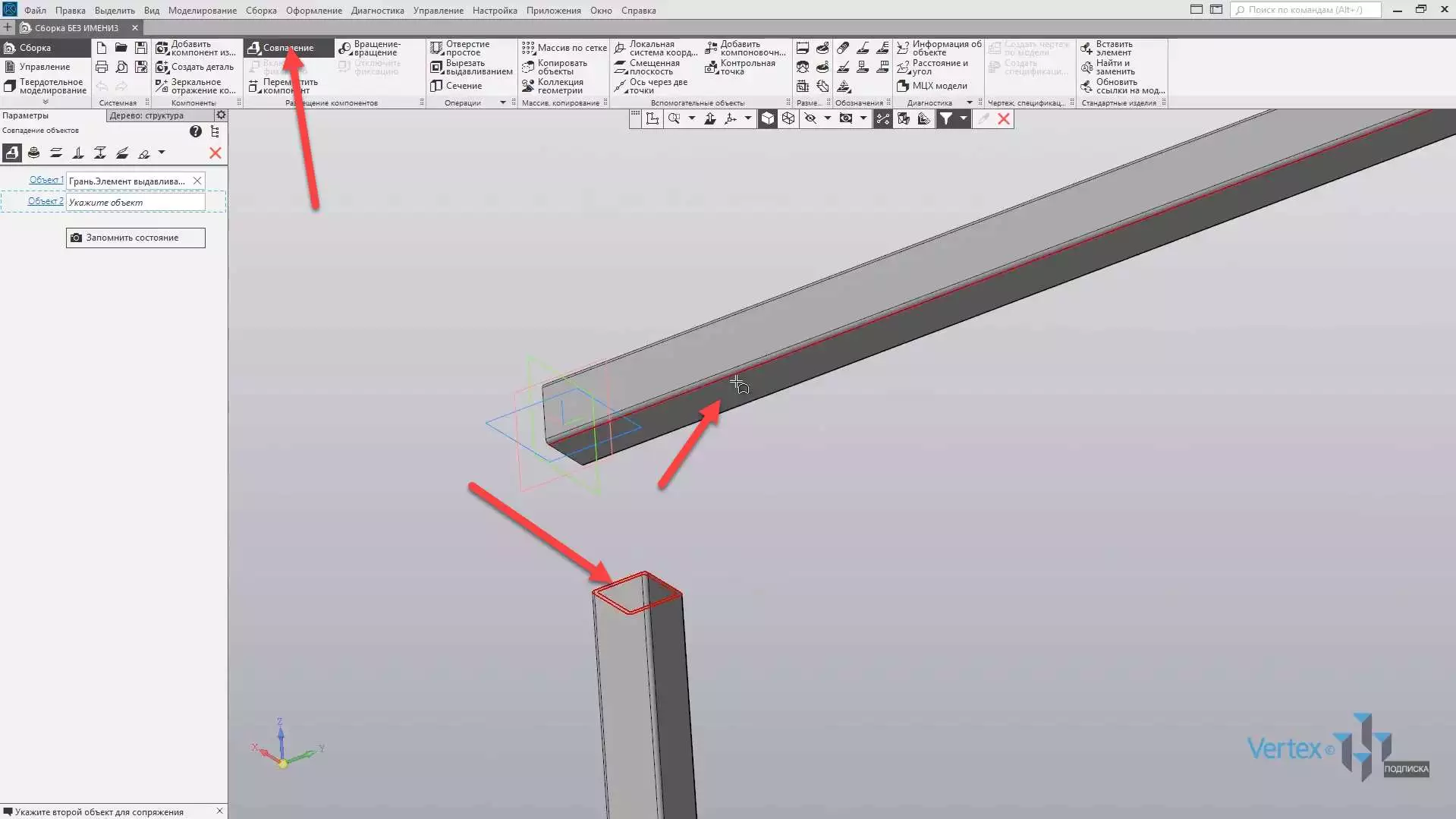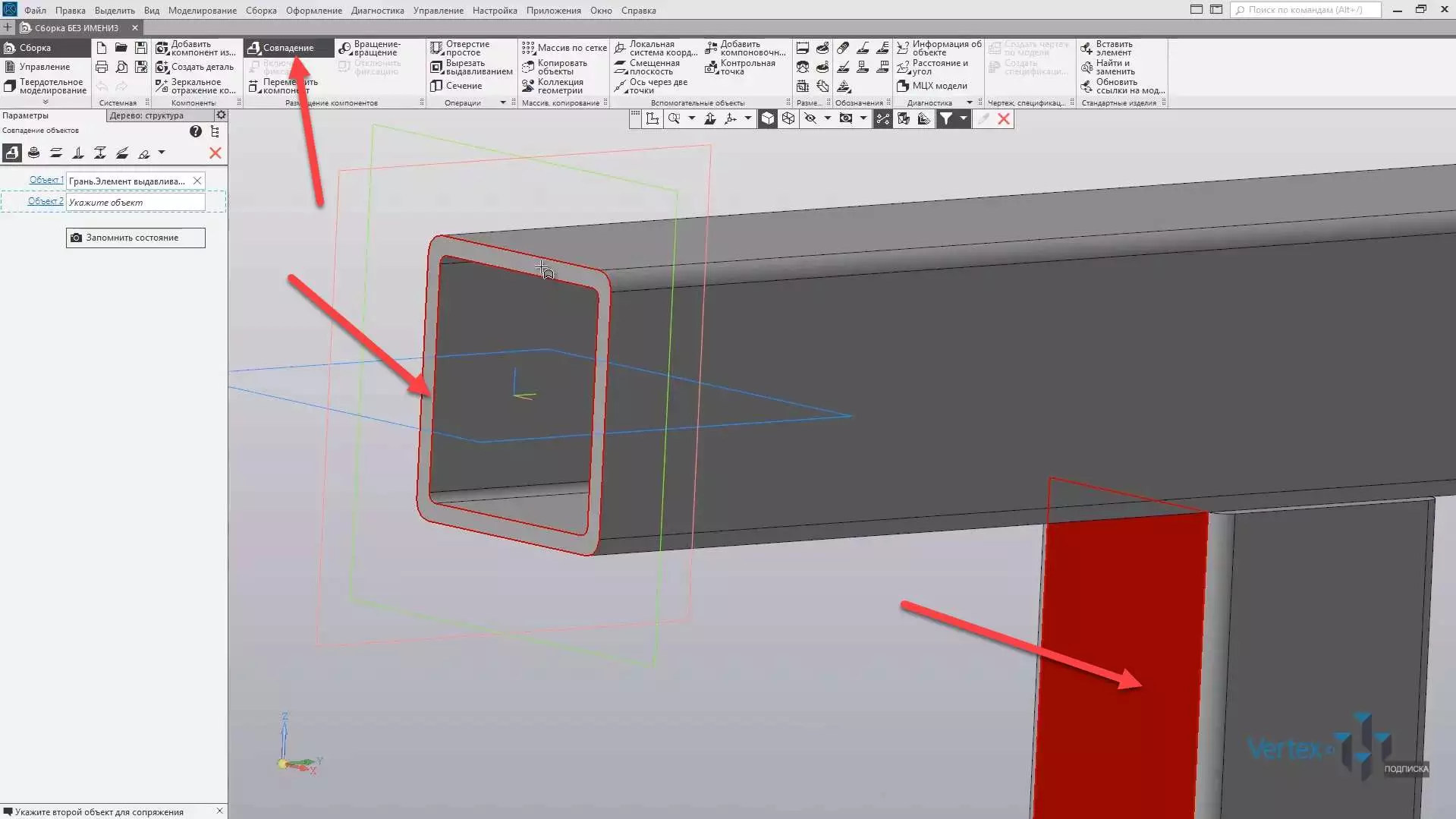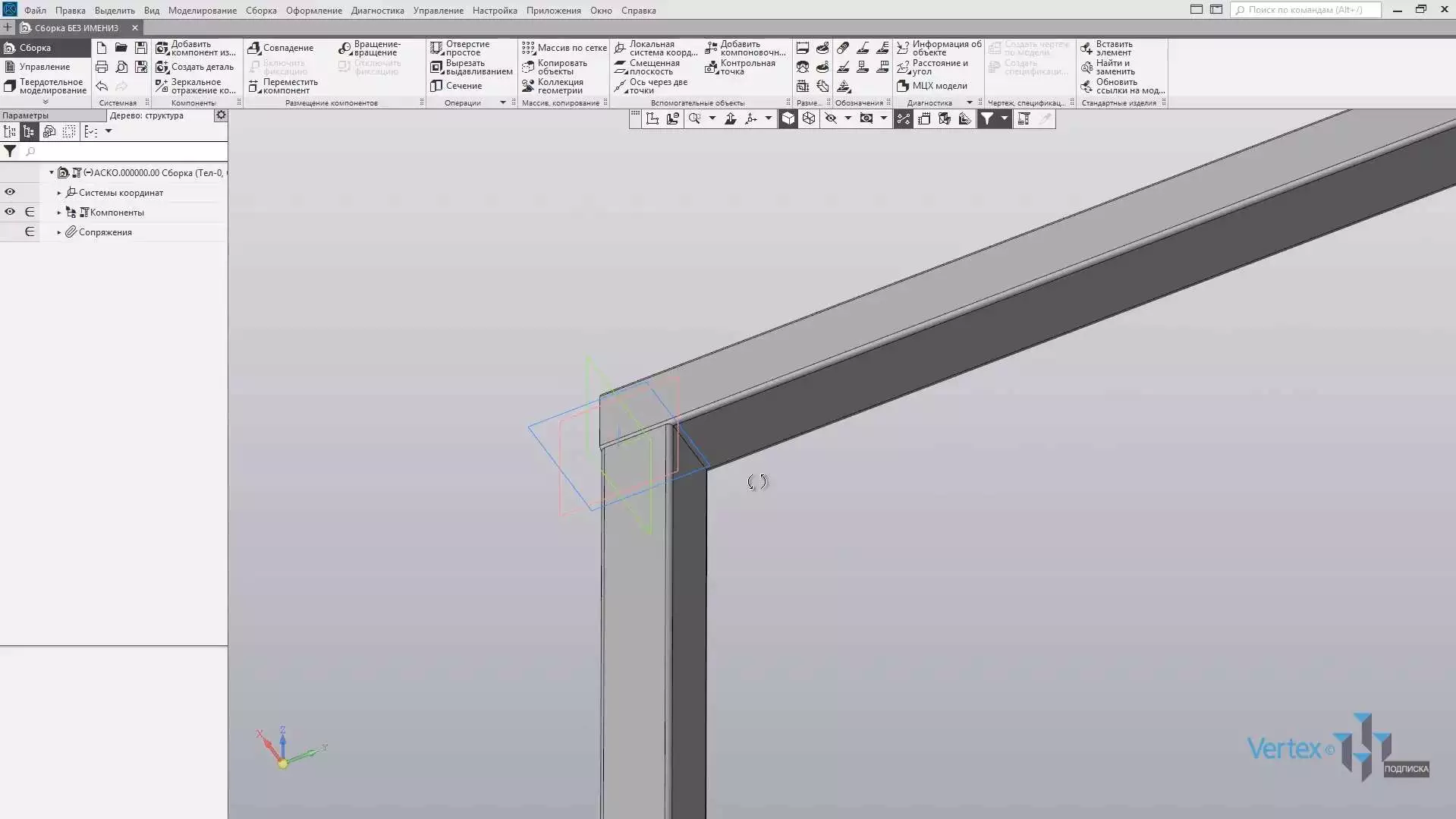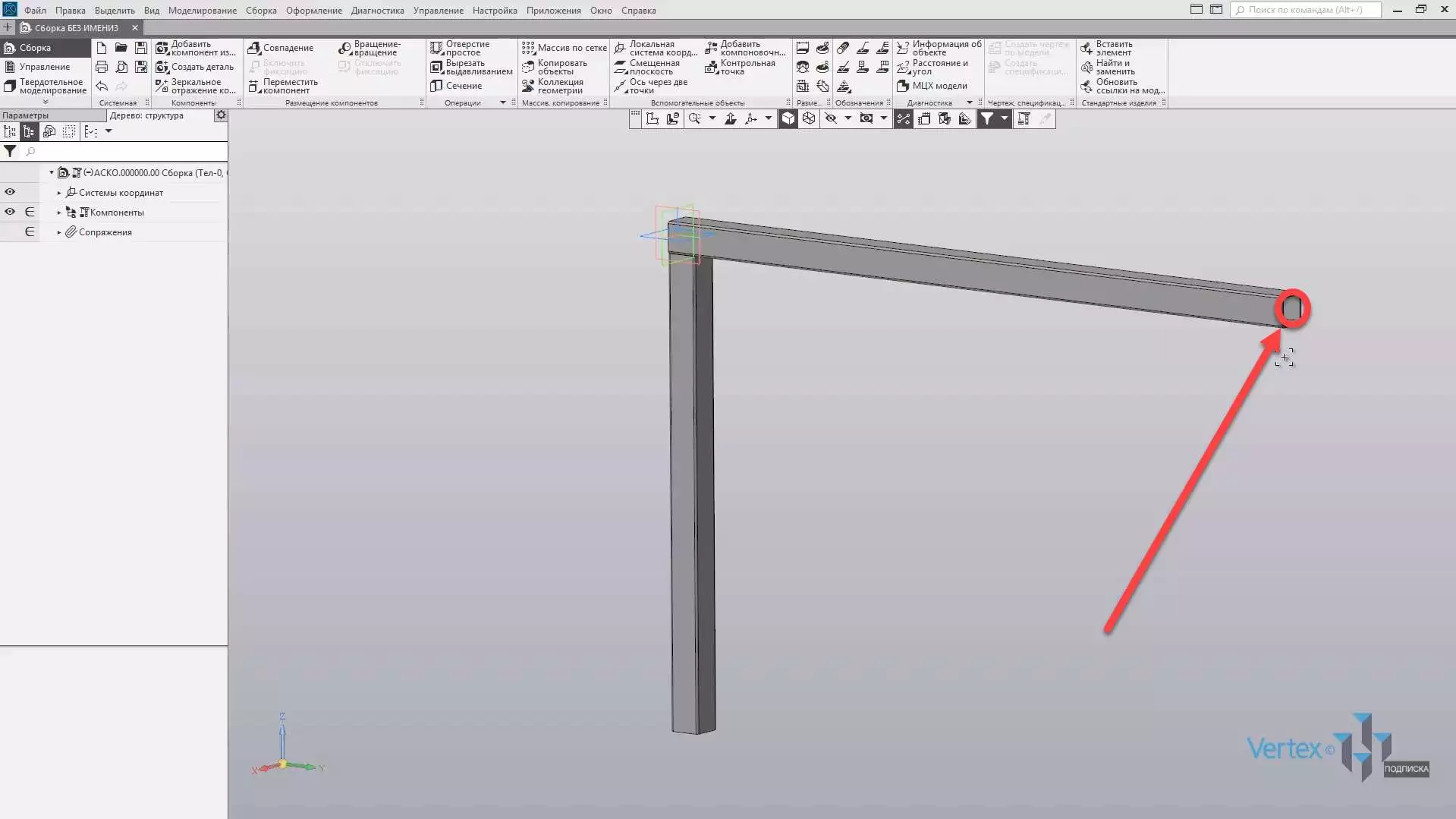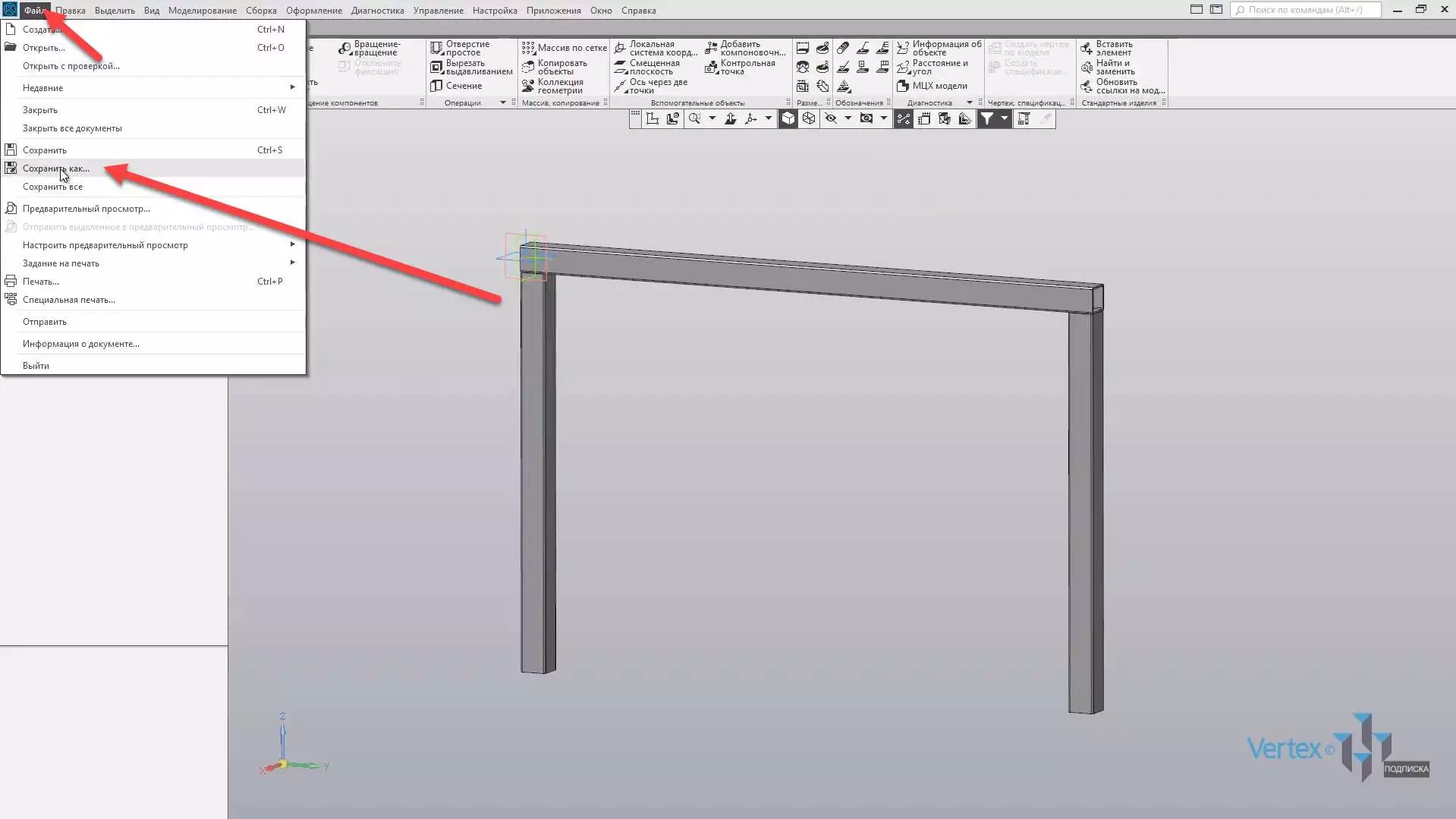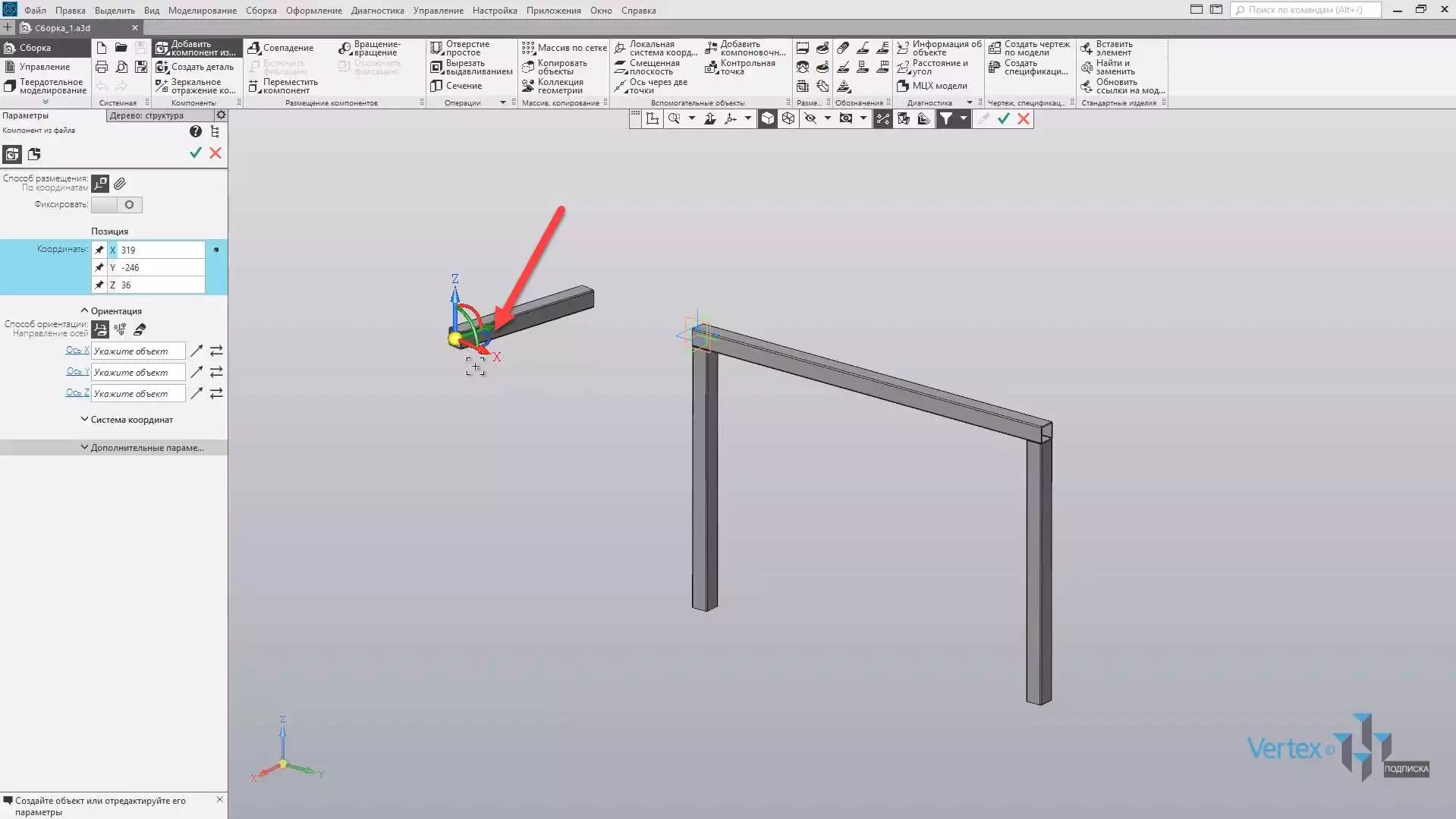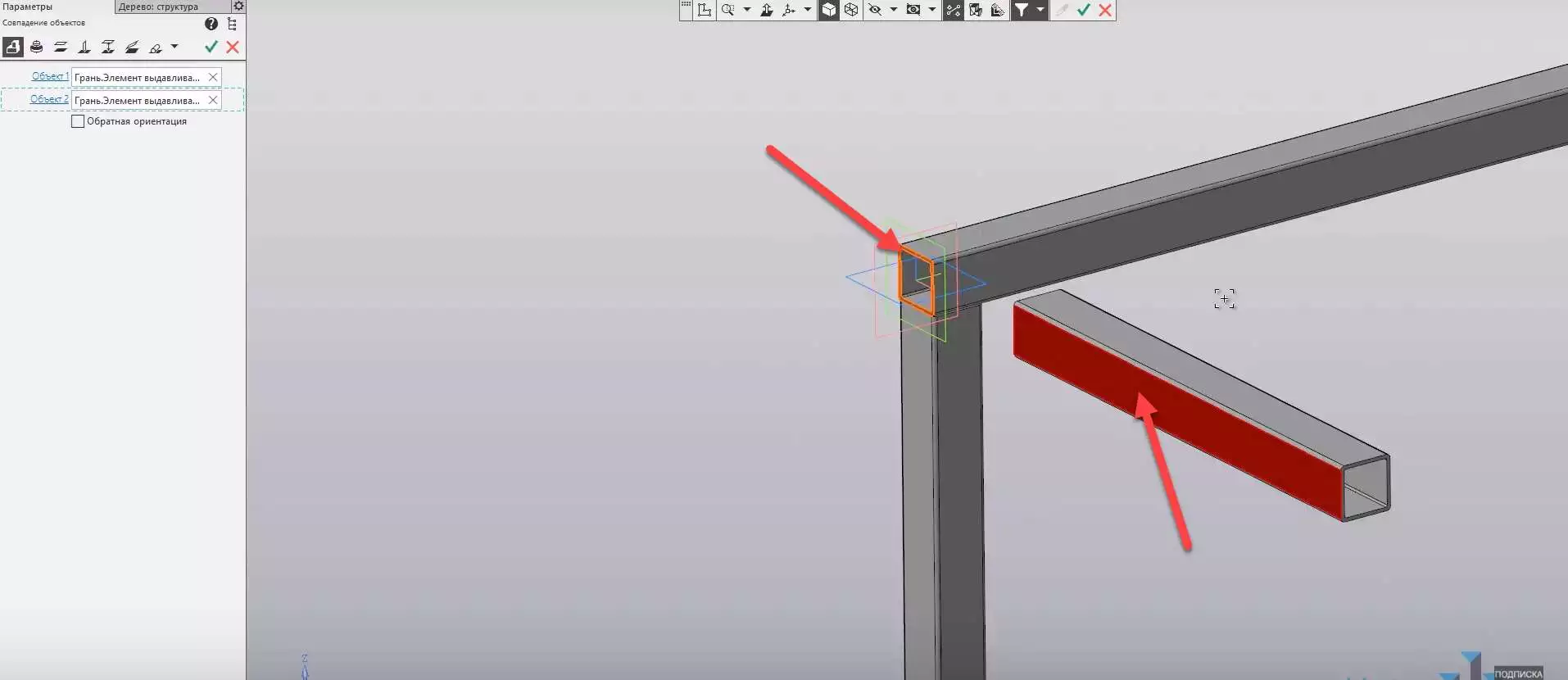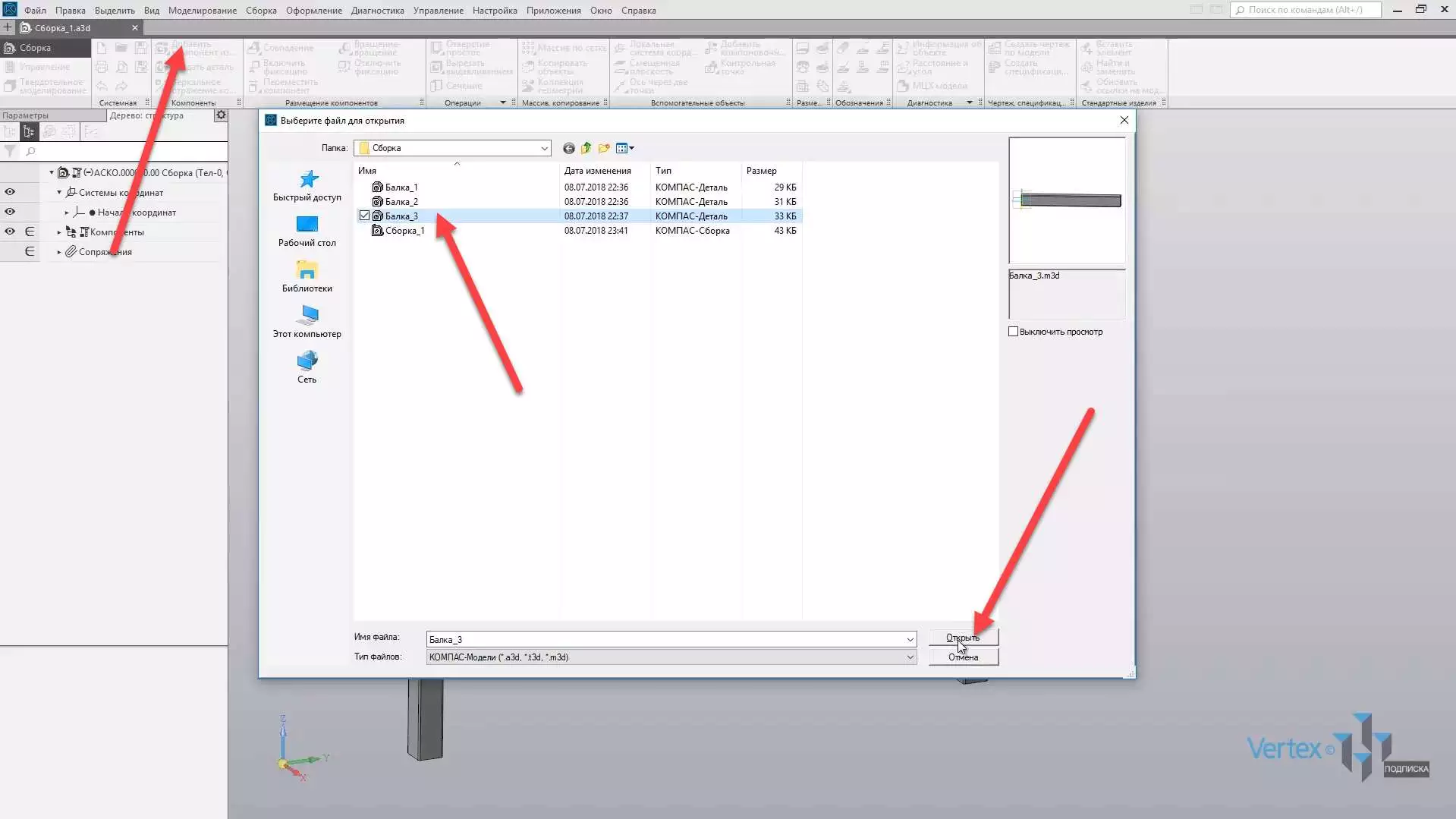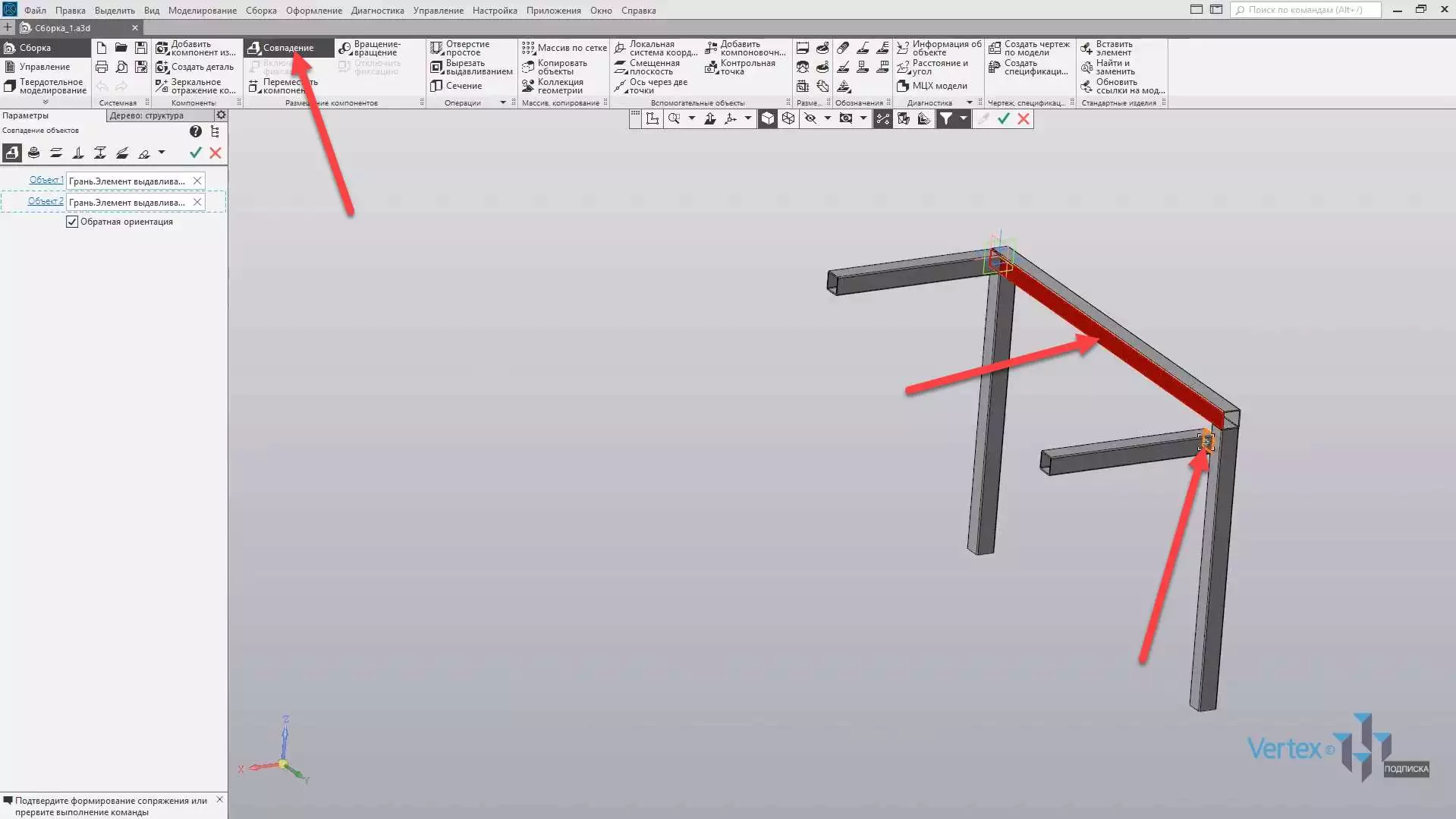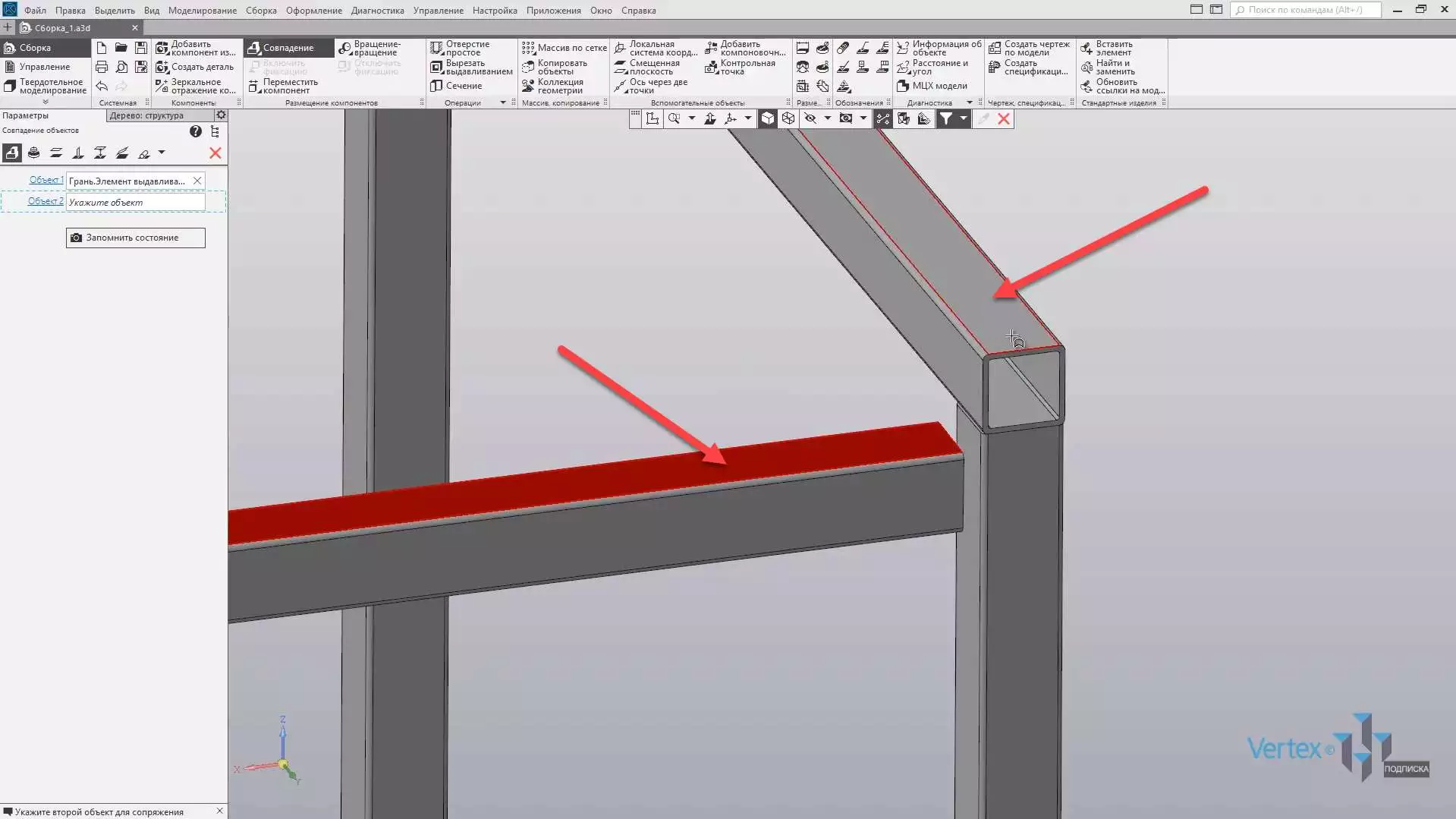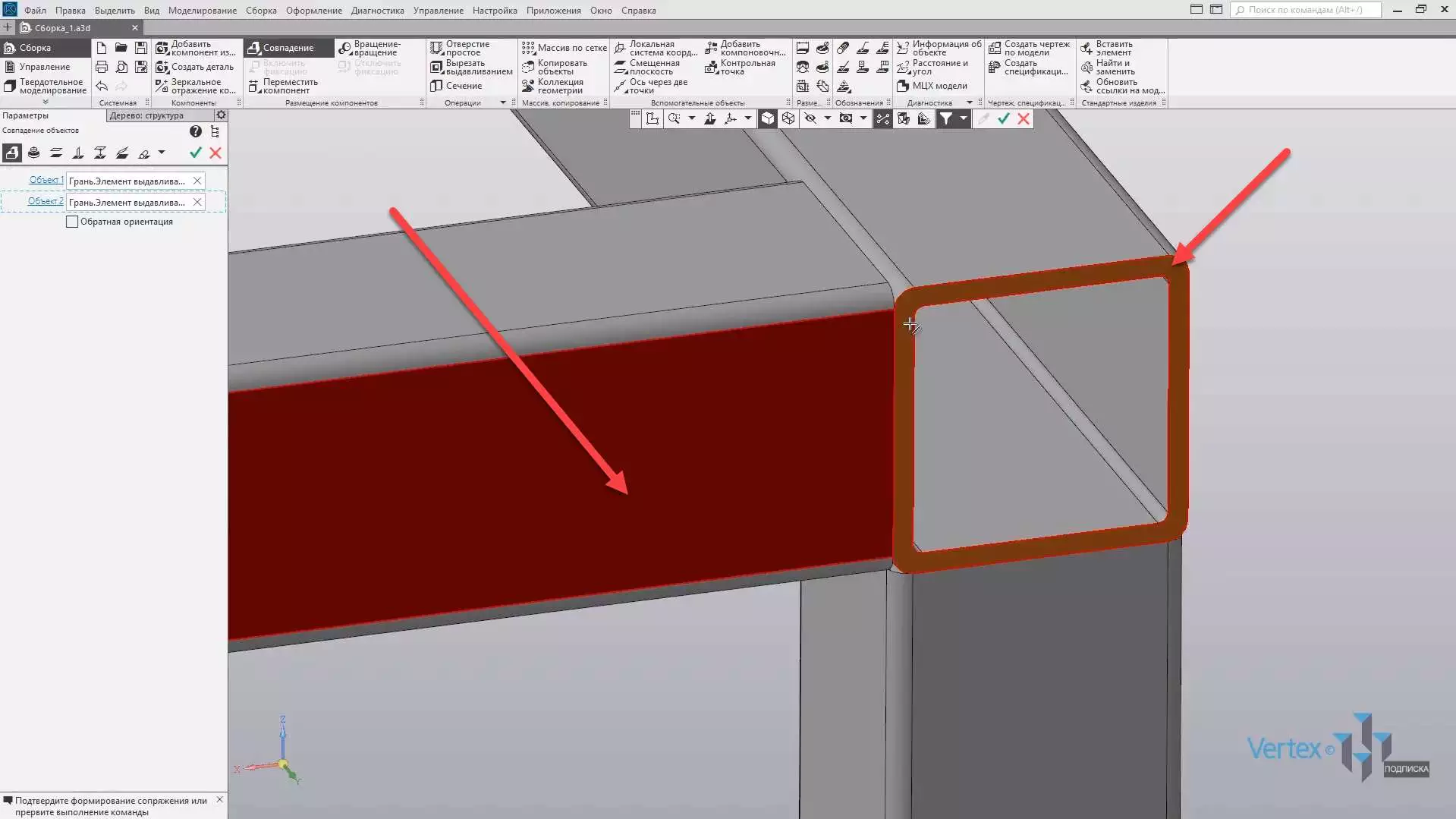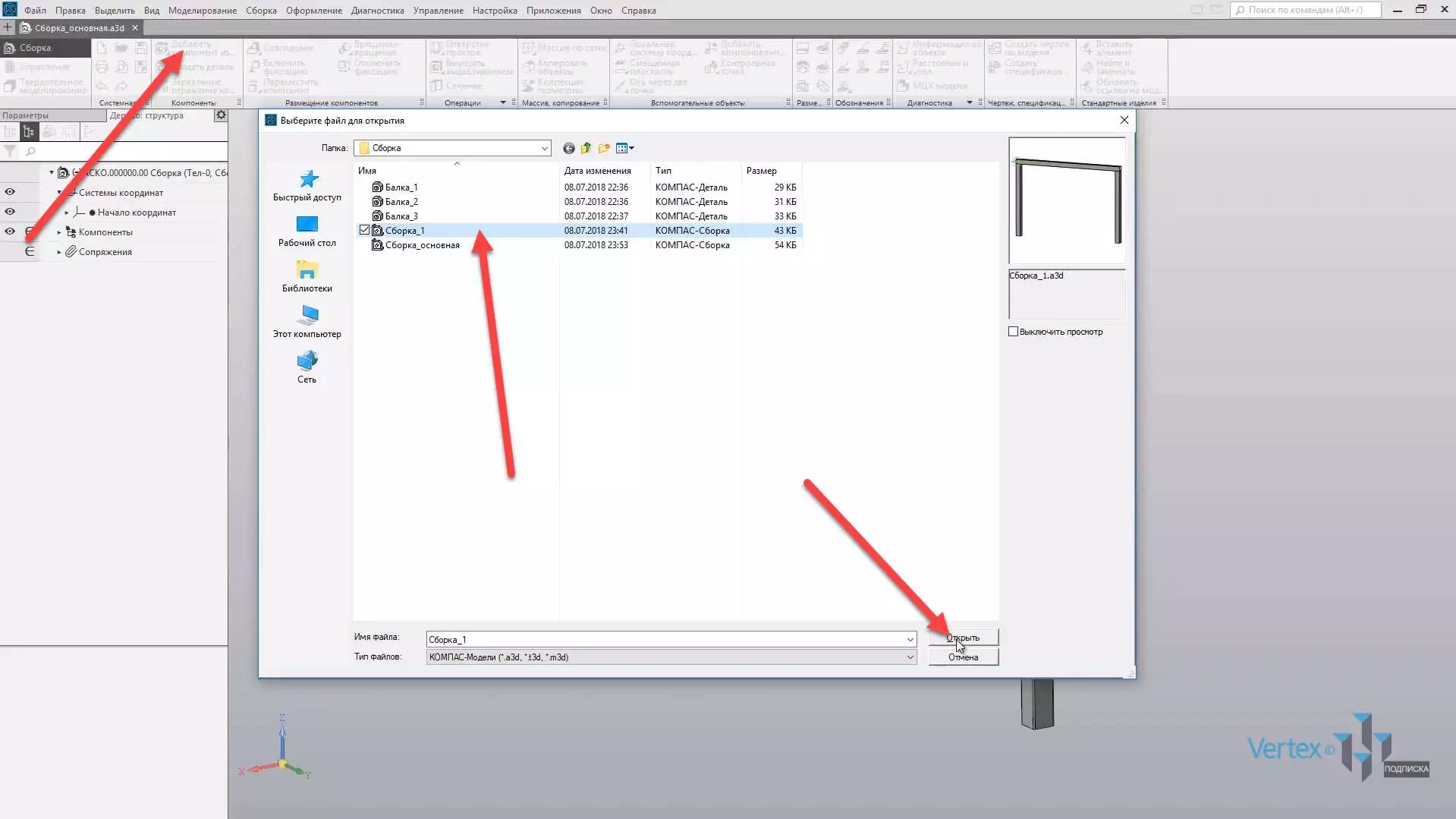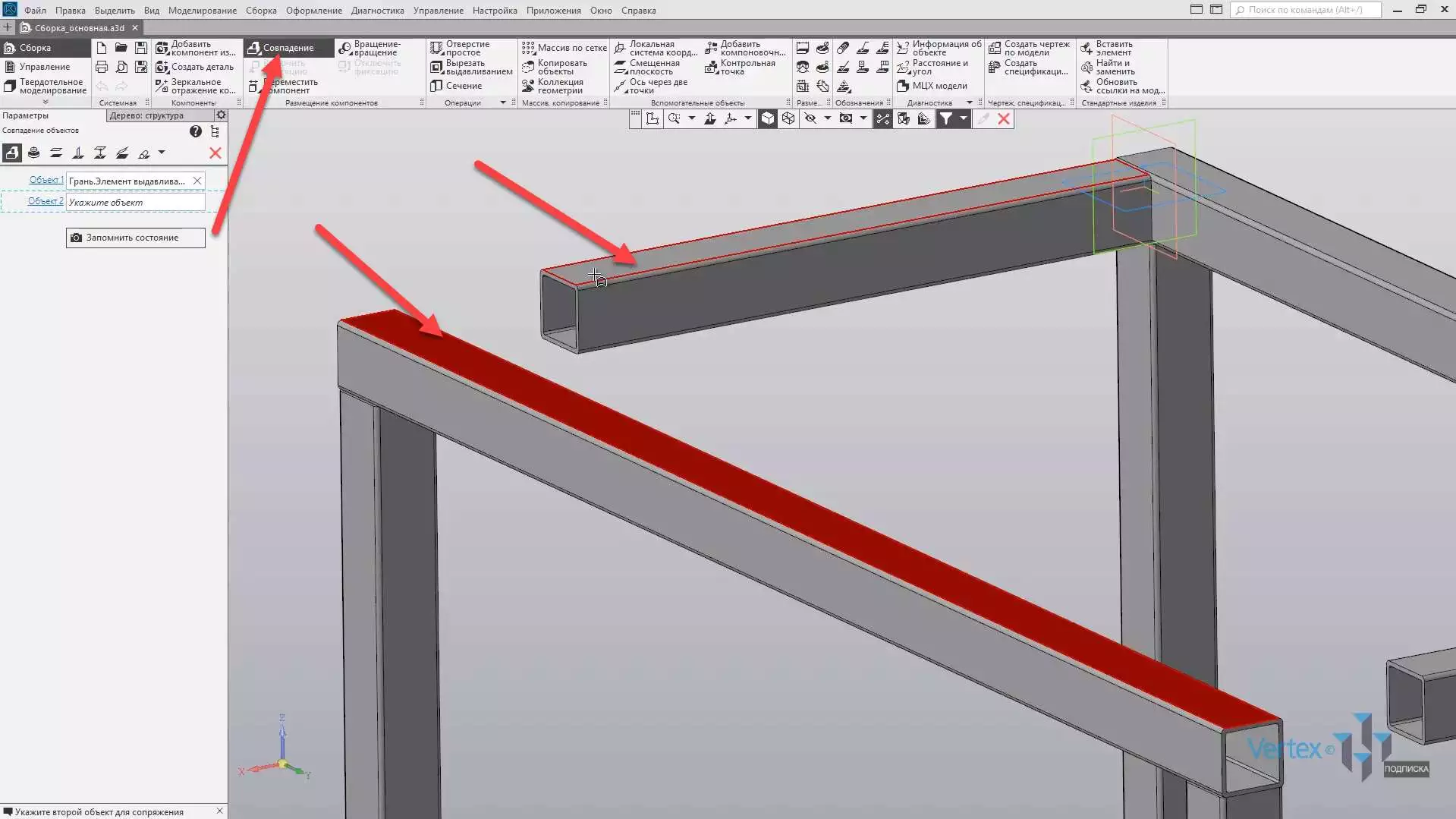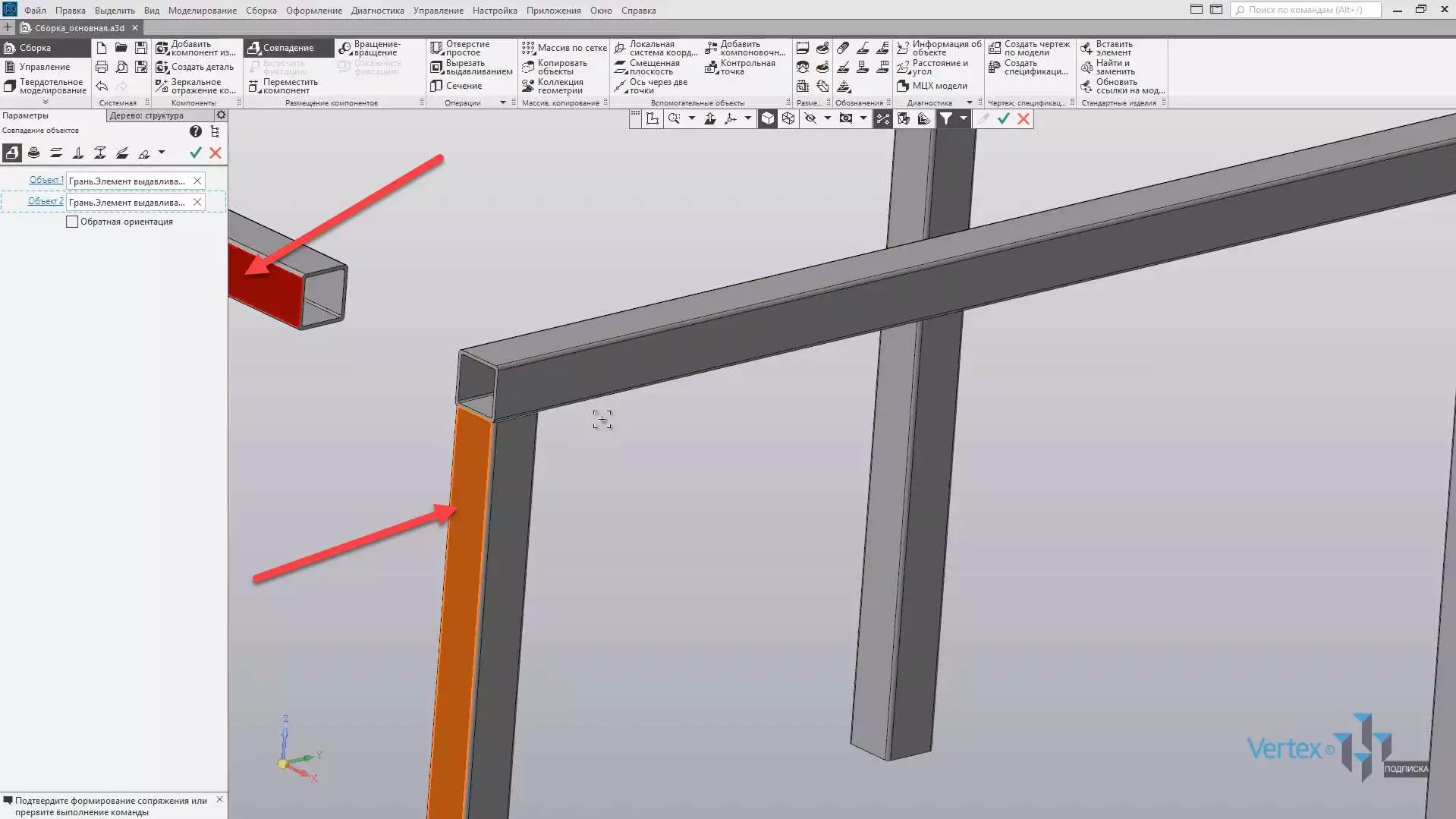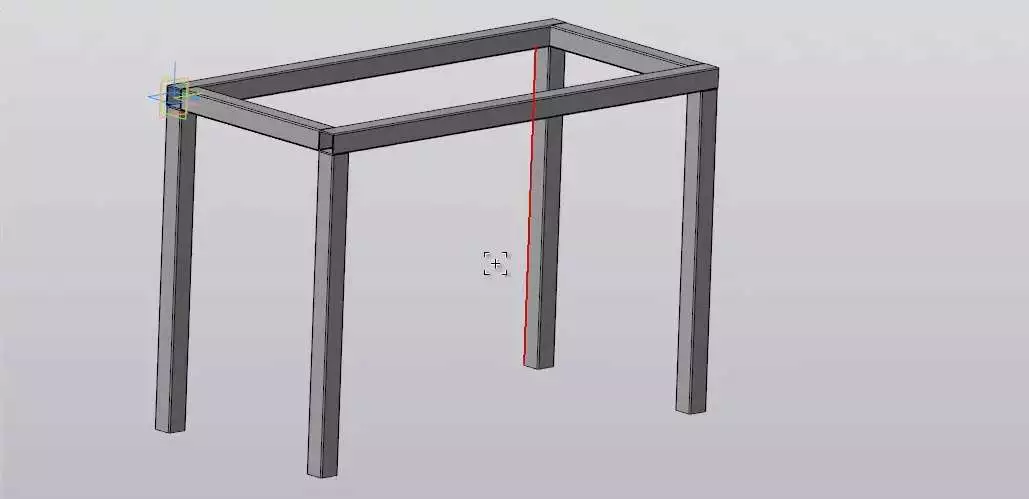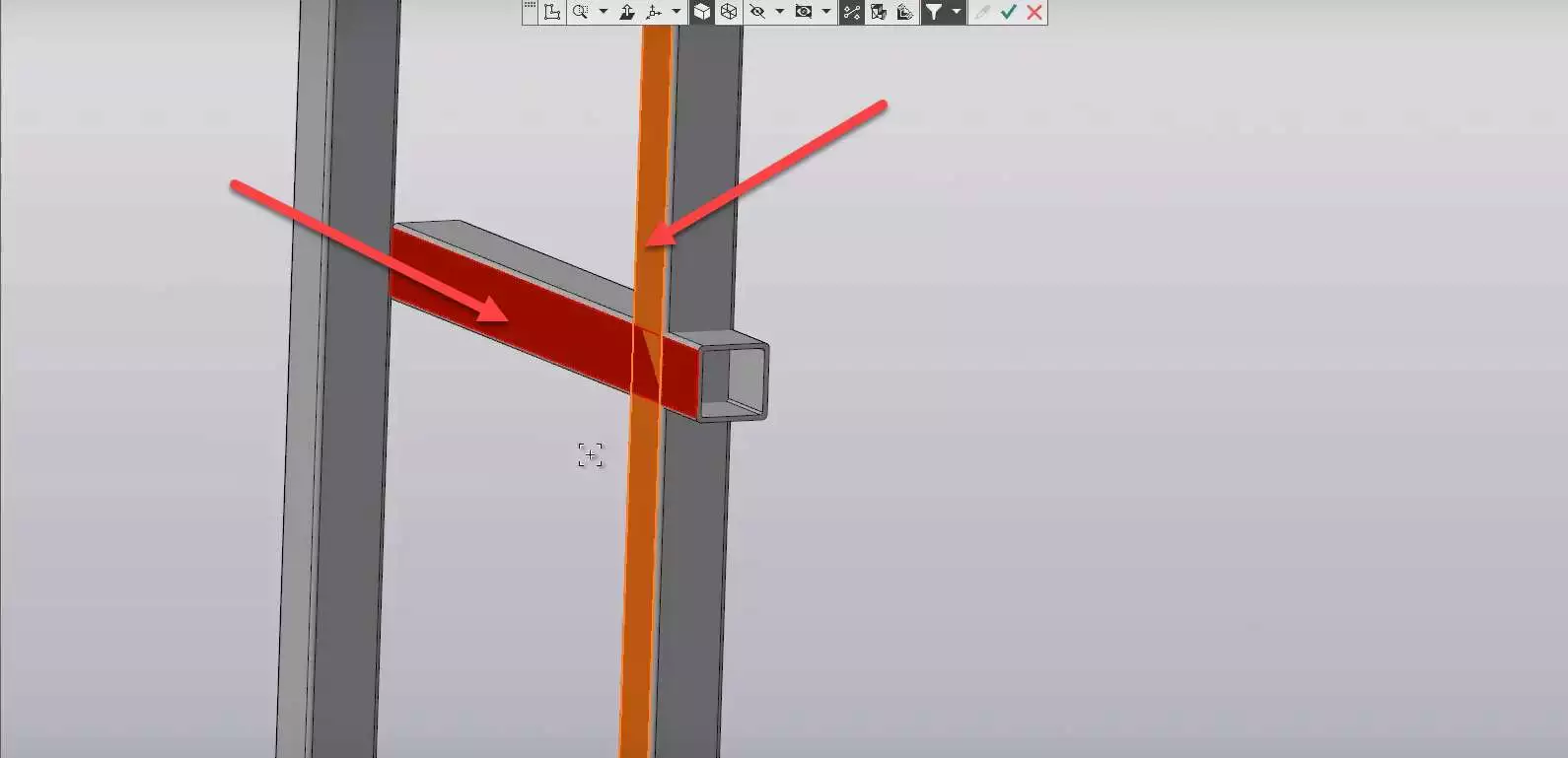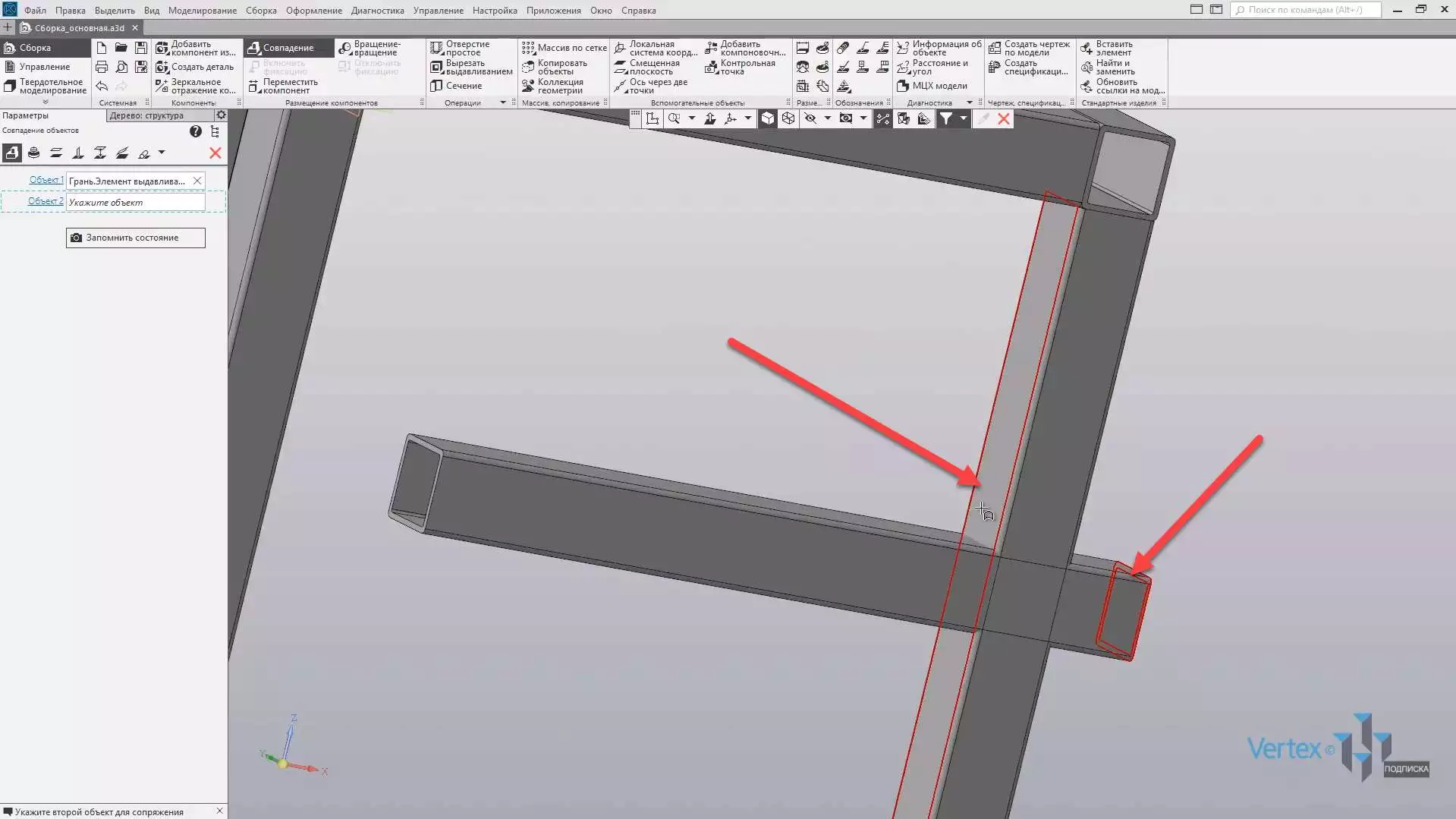В этом разделе:
- Создание сборки, параметры сборки;
- Дерево модели;
- Добавление первой детали;
- Добавление последующих деталей;
- Степени свободы, сопряжения.
Рассмотрим создание сборки, параметры сборки, дерево модели, добавление первой детали, добавление последующих деталей, какие существуют степени свободы и сопряжения.
Рассмотрим создание сборки на примере рамы, которая включает в себя 8 деталей, то есть 8 балок.
В левой части экрана, в дереве построения можно рассмотреть полную структуру сборки. Для этого необходимо раскрыть папку Компоненты. Как можно видеть, данная сборка состоит из двух внутренних сборок, которые являются одинаковыми.
И еще из одной отдельной детали, которая также является одинаковой, но размещена в четырех разных местах.
Теоретически, сборка состоит из восьми деталей, но если присмотреться, то она имеет в себе всего лишь три уникальных детали.
Первая деталь:
Далее – вторая деталь:
И третья:
Начнем создание сборки.
Для того чтобы добавить деталь в сборку, необходимо во вкладке Компоненты нажать Добавить компонент из файла. Нажимаем Добавить компонент, выберем первую балку, и нажимаем открыть.
Далее курсор привязан к данной детали, и необходимо выбрать местоположение для детали. Привяжем первую деталь к точке начала координат. Нажимаем данную точку и, как можно увидеть, в левой стороне параметров можно изменять координаты детали. В данном случае, так как деталь была привязана к началу координат, то все координаты начинаются из 0. Нажимаем ОК.
Перейдем к добавлению следующей детали. Также нажимаем Добавить компоненты из файла, и выбираем балку номер 2. Выбираем балку и нажимаем открыть.
Произвольно разместим вторую балку и, для удобства, положим балку в примерное положение для того, чтобы в последующем разместить ее к первой балке. Нажимаем ОК.
Далее, вертикальную балку необходимо зафиксировать в крайнее левое положение под первую балку. Далее, вертикальную балку необходимо зафиксировать в четкое положение, то есть, таким образом, чтобы она не смещалась по Y влево и вправо, также по Х. Либо в положительное направление, либо же в обратное. Также по направлению Z, то есть либо вверх, либо вниз. Таким образом, деталь нужно зафиксировать в трех разных направлениях.
Еще существует отдельное направление, то есть та степень свободы, которая может вращаться по своей оси, но в данном случае это не рассматривается. Зафиксируем первые совпадение для направления Х. Для этого выберем во вкладке Размещение компонентов функцию Совпадение и выберем грань первой балки и второй.
Также совпадение объектов по умолчанию определяется автоматически. То есть, в первом объекте, во вкладке описывается первая грань, которая была выбрана, и для второго объекта – выбрана вторая грань.
В случае, если выбрана неправильная грань, можно нажать на крестик, и еще раз выбрать необходимый объект. Далее нажимаем ОК, закрываем окно параметров и для того, чтобы проверить, сколько степеней свободы осталось для балки, можно выбрать функцию Переместить компонент, выбрать компонент и потянуть его в разные стороны.
Как можно увидеть, деталь вращается. То есть перемещается влево и вправо, а также вверх и вниз. Но если присмотреться, по направлению Х. Еще раз воспользуемся операцией Переместить компонент, то есть, если тянуть в направлении Х – деталь уже не перемещается.
Зафиксируем положение для направления Z, то есть по высоте. Для этого еще раз выбираем функцию Совпадение, указываем грань для первой балки и второй. Таким образом детали уже соприкасаются.
Нажимаем ОК, закрываем окно параметров и еще раз проверим положение детали с помощью операции Переместить компонент.
Как можно увидеть, осталось свободное только одно направление – для вектора Y. Зафиксируем данное направление с помощью операции Совпадение. Выбираем первую грань – для первой детали, и вторую грань – для второй детали.
Нажимаем ОК, закрываем окно параметров и, как можно увидеть, деталь четко зафиксирована в необходимое местоположение.
Если воспользоваться операцией Переместить компонент и потянуть данную деталь – то деталь уже никуда не движется, и четко зафиксирована. Добавим еще одну балку для остального. Аналогичным образом зафиксируем ее в необходимое положение.
Нажимаем Добавить компонент из файла, выбираем балку номер 2, произвольно ее фиксируем, и для удобства развернем в примерное положение. Нажимаем ОК. Нажимаем Совпадение, фиксируем по направлению Х, выбираем первую грань и вторую грань, нажимаем ОК, закрываем окно параметров. Еще раз нажимаем совпадение, фиксируем балку в направлении Y, выбираем первую грань и вторую грань второй детали, нажимаем ОК, закрываем окно параметров. И еще раз нажимаем Совпадение, выбираем первую грань и вторую, нажимаем ОК. Итак, первая сборка, которая будет являться внутренней – готова.
Сохраним данную сборку: нажимаем Файл – Сохранить как.
Зададим наименование Сборка_1, и нажимаем Сохранить. Перейдем к добавлению третьей балки. Нажимаем Добавить компонент из файла и выберем третью балку. Нажимаем Открыть, далее примерно размещаем балку. Разворачиваем необходимое направление и нажимаем ОК.
Зафиксируем данную балку в направлении Z. Нажимаем Совпадение, нажимаем на первую грань, и вторую.
Нажимаем ОК, далее зафиксируем положение по направлению Y. Выбираем первую грань, и вторую. Нажимаем ОК.
Осталось последнее положение для направления Х. Выбираем первую грань, и вторую. Нажимаем ОК, закрываем окно параметров.
Аналогичным образом добавим еще одну балку для остальной стороны. Нажимаем Добавить компонент из файла, выбираем третью балку, нажимаем Открыть.
Примерно располагаем в удобное положение балку, разворачиваем в необходимом направлении, и нажимаем ОК.
Также, в случае необходимости, если деталь удобно развернуть для подходящего положения – для этого деталь можно не только переместить, а и повернуть, если выбрать данную функцию во вкладке Переместить компонент.
Таким образом, путем нажатия левой клавиши мыши, и не отпуская ее – можно разворачивать необходимое направление. Закроем данную функцию, зафиксируем данную деталь. Нажимаем Совпадение и фиксируем положение Х. Выбираем первую грань и вторую.
Далее нажимаем ОК, и фиксируем направление Z. Выбираем первую грань, и вторую. Не имеет значения, какая грань идет первая, какая – вторая.
Нажимаем ОК, и последнее положение – для направления Х. Выбираем первую грань, и вторую. Нажимаем ОК.
Итак, балки закреплены. Так как данное положение уже является достаточно удобным для того, чтобы добавить первую внутреннюю сборку, которая уже была сохранена для другой стороны, то перед этим необходимо обязательно сохранить внешнюю основную сборку. Для этого нажимаем Файл – Сохранить как. Задаем наименование Сборка_основная и нажимаем Сохранить.
Далее выбираем Добавить компонент из файла и выбираем первую внутреннюю сборку. Нажимаем Открыть, произвольно размещаем, нажимаем ОК.
Фиксируем сборку. Нажимаем Совпадение, фиксируем по направлению Z. Выбираем первую грань, и вторую. Нажимаем ОК.
Точно так же фиксируем для направления Y. Выбираем первую грань и вторую. Нажимаем ОК.
Последнее направление для Х – первая грань, и вторая.
Нажимаем ОК, и вторая внутри сборка зафиксирована.
Добавим еще две дополнительные балки для левой и правой стороны. Нажимаем Добавить компонент из файла, выбираем третью балку, нажимаем Открыть. Произвольно размещаем, нажимаем ОК и фиксируем балку.
Выбираем Совпадение, выбираем первую грань и вторую для направления Y, нажимаем ОК.
Далее фиксируем положение для направления Х. Выбираем первую грань и вторую, нажимаем ОК.
Так как для третьего направления, по вектору Z, уже нельзя задать с помощью двух граней – в этом случае воспользуемся функцией Совпадение на расстоянии. Выбираем данную функцию.
Выбираем первую грань, и вторую.
В этом случае уже можно задать необходимое расстояние для фиксирования местоположения балки. Зададим расстояние 180 мм, нажимаем ОК, расстояние зафиксировано.
Также при необходимости можно изменять направление расстояния. Для этого необходимо нажать Изменить направление, вернем в обратное положение, нажимаем ОК.
Аналогичным образом добавляется балка для остальной стороны.
Сборка создана. На данном примере мы рассмотрели, как добавлять детали в сборку и задавать их положение.