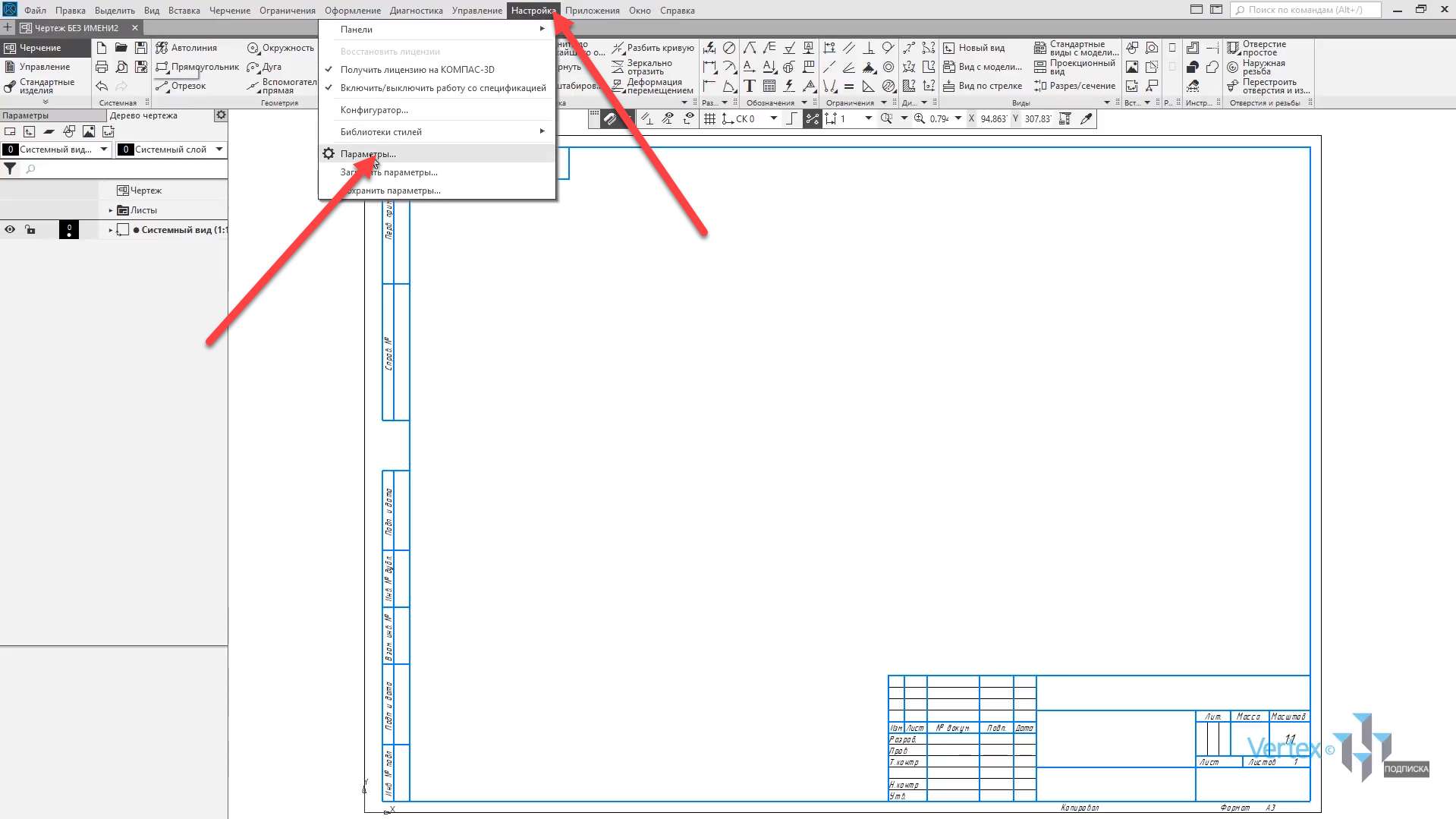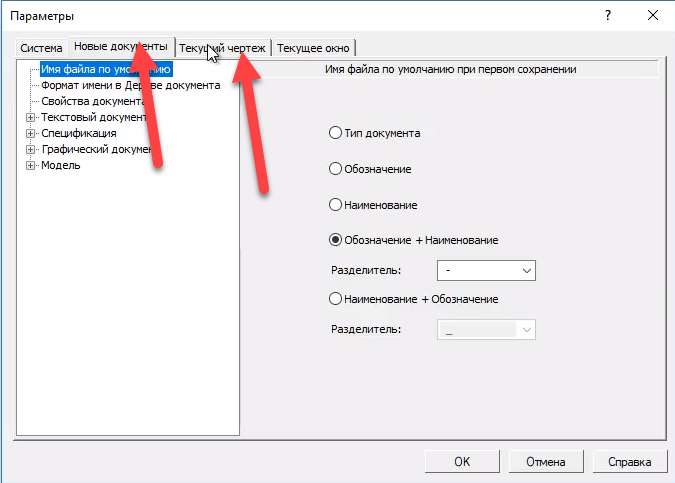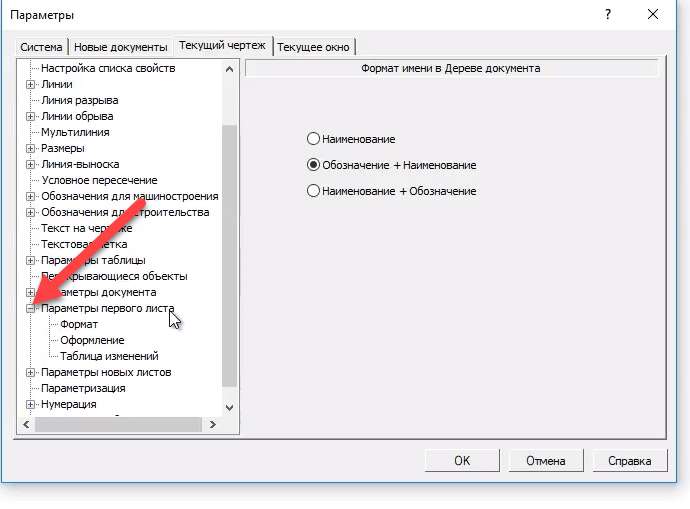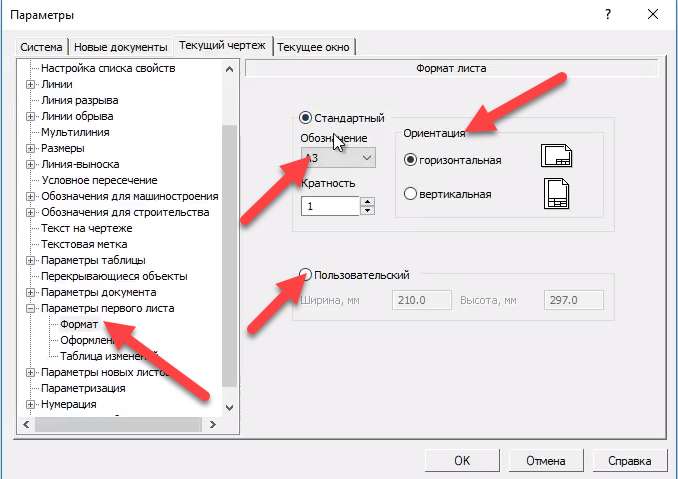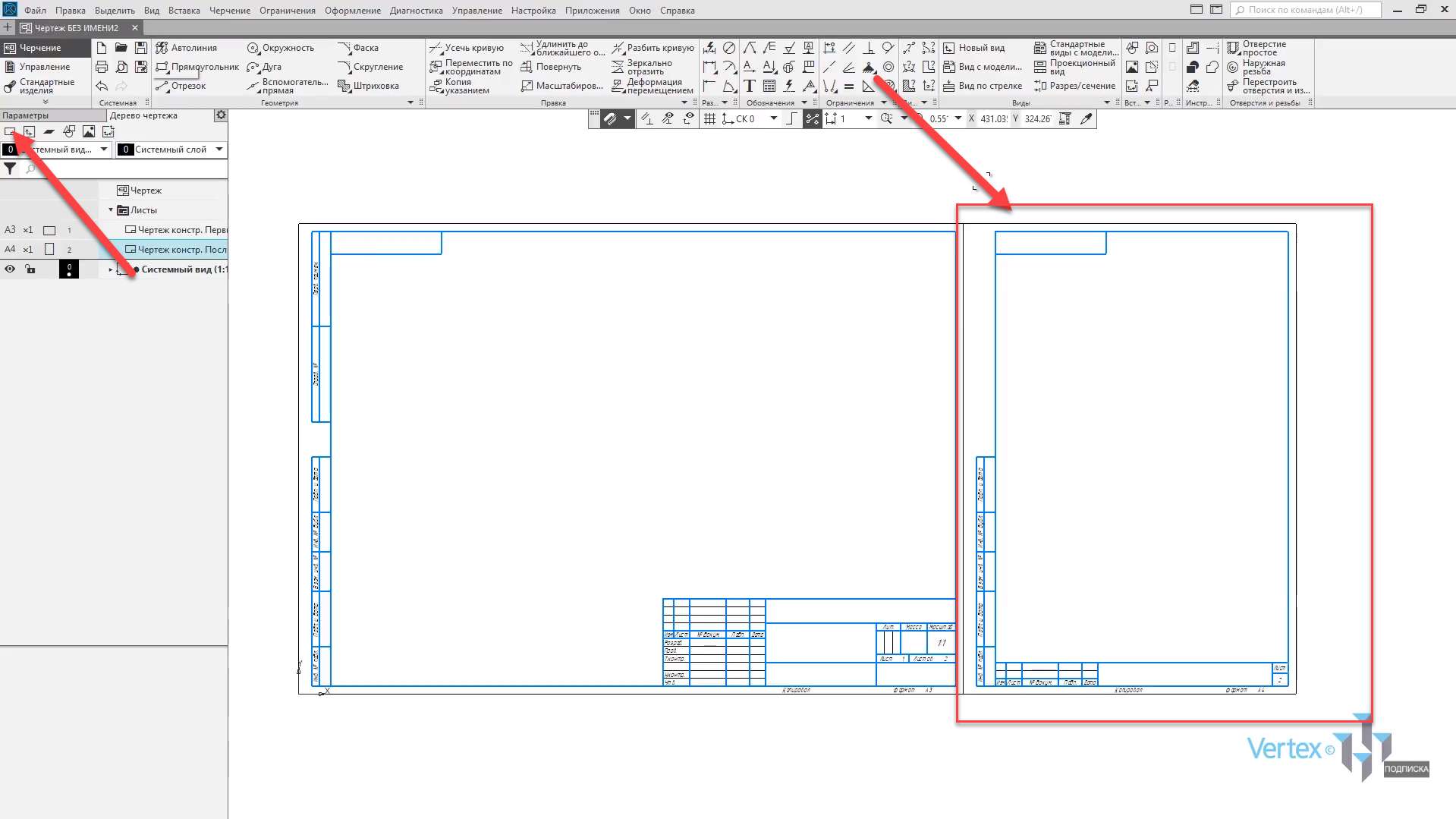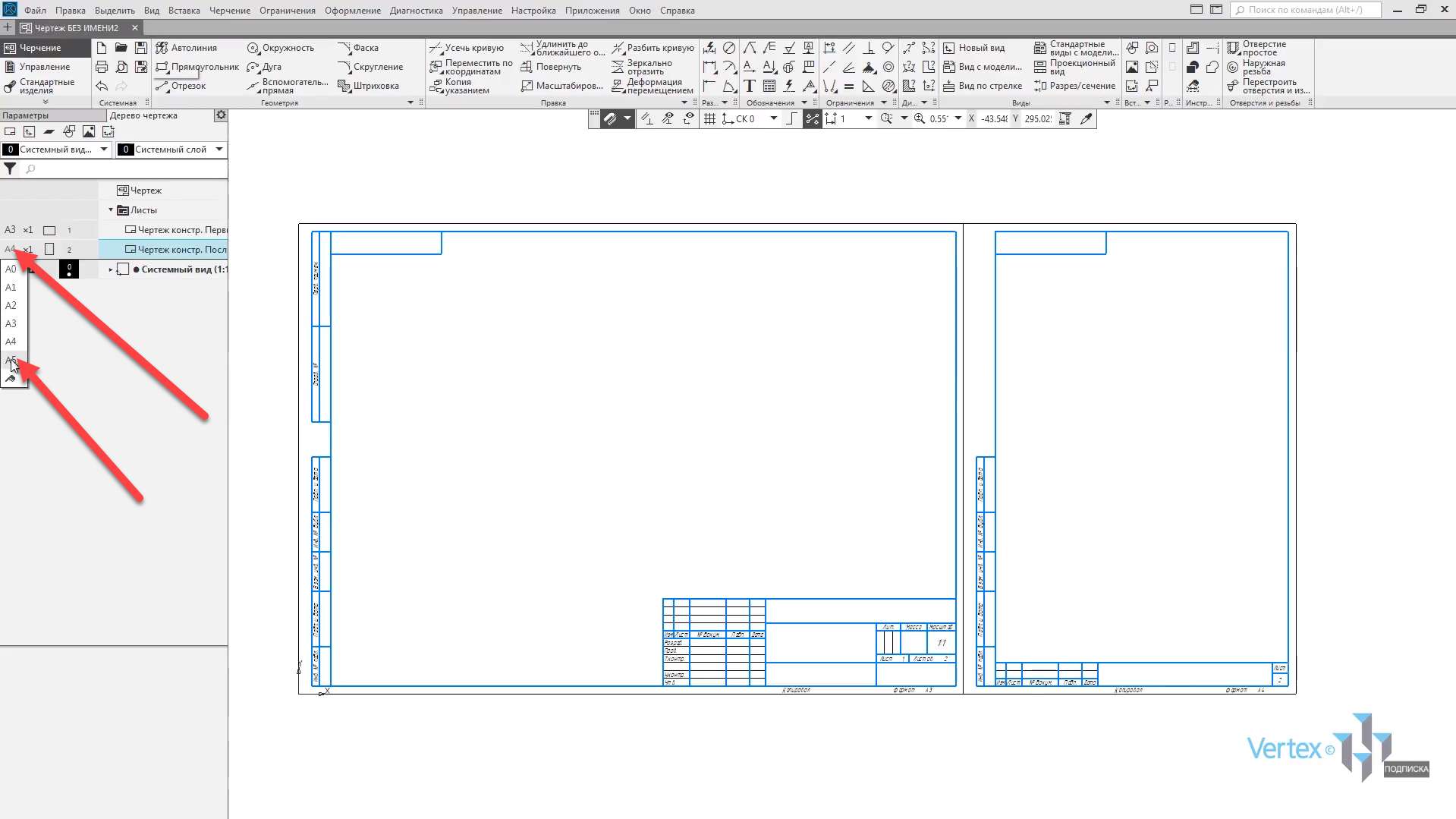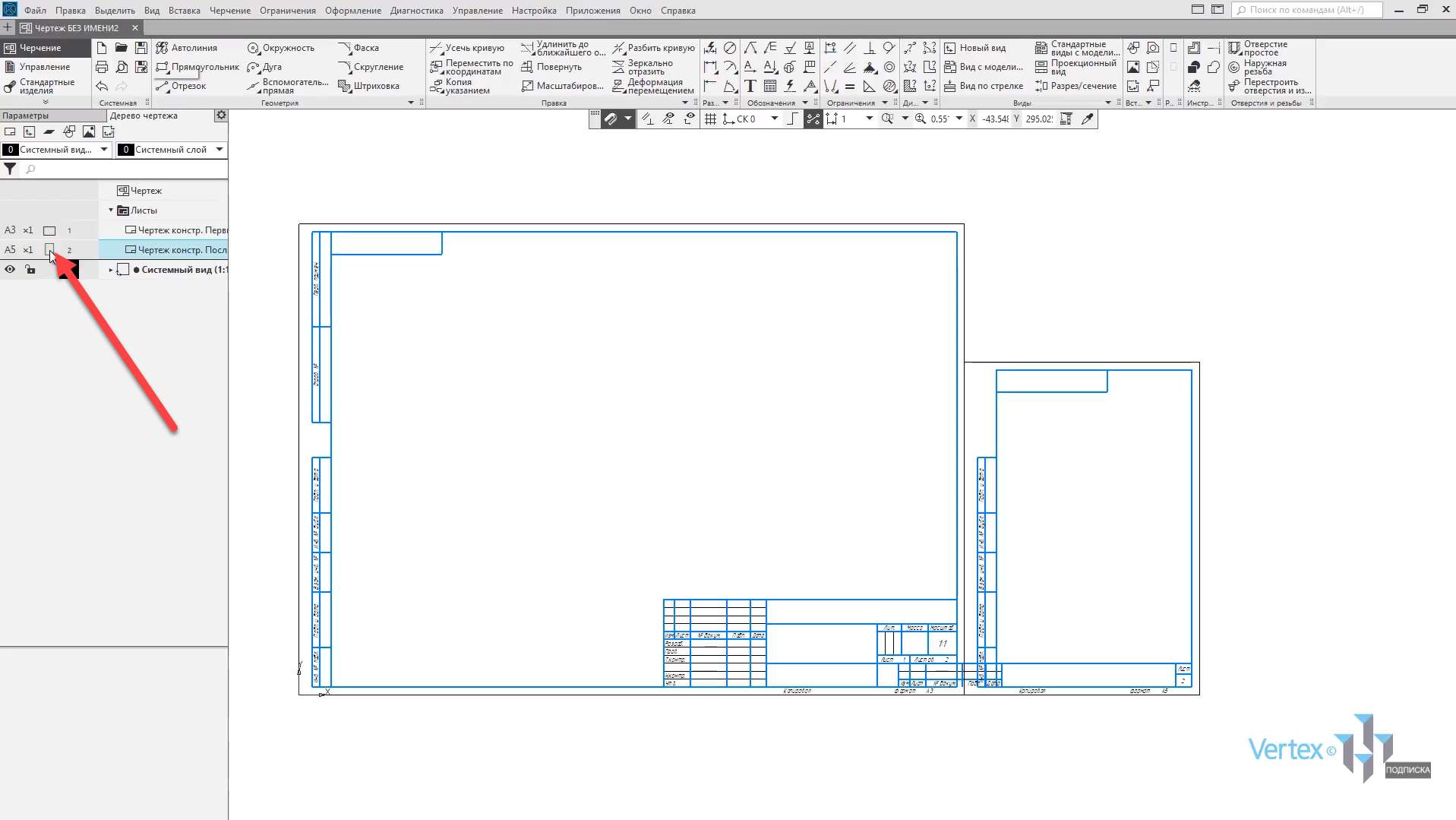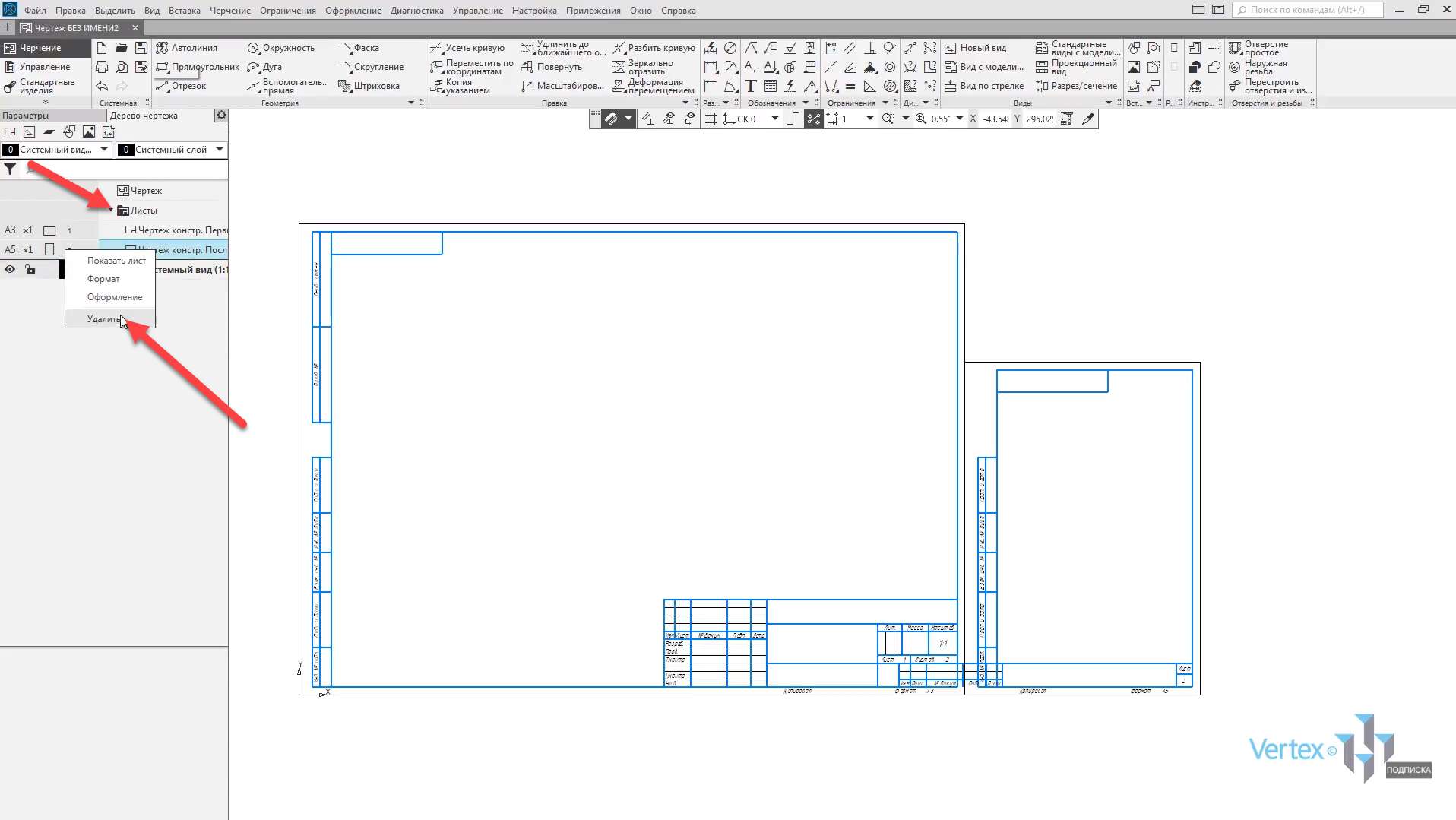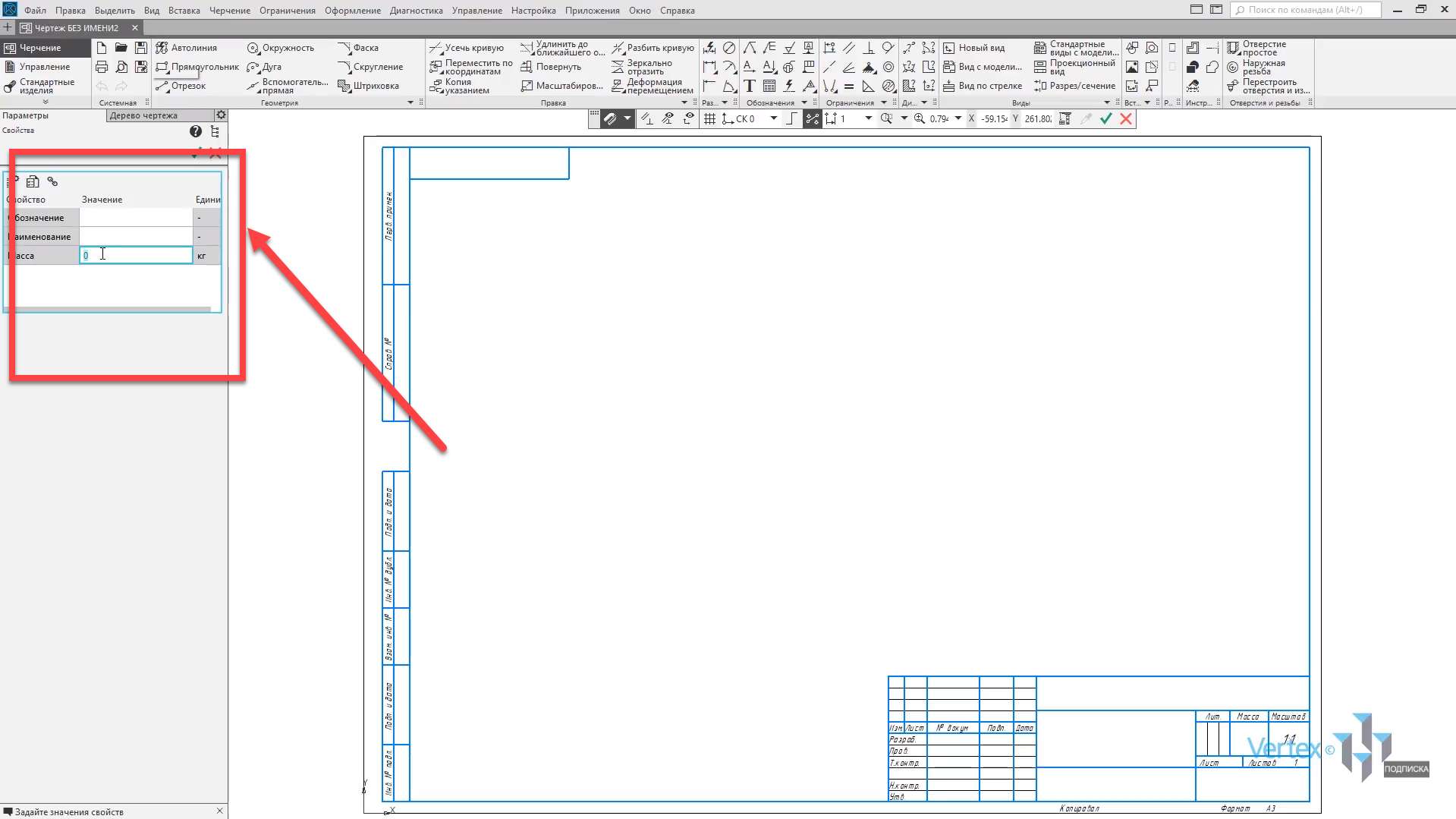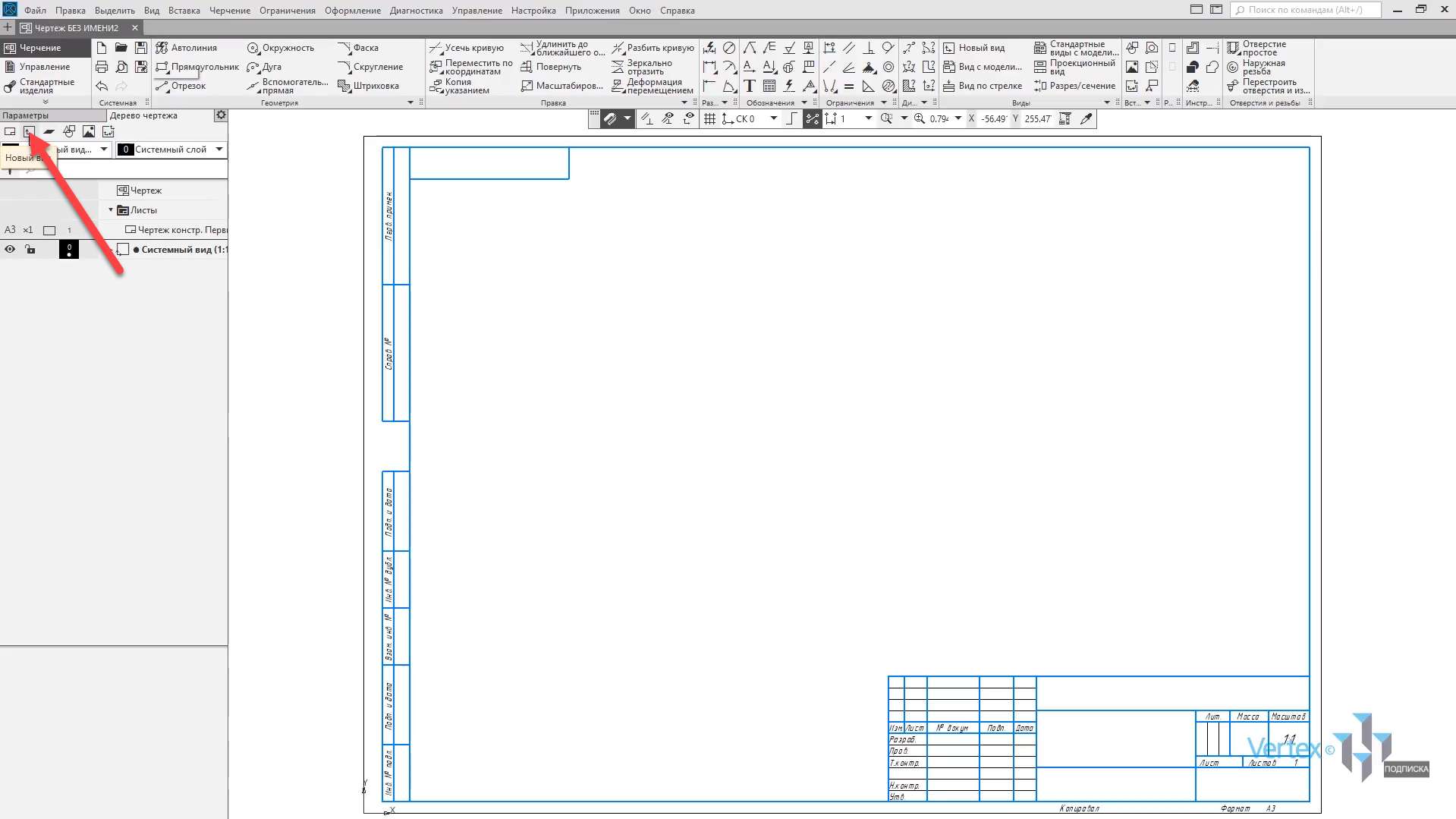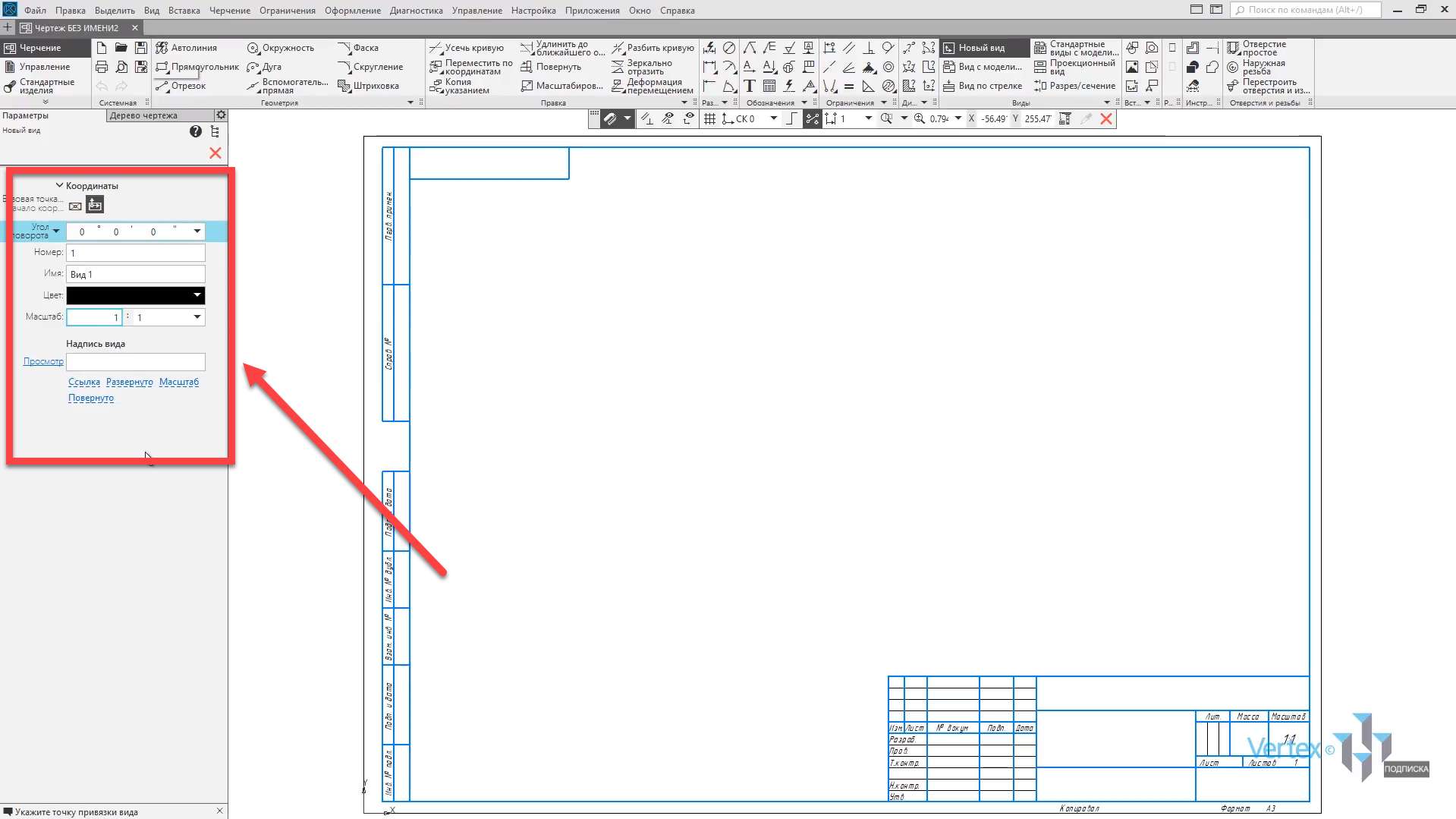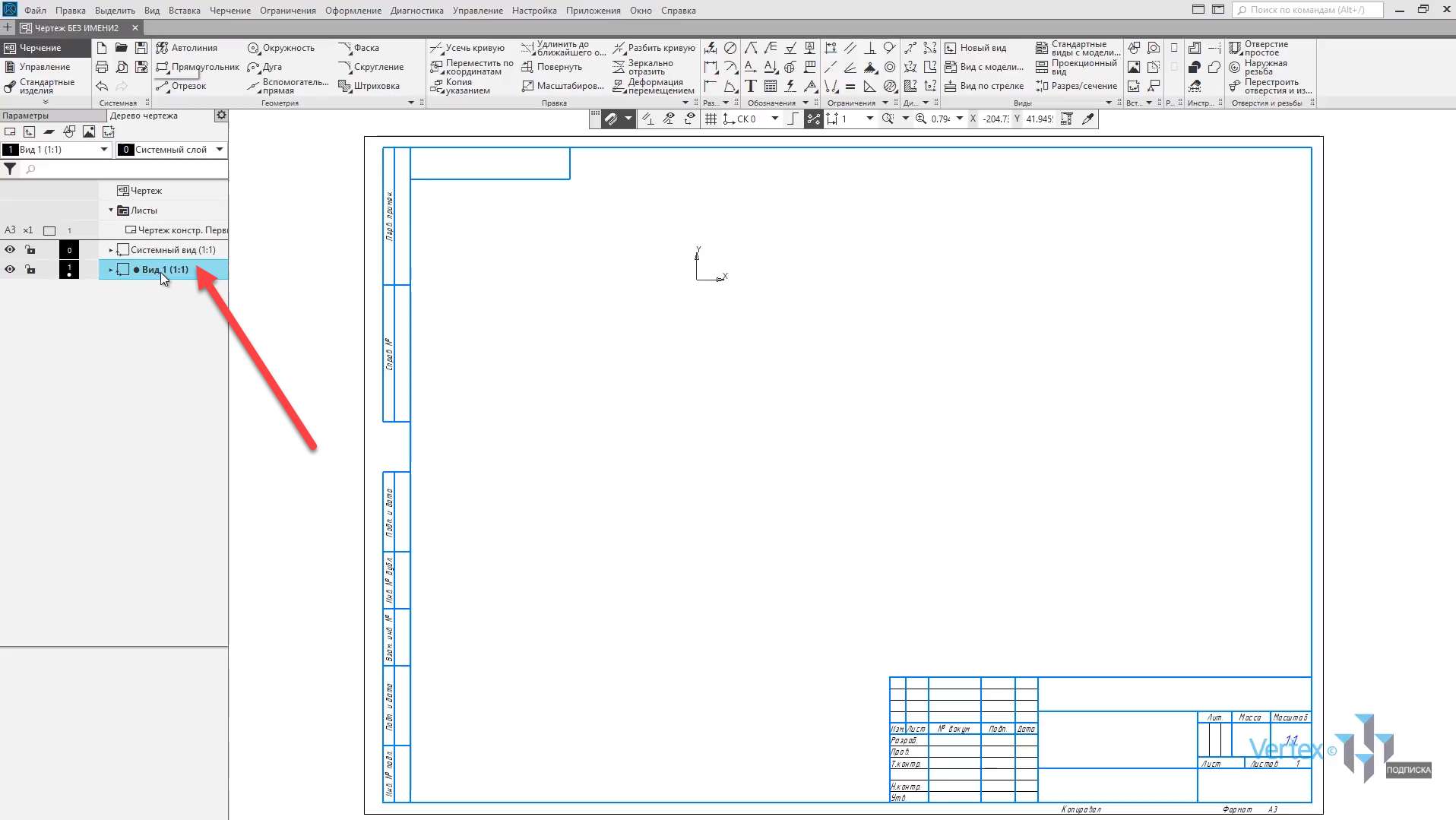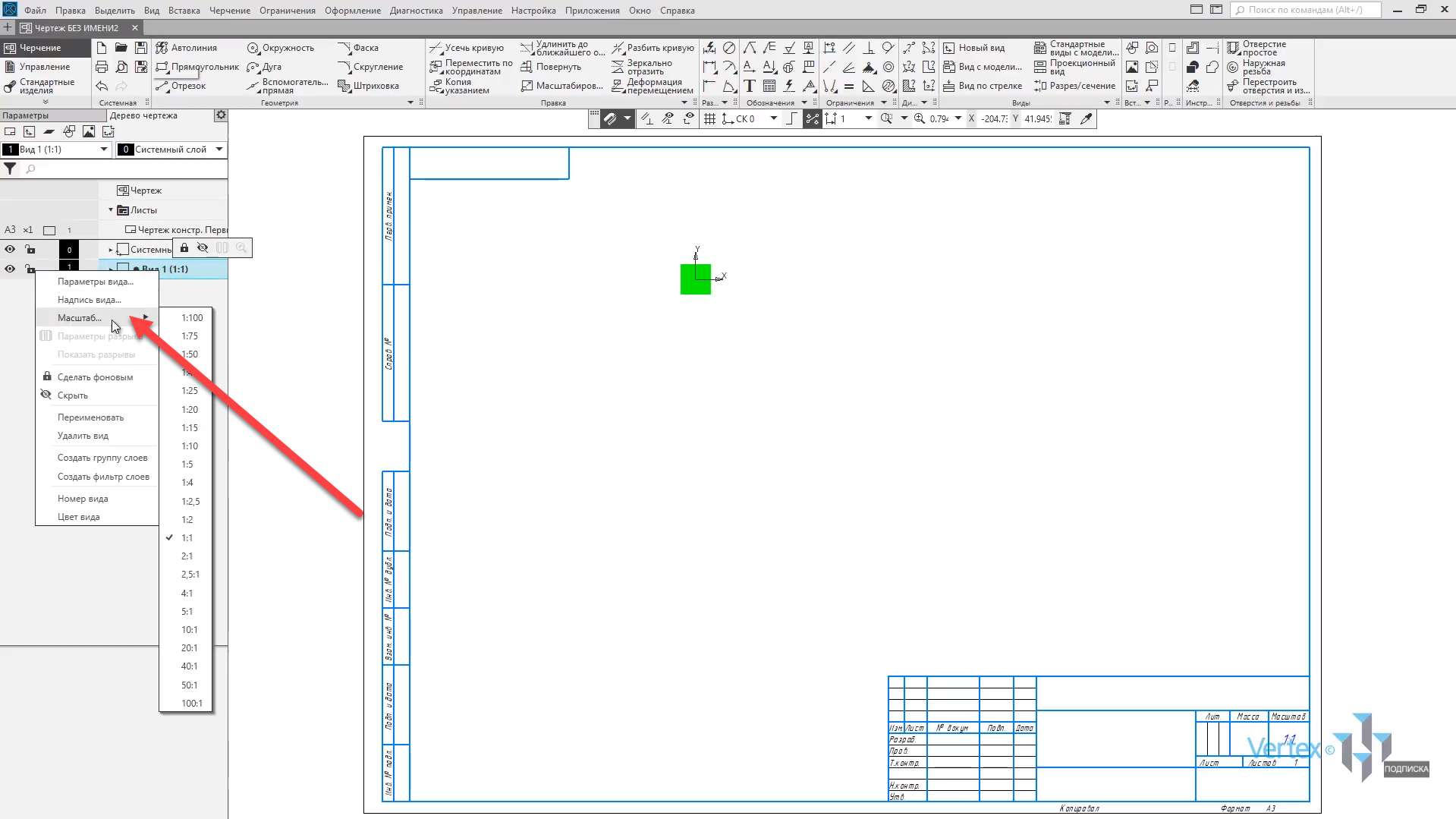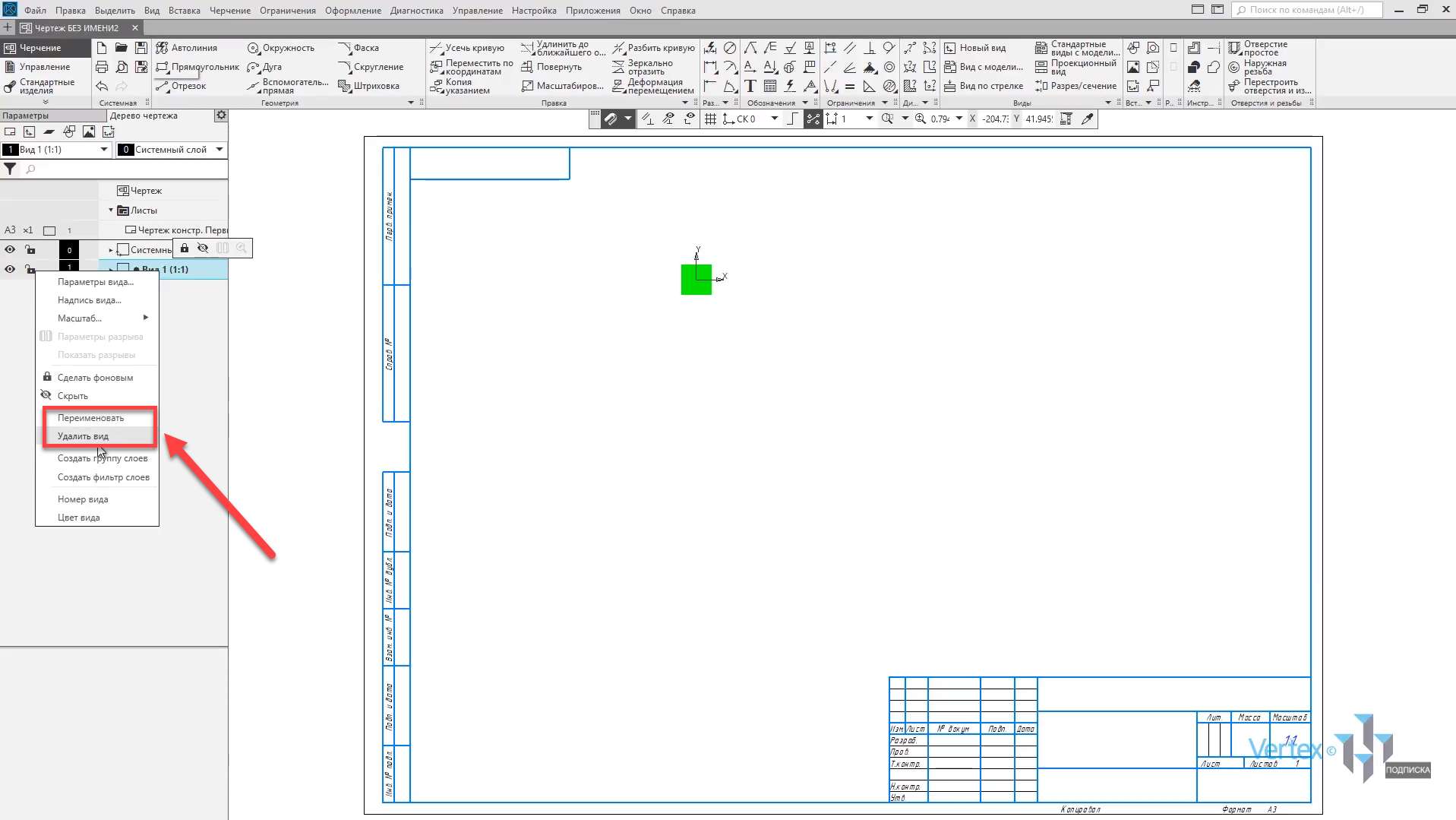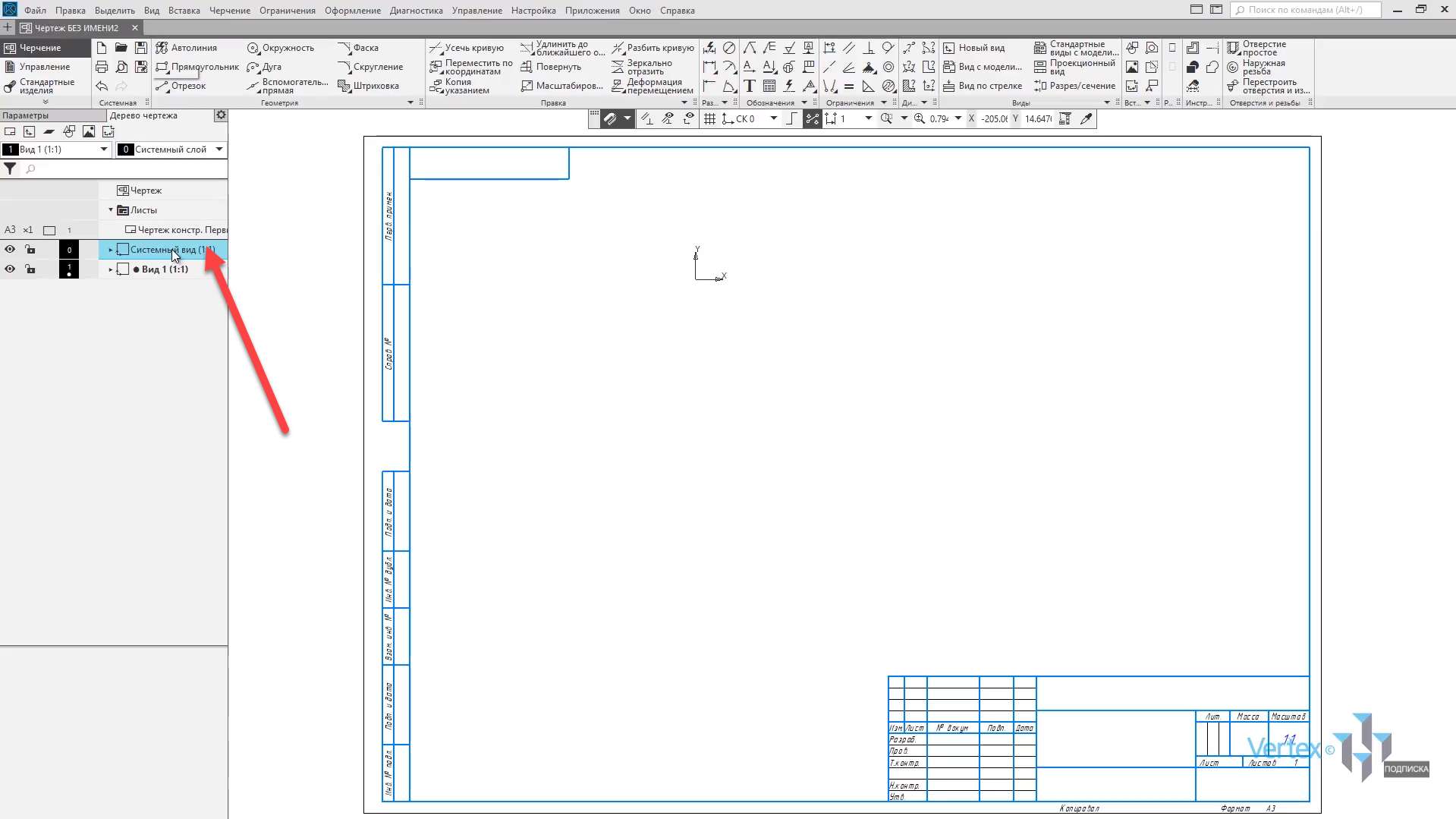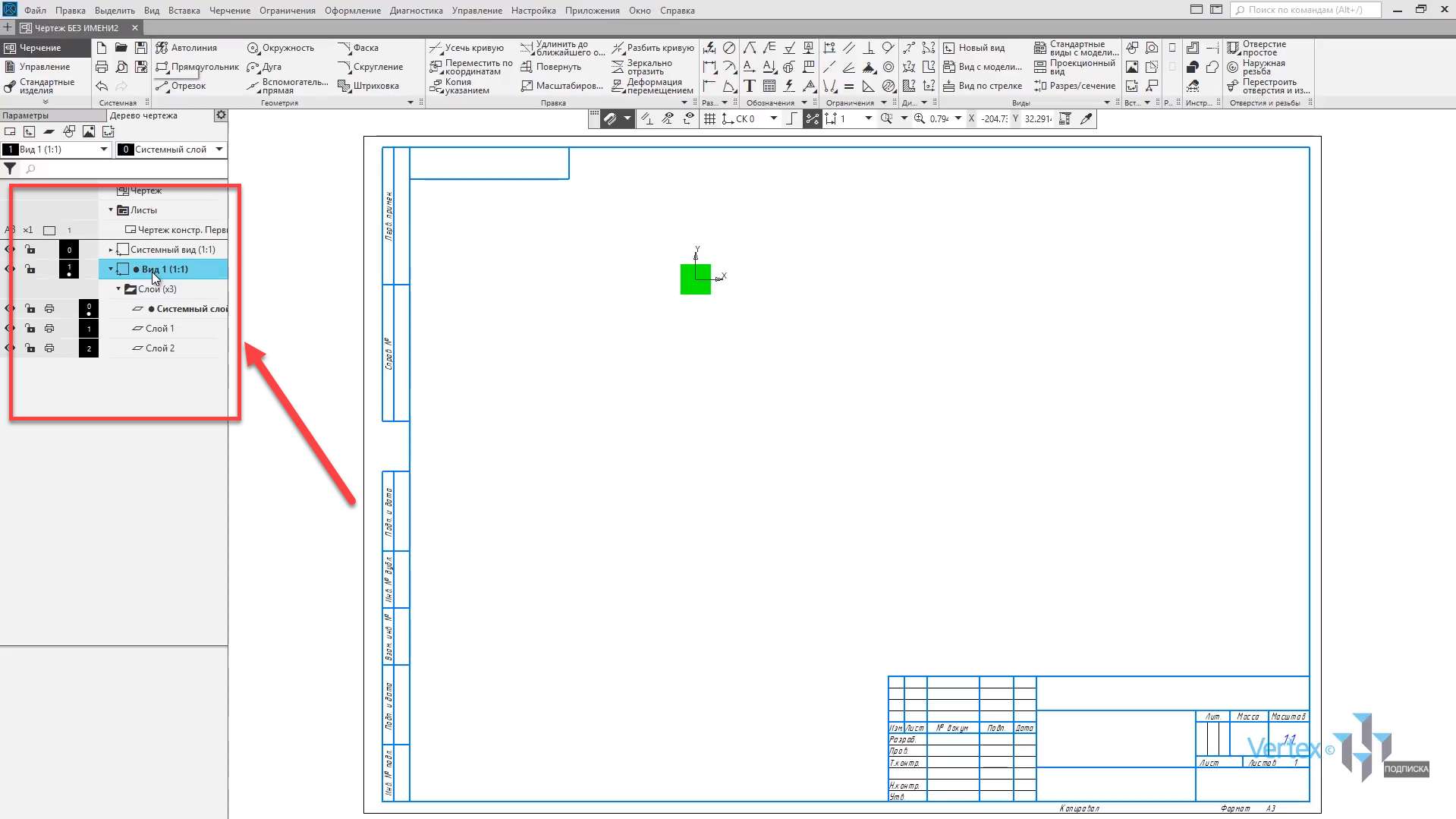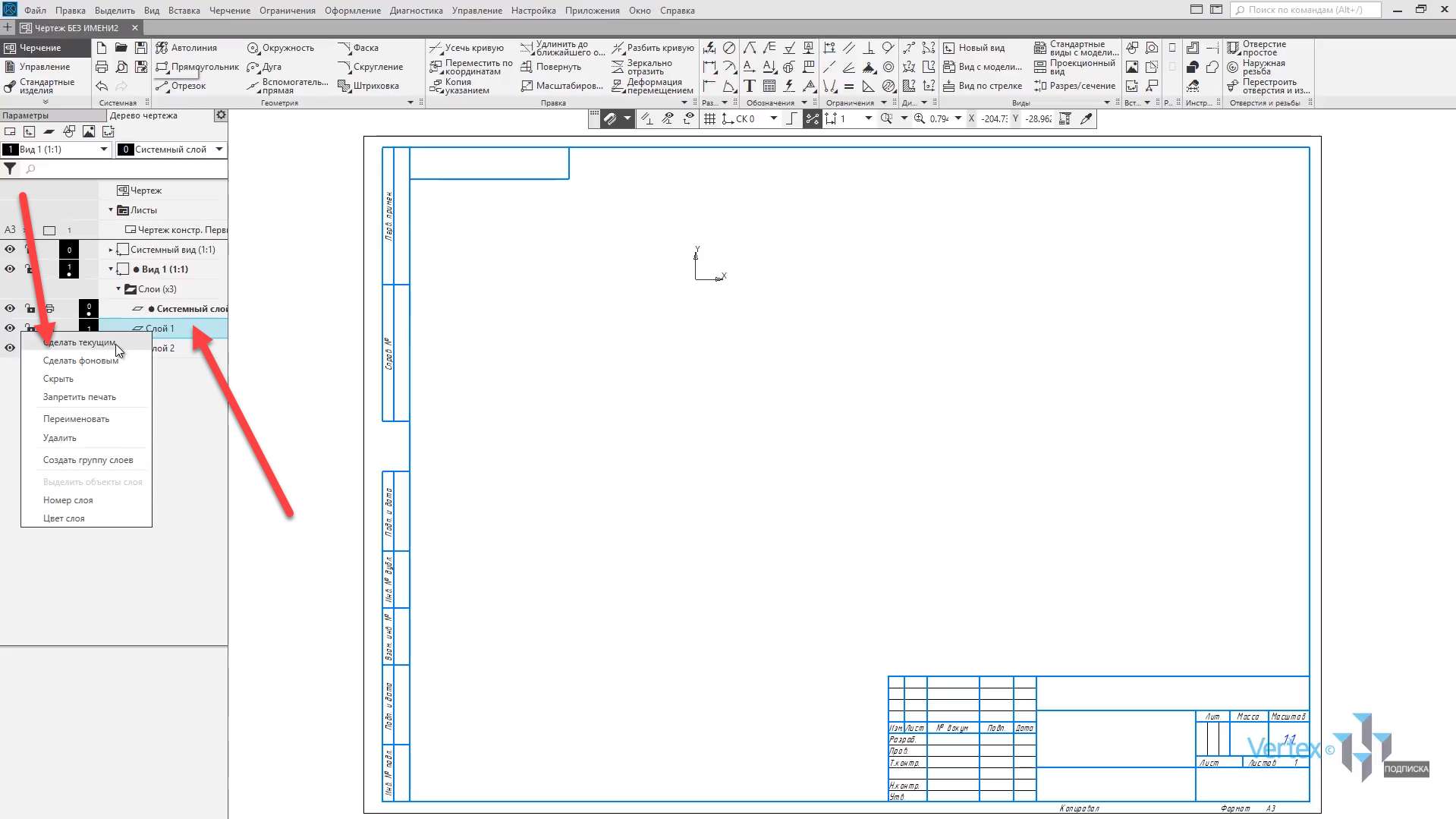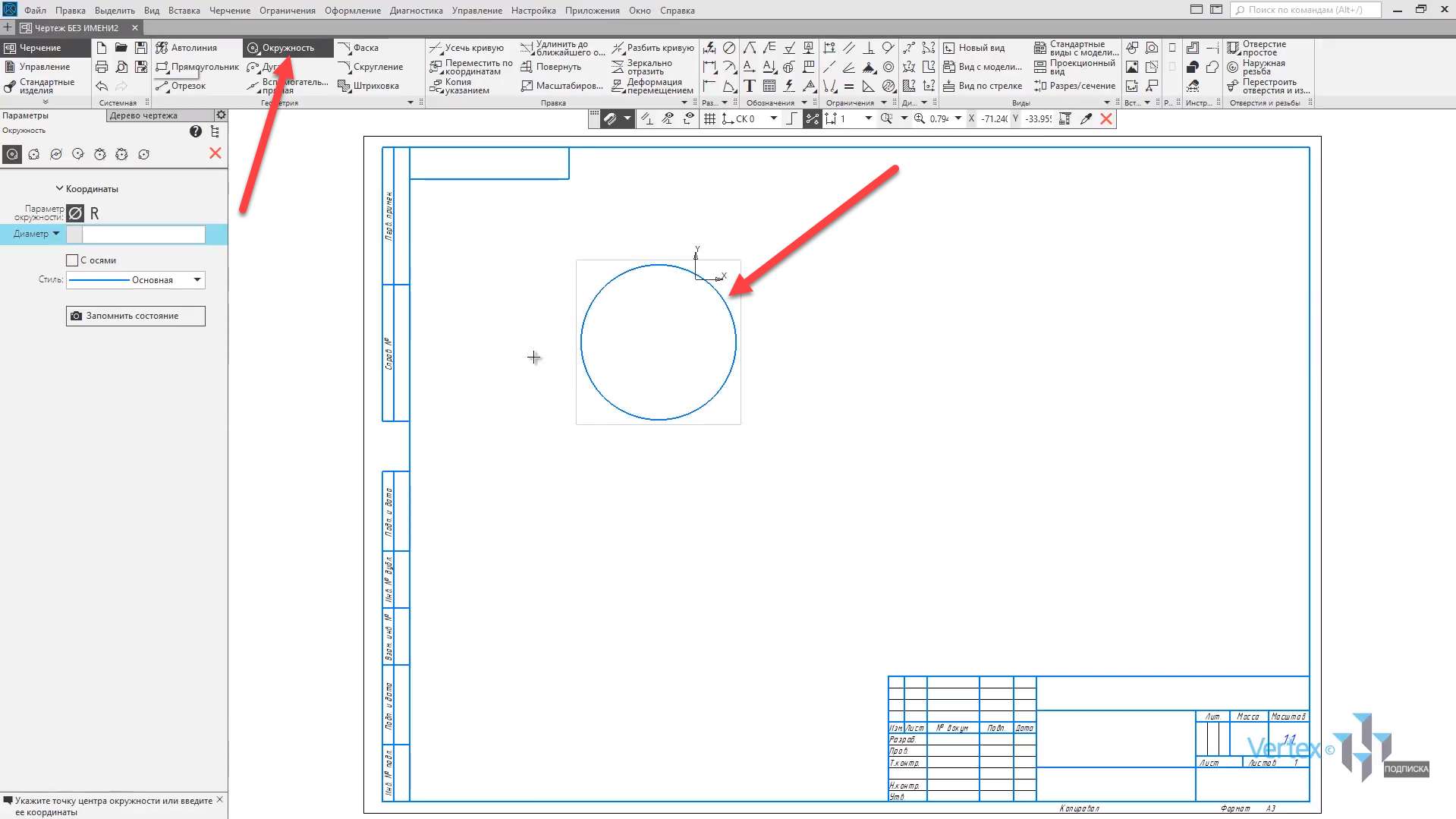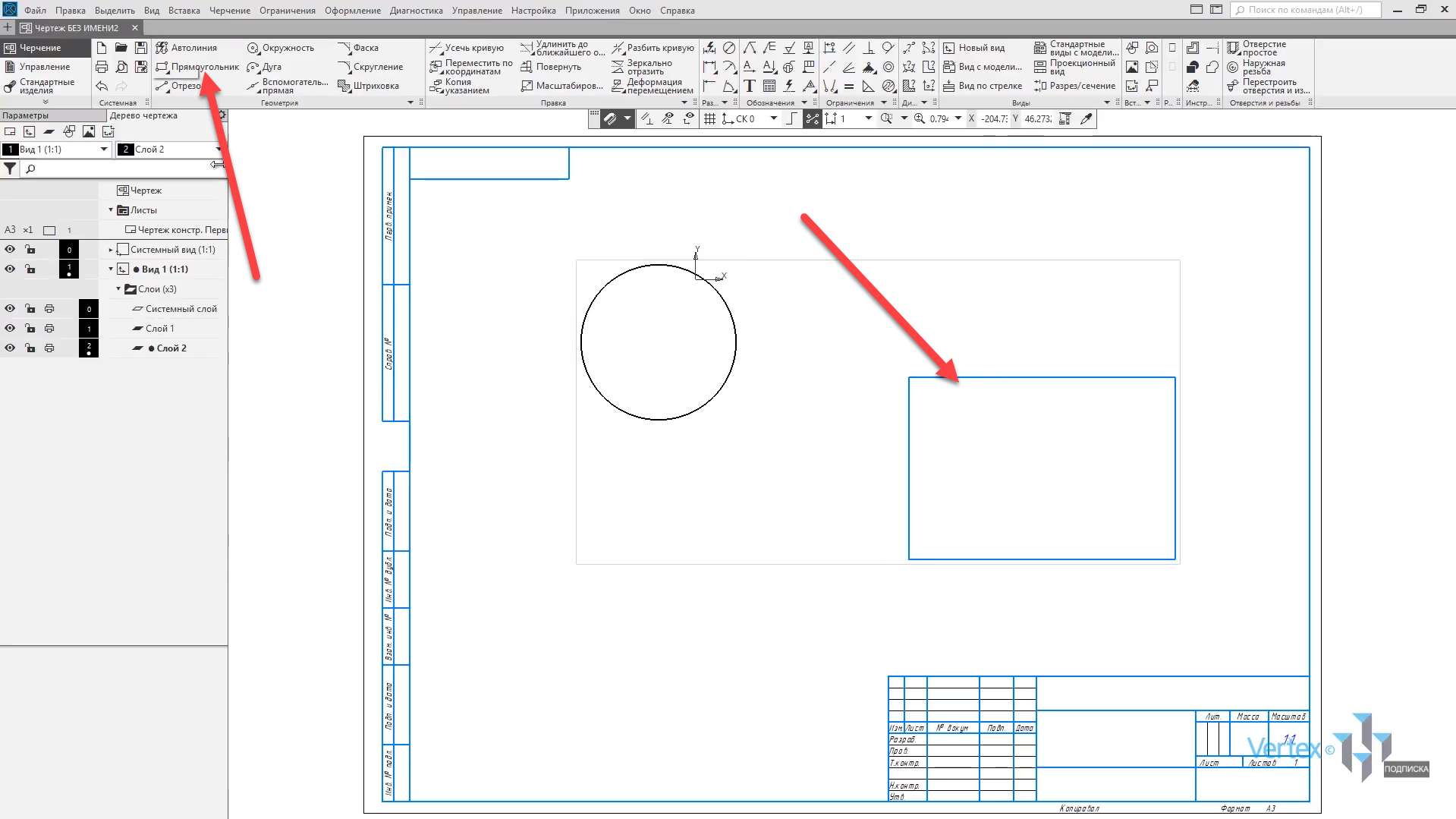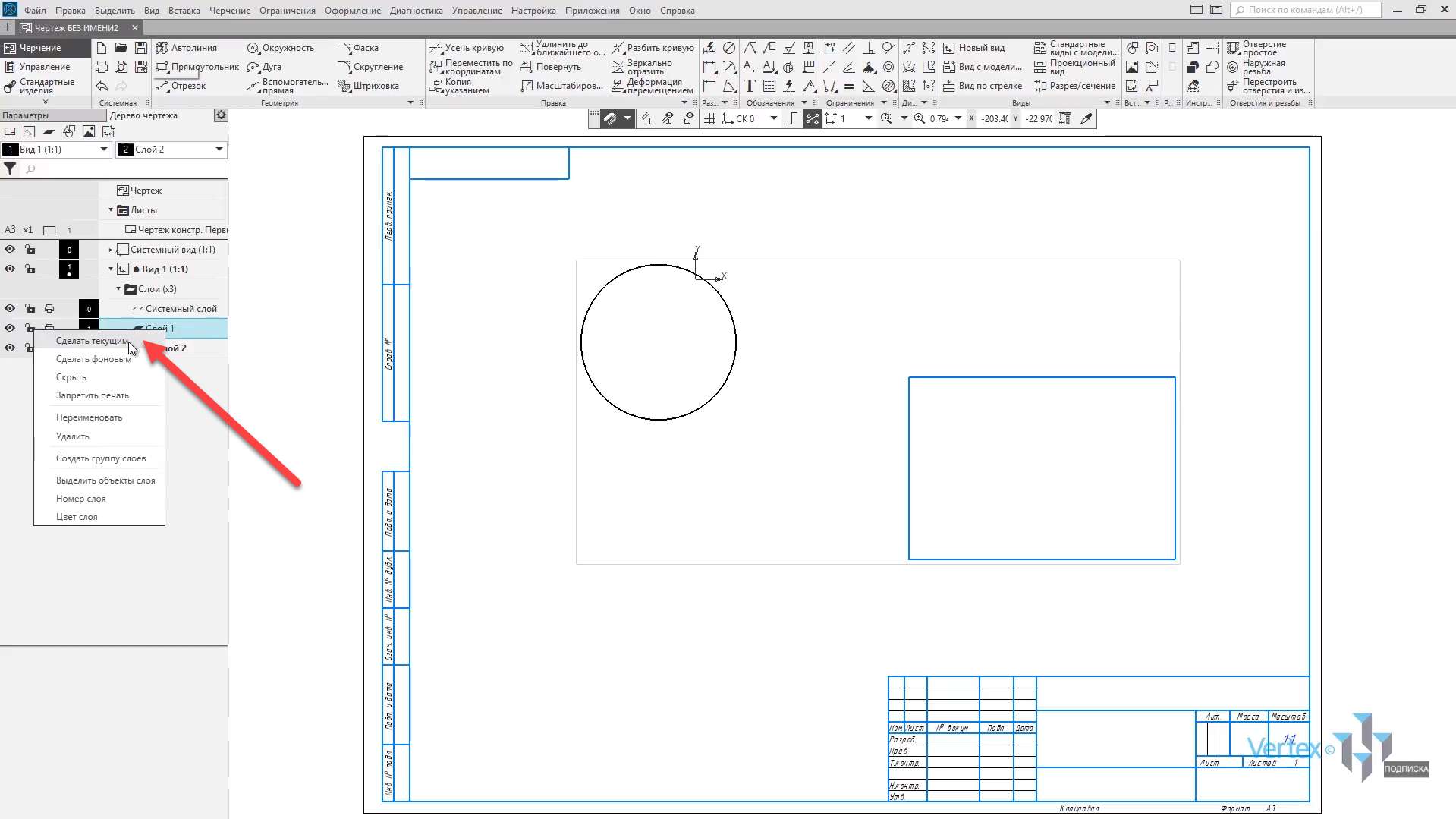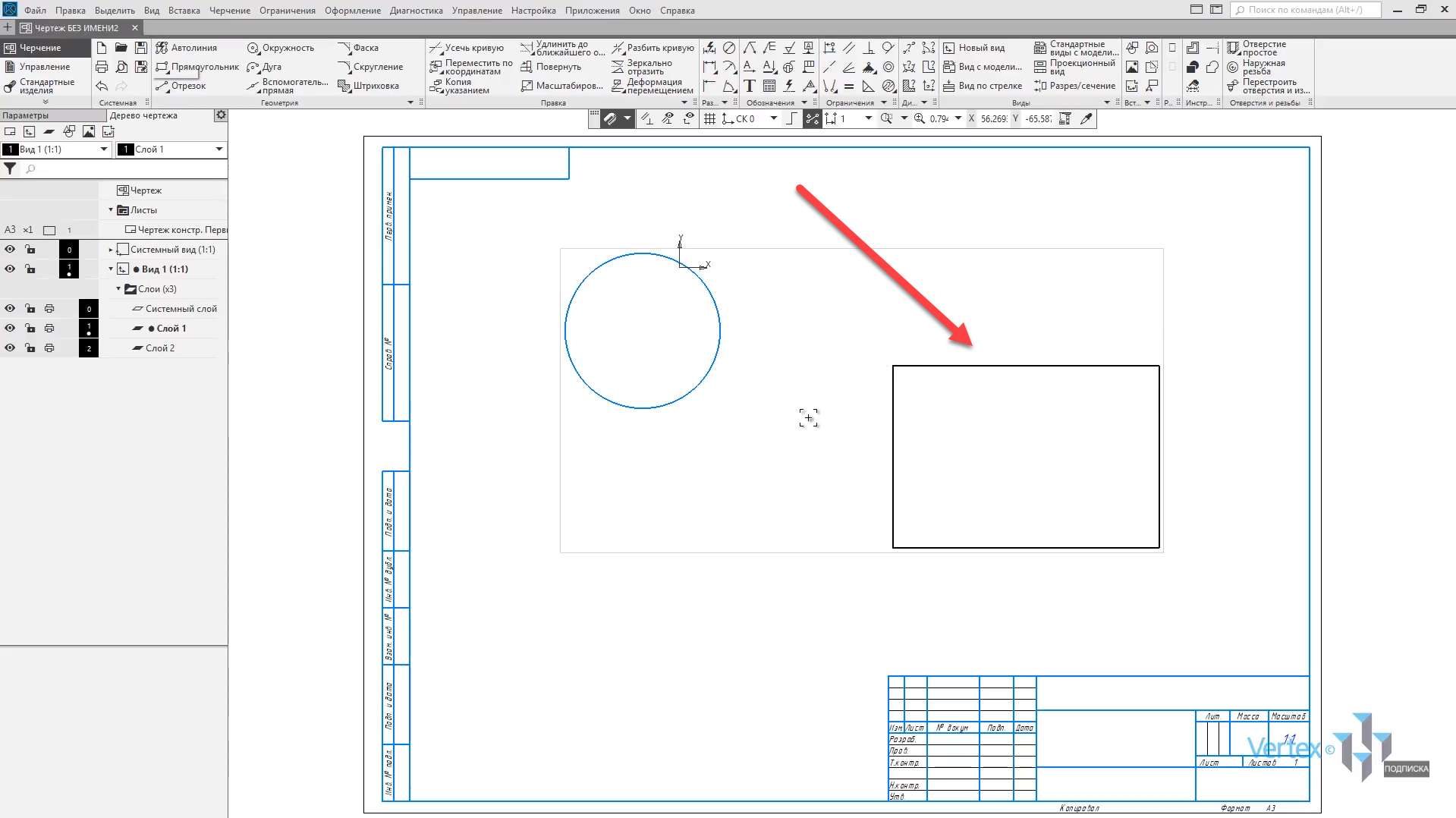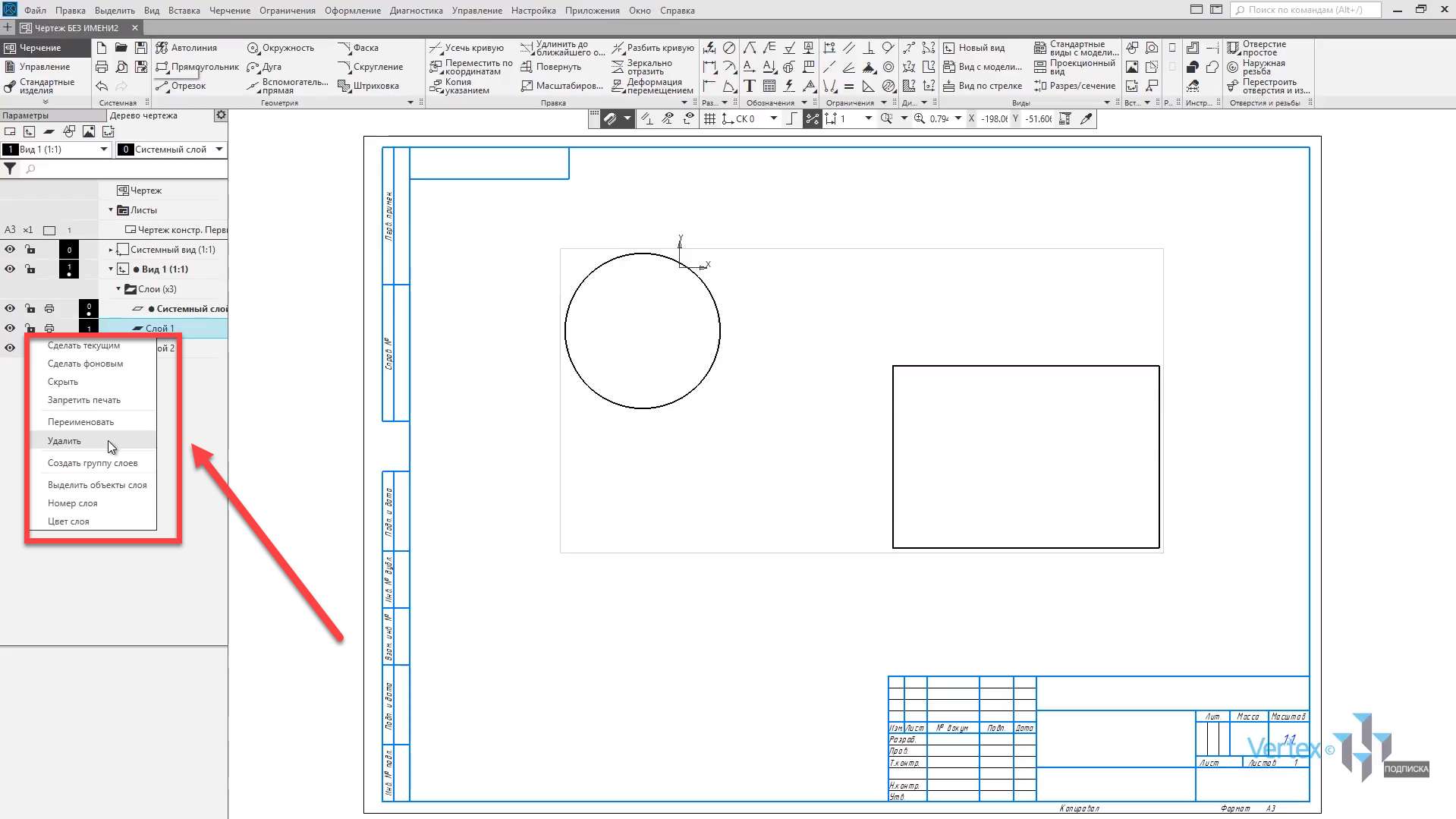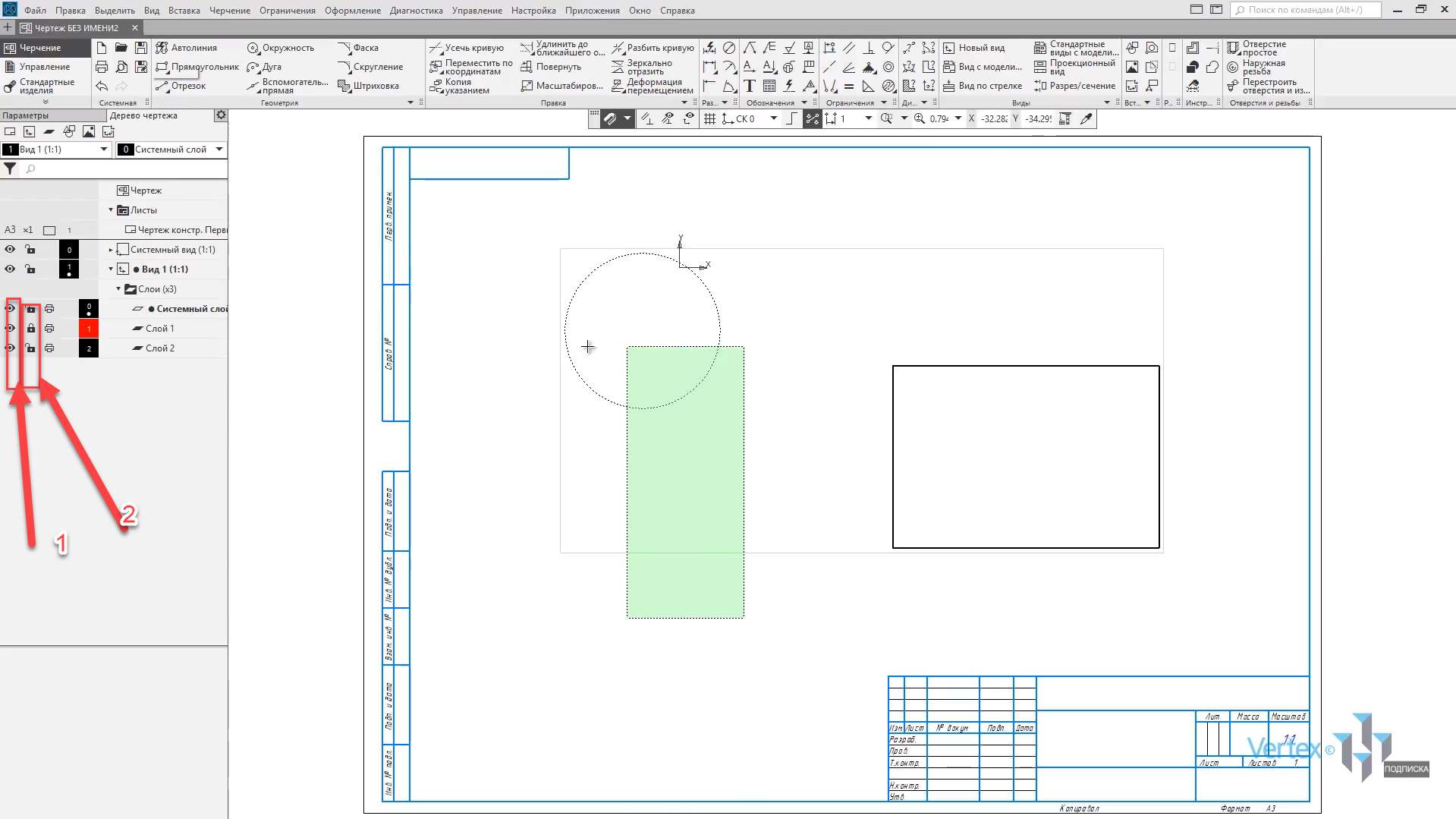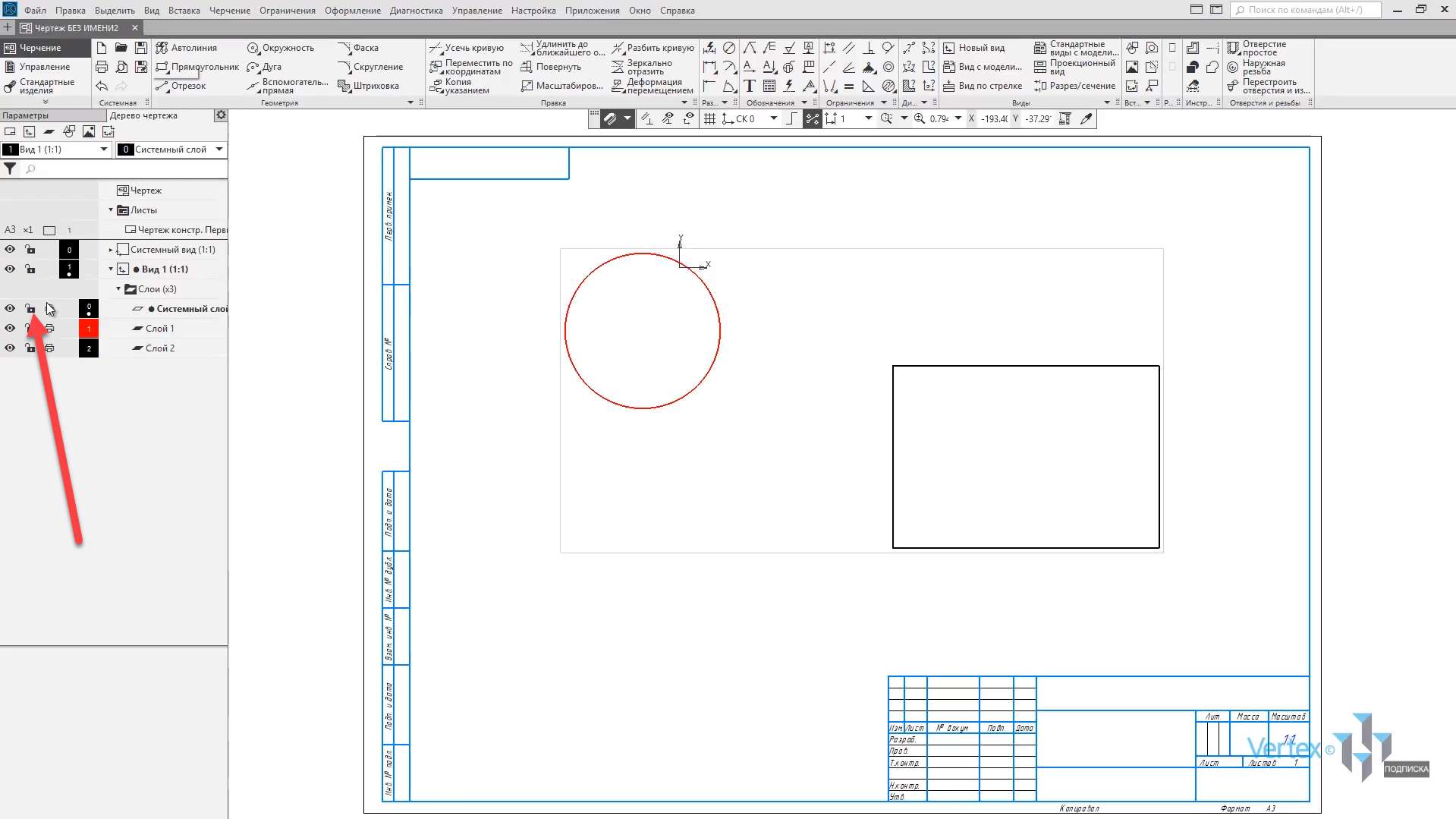У цьому розділі:
- Малювання дерева;
- Робота із видами;
- Робота з шарами.
Перейдемо до креслення і розглянемо його параметри. Розглянемо креслярське дерево, що працює з видами і шарами.
Для того щоб змінити налаштування, а також оформлення креслення, потрібно перейти у вкладку «Налаштування». Далі параметри, а в параметрах можна задати настройки для поточного креслення, а також параметри за замовчуванням для нових документів.
Для того щоб змінити формат креслення, необхідно вибрати і розгорнути вкладку «Параметри» першого аркуша.
Далі на вкладці Формат можна вказати розмір малюнка, його орієнтацію або вказати власні розміри креслення.
На вкладці «Зовнішній вигляд » є готова бібліотека з різними рамками для малювання, які можна виділити і встановити.
Закрийте вікно налаштувань.
Вікно «Дерево креслення» містить додаткові функції та менеджер креслярів. Сюди можна додати додаткові робочі аркуші. Наприклад, можна натиснути кнопку Додати аркуш , і до робочого вікна буде додано ще один аркуш.
Керувати ними можна нижче у вікні “Креслярське дерево”. Тут можна подивитися формати аркушів, а також задати їх орієнтацію. Наприклад, давайте змінимо формат А4 на формат А5.
Також можна змінити орієнтацію.
Якщо ви хочете видалити креслення, ви можете вибрати вкладку «Таблиці», розгорнути цю вкладку, після чого клікнути по непотрібному аркушу правою кнопкою миші і натиснути « Видалити».
Для того, щоб вказати назву і позначення для креслення, клікніть правою кнопкою миші по кресленню на вкладці Креслярське дерево і виберіть пункт Властивості документа.
Тут можна вказати позначення креслення, назву, встановити масу для збірки або деталі.
Для того, щоб створити нове подання, виберіть функцію “Створити вигляд” у вікні “Дерево креслення”.
Тут можна задати кут повороту виду, задати базову точку для виду. Наприклад, центр прямокутника контуру або контуру або початок подання. Можна задати номер для виду, його назву, також можна змінити колір і задати масштаб. Можна вибрати зі стандарту, а можна встановити свій, свій.
Створимо для прикладу настроюване подання. У вікні Креслярське дерево ви можете побачити цей вид.
У разі, якщо вам потрібно змінити масштаб перегляду, потрібно натиснути правою кнопкою миші по виду, перейти в Масштаб і змінити на інший масштаб.
Ви також можете перейменувати або видалити його.
За замовчуванням в системі завжди є системний вигляд. Його налаштування не змінюються.
При роботі з кресленнями також можна створювати шари. Для цього виберіть функцію “Новий шар” у вікні “Креслярське дерево”.
Створимо, наприклад, два шари. Перший шар і другий. Зверніть увагу, що для того, щоб побачити, в якій формі знаходяться шари, необхідно розгорнути Креслярське дерево. В цьому випадку шари додавалися до першого виду.
Щоб перейти до шару, клацніть правою кнопкою миші та виберіть « Зробити поточним».
Наприклад, давайте намалюємо геометричний елемент. Наприклад, коло. Для першого шару довільно будують коло.
Закрийте вікно параметрів і створіть ще один геометричний елемент у другому шарі. Наприклад, прямокутник.
Таким чином, щоб перейти і повернутися до зворотного шару, необхідно знову вибрати “Зробити поточним“. Таким чином, ви можете перемикатися між шарами.
Якщо шар неактивний, він буде здаватися чорним.
Для того щоб змінити параметри для несучок, потрібно перейти до системного шару. Наприклад, перейдемо до системного шару і задамо параметри для шарів, клацнувши правою кнопкою миші. Тут ви можете приховати шари, вказати назву, видалити, а також встановити номер шару та колір.
Змініть колір для першого шару, наприклад, на червоний.
Також в лівій частині малюнка можна зробити шар невидимим.
Ви також можете встановити активність або неактивність для шару. В цьому випадку, якщо відключити функцію Active, то ніяких операцій з шаром виконувати не можна.
Для того щоб відключити це, потрібно натиснути на фон.
Ви також можете ввімкнути роздільну здатність друку. Якщо ви хочете застосувати доступ до малюнка, ви можете додати фрагменти, малюнки та зображення з вигляду іншого малюнка в інструменти “Дерево малювання “.