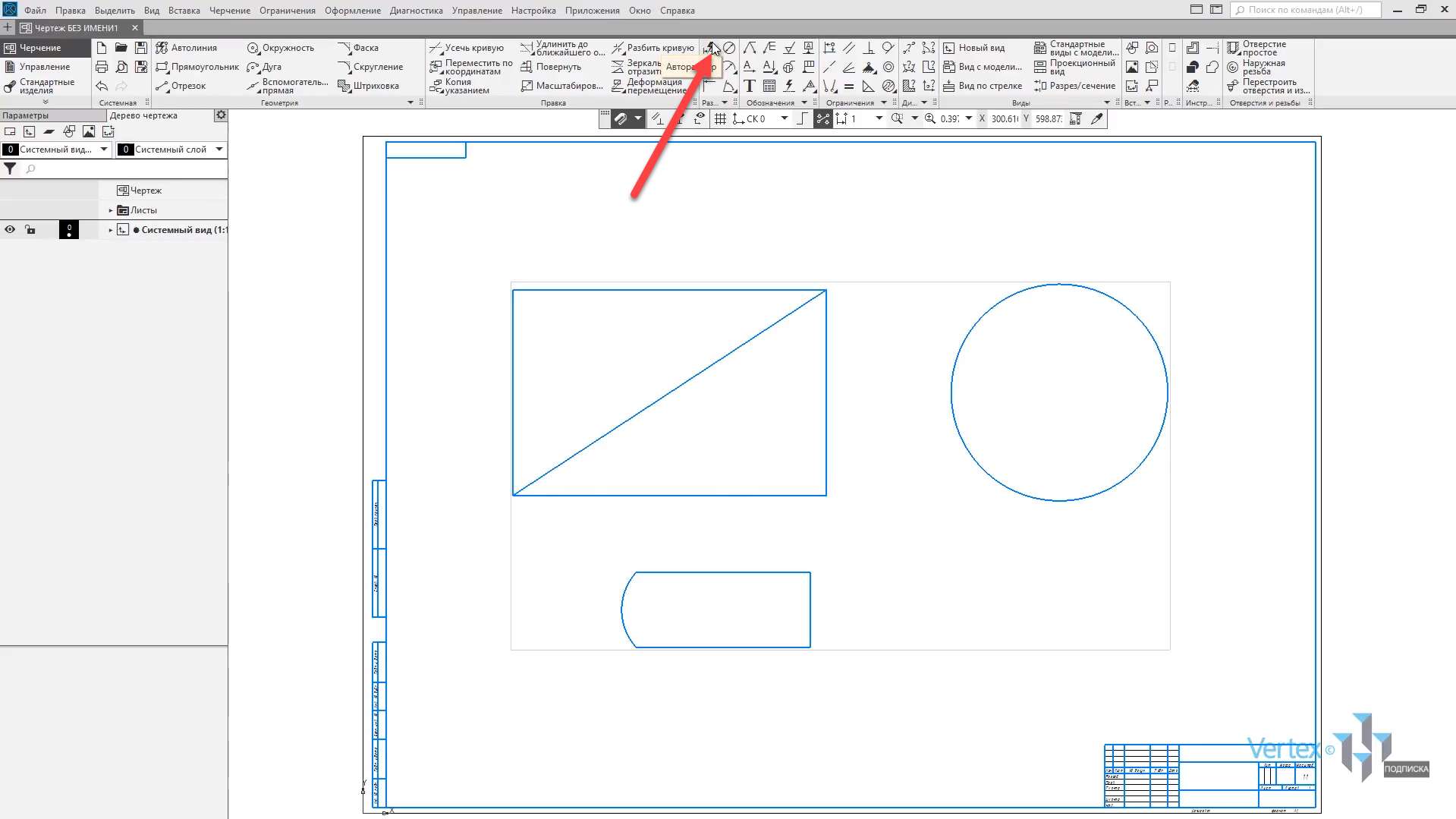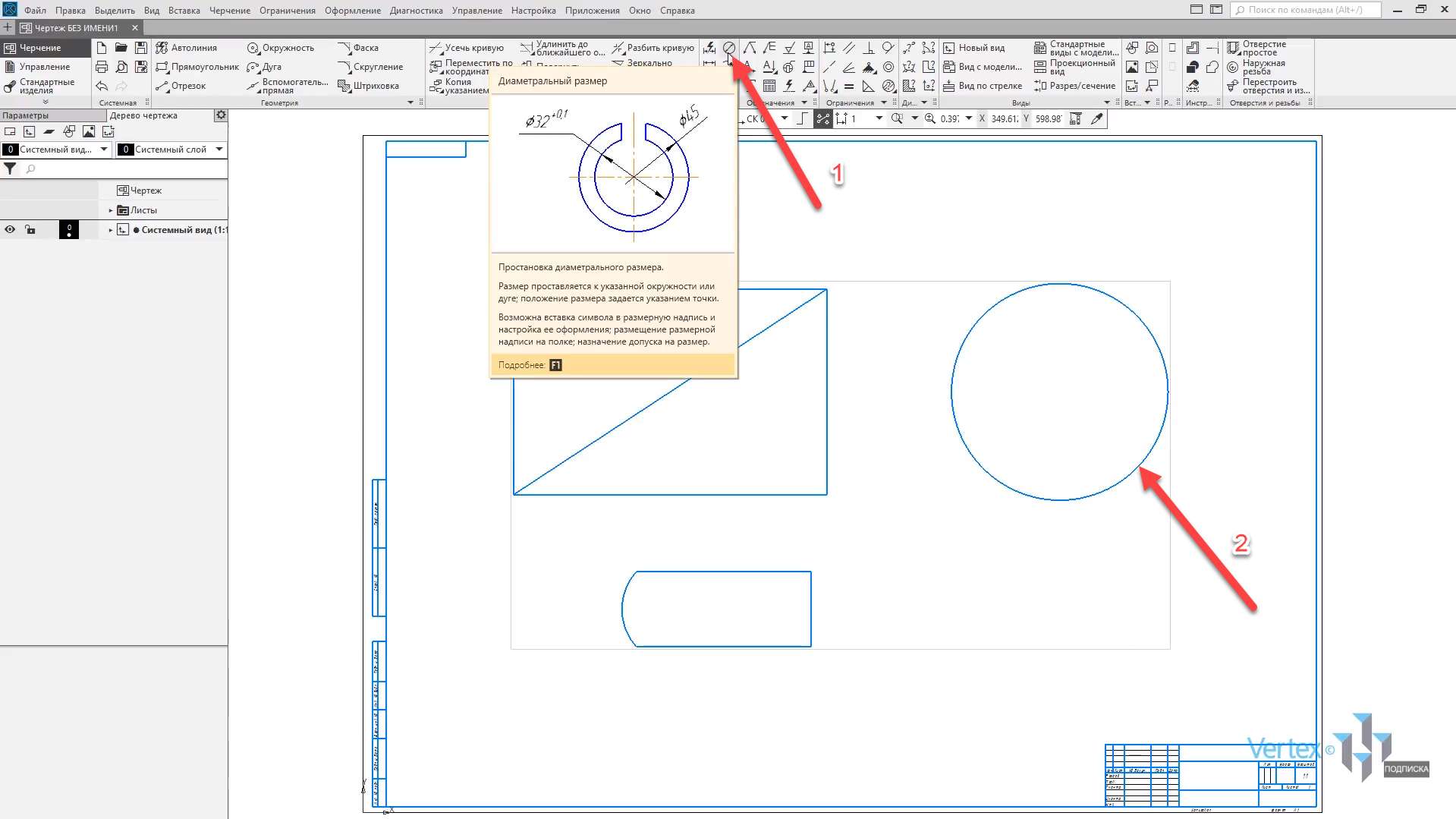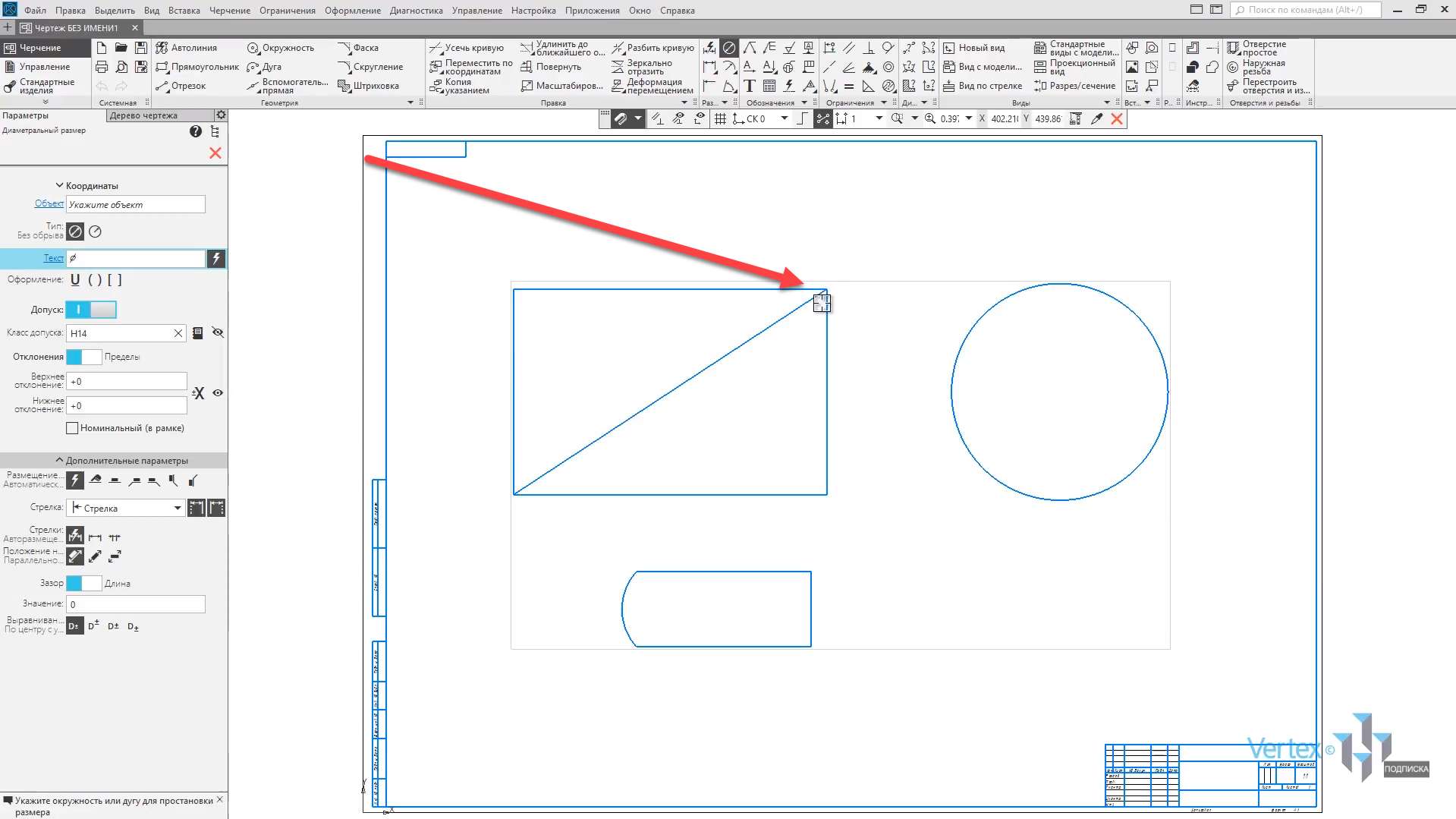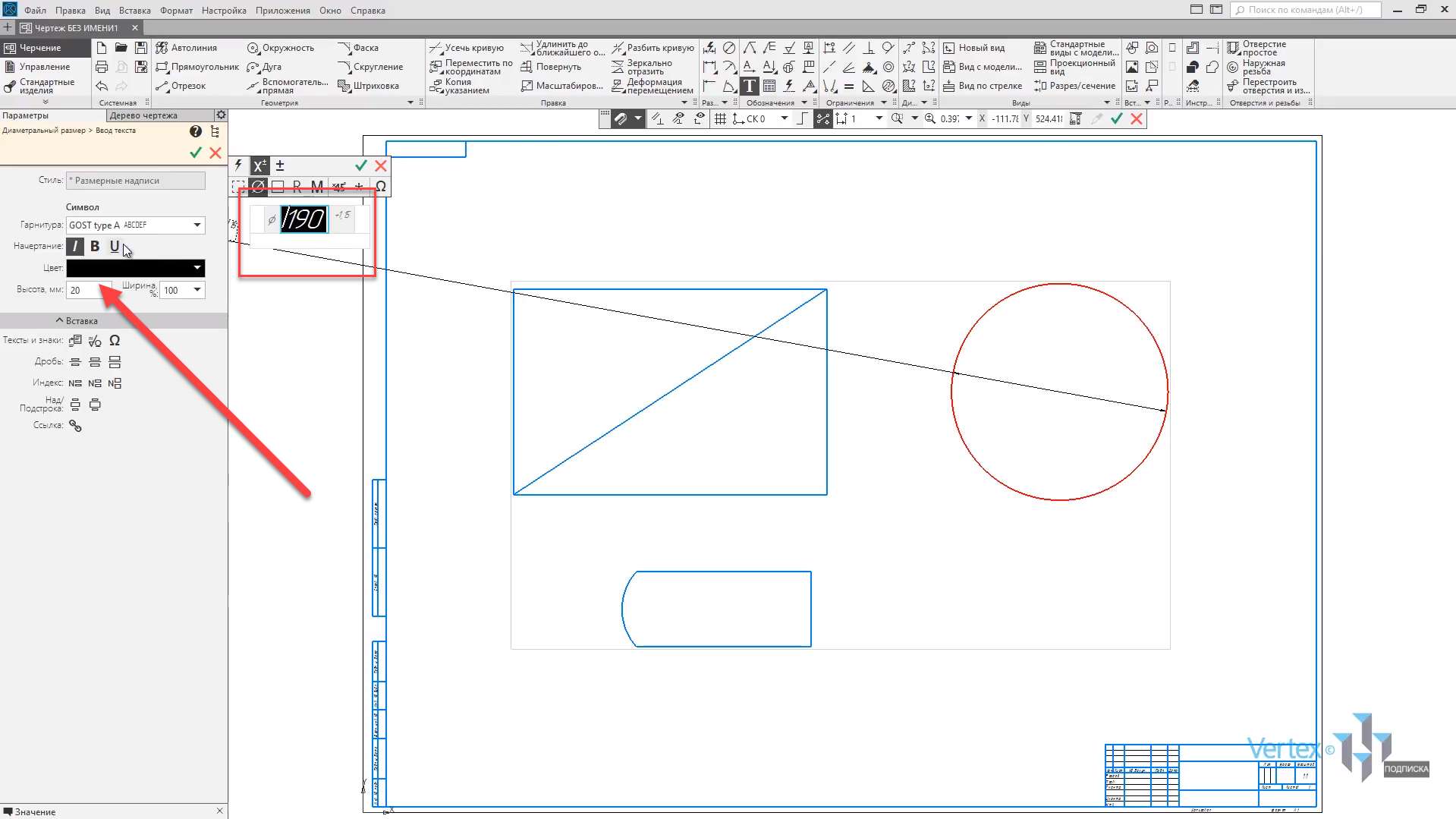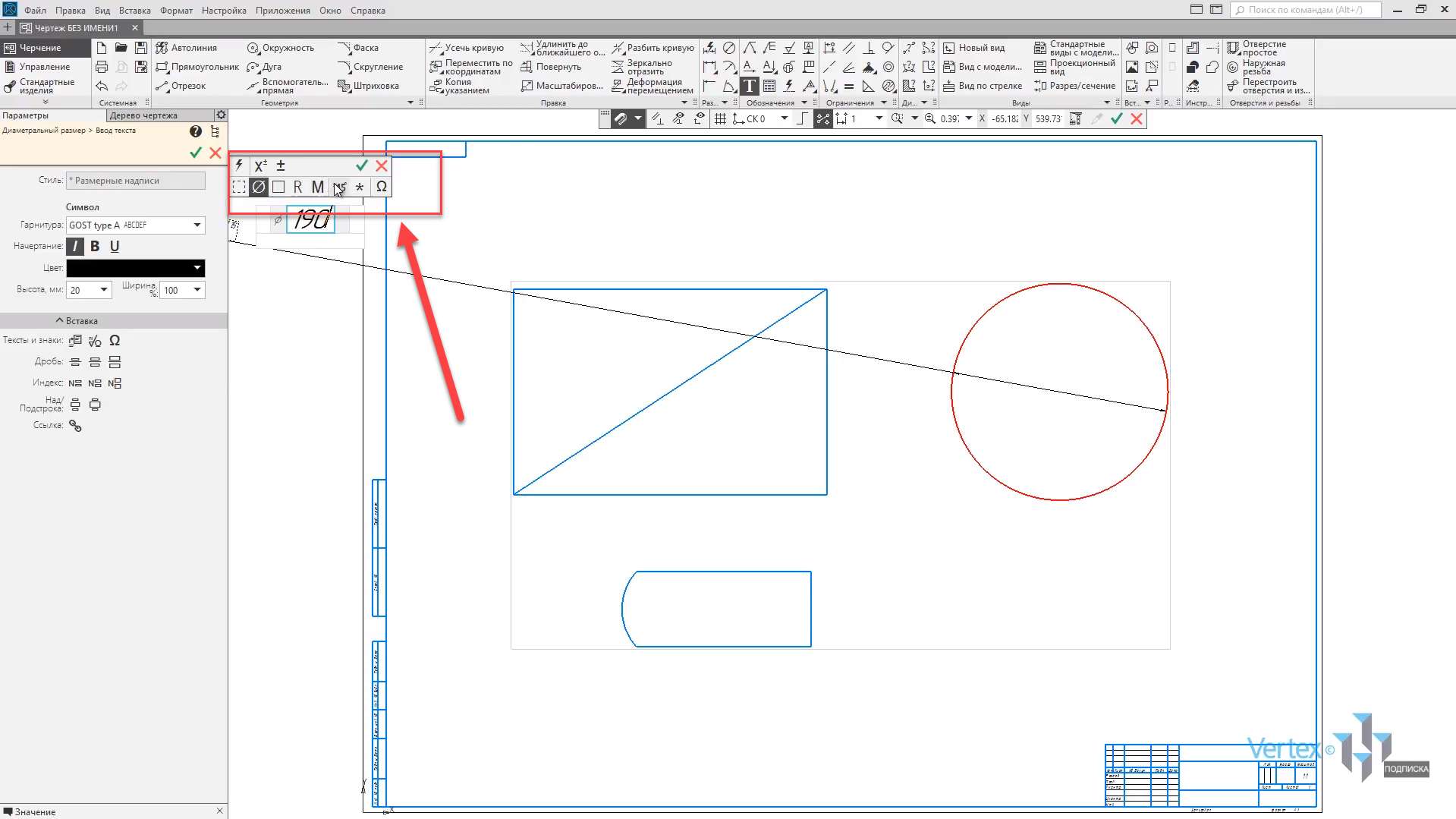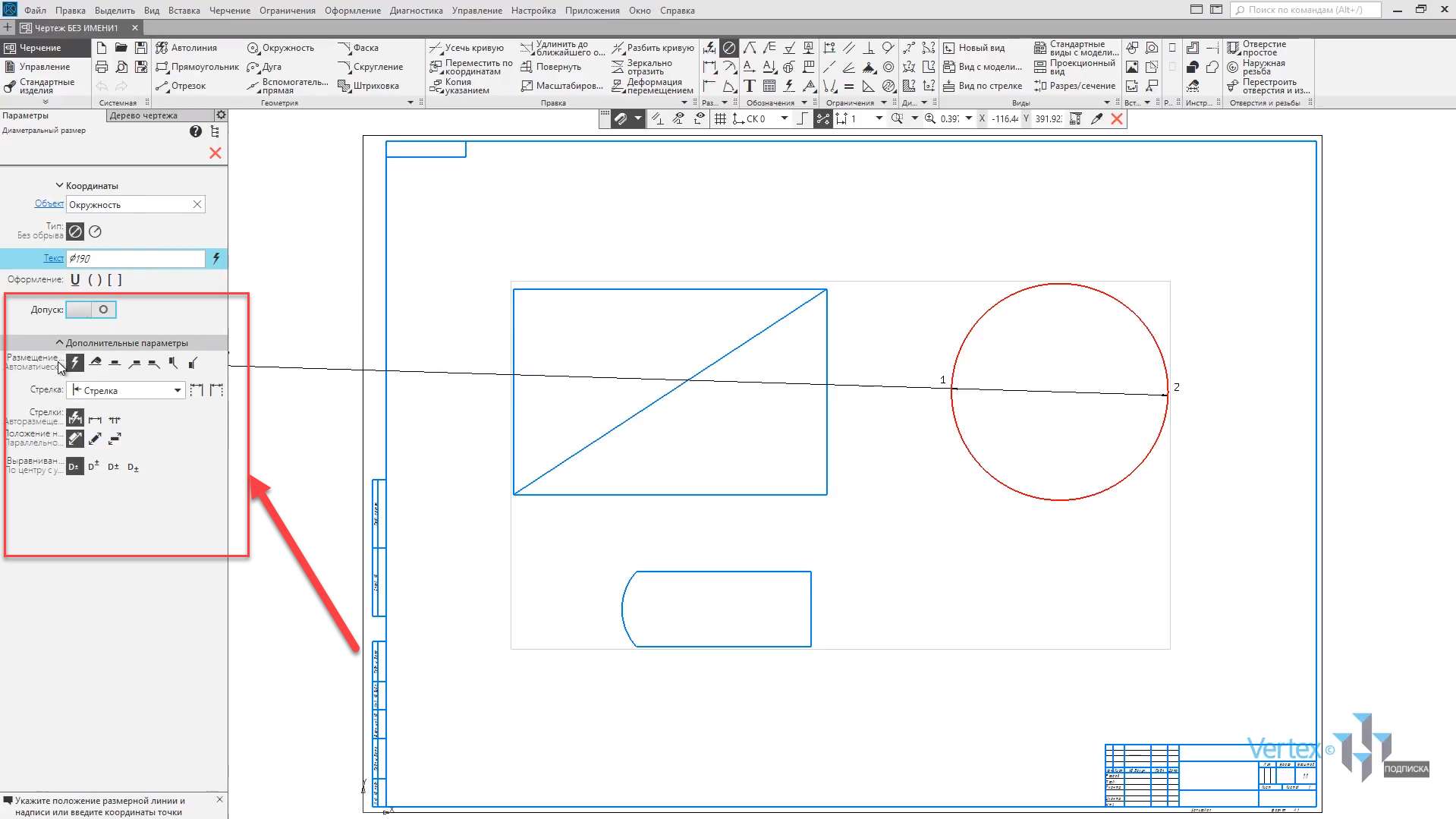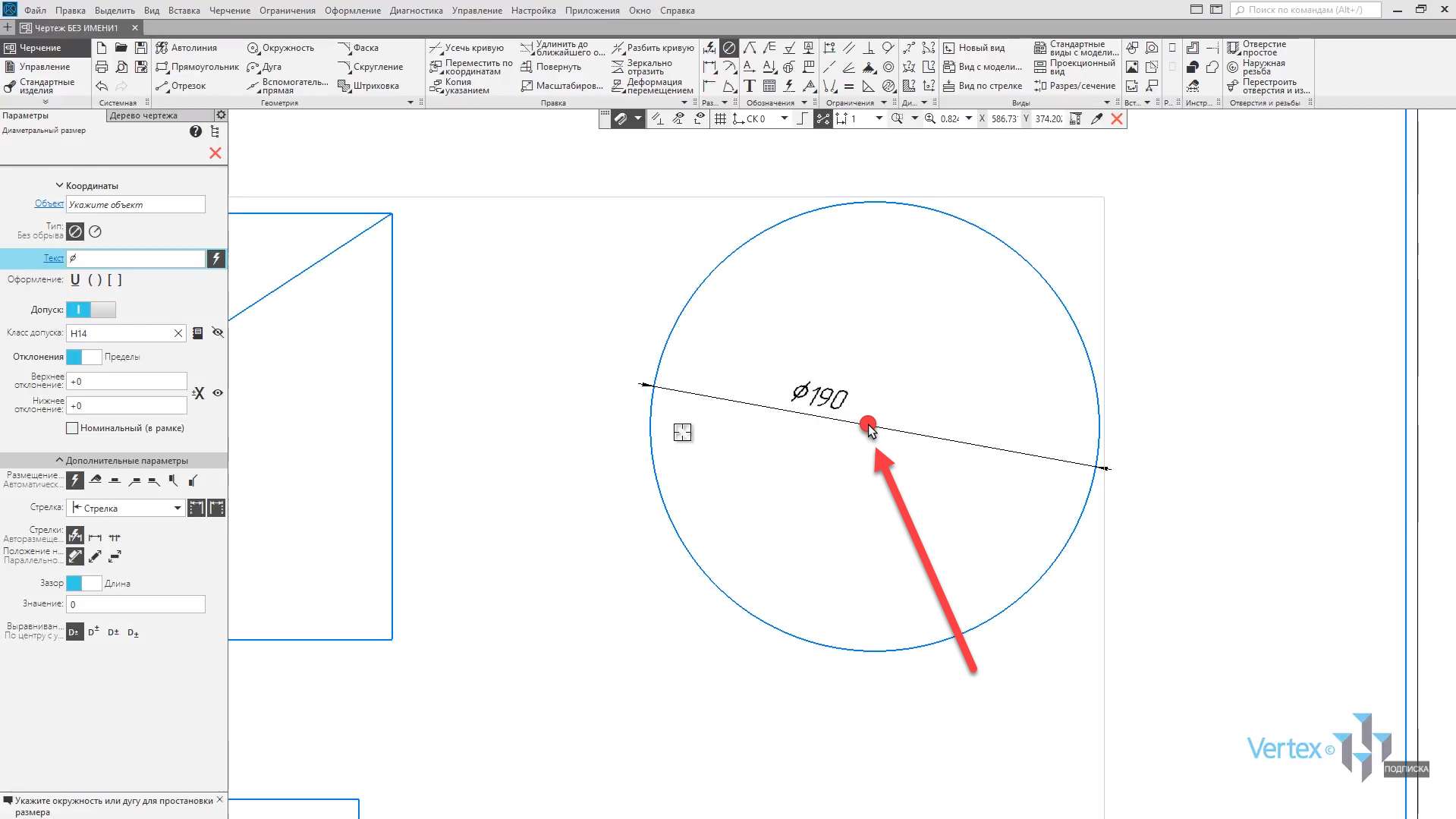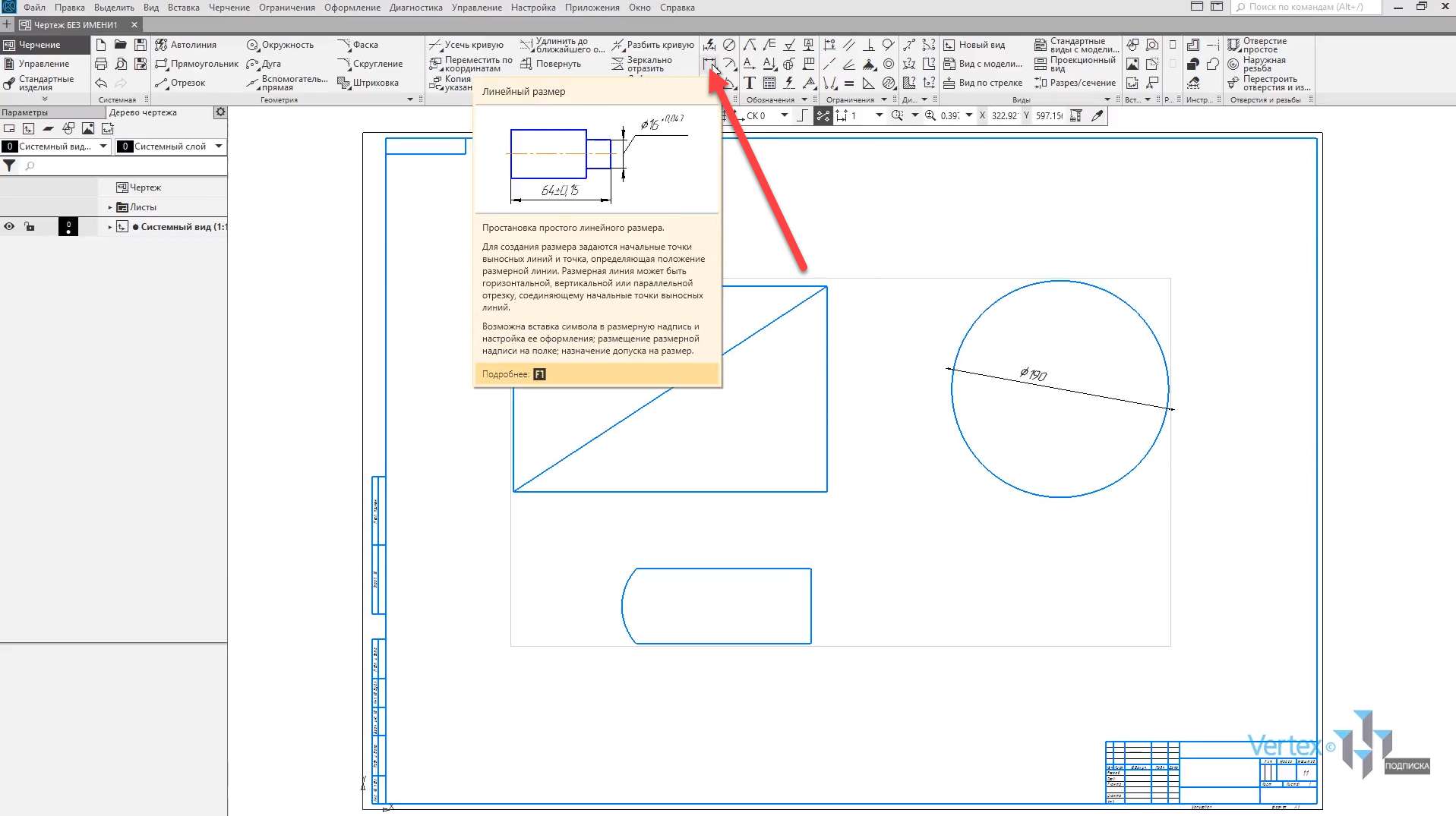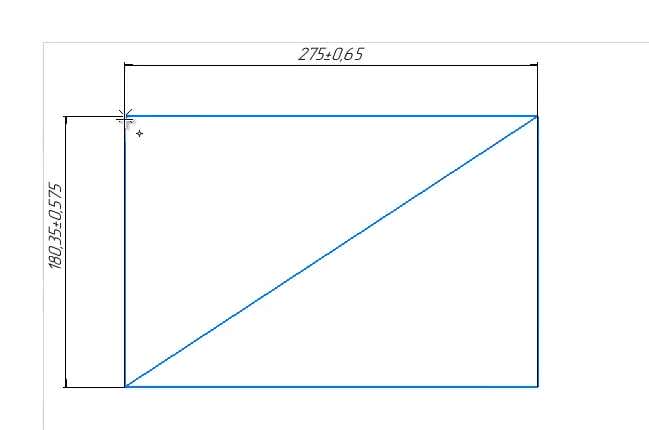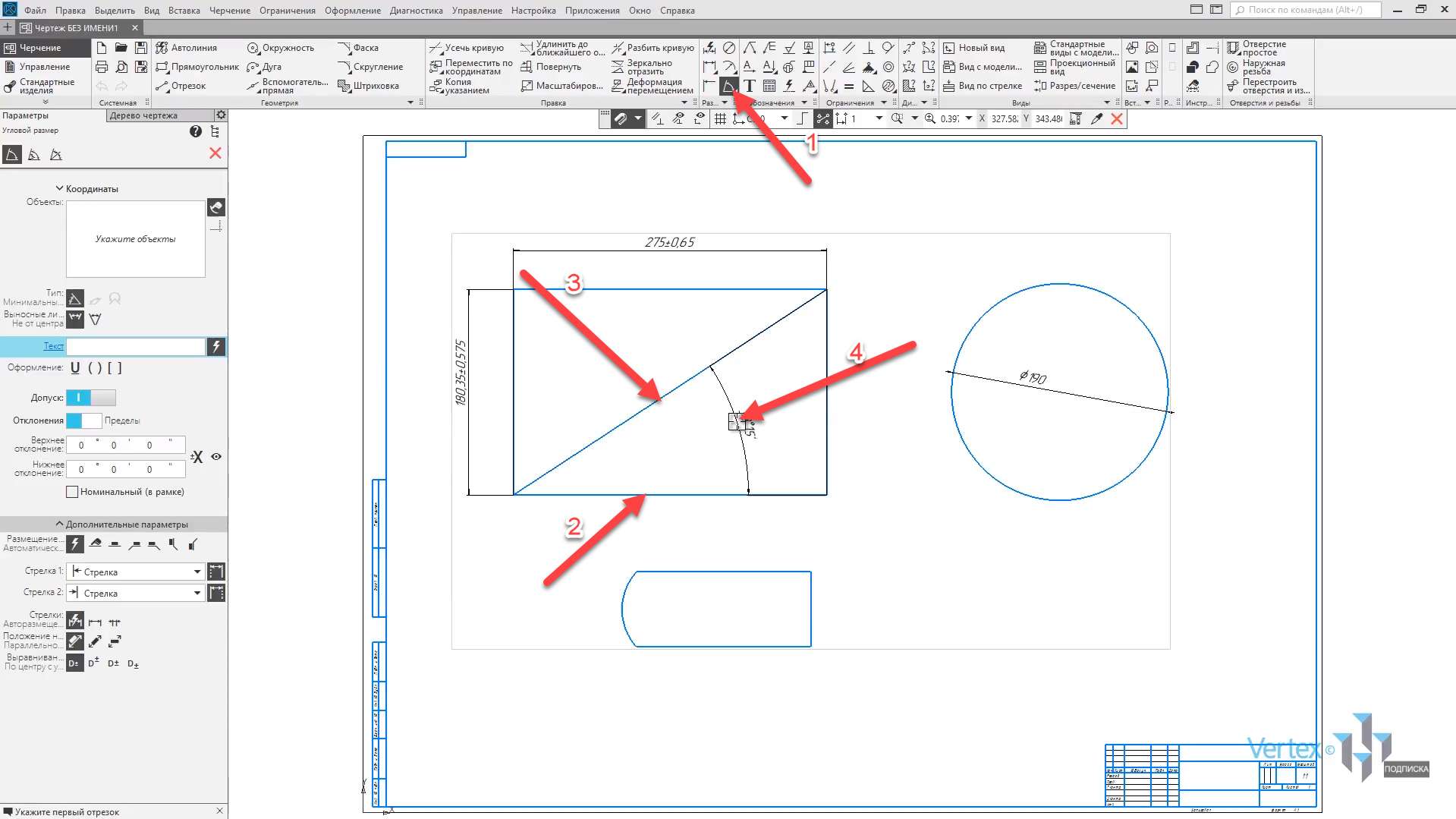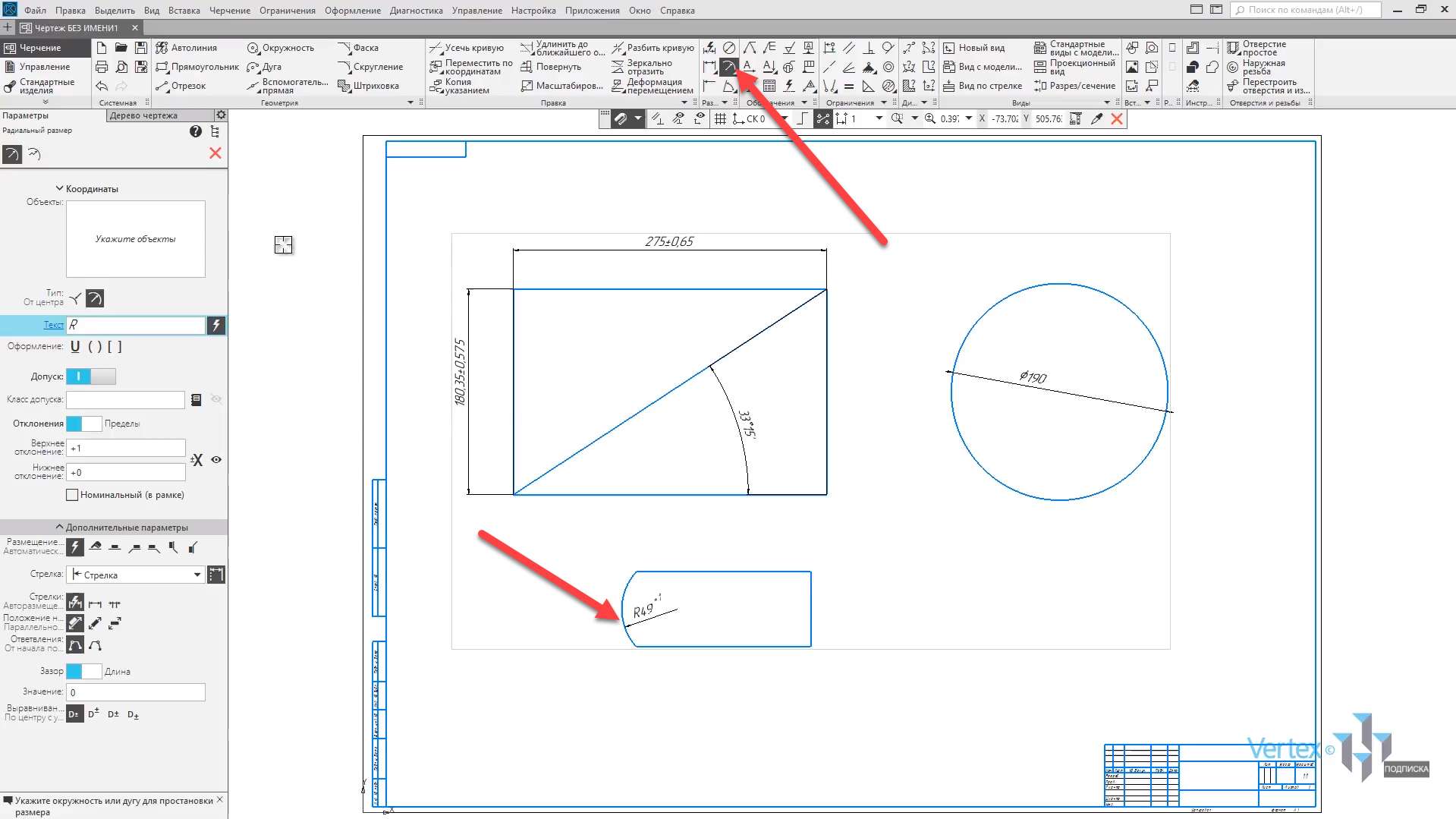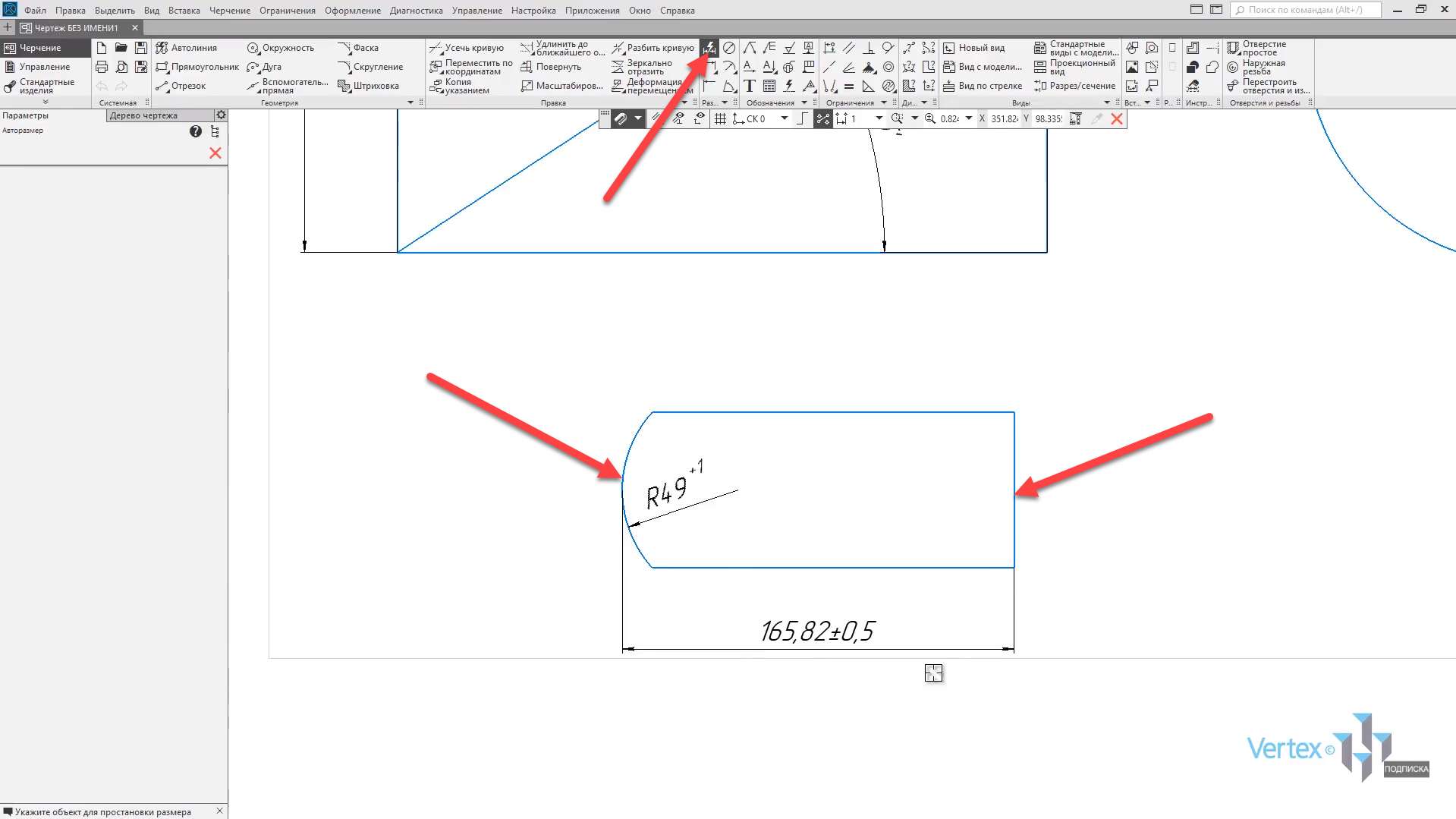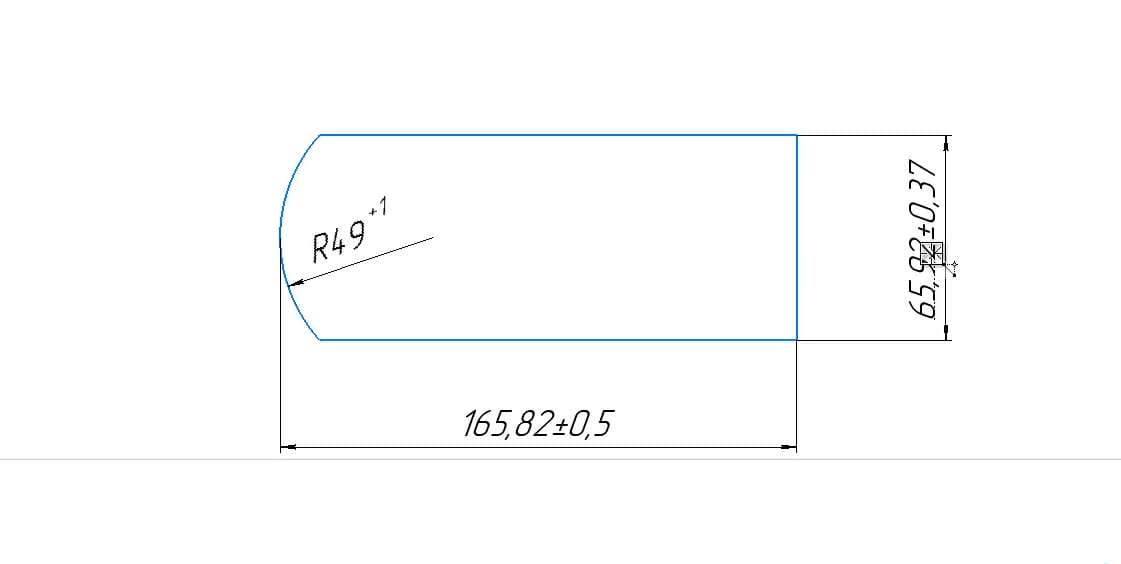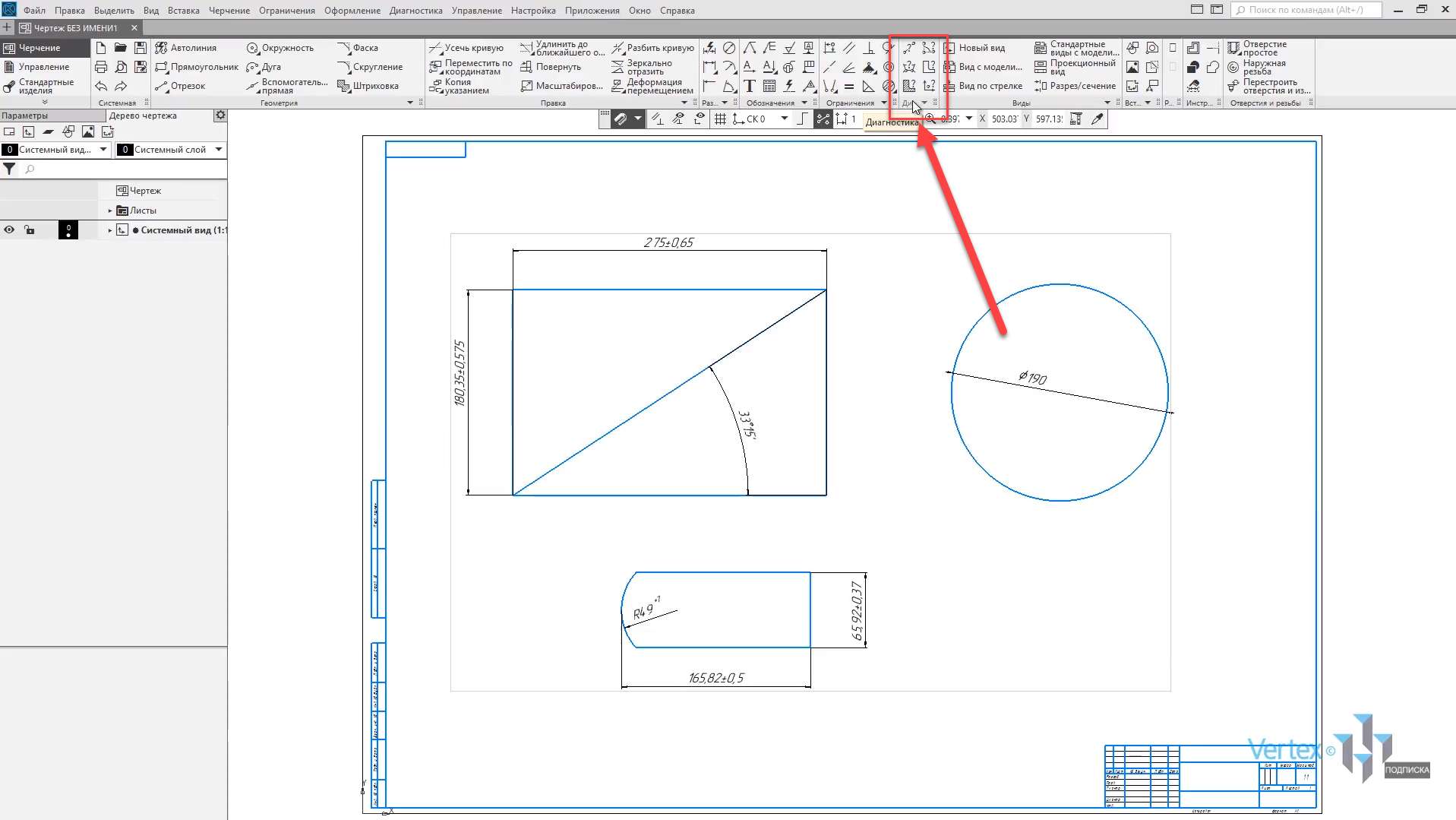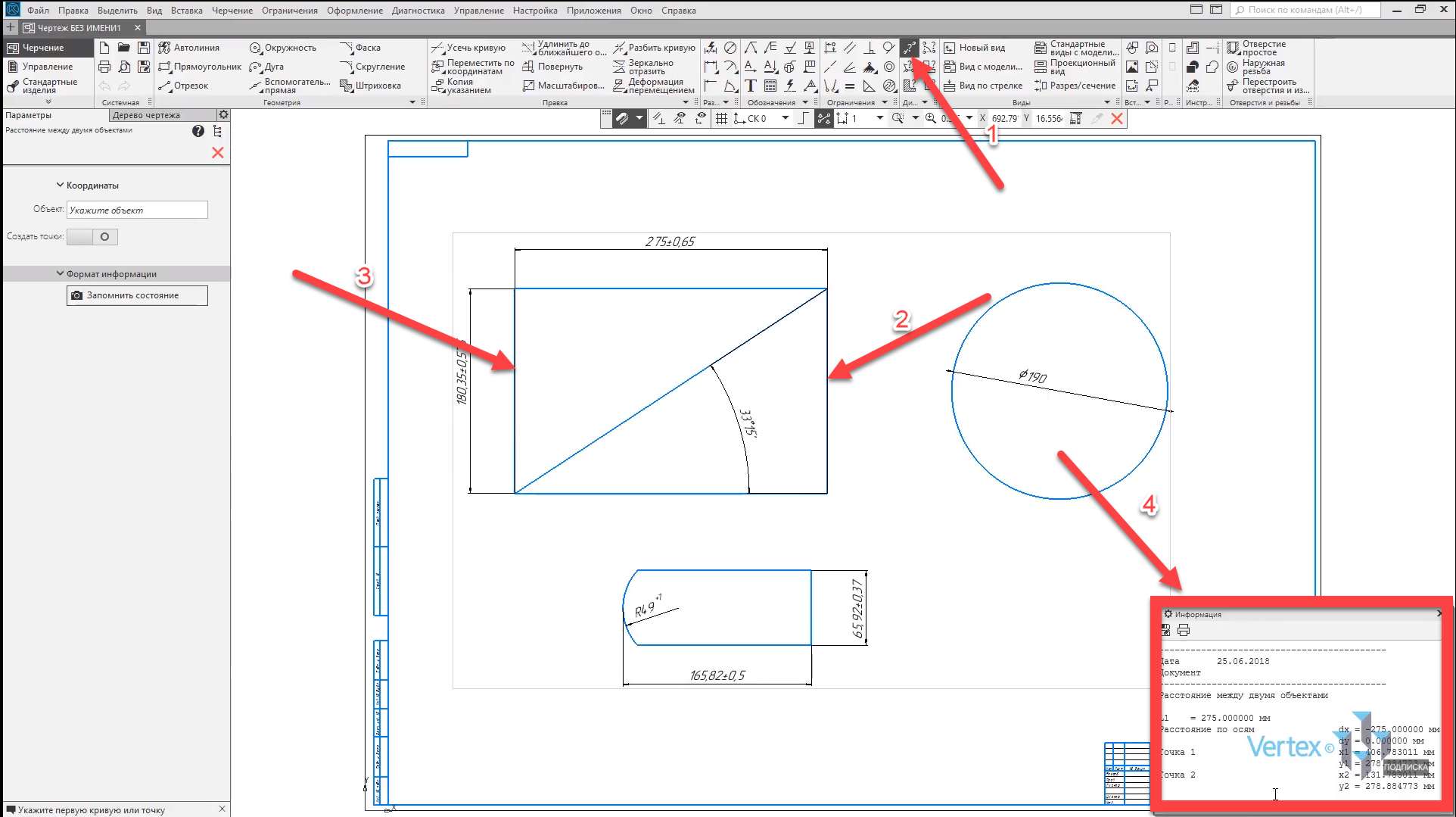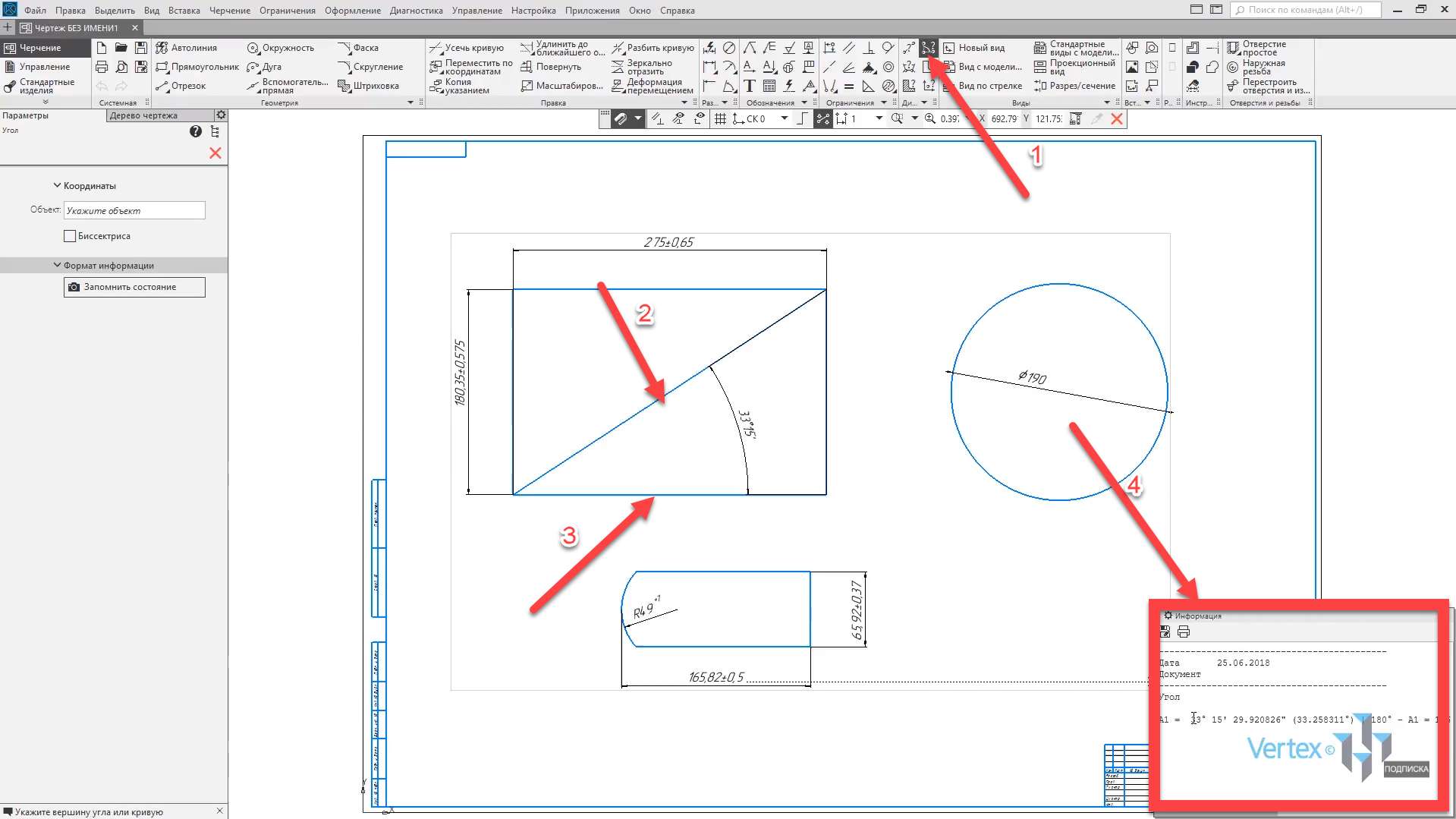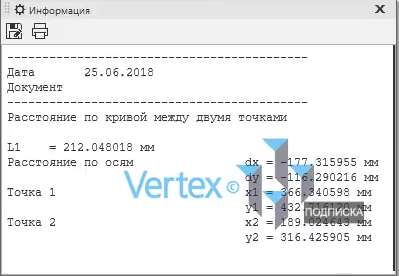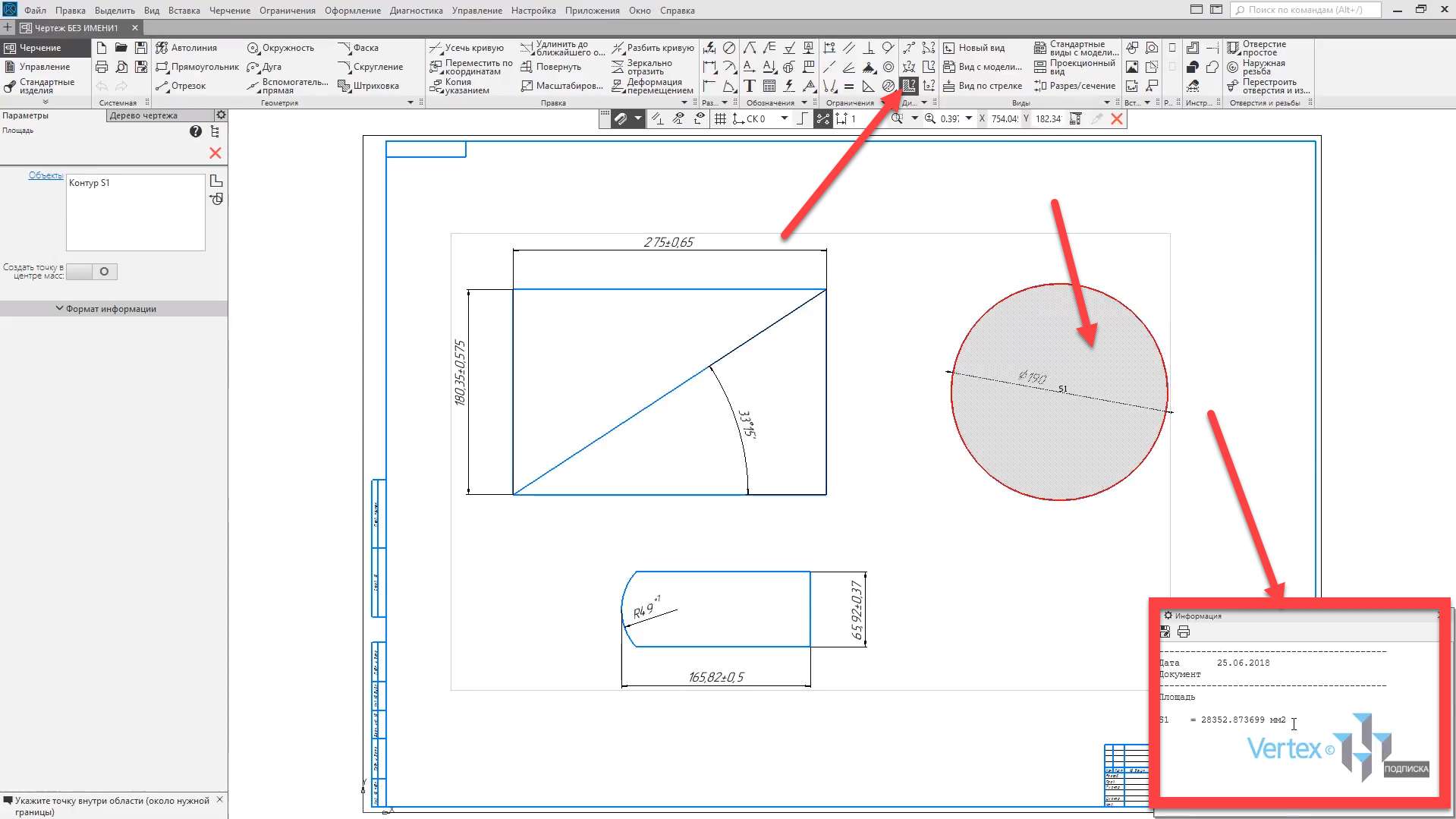В этом уроке:
- Примитивы (прямоугольник, круг, дуга);
- Редактирование созданных элементов;
- Простановка размеров, предварительный просмотр, параметры размера;
- Панель Редактирование.
Рассмотрим, как осуществляется простановка размеров для примитивов.
Все размеры, которые могут быть проставлены – находится во вкладке Размеры.
Для того, чтобы задать размер для примитива или элемента, необходимо для начала определиться, какой тип примитива будет подходящим для его постановки.
Во вкладке Размеры находятся инструменты для простановки диаметров, как в случае окружности и линейные размеры, например, вертикальный размер и горизонтальный размер для прямоугольника, радиальный, угловой и так далее.
В случае, если необходимо расставить несколько разных типов размеров сразу, можно выбрать инструмент Авторазмер.
Данный инструмент экономит время и упрощает постановку размера, тип которого определяется системой автоматически на основании того, какие указаны объекты.
Рассмотрим, как осуществляется простановка размеров на примере окружности. Так как данный круг является полноценным и не имеет в себе никаких зазоров, то в этом случае можно выбрать инструмент Диаметральный размер.
Нажимаем на Диаметральный размер, далее выбираем объект, для которого необходимо проставить размер.
Также, при наведении мышкой на объект можно заметить, что элемент полностью выделяется красным цветом. Это обозначает, что данная операция будет осуществима и является корректной.
То есть, если мышкой навести на прямоугольник, то прямоугольник не будет выделяться красным, это означает, что операция не будет осуществима.
Выделяем круг, после этого активируется окно параметров, в котором можно задать все необходимые характеристики и размеры. В этом случае простановка размеров является активной, то есть это незавершенный процесс по двум моментам, пока не будет выбрано место, как будет стоять данный размер.
Рассмотрим параметры простановки размеров для окружности. Так как это уже определенный примитив, объект является окружностью, далее выбирается тип обрыва или же Без обрыва, или С обрывом. Оставим тип Без обрыва.
Ниже, во вкладке Текст можно изменить либо отредактировать текст. Для примера, если выделить размер, и изменить высоту, то можно увидеть, как высота изменяется.
Можно также убрать или добавить Допуск. Так как инструмент уже определен, то в этом случае знак диаметра уже автоматически обозначен. Но в случае необходимости, можно добавить знаки квадрата, радиуса, метрической резьбы, угол и так далее.
Также можно изменять текст. То есть, при раскрытии данной опции, можно изменить шрифт текста; изменить начертания: курсив, полужирный или подчеркнутый; цвет размера, высота или ширина, и другие дополнительные параметры, такие как текст, и знаки дроби, индексы над и под строкой или же оставить ссылку.
Далее нажимаем ОК, и возвращаемся к предыдущим настройкам.
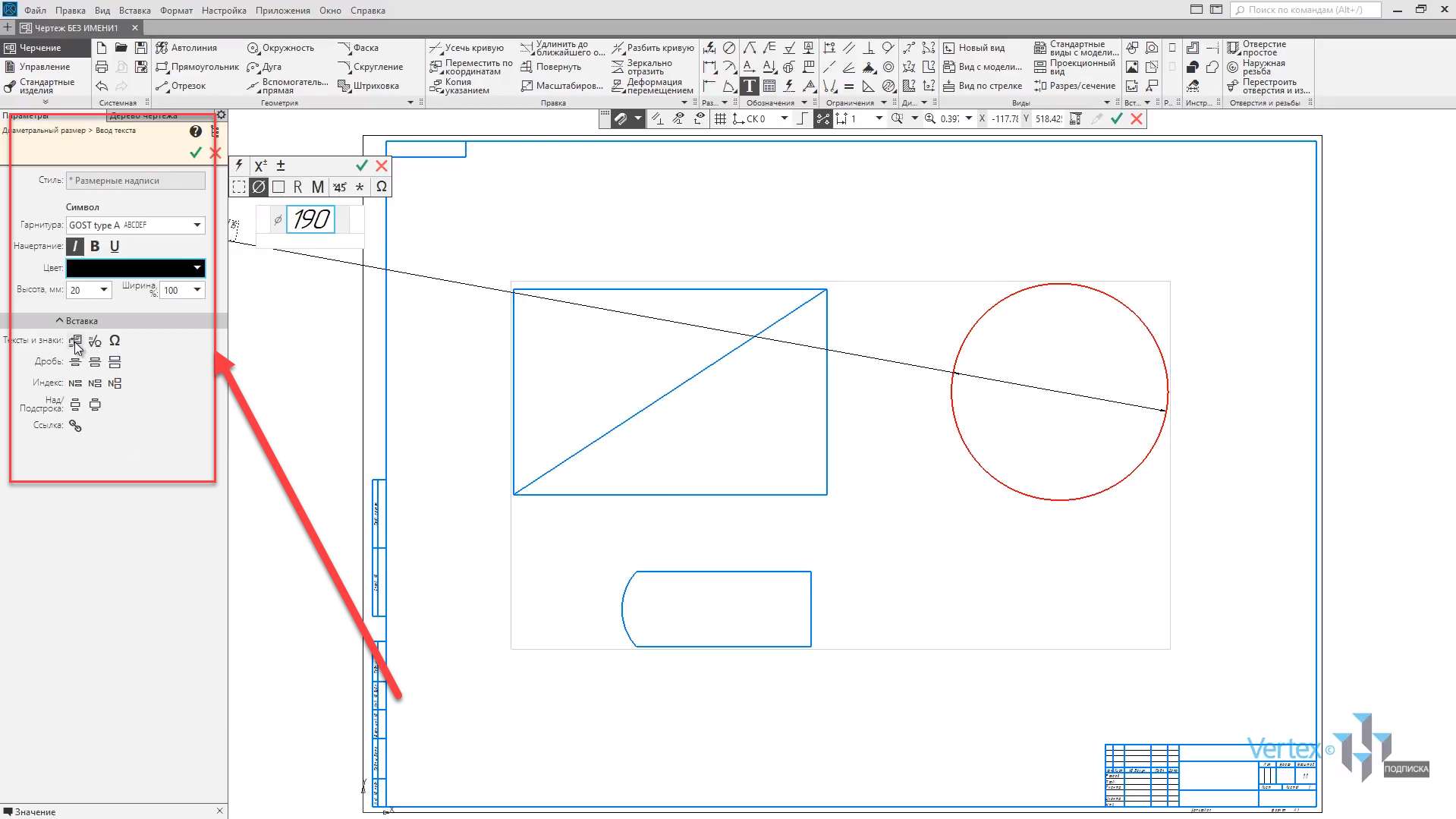
Оставим по умолчанию, без оформления. Можно добавить Допуск. Ниже задаются Класс допуска, Отклонения – верхнее, или нижнее. Уберем функцию Допуска.
Также в дополнительных параметрах при необходимости можно изменить размещение размера. Например, стрелка вправо – при необходимости, стрелка влево, или же вертикально и так далее. Можно изменить тип стрелки: засечка, вспомогательная точка, или без стрелки.
Тип стрелки – внутри или снаружи. Можно также измерить положение и выравнивание с уменьшением или увеличением по шрифту.
После того, как все необходимые параметры выбраны – нужно всего лишь выбрать необходимое место, в котором будет проставлен размер. Оставим размещение автоматическое и нажимаем место, как будет выглядеть размер после завершения, допустим в данном месте.
После этого выделение убирается, можно закрывать окно. Таким образом размер для окружности проставлен.
Проставим размеры для прямоугольника. Так как данный примитив является прямолинейным, то в этом случае можно выбрать инструмент Линейный размер.
Выбираем Линейный размер и зададим вертикальный размер и горизонтальный. Таким образом, размеры для прямоугольника проставлены.
Проставим угловой размер. Для этого выбираем Угловой размер. Выбираем первую линию, от который будет отклоняться угол, и второй. Далее выбираем место расположения размера, и нажимаем на данное место. Закрываем окно параметров.
Проставим угловой размер. Для этого выбираем угловой размер, выделяем дугу и проставляем размер. Закроем окно параметров.
Проверим, как будет работать инструмент Авторазмер на примере простановки размера ширины данного примитива и высоты. Выбираем инструмент Авторазмер, выделяем правую линию и левую дугу. Проставляем размер.
Далее зададим высоту примитива. Выбираем нижнюю горизонтальную линию и верхнюю.
Как можно увидеть, данный инструмент Авто размер является универсальным, то есть, при наведении мышки на элементы, они выделяются красным. Это обозначает то, что инструмент будет осуществлять простановку корректного размера.
Рассмотрим, как можно измерять примитивы. Все инструменты для измерения элементов или примитивов находятся во вкладке Диагностика. Здесь можно продиагностировать расстояние между двумя объектами.
Например, продиагностируем горизонтальное расстояние между правой линией и левой линией прямоугольника. Для этого выделяем правую линию и левую линию. После этого появляется окно, которое обозначает размер, который был выбран между двумя линиями.
То есть ширина прямоугольника совпадает с размером, который обозначен на прямоугольнике.
Проверим, как был проставлен размер для угла. Для этого во вкладке Диагностика выбираем инструмент Угол. Выбираем первую линию и вторую. После этого можно увидеть, что измеренный угол совпадает с размером, который был проставлен для данного угла.
Также можно измерять расстояние между двумя точками. Выберем инструмент расстояние По кривой между двумя точками. Для примера выберем данную линию. Для этого ее нужно выделить и выбрать две точки.
Далее появится окно с расстоянием, которое было измерено.
Также можно быстро измерить площади примитивов. Выбираем инструмент Площадь. Далее выделяем область, где необходимо измерить площадь. Допустим, круг. В правом нижнем окне можно увидеть размеренную и просчитанную площадь.
В данном уроке мы рассмотрели, как можно быстро проставить и обозначить размеры для любых типов примитивов и элементов, а также продиагностировать их.