В этом уроке дополним знания, полученные при моделировании стола, и построим трехмерную модель простого офисного шкафа для документов.
1. Работаем в интерфейсе 3D Modeling. Для начала зададимся размерами шкафа: пусть он будет иметь 800мм в ширину, 400 в глубину и 1900 в высоту (без опор). Опоры применим цилиндрические, диаметром 50мм и высотой 30мм. Пусть шкаф будет разбит на 5 полок, две нижние закроем дверцами. Примем также, что дно и крышка шкафа будут накладными. Толщина материала будет равна 16мм.
Как и в уроке со столом, определим базовую, т.е. первую деталь. Ясно, что лучше всего на эту роль подходит дно – оно сразу задаст ширину и глубину шкафа. Нарисуем дно командой Box. Построим произвольный параллелепипед, а затем, открыв окно свойств (Properties), зададим его размеры:
2. Теперь построим боковину шкафа. Высота ее равна 1900-2*16=1868мм, строим ее таким же образом: от произвольного параллелепипеда к детали с нужными размерами:
Длина в этом случае равна 16мм, так как длиной в Autocad обычно считается размер объекта по оси X.
Теперь переместим бок командой Move (панель Modify). После выбора объекта команда запросит базовую точку. Возьмем ее в ближнем к нам нижнем углу боковины и переместим в ближний верхний угол дна:
3. Отразим боковину командой Mirror. После выбора объекта команда запросит две точки, задающие зеркальную линию. Понятно, что она должна проходить через центр дна. Поэтому первую точку выбираем на середине передней кромки дна, а вторую – на середине задней. При этом пользуемся привязкой Midpoint (средняя точка), которая отображается желтым треугольником. Привязки должны быть включены, подробно этот момент мы рассмотрели в уроке, посвященном рисованию стола.
После указания двух точек команда спросит, нужно ли удалить исходный объект. Соглашаемся с выбором по умолчанию (No), т.е. просто жмем Enter.
4. Подобным образом отразим дно относительно центра боковины. Но здесь применим команду 3D Mirror (панель Modify). Она очень похожа на обычное зеркало, но позволяет отразить объект не относительно линии, а относительно плоскости. Плоскость в этой команде задается тремя точками, их мы выбираем так: сначала указываем середину бока (с привязкой), а затем трассировкой по осям X и Y указываем две произвольные точки, находящиеся в той же высоте. Таким образом, плоскость зеркала пройдет через середину боковины и будет при этом параллельна «полу»:
Как и в команде Mirror, соглашаемся оставить исходный объект. В итоге получаем крышку шкафа:
5. Теперь нарисуем полки. Воспользуемся способом рисования параллелепипеда по двум углам основания – у нас они уже есть, это внутренние углы боковин. Возьмем команду Box и укажем две первые точки:
Высоту зададим с клавиатуры, она равна 16мм. В итоге получим первую полку:
Но полка пока лежит на дне. Посчитаем расстояния между полками, чтобы сдвинуть ее на нужную высоту. Пусть мы хотим разделить шкаф на 5 равных частей. Тогда расстояние между полками равно (1868-4*16)/5 = 360.8мм. Округлим размер до 360мм, а погрешность пусть «сосредоточится» в верхней полке. Итак, нам нужно сдвинуть первую полку на 360мм вверх, а затем 3 раза скопировать ее, каждый раз поднимая на 360+16=376мм.
Для этого удобнее перейти к фронтальному виду:
Проделаем необходимые действия: сначала сдвинем полку вверх командой Move, указав мышью направление «вверх» и введя с клавиатуры 360. Затем командой Copy создадим три копии первой полки, каждый раз «поднимая» ее на 376мм относительно предыдущей. В результате мы должны увидеть следующее:
6. Теперь нарисуем двери. Перейдем к изометрии.
Обратите внимание на расположение осей координат. Оси X и Y лежат в плоскости «фасада» шкафа, что нам очень даже на руку. Оси расположились так потому, что при переходе к основным проекциям они выстраиваются параллельно плоскости чертежа, а при переходе к изометрии их положение не меняется. Дополнительно управлять осями координат можно с панели UCS вкладки View.
[ads]
Итак, построим дверь. Поскольку плоскость построения сейчас параллельна плоскости будущей двери, мы строим дверь по двум точкам и высоте, как мы это делали c полкой. Задаем точки:
Вторая точка привязана к середине верхней кромки второй полки. Теперь с клавиатуры вводим высоту, т.е. толщину двери. Поскольку ось Z направлена «к нам», высота будет положительной, то есть 16мм. Видим заготовку двери:
Но дверь пока не имеет нужных отступов от края шкафа, от середины, верха и низа. Такая дверь не закроется. Поэтому уменьшим ее размеры. Пусть зазор между дверями равен 3мм, а отступы от краев – по 2мм. Выделим дверь и, берясь по очереди за каждую из ручек на кромках двери, сдвинем их на нужные расстояния, используя трассировку и вводя смещение с клавиатуры:
Теперь дверь приобрела нужные размеры:
Осталось отразить ее относительно середины дна (или любой из полок), только предварительно нужно перейти к мировой системе координат, нажав кнопку World на панели UCS вкладки View:
После отражения мы увидим две симметричные двери:
7. Нарисуем заднюю стенку шкафа. Как можно догадаться, ее тоже удобно рисовать во фронтальных координатах, углы задавая в наружных углах тыльной стороны шкафа, а высоту приняв равной -3 (она теперь направлена против оси Z). При желании можно уменьшить заднюю стенку, сделав отступы от краев, как в настоящем шкафу. Можно перейти к фронтальным координатам, переключившись к виду спереди и вернувшись в изометрию, либо попробовать разобраться с панелью UCS – там есть команда Face, переключающая координаты на выбранную грань твердотельного объекта. Вот шкаф с задней стенкой:
8. Остались небольшие штрихи. Нарисуем ножки. Пусть это будут цилиндры со скругленной нижней кромкой. Высота цилиндров 30мм, диаметр – 50. Рисуем первый цилиндр от угла дна шкафа, с отрицательной высотой. Затем скругляем нижнюю кромку командой Fillet (панель Modify) и сдвигаем ножку внутрь шкафа. После этого отражаем ножку необходимое количество раз относительно середины дна, так, чтобы в итоге получить 4 ножки в углах шкафа:
9. Поднимем шкаф вверх на 30мм – ведь сейчас он «стоит» на дне, а ножки находятся «под полом». Применим еще один способ задания перемещений: взяв команду Move и выделив все детали шкафа, указываем на экране произвольную базовую точку, а затем вводим с клавиатуры следующее: @0,0,30 и жмем Enter. Символ @ означает, что координаты указываются относительно последней указанной точки, т.е. таким образом мы сдвигаем шкаф на 0 по осям X и Y, и на 30мм вверх по оси Z.
Шкаф готов. При желании можно добавить ручки (если перед этим вы прошли урок, в котором мы рисовали мебельную ручку, то ее можно просто вставить в виде блока с привязкой к углу двери, затем повернув на нужный угол и сдвинув на нужное расстояние). Вот готовый шкаф с ручками:
Если вы поняли смысл приемов, описанных в этом уроке и в уроке, посвященном рисованию стола, то моделирование любой корпусной мебели теперь не составит труда. Важно только хорошо представлять, что у вас на экране, и активно пользоваться привязками, без которых часто получаются шкафы, «разлетающиеся» на части при переходе, например, к другой изометрии. Правильное взаимное расположение объектов – одна из основ моделирования, как плоского, так и трехмерного.
На этом данный урок закончен! Ждем Ваших оценок и комментариев ниже!


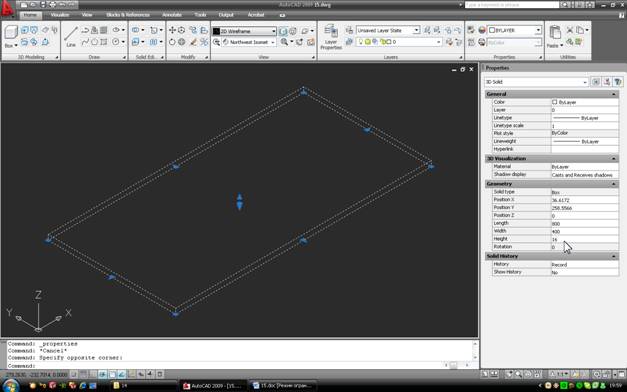
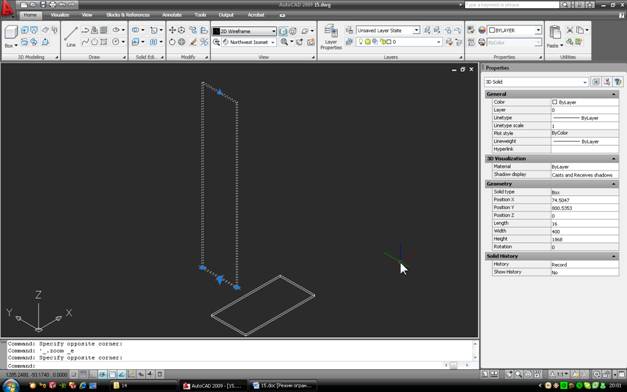
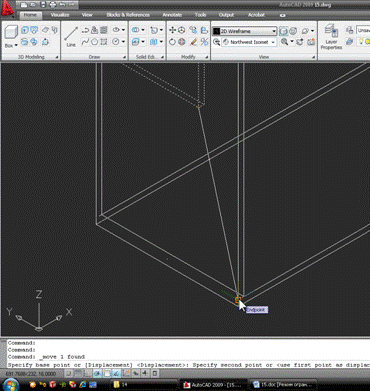
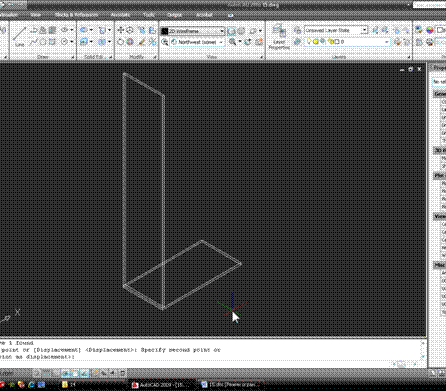
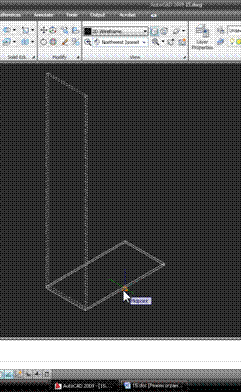
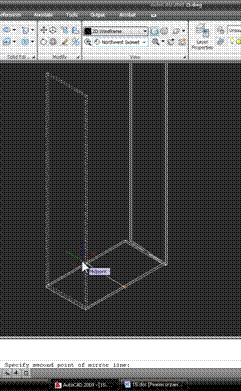
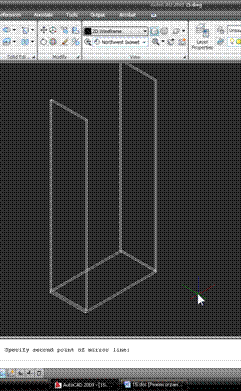
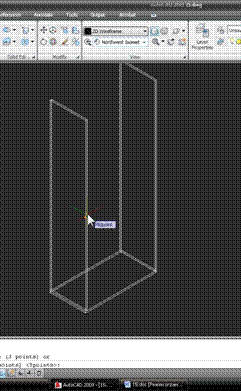
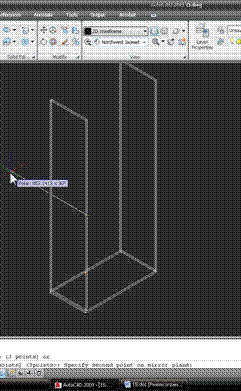
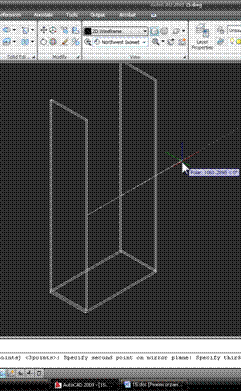
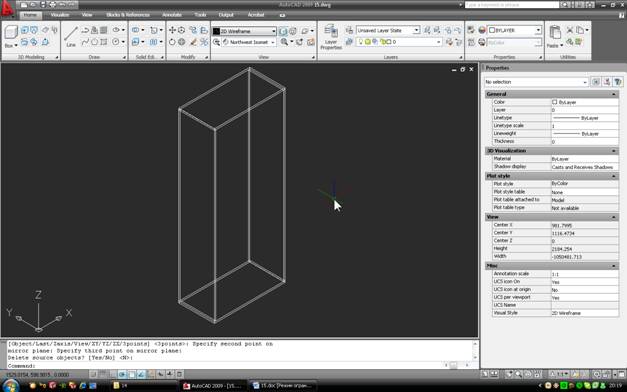
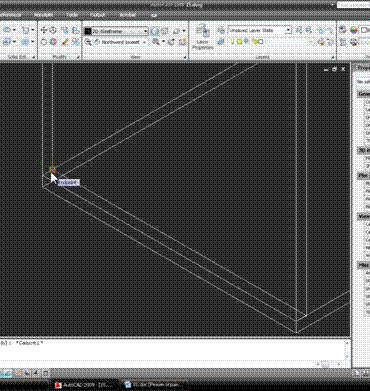
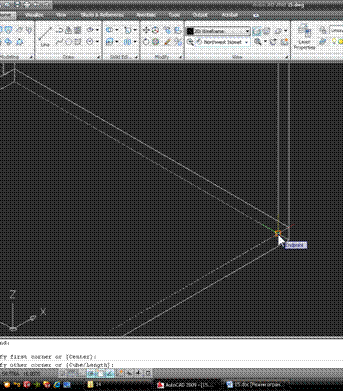
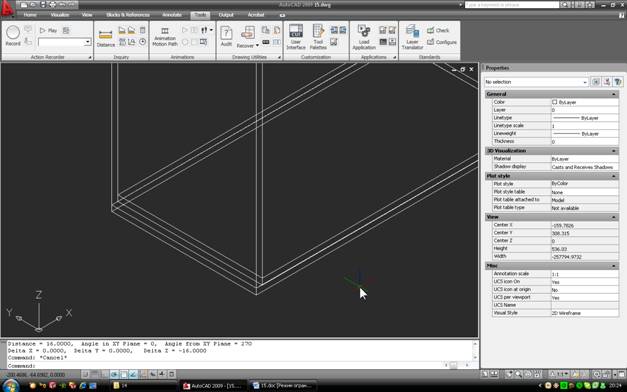
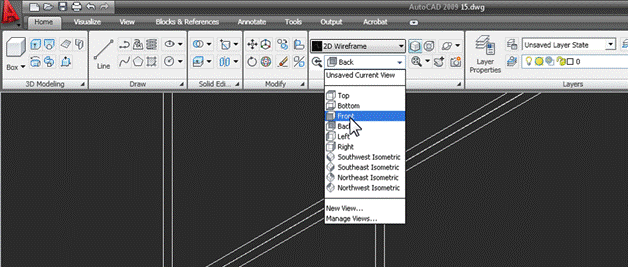
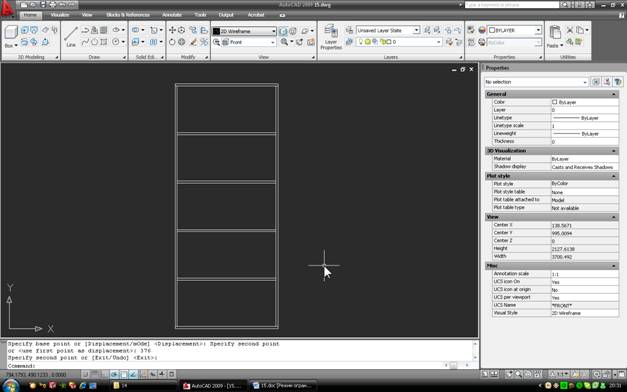
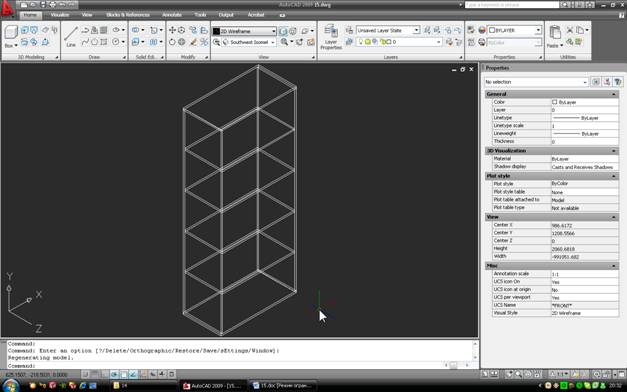
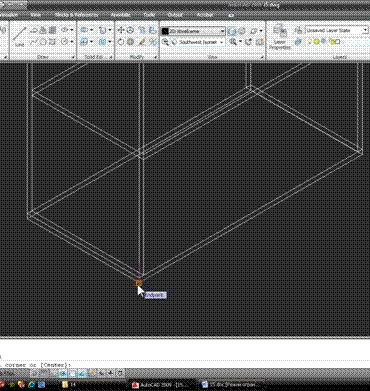

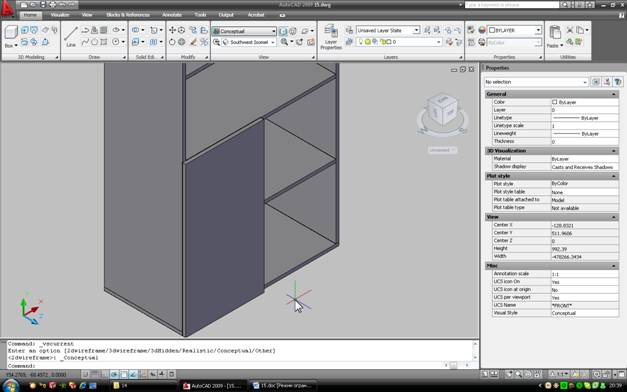
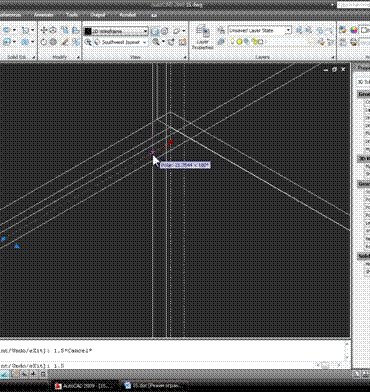
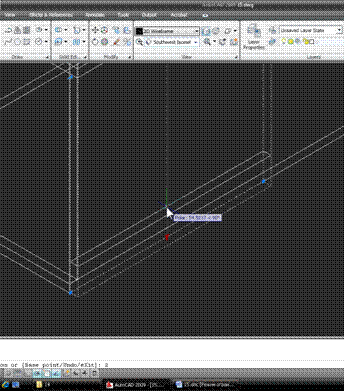
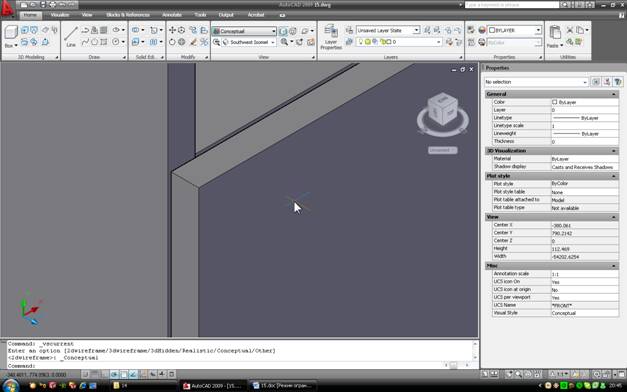

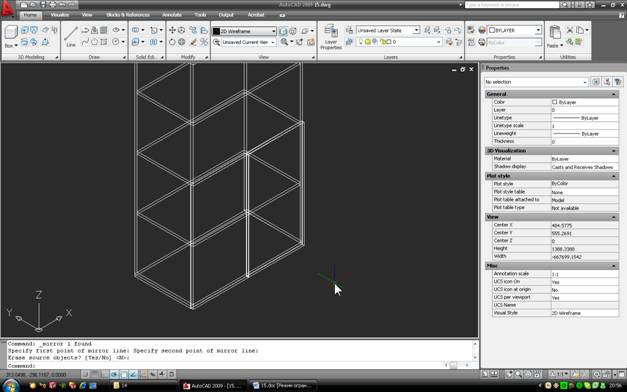
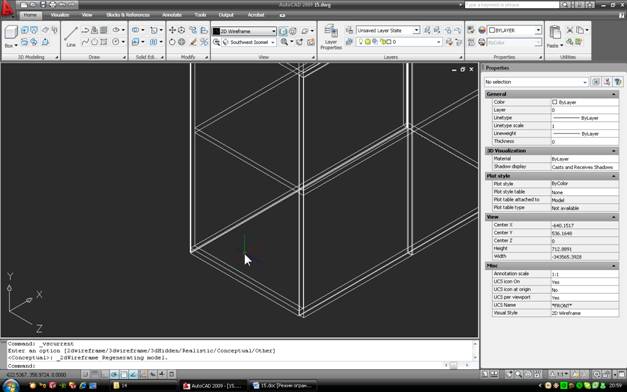
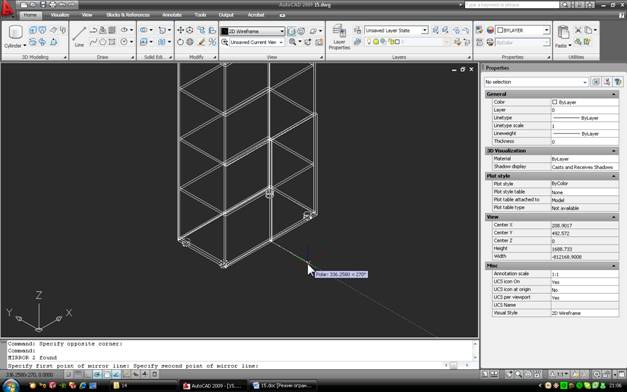
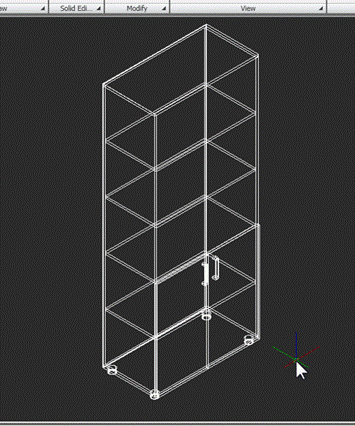
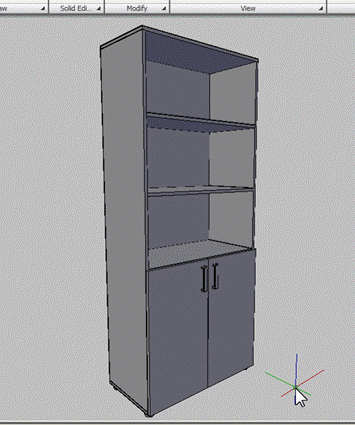


Спасибо!
в пункте 5 вместо команды Copy удобнее и правильнее использовать команду Array…