В данном видео уроке рассмотрим работу с листовым металлом в SOLIDWORKS на примере создания детали «Короб с вентиляционным отверстием».
На плоскости Спереди создадим эскиз, который будет являться четвертью будущей детали.
На вкладке Листовой металл воспользуемся элементом Базовая кромка/выступ.
Толщину листового металла введем 1,5 мм, допуск сгиба оставим Коэффициент K и зададим значение 5. Это будет означать, что длина в плоском состоянии будущей детали будет рассчитываться по средней линии толщины детали.
Далее воспользуемся элементом Кромка под углом. Для создания плоскости для эскиза выберем верхнюю грань существующей детали.
Для создания эскиза будущей кромки, перейдем в плоскость создания эскиза.
После выхода их эскиза появится предварительный просмотр создаваемой кромки.
Выберем дополнительную смежную кромку.
Далее воспользуемся элементом Ребро-кромка.
Выберем место для создания будущих кромок, вторым щелчком левой кнопки мыши укажем направление создания будущей кромки, укажем вторую смежную кромку.
В поле раздела настройки фланцев в графической области укажем расстояние зазора – 1 мм, угол – 52° градуса, длина фланца – 21 мм.
В Расположение кромки поставим – Материал снаружи.
Снова активируем команду Ребро-кромка.
В поле раздела Настройки фланца, выберем кромку. Вторым щелчком левой кнопки мыши выберем направление создания кромки, выберем смежную, угол установим – 44°, расстояние зазора – 1 мм, длина фланца – 44 мм.
Для добавления материала снаружи уже существующей кромки, сменим угол на 40° и Расположение кромки выберем – Сгиб снаружи. Нажимаем ОК.
Далее на Вид спереди создадим эскиз, который будет являться вспомогательным эскизом для создания изгибов на детали.
На только что созданной грани создадим изгибы под 90°.
Для этого на существующей грани создадим эскиз и спроецируем линию ранее нарисованного вспомогательного эскиза на вновь создаваемый эскиз.
С помощью инструмента Преобразование объекта на вкладке Листовой металл, выберем элемент Изгиб.
В Дереве конструирования выберем необходимый для использования существующий эскиз.
В разделе Зафиксированные грани выберем зафиксированную грань.
Расстояние смещения введем – 10 мм, угол изгиба – 90°. Уберем радиус по умолчанию и введем радиус – 1 мм. Нажимаем ОК.
На второй грани проделаем ту же операцию, только воспользуемся другим способом – не создавая эскиз предварительно, а создав эскиз непосредственно уже в команде.
Выберем элемент Изгиб, выберем плоскую грань, на которой необходимо нарисовать линию сгиба и спроецируем из вспомогательного эскиза линию для создания сгиба.
После выхода из эскиза, в разделе Зафиксированная грань выберем зафиксированную грань. Как видим, настройки сохранились из предыдущей команды, поэтому нажимаем ОК.
Создадим зеркальное отражение получившейся детали.
На вкладке Элементы выберем инструмент Зеркальное отражение. Выберем грань для зеркального отражения.
В поле Копировать тела выберем деталь. Нажимаем ОК.
Скроем вспомогательный эскиз для того, чтобы он не мешал. И дальше создадим еще одну половину детали.
Воспользуемся тем же элементом Зеркальное отражение.
В разделе Зеркальное отражение плоскости, выберем грань для зеркального отражения → копировать тела. Нажимаем ОК.
На получившейся грани создадим эскиз.
После создания эскиза воспользуемся элементом Входное отверстие.
В разделе Граница выберем границу для вентиляционного отверстия.
В разделе Свойства геометрии выберем грань, на которой будет создаваться отверстие, радиус скругления поставим – 1 мм, в разделе Ребра выберем линии для создания направляющих ребер.
Глубина ребер в данном случае является толщиной детали. Ввод их не доступен, так как толщина детали из листового металла по умолчанию составляет – 1,5 мм. Ширина ребер – 5 мм.
В поле раздела Перекладины выберем элемент для создания области. Введем значение ширины перекладины – 10 мм.
В поле Границы заполнения, выберем элементы эскиза, которыми будут являться границами заполнения. Нажимаем ОК.
Для того, чтобы посмотреть на деталь в развернутом виде, нужно выбрать элемент на вкладке Листовой металл → Развертка.
Чтобы выйти из режима развертки необходимо повторно нажать на элемент Развертка.
Сохраним деталь.
Для того, чтобы создать чертеж из файла детали, необходимо в главном меню выбрать пункт Файл → Создать чертеж из детали.
Необходимо выбрать шаблон чертежа и нажать ОК.
Автоматически откроется создание файла чертежа для данной детали. Документы чертежа для данной детали.
Справа из палитры видов можно выбрать необходимый вид и зажатием левой кнопки мыши перенести на чертеж.
Удалим ненужные надписи с чертежа. Из палитры видов перенесем вид Спереди.
Отводя мышь в сторону, автоматически будут создаваться проекционные виды.
Нажатием левой кнопки мыши получим боковой вид Слева, а также вид Сверху.
Для того, чтобы получить изометрический вид, нужно левой кнопкой мыши нажать в какой-то из диагональных сторон от базового вида детали. После завершения создания видов нажимаем ОК.
Далее следует проставить необходимые размеры. Также необходимо обозначить размеры изгибов и габаритные размеры.
Для того, чтобы на чертеже получить развертку детали, необходимо из палитры видов перенести вид Развертка.
Естественно нужно проставить все недостающие размеры и пояснения, а также добавить основную надпись.
Сохраним чертеж.


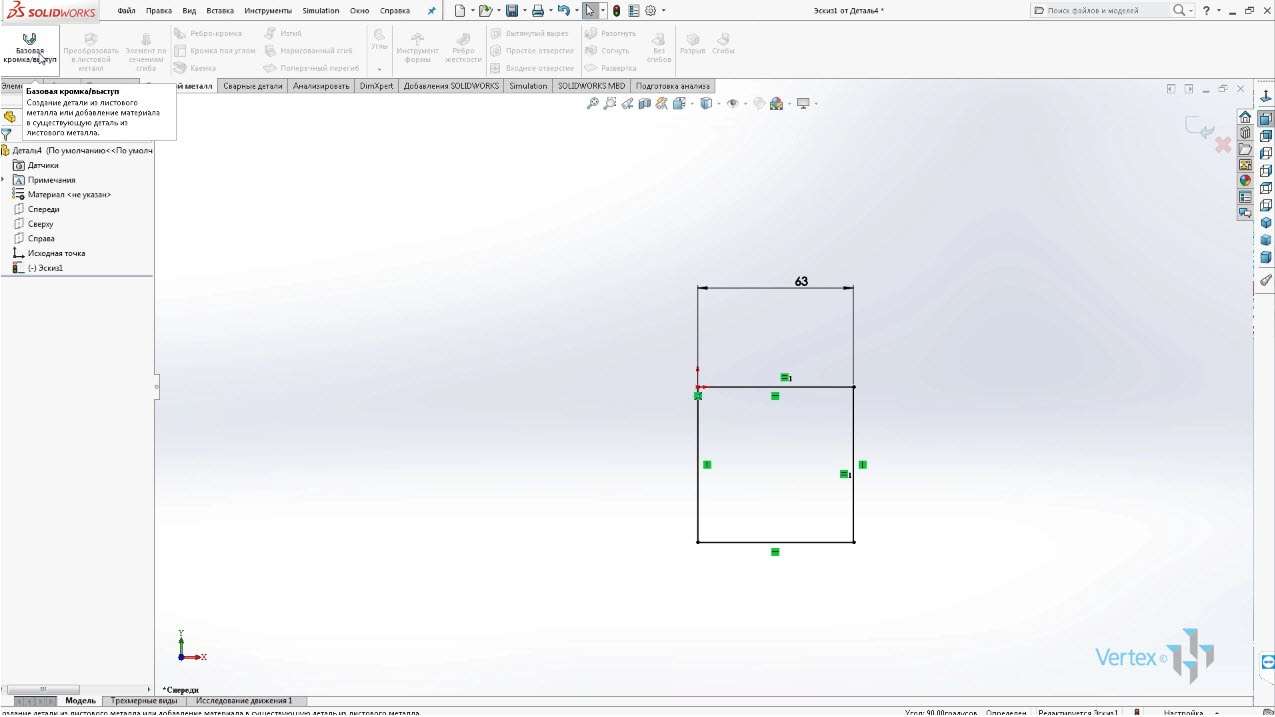
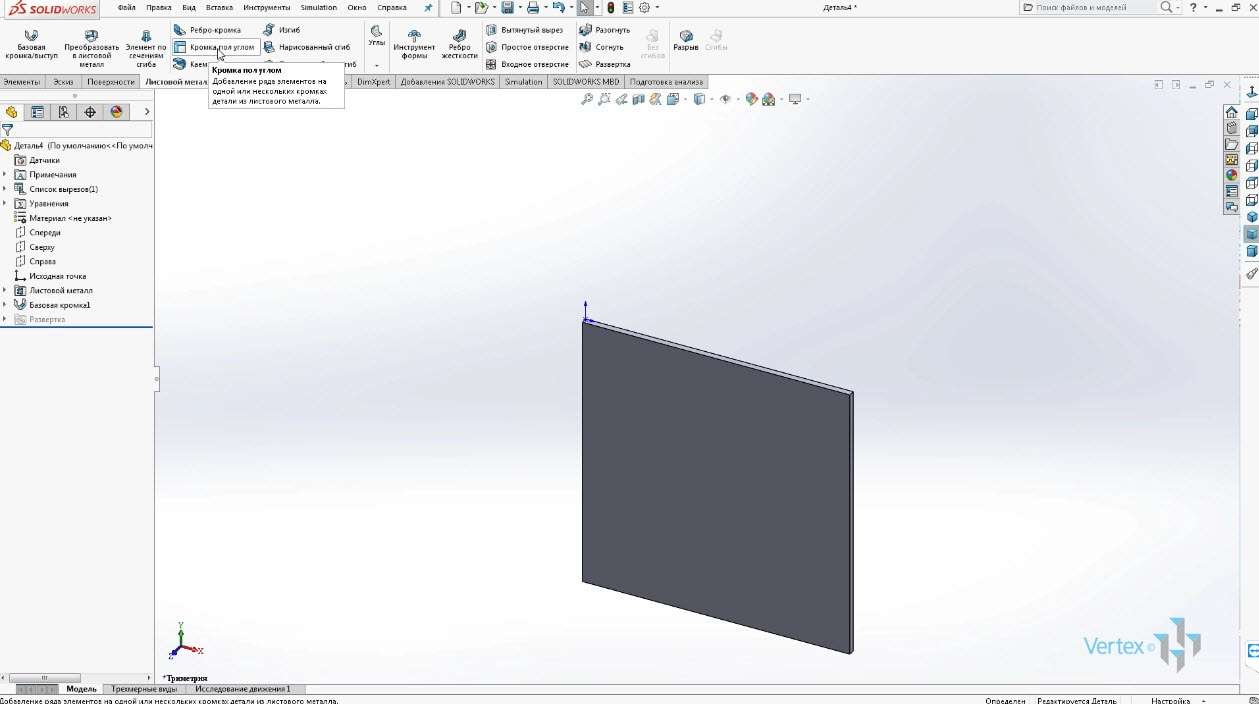

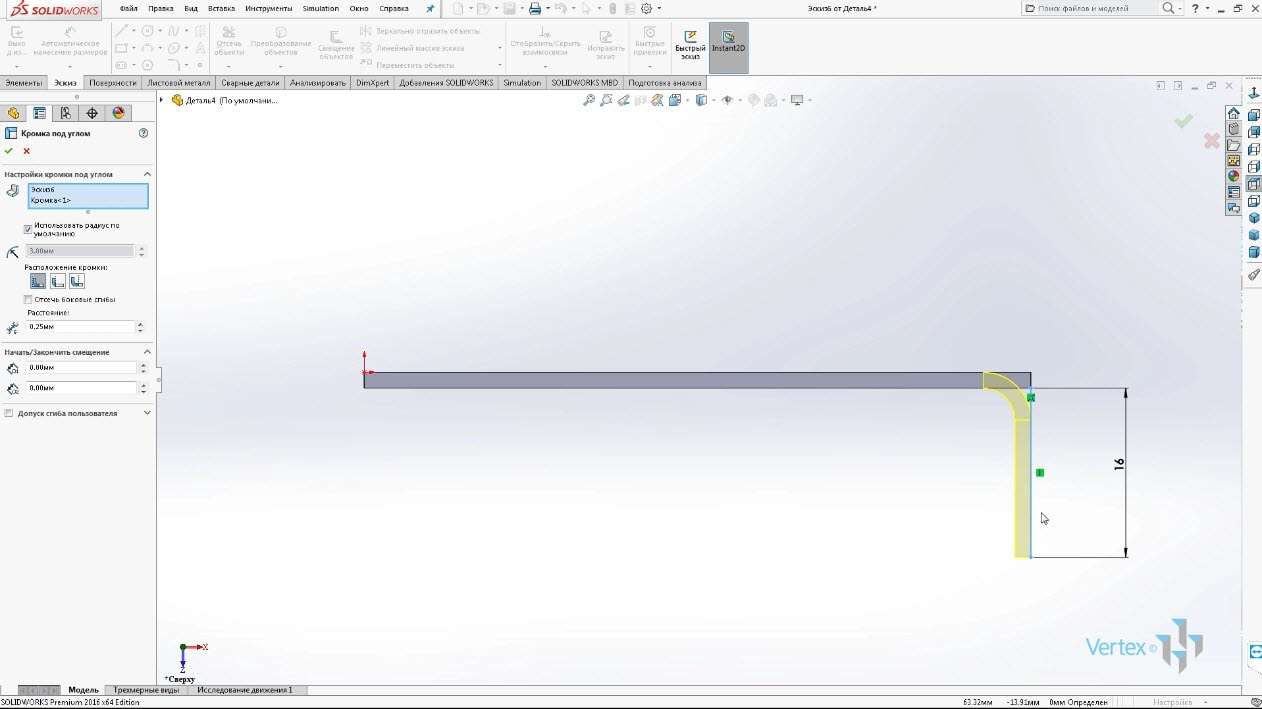
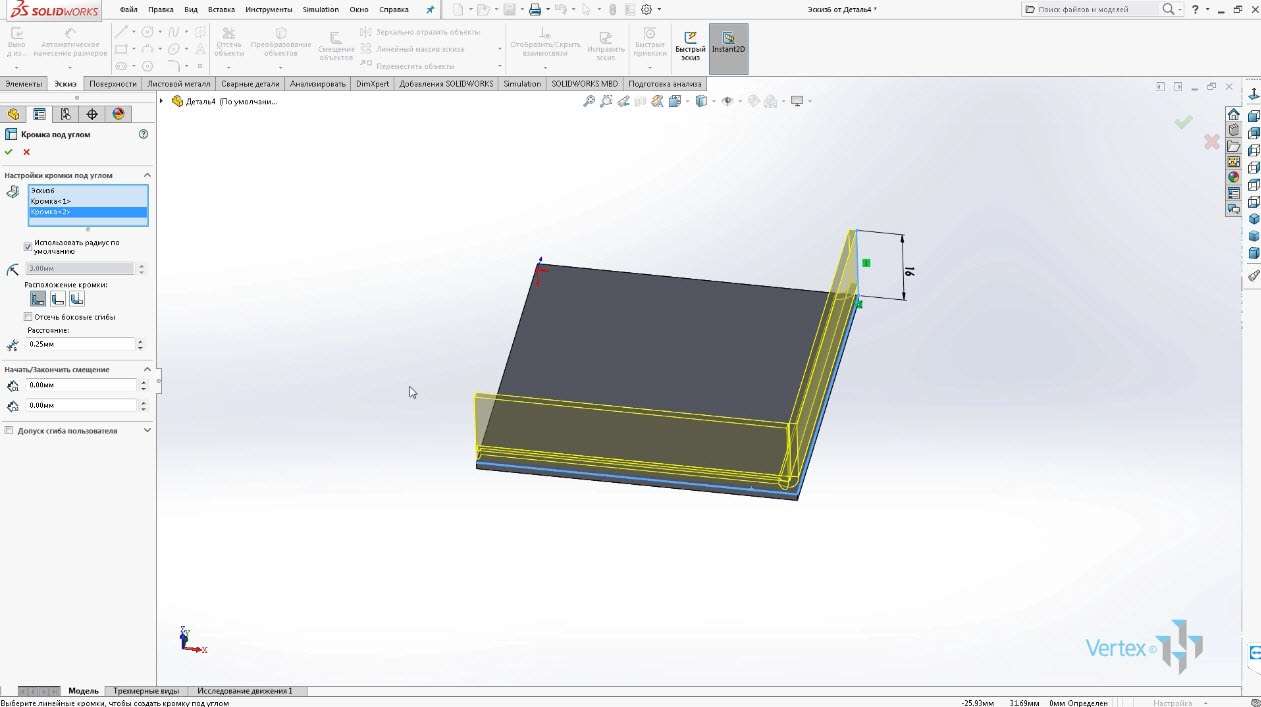


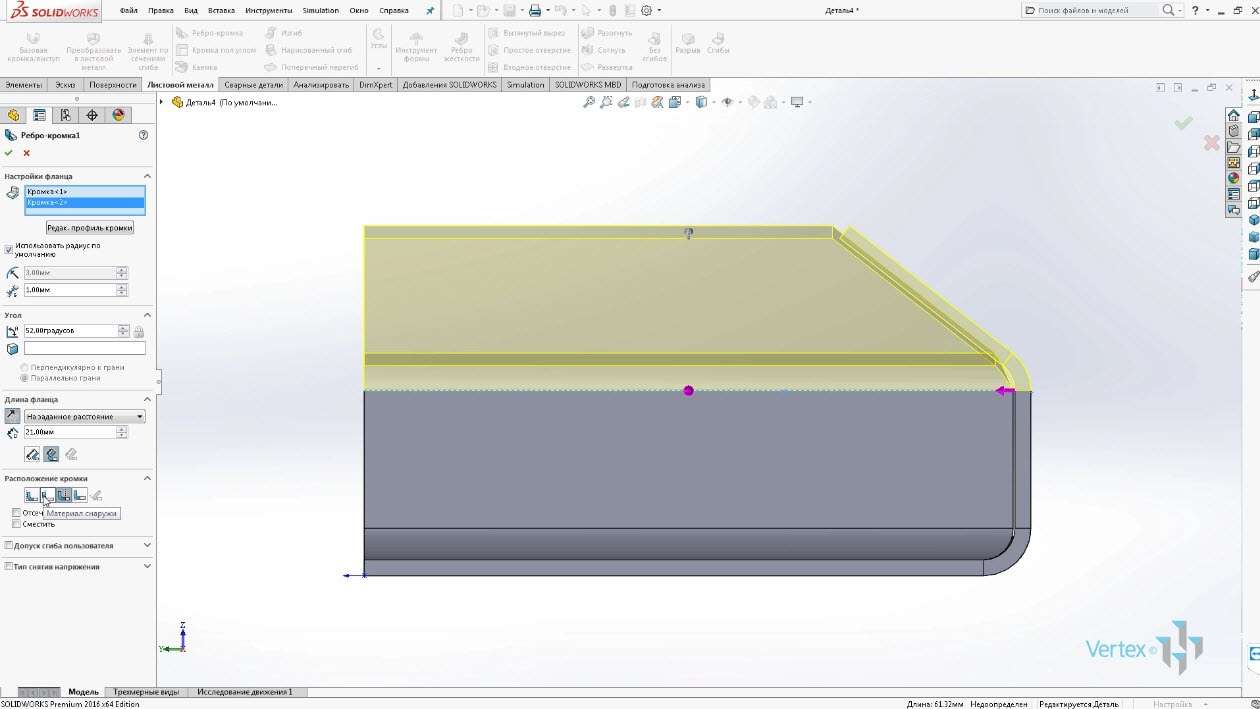
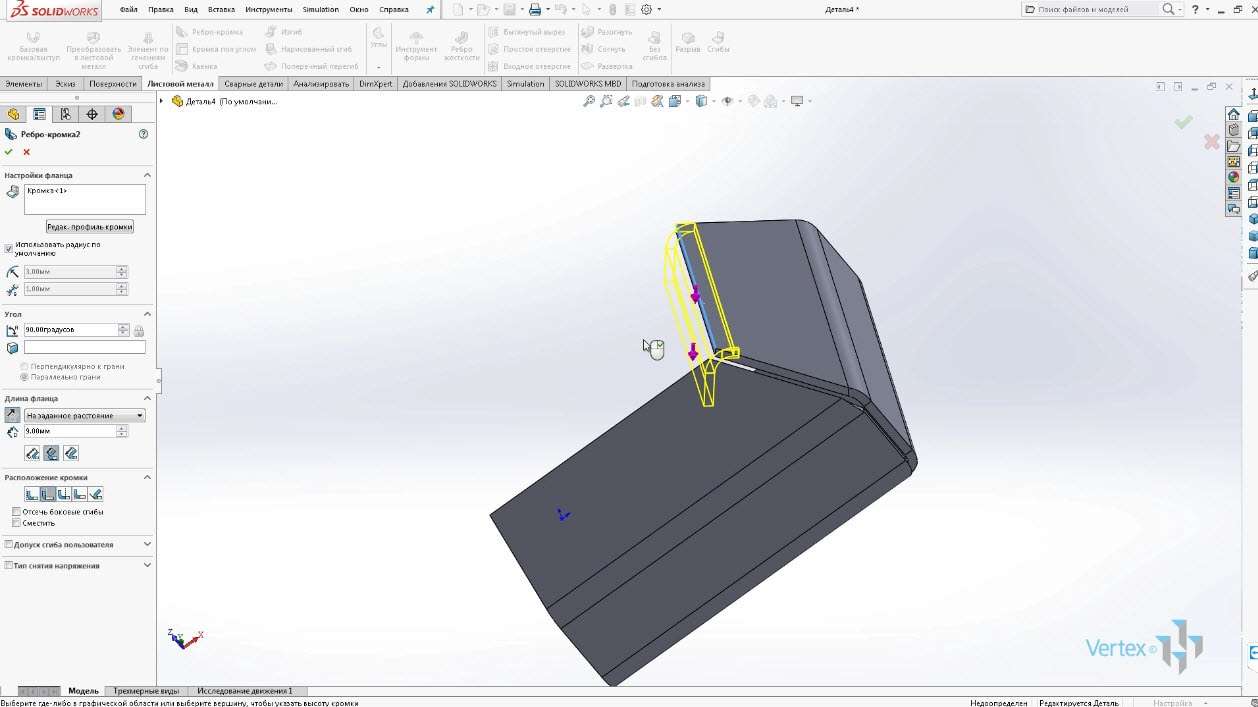

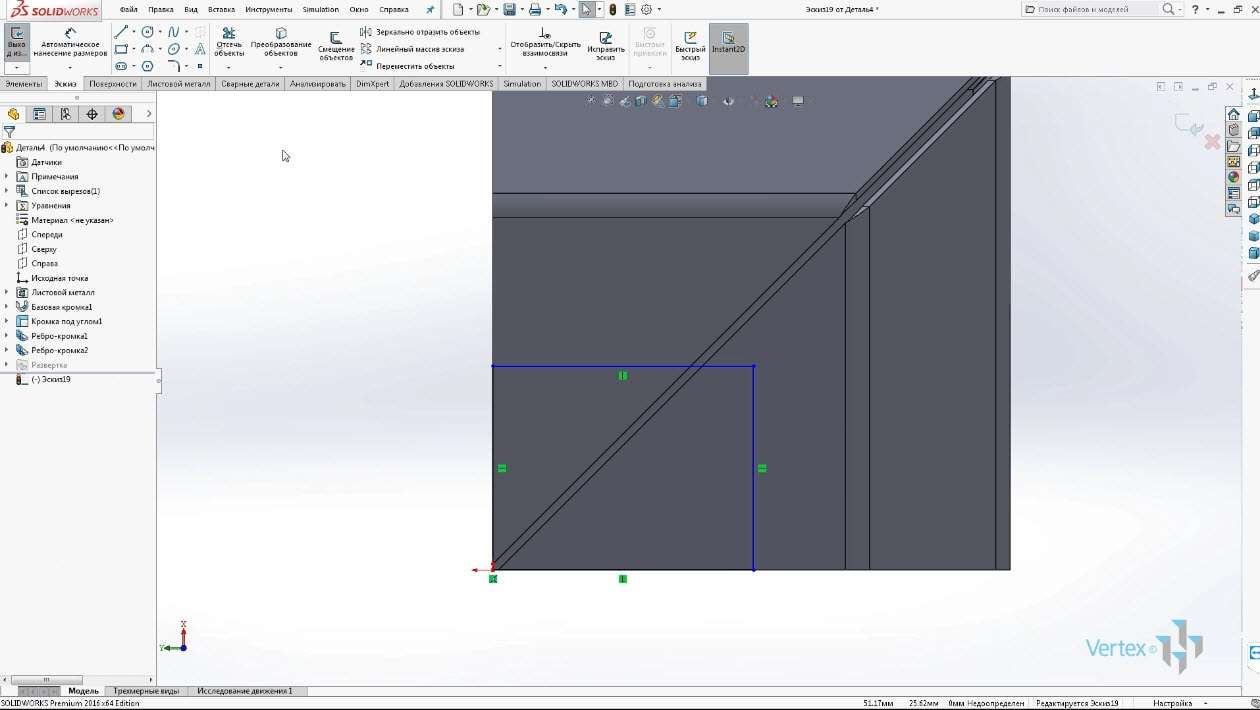
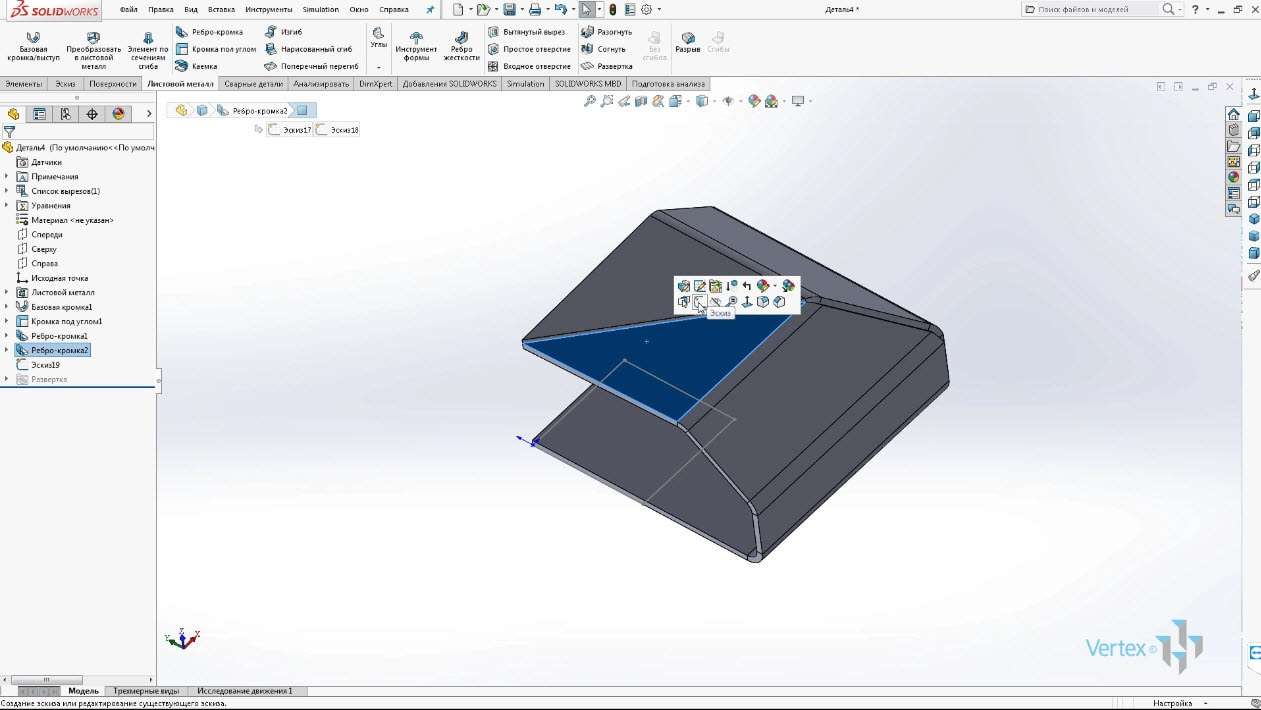
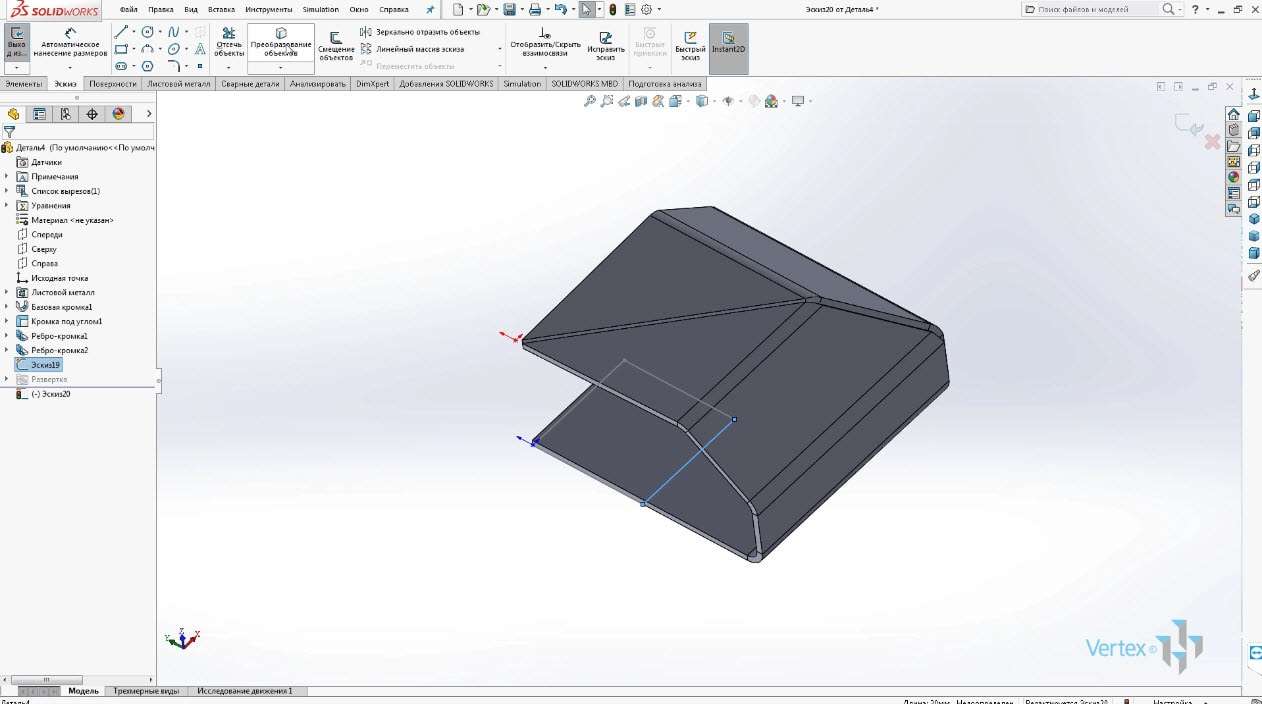

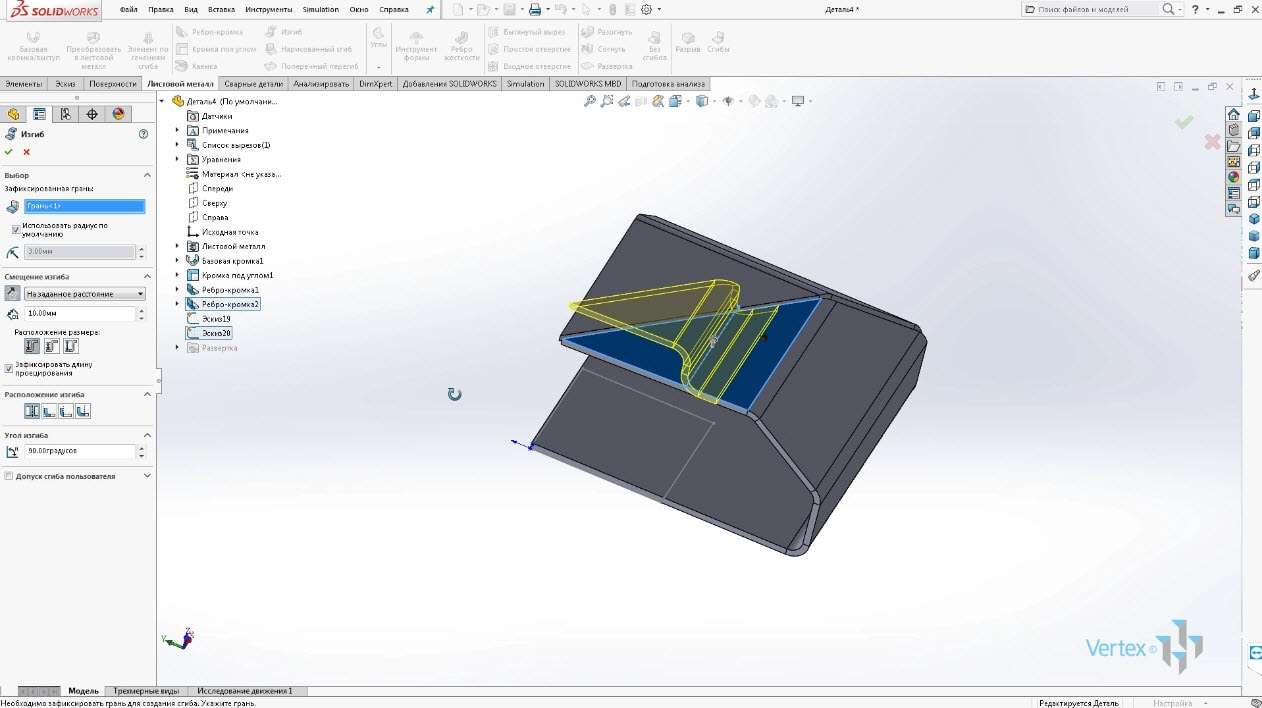
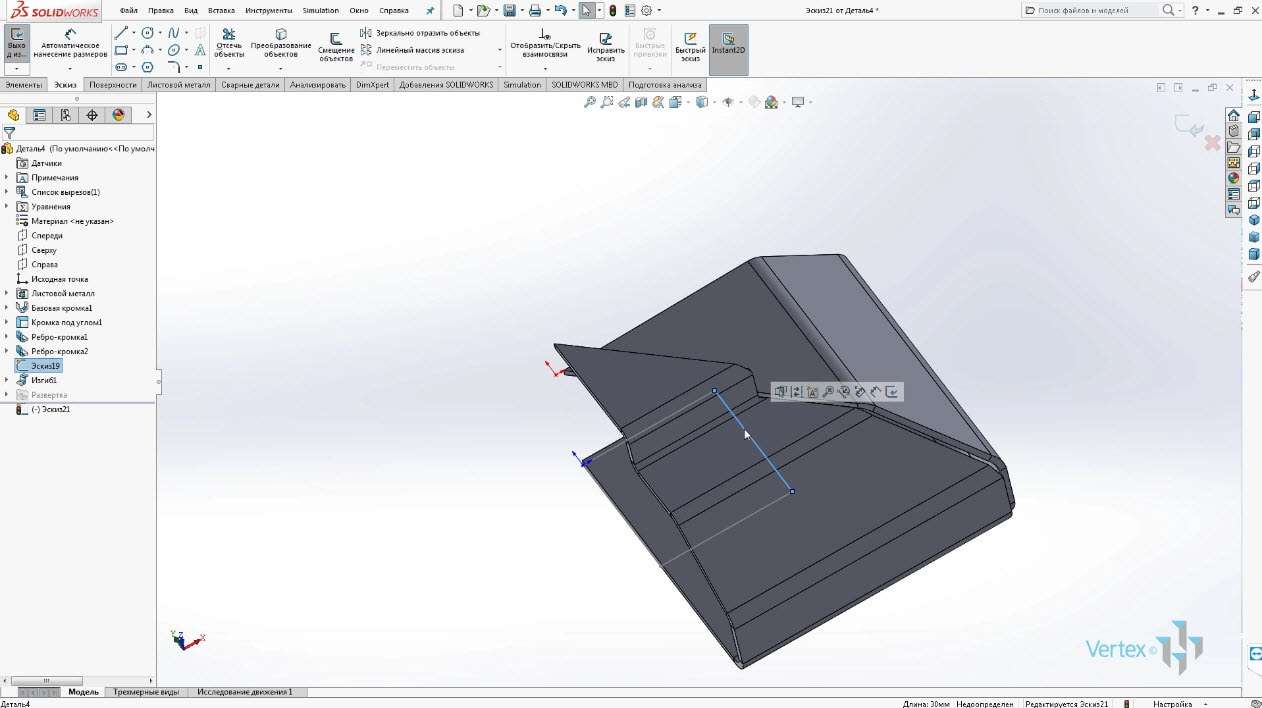
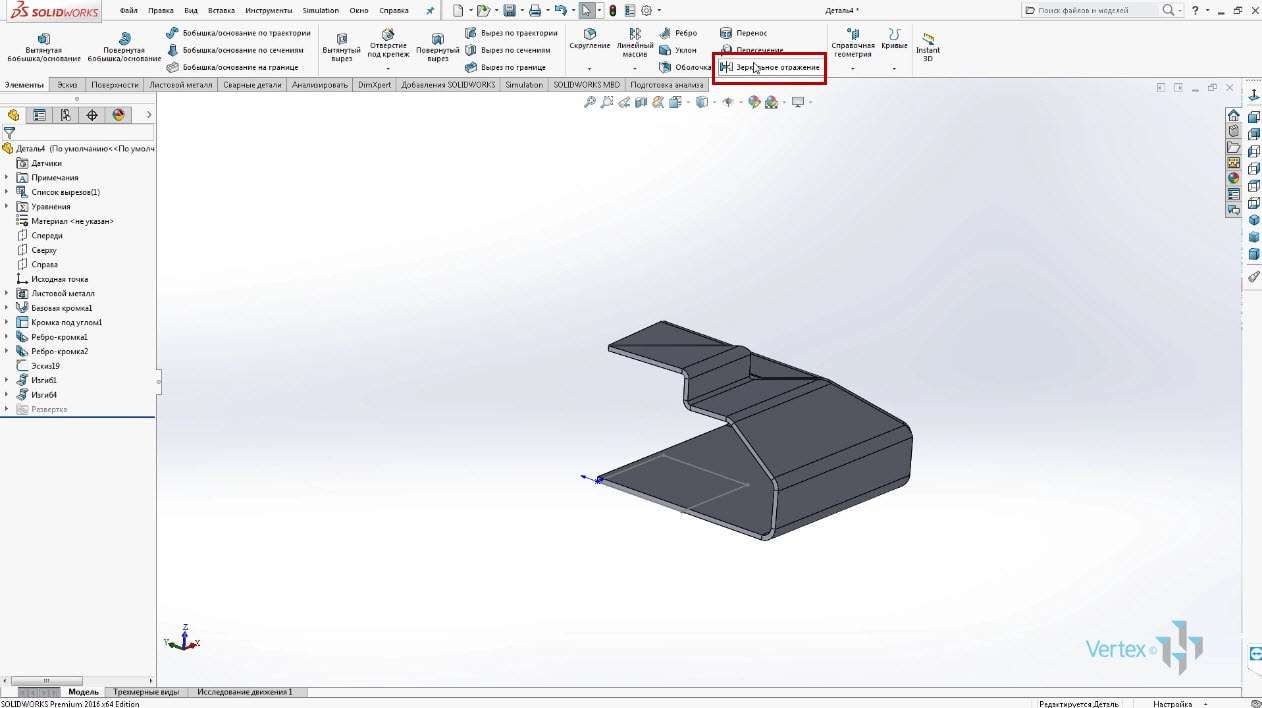
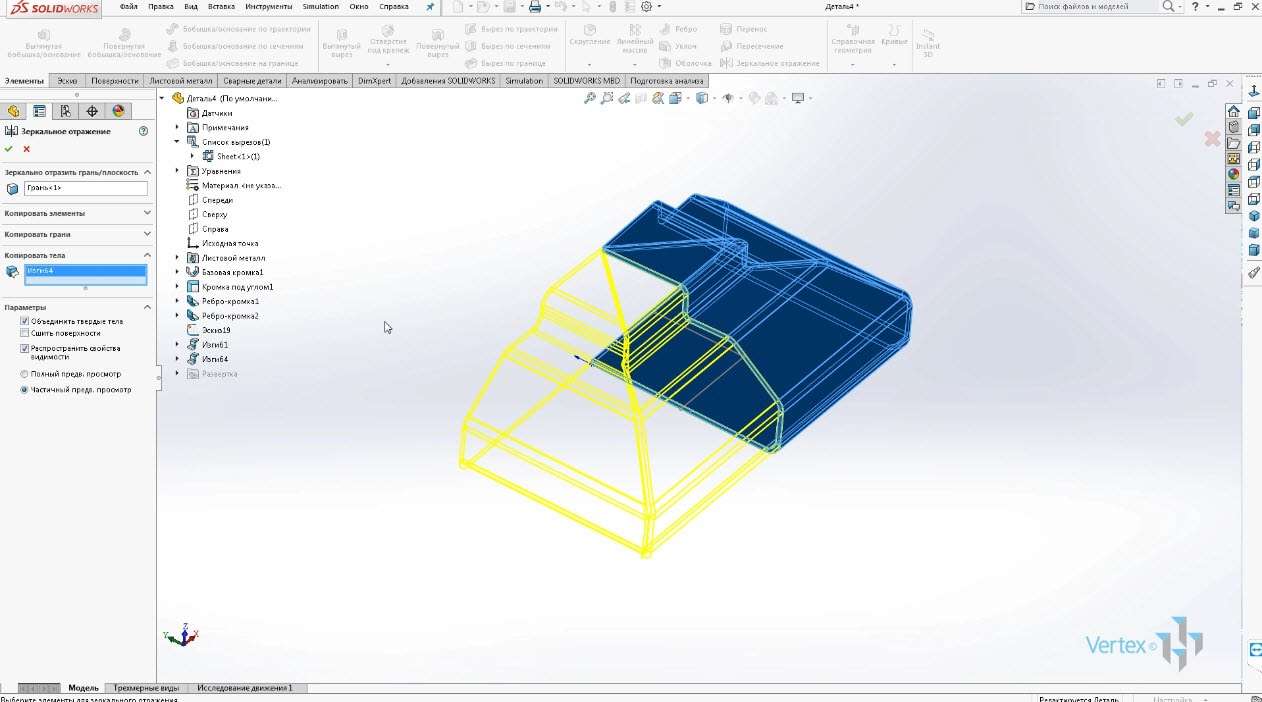


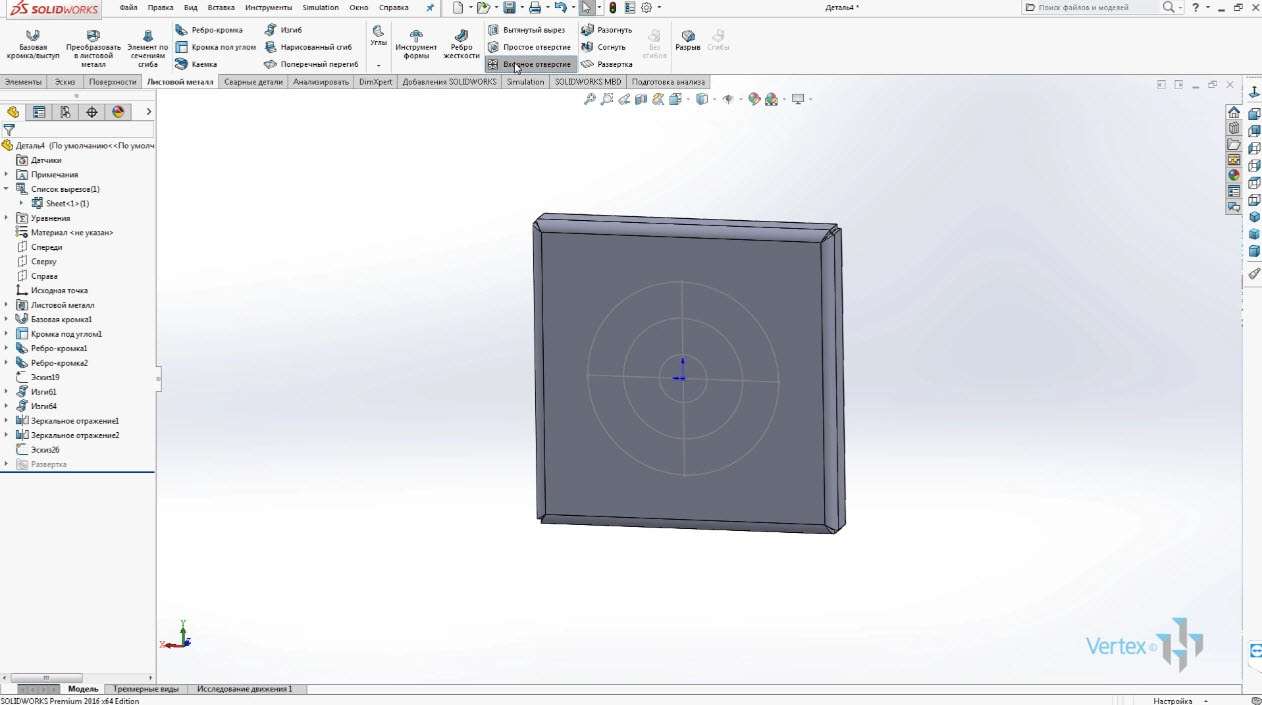
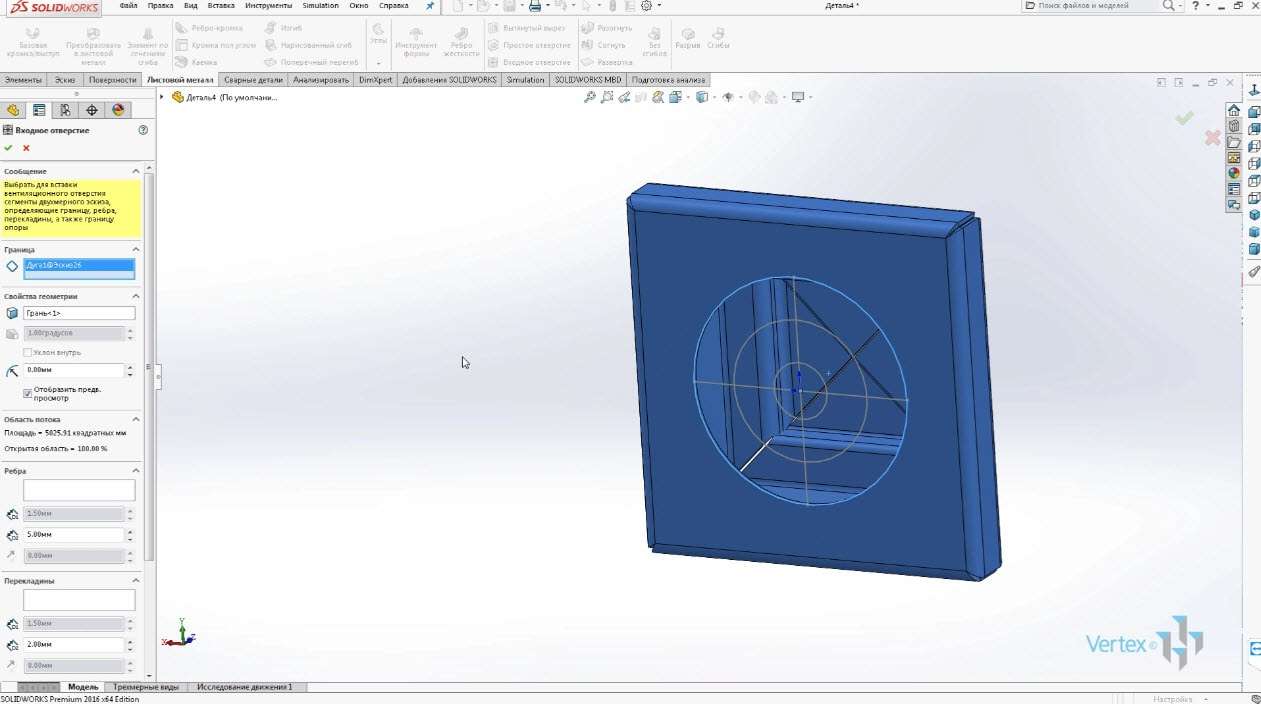
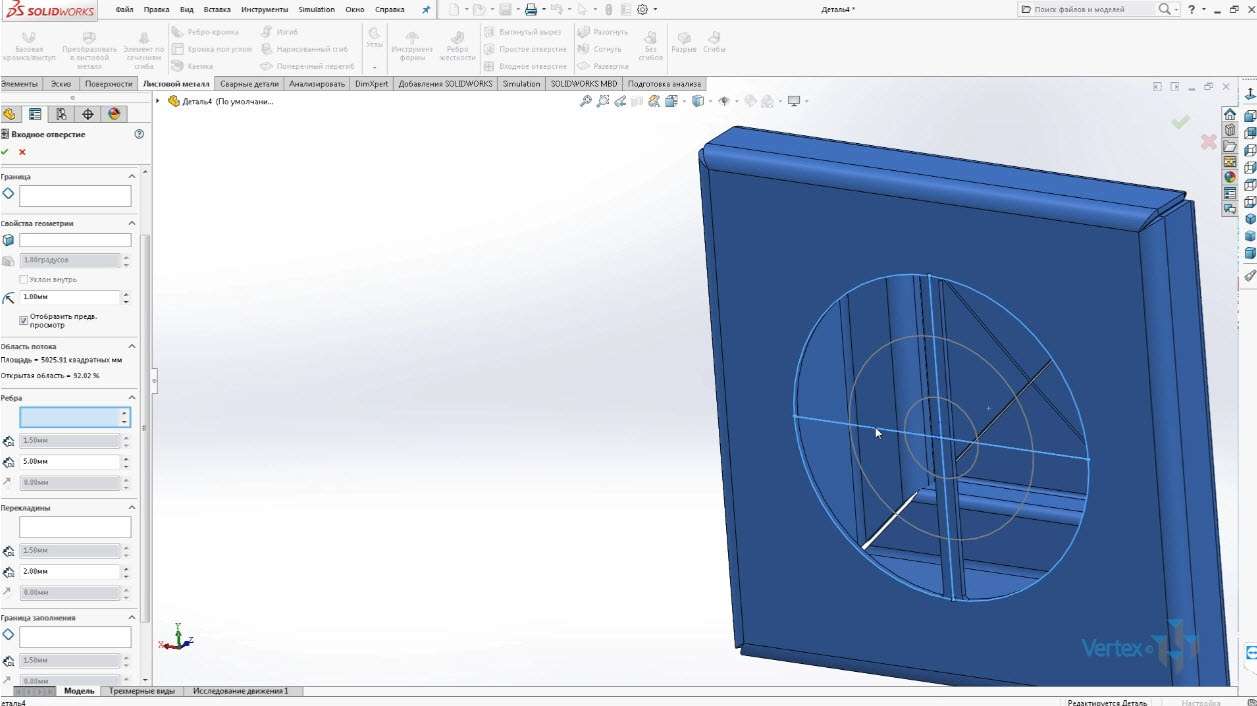
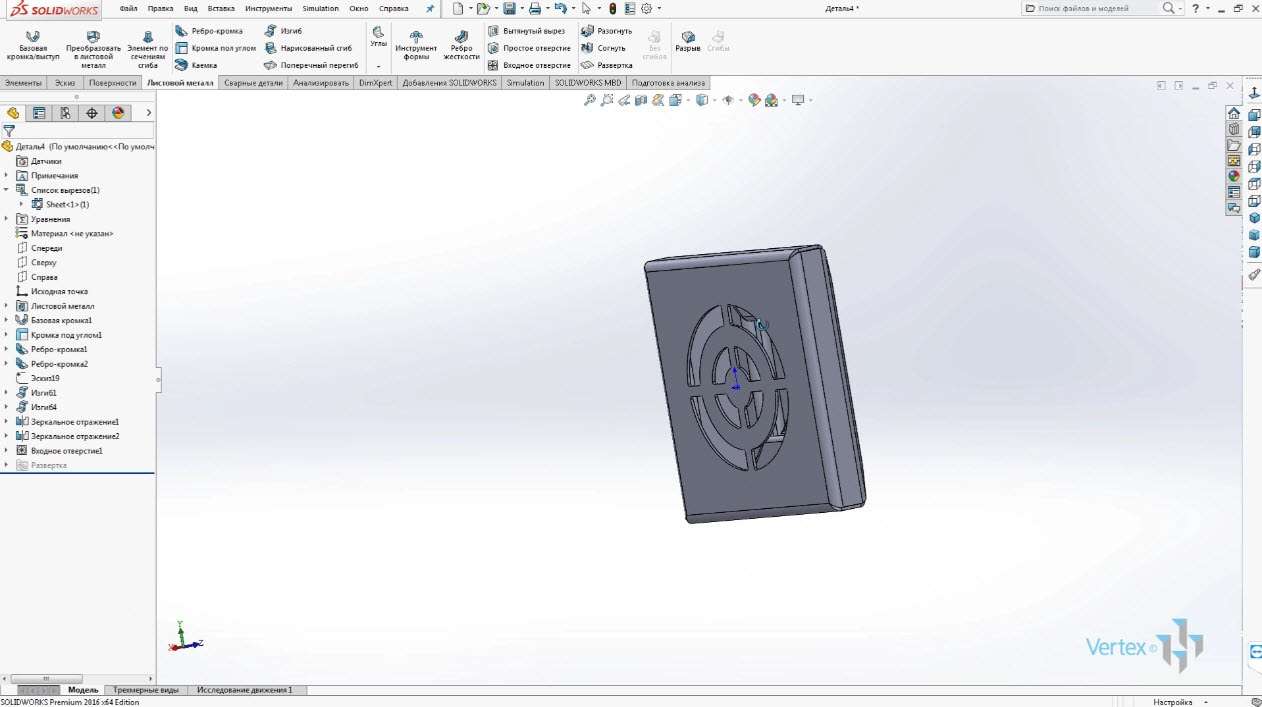
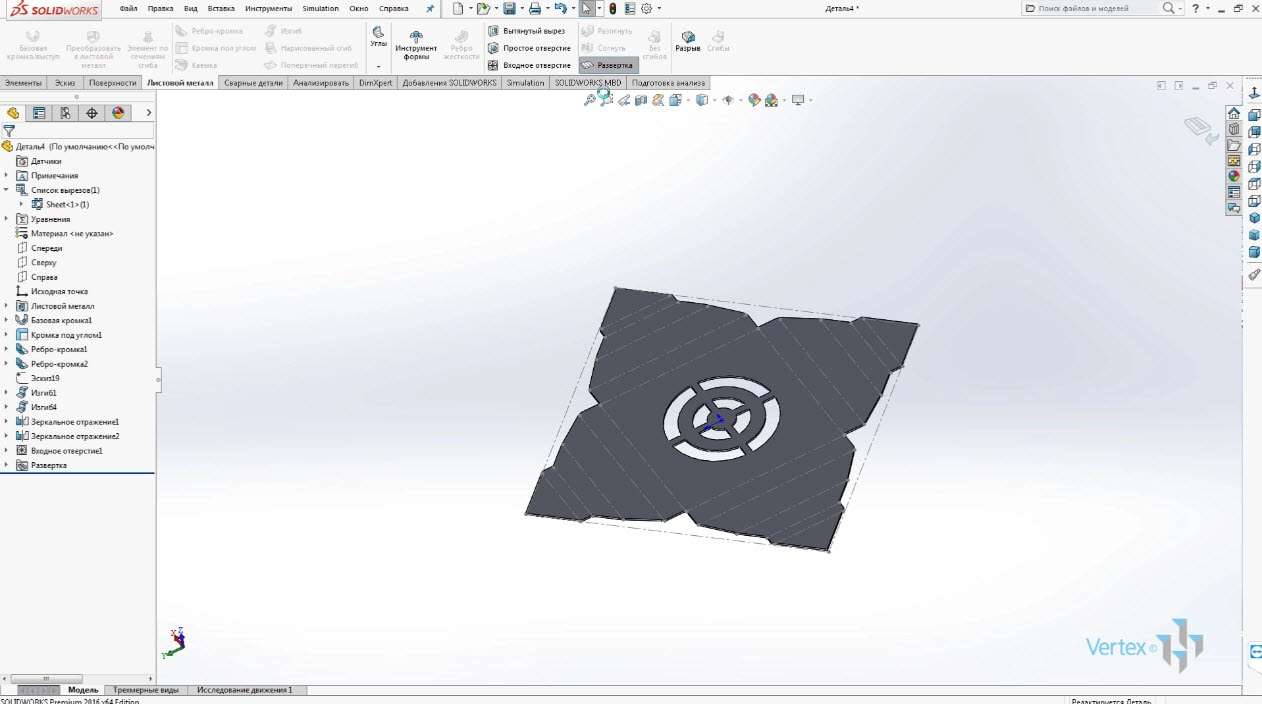
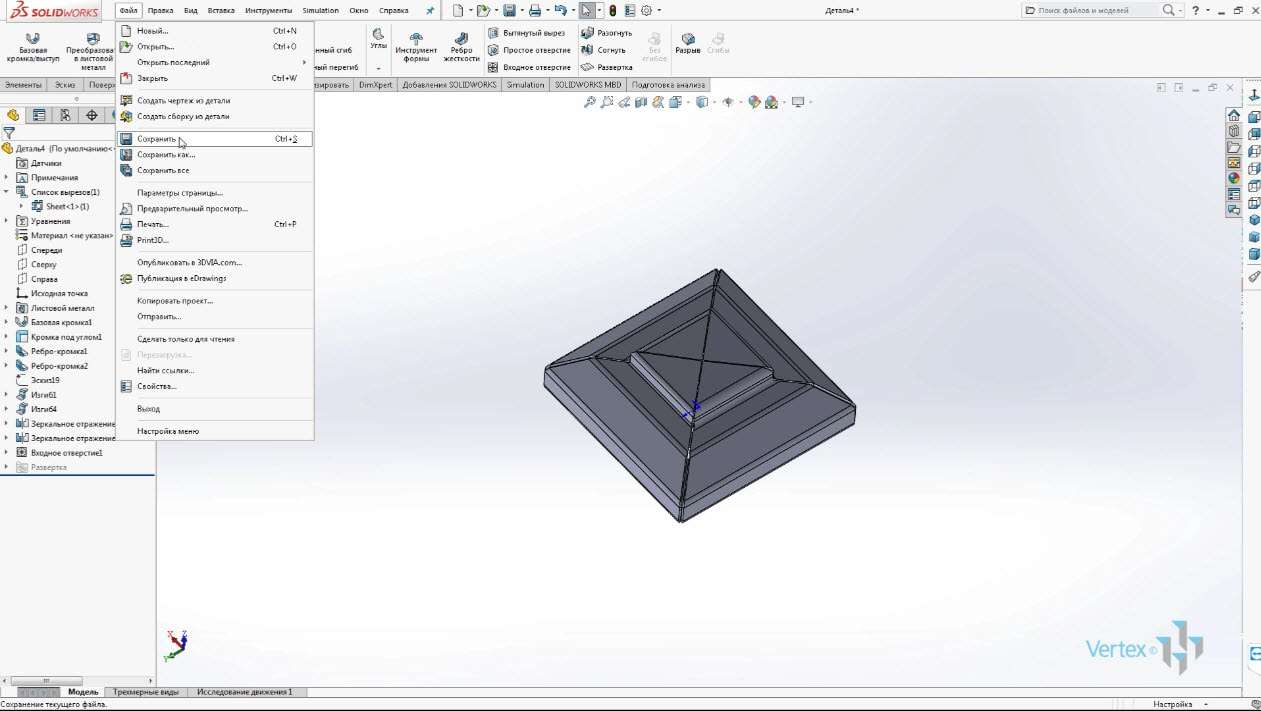
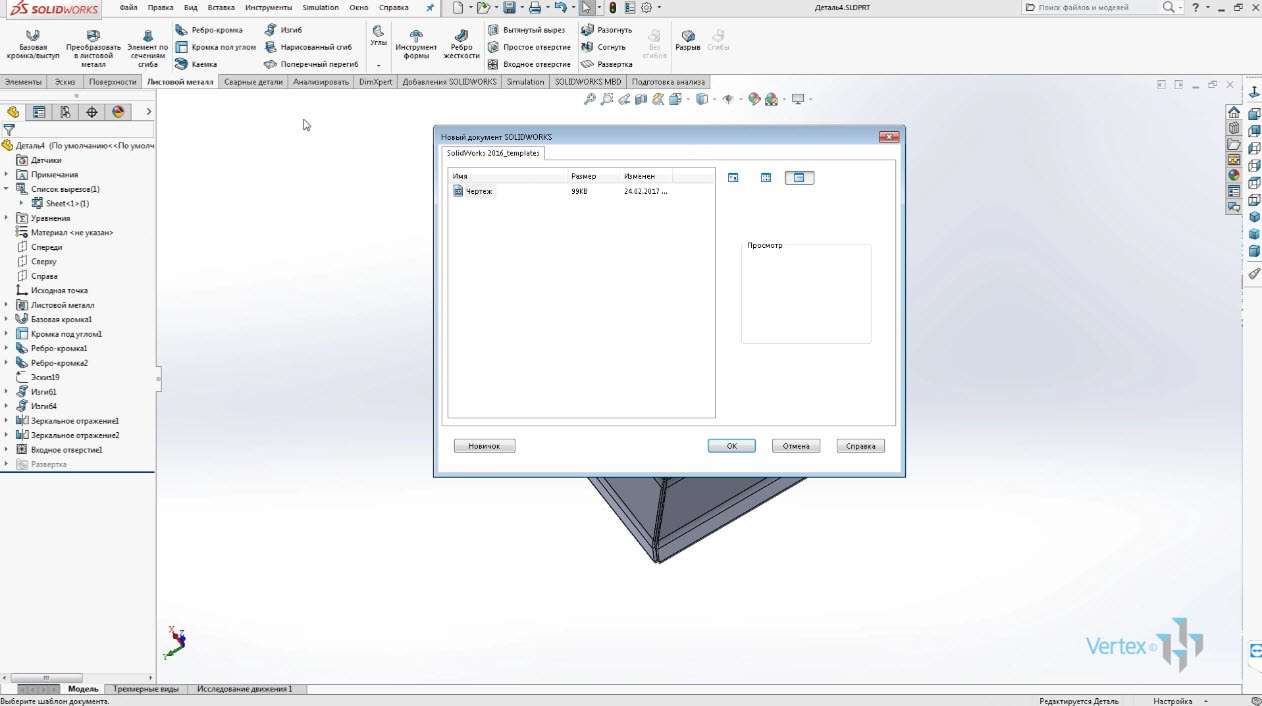
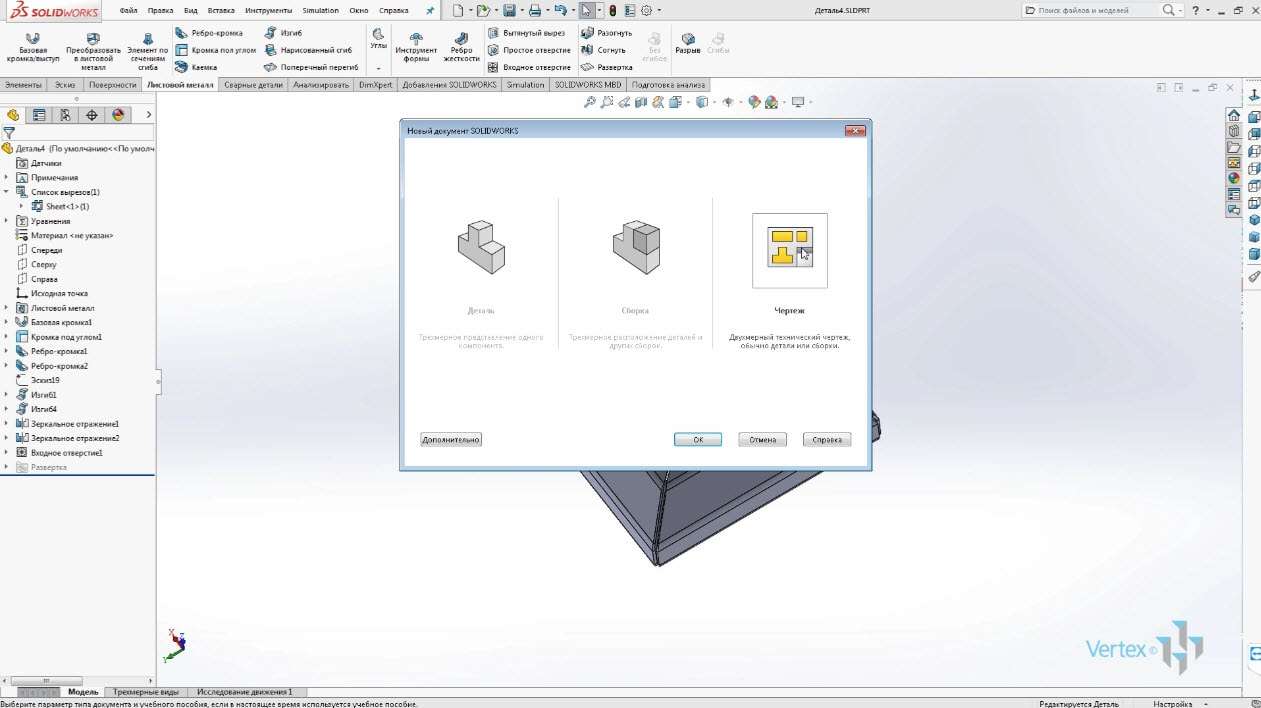
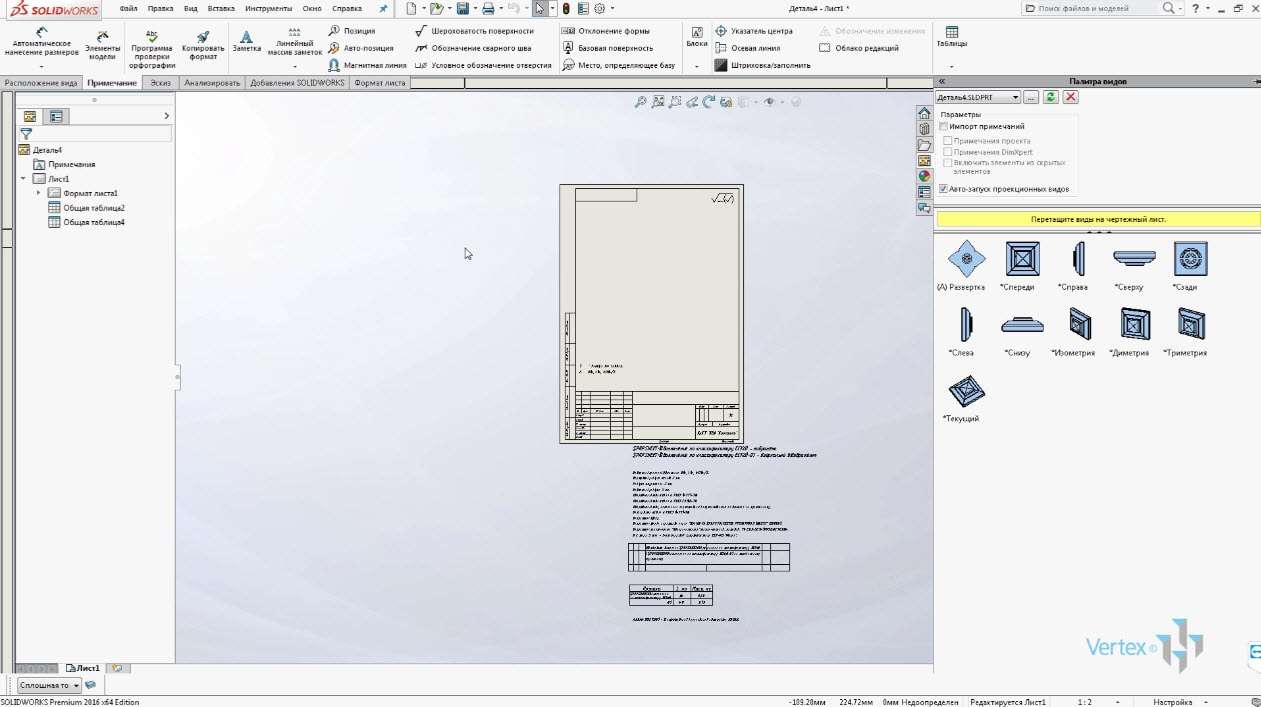

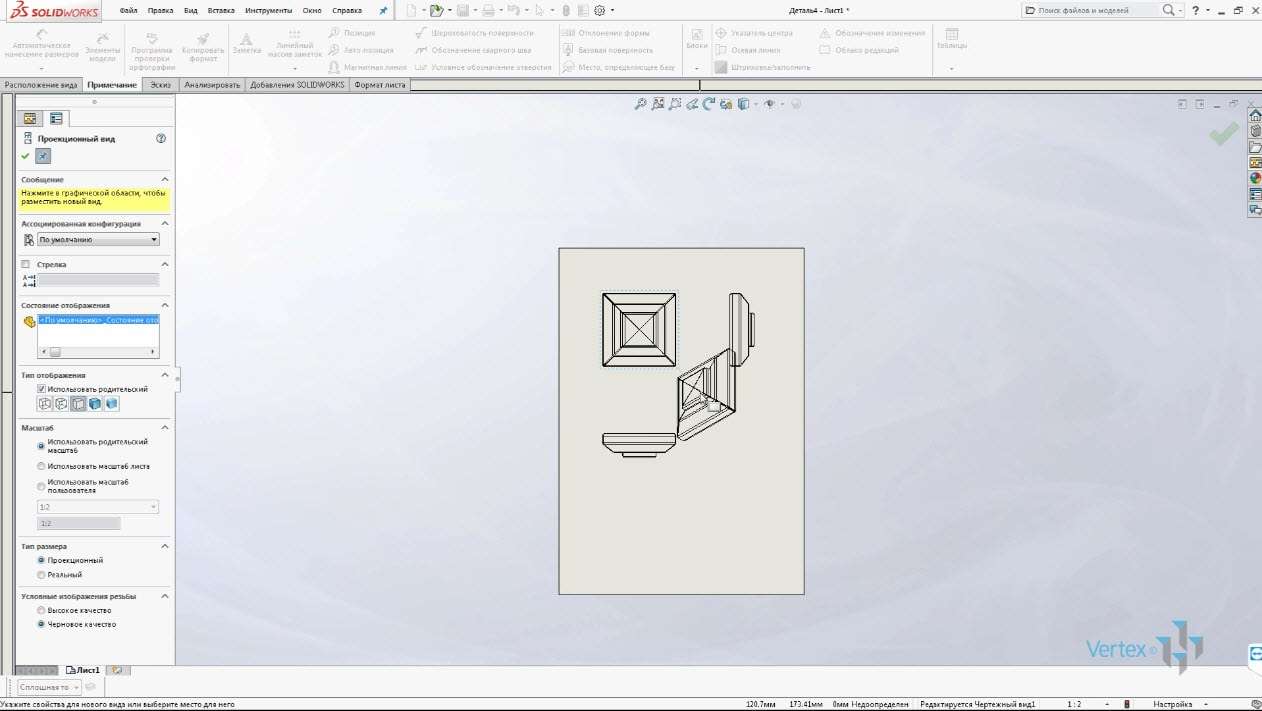
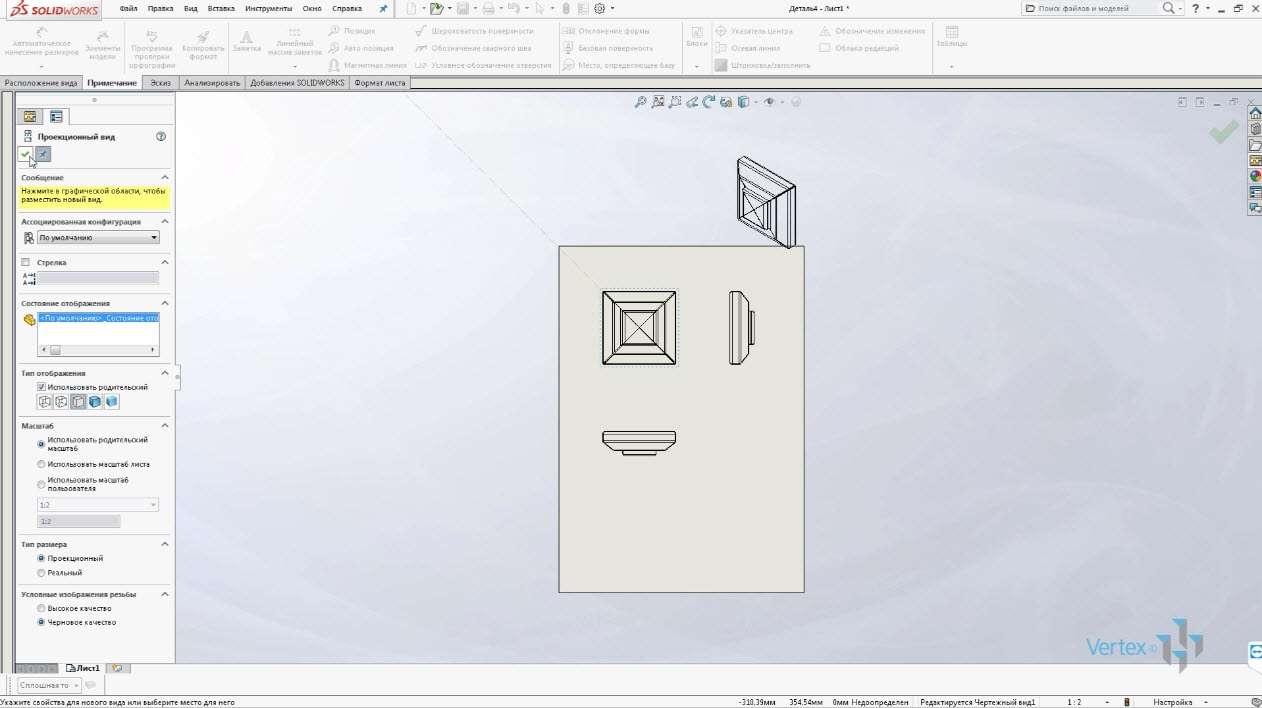
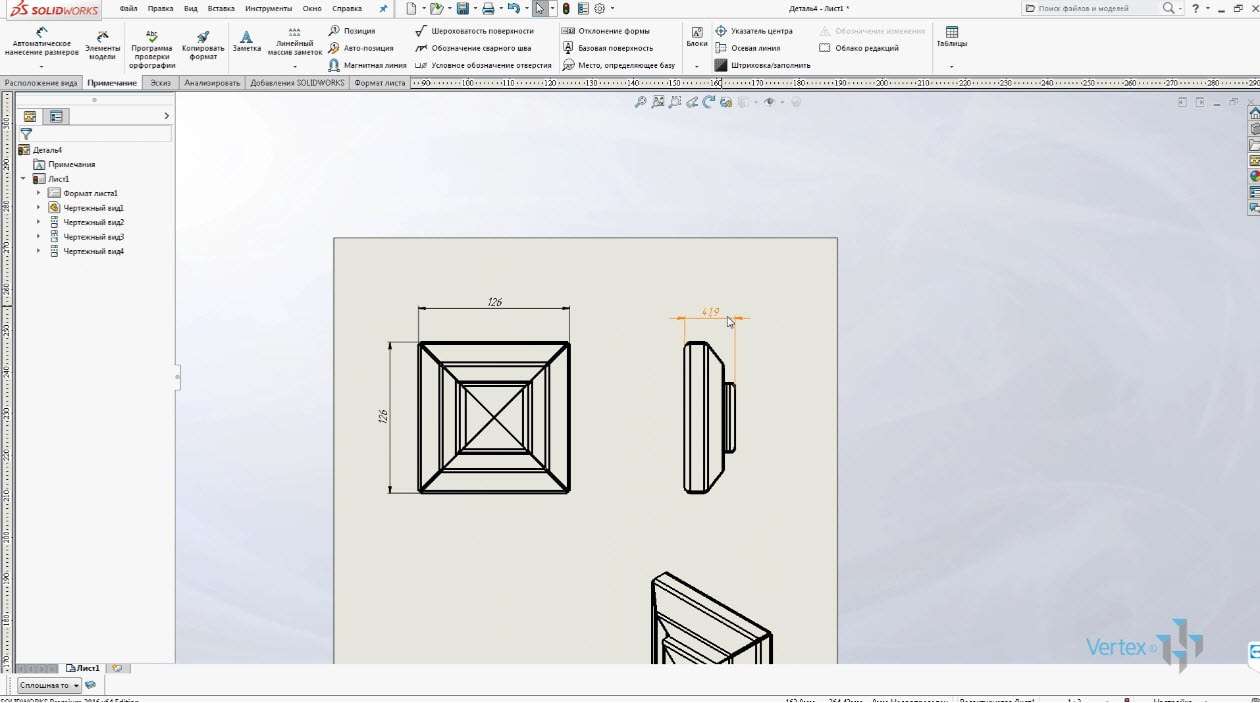
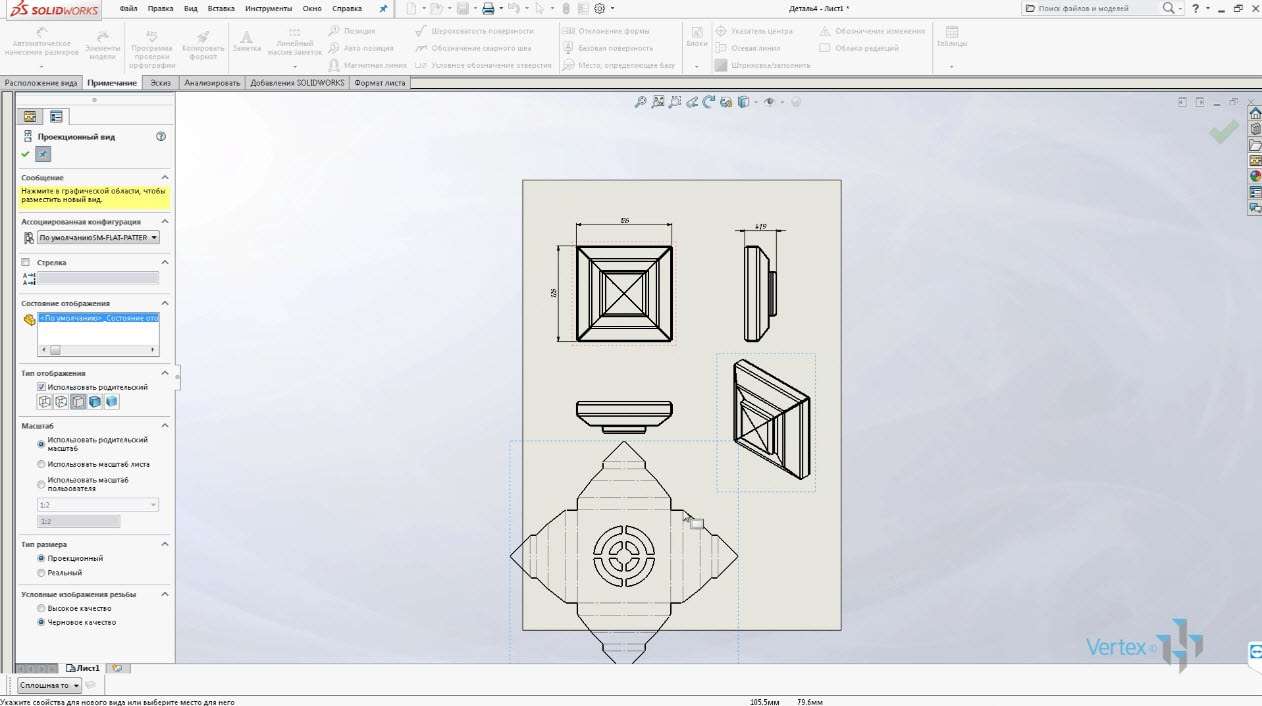
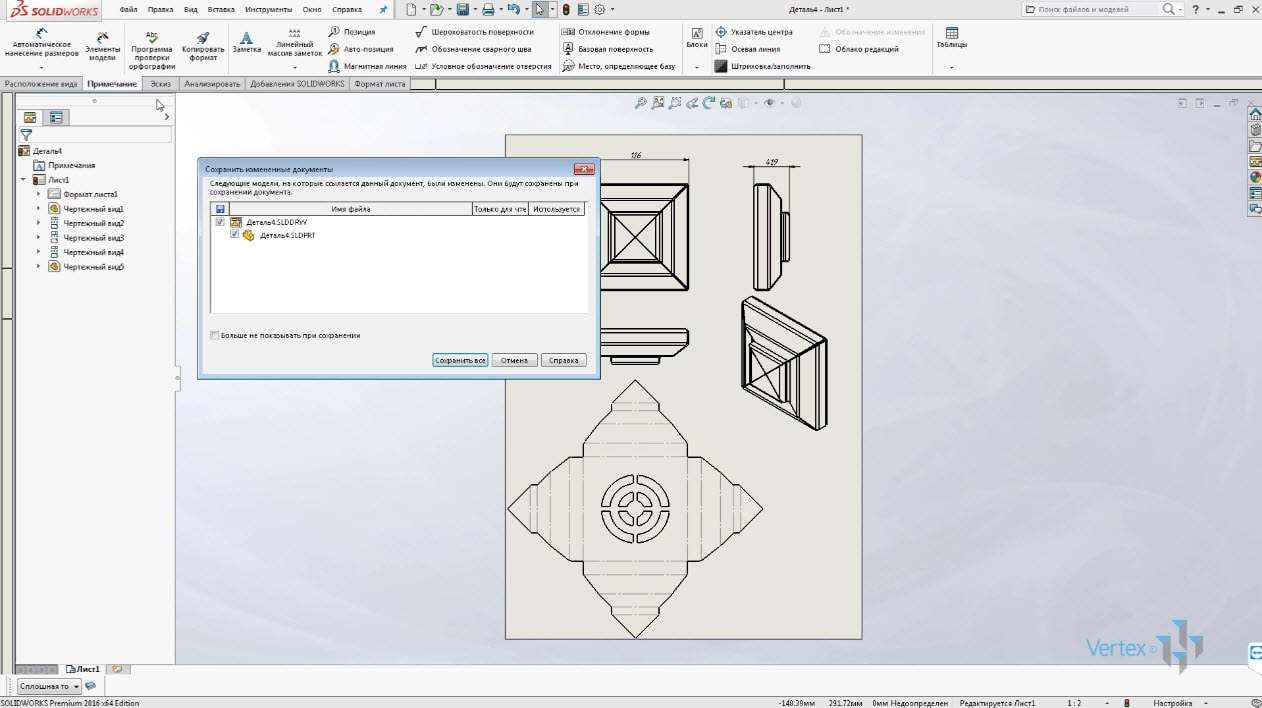


а как это на станке гнуть-то? ._.
Коэффициент К =5 ??? Может 0.5?
Молодец Дмитрий! Спасибо! Хоть я все это знаю…, а пересматриваю…О! А вот это я и забыл ))))))
Огромное спасибо!
Благодарю за урок!!!