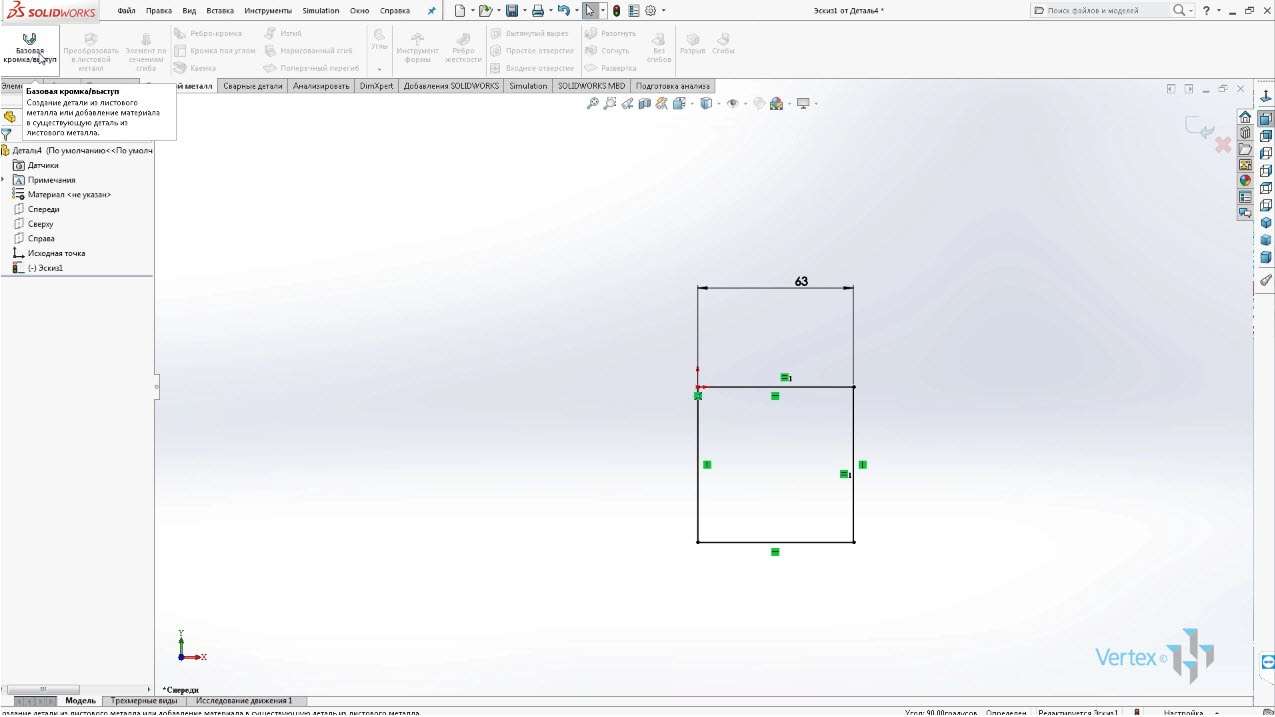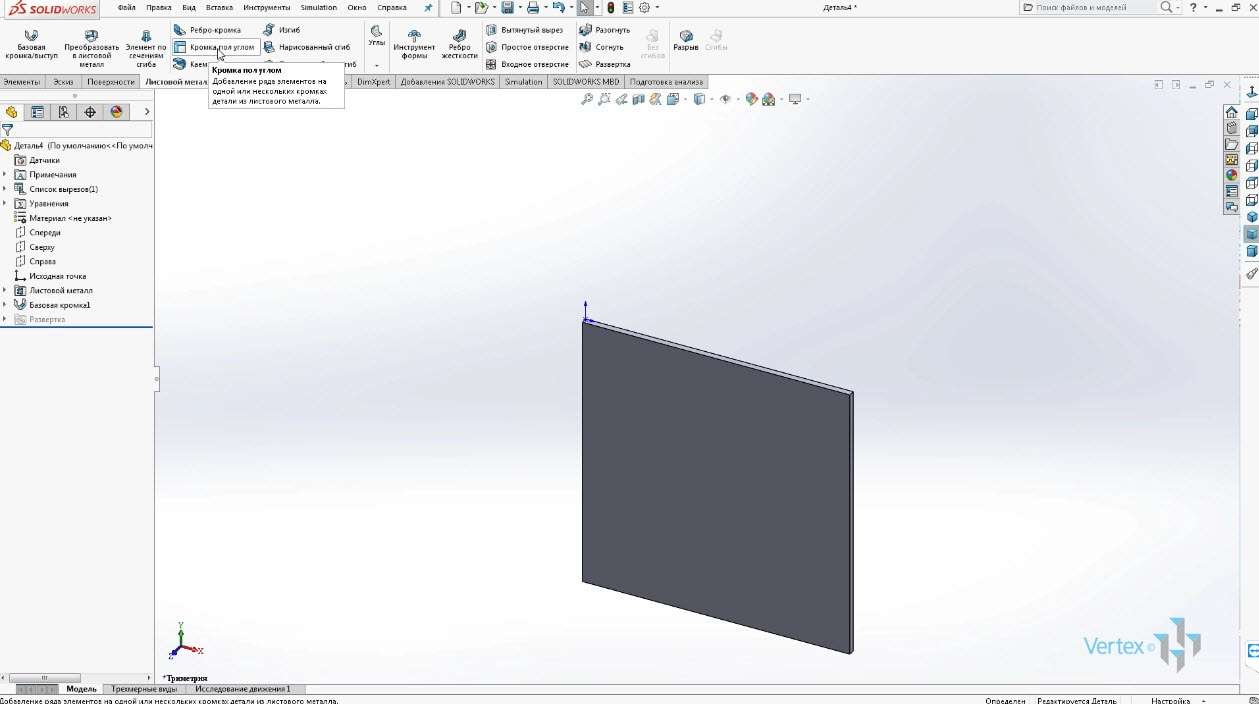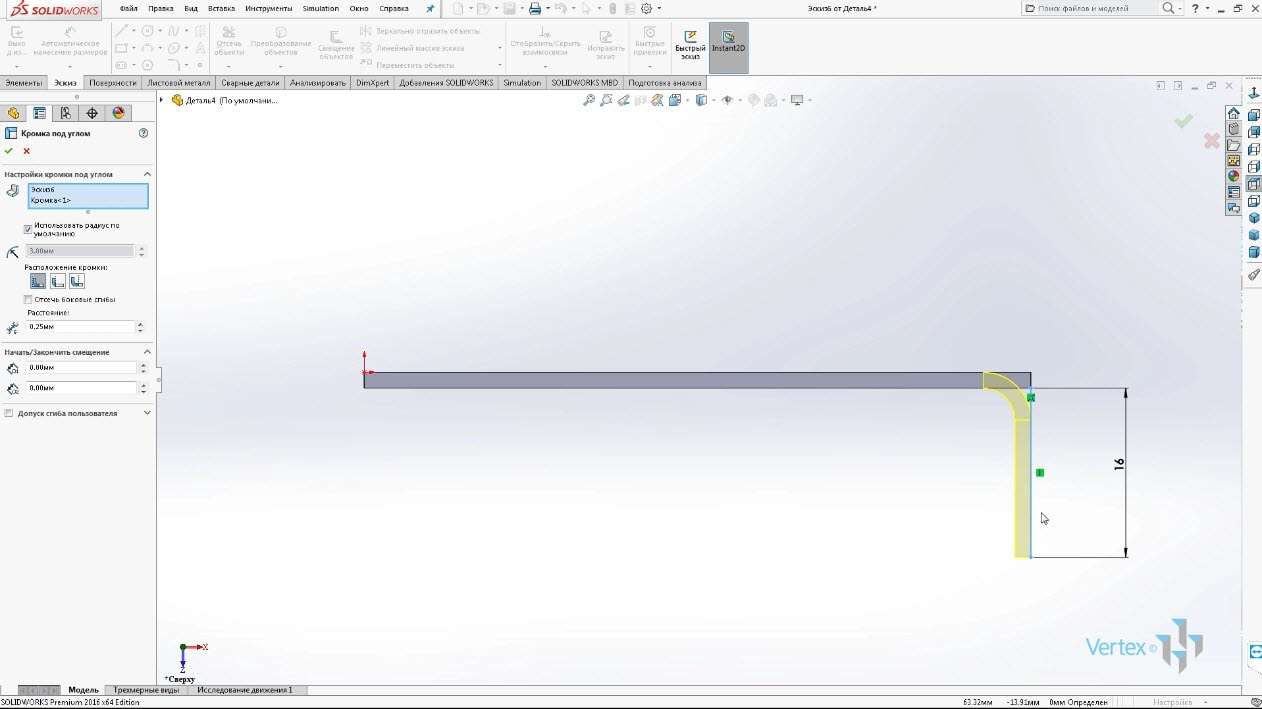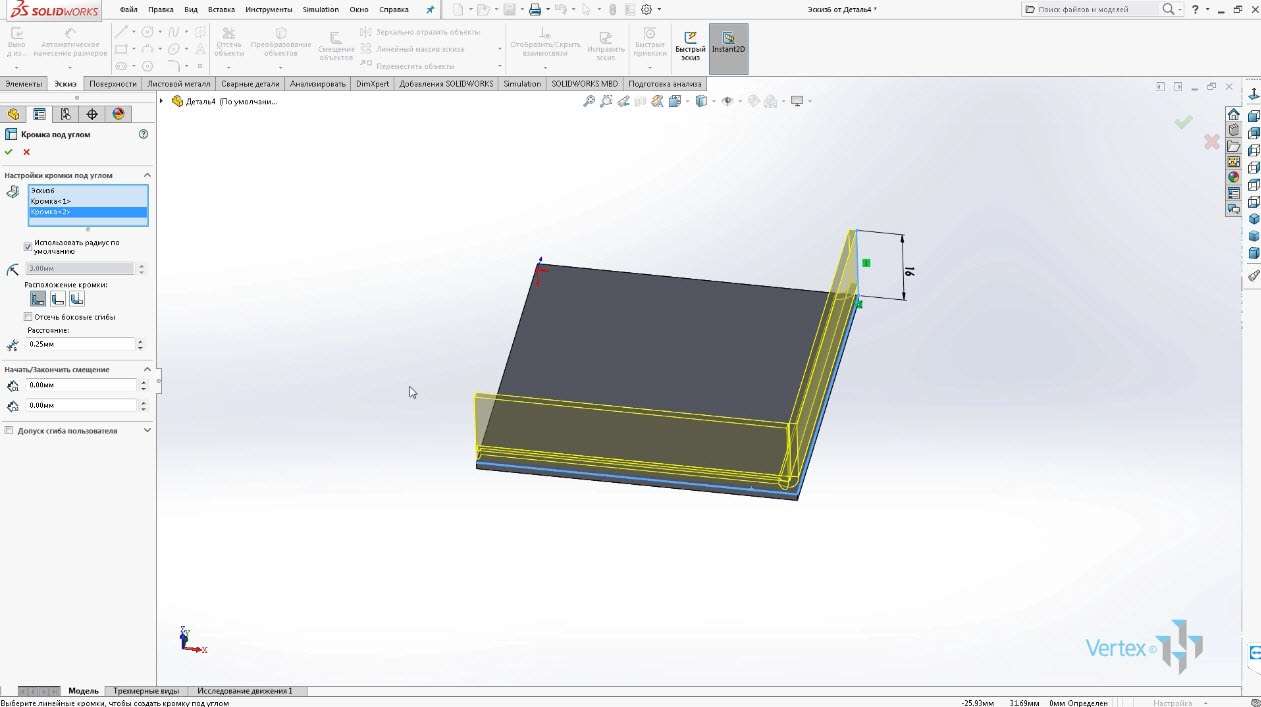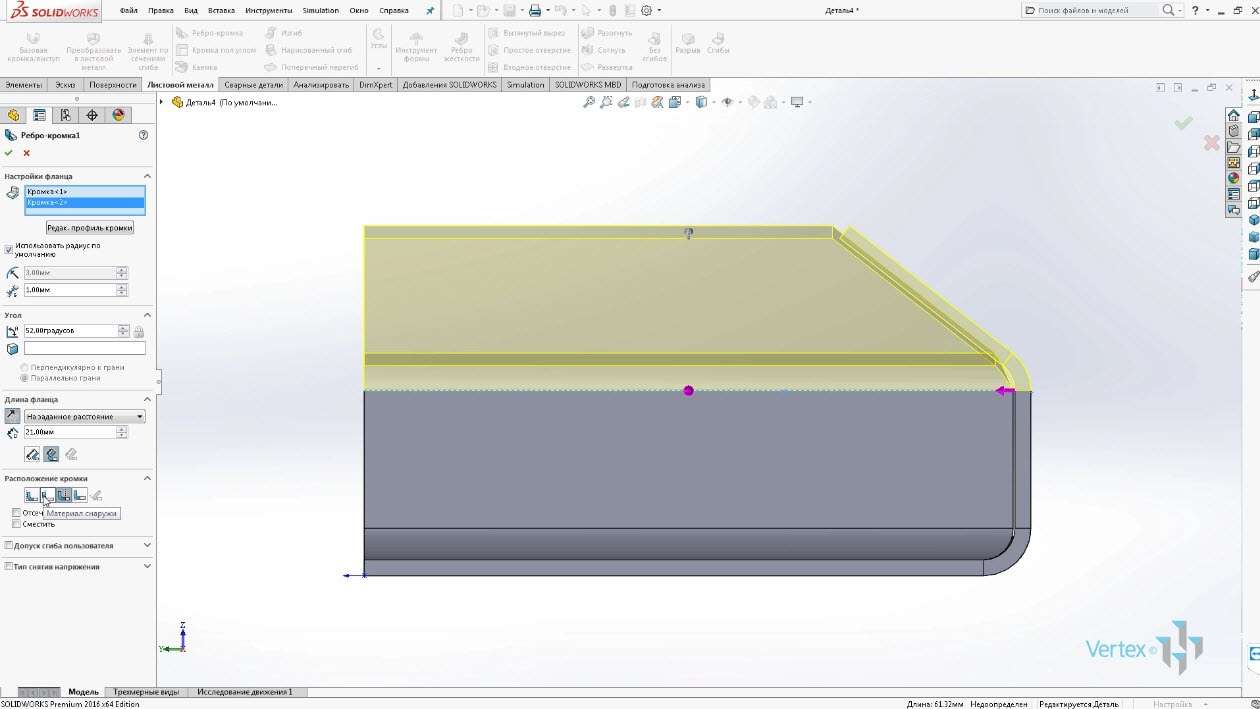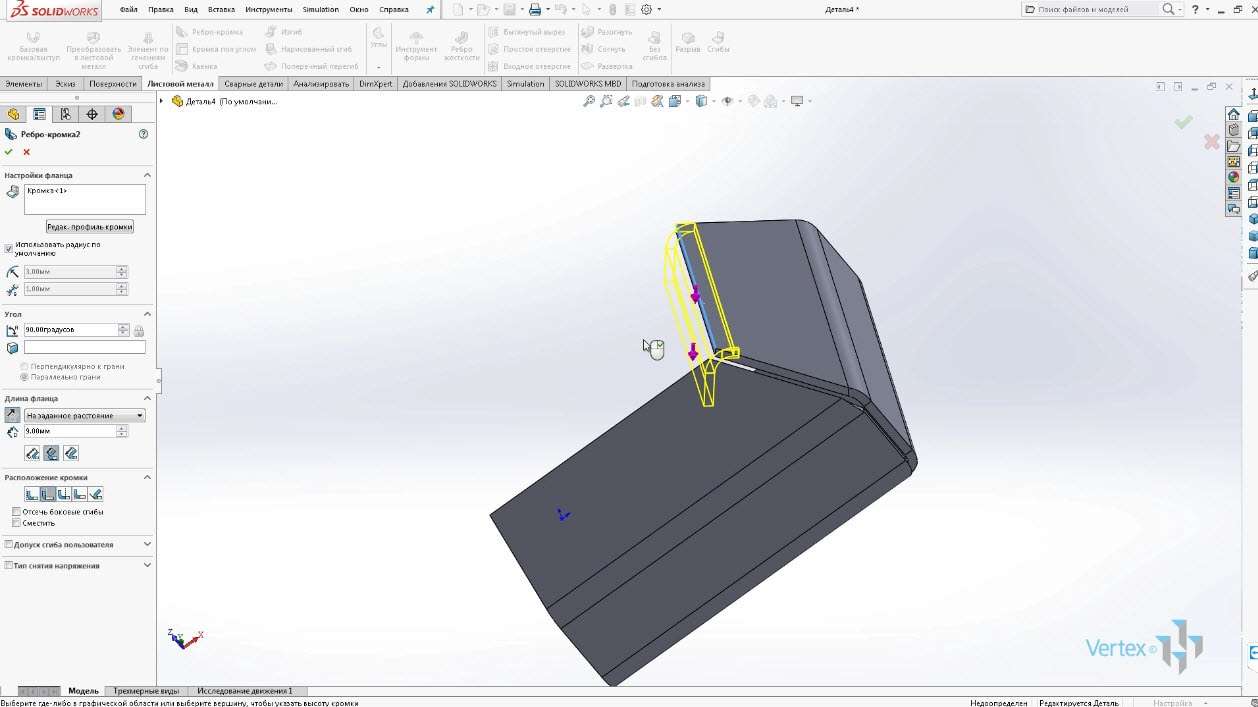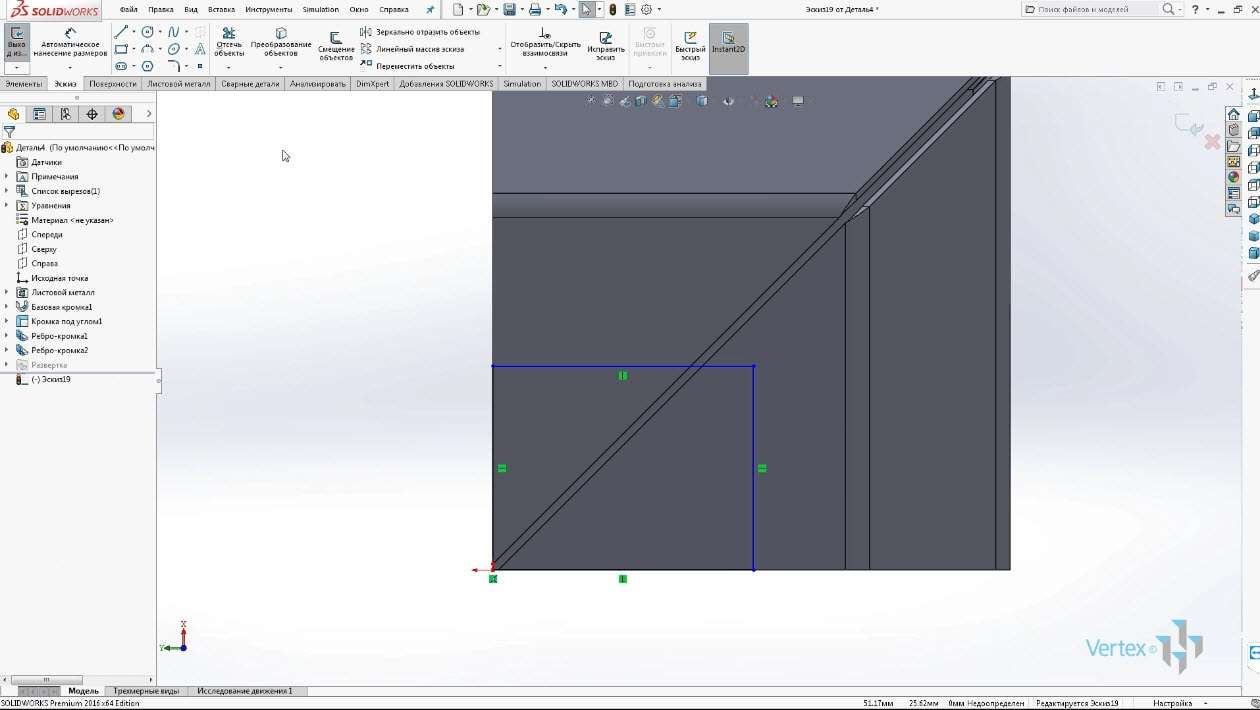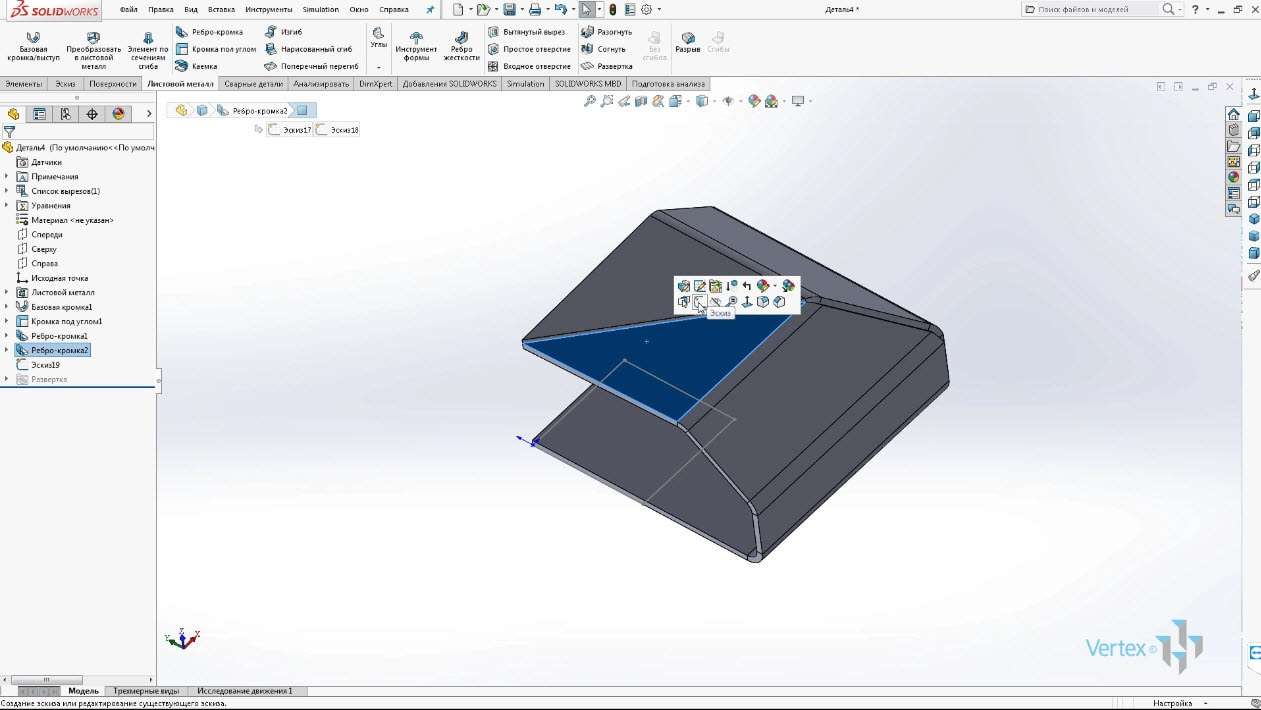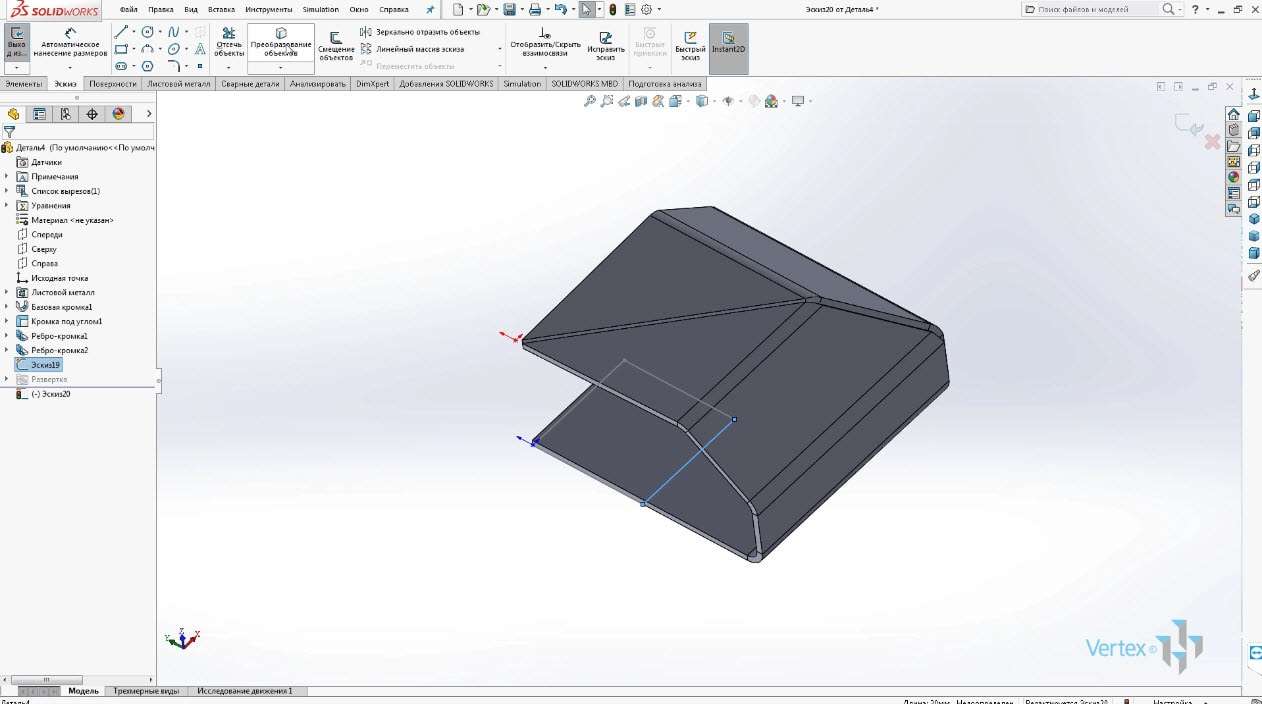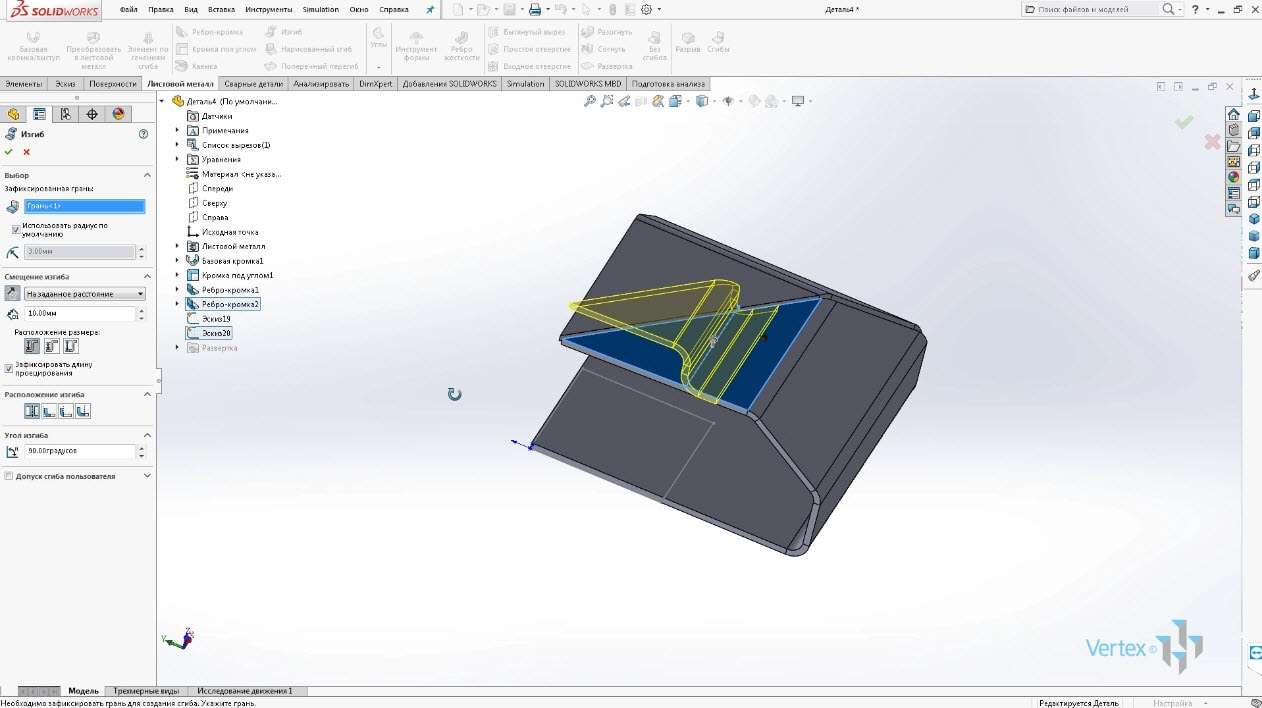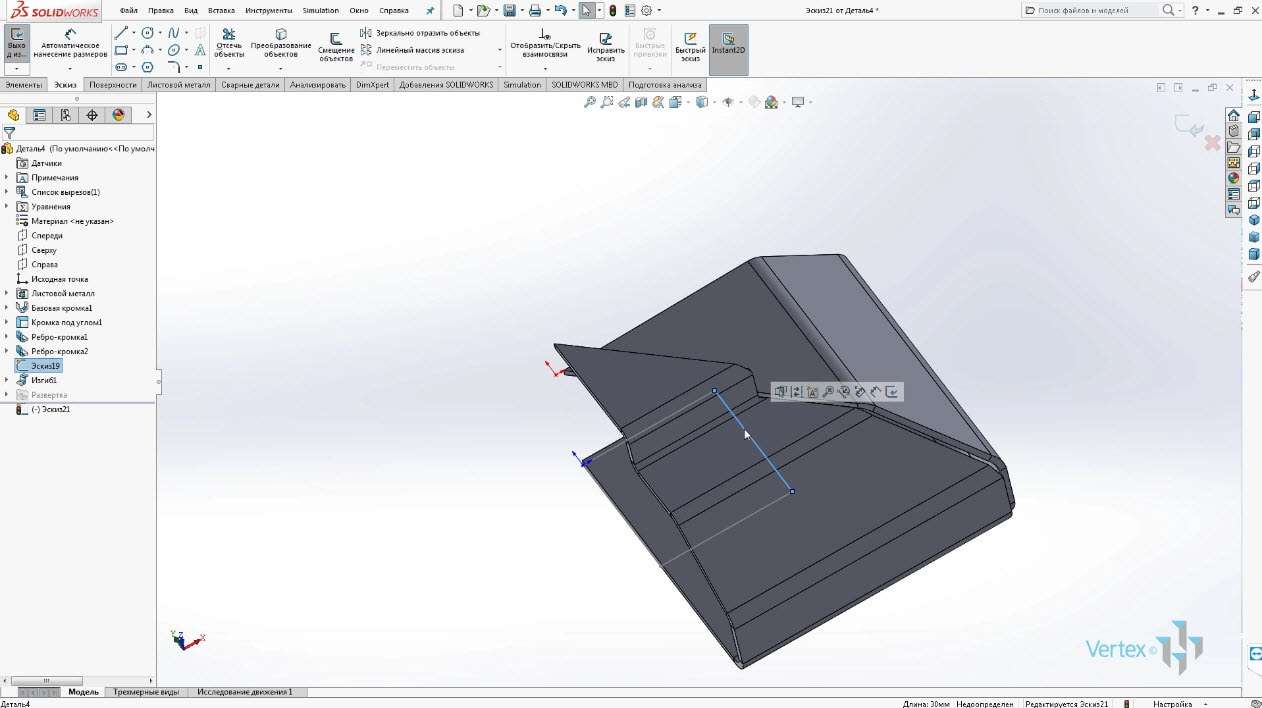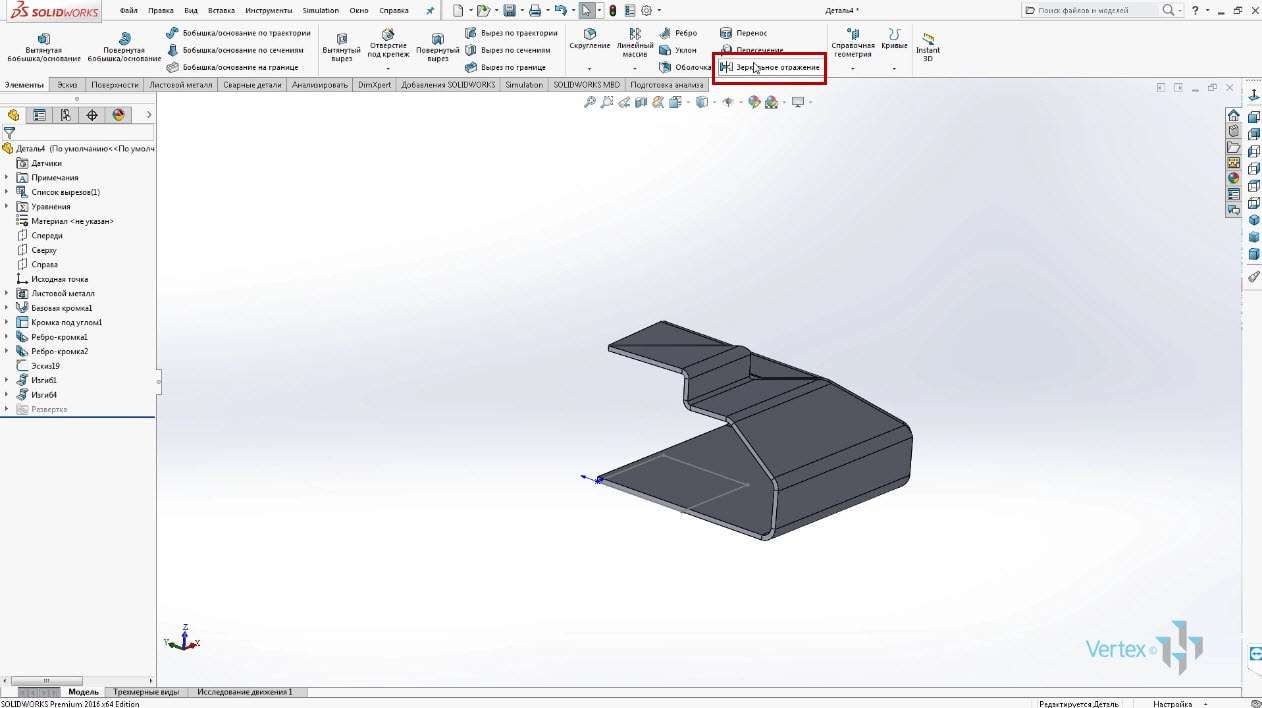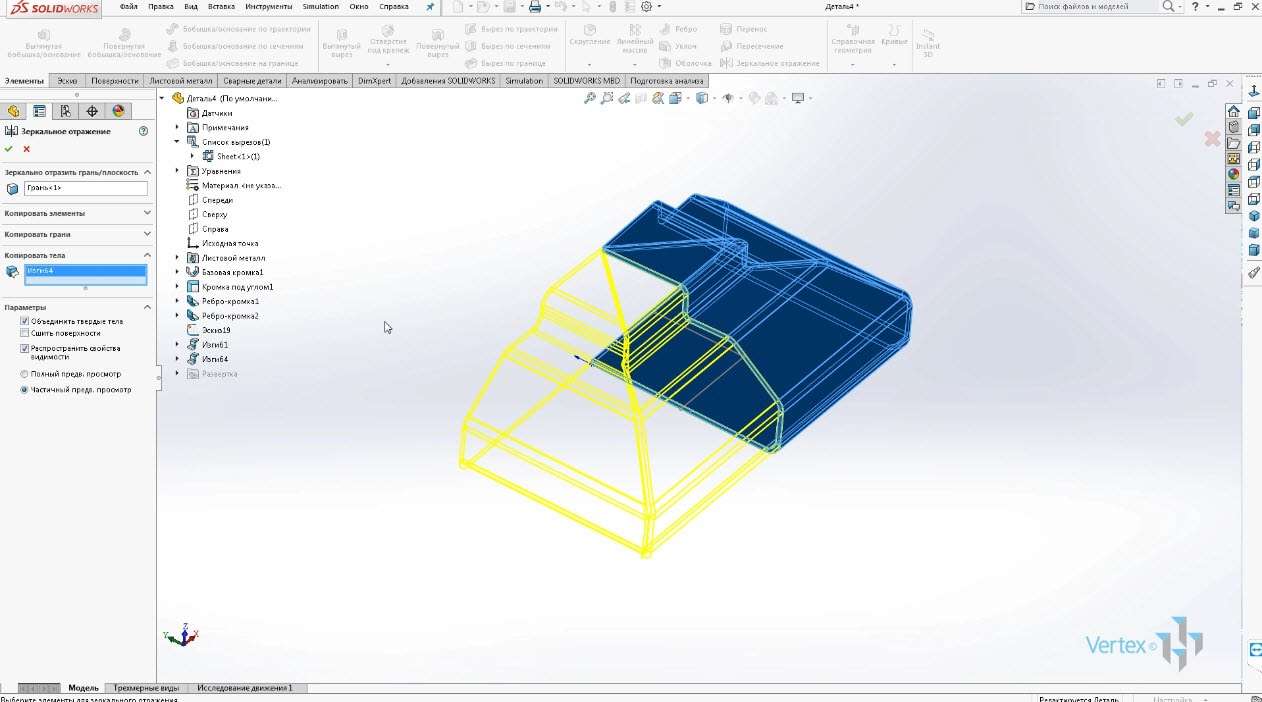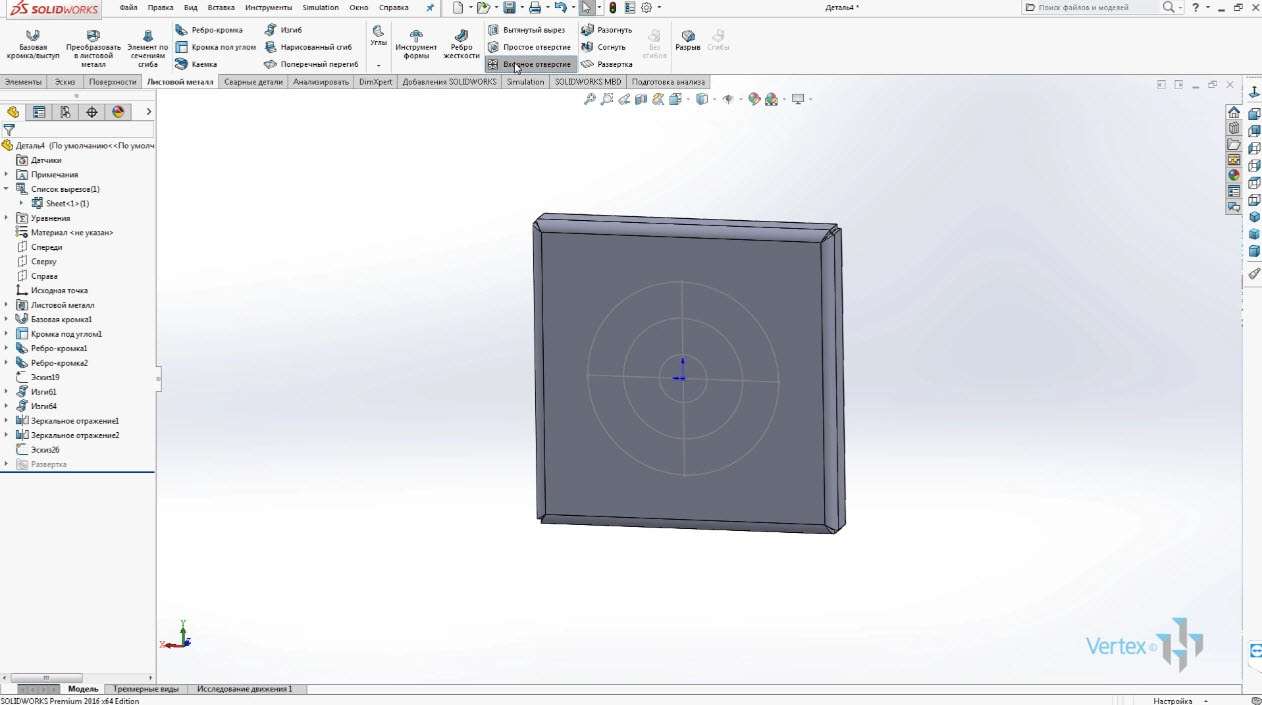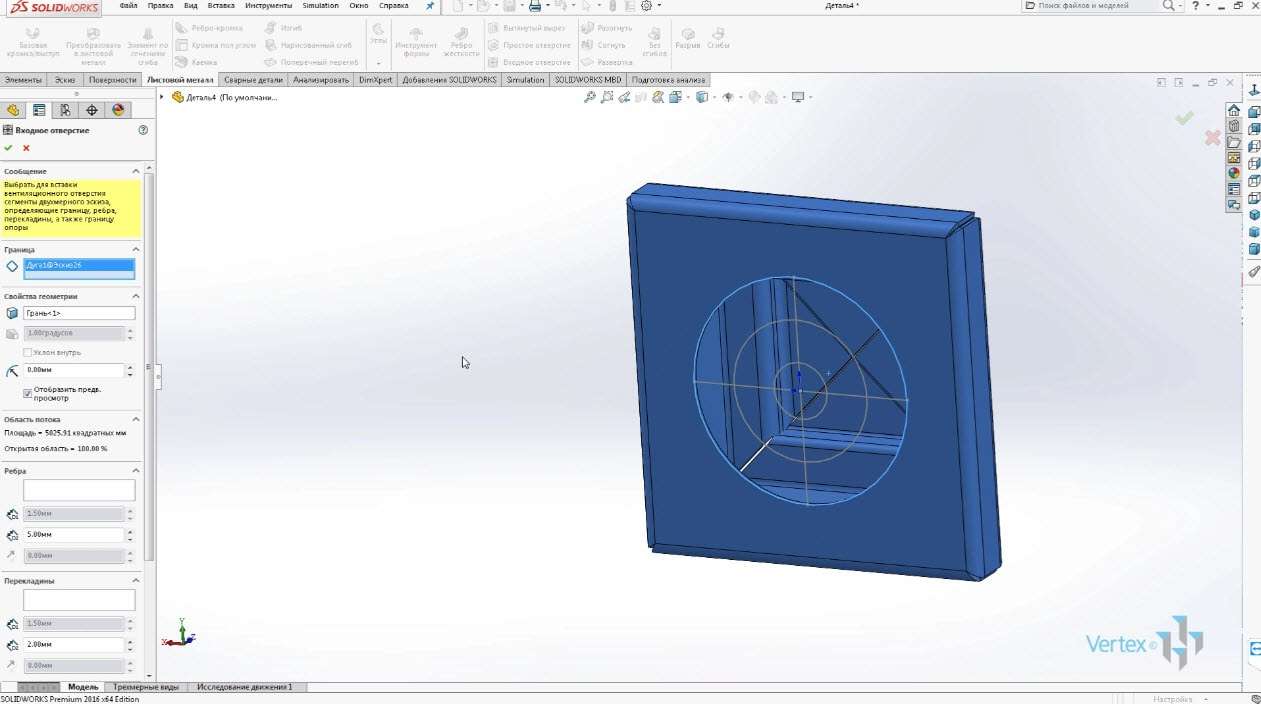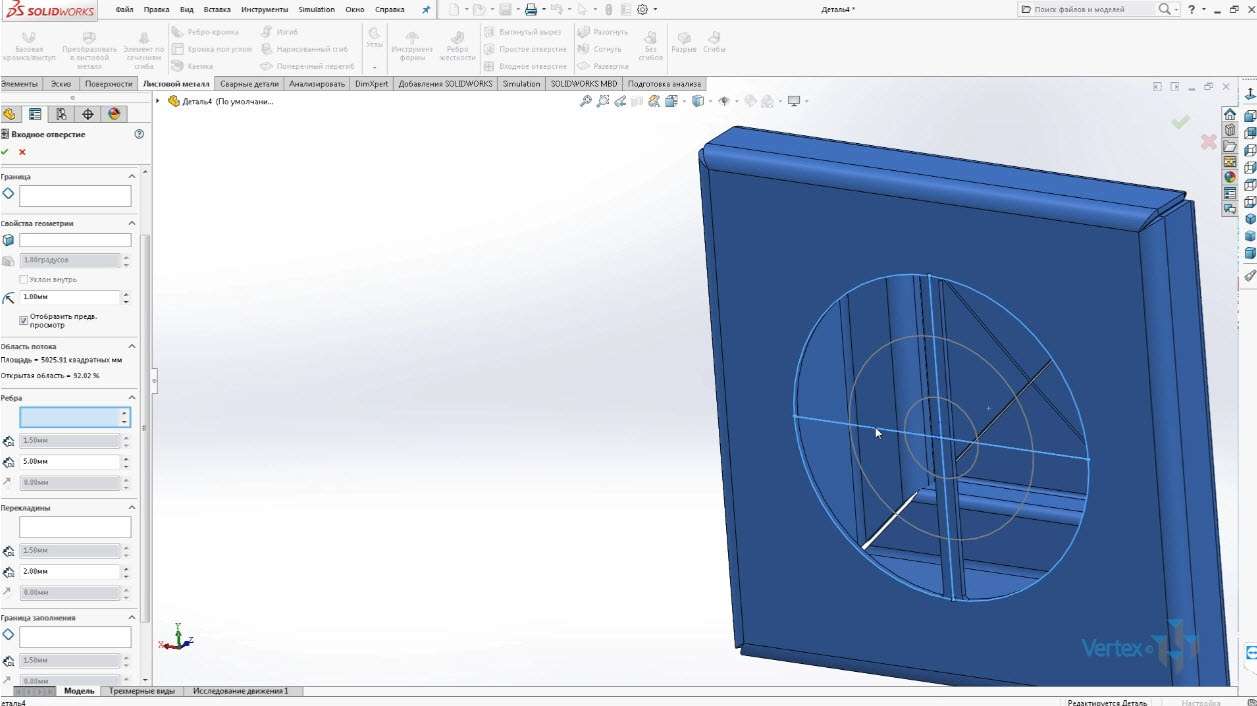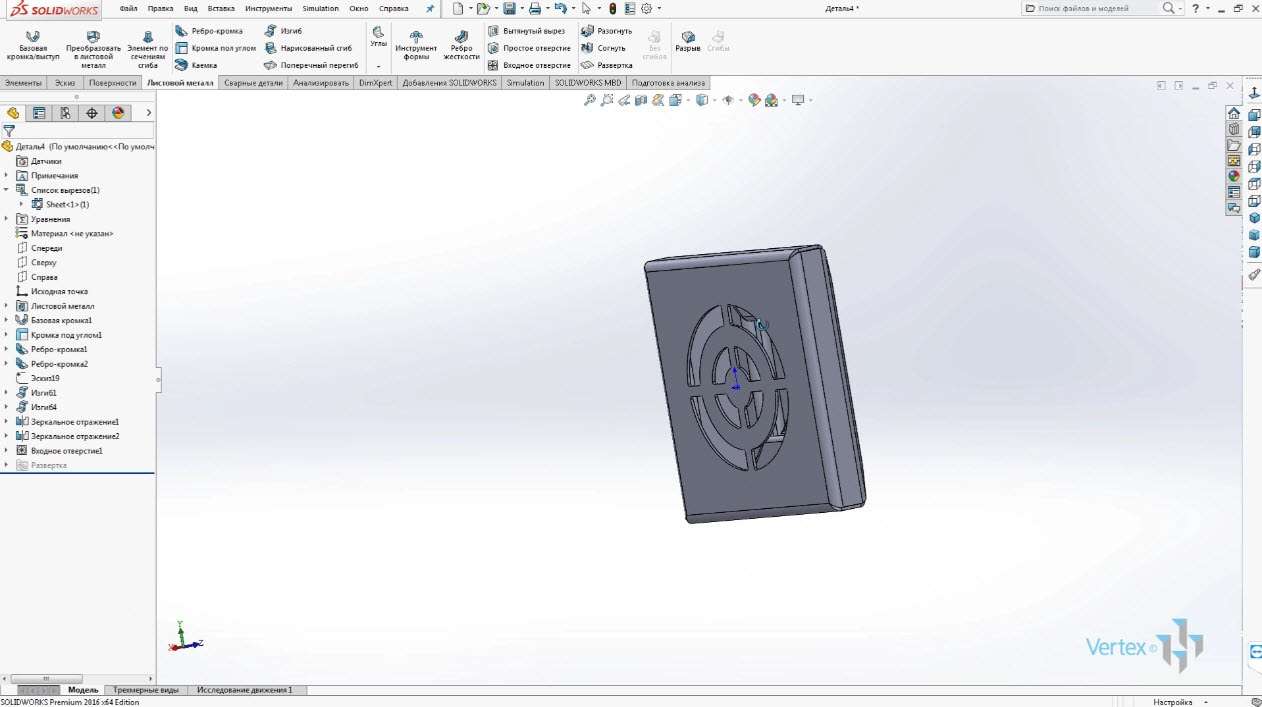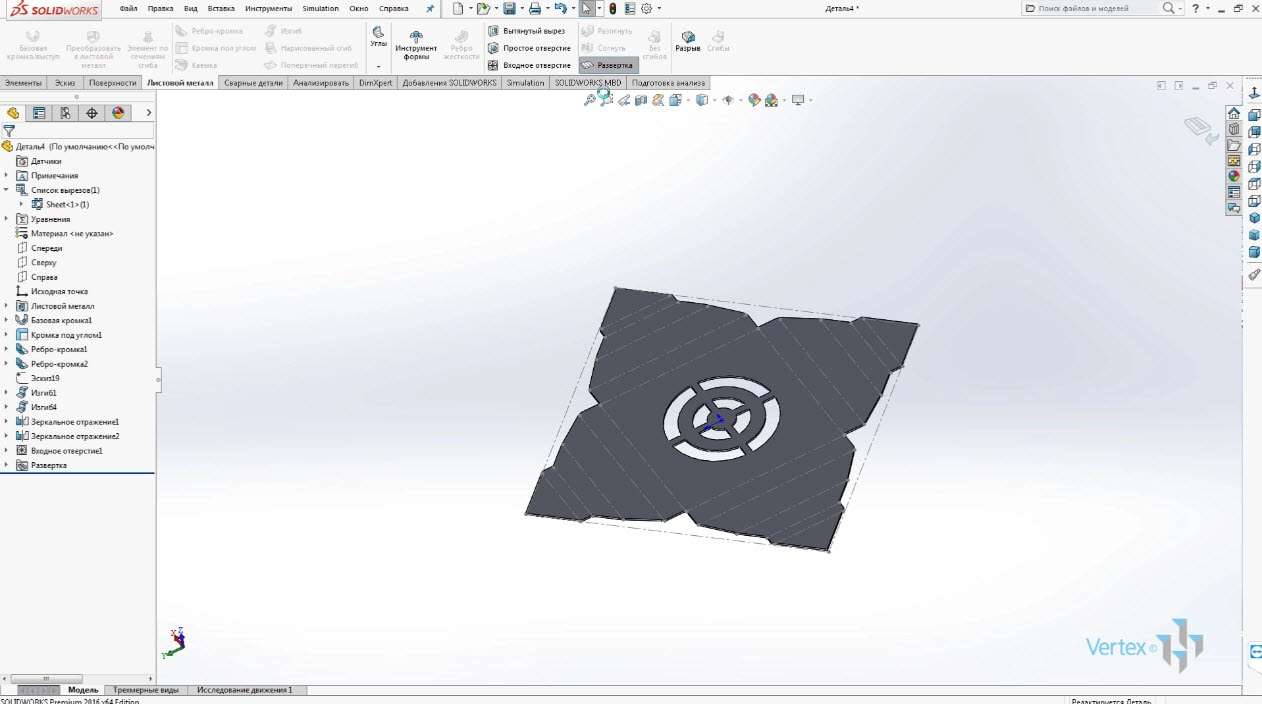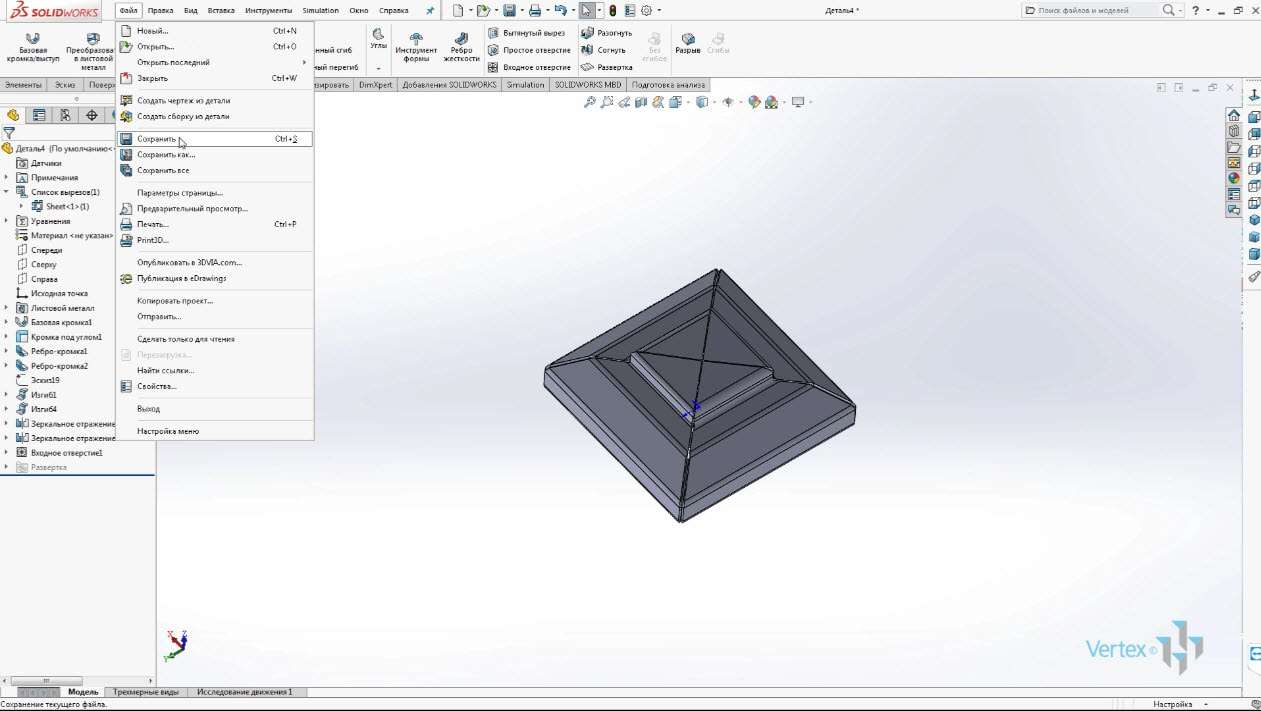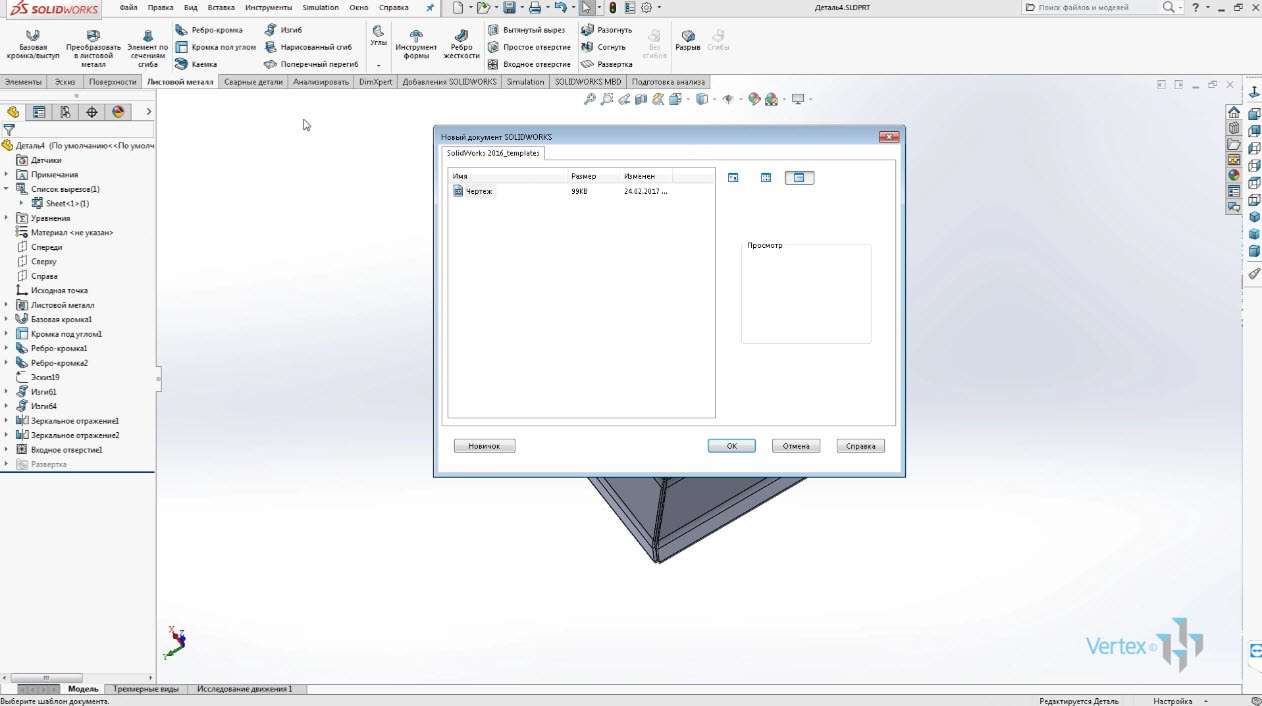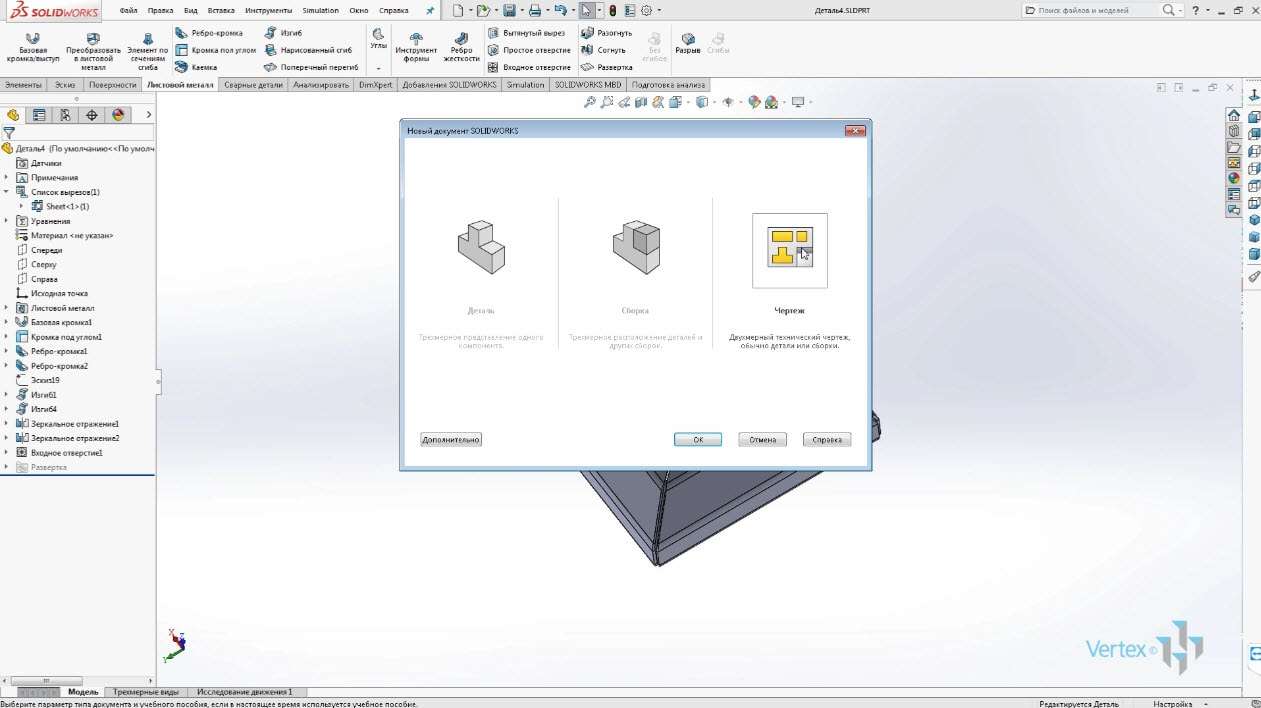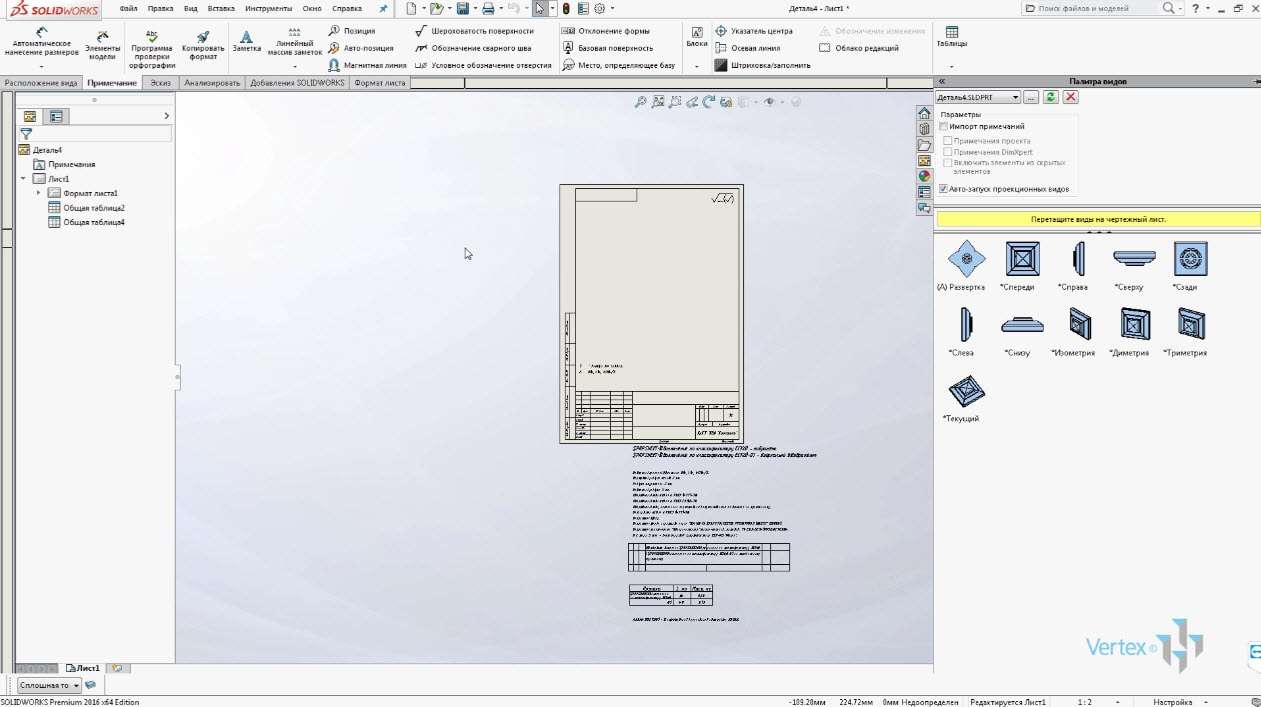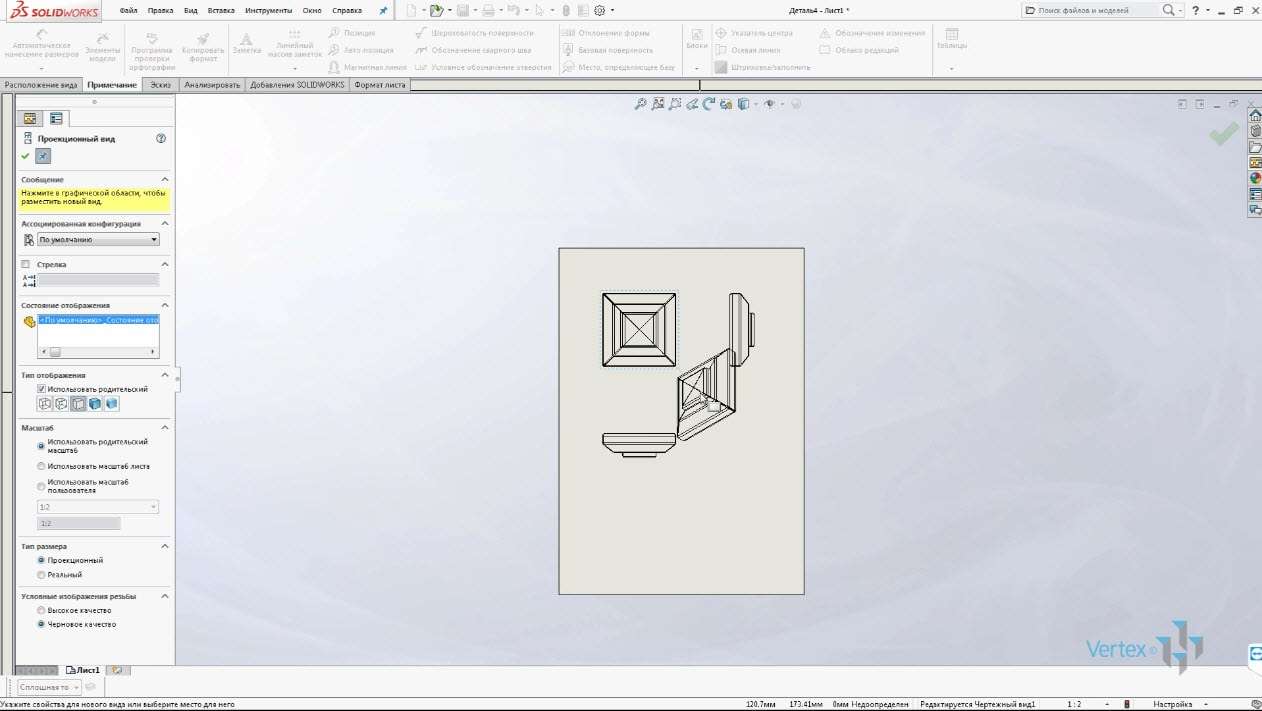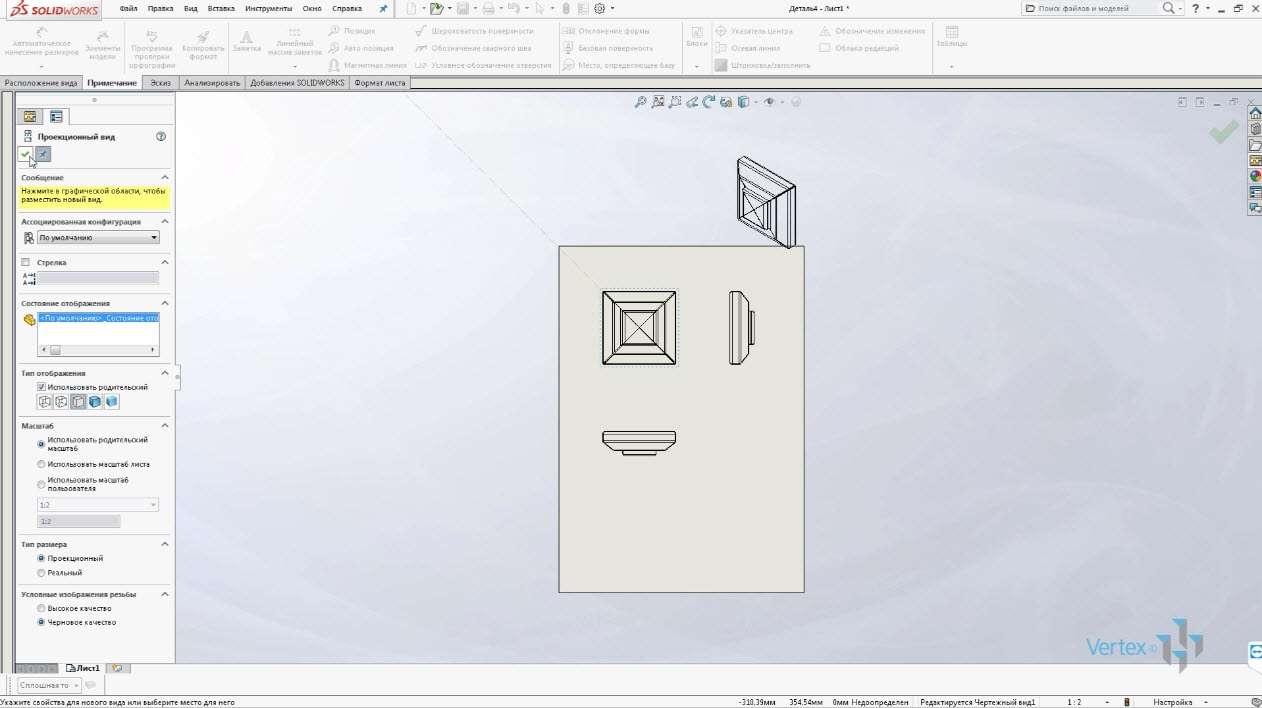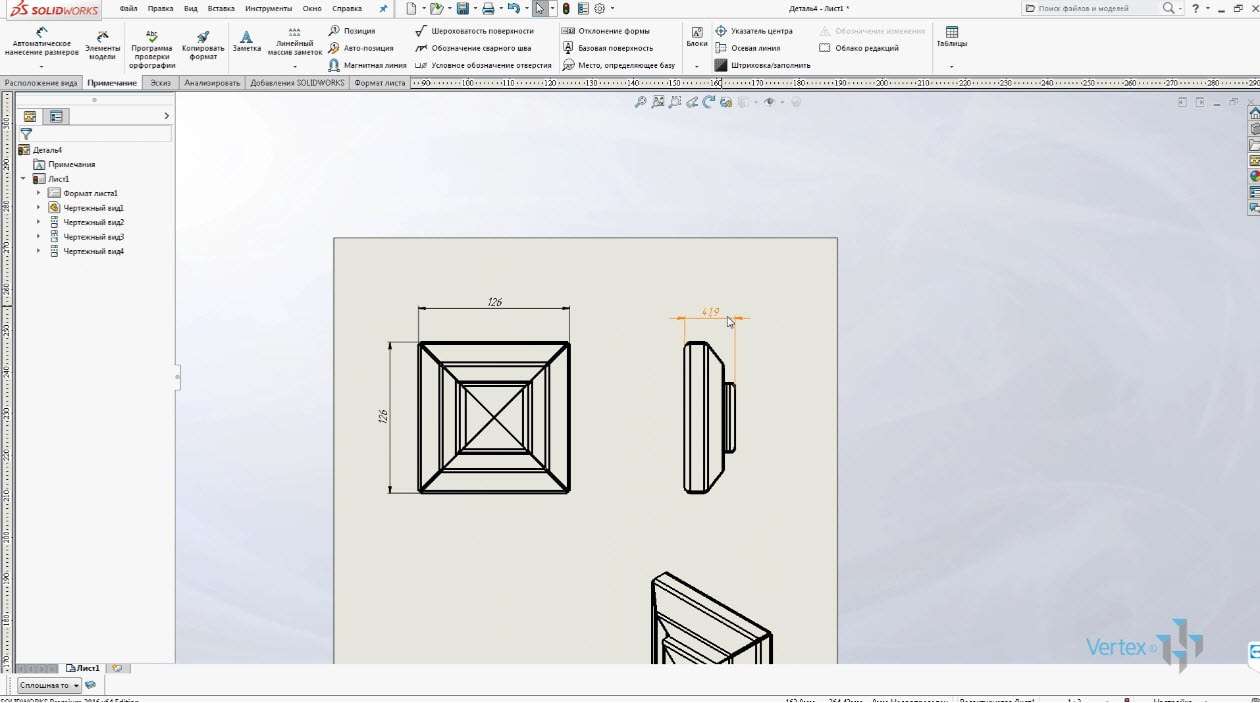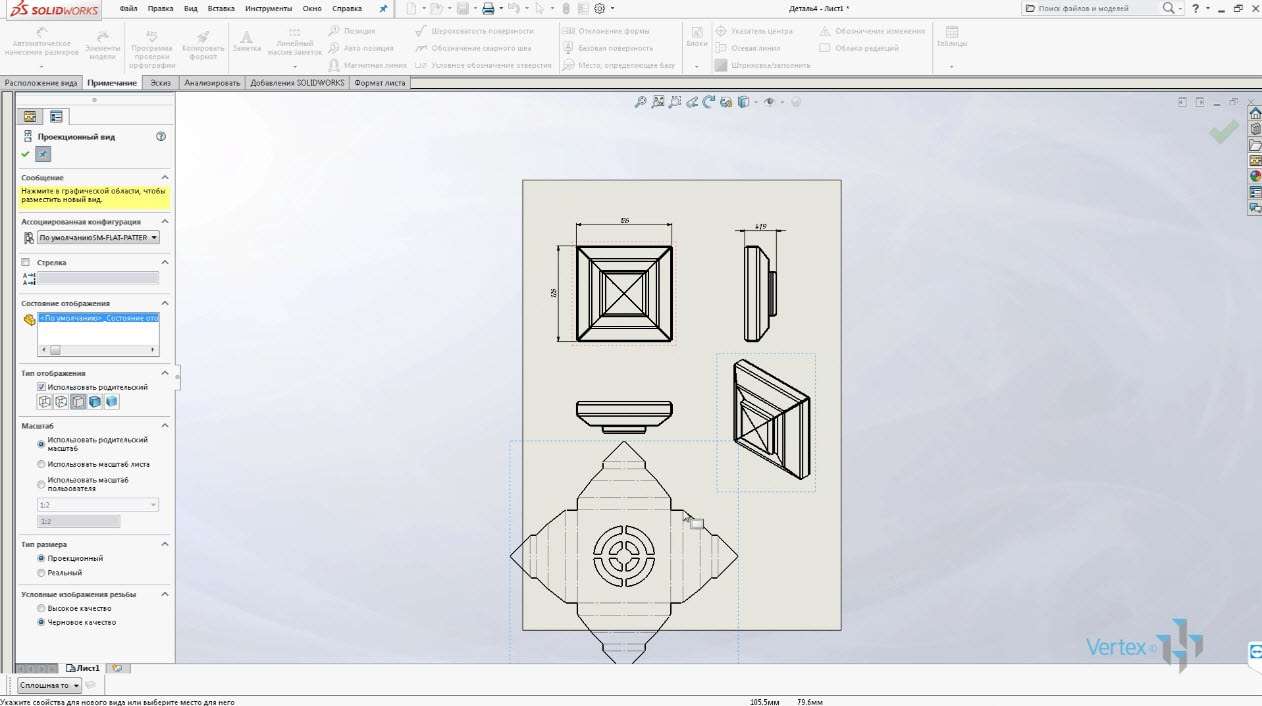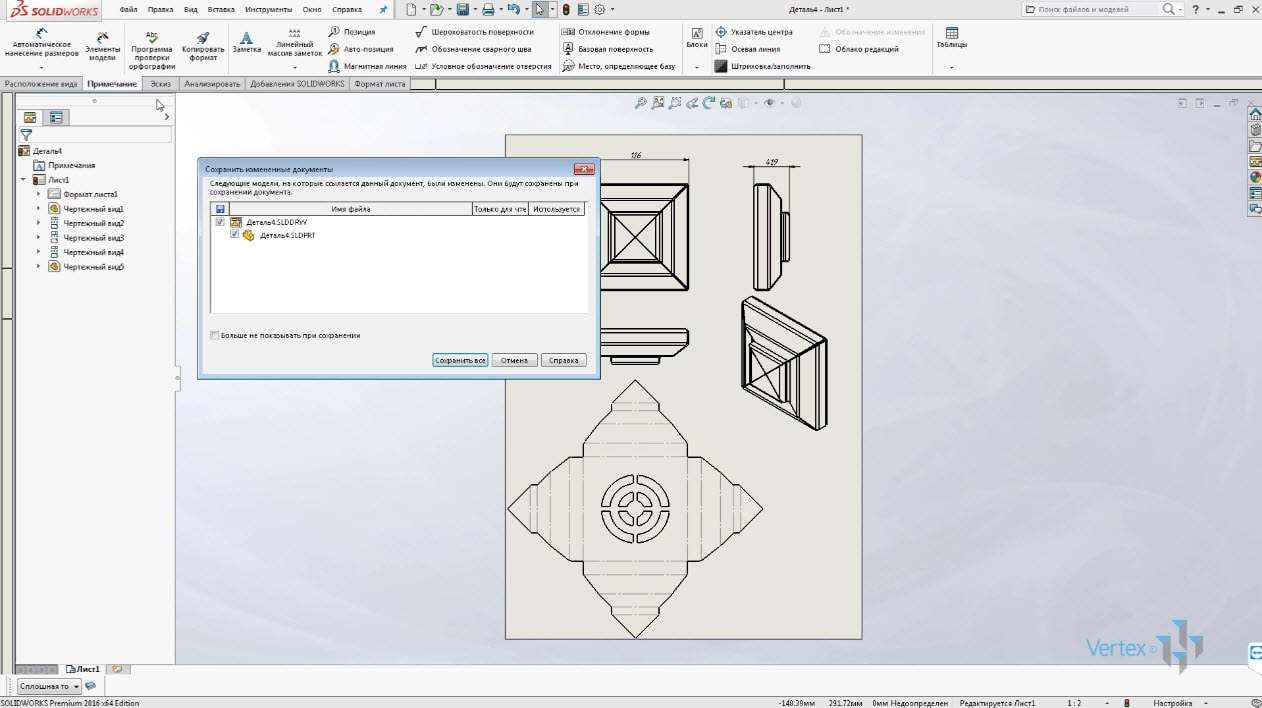У цьому відеоуроці ми розглянемо роботу з листовим металом в SOLIDWORKS на прикладі створення деталі «Коробка з вентиляційним отвором».
На передній площині ми створимо ескіз, який складе чверть майбутньої частини.
На вкладці «Листовий метал» скористайтеся базовим краєм/вкладкою.
Введіть товщину листового металу 1,5 мм, залиште допуск складки до коефіцієнта К і встановіть значення 5. Це буде означати, що довжина в рівному стані майбутньої деталі буде розраховуватися від середньої лінії товщини деталі.
Далі використовуємо елемент Edge під кутом. Щоб створити площину для ескізу, виділіть верхню грань наявної частини.
Щоб створити ескіз майбутнього краю, перейдемо до площини створення ескізу.
Після того, як їх мініатюра буде випущена, з’явиться попередній перегляд створеного вами краю.
Давайте виберемо додатковий суміжний край.
Далі використовується елемент Edge Edge.
Виберіть місце для створення майбутніх країв, друге натискання лівої кнопки миші вкаже напрямок створення майбутнього краю, вкаже другий суміжний край.
У полі секції налаштування фланця в графічній області вкажіть відстань зазору – 1 мм, кут – 52 ° градусів, довжину фланця – 21 мм.
У розташуванні краю ставлять – Матеріал зовні.
Знову активуйте команду Edge-Edge.
У розділі Параметри фланця виберіть край. Другим натисканням лівої кнопки миші виберіть напрямок створення краю, виділіть сусідній, встановіть кут – 44 °, відстань зазору – 1 мм, довжина фланця – 44 мм.
Щоб додати матеріал на зовнішній стороні існуючого краю, змініть кут на 40 ° і виберіть пункт Розташування країв – Згинати зовні. Натисніть кнопку “OK”.
Далі на передньому виді створіть ескіз, який буде допоміжним ескізом для створення кривих на деталі.
На новоствореному лиці ми створимо криві під 90 °.
Для цього потрібно створити ескіз на існуючому зачіпці і спроектувати на новостворений ескіз лінію раніше намальованого допоміжного ескізу.
За допомогою інструмента “Перетворення об’єкта” на вкладці “Листовий метал” виберіть ” Згинати”.
У дереві конструктора виберіть наявний ескіз, який потрібно використати.
У розділі Фіксовані грані виберіть фіксовану грань.
Відстань зміщення – 10 мм, кут вигину – 90 °. Зніміть радіус за замовчуванням і введіть радіус – 1 мм. Натисніть кнопку “OK”.
На другому обличчі ми зробимо ту ж операцію, тільки будемо використовувати інший метод – не шляхом створення ескізу заздалегідь, а шляхом створення ескізу безпосередньо вже в колективі.
Виділіть елемент “Вигин”, виділіть плоску грань, на якій потрібно накреслити лінію згину, і спроектуйте лінію з вторинного ескізу, щоб створити згин.
Після виходу з мініатюри, в розділі “Фіксована грань ” виділіть фіксовану грань. Як бачите, настройки зберігаються з попередньої команди, тому натисніть Ок.
Створимо дзеркальне відображення отриманої деталі.
На вкладці “Елементи” виберіть інструмент “Дзеркальне відображення”. Давайте виберемо обличчя для дзеркального відображення.
У полі Копіювати тіла виберіть докладні відомості. Натисніть кнопку “OK”.
Допоміжний ескіз сховаємо, щоб він не заважав. А потім створимо ще половину деталі.
Давайте скористаємося тим же елементом Дзеркальне відображення.
У розділі “Віддзеркалення площини” виберіть грань для дзеркального відображення → копіюйте тіла. Натисніть кнопку “OK”.
На отриманому обличчі ми створимо ескіз.
Після того, як ви створите мініатюру, давайте використаємо елемент Inlet.
У розділі Межа виберіть межу для вентиляційного отвору.
У розділі Geometry Properties виберіть грань, на якій буде створюватися отвір, поставте радіус округлення – 1 мм, в розділі “Краї” виділіть лінії для створення напрямних країв.
Глибина ребер в даному випадку – товщина деталі. Їх вхід недоступний, так як товщина деталі з листового металу за замовчуванням становить 1, 5 мм. Ширина ребра – 5 мм.
У полі “Поперечини ” виберіть елемент, щоб створити область. Введіть значення ширини поперечини – 10 мм.
У полі “Заливка меж” виділіть елементи мініатюр, які будуть межами заливки. Натисніть кнопку “OK”.
Для того щоб подивитися на деталь в розгорнутому вигляді, потрібно виділити елемент на вкладці «Листовий метал» → Sweep.
Щоб вийти з режиму сканування, необхідно повторно натиснути на елемент Scan.
Збережемо частину.
Для того, щоб створити креслення з файлу частини, виберіть у головному меню пункт Файл → Створити креслення з дочірньої частинита Дані.
Необхідно вибрати шаблон креслення і натиснути кнопку “OK”.
Автоматично відкривається створення файлу креслення для цієї частини. Оформлення документів для цієї частини.
У правій частині палітри переглядів можна вибрати потрібний вид і перенести його на малюнок, утримуючи ліву кнопку миші.
Видаліть з креслення непотрібні мітки. З палітри поглядів ми перенесемо вид спереду.
Відтягнувши мишу в сторону, автоматично будуть створюватися проекційні вигляди.
Натиснувши ліву кнопку миші, отримуємо вид збоку наЛіво, а також вид Зверху.
Для того щоб отримати ізометричний вид, потрібно клікнути лівою кнопкою миші по одній з діагоналей базового виду деталі. Завершивши створення подань, натисніть кнопку OK.
Далі слід поставити необхідні розміри. Також необхідно вказати розміри вигинів і габаритні розміри.
Для того щоб отримати розгортку деталі на кресленні, необхідно перенести вид Розгортки з оглядової палітри.
Природно, потрібно викласти всі відсутні розміри і пояснення, а також додати основний напис.
Збережіть креслення.