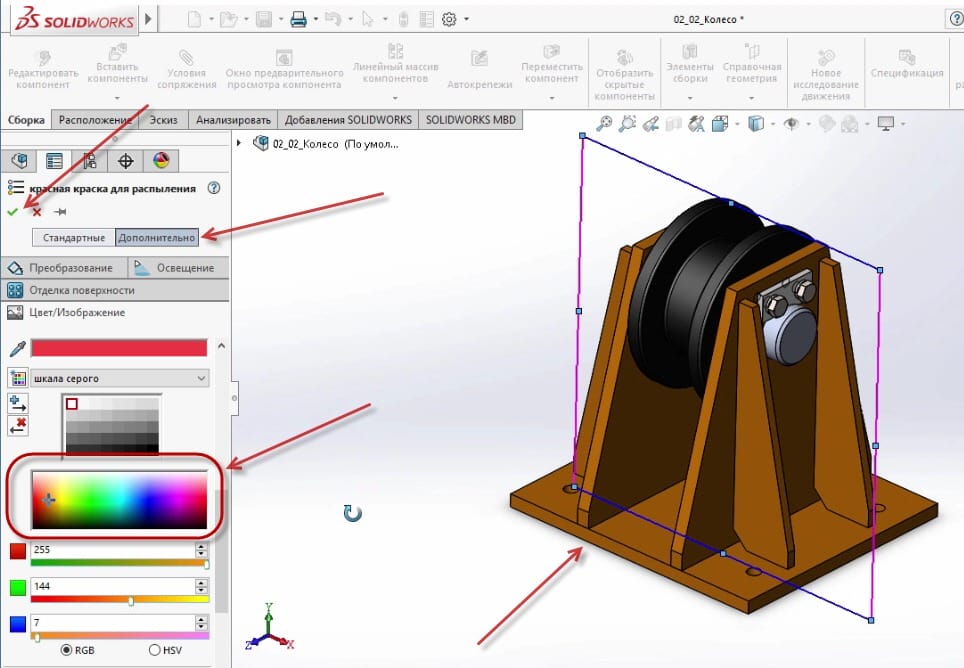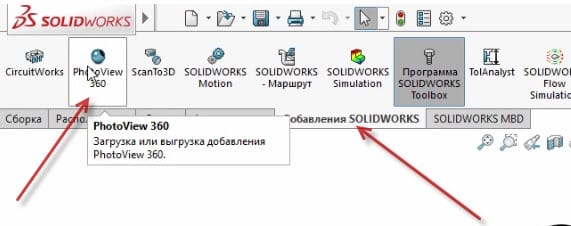У цьому розділі ми розглянемо накладання кольорів, текстур на модель і отримання фотореалістичного зображення в форматі JPG.
Відкрийте готову збірку колеса.
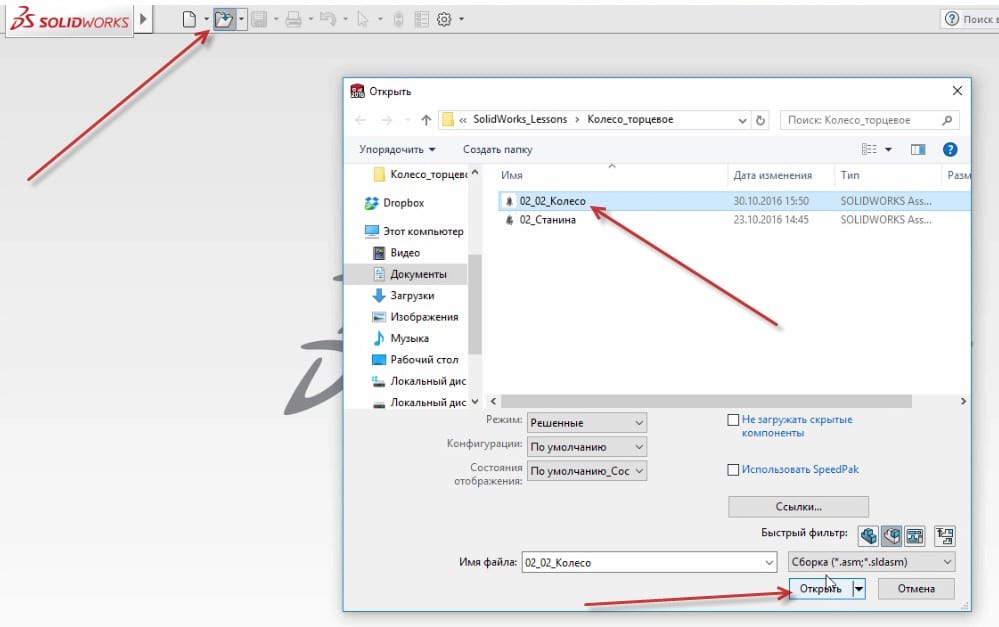
У цій збірці накладалися стандартні текстури.

Ми пофарбуємо деталь і накладемо на неї різні фактури.
Натискаємо на вкладку DisplayManager, у відкритій вкладці бачимо текстури, які накладаються на деталь.
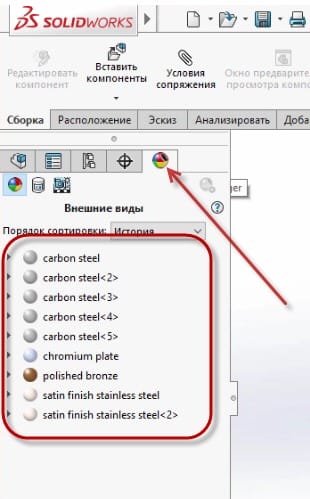
Приступимо до фарбування деталей. Відкрийте функцію “Вигляди”, “Сцени” та “Текстові поля”, яка знаходиться праворуч від “Сцени” екрана.
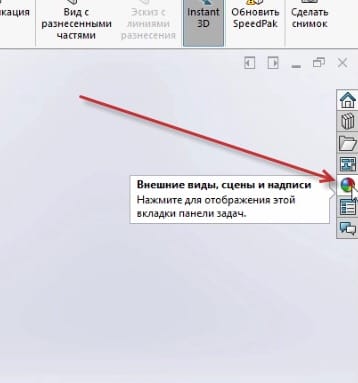
У вікні, натисніть на пункт «Зовнішній вигляд», потім натисніть на «Пофарбовані», тип фарби – «Розпорошений». Виберіть чорну фарбу для деталі колеса.
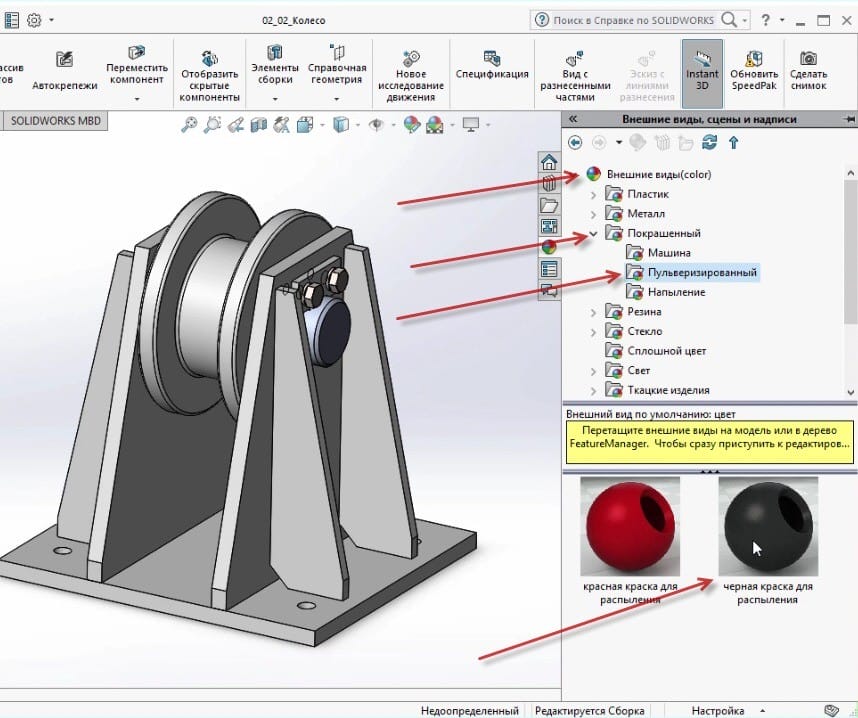
Перетягніть колір фарби безпосередньо на частину коліщатка.

Тепер ви можете вибрати, яку частину деталі ви хочете розфарбувати. Давайте виберемо всю частину.
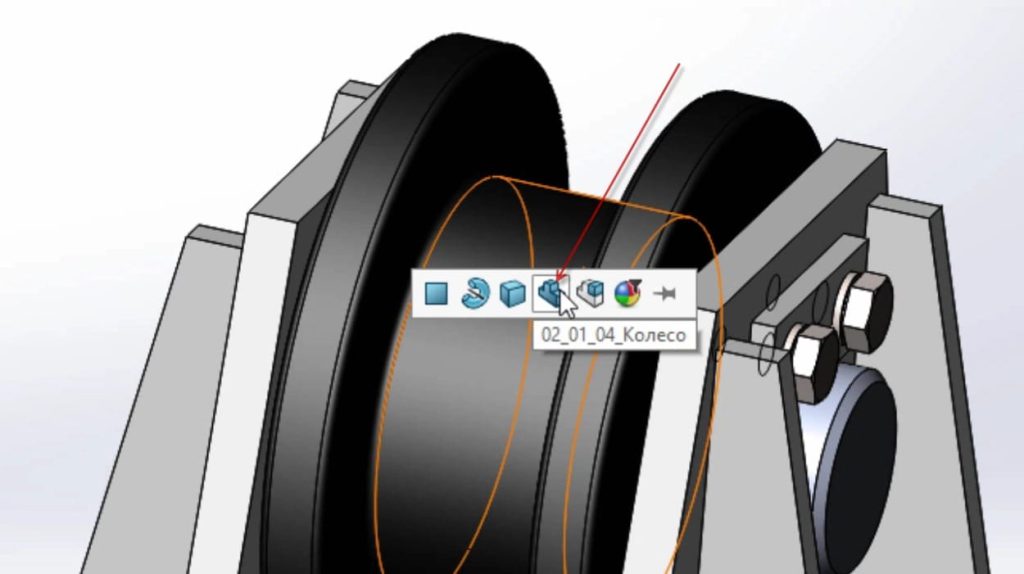
У діалоговому вікні праворуч з’явиться нове забарвлення для частини, яка була додана.

Тепер давайте пофарбуємо ліжко.
Просто перейдіть на вкладку «Зовнішній вигляд», потім натисніть на «Пофарбовані», тип кольору – «Пульверизований». Давайте виберемо червону фарбу для ліжка. Щоб пофарбувати всю грядку, колір необхідно перетягнути прямо на деталь в дереві дизайну.

Змініть колір червоний на помаранчевий.
Для цього на вкладці DisplayManager клацніть правою кнопкою миші червоний колір, який був доданий раніше, і виберіть Редагувати вигляд.
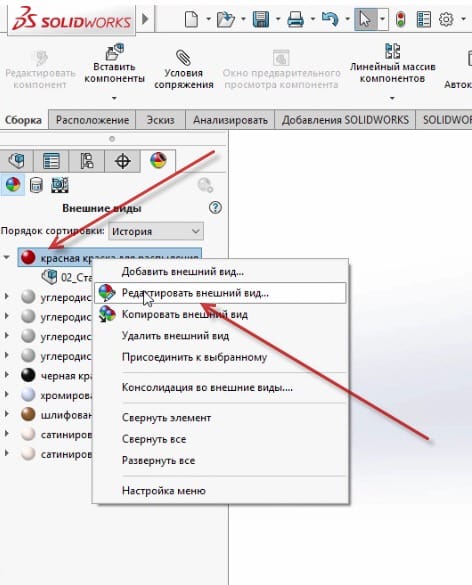
В открывшимся окне, кликнем по кнопке Дополнительно, далее выберем вкладку Цвет/Изображение, спускаемся немного ниже и видим палитру цветов. В палитре кликаем по оранжевому цвету. Подтверждаем деталь.
Тепер давайте пофарбуємо тримач для запліднення, а точніше, зробимо його оцинкованим.
Перейдіть на вкладку «Зовнішній вигляд», потім натисніть « Метал», тип текстури буде оцинкований. Давайте виберемо червону фарбу для ліжка.
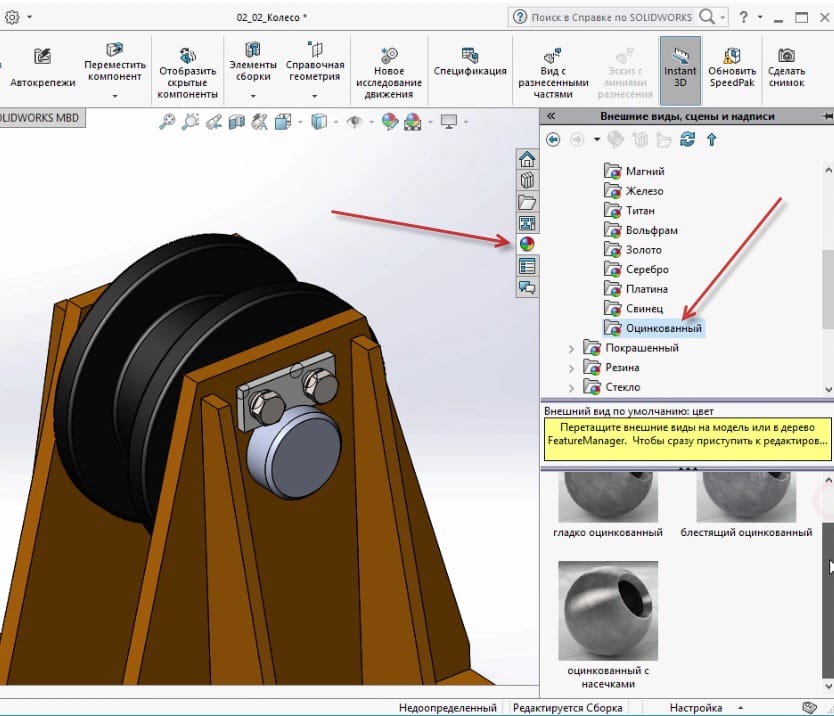
Виберіть текстуру Оцинкована зазублинами і перетягніть її на осеменатор.
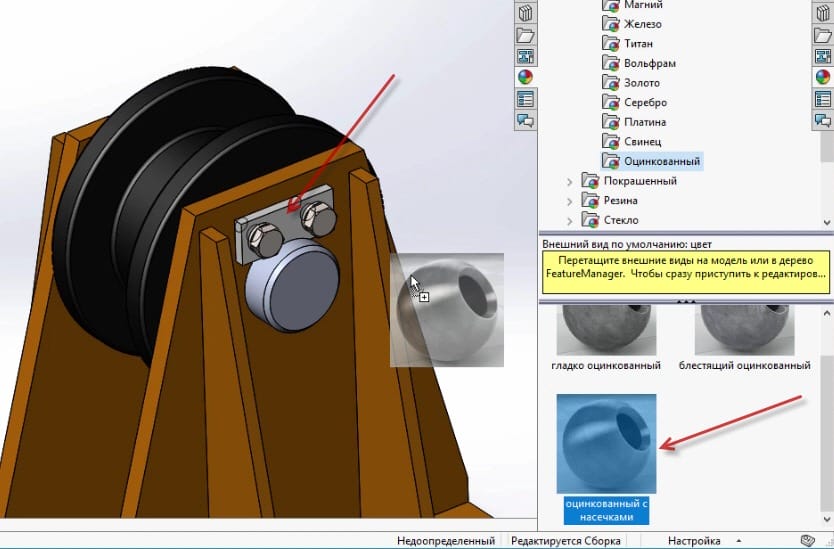
І вибрати вид картини, для всієї частини.

Далі на панелі інструментів у верхній частині натисніть « Перебудувати». Таким чином, вся збірка буде оновлюватися і візуально відображатися всі кольори і фактури.
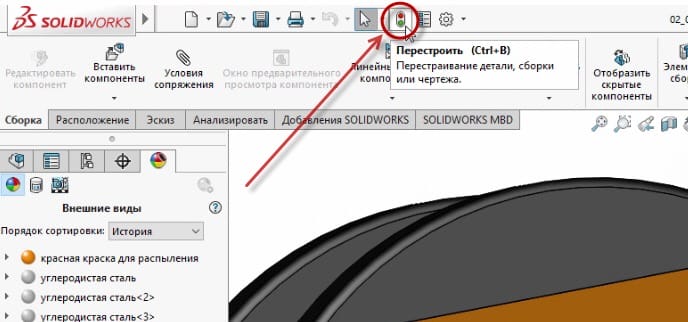
Текстуры и цвета наложены, но выглядит сборка схематично и не реалистично. Чтобы сделать детали более реалистичными, заходим во вкладку Добавление SOLIDWORKS и кликаем на инструмент PhotoView 360.
З’явиться вкладка “Інструменти візуалізації”.
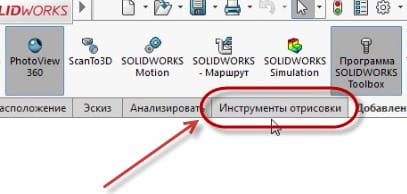
Зайдіть в Інструменти візуалізації, після чого перейдіть в пункт Параметри.

У лівій частині екрана відкриється діалогове вікно. У ньому вибираємо розмір для виведення зображення – 1920х1080, ставимо галочку поруч з об’ємним світлом на виході, якість кінцевого креслення буде встановлено максимум. Всі інші параметри залишаємо за замовчуванням. Підтвердіть збірку.
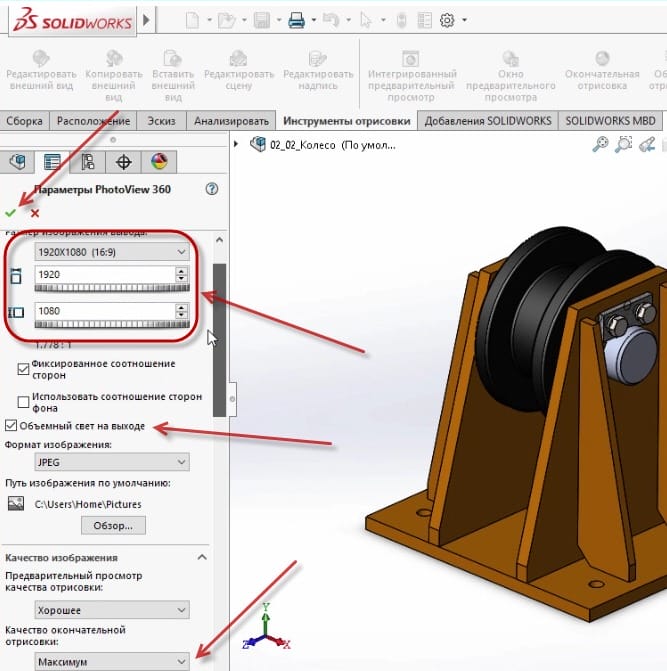
Тепер натисніть « Редагувати сцену», щоб змінити навколишній фон навколо збірки.

У меню праворуч виберіть “Сцени”, “Основні сцени”, двічі клацніть по заводських приміщеннях.

Підтвердіть збірку. Ви бачите, що фон робочої області змінився.

Тепер натисніть на інструмент “Остаточне візуалізація”. Після натискання на інструмент почнеться процес повного рендеринга.
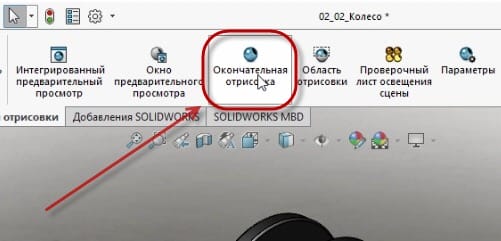
Коли візуалізація завершиться, натисніть кнопку Зберегти.
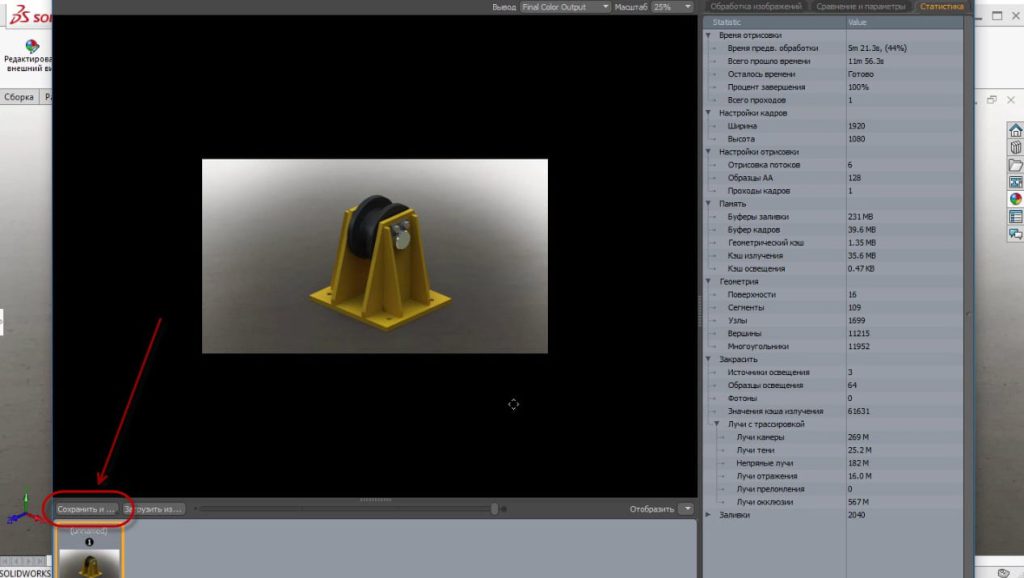
Далі вибираємо папку, куди потрібно зберегти збірку, ім’я файлу і формат. Викличте картинку Wheel, виберіть тип JPG-файлу і натисніть кнопку збереження.

Тепер переходимо в папку, куди зберігається картинка, відкриваємо її і дивимося, як вийшла збірка з використанням різних кольорів і фактур.