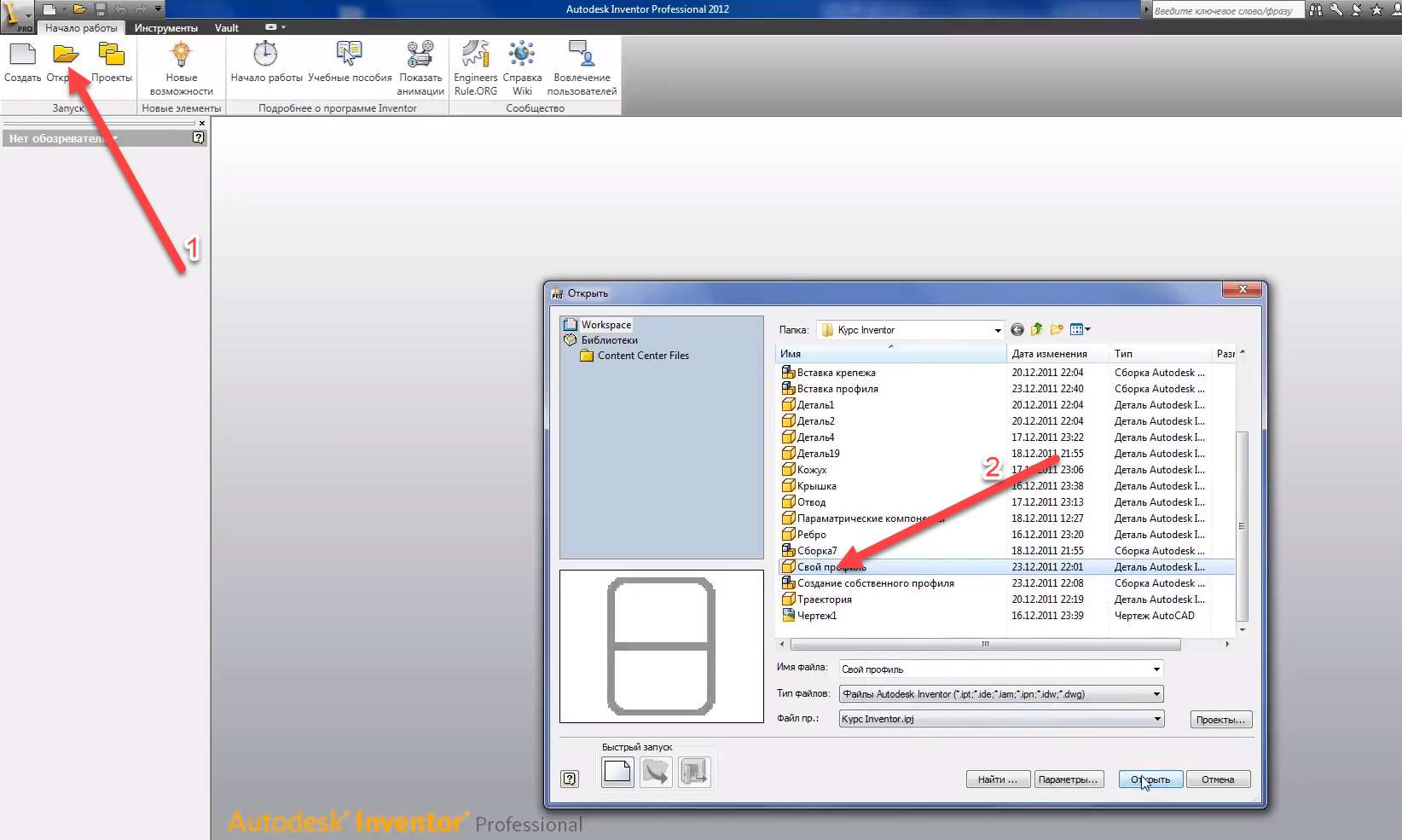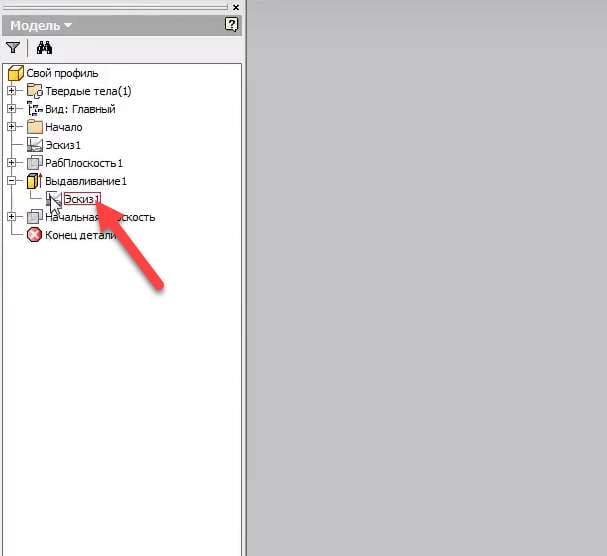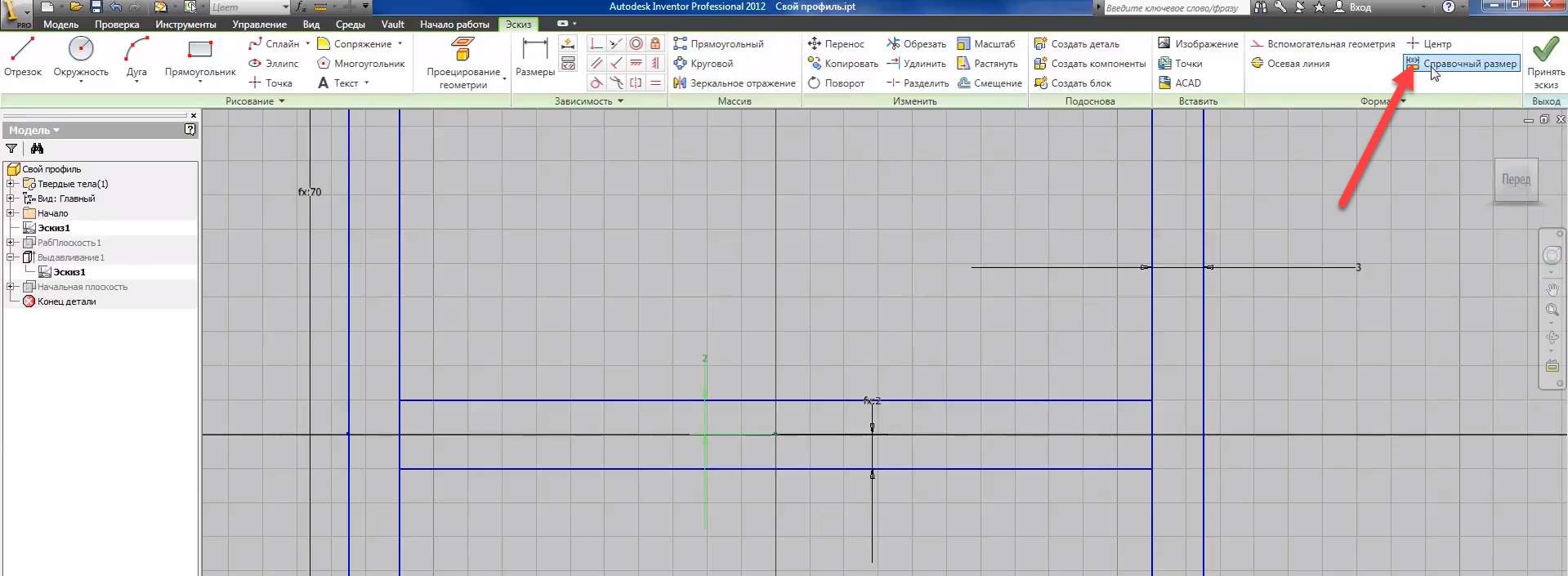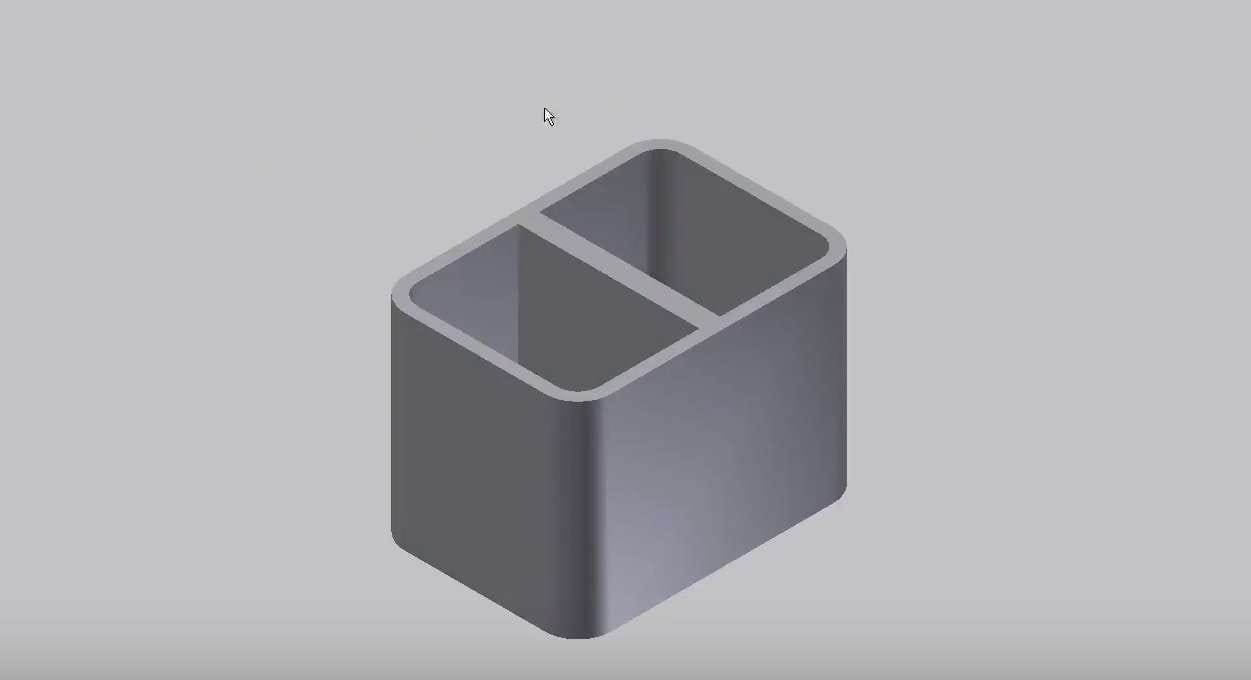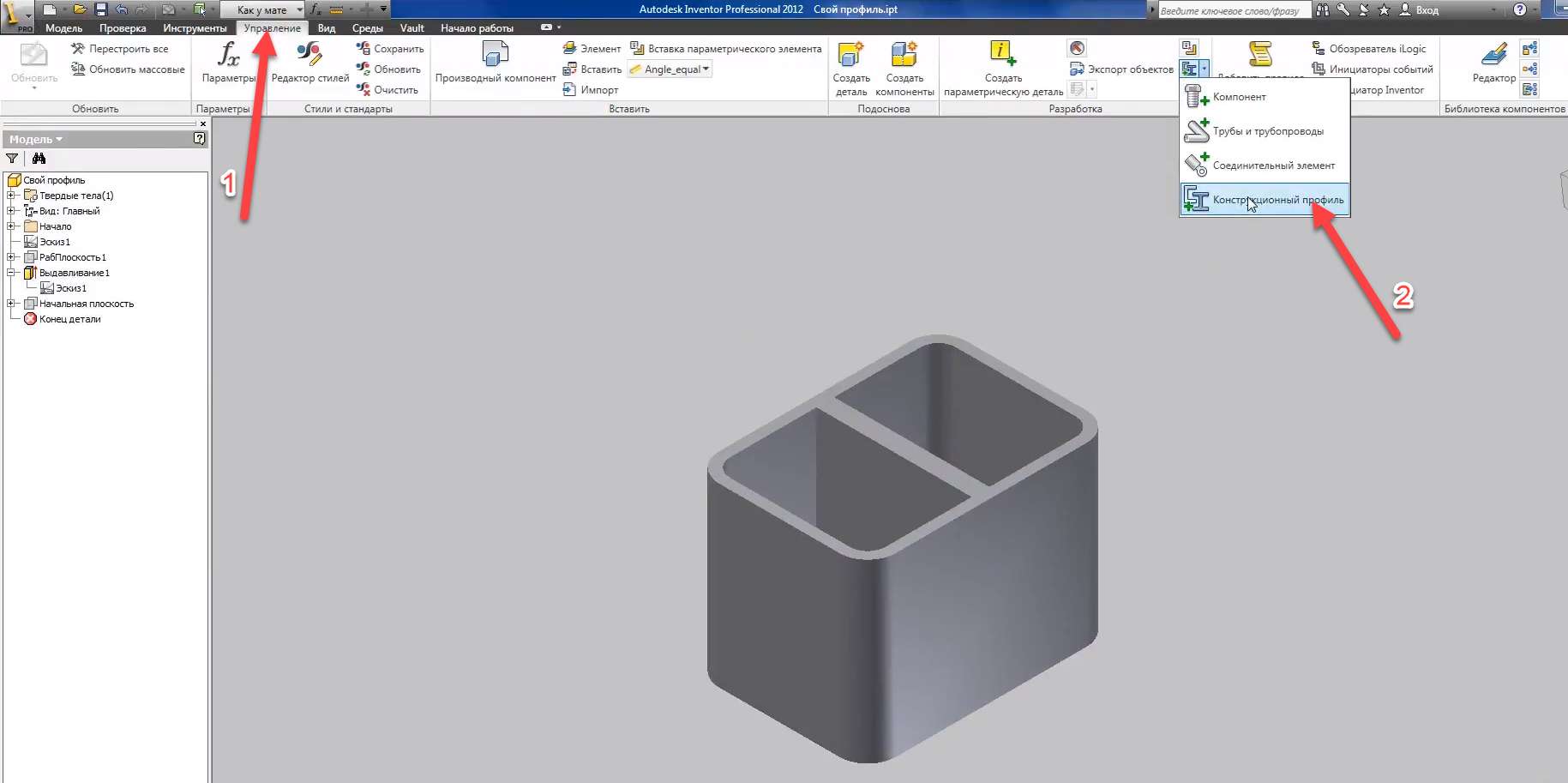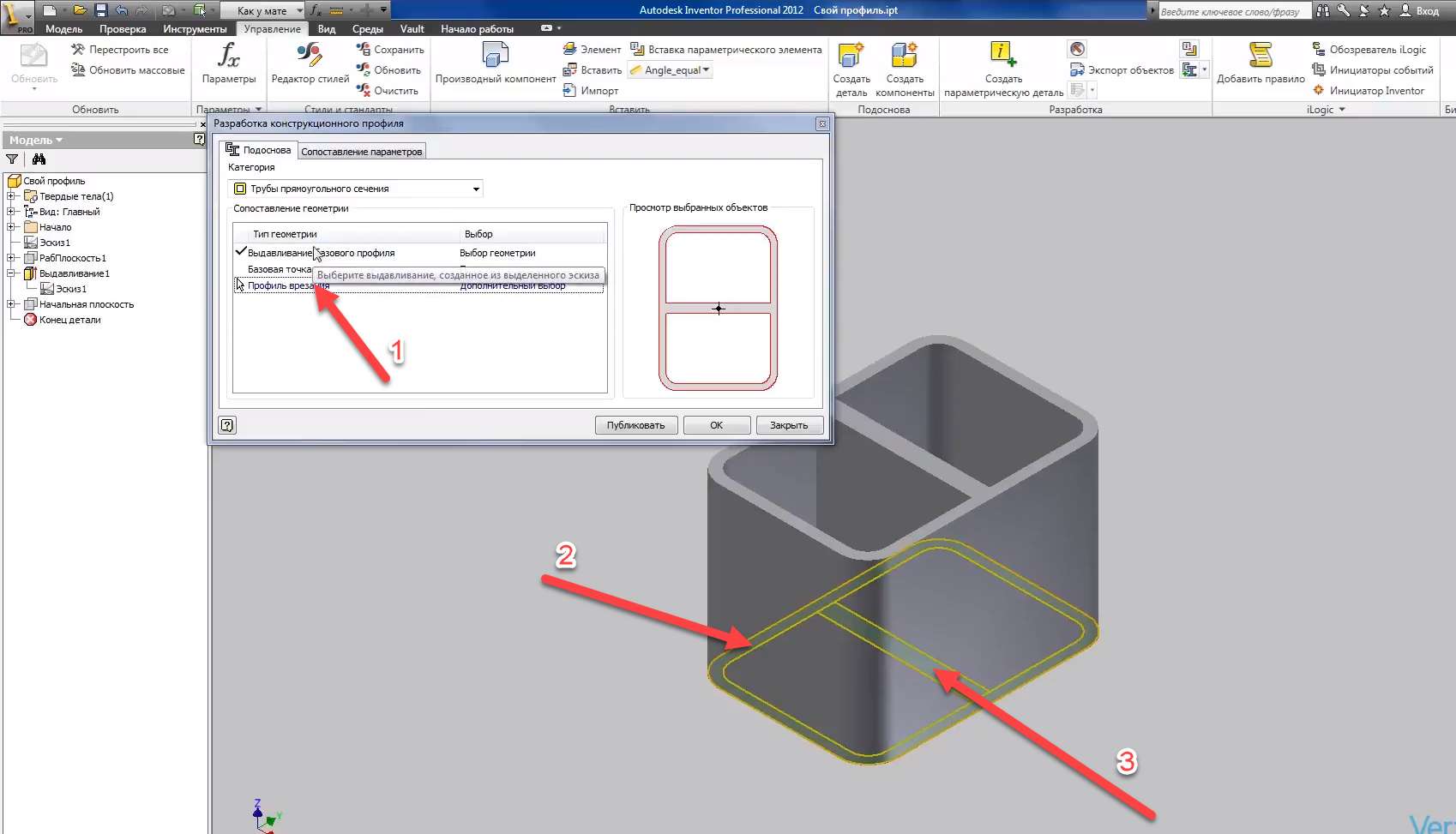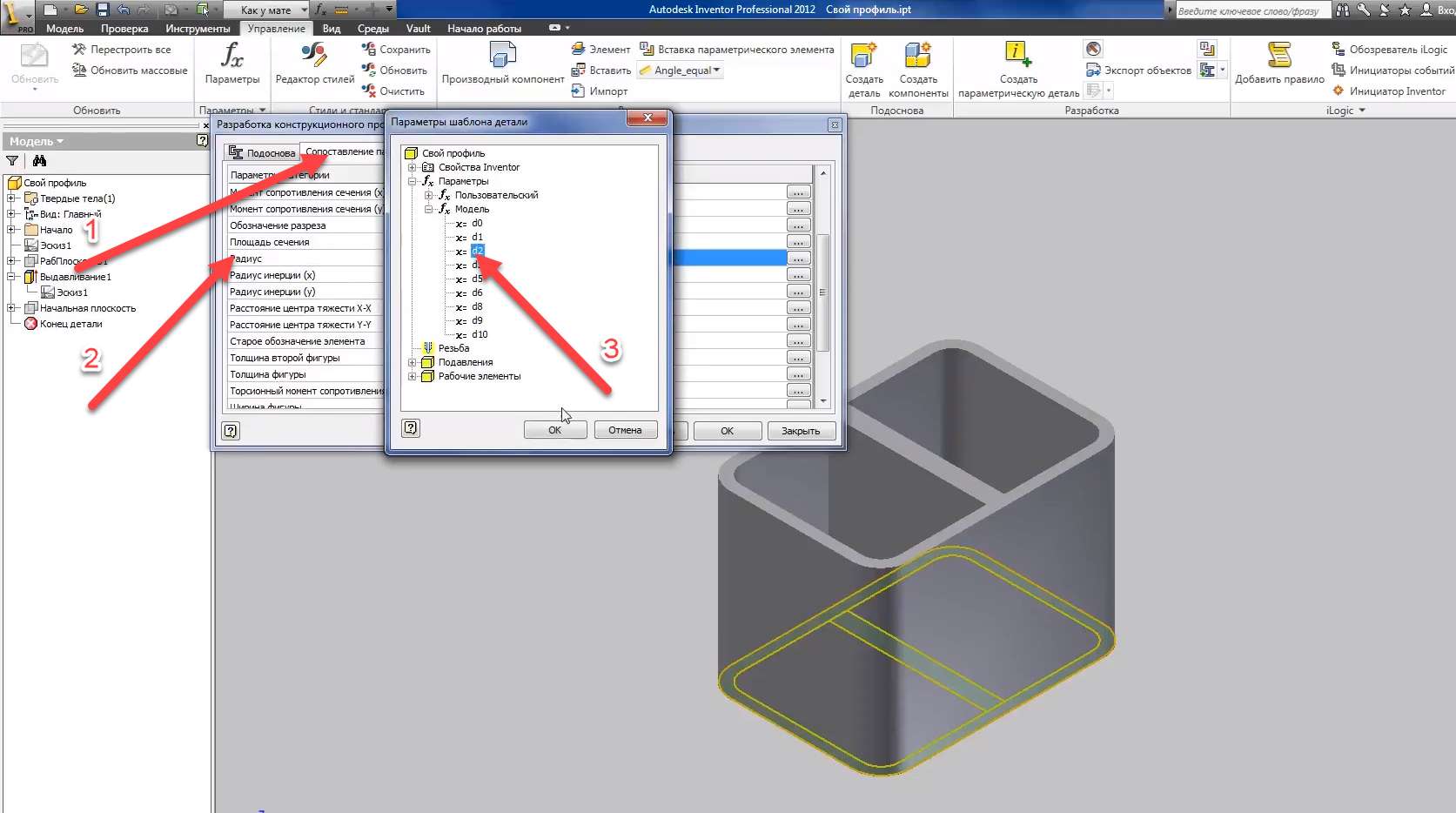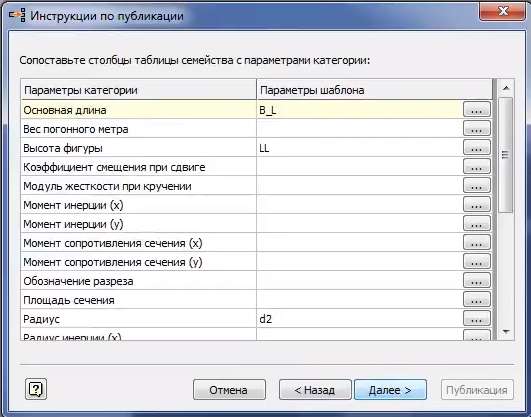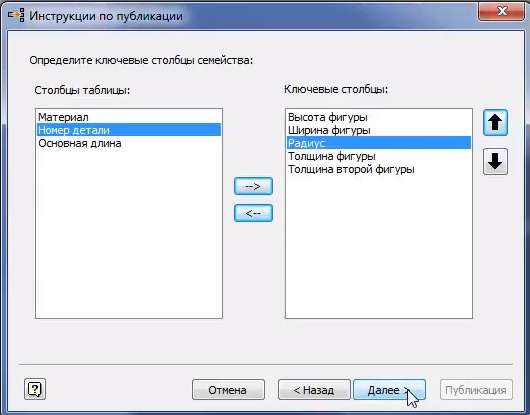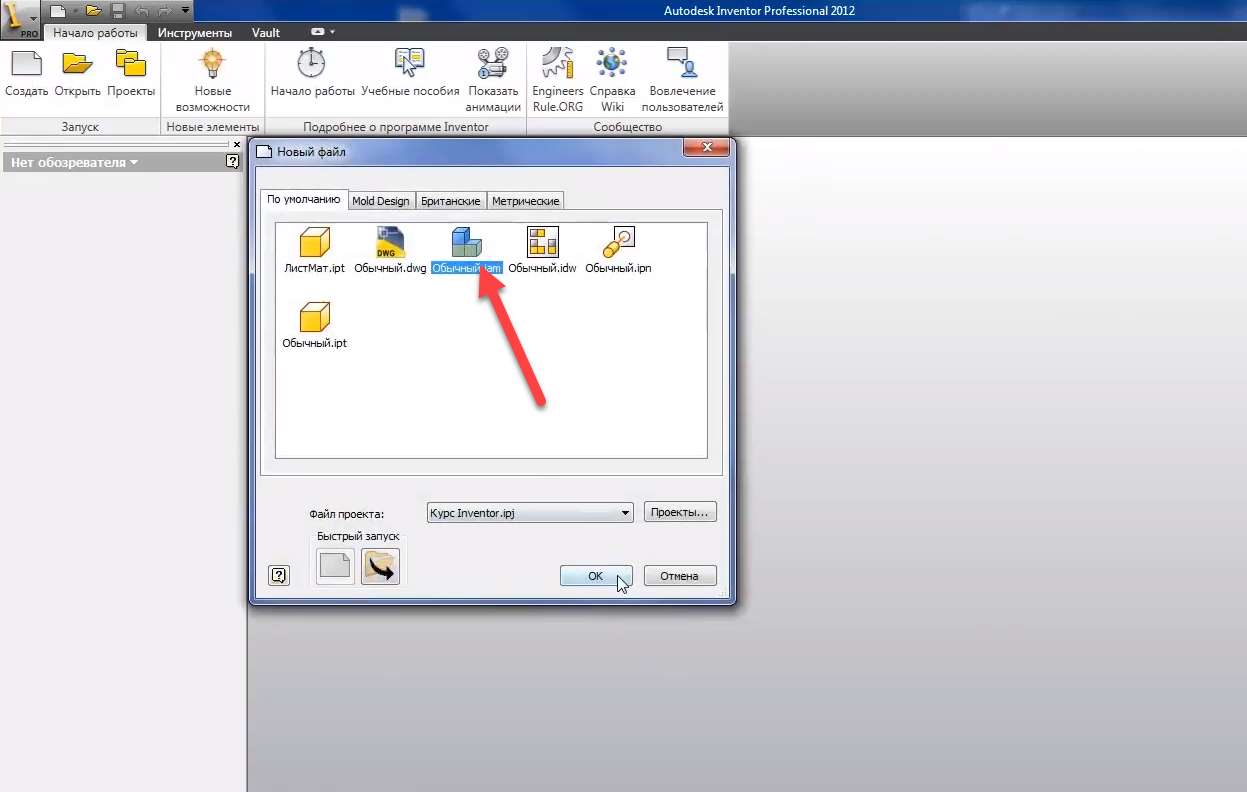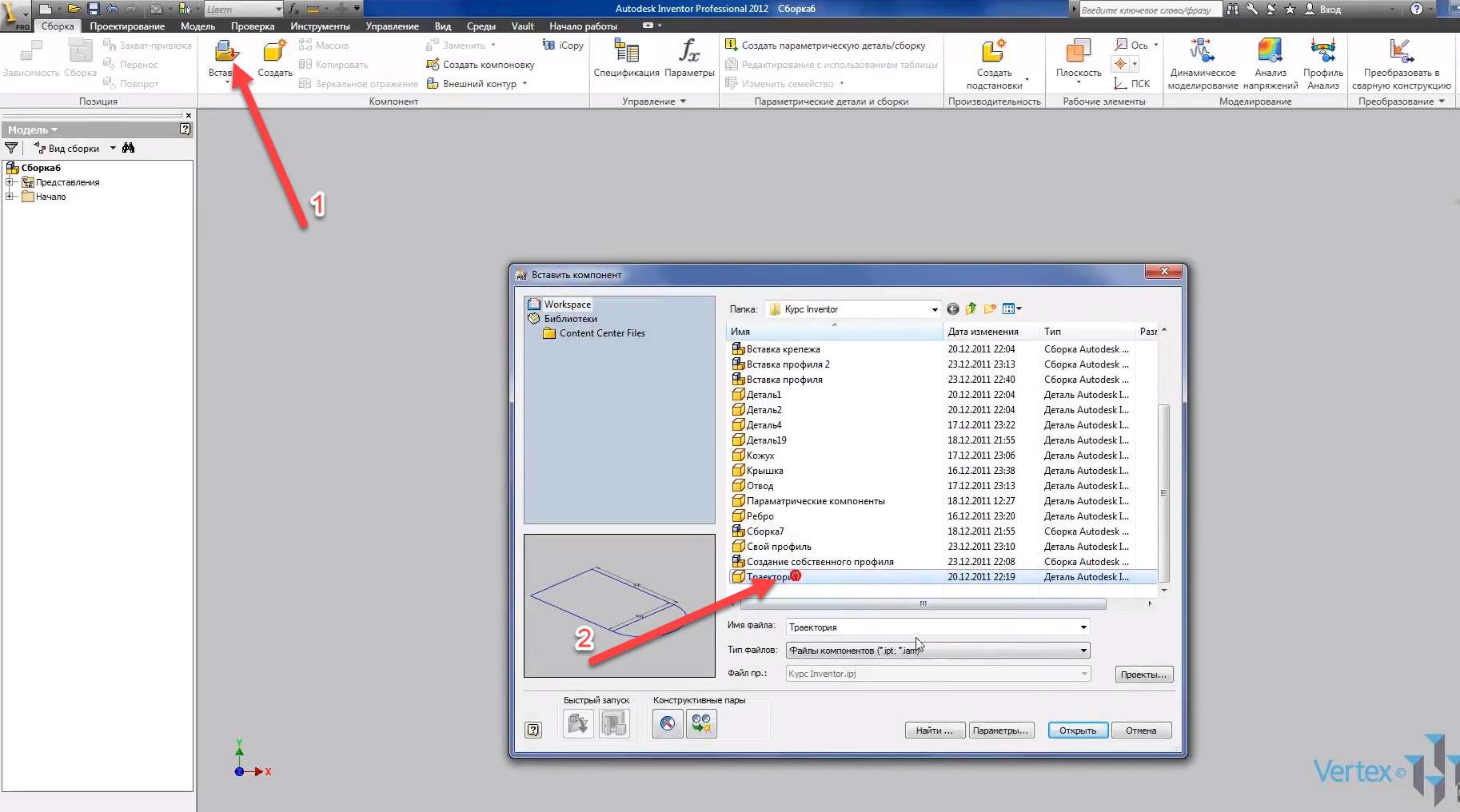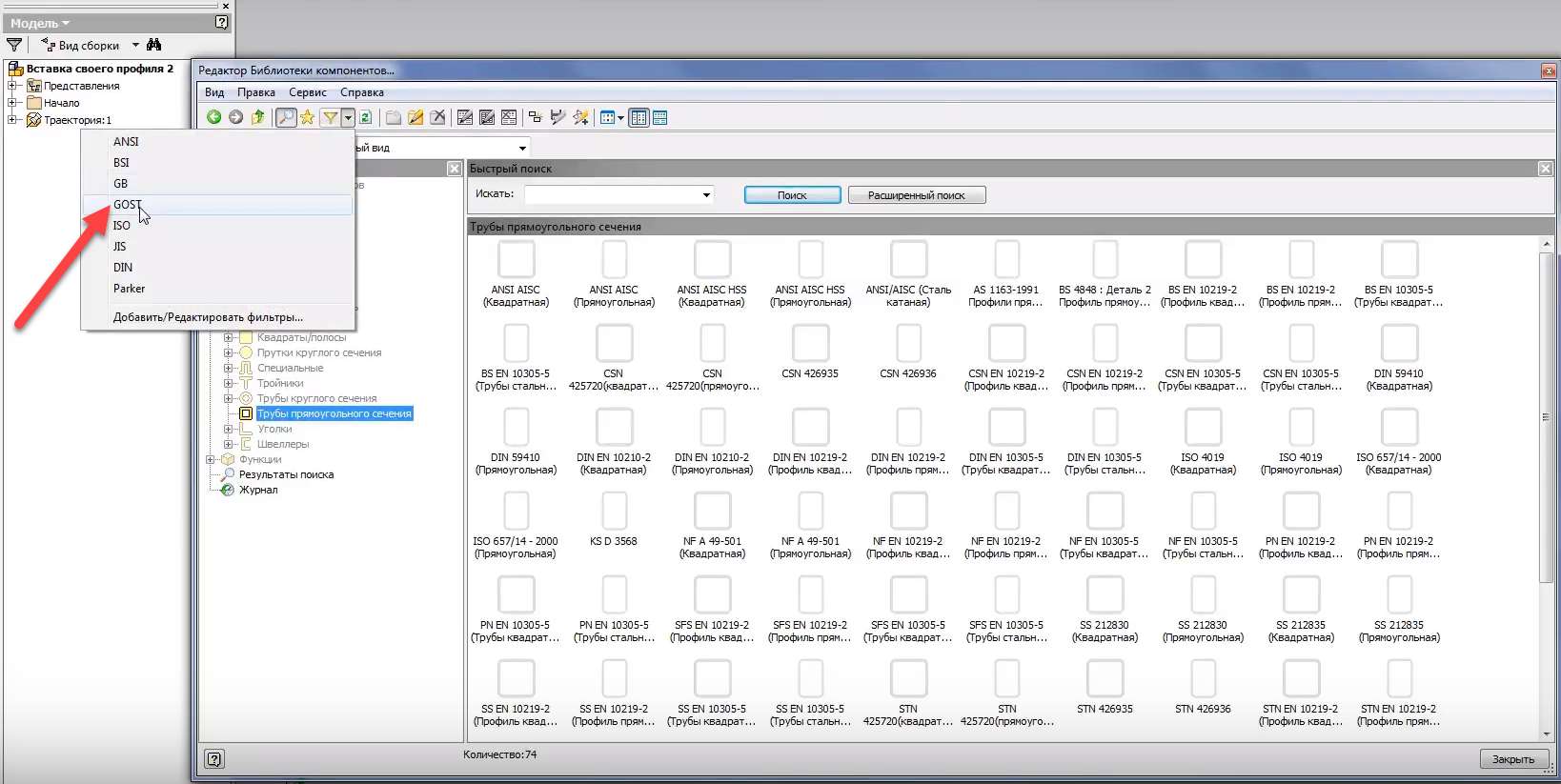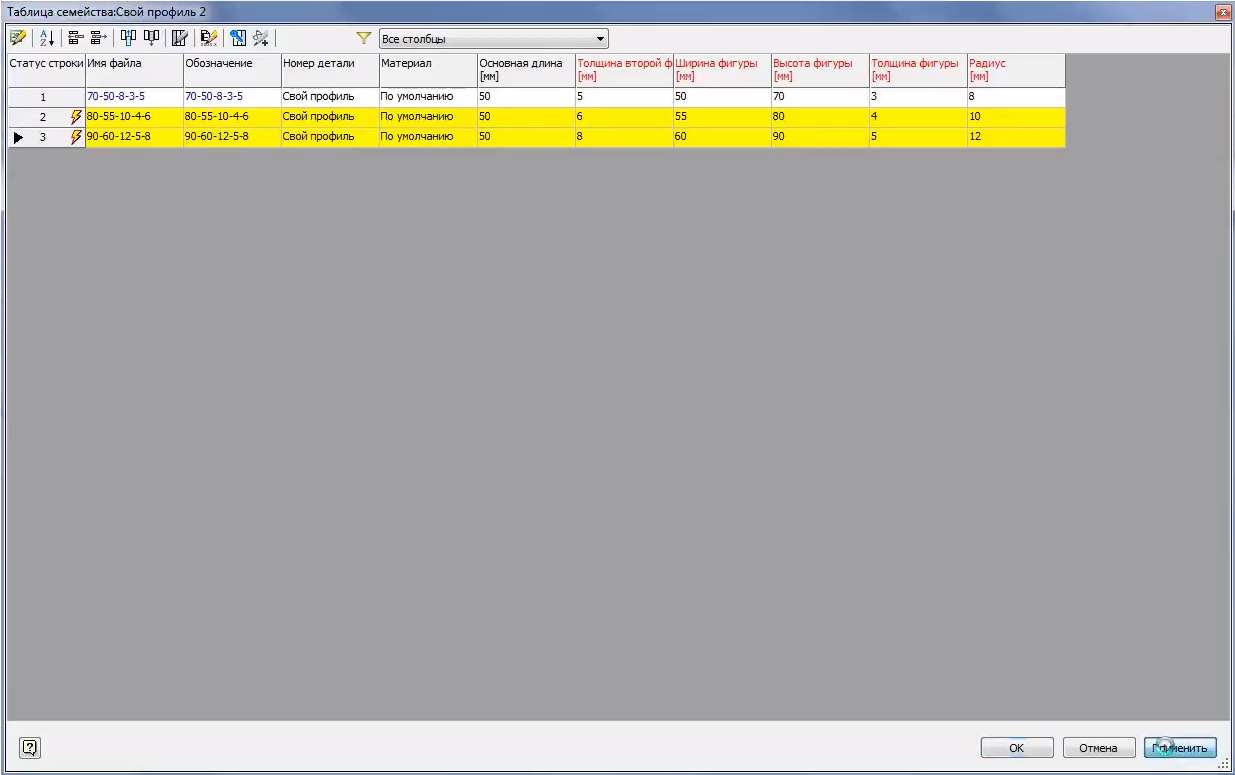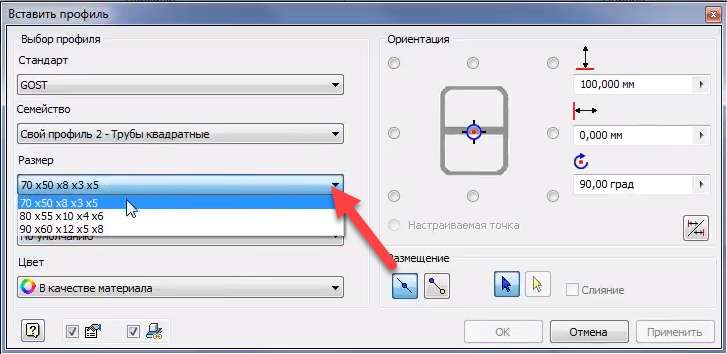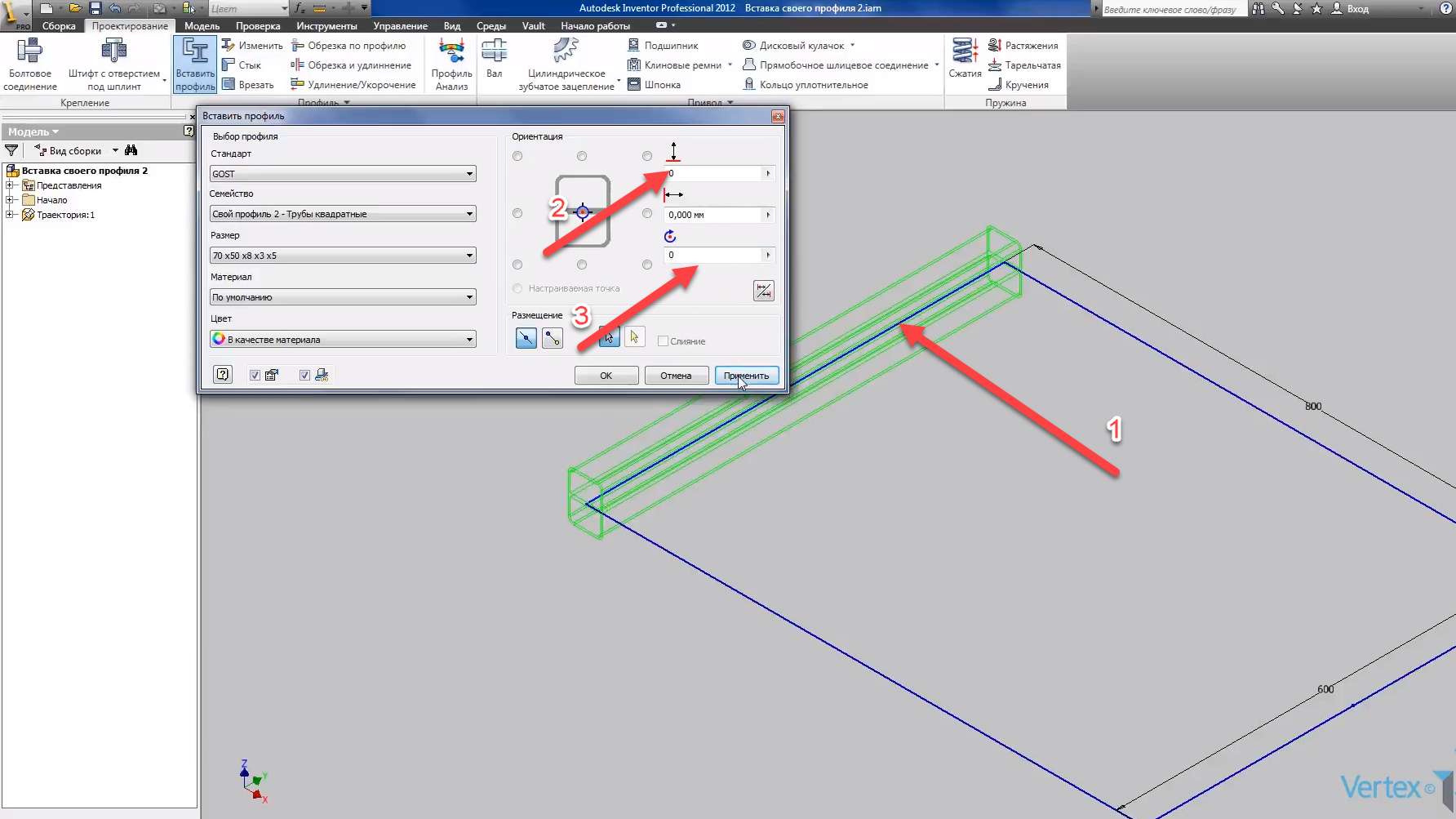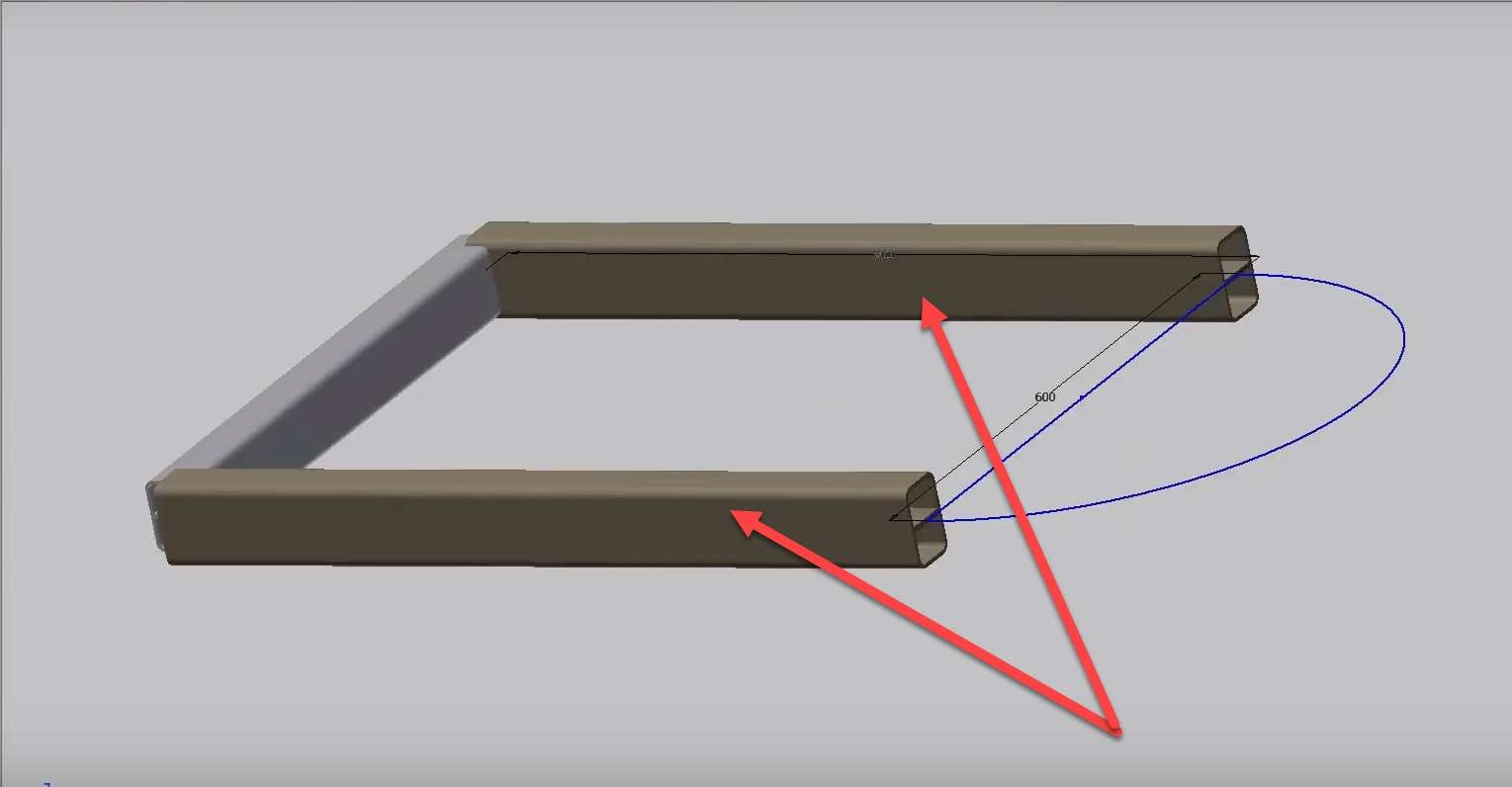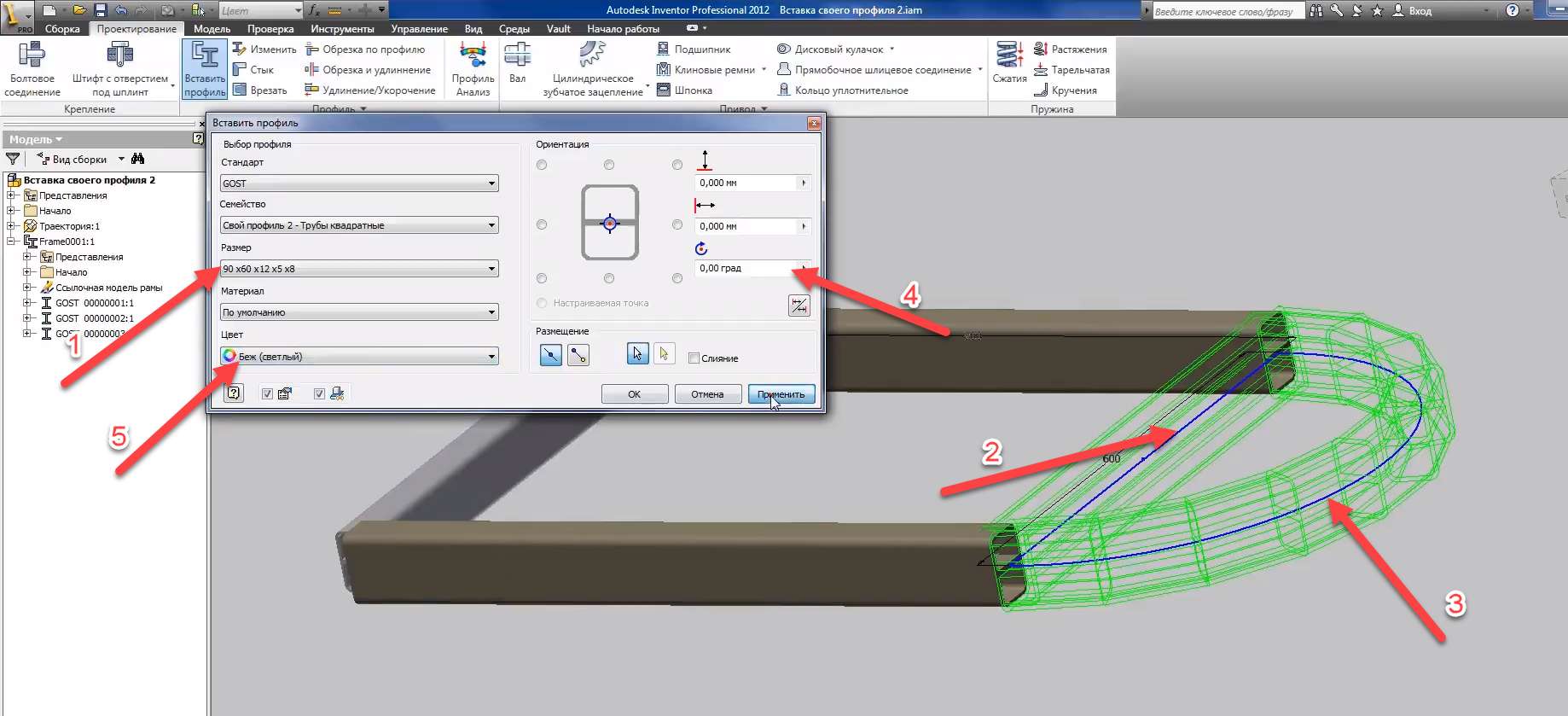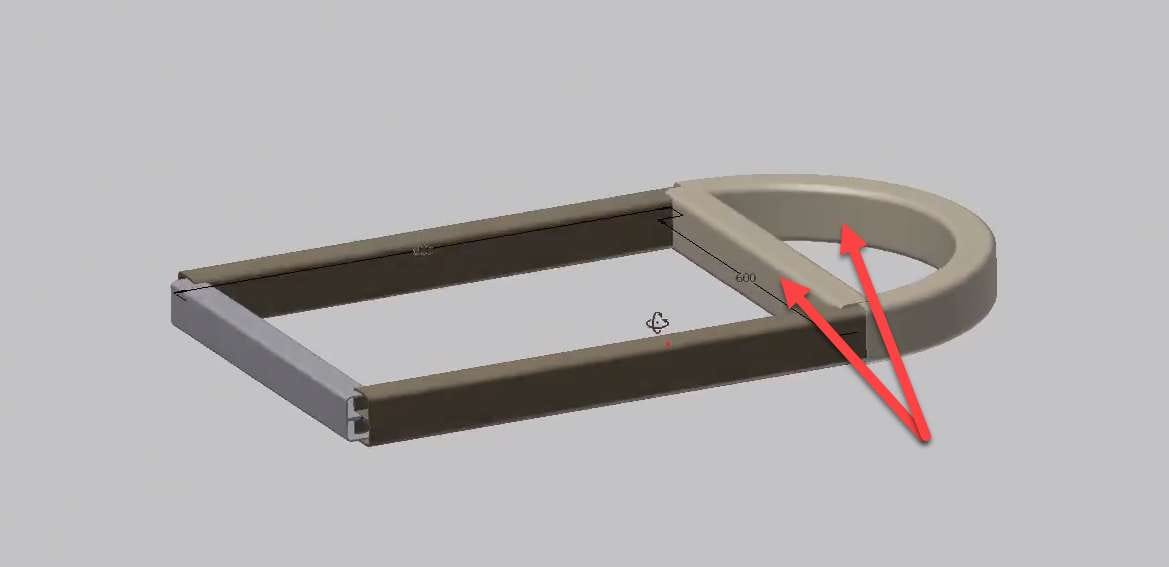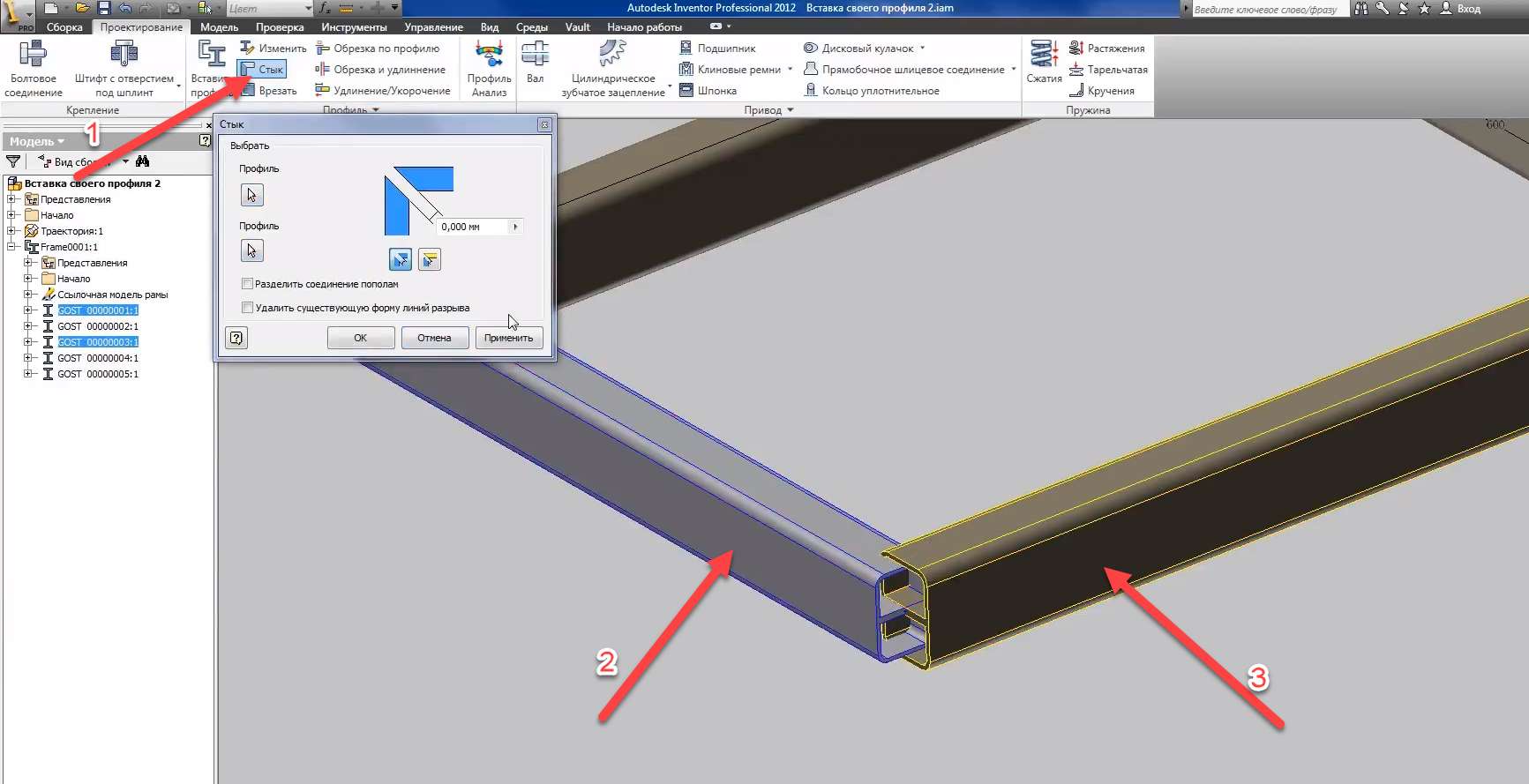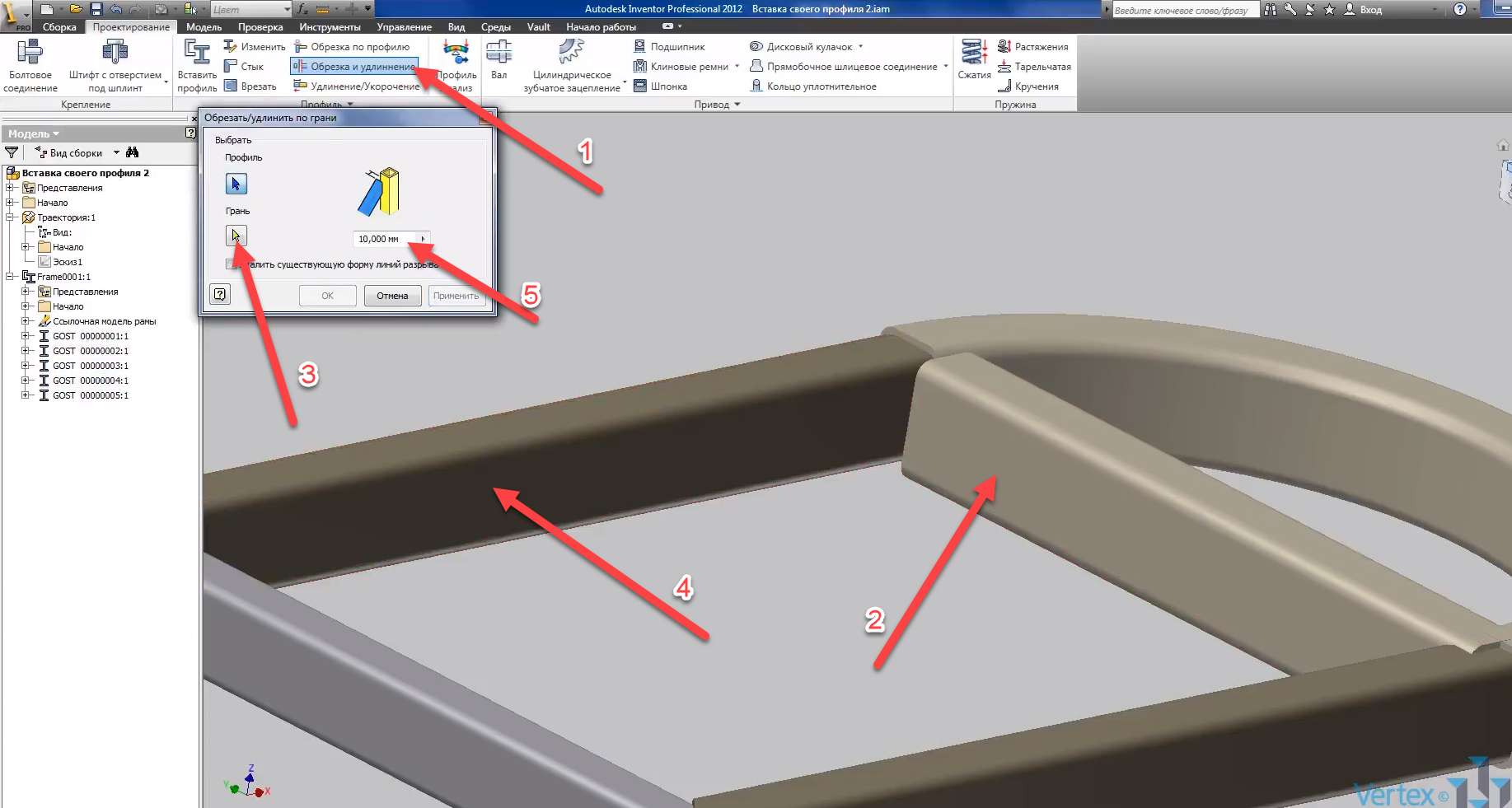В предыдущем уроке мы создали профили с одним размерным исполнением. Рассмотрим, как можно сделать несколько размерных исполнений для профилей. Откроем деталь Свой профиль, и немного отредактируем ее.
Находим в браузере эскиз, двойным щелчком мыши он открывается для редактирования.
Изменим размер от начала координат(1) до нижнего горизонтального отрезка(2), сделаем его равным до верхнего горизонтального отрезка.
Размер до верхнего отрезка сделаем справочным.
Проставим размер между этими отрезками – 5 мм. Предыдущие размеры изменились, запомним имя этого размера – D10, так же запомним имя размера сопряжения D2, а также имя толщины стенки – D3. Принимаем эскиз.
Переходим на вкладку управление, выберем конструкционный профиль.
Определим заново профиль врезания.
На вкладке сопоставления параметров выберем радиус, выберем параметр моделиD2.
Далее укажем Толщина фигуры – выберем параметр модели D3. Назначим толщину второй фигуры – параметр модели D10. Эти параметры будут определять размеры профиля. Нажимаем Публиковать, нажимаем Далее. Здесь повторяются выбранные параметры – жмем Далее.
Выбираем параметры, которые будут определять размеры нашего профиля. Так же можно выбирать их последовательность, нажимаем Далее.
Укажем орган стандартизации –GOST, имя семейства зададим Профиль 2. В описании семейства – напишем трубы квадратные. Нажимаем Далее, и Публикация – публикация завершена успешно. Сохраним деталь и закроем ее.
Создадим сборку, вставим в нее деталь – Траектория.
Назовем сборку Вставка своего профиля 2 и сохраним ее. Переходим на вкладку Управление. Откроем редактор библиотеки компонентов. Находим в браузере редактора – требуемый профиль. Раскроем папку Трубы прямоугольного сечения, применим фильтр GOST, выбираем Свой профиль 2.
Нажмем правой кнопкой мыши – откроем таблицу семейства.
В этой таблице отображаются значения параметров, которые управляют размерами профиля, добавим еще одну строку. Имя файла соответствует размерам профиля. Запишем имя файла 80 55 10 4 6, в обозначения вставим то же самое имя. В столбец номер детали так же запишем свой профиль. Основную длину оставим без изменения, напишем 50, толщину второй детали – укажем 6, ширину фигуры – 55, высоту фигуры – 80, толщину фигуры – 4 мм, и радиус фигуры – 10 мм.
Добавим еще одну строку: укажем имя 90-60-12-5-8, скопируем его и вставим в обозначения. Основную длину оставляем так же 50, толщину второй фигуры укажем 8, ширина фигуры – 60 мм, высота фигуры – 90 мм, толщина фигуры – 5 мм, радиус – 12 мм. Параметры, которые управляют размерами детали – отображаются красным цветом, нажимаем Публиковать – и ОК.
Переходим на вкладку проектирование, выбираем Вставить профиль, выбран стандарт GOST, в семействе укажем свой профиль 2 – трубы квадратные. Теперь можно выбрать три типа размеров профиля.
На первый отрезок вставим первый тип размера, вставим его без смещения, угол 0 градусов – применим.
Далее выберем второй тип размера(1), изменим его цвет – на беж темный(2). Выбираем два отрезка для вставки(3,4), укажем угол поворота – 90 градусов(5) – применим.
Вставились профили большего размера.
Далее выбираем последний тип размера – самый большой(1), укажем для размещения – два оставшиеся: отрезок(2) и дугу(3), угол поворота изменим на 0 градусов(4), изменим цвет на беж светлый(5) и применим.
Вставился профиль еще большего размера.
Применим операцию Стык: выберем передний профиль и крайний профиль.
Можем увидеть, как они обрезаются. То же самое сделаем и для второго угла.
Уберем видимость эскиза в траектории, применим операцию Обрезка и удлинение, выберем первый профиль, далее грань для обрезания, и введем значение смещения – 10 мм, профиль обрезался соответственно.
То же самое сделаем и для другого конца данного профиля. Смещение так же оставим 10 мм – применяем.
Находим в браузере второй вставленный профиль – и откроем его.
С помощью проверки размеров, можем увидеть, что размеры соответствуют размерам, которые мы внесли в таблицу.
Переходим к сборке, сохраним ее, и закроем ее и детали.