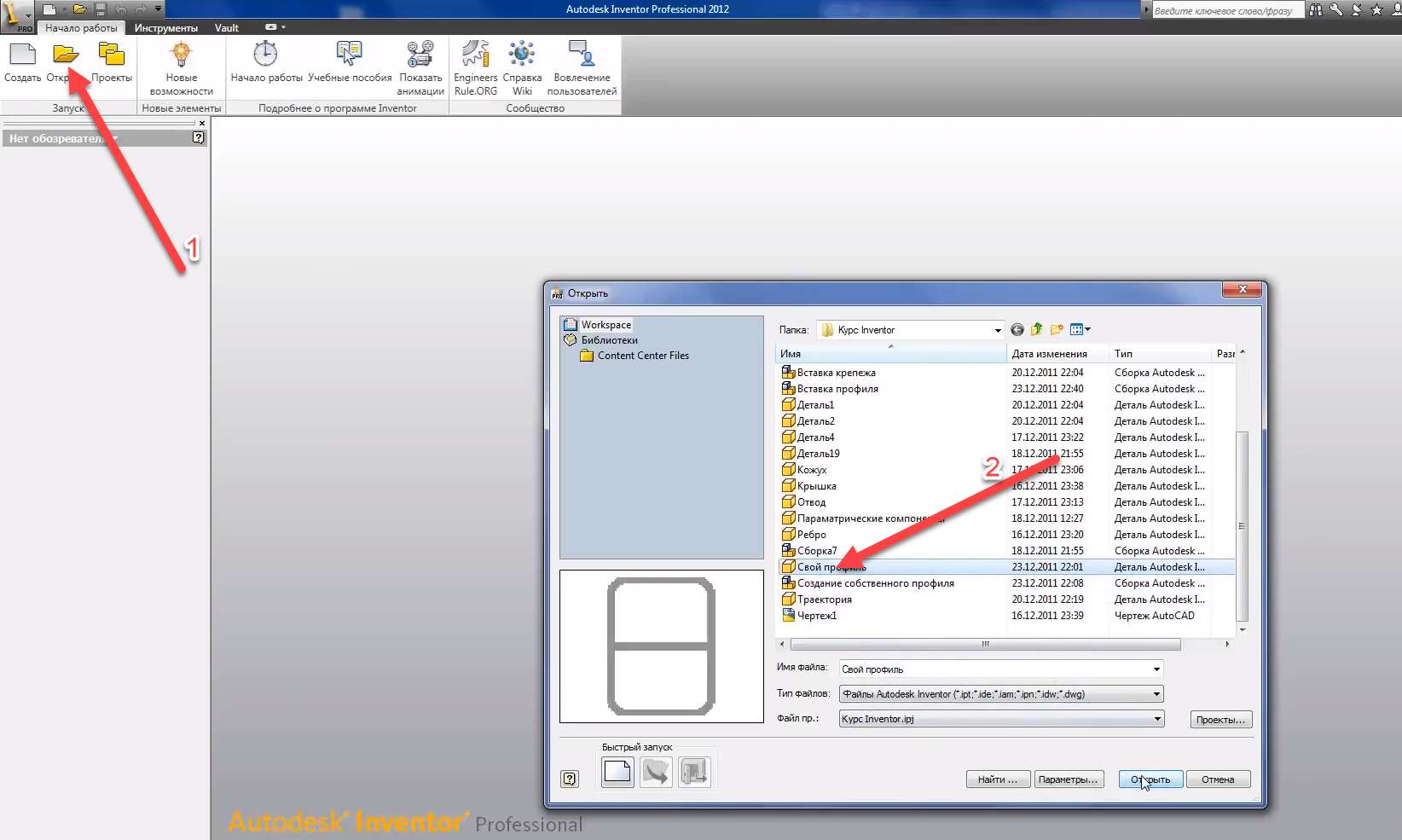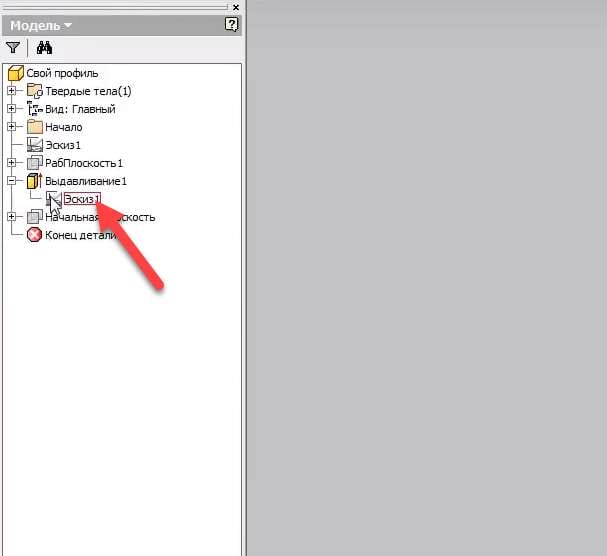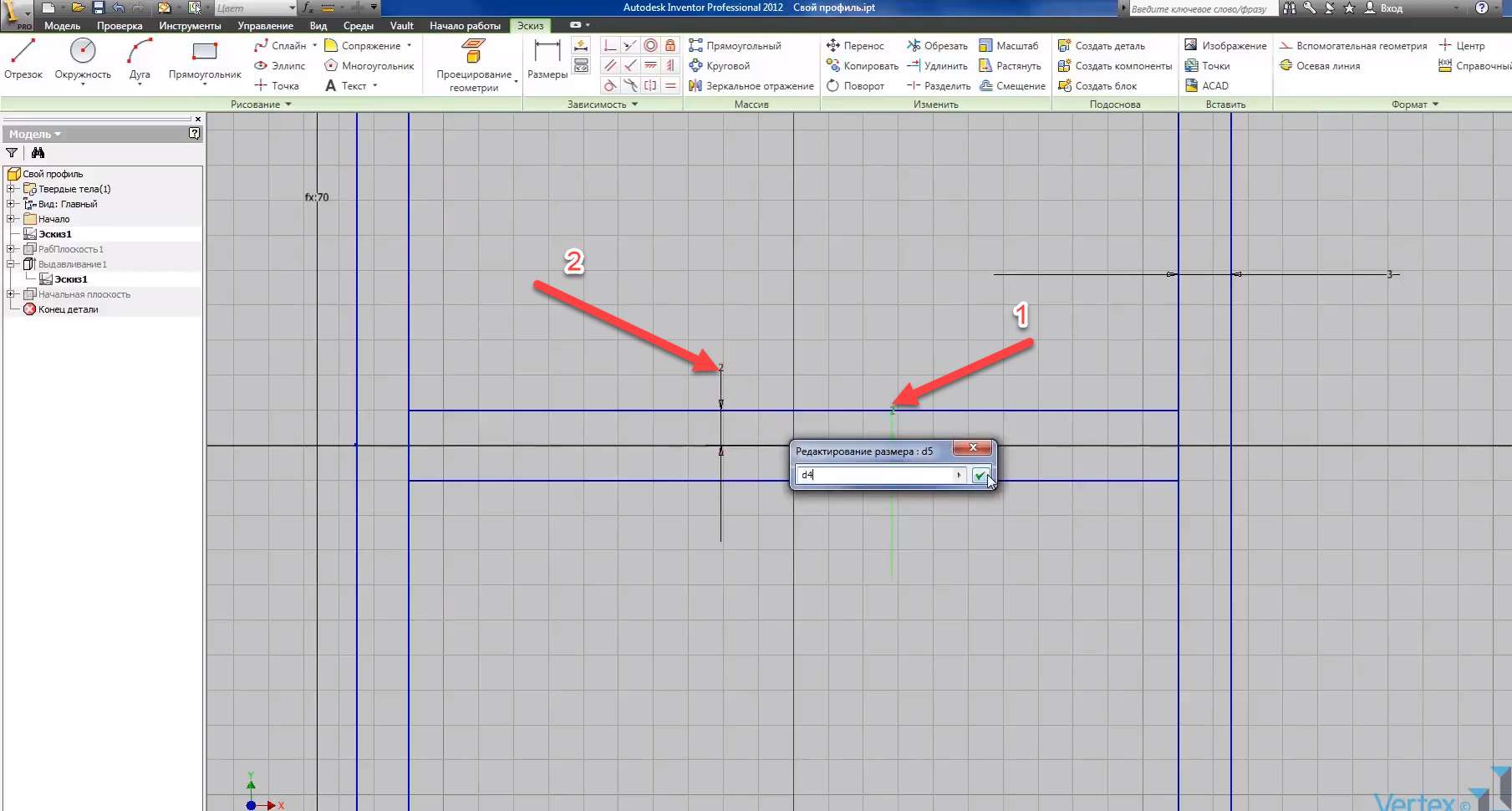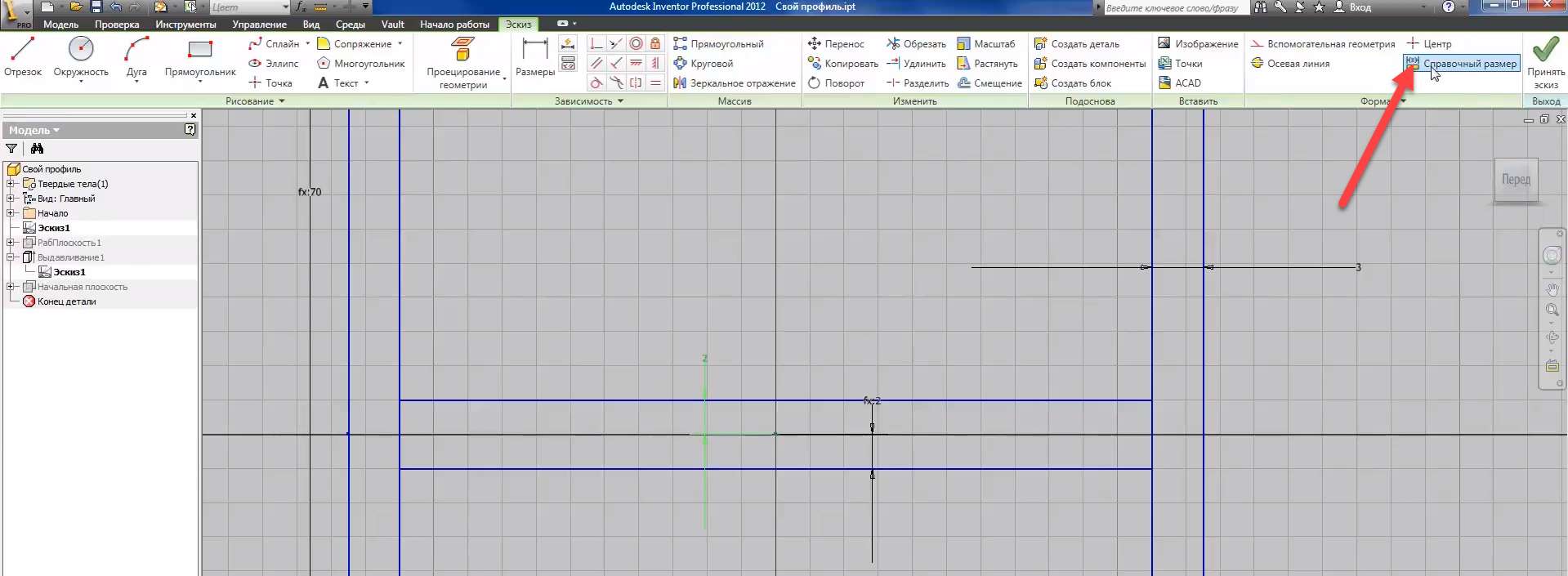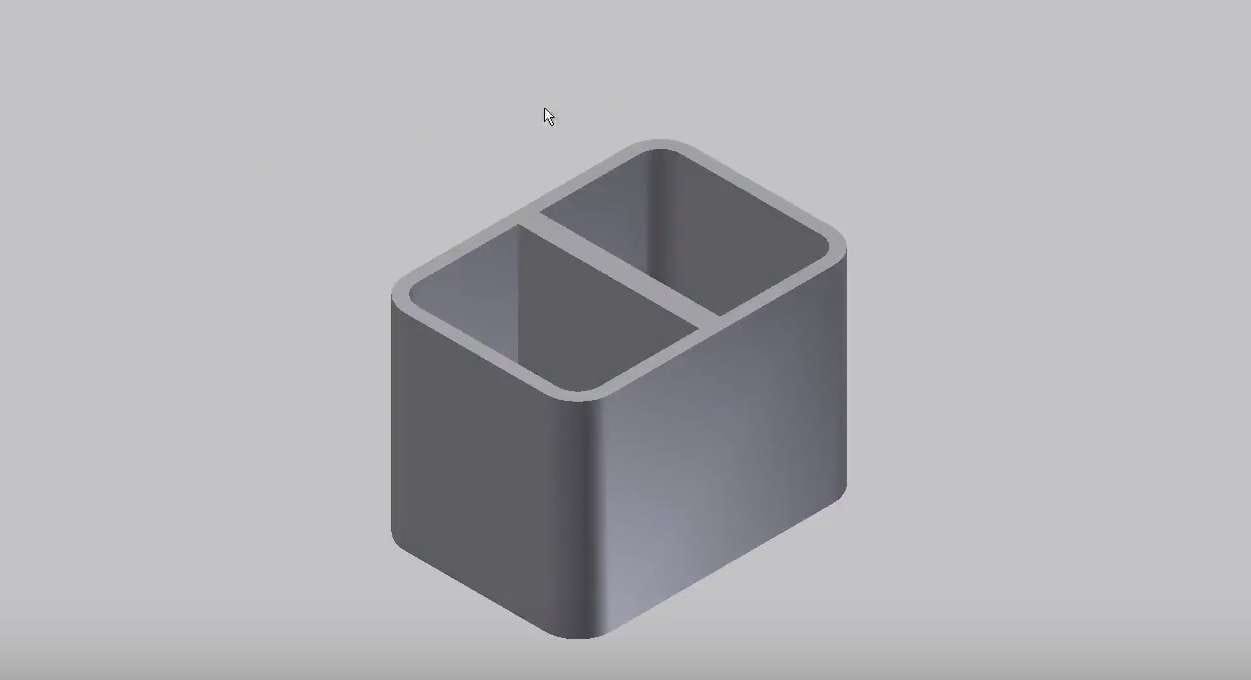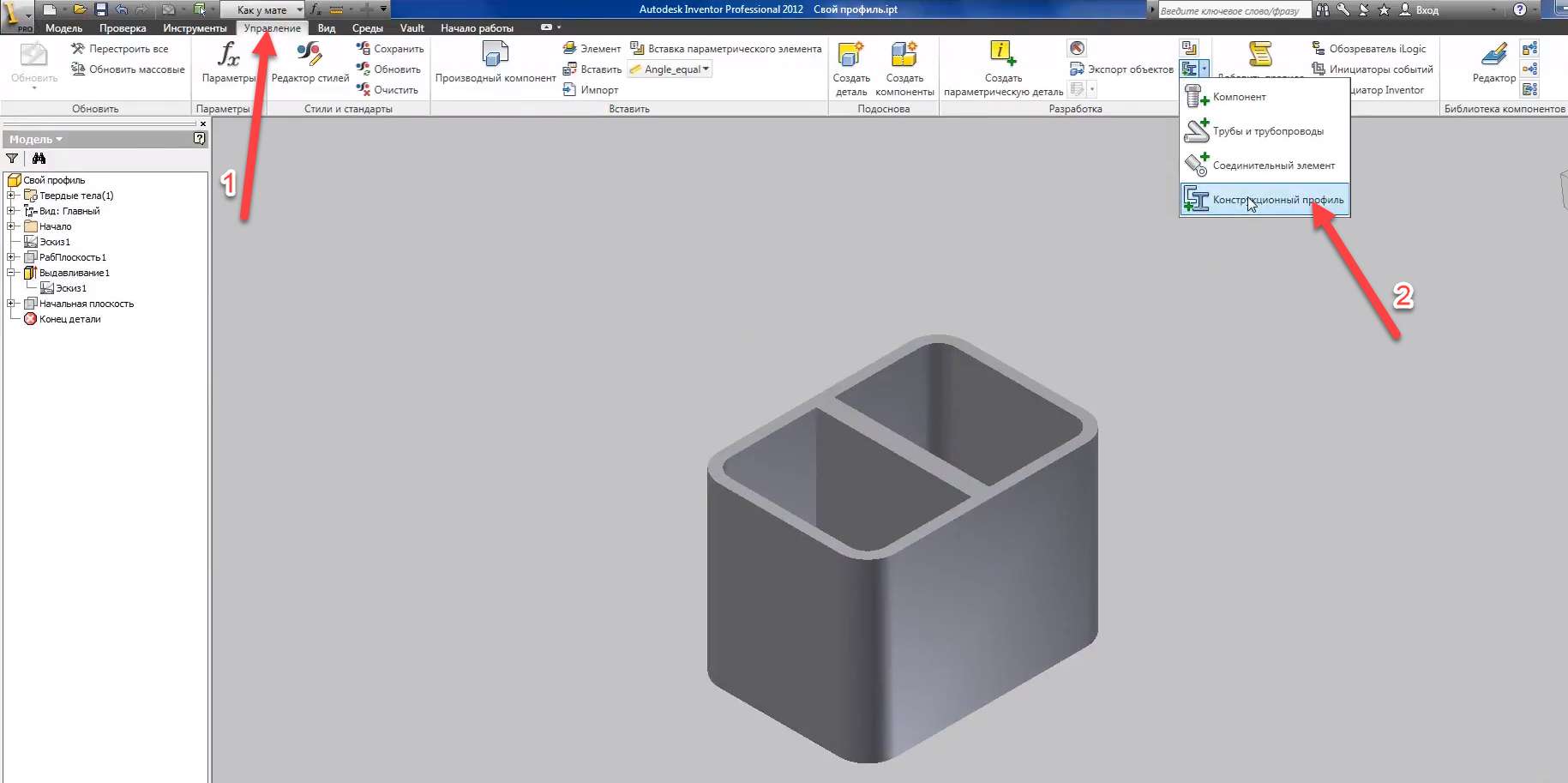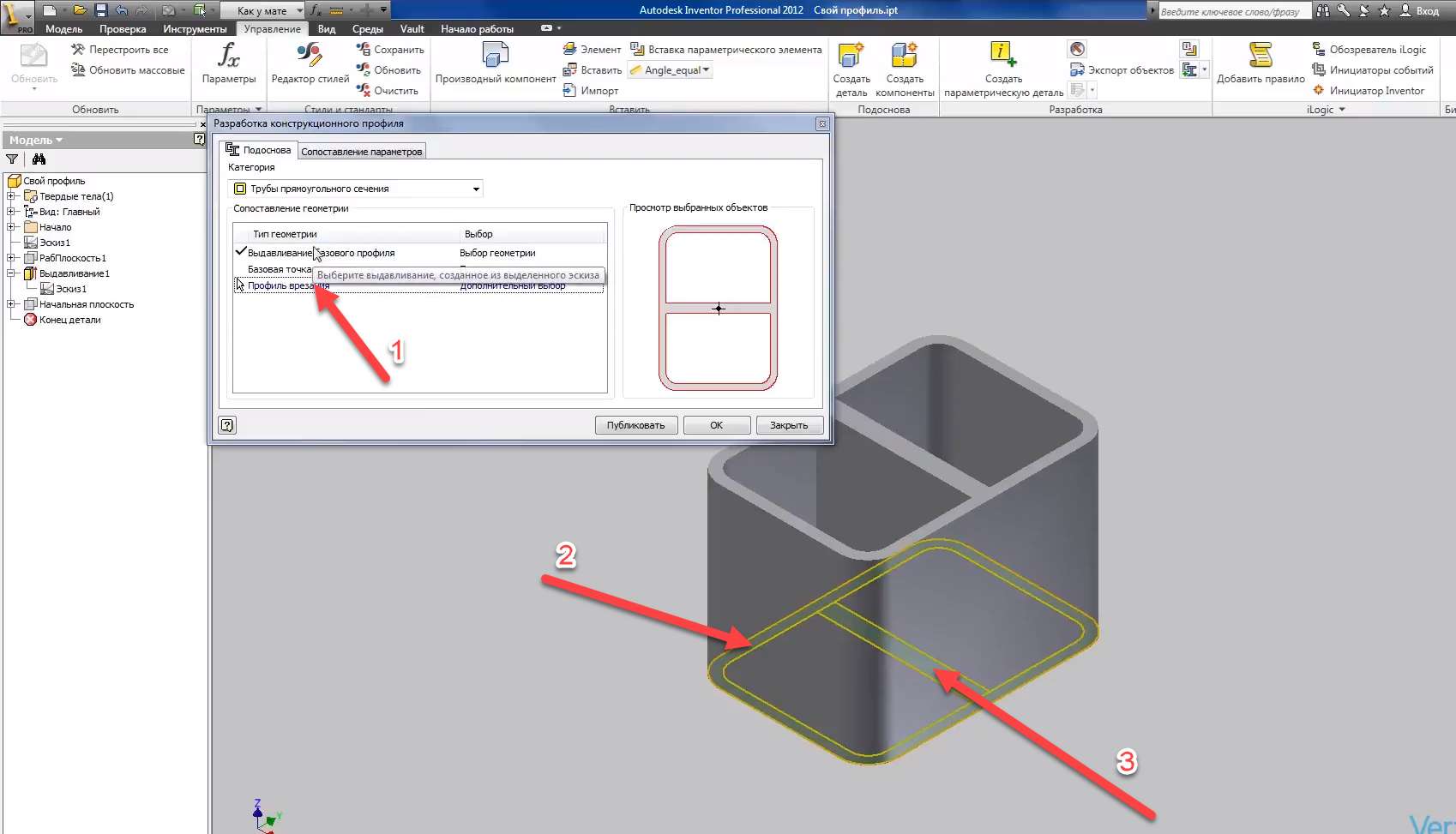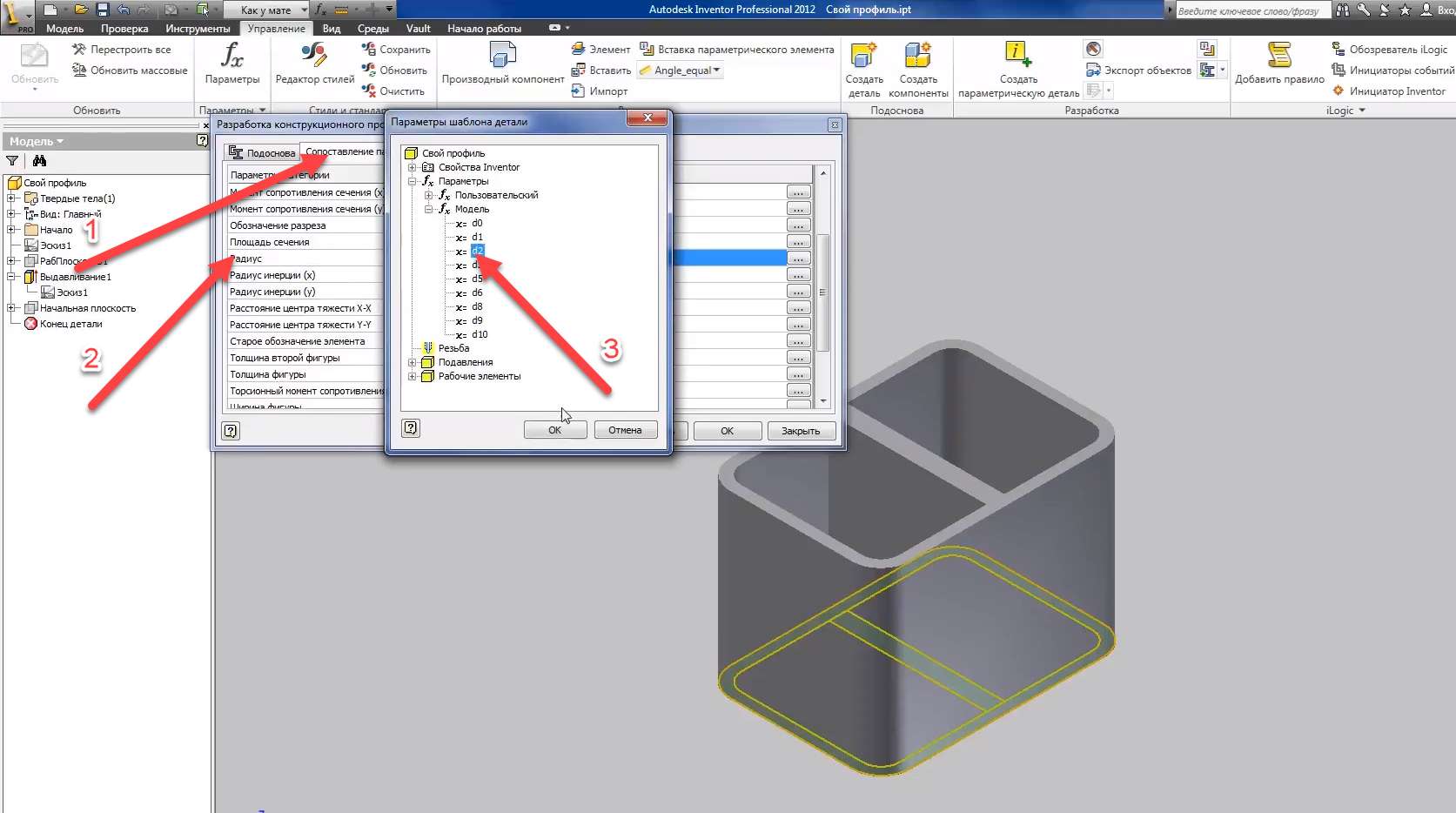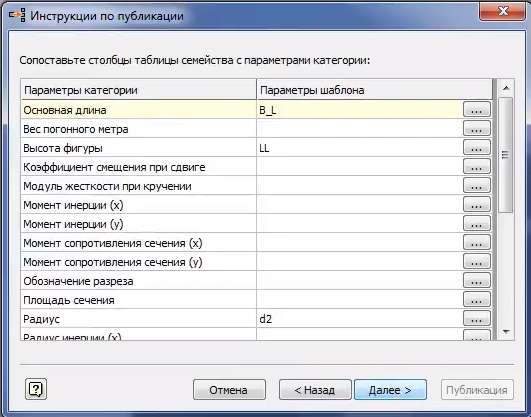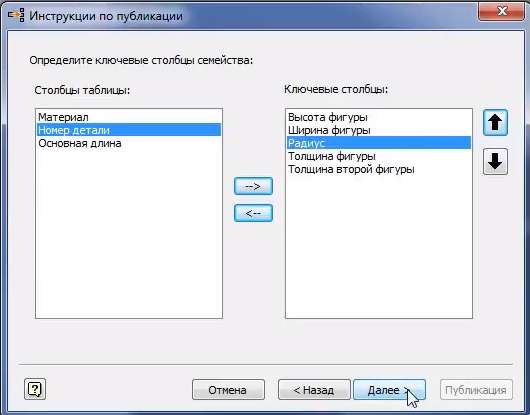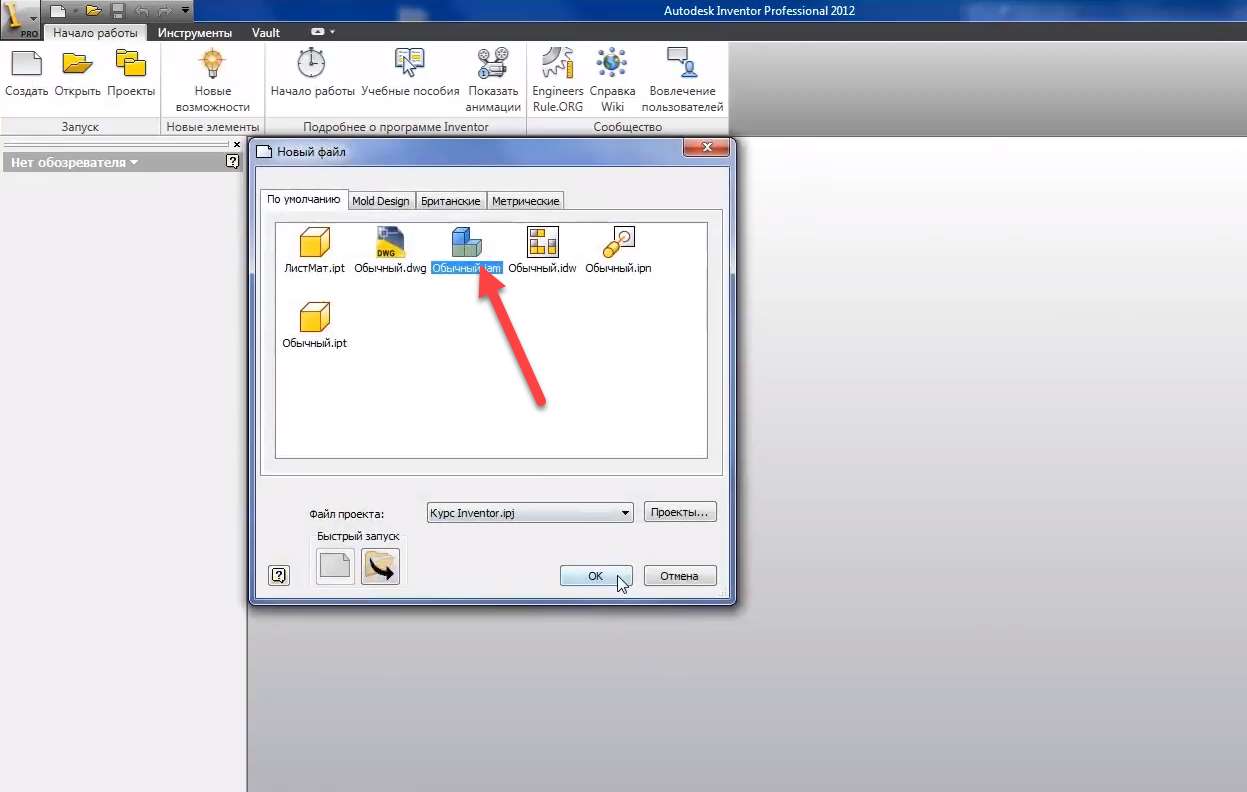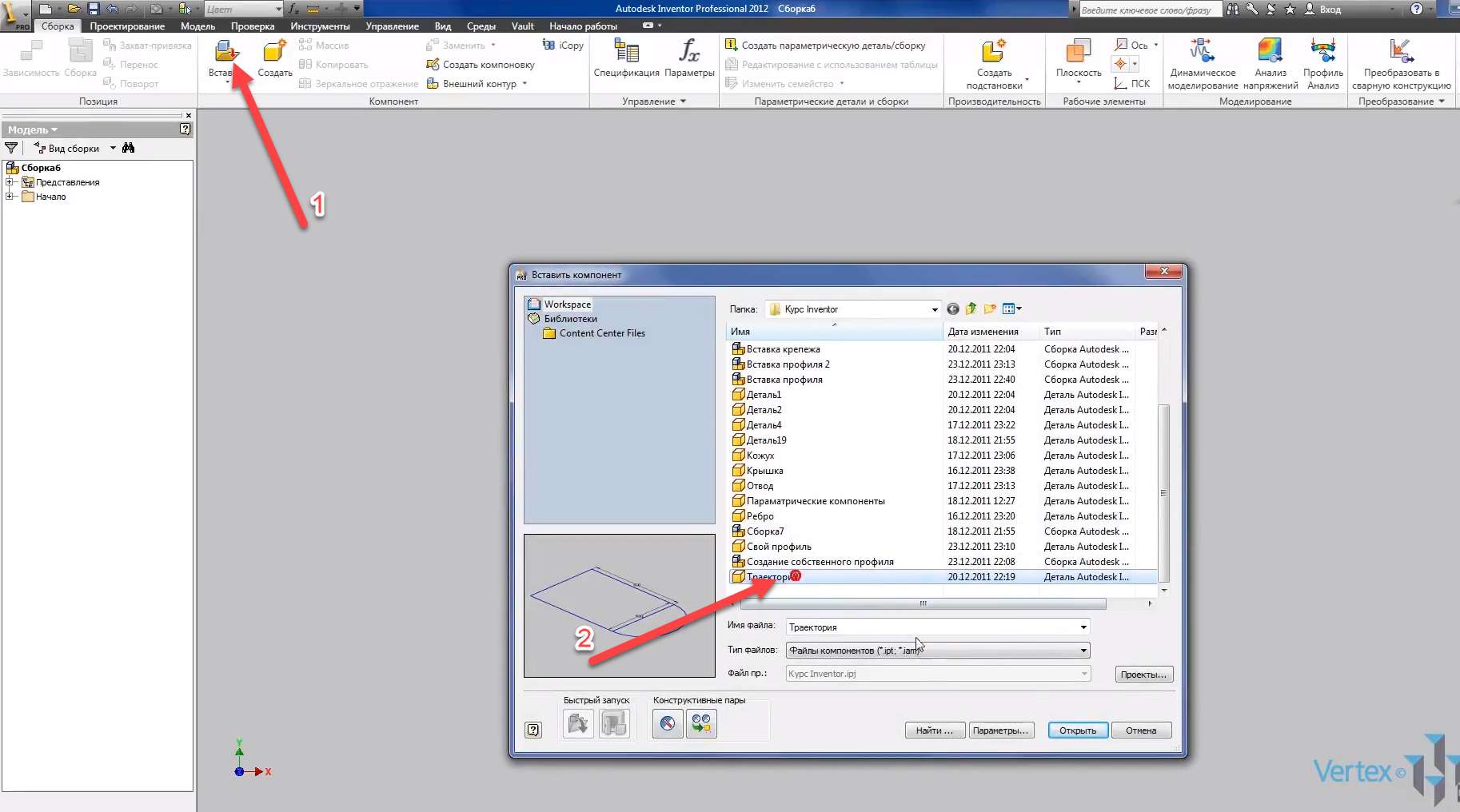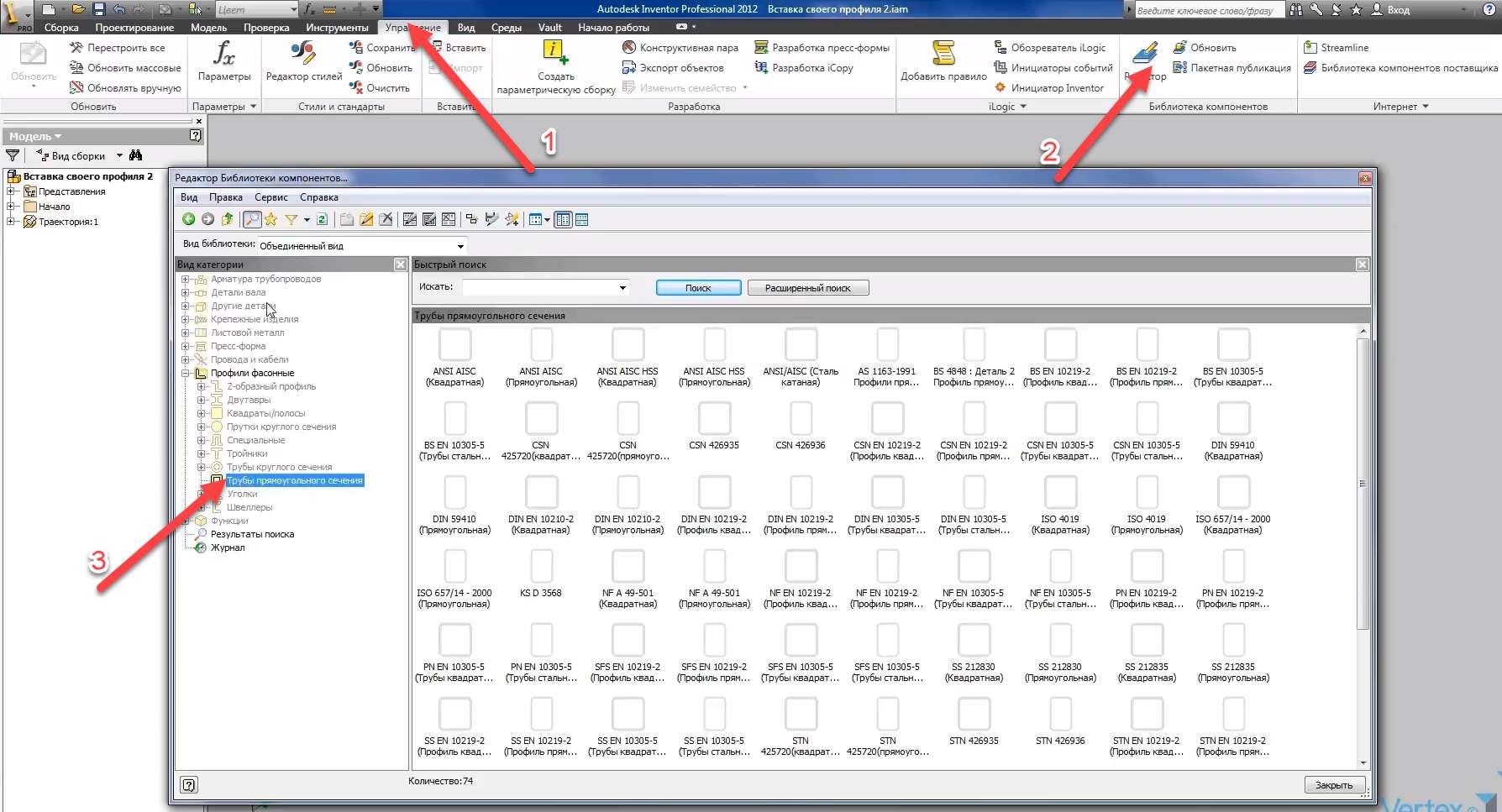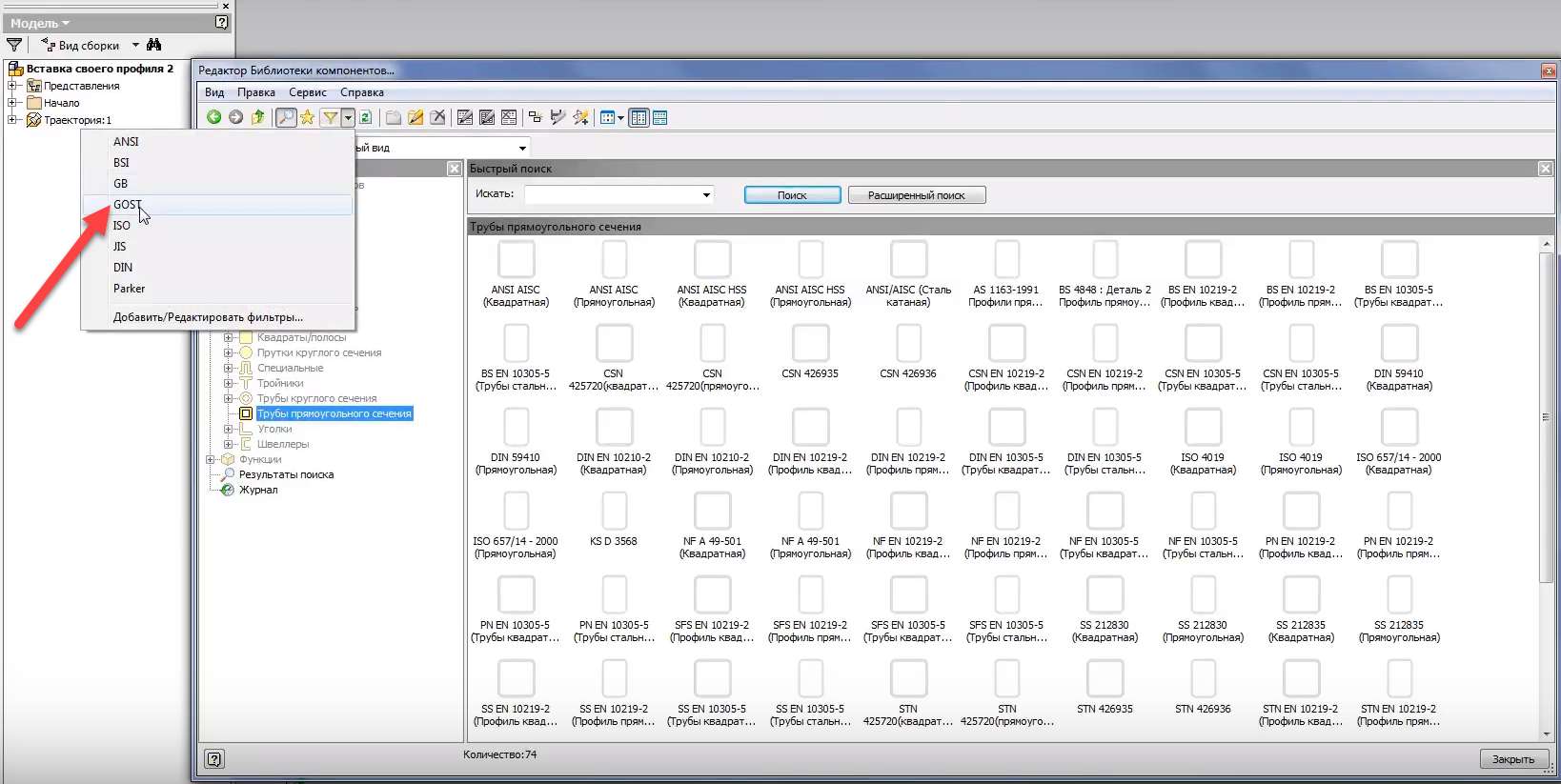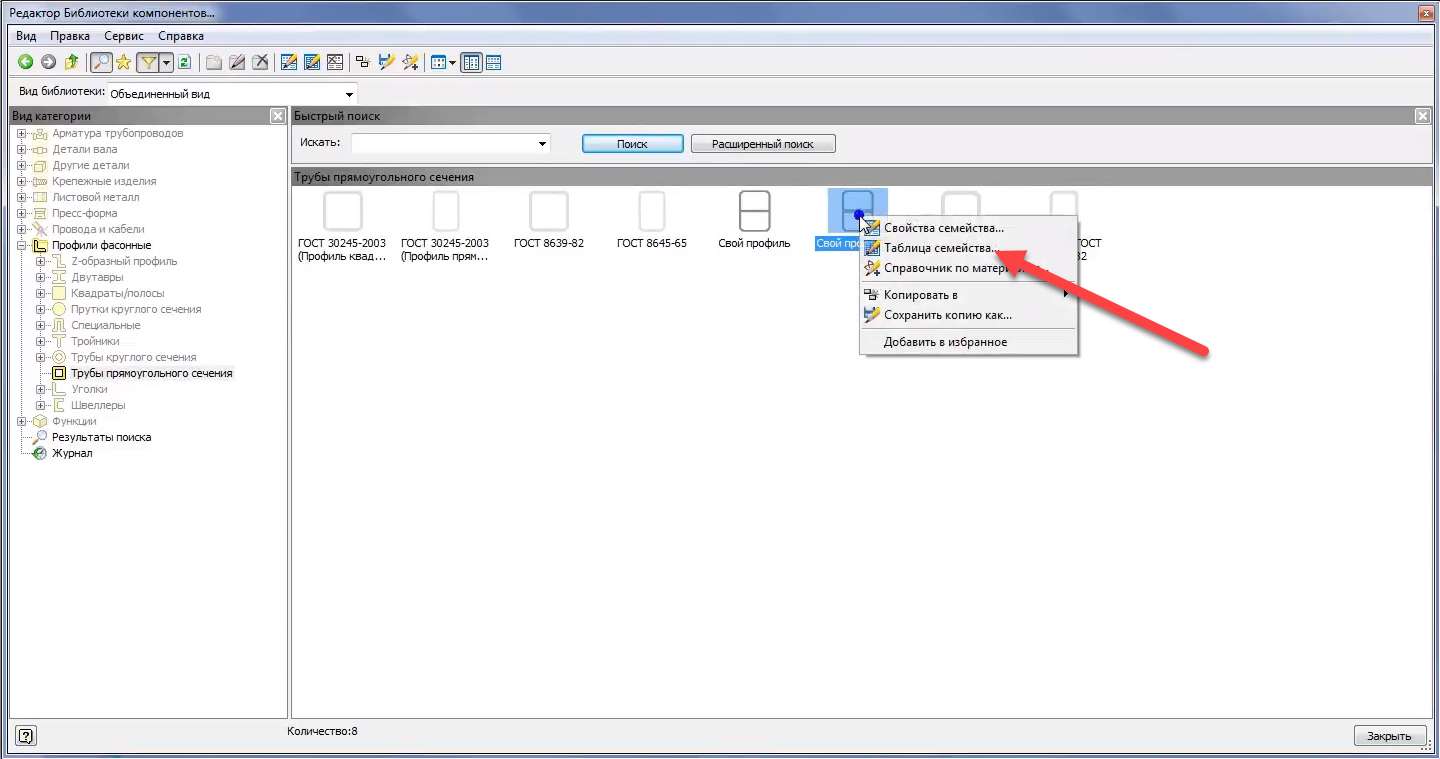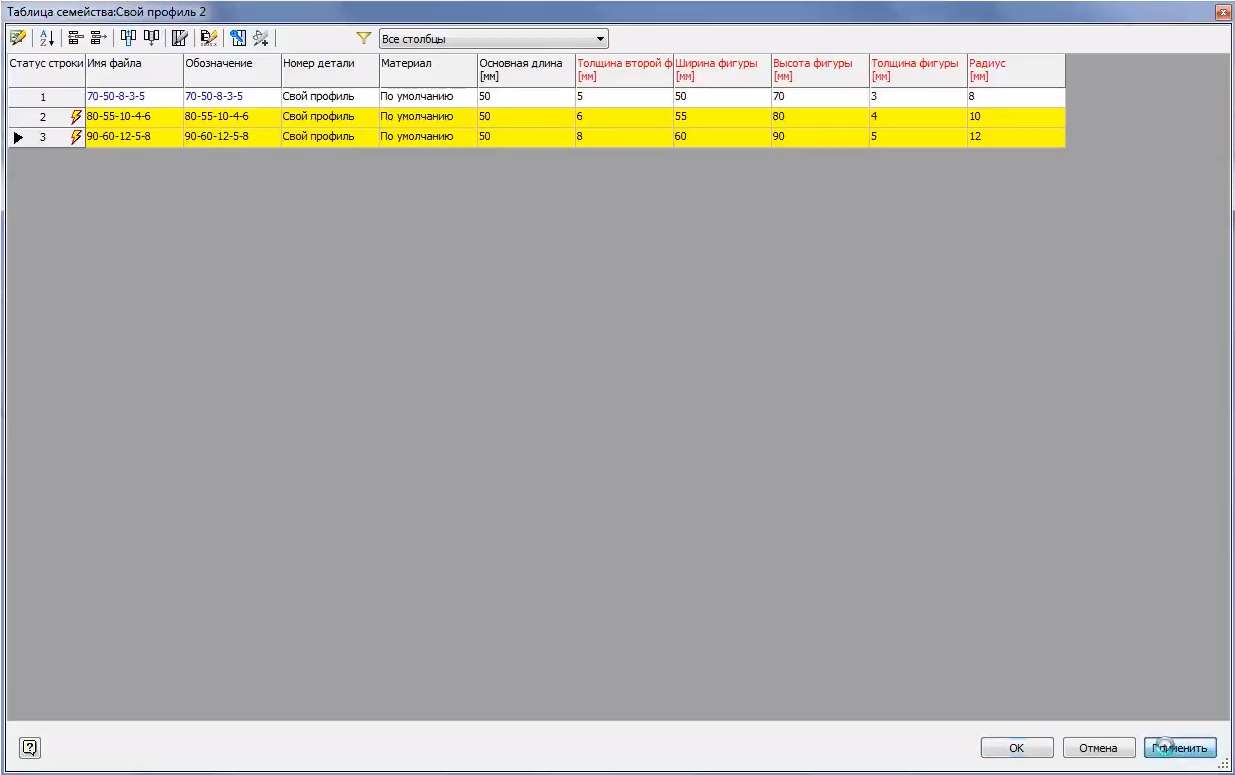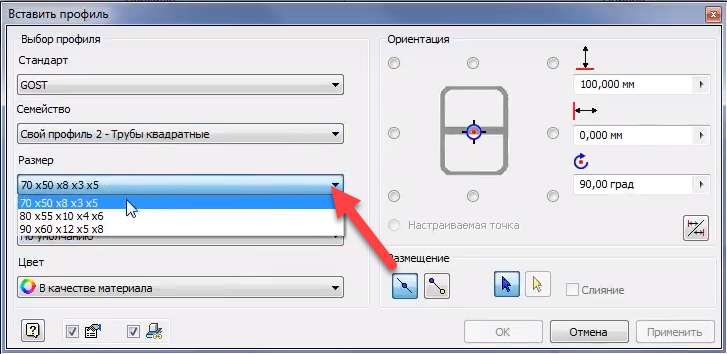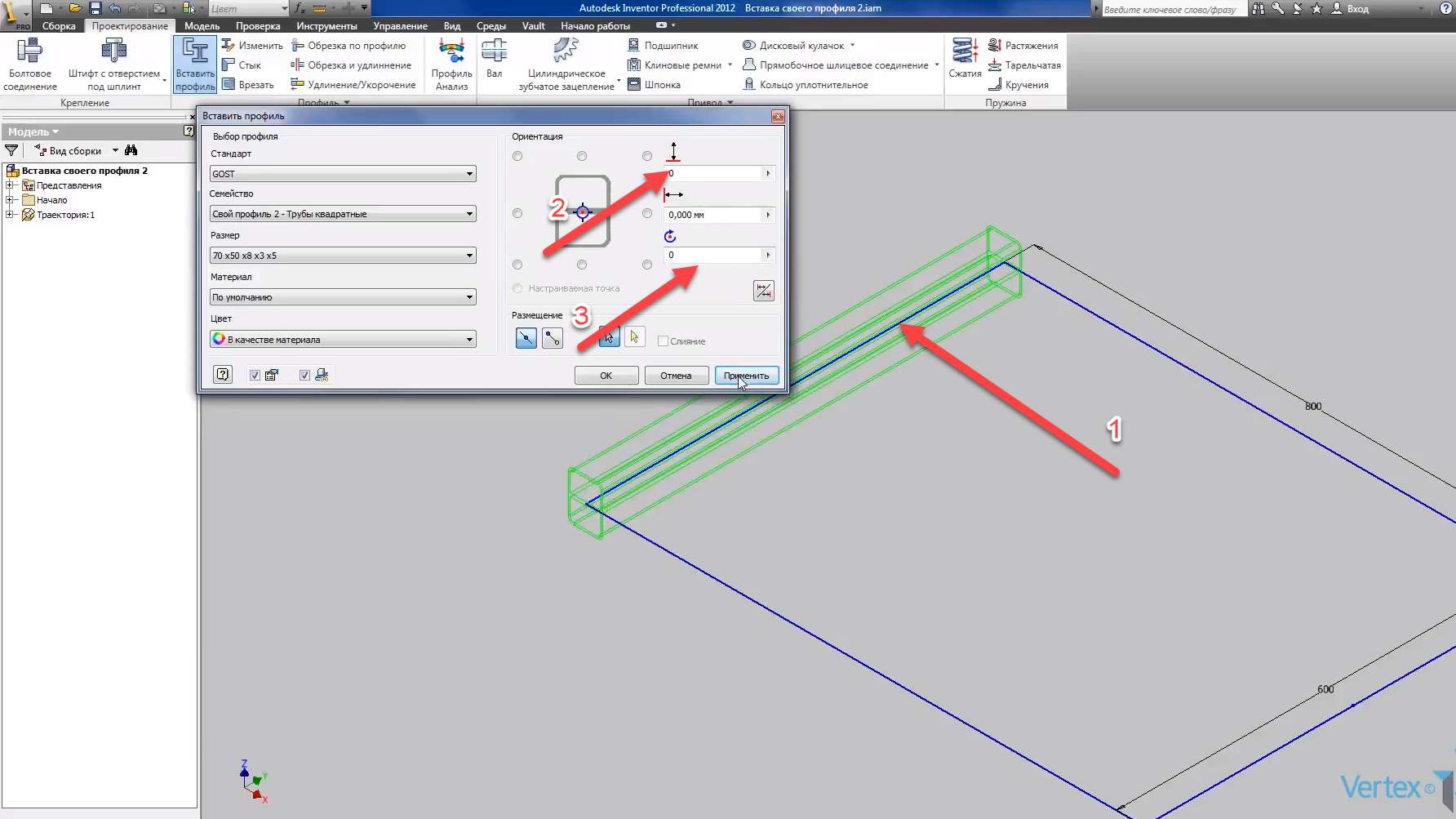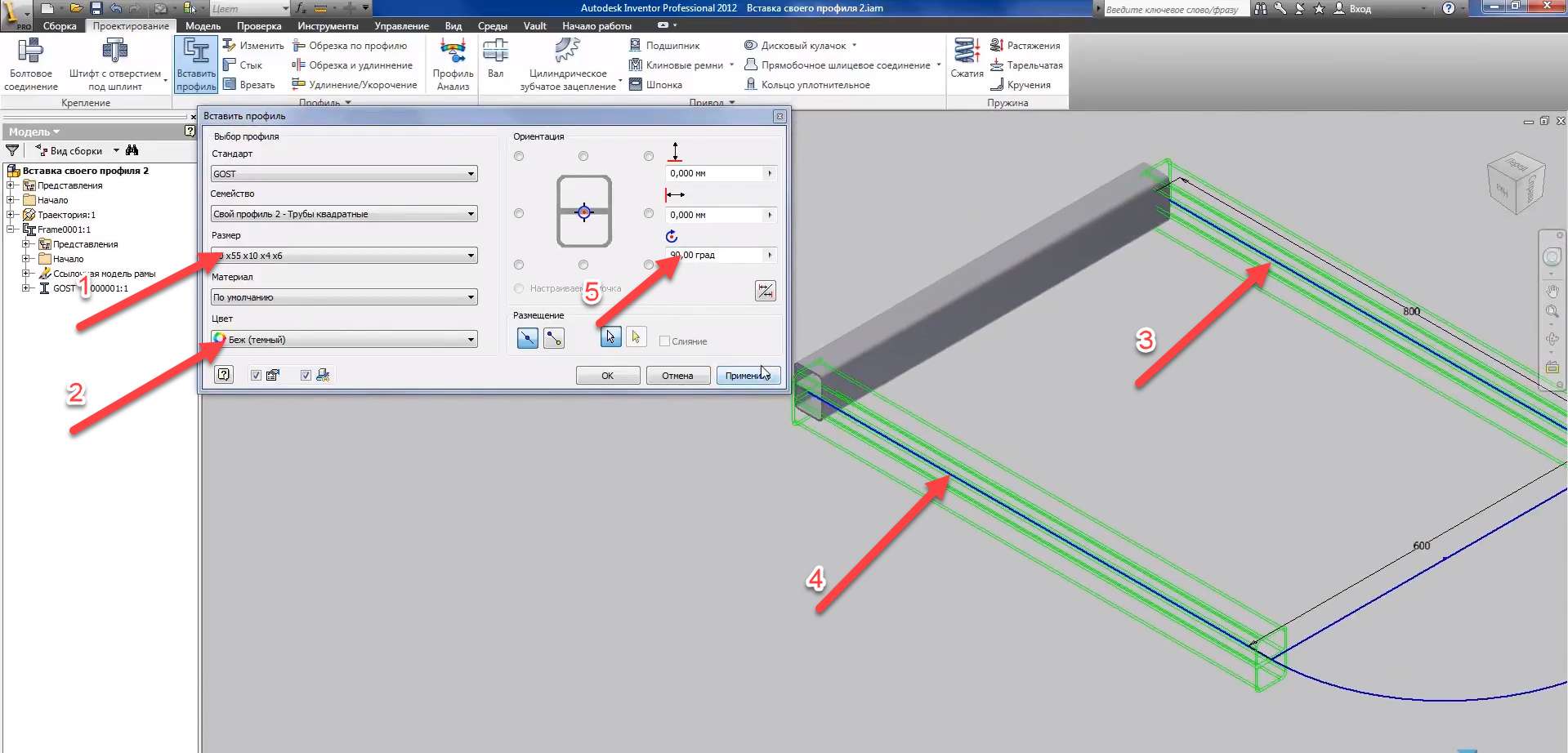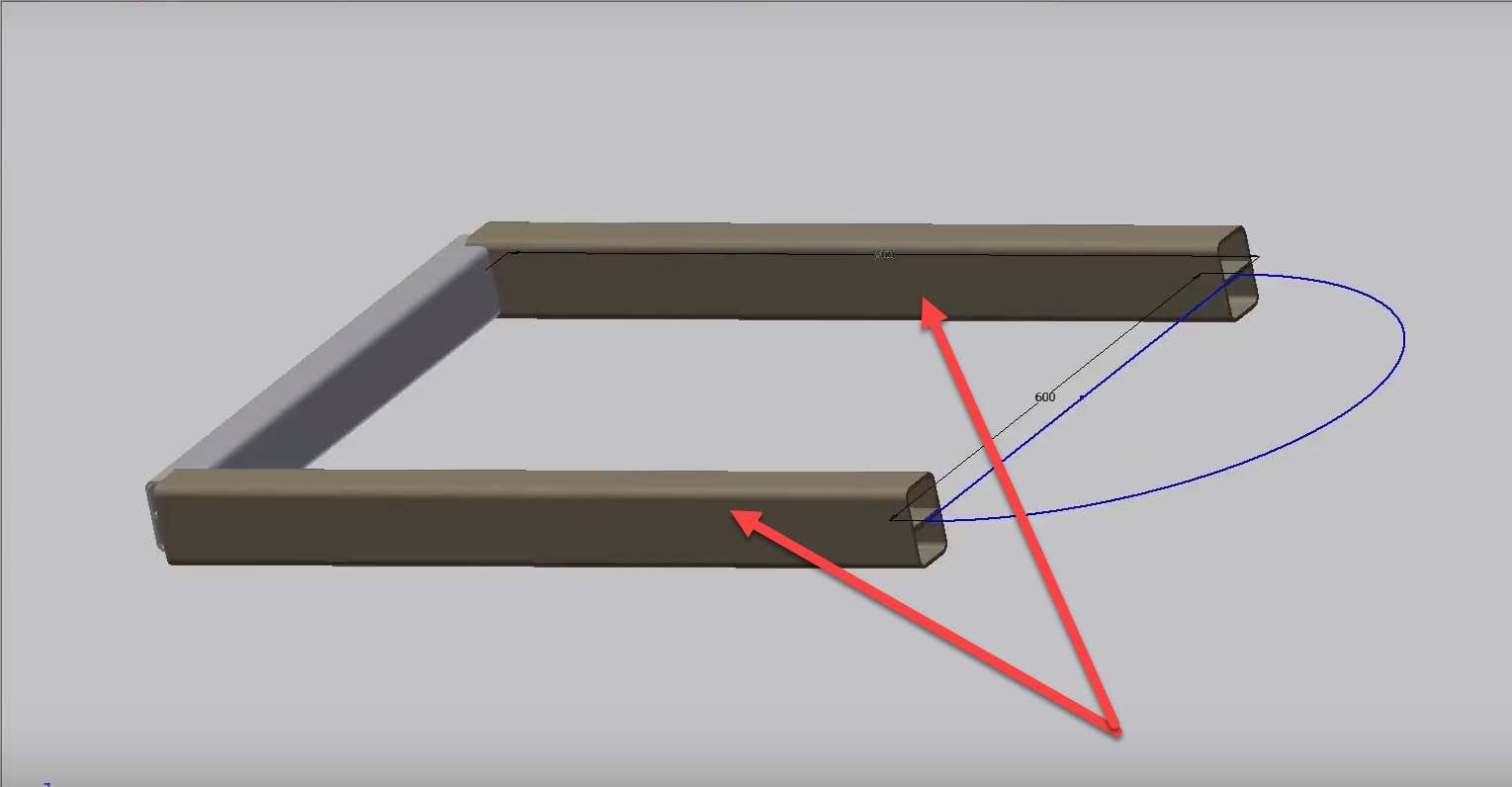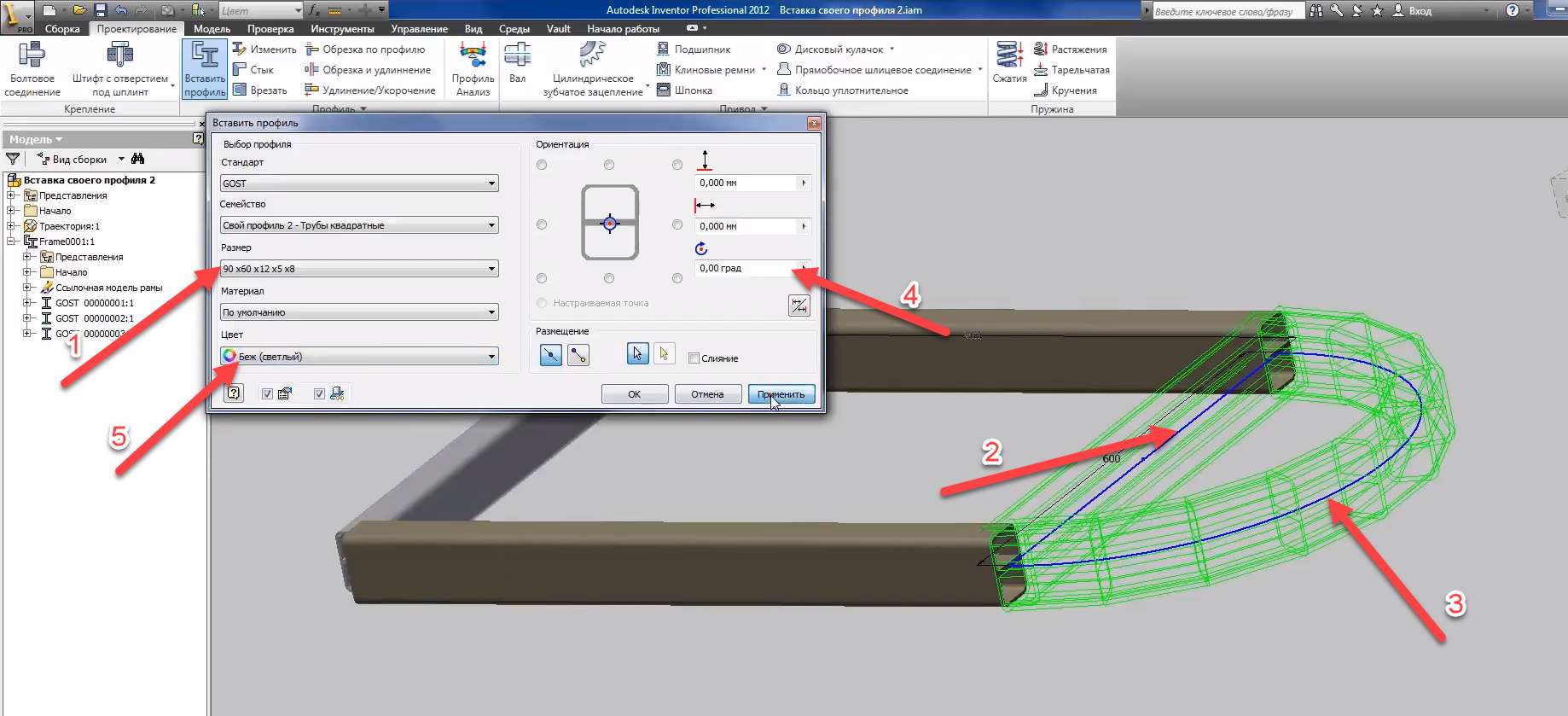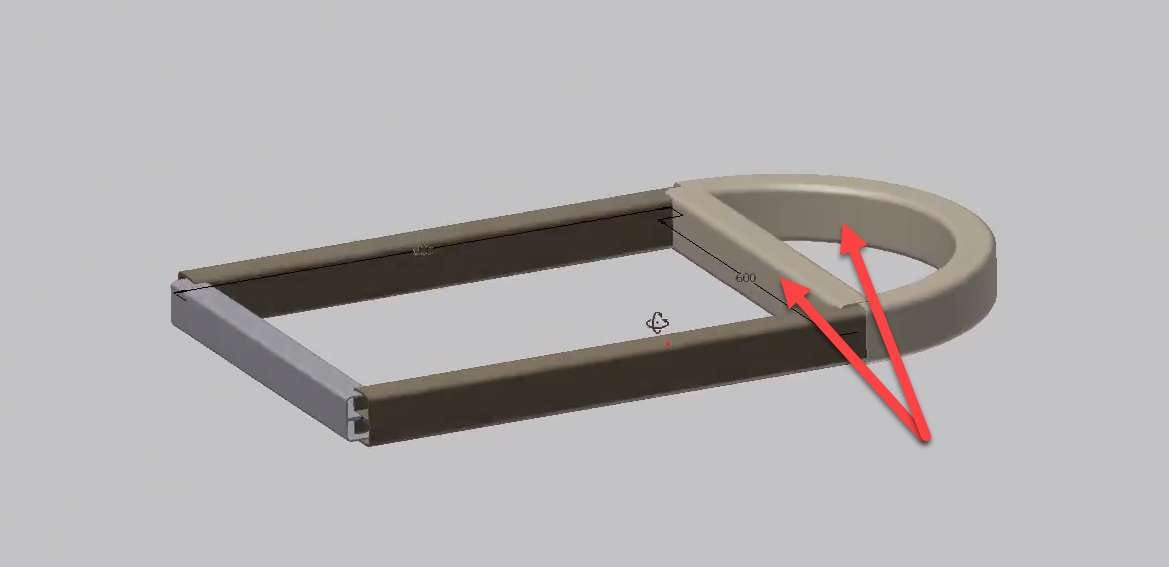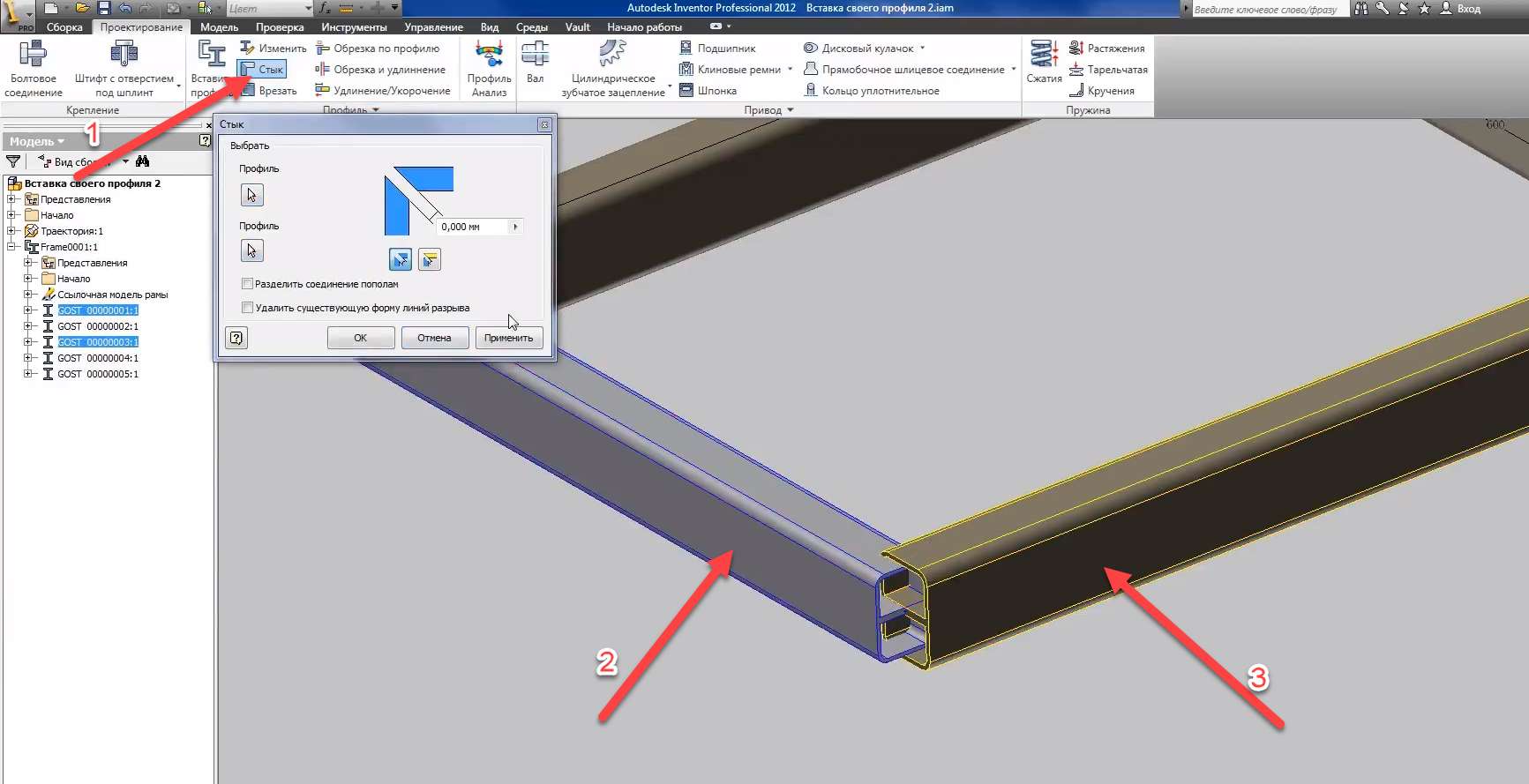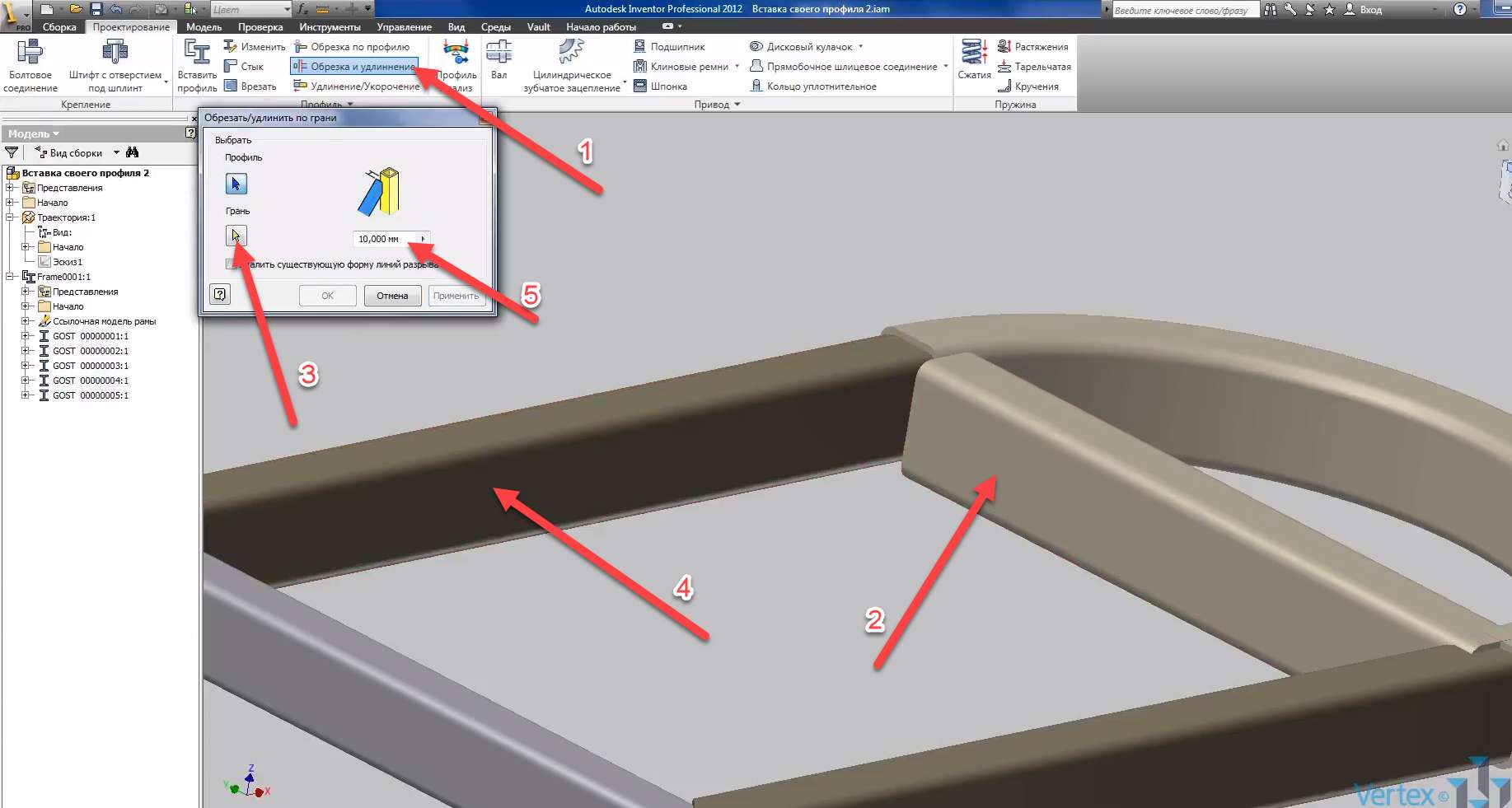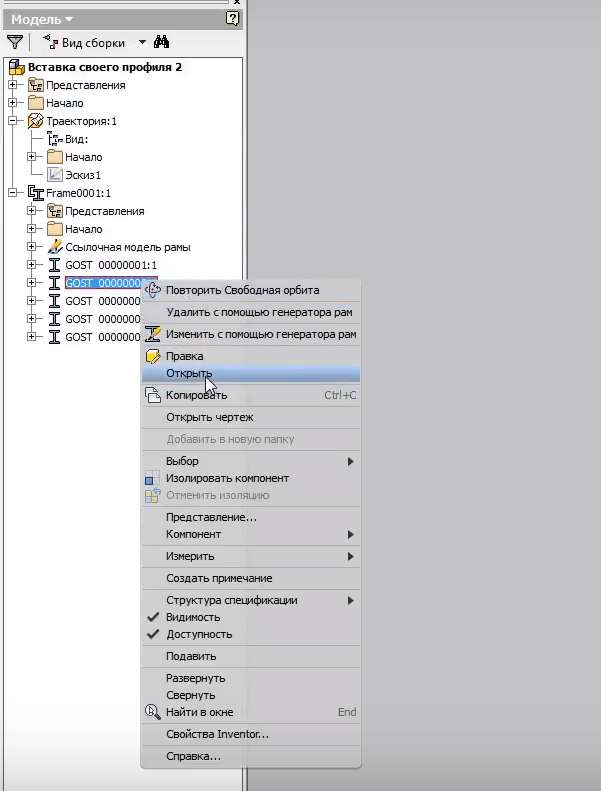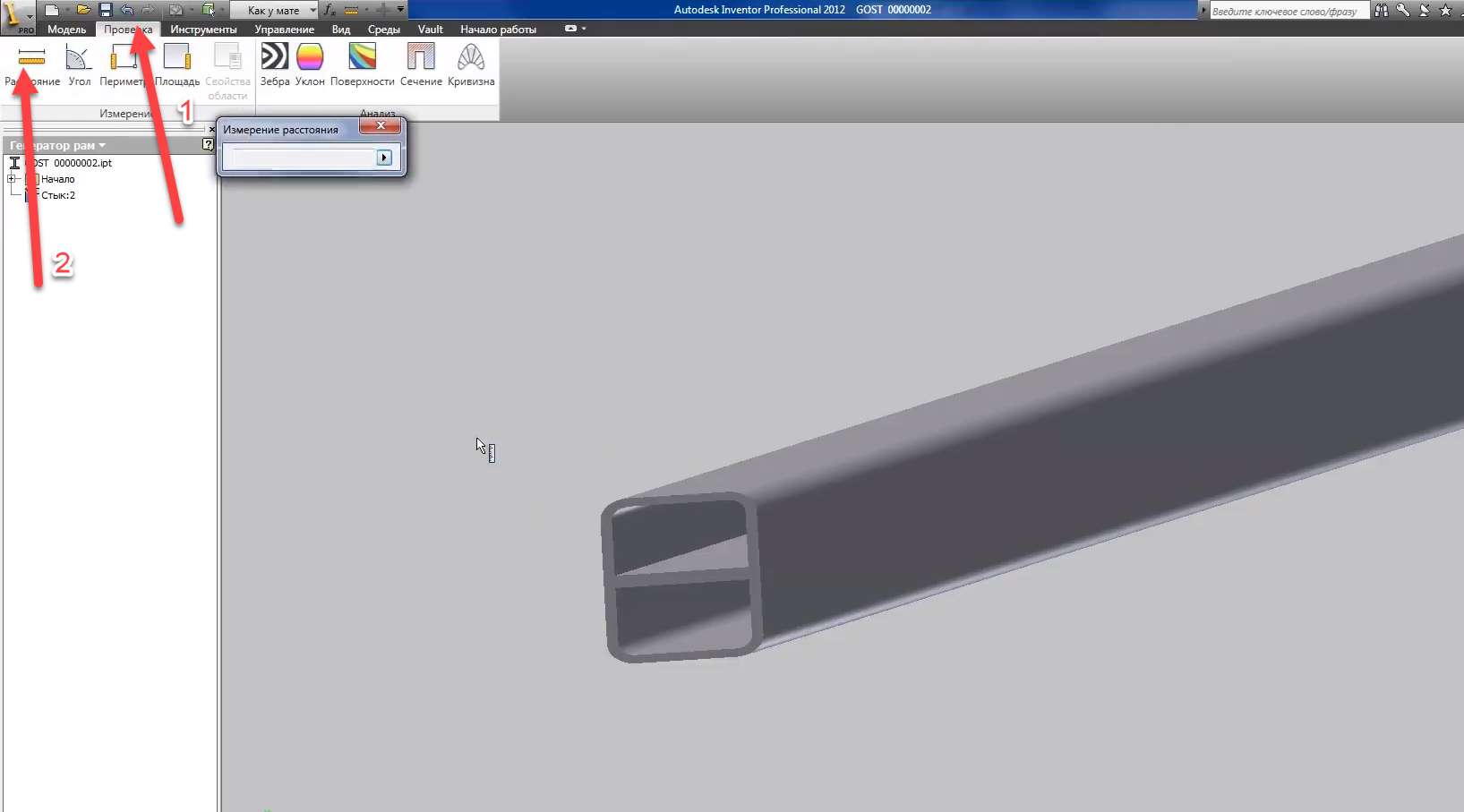На попередньому уроці ми створювали профілі з одновимірним виконанням. Розглянемо, як можна зробити кілька розмірних версій для профілів. Відкрийте докладні відомості про свій профіль і трохи відредагуйте його.
Знаходимо в браузері ескіз, подвійним кліком він відкривається для редагування.
Змініть розмір від початкового(1) до нижнього горизонтального відрізка(2), зробіть його рівним верхньому горизонтальному відрізку.
Ми зробимо розмір до верхнього відрізка еталонним.
Давайте поставимо розмір між цими відрізками – 5 мм. Попередні розміри змінилися, згадайте назву такого розміру – D10, також згадайте назву сполучення розміром D2, а також назвою товщини стінки – D3. Прийміть ескіз.
Перейдіть на вкладку управління , виберіть профіль конструктора.
Давайте ще раз визначимося з профілем відсікання.
На вкладці відображення параметрів виберіть радіус, виберіть параметр моделі D2.
Далі вкажіть товщину фігури – виберіть параметр моделі D3. Призначте товщину другого малюнка – параметр моделі D10. Ці параметри будуть визначати розміри профілю. Натисніть Кнопку Опублікувати, натисніть Далі. Тут вибрані параметри повторюються – натисніть Далі.
Виберіть параметри, які будуть визначати розмір нашого профілю. Ви також можете вибрати їх послідовність, натисніть кнопку Далі.
Вкажіть орган стандартизації -ГОСТ, встановіть прізвище в Профіль 2. В описі сімейства – напишемо квадратні труби. Натисніть кнопку Далі та Опублікувати – опублікувати успішно. Збережіть деталь і закрийте її.
Створимо збірку, вставимо в неї деталь – Траєкторію.
Назвемо збірку Вставте свій профіль 2 і збережіть його. Перейдіть на вкладку Manage . Відкрийте редактор Центру вмісту. Знайдіть в браузері редактора – необхідний профіль. Розгорніть папку Прямокутні труби , застосуйте ФІЛЬТР ГОСТ, виберіть Ваш профіль 2.
Клацніть правою кнопкою миші та відкрийте сімейну таблицю.
У цій таблиці відображаються значення параметрів, які керують розмірами профілю, додамо ще один рядок. Ім’я файлу відповідає розмірам профілю. Запишемо ім’я файлу 80 55 10 4 6, вставимо в позначення однойменне ім’я. У графі номера деталі ми також запишемо ваш профіль. Основна довжина залишиться незмінною, напишемо 50, товщина другої частини – вкажемо 6, ширину фігури – 55, висоту фігури – 80, товщину фігури – 4 мм, а радіус фігури – 10 мм.
Додамо ще один рядок: вкажемо назву 90-60-12-5-8, скопіюємо і вставимо в позначення. Основна довжина також – 50, товщина другого малюнка – 8, ширина фігури – 60 мм, висота фігури – 90 мм, товщина фігури – 5 мм, радіус – 12 мм. Параметри, що контролюють розміри деталі, відображаються червоним кольором, натисніть Опублікувати – і ОК.
Перейдіть у вкладку дизайну, виберіть Вставити профіль, вибирається стандарт goST , в сім’ї ми вкажемо ваш профіль 2 – квадратні труби. Тепер ви можете вибрати три типи розмірів профілю.
На першому відрізку вставте перший тип розміру, вставте його без переміщення, застосовний кут в 0 градусів.
Далі вибираємо другий тип розміру (1), змінюємо його колір – на бежевий темний (2). Виділіть два відрізки для вставки (3,4), вкажіть кут повороту – 90 градусів (5) – застосовний.
Вставлені більші профілі.
Далі вибираємо останній тип розміру – найбільший (1), вказуємо для розміщення – два інших: відрізок (2) і дуга (3), зміна кута повороту на 0 градусів (4), зміна кольору на світло-бежевий (5) і нанесення.
Вставлено ще більший профіль.
Застосуємо операцію “Об’єднання”: виберемо передній профіль і крайній профіль.
Ми бачимо, як їх обрізають. Давайте зробимо те ж саме для другого кутового.
Давайте приберемо видимість ескізу по траєкторії, застосуємо операцію Crop and Lengthen, виберемо перший профіль, потім межу для кадрування, і введемо значення зсуву – 10 мм, профіль був розрізаний відповідним чином.
Те ж саме ми зробимо і для іншого кінця цього профілю. Також залишимо зміщення 10 мм – нанести.
Знайдіть другий вставлений профіль в браузері і відкрийте його.
За допомогою перевірки габаритів можна помітити, що розміри відповідають розмірам, які ми ввели в таблицю.
Перейдемо до збірки, збережемо її, і закриємо і деталі.