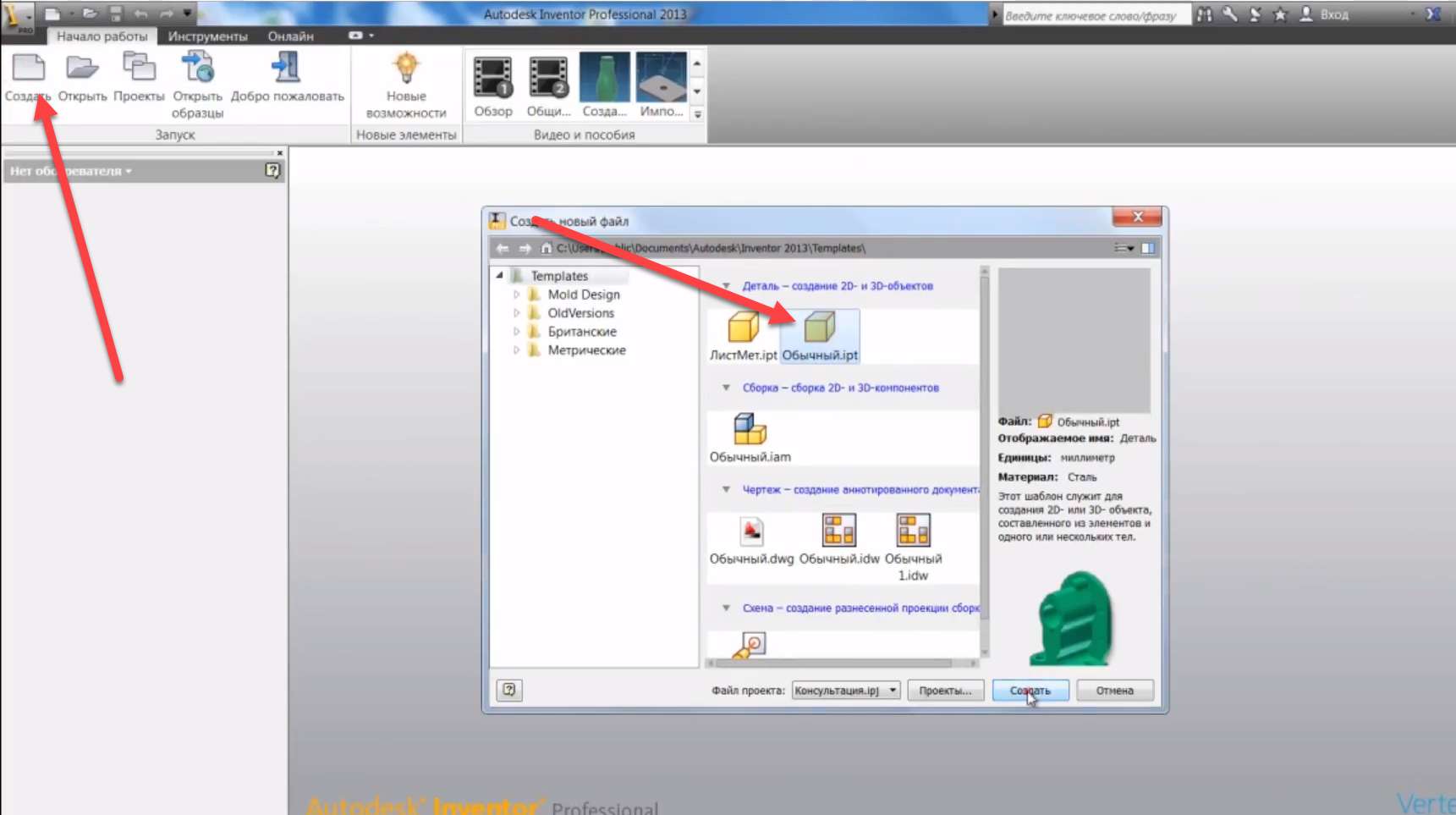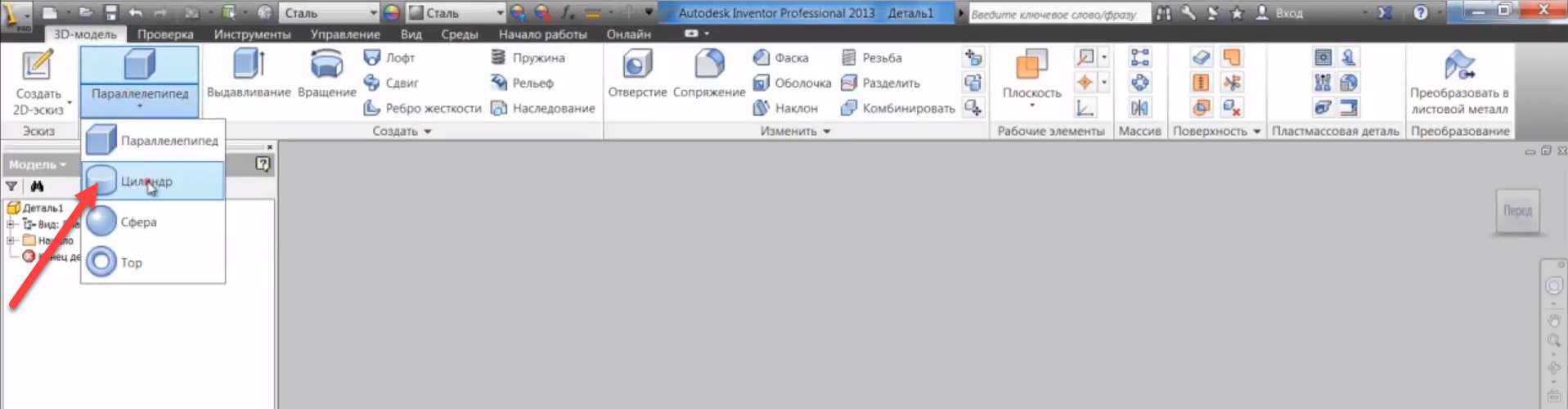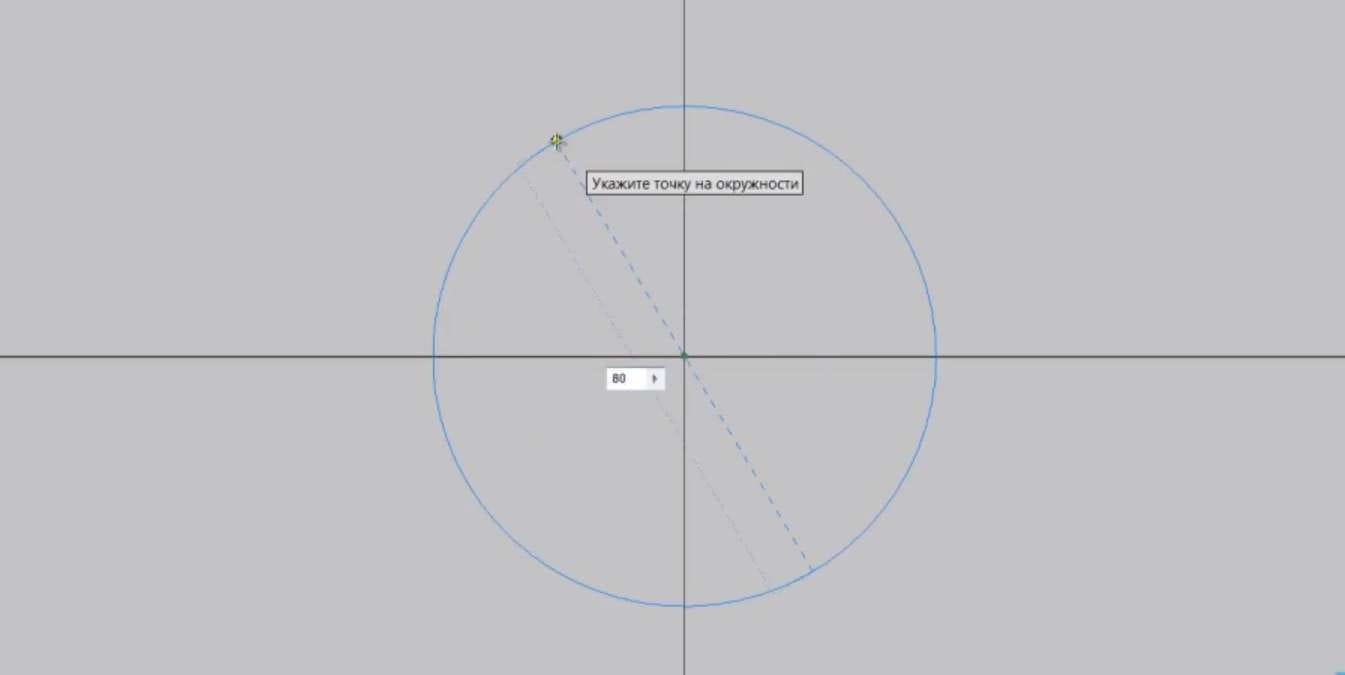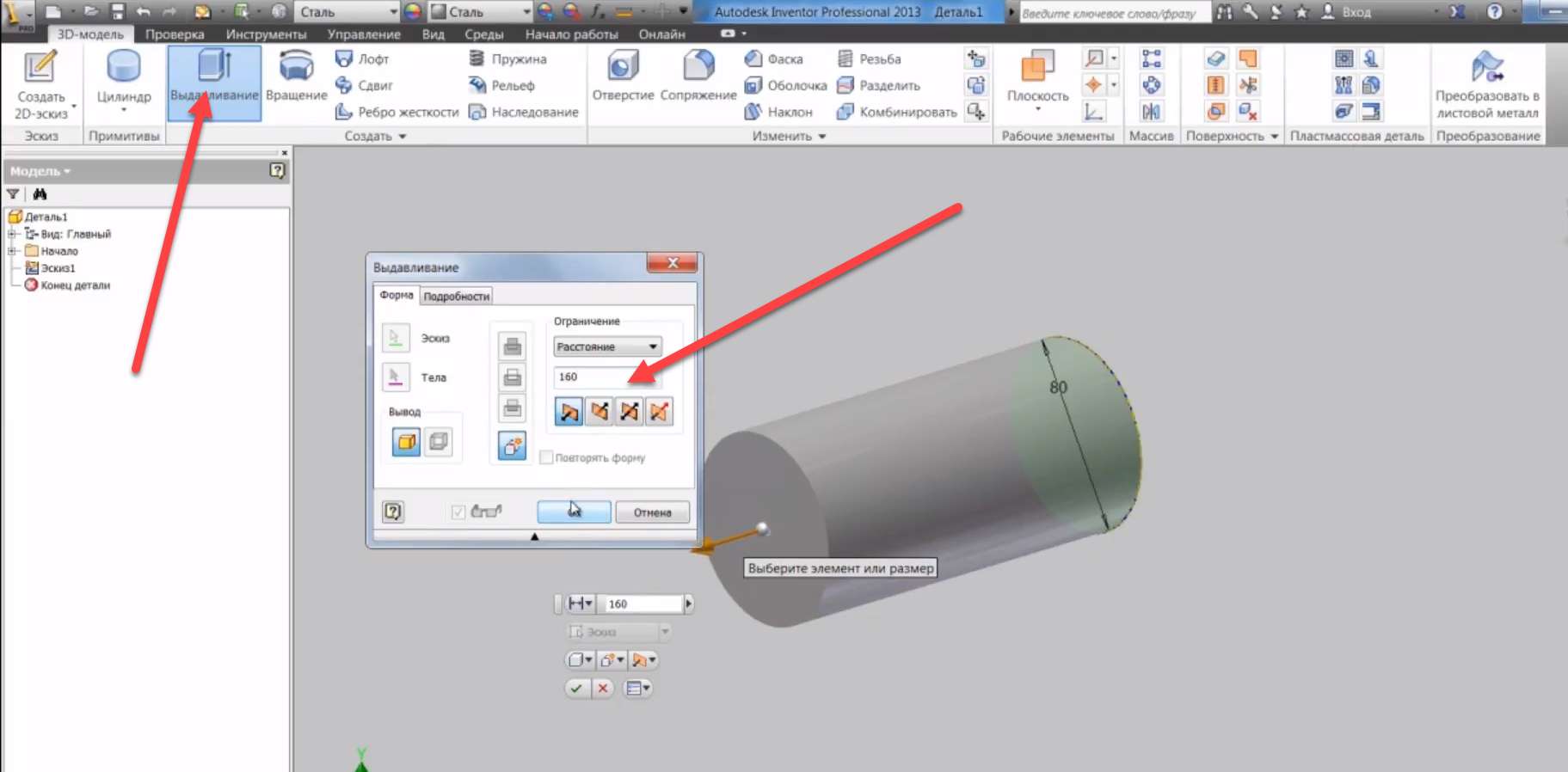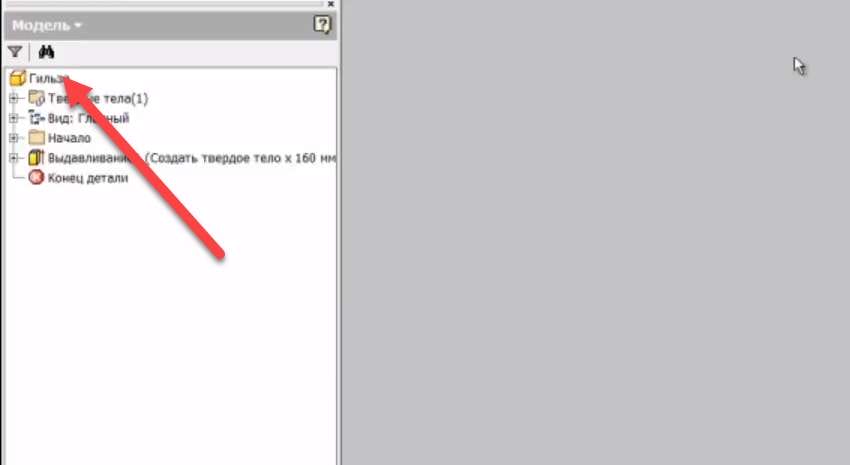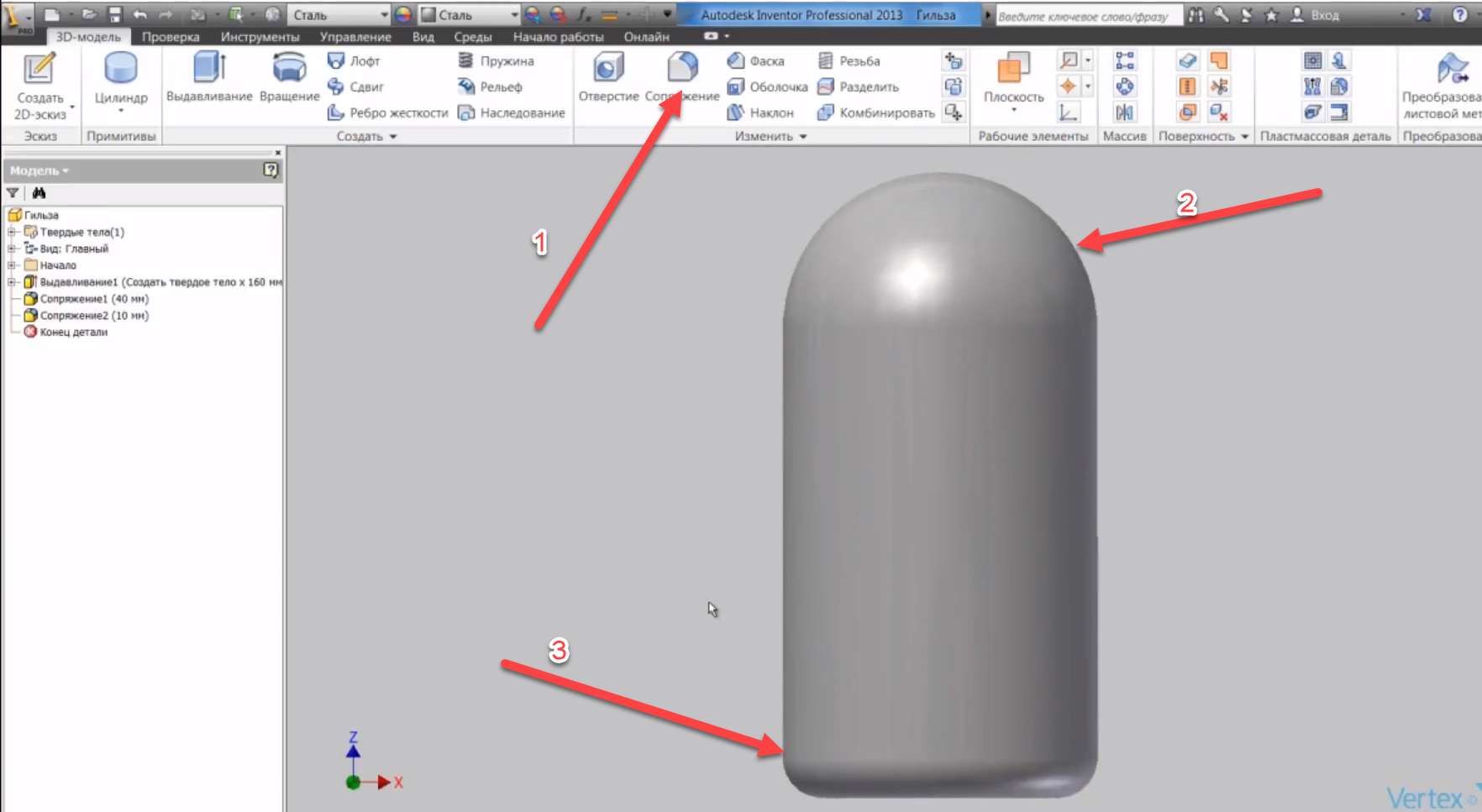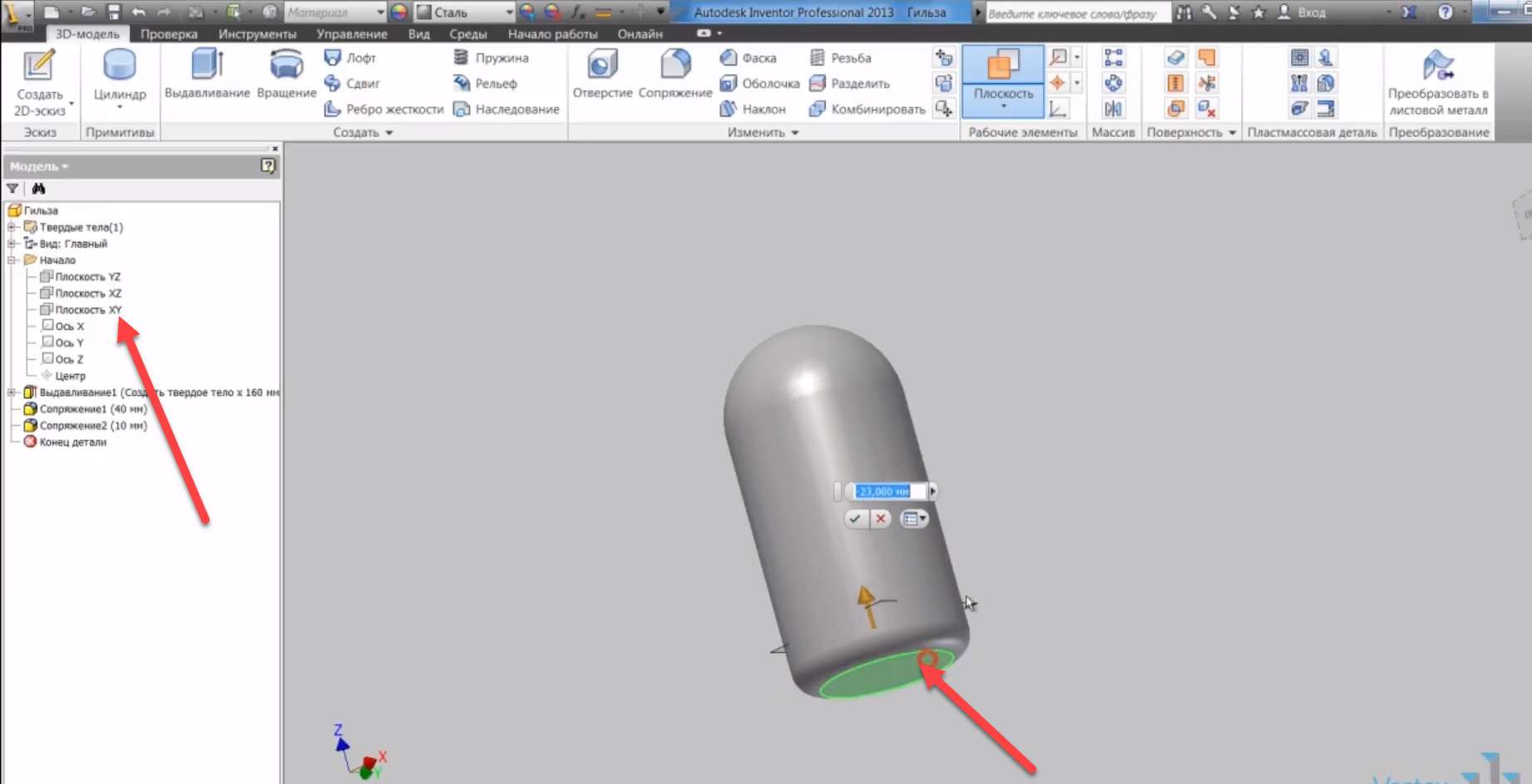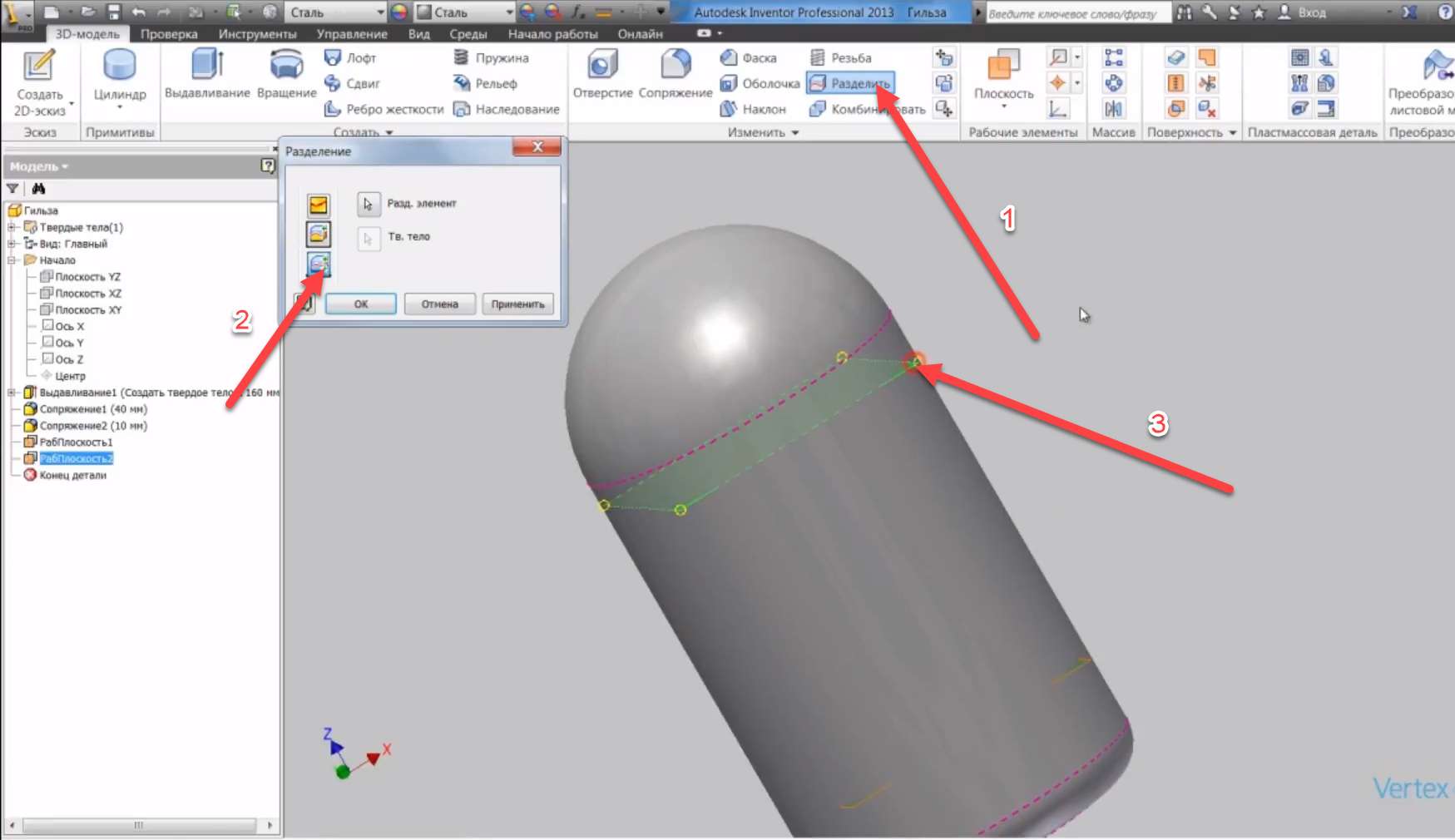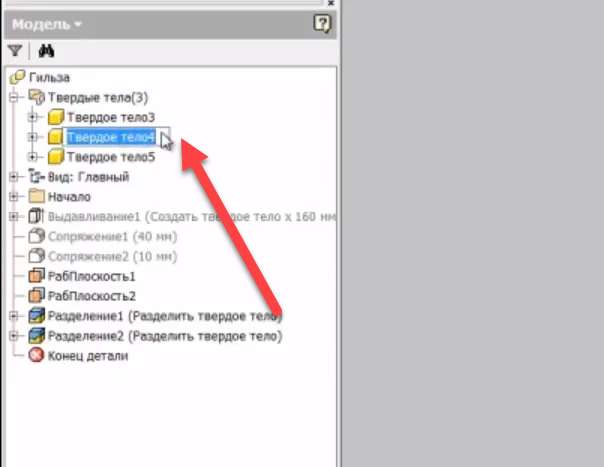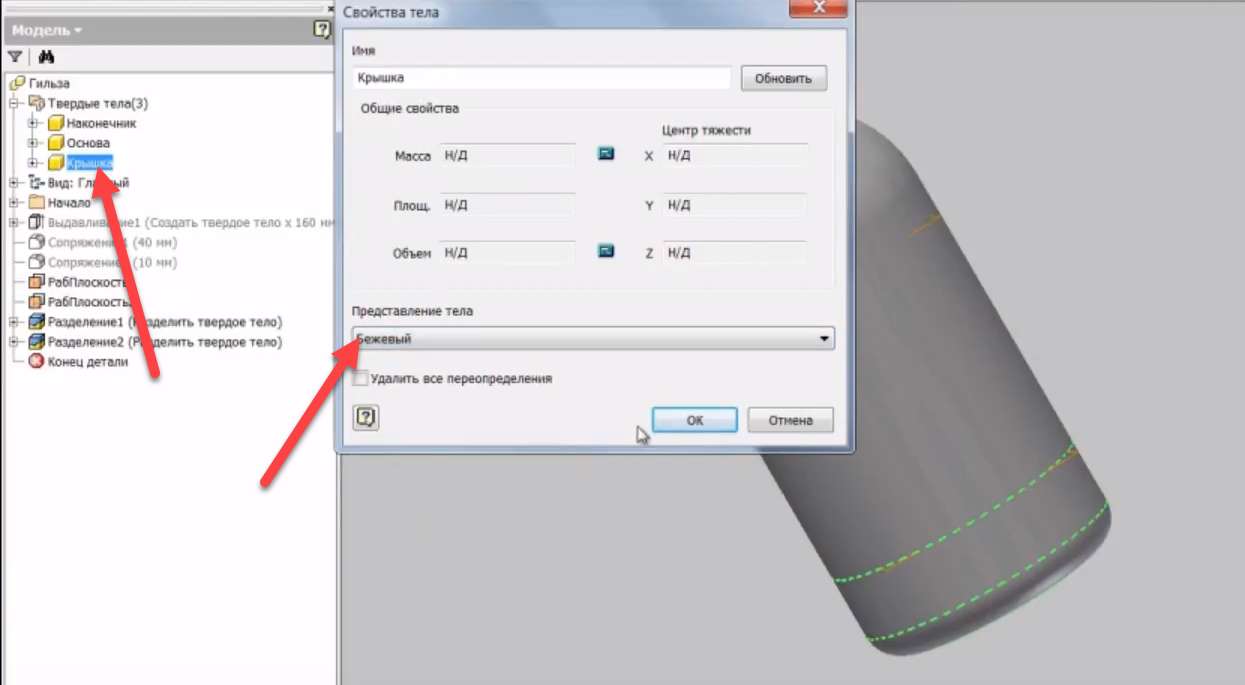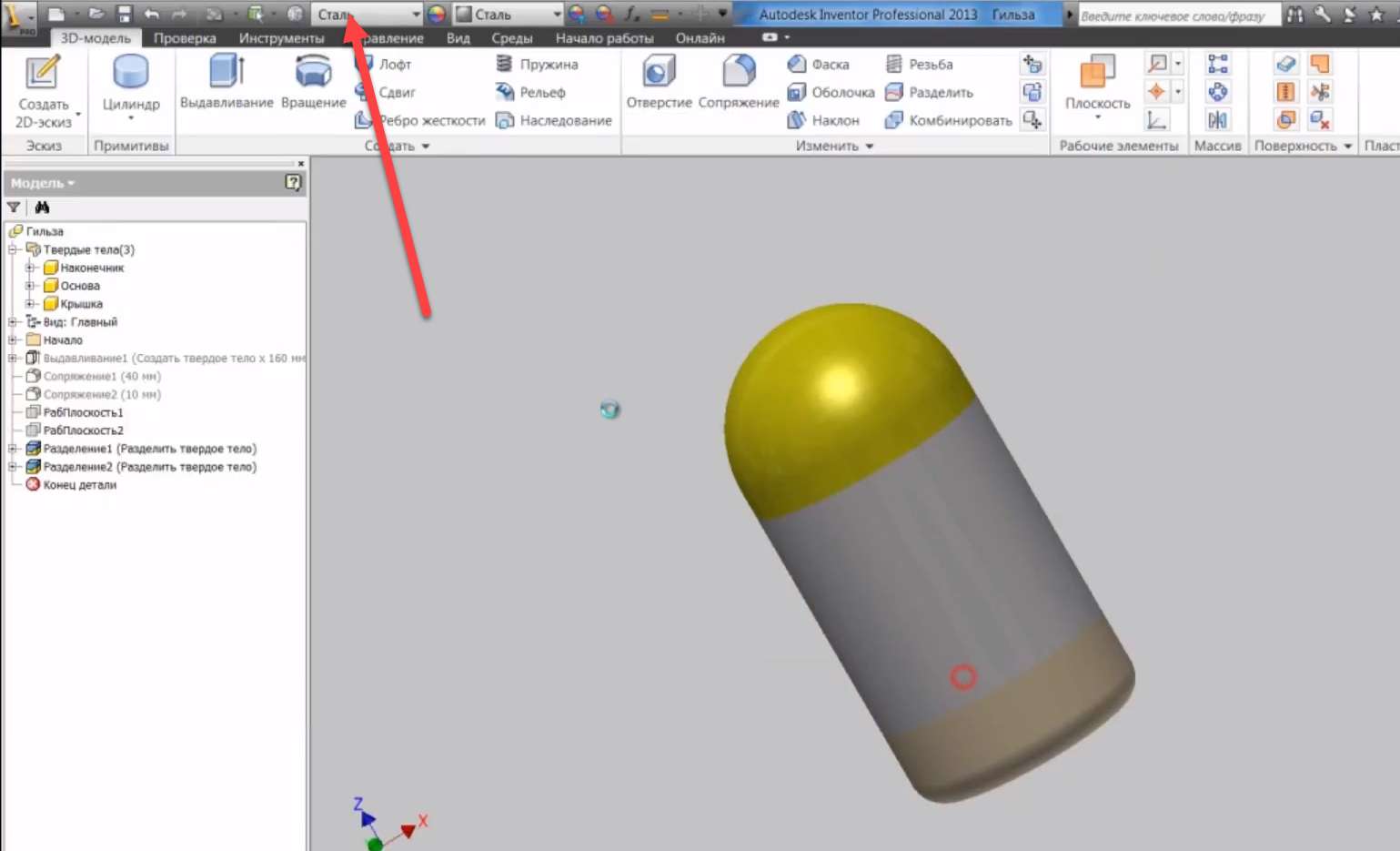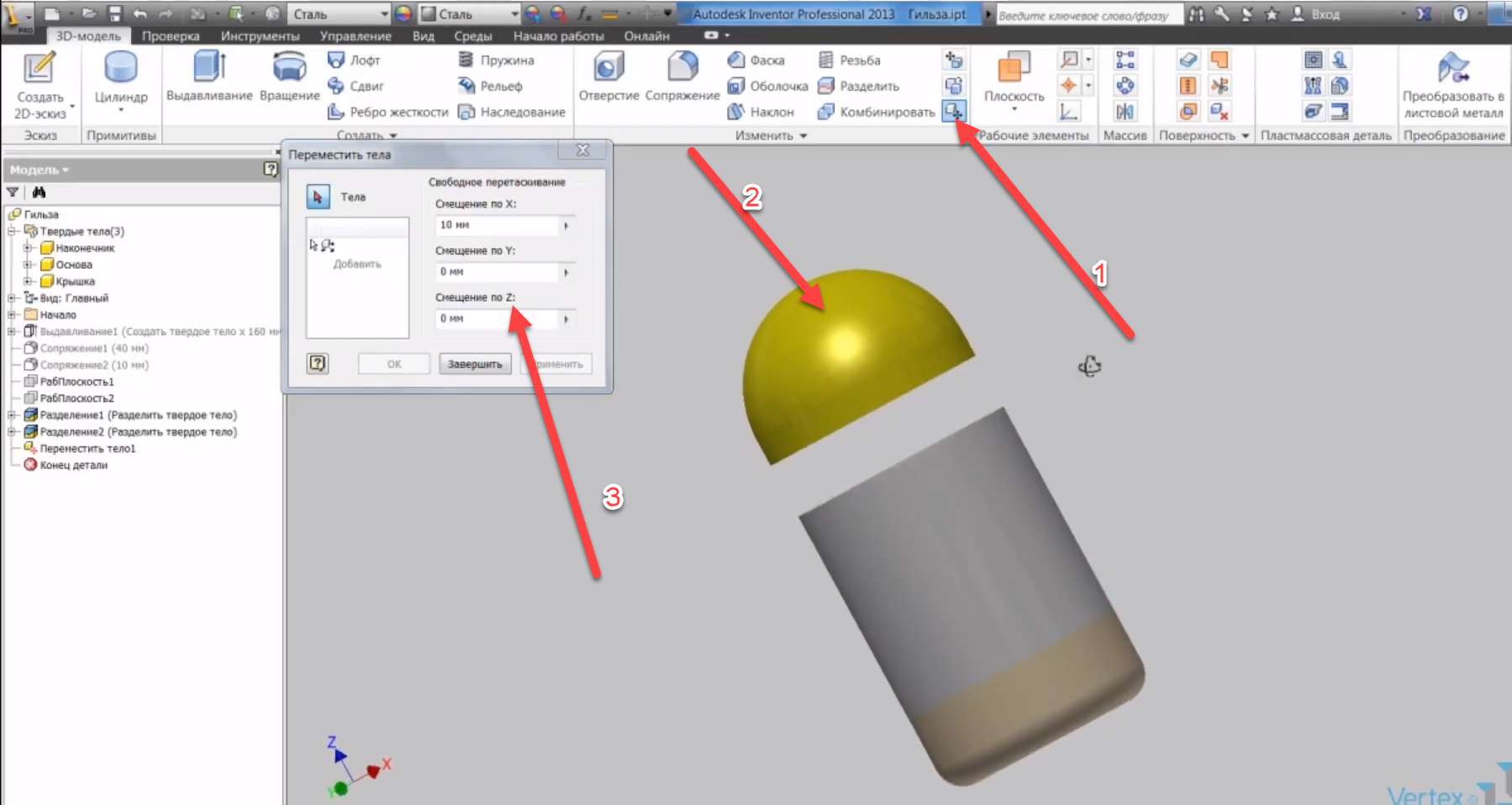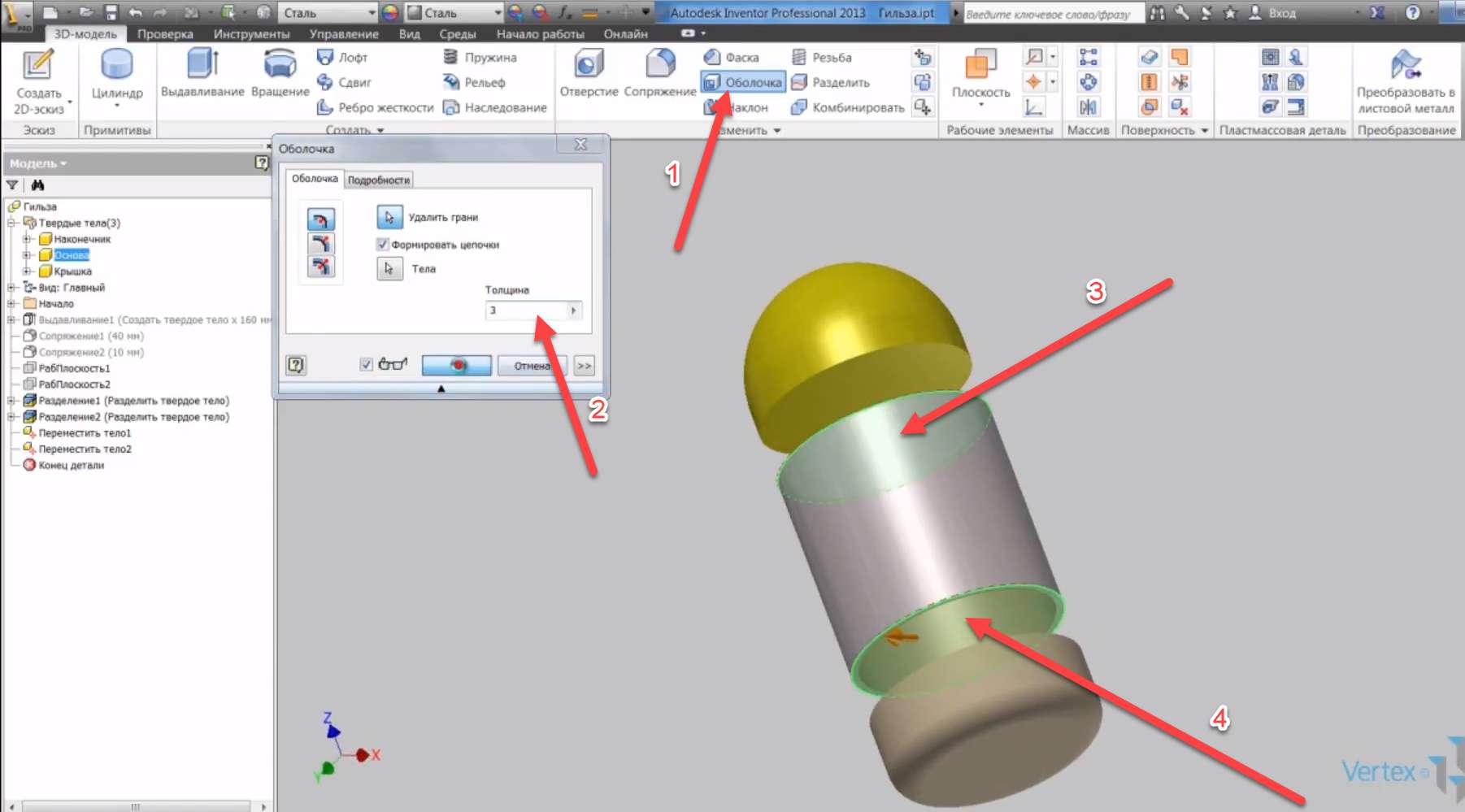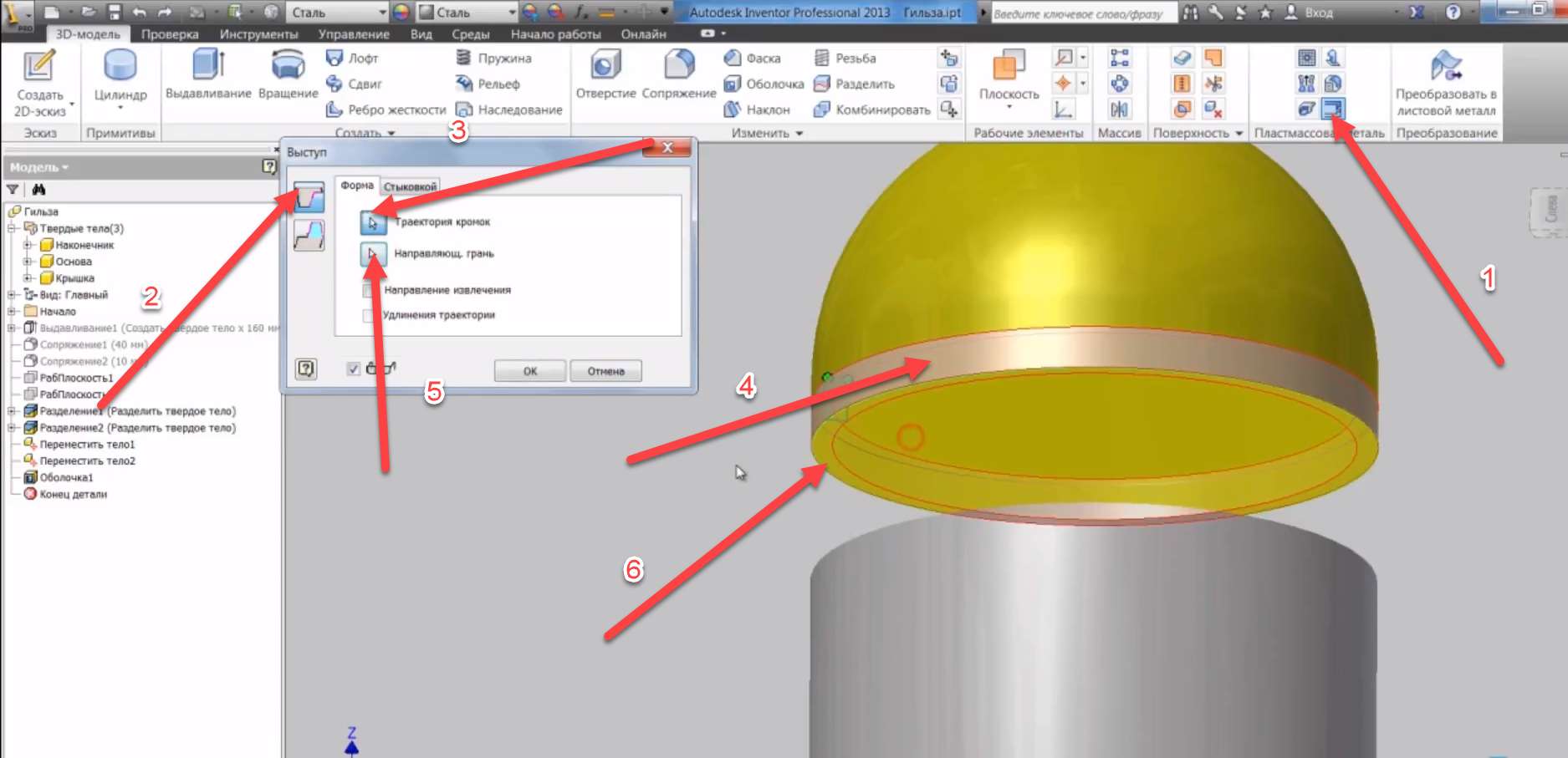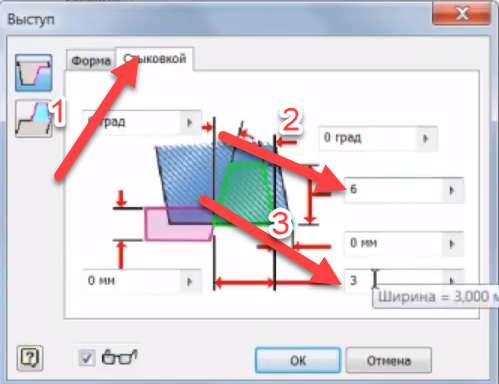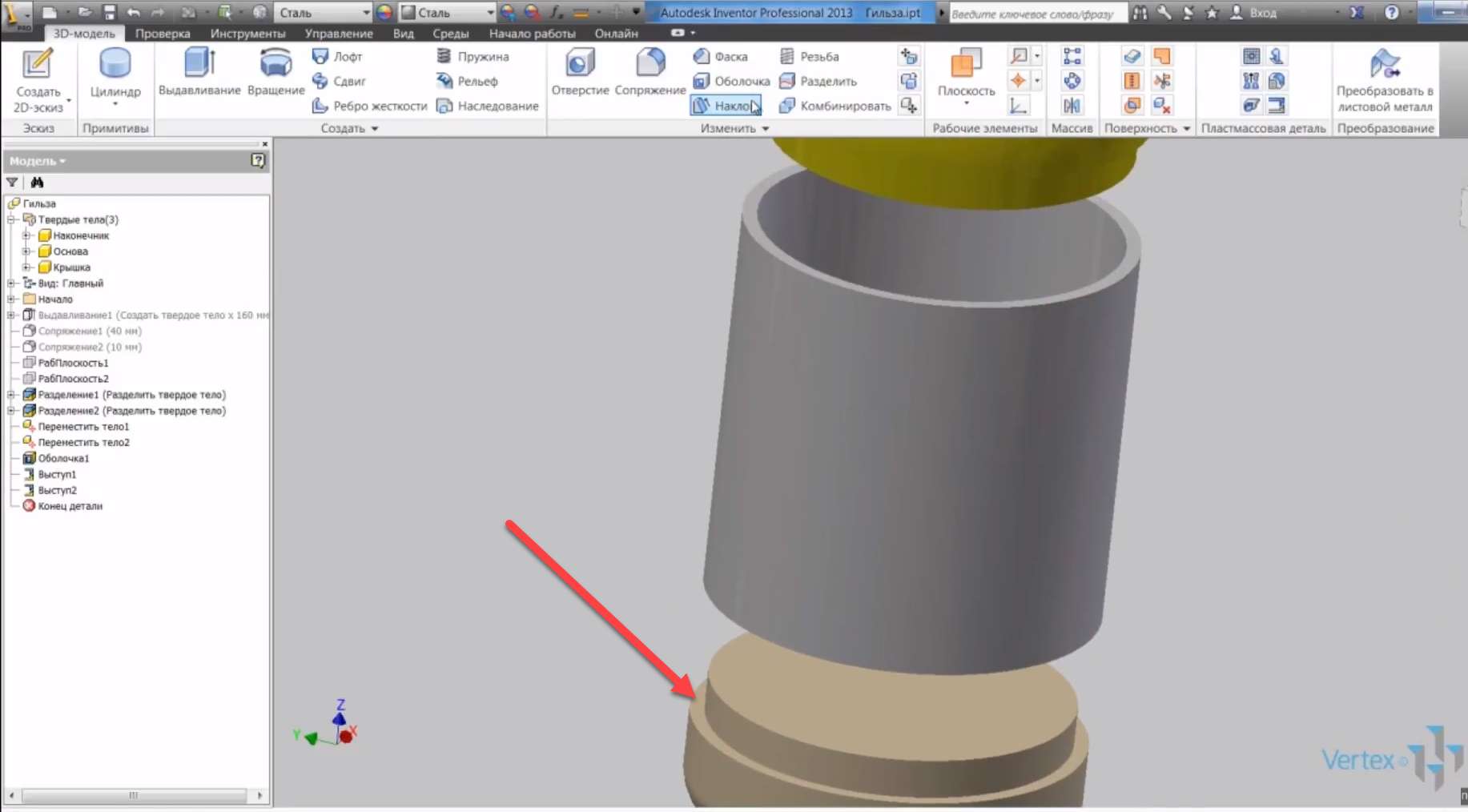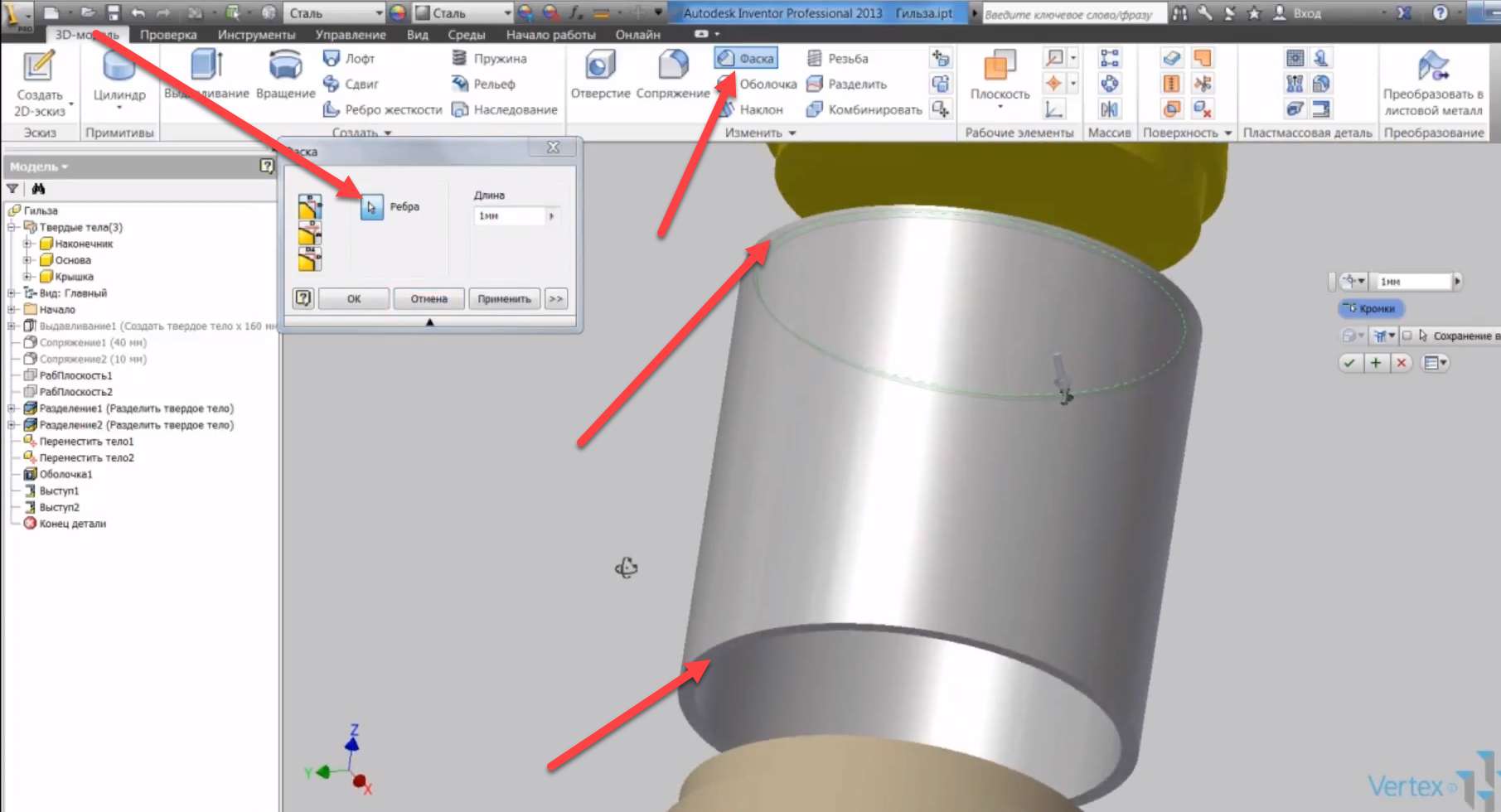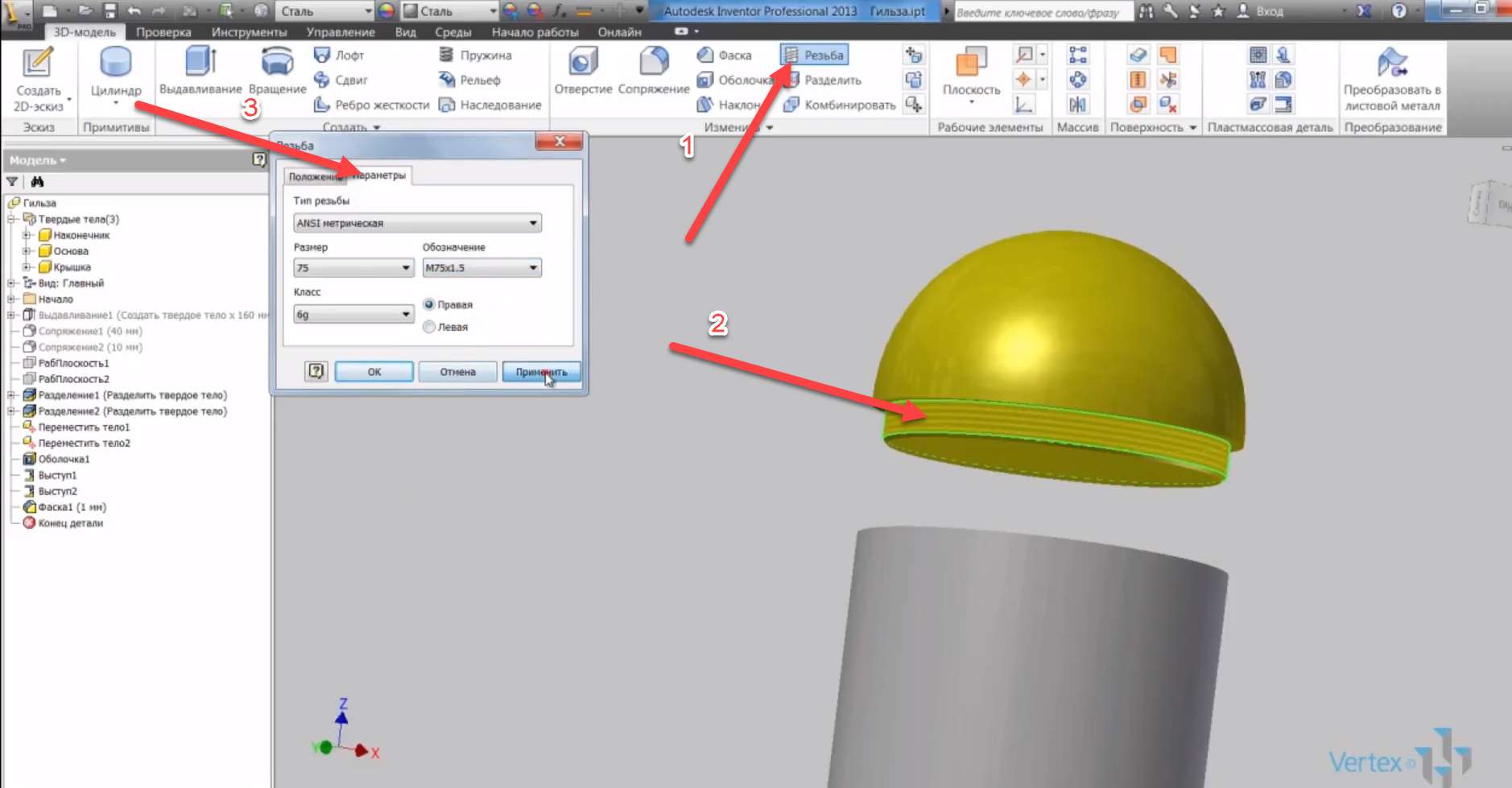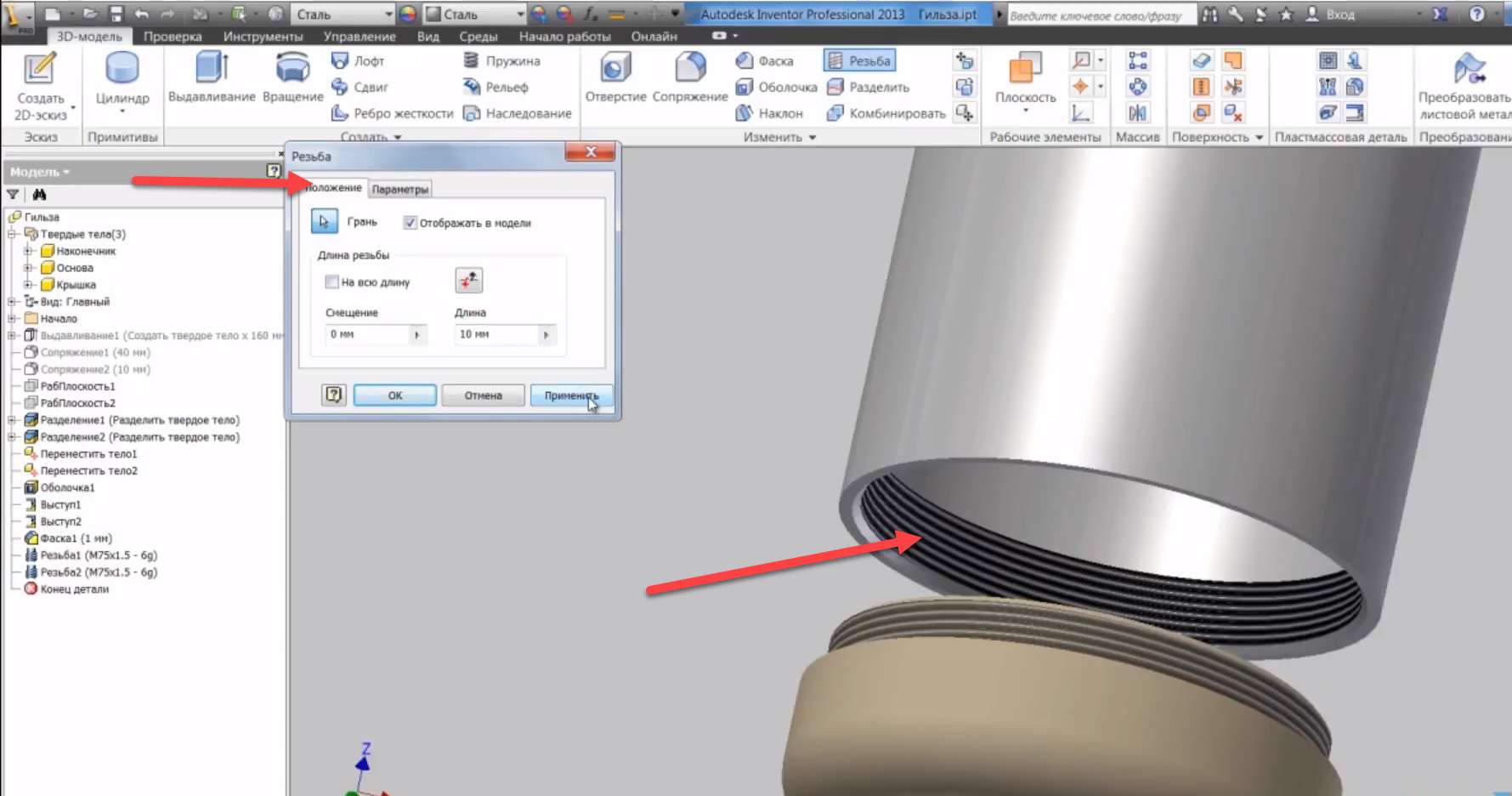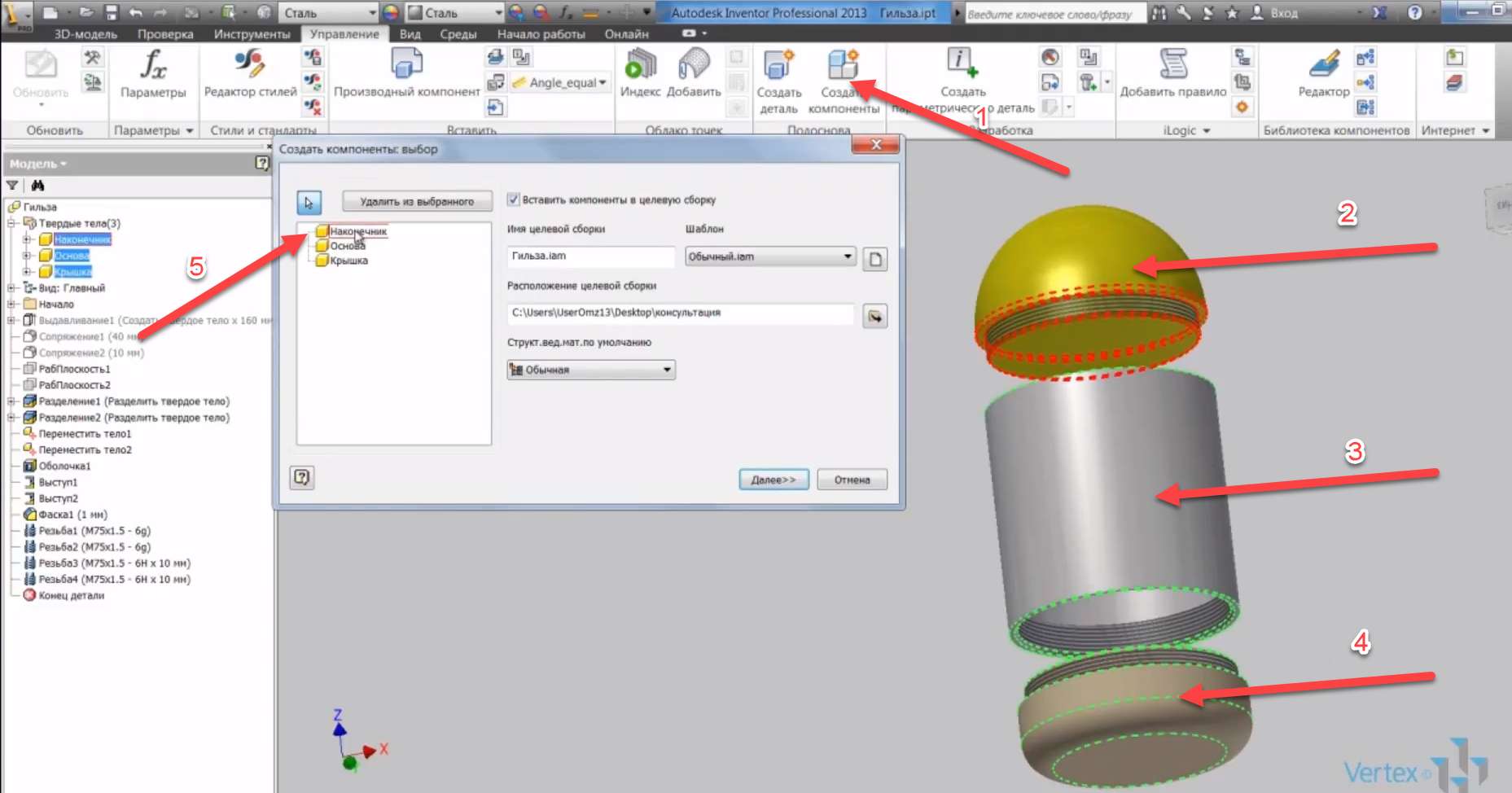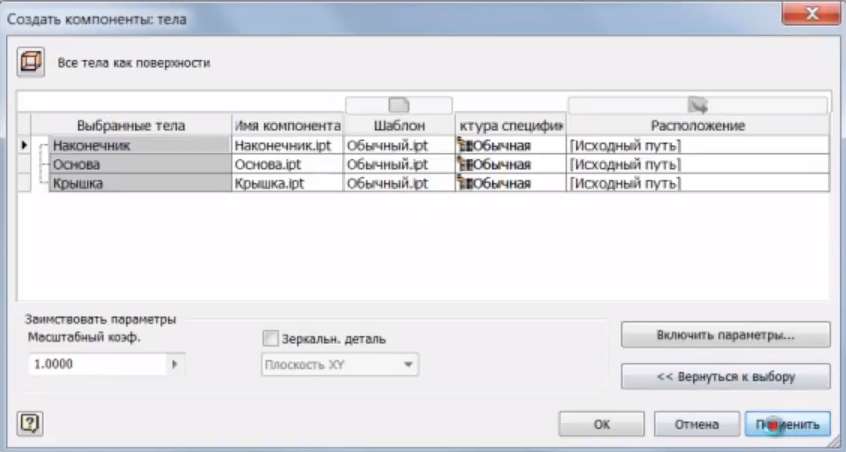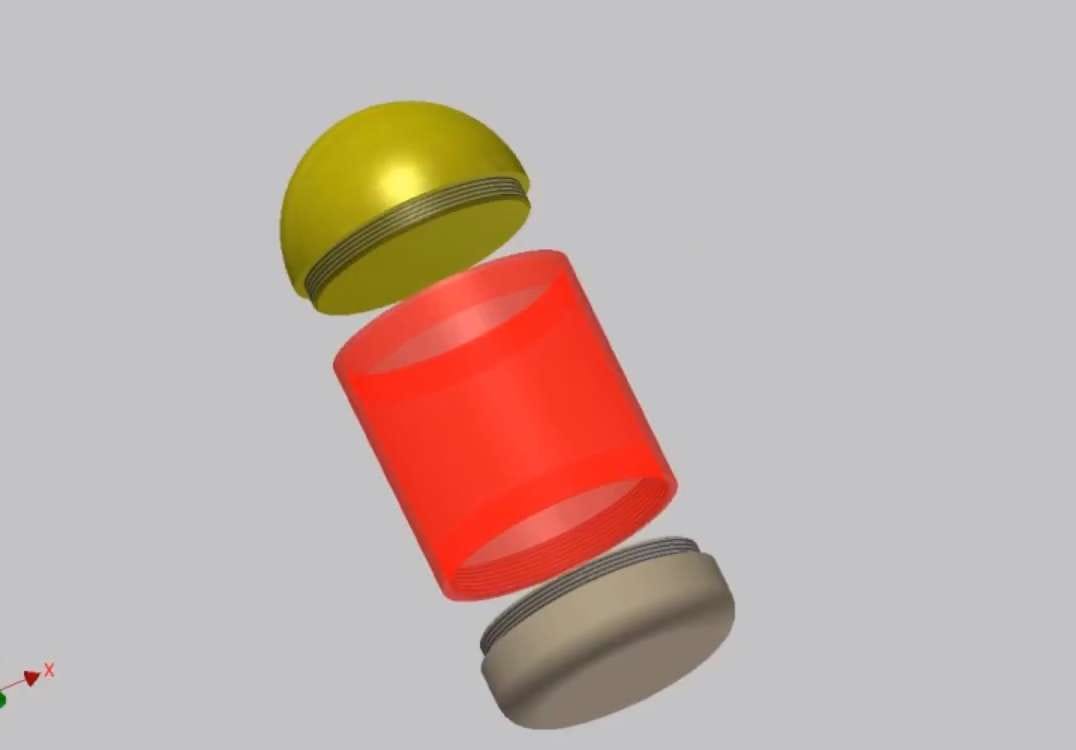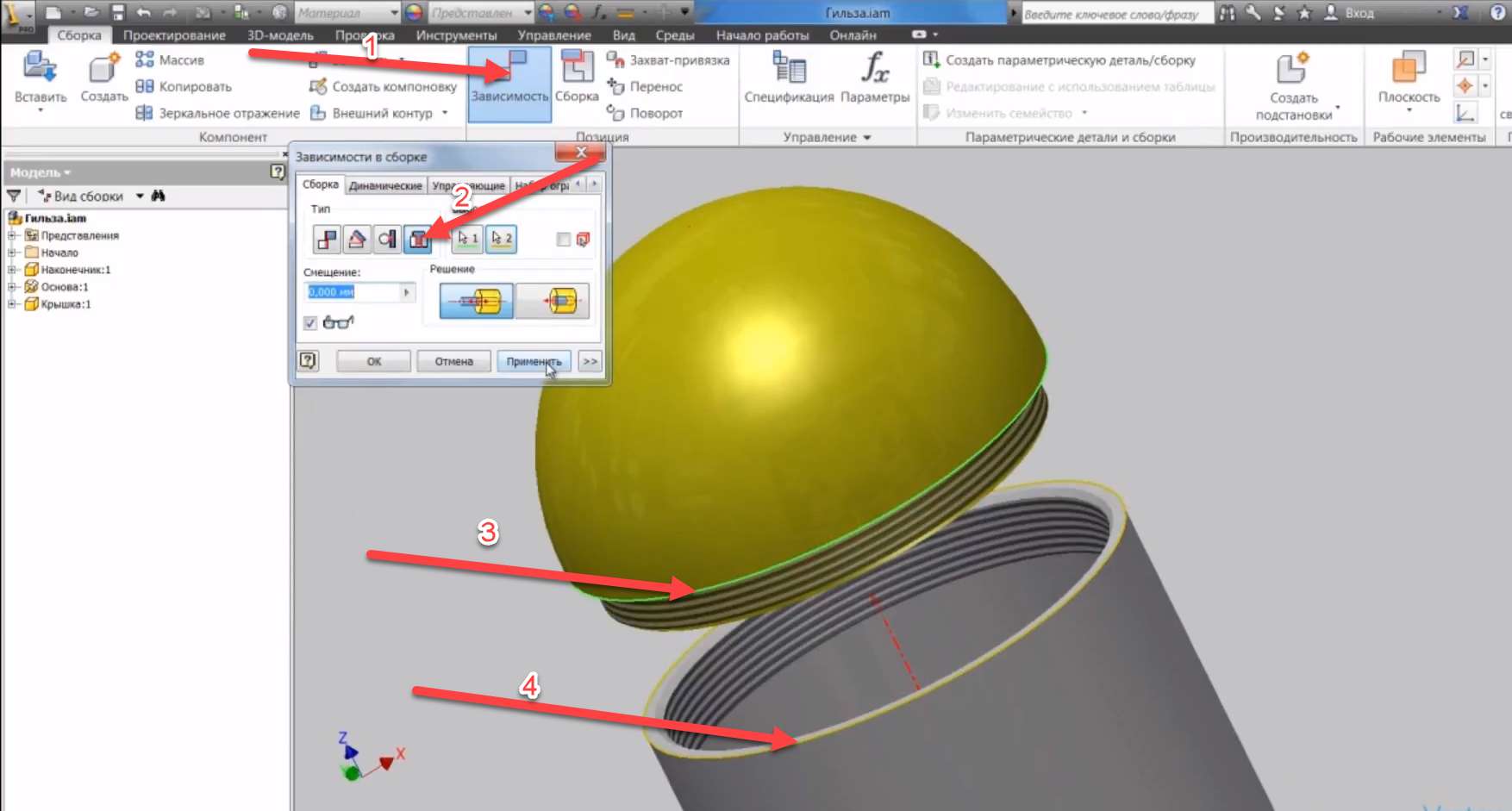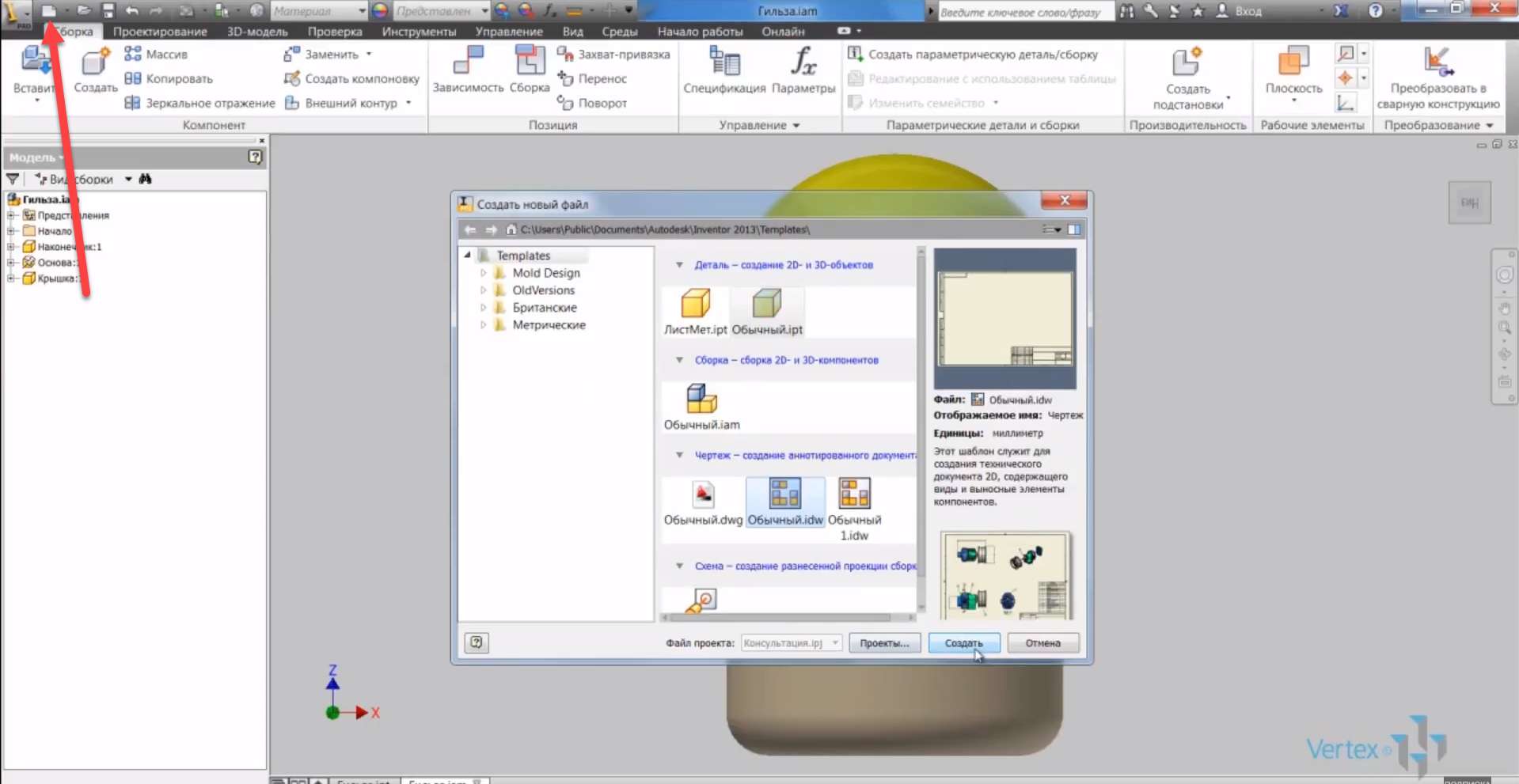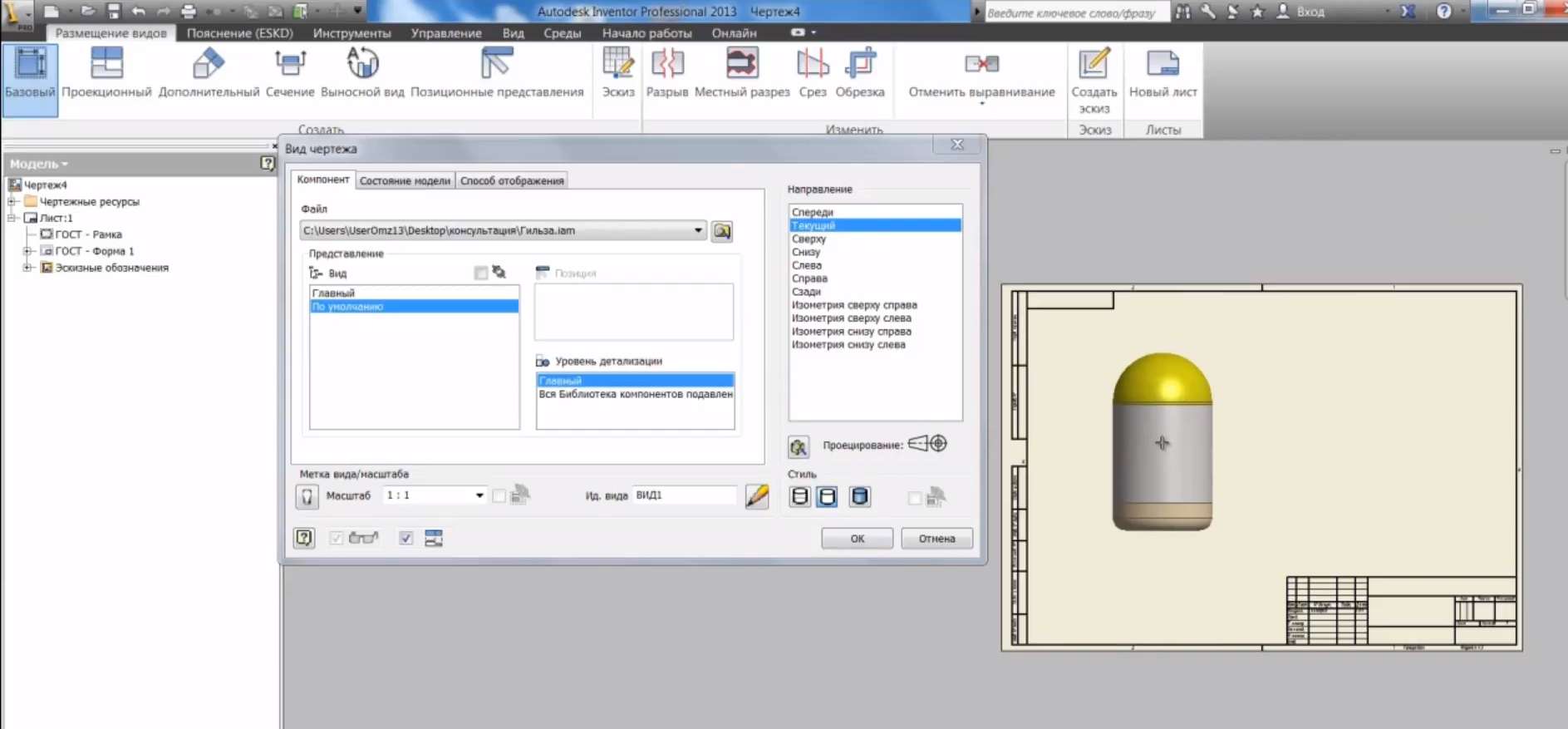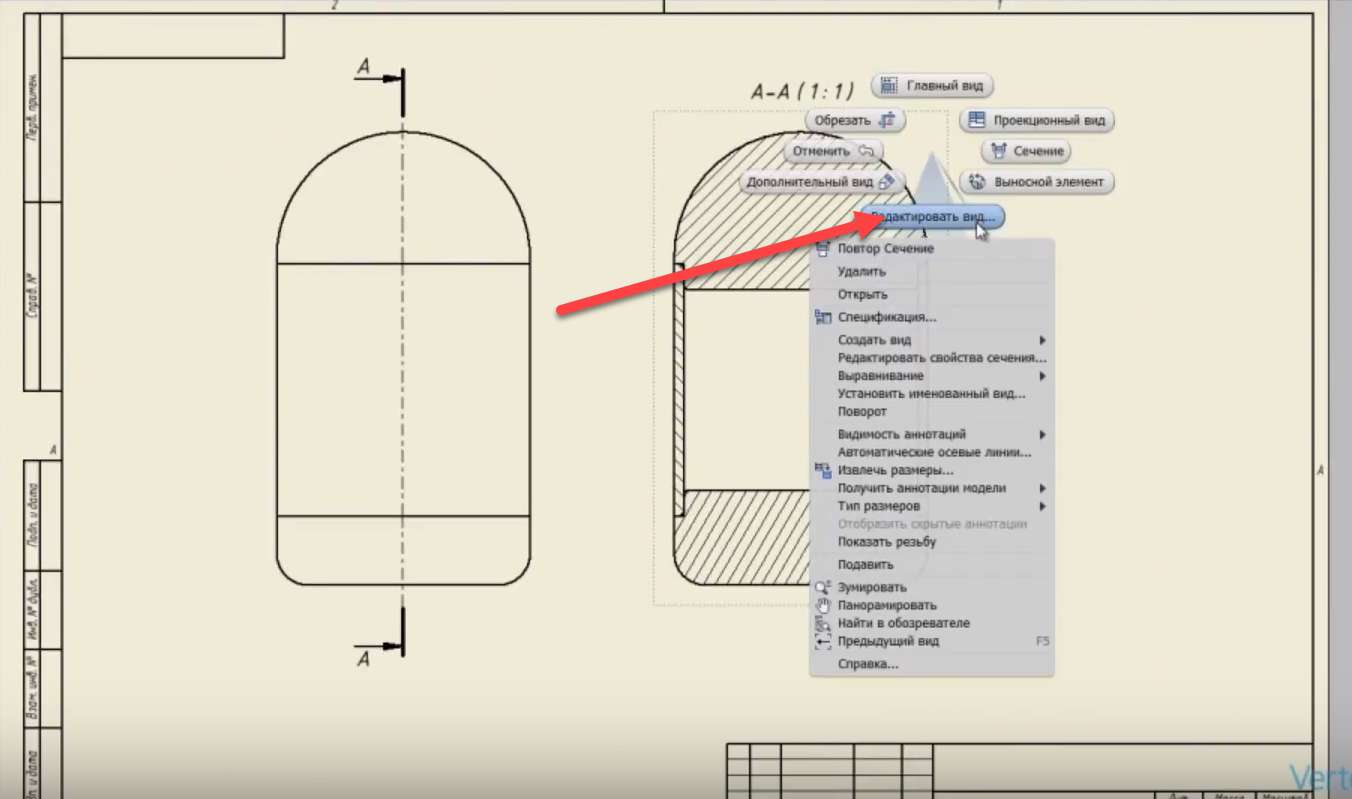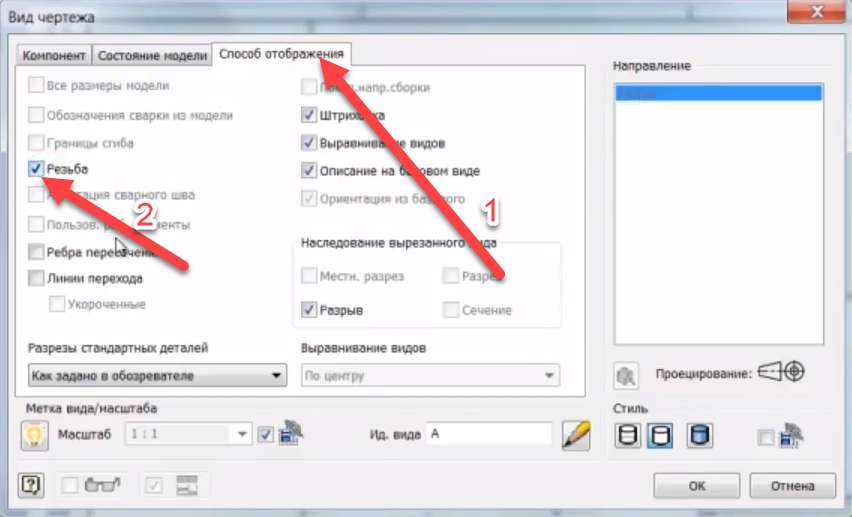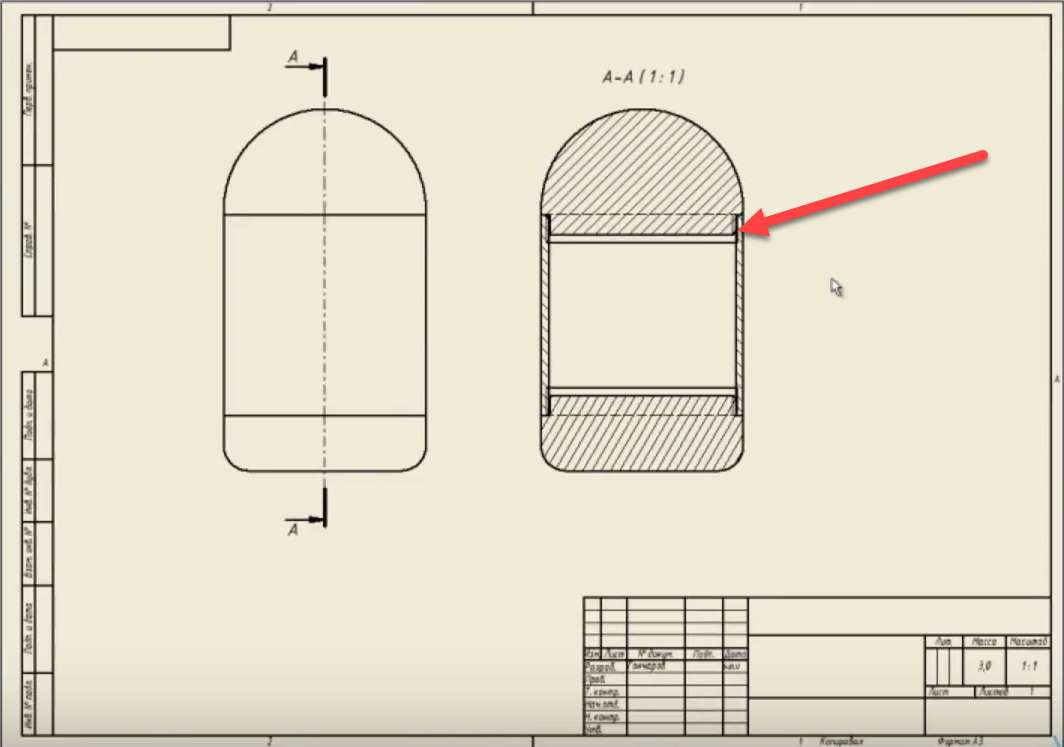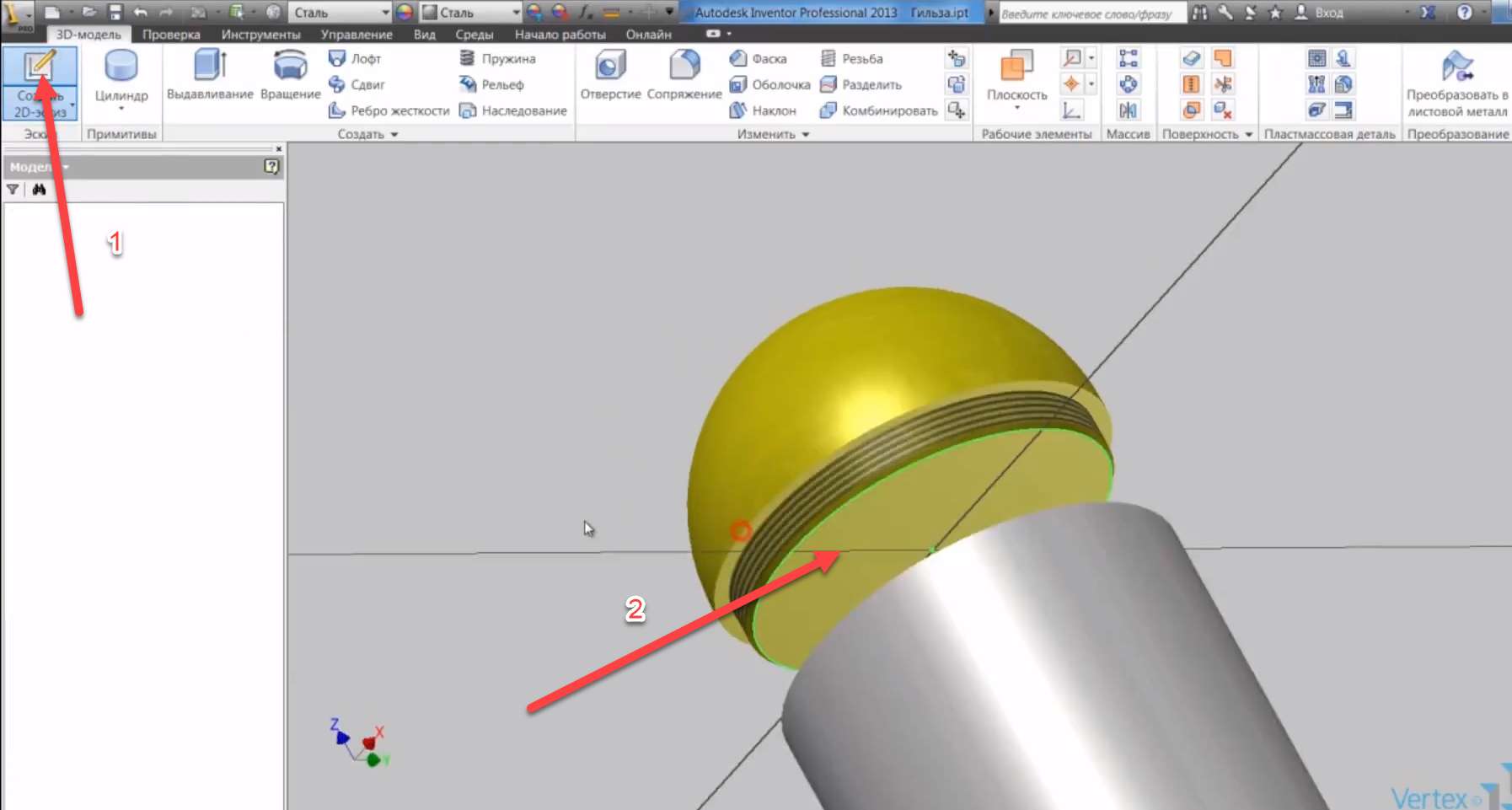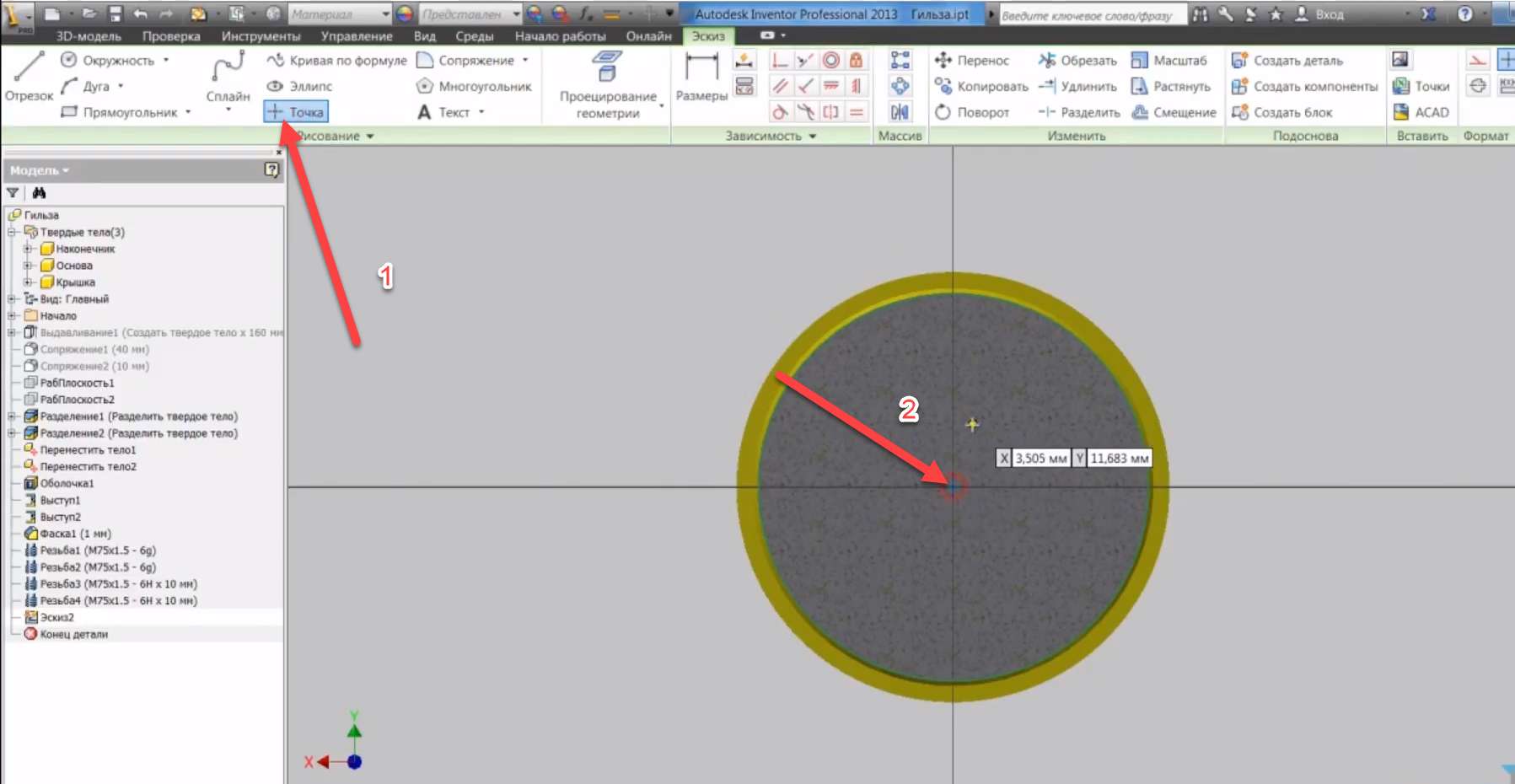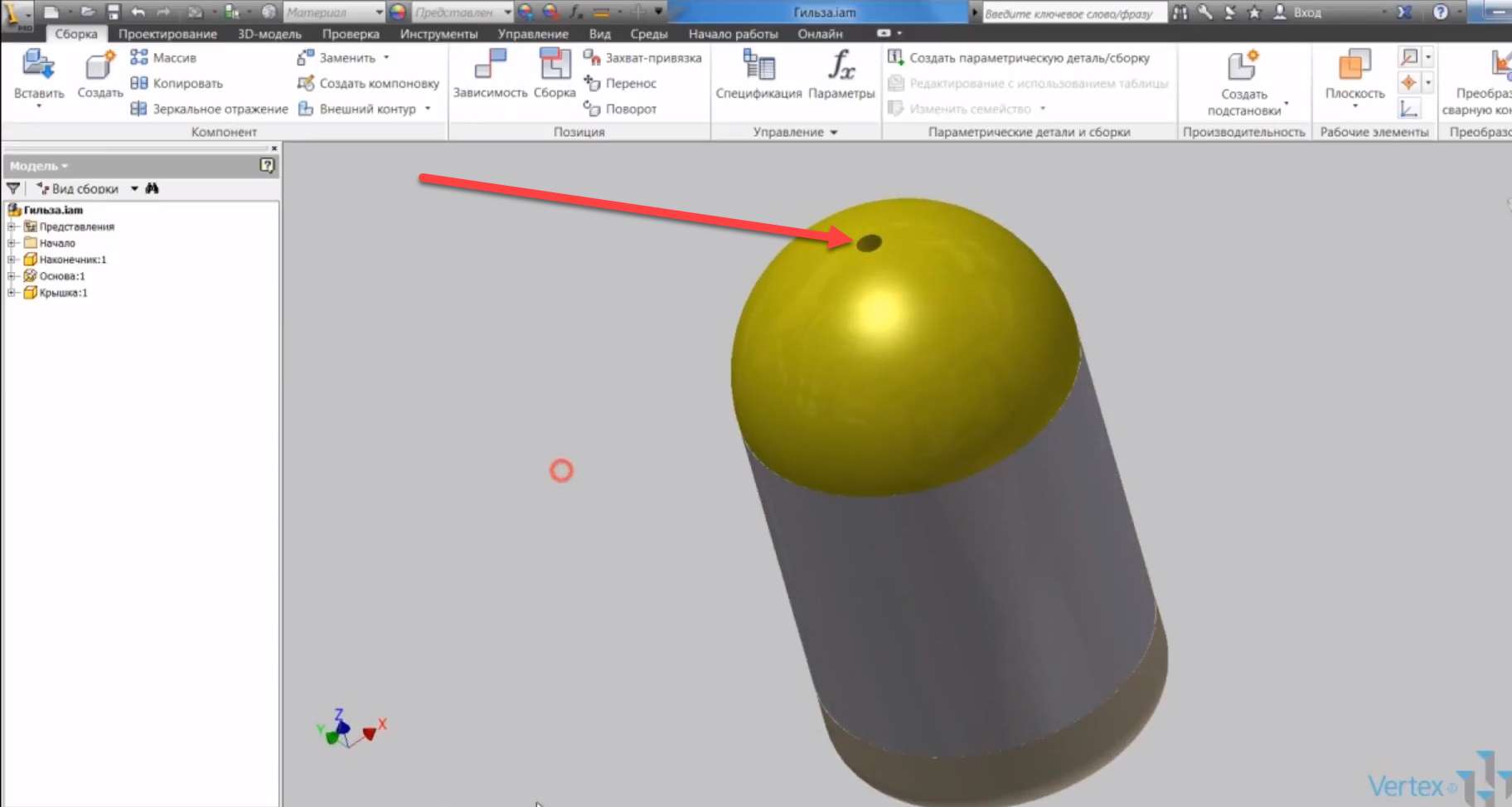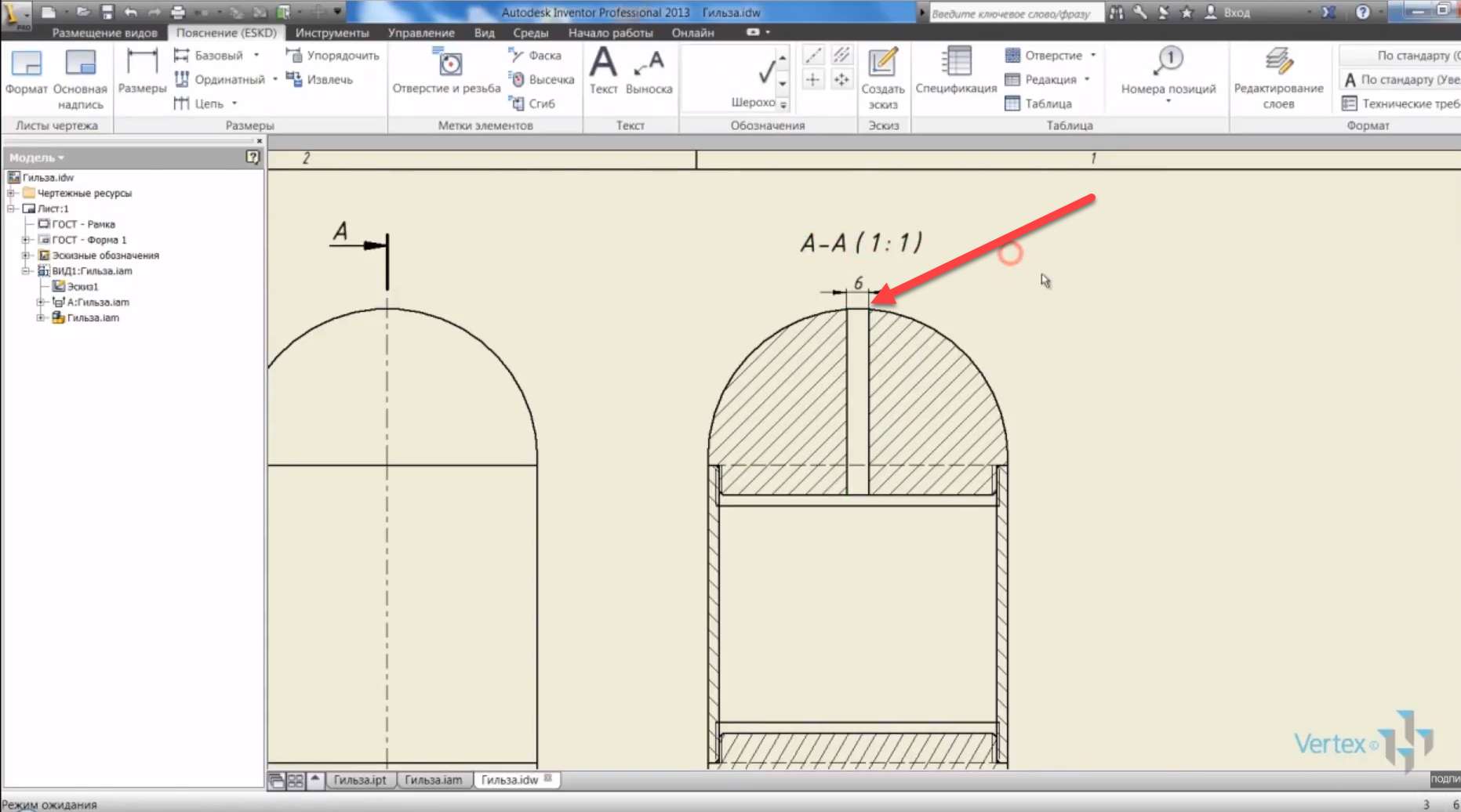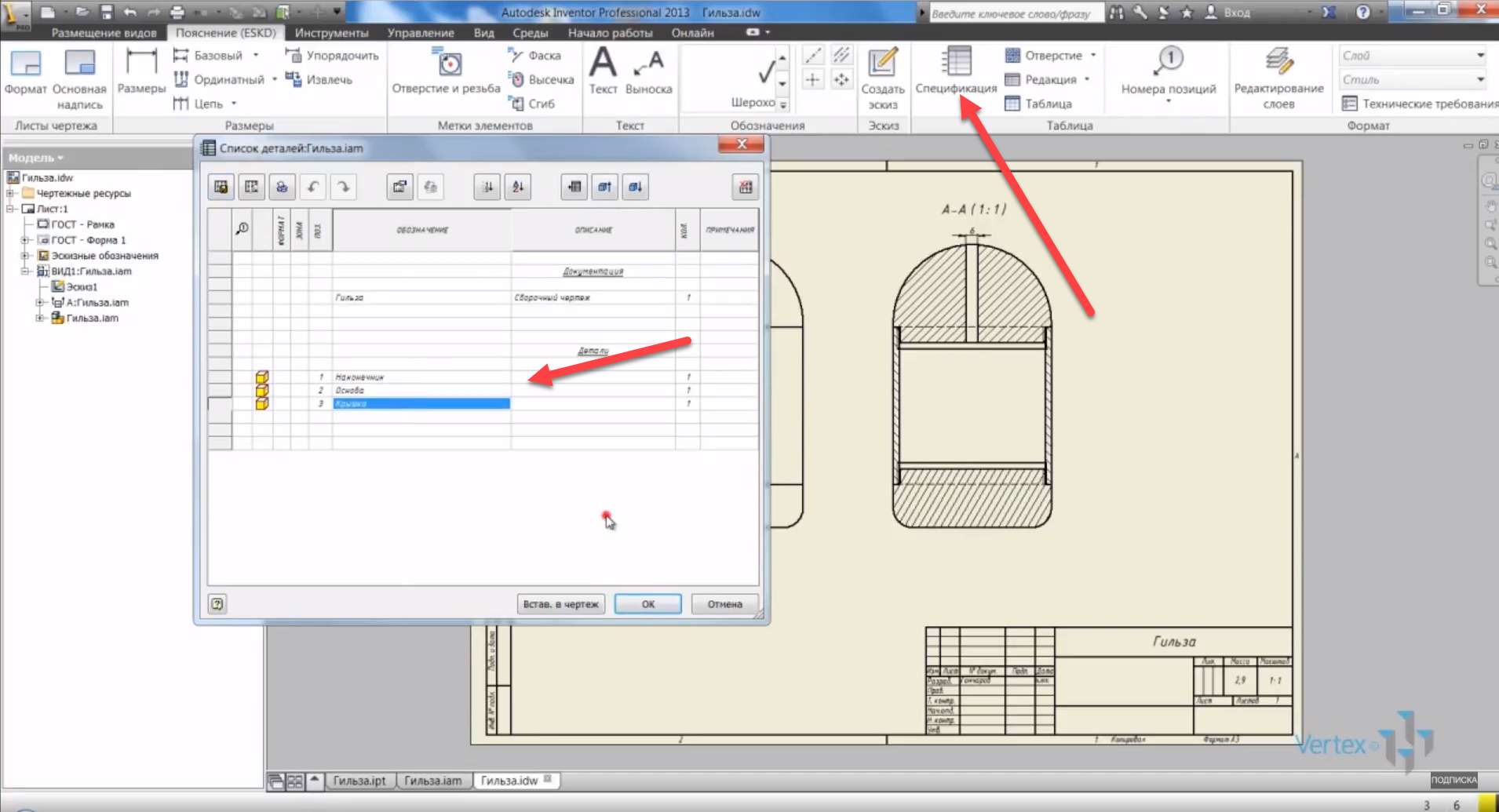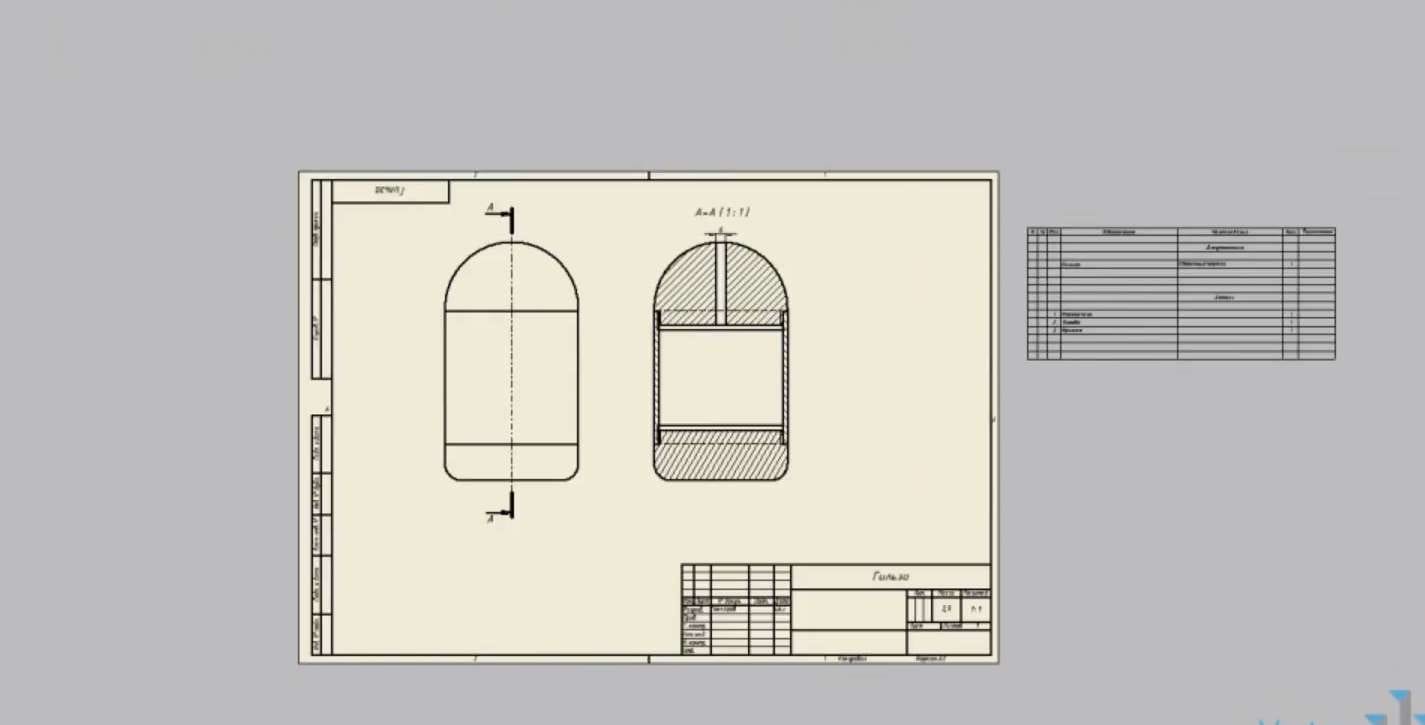Рассмотрим, как из одной детали можно создать сборку, и затем осуществить связь, между исходной деталью, и полученной сборкой.
Итак, создадим деталь. В ней создадим цилиндр.
Выбираем плоскость для создания эскиза цилиндра. Диаметр окружности – 80 мм,
глубину выдавливания – введем значение 160 мм и нажимаем ОК.
Получили цилиндр. Назовем деталь гильза,
выберем операцию сопряжения, введем радиус 40 мм и выберем грань для сопряжения. Применим операцию, и сделаем еще одно сопряжение для нижней грани радиусом 10 мм.
Сместим исходную плоскость ХУ вверх на 30 мм,
и затем создадим еще одну такую же самую плоскость с помощью смещения вверх на 110 мм. Дальше выберем операцию разделить. Укажем разделить твердое тело и выберем в качестве элемента созданную плоскость.
Применим операцию, и затем то же самое, и выберем нижнюю плоскость для разделения. Нажимаем применить. Таким образом из деталей мы получили три отдельных тела.
В браузере откроем вкладку твердые тела – и можем просмотреть все три твердых тела. Зададим разные имена этим телам. Среднее мы назовем основа, верхнюю часть назовем наконечник, и нижнюю часть назовем крышка.
Нажмем на тело крышка правой кнопкой мыши и откроем свойства. Изменим представление тела – выберем цвет беж.
То же самое сделаем и для верхнего тела наконечника. Изменим его цвет на желтый, и нажмем ОК. Таким образом в одной детали получили три разных тела.
Уберем видимость вспомогательных плоскостей. Материал детали укажем сталь и сохраним данную деталь.
На панели изменить выберем операцию переместить тела. Выбираем нужное тело, в данном случае – наконечник, и введем смещение по оси Z на 20 мм, нажимаем Применить.
Дальше выберем нижнее тело крышка, и введем смещение по оси Z на -20 мм, применим эту операцию.
Дальше выбираем операцию оболочка. Укажем толщину 3 мм, и выберем удаляемые грани, нажимаем ОК.
На вкладке пластмассовая деталь выберем операцию выступ. Выбираем форму выступа, затем ребро для создания выступа и направляющую грань.
Затем в свойствах выступа укажем высоту выступа 6 мм и ширину 3 мм Нажимаем ОК – создается выступ.
Отредактируем этот выступ – укажем его высоту – 8 мм, нажимаем ОК. Создадим еще один выступ на нижней детали под названием крышка. Здесь так же выбираем ребро для создания выступа, и направляющую грань. Высоту выступа укажем 8 мм, и ширину – 3 мм. Нажимаем ОК, создается такой же выступ.
Дальше выберем операцию фаска, длина фаски – 1 мм, и выбираем нужные ребра для создания фаски. Применим – и закроем.
Дальше выберем операцию резьба. Создадим резьбу на выступе верхней детали. Выбираем положение, затем тип и размер резьбы. Укажем резьба М75 на шаг 1,5.
На нижнем теле создаем точно такую же резьбу 75*1,5. На среднем теле снова выбираем внутреннюю грань и создадим внутреннюю резьбу М75*1,5, длина резьбы – 10 мм, применим.
В верхней части этого тела создадим резьбу длиной 10 мм с такими же параметрами. Сохраним полученную деталь.
Далее на вкладке управление – панель подоснова – выберем создать компоненты.
Создадим сборку из полученных тел. Выберем необходимые тела, название сборки будет гильза, нажимаем далее.
Нажимаем применить для создания сборки. Закрываем окно.
Сборка уже открыта в соседней вкладке. В этой сборке создались три отдельные детали из твердых тел предыдущей детали. Сохраним сборку.
Нажмем в браузере правой кнопкой мыши по детали наконечник и уберем галочку базовый, то же самое для детали крышка. С помощью зависимости вставки совместим детали.
Верхнюю и нижнюю деталь соединяем с основой. Получили готовую сборку гильзы, сохраним ее.
Дальше создадим чертеж.
Создадим вид, выбираем текущий, масштаб – 1:1, и выбираем расположение вида.
Нажимаем ОК, создадим центральную ось для данной детали и создадим сечение по центру детали.
Выбираем расположение для сечения и нажимаем ОК. Нажмем правой кнопкой мыши по виду А,
на вкладке способ отображения поставим галочку резьба.
Теперь мы видим, как отображается резьба. Сохраним чертеж.
Перейдем к начальной детали гильза. На вкладке 3D модели выберем создать эскиз.
Создадим эскиз: на нижней грани тело наконечник.
Нажмем F7 для рассечения детали, и поставим точку по центру окружности.
Принимаем эскиз и создадим отверстие: ограничение – насквозь, диаметр отверстия – 6 мм, нажимаем ОК. Как видим, в верхнем теле создалось сквозное отверстие.
Перейдем в сборку гильза. Обновим ее, и видим, что в детали наконечник так же создалось отверстие. То есть поддерживается связь между исходной деталью и полученной сборкой.
На чертеже так же видим данное отверстие. Проставим его диаметр, он равен 6 мм.
Таким образом из одной детали мы получили сборку, и затем – ее чертеж. Сохраним чертеж, и выберем функцию спецификации. Видим, что в спецификации, в графе детали, есть три детали: наконечник, основа и крышка.
Нажмем вставить спецификацию в чертеж, и разместим ее возле чертежа. Сохраним сборку и закроем ее.