Рассмотрим как можно создать пружину в SolidWorks.
Создаем сечение пружины
Запустим SolidWorks и создадим новый документ Деталь.
Построение пружины начнем с её сечения. Создаем эскиз на плоскости Спереди.
Во вкладке Эскиз, выбираем Окружность и чертим окружность с диаметром 3 мм. Это будет сечение самой пружины.
С помощью инструмента Автоматическое нанесение размеров, указываем расстояние от центра координат до центра окружности (10 мм).
Для того чтобы центр координат и центр окружности были ровно выравнены и лежали на одной линии, зажимаем клавишу CTRL и левой клавишей мыши выделяем два центра. Далее в левой части экрана появится вкладка Добавить взаимосвязи, кликаем на Горизонтальный и окружность должна стать взаимосвязанной с центром координат.
Выходим из эскиза и создаем еще один эскиз на этой же плоскости.
От центра координат, чертим вертикальную линию с высотой в 100 мм. Нажимаем ОК и выходим из эскиза.
Создаем основание по траектории
Итого имеем два эскиза на плоскости Спереди. Во вкладке Элементы нажимаем на Бобышка/основание по траектории. Построим спираль по траектории.
На панели параметров для синей области указываем Эскиз 1 который будет являться сечением для спирали, а для красной области выбираем Эскиз 2, который будет как центр вращением траектории спирали.
Далее открываем вкладку Параметры>Указать величину скручивания и в Контроль скручивания выбираем Вращения (указываем значение 10). То есть задавая эти параметры, мы неким образом накладываем массив по спирали. При этом можем видеть как предварительно будет выглядеть спираль. Нажимаем ОК.
Спираль по траектории готова. Таким образом мы построили пружину.
Пластинчатая пружина
Из уже построенной пружины, попробуем изменить ее сечение и сделать пружину пластинчатую.
В дереве построения, раскроем элемент По траектории и нажмем на первый построенный эскиз (Эскиз 1), и в окне опций выбираем редактировать эскиз.
Выделяем все объекты и нажимаем клавишу Delete.
Выберем инструмент Прямоугольник по центру и строим прямоугольник, на месте окружности.
Задаем размеры и выходим из эскиза.
Смотрим что получилось. Как видим сечение пружины изменилось и автоматически перестроилось.
Как видим, благодаря инструментам Солидворкс, можно легко строить пружины разных типов и размеров.


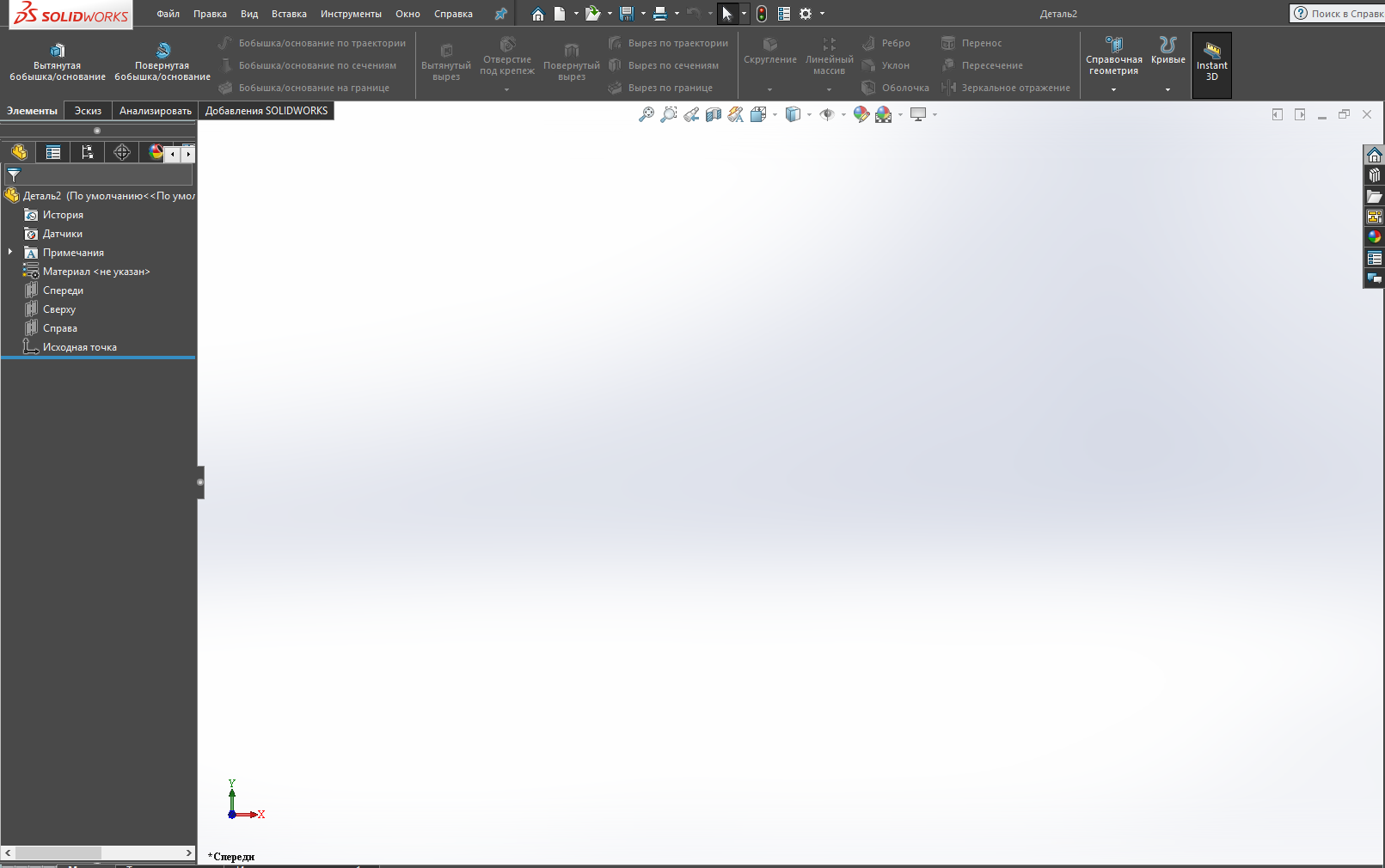

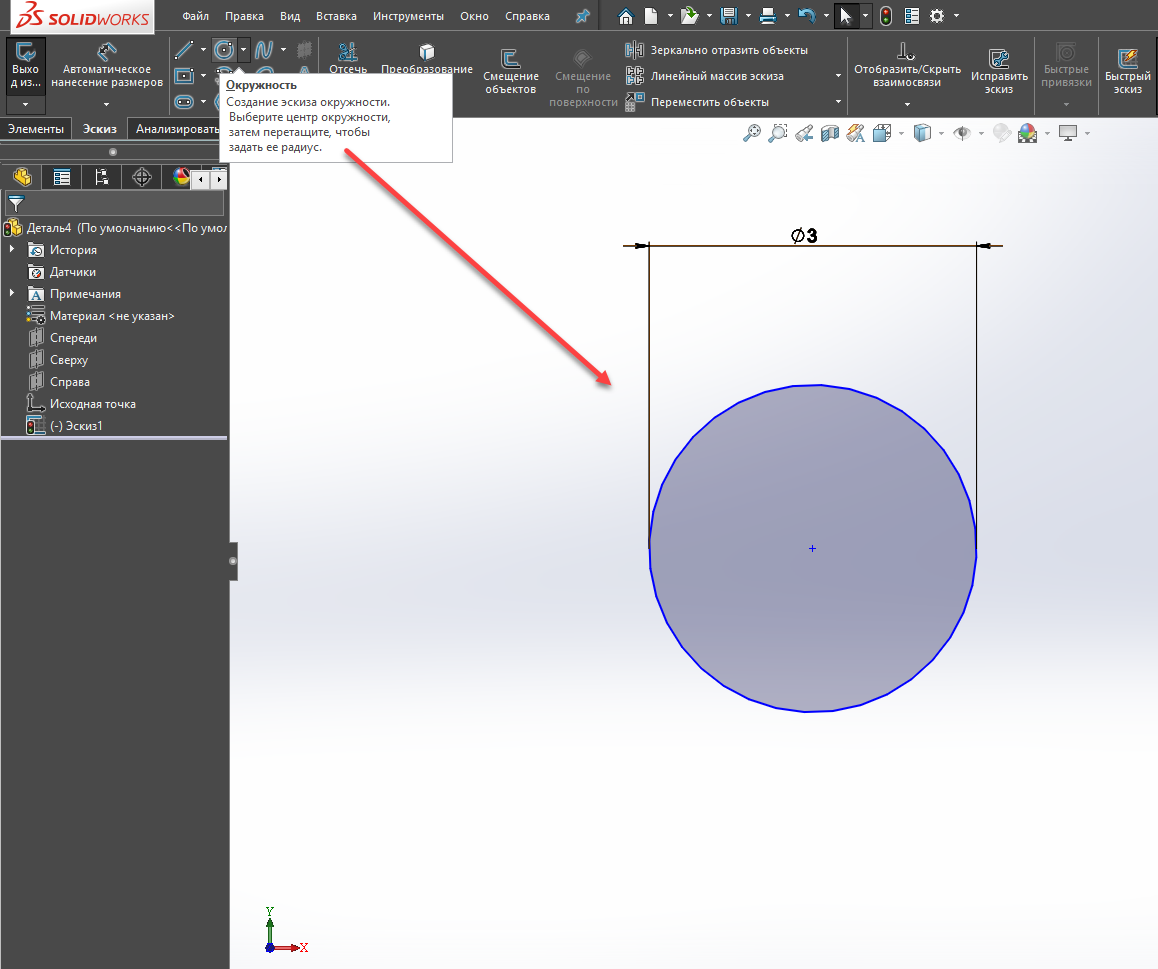
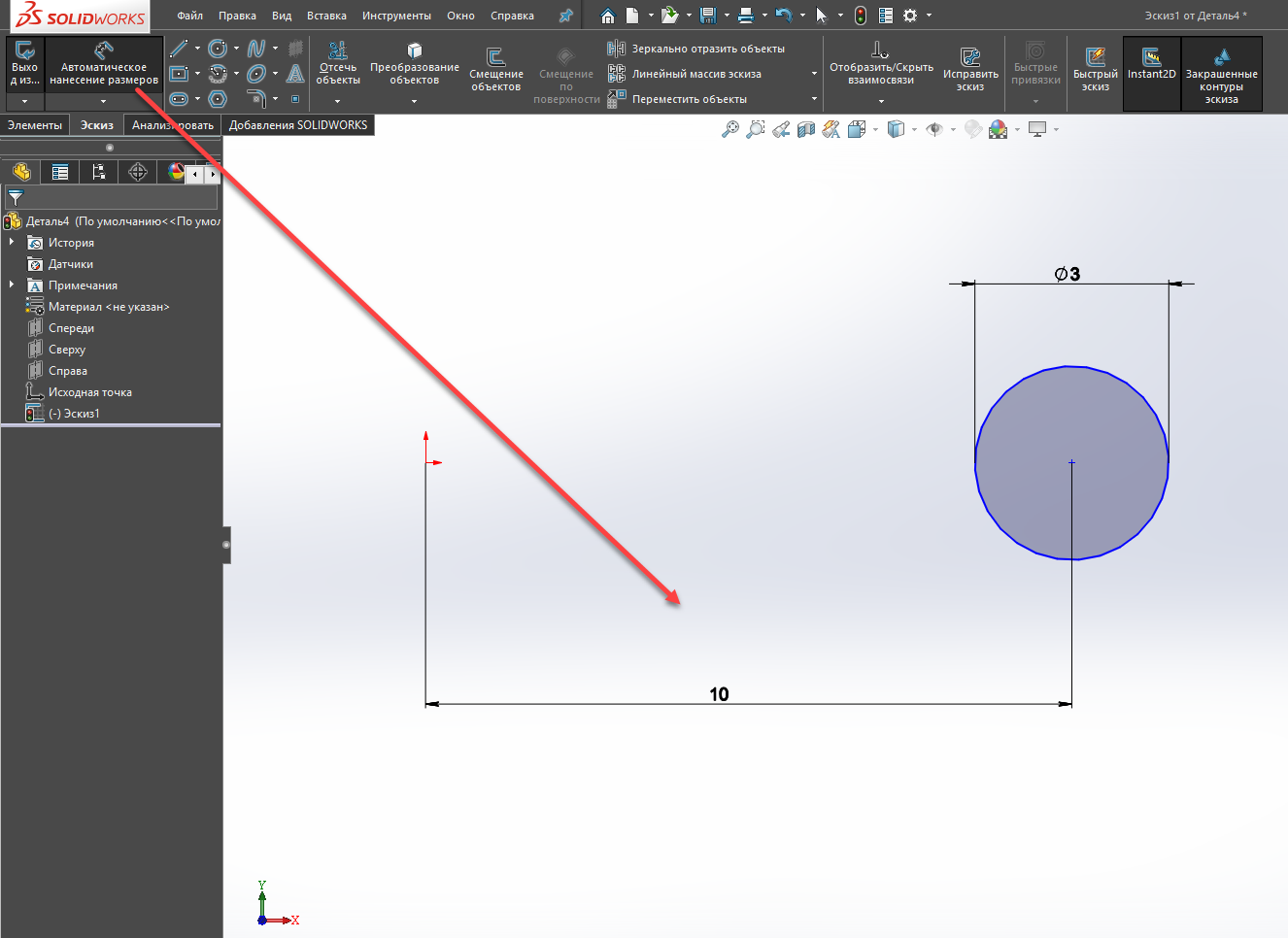
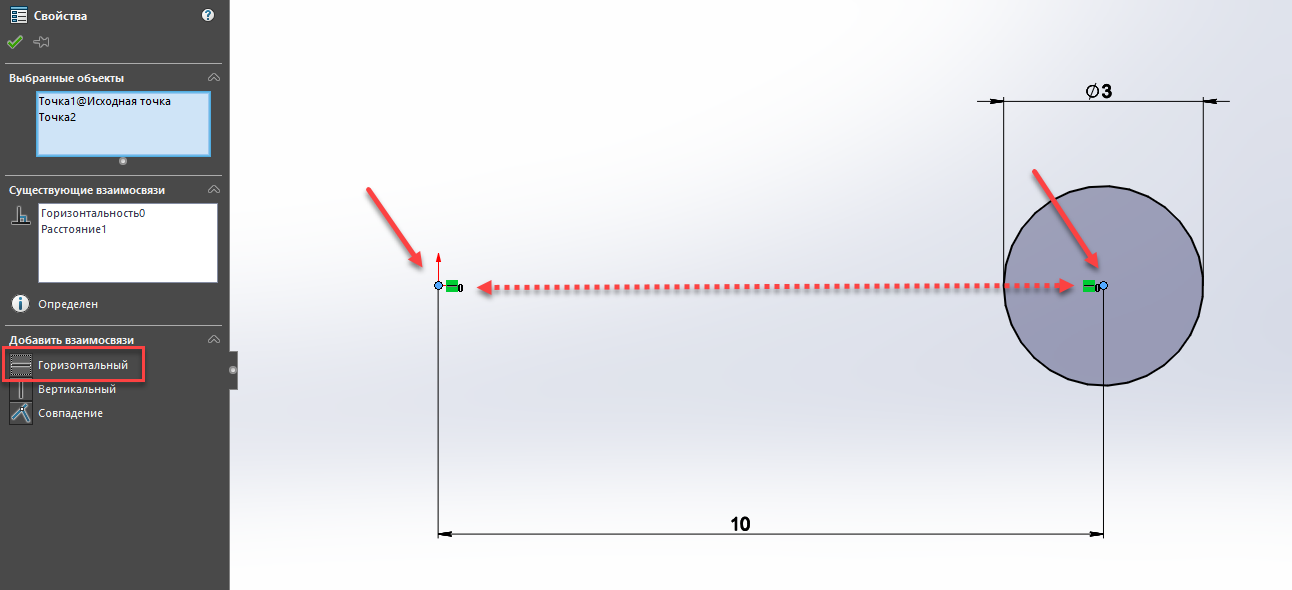

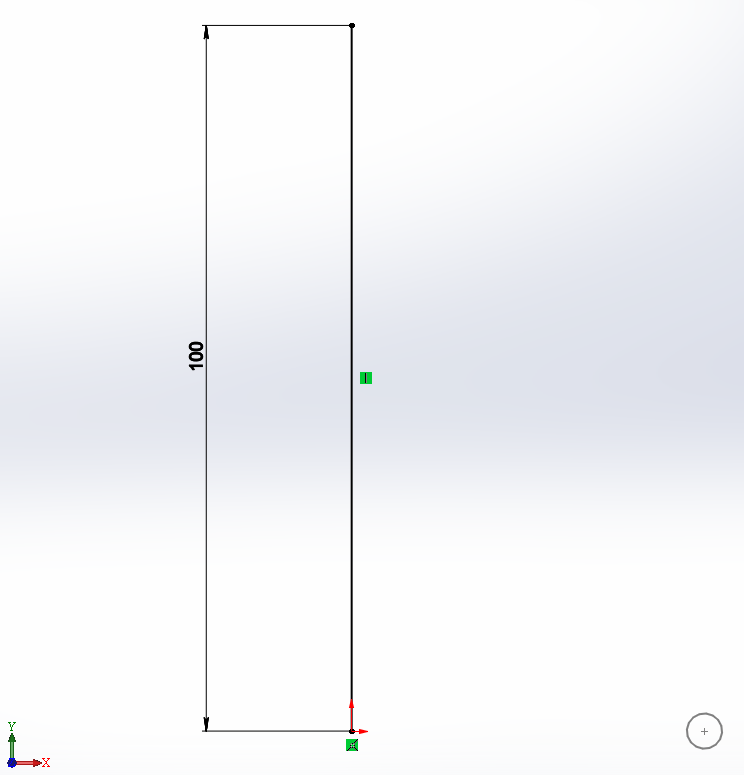
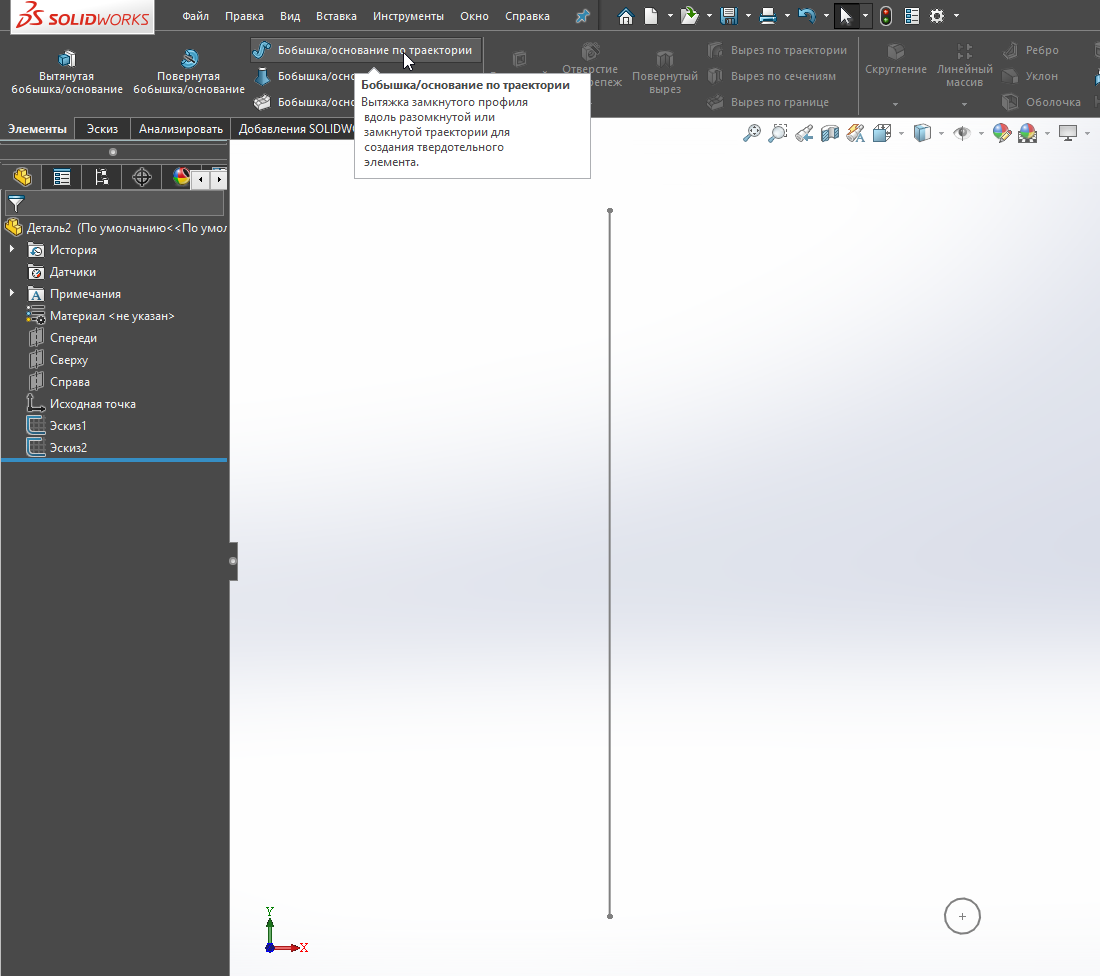
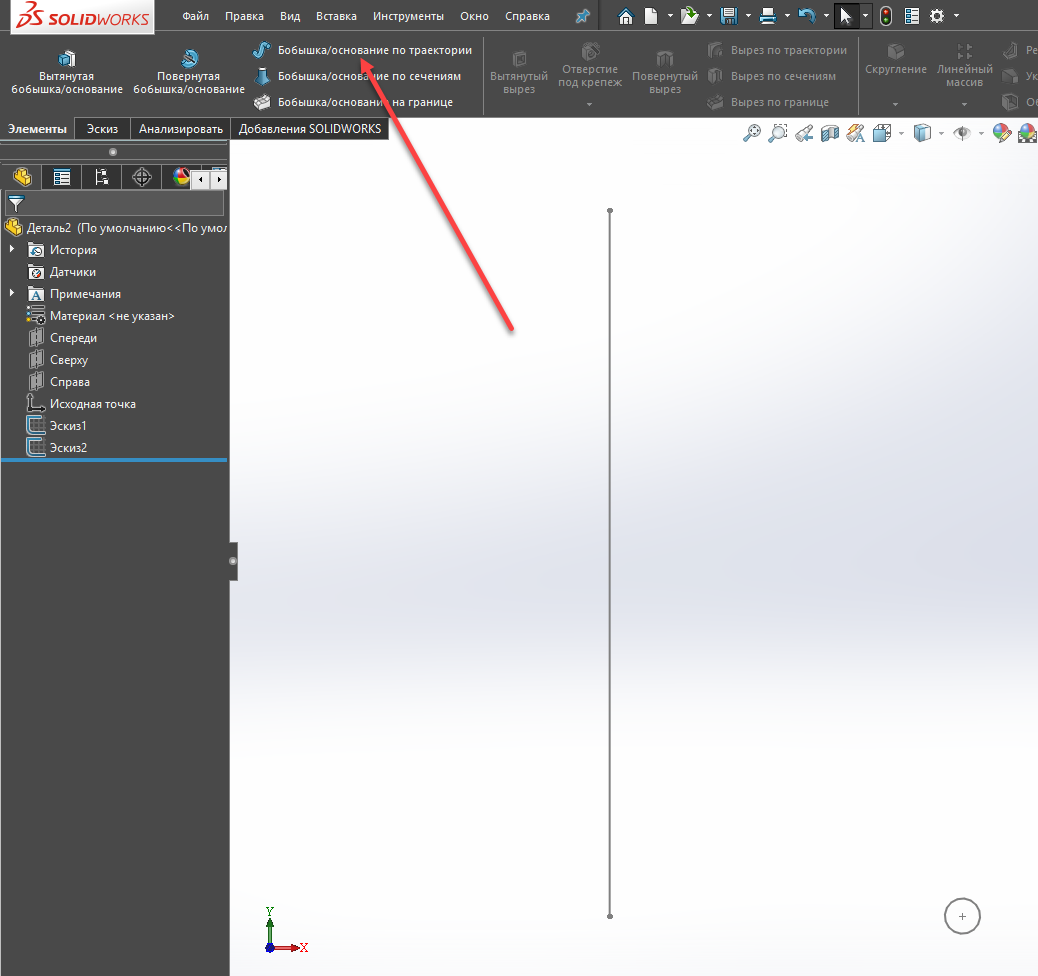
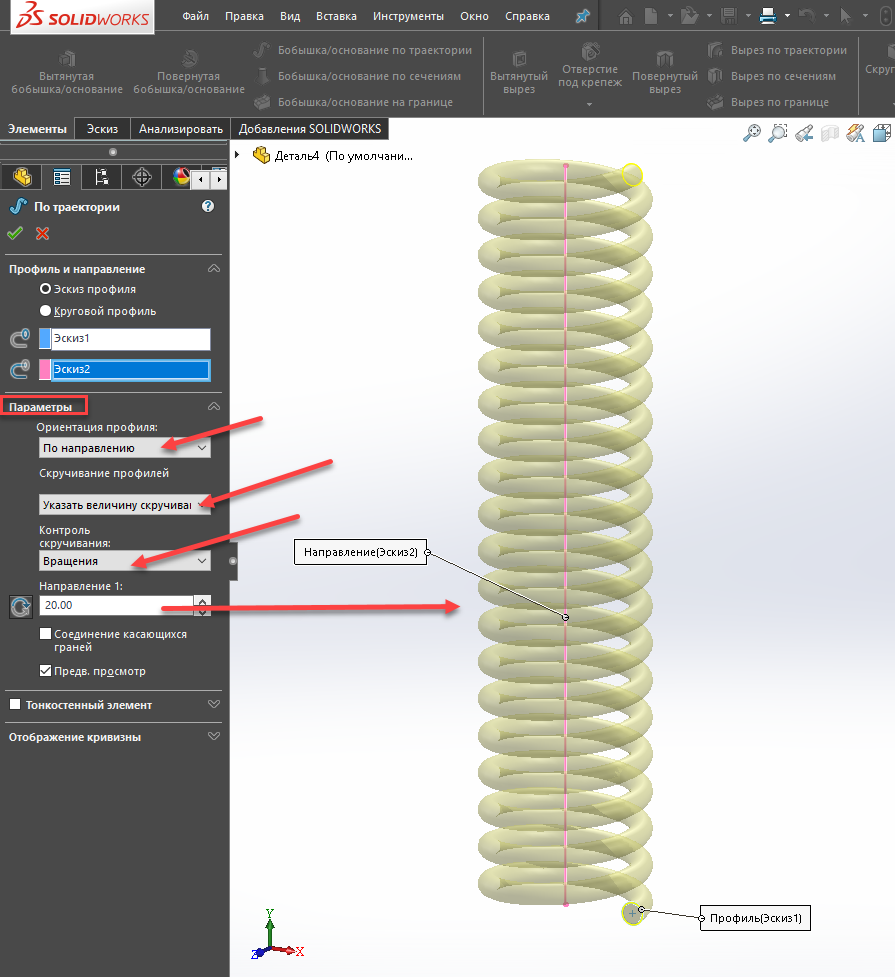
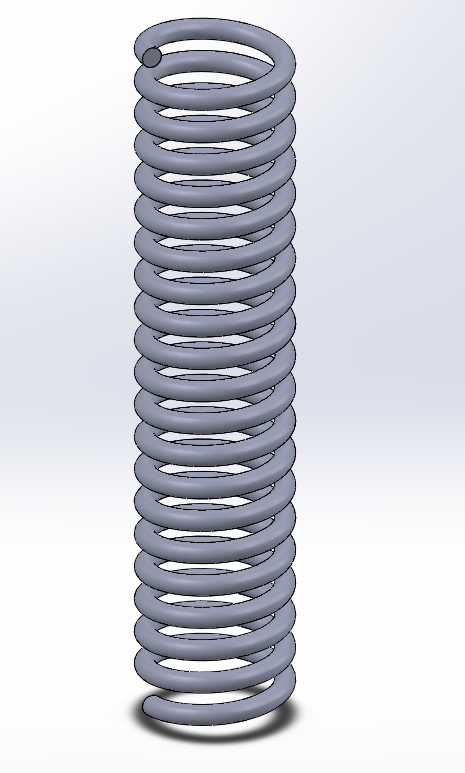

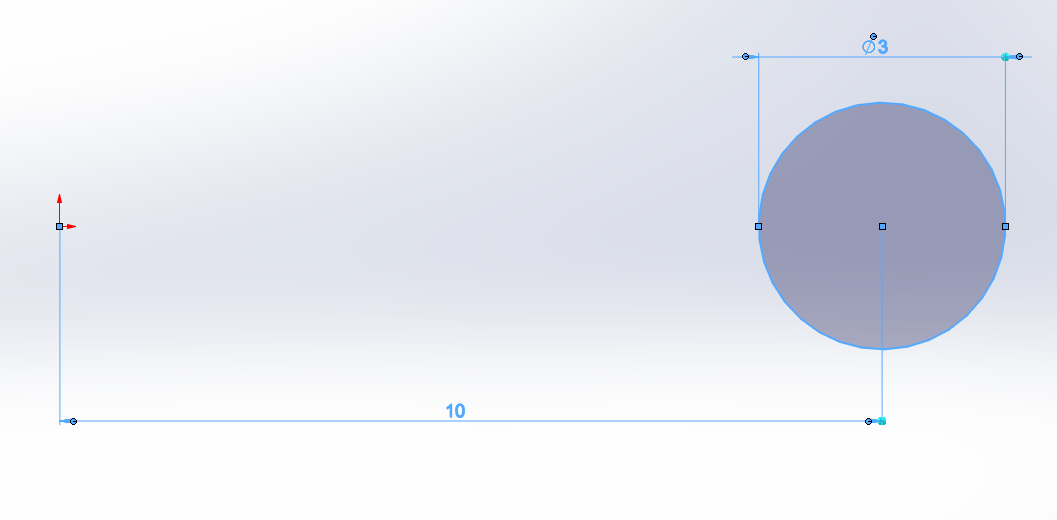
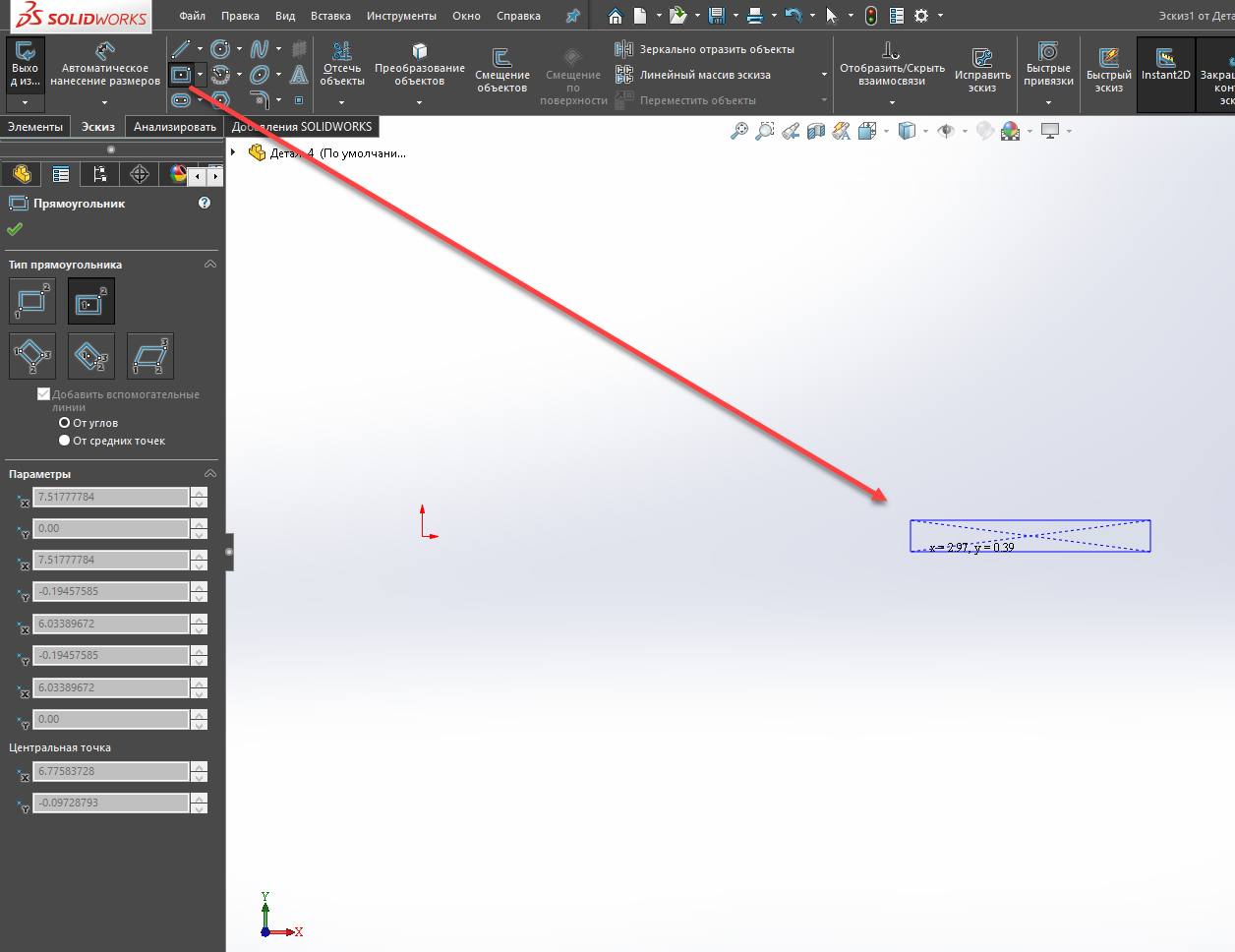




Не профессионально!