Начнем этот урок с рассмотрения самого простого — линии.
На панели инструментов (она слева от рабочего поля) самая первая кнопка — Линия. Эта команда позволяет последовательно чертить отрезки линий. Завершение черчения линий — клавиша Space (Пробел) или Enter. Эта же клавиша позволяет продолжить черчение линий. В процессе черчения линий можно сделать щелчок правой кнопки мыши и выбрать одну из команд: закрыть или отменить. Закрыть создает из последовательности линий замкнутый контур, соединив конечный отрезок с начальным. Отменить отменяет последнюю начерченную линию.
Линии обладают тремя основными свойствами:
- Цвет линий;
- тип линий;
- толщина линий.
Для управления свойствами линий предназначена панель инструментов Свойства, на которой три поля, соответствующие трем свойствам, в которых по умолчанию написано По слою.
Цвет линий выбирается просто из списка. Типы линий надо загружать. Толщина линий, даже увеличенная по умолчанию не отображается, для проверки толщин линий на чертеже надо включать кнопку LWT на нижней панели программы.
Для того, чтобы изменить свойства линий, их надо выбрать. Выбор производится нескольким способами:
- Выбор щелчками левой кнопки мыши на линиях. Каждый следующий щелчок на невыбранной еще линии добавляет ее к уже выбранным. Снятие выбора с выбранной линии производится щелчком на ней с удержанием клавиши Shift на клавиатуре.
- Выбор сразу всех линий и объектов на чертеже производится комбинацией клавиш Ctrl+A. Снятие выбора сразу со всех линий и объектов производится нажатием клавиши Esc (Escape) на клавиатуре.
- Выбор и снятие выбора можно производить рамкой мыши. Рамка начинается щелчком мыши на свободном» месте чертежа и заканчивается вторым щелчком в любом другом месте чертежа. Рамка справа налево выбирает все объекты, хотя бы частично попавшие в нее. Слева направо выбирает только целиком охваченные объекты. Рамка с удержанием Shift снимает выбор.
Теперь познакомимся со слоями.
Чтобы потом было проще работать с чертежом, легко скрывая ненужные слои, можно разбивать всю конструкцию и элементы на разные слои. Я вам советую для каждого раздела вашего будущего проекта старайтесь создавать отдельную группу размеров. (то есть для архитетуры, например, слой размеры будет называться – АР-размеры, для раздела кр уже КР-размеры).
Для работы со слоями в AutoCAD есть панель слои, находящаяся обычно над рабочим полем.
Ее характерный признак — набор цветных значков, включающих лампочку, солнце, замок. Работа со слоями начинается с создания набора слоев. Создание, настройка и удаление слоев производится в менеджере слоев, вызываемом самой левой кнопкой на панели слоев с изображением стопки листов бумаги. Типовой перечень слоев чертежа дизайна интерьера включает в себя: Стены, Полы, Электрика, Мебель, Сантехника, Двери, Окна, Развертки, Размеры. Набирая названия слоев на русском языке, не следует использовать букву «б», она трактуется как запятая и приводит к созданию следующего слоя. Управление слоями производится на панели слои в списке слоев.
Назначение слоя текущим выполняется выбором названия нужного слоя в списке по имени. В текущем слое будут произведены дальнейшие построения.
Для переноса объектов между слоями надо сначала выбрать объект (или объекты), затем в списке слоев выбрать предназначенный для них слой, затем нажать на клавиатуре клавишу Esc для снятия выбора с объектов.
Для управления слоями служат три значка:
- Лампочка — включение / выключение слоя. Выключенный слой не отображается и не печатается, но может быть сделан текущим, т.е. в нем можно что-либо начертить, не видя результата.
- Солнце — замораживание / размораживание слоя. Замороженный слой не отображается и не печатается и не может быть сделан текущим.
- Замок — блокирование / разблокирование слоя. В заблокированном слое невозможно изменить и удалить объекты, но можно чертить новые.
Между солнцем и замком находится неактивная в пространстве модели кнопка замораживания на текущем листе, она используется для настройки печати и будет рассмотрена ниже. Цветной квадратик служит только для индикации цвета слоя и не может служить для изменения цвета. Для изменения необходимо вызывать менеджер слоев, как это было описано выше.
Дополнительные возможности по управлению слоями заложены в меню. Там есть возможность по быстрому изолированию слоя (выключению всех слоев, кроме одного) и включению сразу всех слоев.
Значок принтера в поле Plot менеджера слоев может иметь серый вид, как например, слой Defpoints, такой слой на экране отображается, но на принтере — плоттере не печатается.
Еще один мой вам хороший и добрый совет: печатайте только с листов.


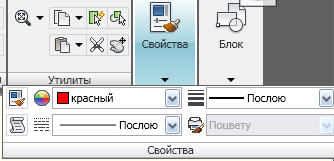
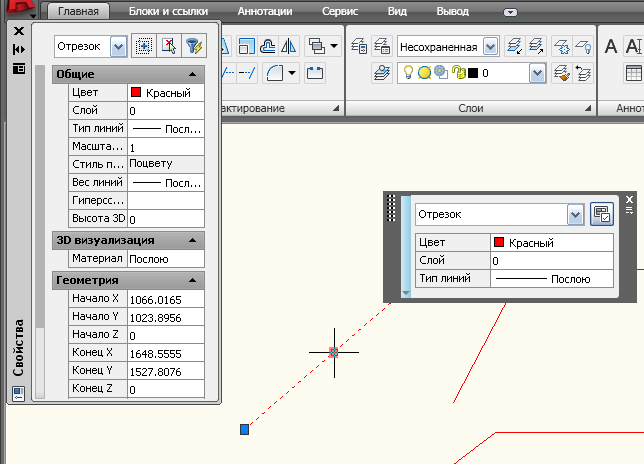
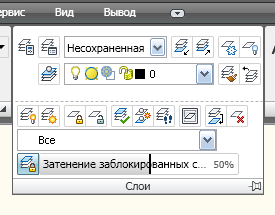
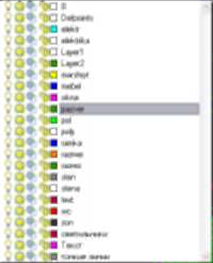


Здравствуйте!
Возможно Вы сможете мне помочь так как никак и нигде не могу найти ответ.
Мне нужно узнать общую длину нескольких отдельных полилиний, либо линий. Когда то я это делала при помощи свойств объектов в Autocad. Выбирала полилиния, потом выделяла все полилинии и в свойствах появлялась общая длина. (В таблице свойств была еще одна закладка (то ли экспозиция, то ли геология, то ли гео … в общем какое то такое слово, но никак не вспомню какое именно) под закладкой Геометрия. И именно в этой закладке показывались еще дополнительные параметры в том числе и общая длинна полилиний. Но вот как переустановили программу эта закладка пропала и некто не знает от куда она там была и как ее вернуть(((.