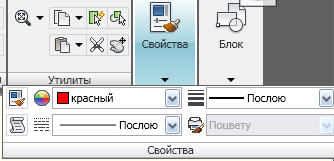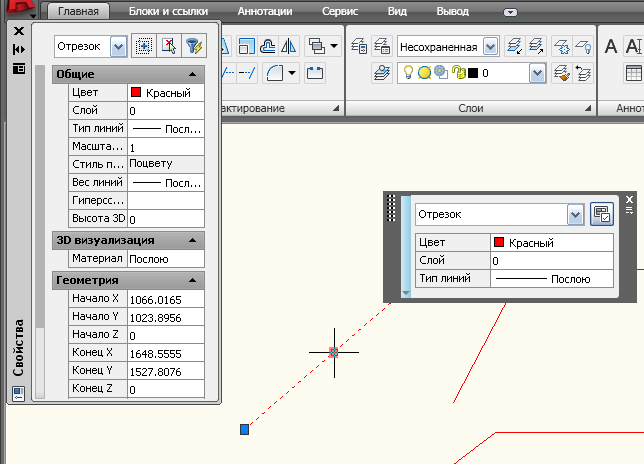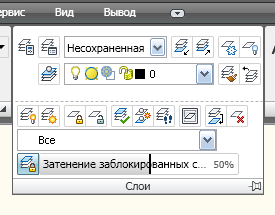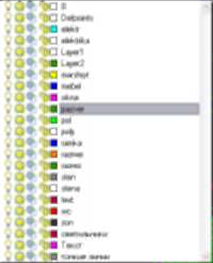Почнемо цей урок з розгляду найпростішої речі – рядка.
На панелі інструментів (вона знаходиться зліва від робочого поля) найперша кнопка – Line. Ця команда дозволяє малювати відрізки ліній послідовно. Завершіть малювання ліній натисканням клавіші “Пробіл” або “Enter”. Ця ж клавіша дозволяє продовжувати малювати лінії. Під час малювання ліній можна клацнути правою кнопкою миші і вибрати одну з команд: закрити або скасувати. “Закрити” створює замкнутий контур з послідовності ліній, з’єднуючи кінцевий відрізок з початковим контуром. Скасування скасовує останній накреслений рядок.
Лінії мають три основні властивості:
- Колір ліній;
- тип лінії;
- товщина лінії.
Для управління властивостями ліній використовуйте панель інструментів “Властивості”, яка містить три поля, що відповідають трьом властивостям, в яких за замовчуванням написано “За шаром”.
Колір ліній вибирається просто зі списку. Типи ліній потрібно завантажувати. Товщина ліній, навіть збільшена за замовчуванням, не відображається, щоб перевірити товщину ліній на кресленні, необхідно включити кнопку LWT на нижній панелі програми.
Для того щоб змінити властивості ліній, їх необхідно виділити. Вибір робиться декількома способами:
- Виділення, клацнувши лівою кнопкою миші по лініях. Кожен наступний клік по невиділеному рядку додає його до вже виділених. Зніміть виділення з виділеного рядка, натиснувши на нього, утримуючи клавішу Shift на клавіатурі.
- Усі лінії та об’єкти на кресленні виділяються одразу, натискаючи сполучення клавіш Ctrl+A. Зняття виділення з усіх рядків і об’єктів одночасно здійснюється натисканням клавіші Esc (Escape) на клавіатурі.
- Виділення та зняття виділення можна зробити за допомогою рамки миші. Кадр починається з кліка мишею по вільному ” простору малюнка і закінчується другим клацанням в будь-якому іншому місці малюнка. Кадр справа наліво виділяє всі об’єкти, які хоча б частково впали в нього. Зліва направо виділіть лише повністю покриті об’єкти. Кадр, що утримується у зміні, знімає виділення з виділення.
Тепер давайте розглянемо шари.
Щоб було простіше працювати з кресленням, легко приховуючи непотрібні шари, можна розбити всю структуру і елементи на різні шари. Раджу для кожного розділу вашого майбутнього проекту спробувати створити окрему групу розмірів. (тобто для архітектури, наприклад, розміри шару називалися б AP-розмірами, для перетину кр вже КР-вимірами).
Для роботи з шарами AutoCAD має панель шарів, зазвичай розташовану над робочим полем.
Його характерною особливістю є набір кольорових значків, до складу яких входить лампочка, сонце, замок. Робота з шарами починається зі створення набору шарів. Створення, налаштування та видалення шарів здійснюється в менеджері шарів, який викликається крайньою лівою кнопкою на панелі шарів зі стеком аркушів паперу. Типовий список шарів креслення дизайну інтер’єру включає в себе: Стіни, Підлоги, Електрика, Меблі, Сантехніка, Двері, Вікна, Розгортки, Розміри. При наборі назв шарів російською мовою не варто використовувати букву «б», вона розглядається як кома і призводить до створення наступного шару. Ви керуєте шарами на панелі “Шари” у списку шарів.
Призначення шару поточному здійснюється шляхом виділення назви потрібного шару в списку за назвою. Далі збірки будуть проводитися на поточному шарі.
Щоб переміщати об’єкти між шарами, ви повинні спочатку виділити об’єкт (або об’єкти), потім виділити шар, призначений для них, у списку шарів, а потім натиснути клавішу Esc на клавіатурі, щоб зняти виділення з об’єктів.
Для управління шарами використовуються три значки:
- Лампочка – включення/вимикання шару. Вимкнений шар не відображається і не друкується, але може бути зроблений поточним шаром, тобто шар не відображається і не друкується. в ньому можна щось намалювати, не бачачи результату.
- Сонце – заморожування/розморожування шару. Заморожений шар не відображається і не друкується і не може бути поточним.
- Блокування – блокування/розблокування шару. Ви не можете редагувати або видаляти функції на заблокованому шарі, але ви можете малювати нові.
Між сонцем і замком знаходиться неактивна кнопка зависання в просторі моделі на поточному аркуші, вона використовується для настройки відбитка і буде розглянута нижче. Кольоровий квадрат використовується тільки для позначення кольору шару і не може бути використаний для зміни кольору. Щоб внести зміни, необхідно викликати менеджер шарів, як описано вище.
Додаткові опції управління шарами закладаються в меню. Є можливість швидко ізолювати шар (вимкнути всі шари, крім одного) і включити відразу всі шари.
Значок принтера в полі “Сюжет” менеджера шарів може мати сірий вигляд, наприклад, шар Defpoints, такий шар відображається на екрані, але він не друкується на принтері плоттера.
Ще одна хороша і добра порада вам – друкувати тільки з аркушів.