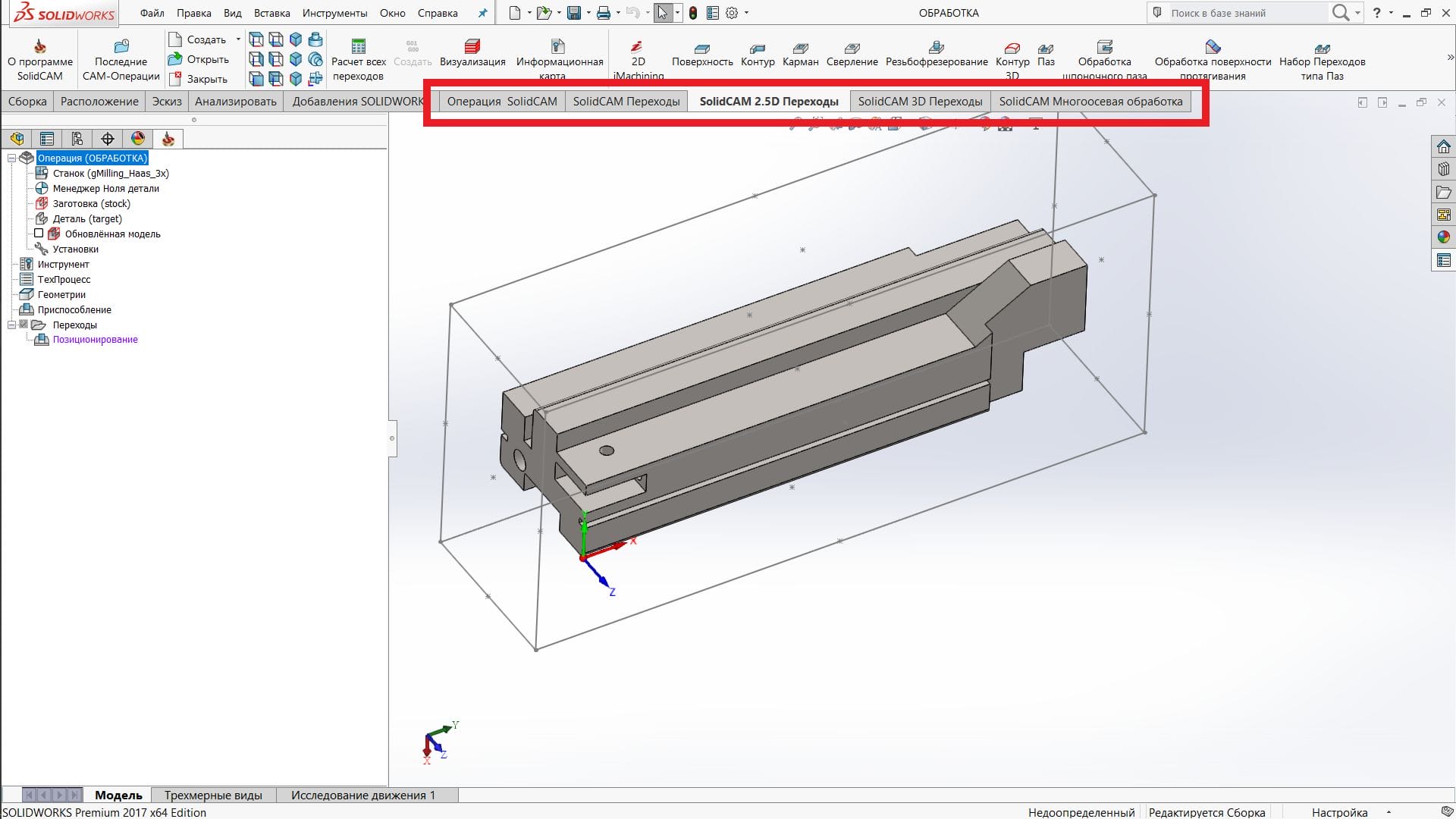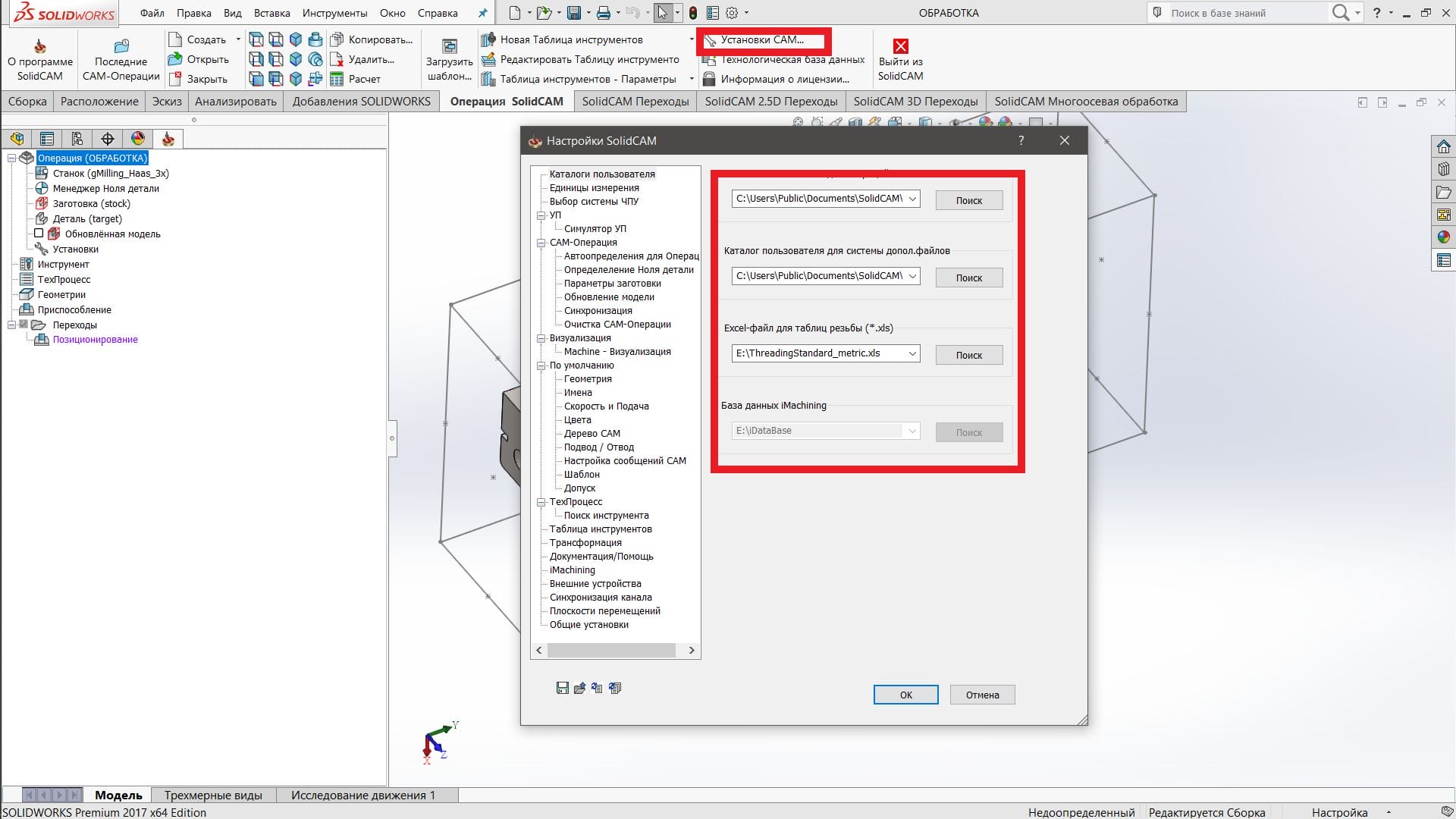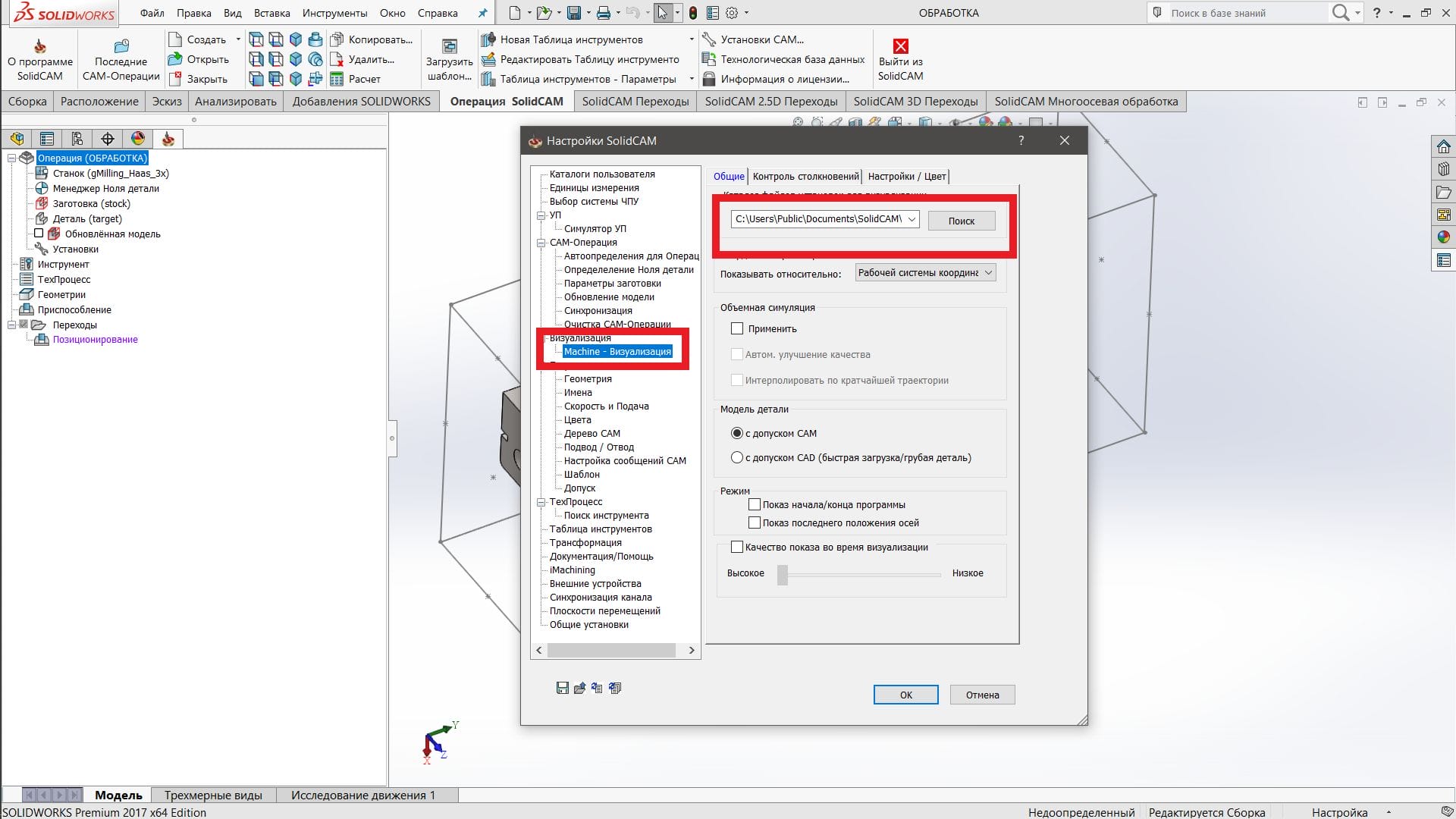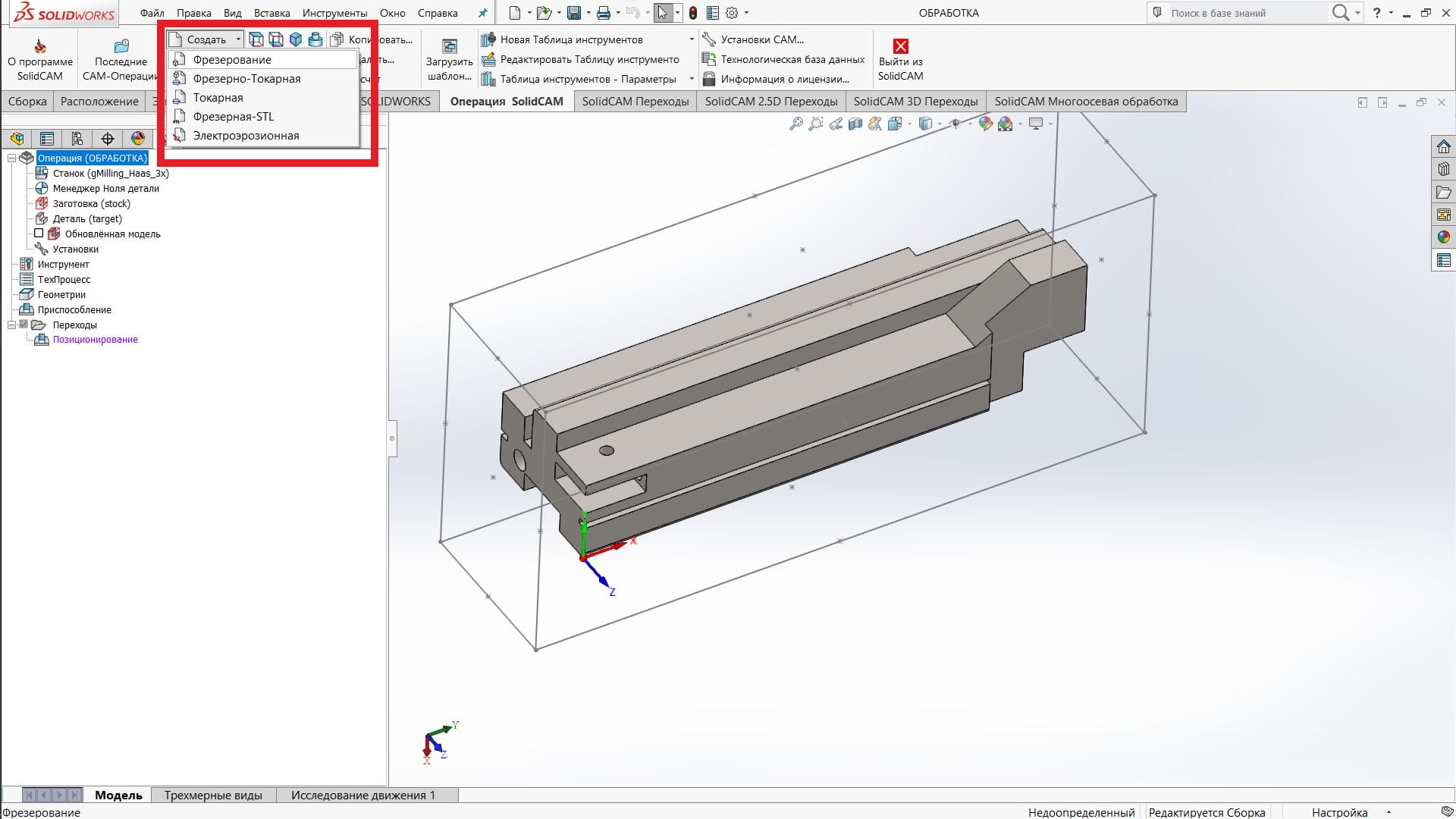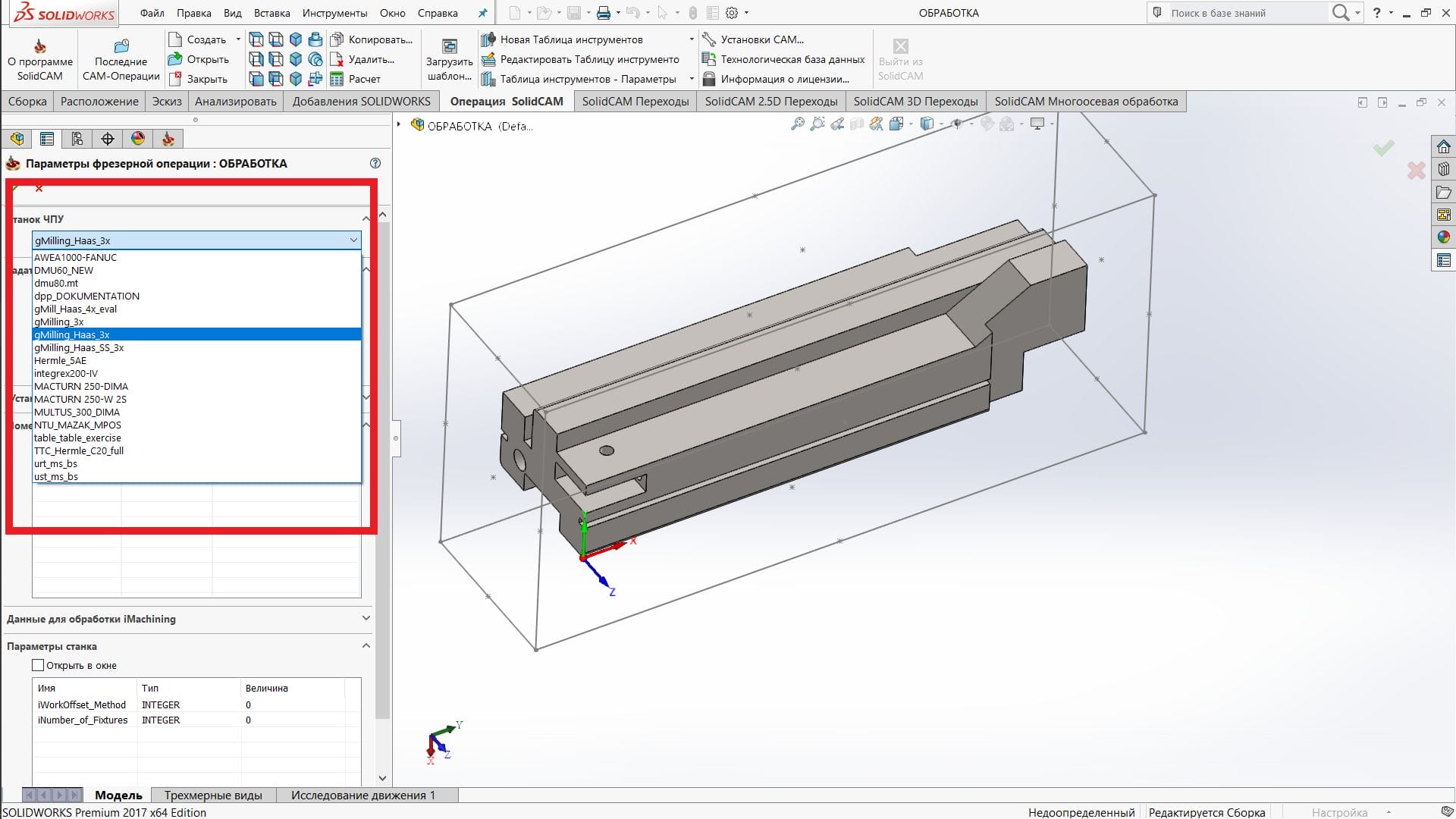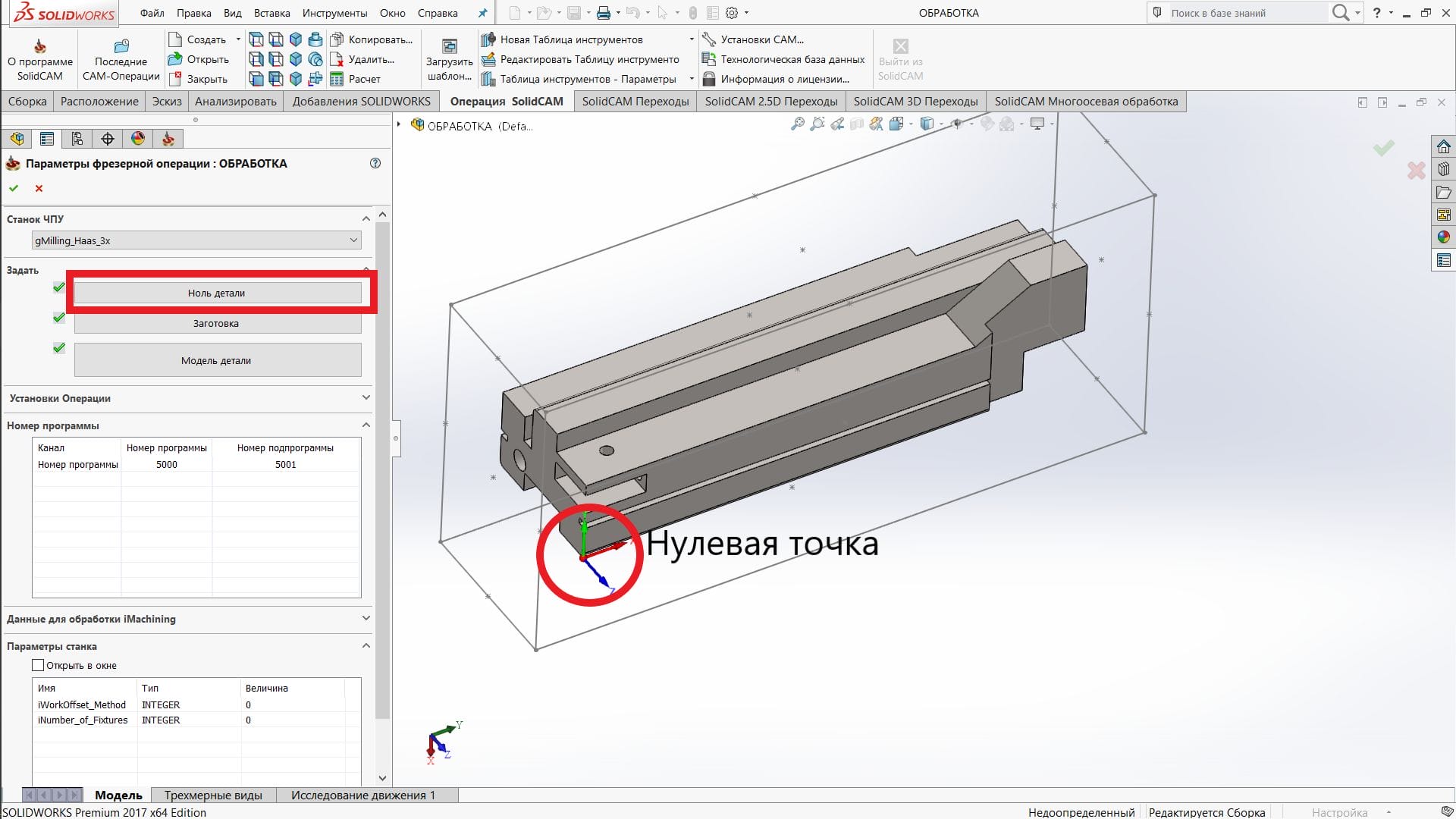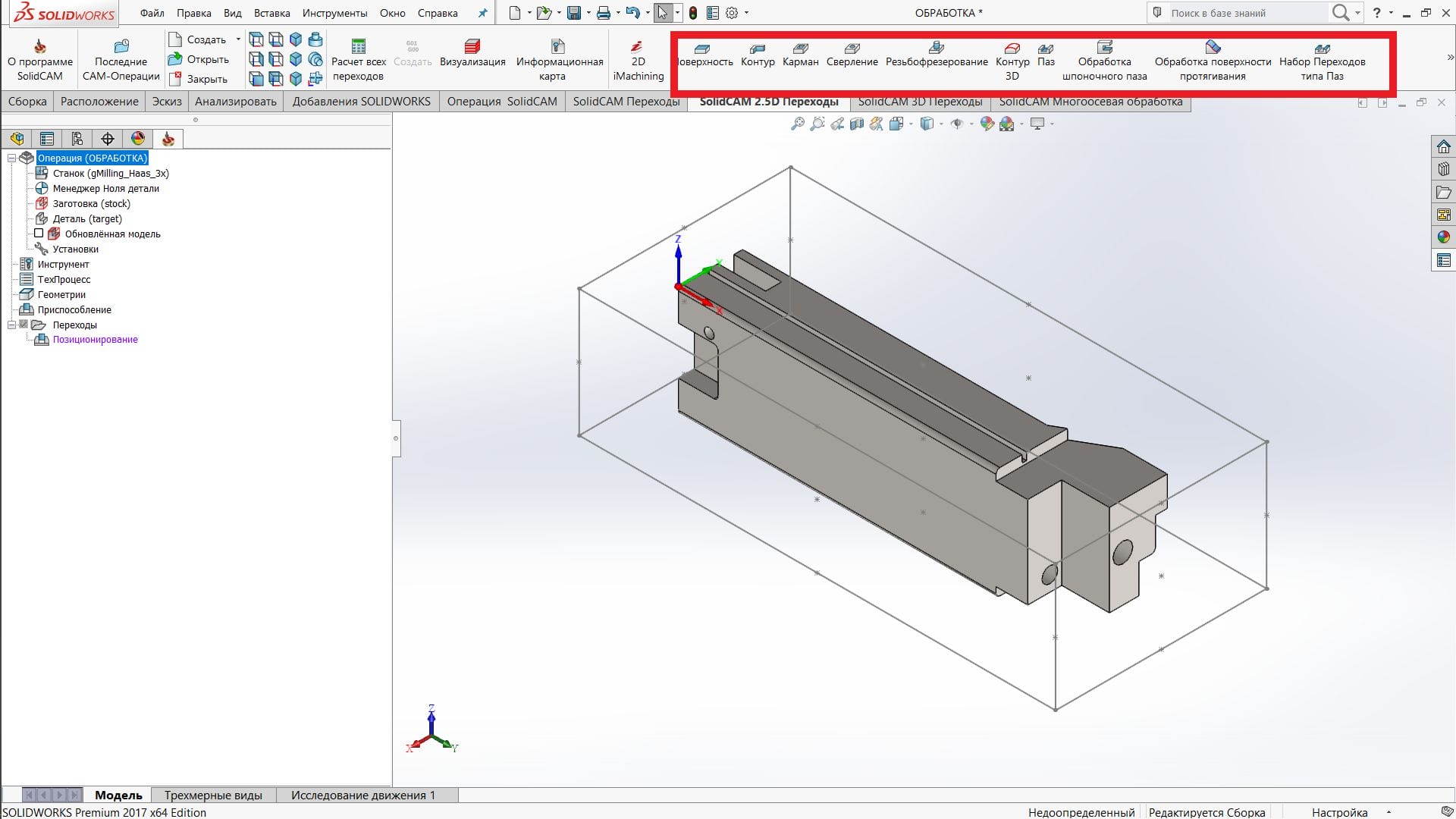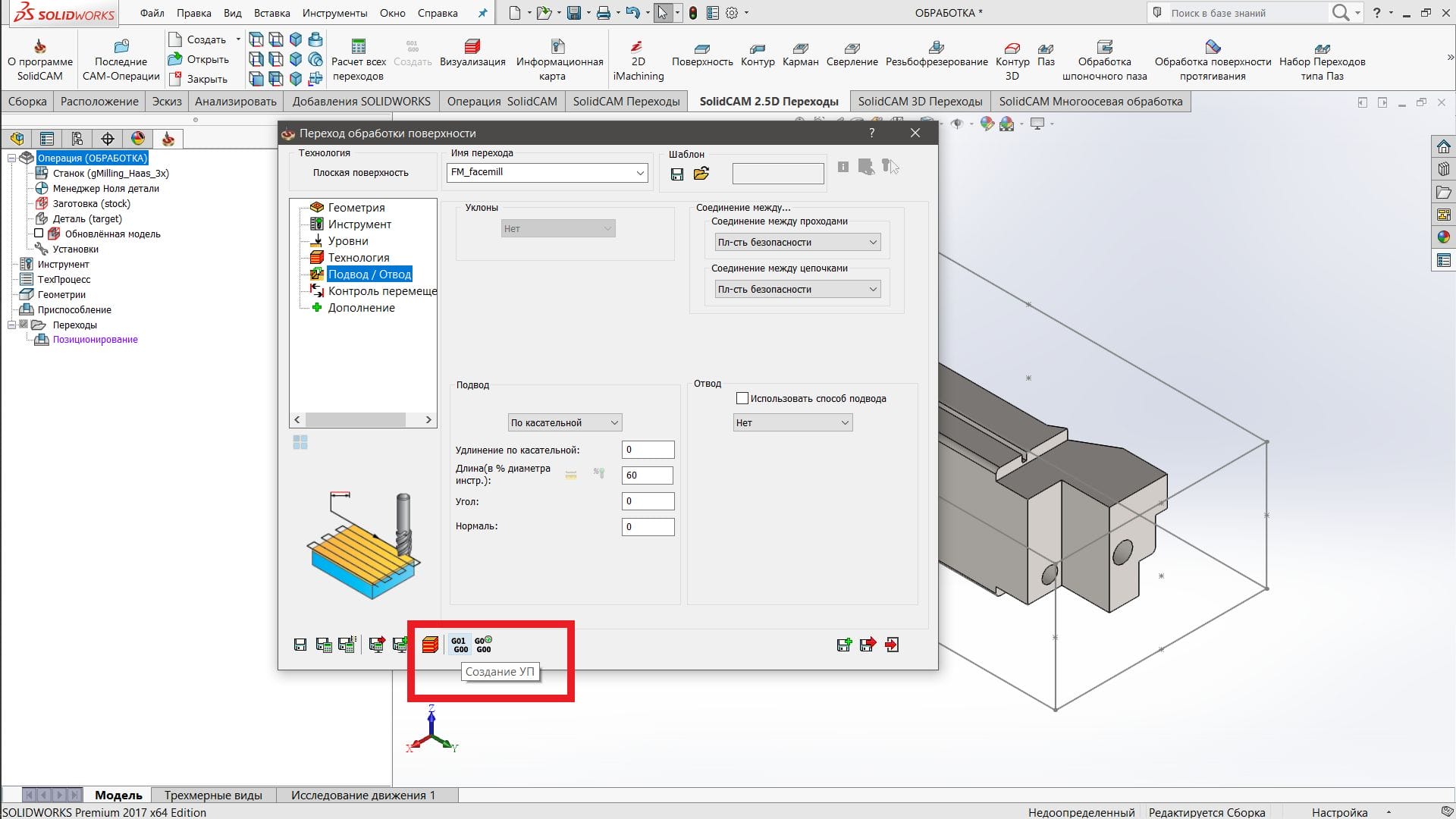Пакет SolidCAM для систем автоматизированного проектирования SOLIDWORKS представляет из себя набор инструментов для создания управляющих программ станков с числовым программным управлением. SolidCAM устанавливается отдельным модулем и включается через пункт меню Добавления.
После добавления SolidCAM в панели задач SOLIDWORKS появится несколько закладок – это операции SolidCAM. Первая вкладка приложения – базовые операции, позволяющие работать с проектом. Копировать и удалять существующие проекты, производить запуск расчета нескольких CAM-процессов, также управление шаблонами, настройки таблиц инструментов, настройки таблиц параметров и технологической базы, а также настройки самой программы SolidCAM.
Зайдем в Установки SolidCAM. При активации приложения высветится окно запуска приложения, после чего откроется меню настроек. В первой вкладке находятся каталоги дополнительных операций и файлов. По умолчанию базы данных, таблицы резьб, каталог пользовательских операций и дополнительных систем находятся в автоматически созданной папке SolidCAM.
Рекомендуется перенести эти файлы на отдельный носитель, так как в процессе работы с CAM, базы данных и настроенные таблицы будут изменяться и есть шанс потерять внесенные изменения при обновлении программного обеспечения. Кроме того, необходимо настроить единицы измерения, которые должны соответствовать текущей системе измерений (миллиметры).
Во вкладке Выбор системы ЧПУ также необходимо перенести папку GPPL на отдельный носитель во избежание потери данных. Так как в процессе работы SolidCAM позволяет менять и настраивать конфигурацию станков для соответствии с существующим оборудованием, файлы оборудования желательно хранить на отдельном носителе.
По умолчанию предоставляется несколько вариантов машин, это: трех- и четырех координатные фрезерные станки и несколько видов обрабатывающих центров. Кроме того, предоставляется система управления токарным станком, токарно-фрезерным обрабатывающем центром и аппаратом электроэрозионной резки.
Также можно настроить симулятор управляющей программы, дополнительно настроить CAM-операции, задать настройки таблицы инструментов либо загрузить существующую таблицу инструментов, если ранее она была создана.
Во вкладке iMachining можно выбрать базу данных материалов, которая будет применяться в проекте. Можно настроить визуализацию iMachining, для этого необходимо у производителя оборудования заказать файл iMachining, который представляет собой твердотельную модель с набором ограничений по перемещению и привязками основных узлов оборудования.
После завершения настроек можно закрыть меню настроек SolidCAM нажав OK и продолжить работу с приложением.
Для создания CAM-проекта необходимо во вкладке Операции SolidCAM нажать Создать, после чего предоставится выбор несколько вариантов последующей обработки, это: фрезерная, такарно-фрезерная, токарная, фрезерование-STL и электроэрозия. Выберем Фрезерование. Программа предложит сохранить проект. По умолчанию файлы проекта сохраняются в ту же папку, что и обрабатываемая модель.
В левой части экрана открылось меню настроек создания операций SolidCAM. Предлагается создать внешний проект, в нем файл операций создастся отдельно, и внутренний, в котором данные операции будут находиться в том же файле что и твердотельная модель. Также выбирается имя проекта. Назовем его, к примеру, Обработка, также можно настроить каталог для сохранения файла и выбрать единицы измерения. После ввода настроек необходимо нажать ОК.
После чего в древе построения откроется меню параметров фрезерной операции, в котором необходимо первым пунктом выбрать Станок ЧПУ, который будет является некоторым набором ограничений для обработки деталей, также он подразумевает загрузку тех или иных пред- и постпроцессоров. Выберем Трехкоординатный HAASS.
Далее необходимо задать Ноль детали. Это точка, от который будет происходить расчет перемещений при обработке той или иной поверхности. Обратите внимание, что можно добавить как основную, так и дополнительную.
Добавление той или иной позиции зависит от конфигурации станочного оборудования, есть варианты работающие с переменой абсолютных позиций, есть те, которым работают со сменой дополнений в контексте абсолютной позиции. По умолчанию нулевая точка создается в нижнем правом углу детали.
Выберем позицию MAC 1 и нажмем Редактировать. В меню редактирования Ноля детали можно задать номер в станке – это номер абсолютной координаты, подписанной как MAC. И позицию координат относительно абсолютной, если в процессе обработки необходимо несколько раз переворачивать деталь.
Оставим номер и позицию равными 1. Также в меню задаются фронтальные и радиальные перемещения и доступна опция Автоматически создать плоскую поверхность на поверхности детали. Также можно редактировать метод выбора позиции Ноля. Задавать ограничения перемещений и задавать перемещение системы координат и выбирать базовую плоскость. Выберем базовую плоскость XY и закончим настройку.
Далее необходимо задать заготовку. После того, как загрузится меню выбора заготовки в основном рабочем окне программы поверх твердотельной модели, появиться рамка зеленого цвета, обозначающая габариты заготовки.
Размер заготовки можно задать как относительно модели, так и относительно абсолютных координат и добавить припуски на стороны. Пусть будет по 10 миллиметров по оси Х, по 15 миллиметров по оси Y и по 2 миллиметра по оси Z. После чего необходимо добавить куб к CAD-модели, для большей наглядности процесса обработки. После добавления заготовки нажмем OK и вернемся в предыдущее меню.
Обратите внимание что, после добавления геометрии заготовки, Ноль детали можно привязать к заготовке, что может быть полезно в некоторых случаях для оператора.
Необходимо выбрать модель детали. Тут можно выбрать имя, конфигурацию и, если в одном файле несколько твердотельных элементов, выбрать нужный для обработки из предоставленного списка или из рабочего окна программы, нажав на кнопку выбор средствами CAD.
После выбора модели, подтвердить действия можно, нажав кнопку OK.
Следующим пунктом настройки является номер программы. В нем два активных поля это Канал и Номер. По умолчанию стоит значение 5000 операций программ и 5001 подпрограмма. Обычно этого хватает для создания управляющей программы, однако, если по каким-то причинам есть ограничения по размеру файла управления, значения можно уменьшить.
Далее необходимо выбрать станок, на котором будет обрабатываться деталь, пусть это будет HAASS. Также зададим материал из базы данных, если по какой-то причине он не задан в файле модели детали. Выберем алюминий. В выпадающем меню ниже можно задать уровень обработки. Одно-, двух- и так до восьми степеней свободы оборудования. Выберем трехосевую машинную обработку.
В целом, настройки параметров операции на этом можно завершить. Для этого нажмем OK.
После подтверждения создания фрезерной операции SolidCAM предложит сохранить резервную версию. Рекомендуется сохранять ее чтобы иметь возможность откатиться к началу при выборе неверной стратегии обработки.
После сохранения настроек проекта перейдем во вкладку Переходы и выберем необходимую стратегию обработки. Стратегия обработки представляет собой траектории и типы движений инструмента по заготовке для получения детали отображенной в CAD-модели.
Перейдем во вкладку SolidCAM2D Переходы. 2D-переходы необходимы, чтобы получать относительно простые геометрии детали такие как: поверхность, контур, карман, сверление, резьбофрезерование, паз, трехмерный паз, шпонка, обработка протягиванием либо набор переходных пазов.
Кроме того, можно задать трехмерные переходы, используемые для фрезерования сложнопрофильных поверхностей или гравирования.
Также в SolidСAM есть поддержка машин с многосевой обработкой, но как говорилось ранее, об этом немного позднее.
Вернемся к 2D-переходам и кратко рассмотрим меню настроек операции на примере операции Поверхность.
При выборе любой из стратегий обработки открывается окно настройки переходов, в котором можно задать геометрию, выбрать Ноль детали, задать геометрию или эскиз траектории.
Во вкладке Инструменты, можно задать инструмент нажав Выбор. В открывшемся меню можно добавить необходимый тип фрезы с регулируемыми настройками в список инструмента для обработки данной конкретной детали.
В настройках переходов задать уровень – это настройки глубины фрезерования. Также задается технология. Растровая либо контурная, однопроходная либо спиральная обработка. Настройка технологии позволяет настроить траекторию движения инструмента относительно геометрии детали.
Также задаются настройки отвода и подвода инструмента. Такие настройки необходимы при смене инструмента либо если на детали есть какие-либо элементы, за которые инструмент может зацепиться. Также есть настройки контроля перемещения, позволяющие задать параметры интерполяции и дуги.
Кроме того, есть меню настроек дополнительных значений.
После ввода необходимых параметров можно использовать кнопки для создания и просмотра управляющих программ для получения текста управляющей программы одной операции и просмотра визуализации. Поле ввода настроек необходимо нажать кнопку Сохранить и закрыть окно настроек операции. После чего можно переходить к следующей операции.