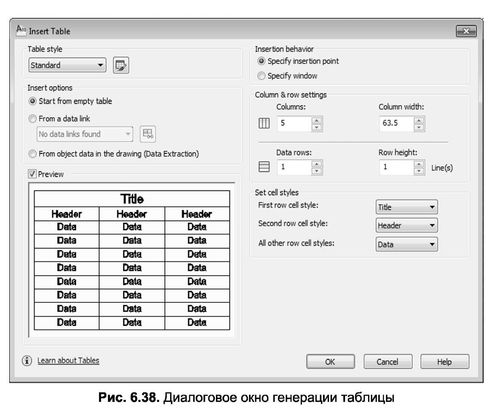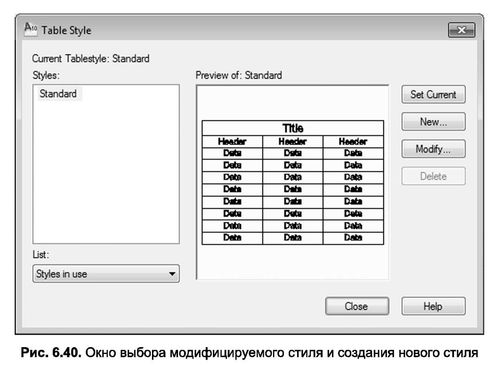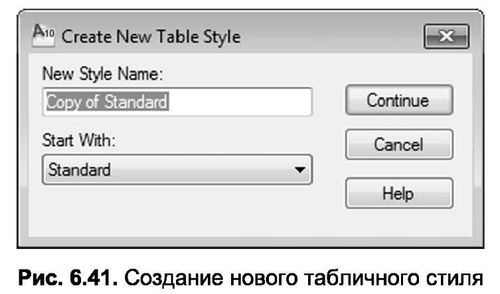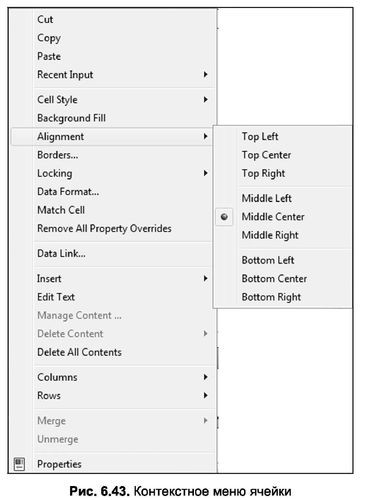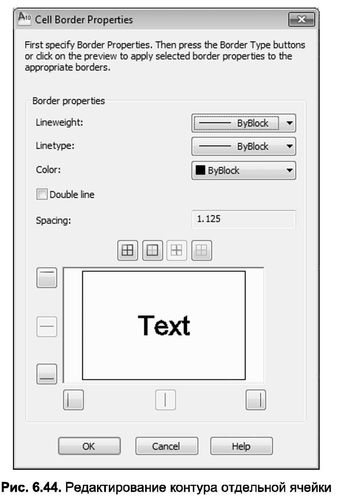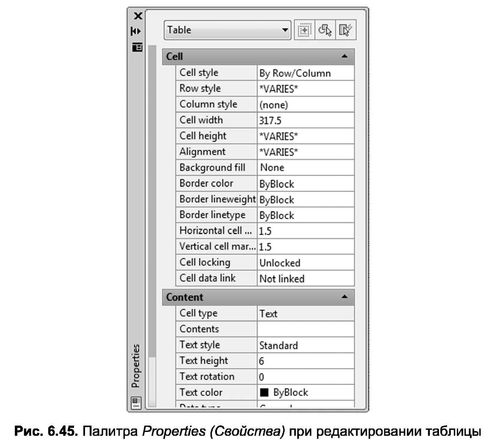Команда “Таблиця” відкриває діалогове вікно “Вставити таблицю” (рисунок 6.38). Команду також можна викликати за допомогою Таблиця, розташована на палітрі інструментів “Таблиця” на вкладці “Анотація”.
У розділі Стиль таблиці в розкривному списку відображається ім’я активного стилю тексту. Щоб вибрати інший стиль, розгорніть список стилів і виберіть одне з імен. За замовчуванням в систему встановлений тільки один Стандартний стиль таблиці, а тому випадаючий список буде порожній при першому доступі. Щоб створити новий стиль таблиці або змінити існуючий, просто скористайтеся суміжною кнопкою Розгорніть вікно Стиль таблиці.
Перед тим як приступити до генерації таблиці, потрібно вказати в розділі «Поведінка вставки», як задати кількість рядків і ширину стовпців.
Якщо ви вибрали вказати точку вставки, зазначені параметри встановлюються строго в рядках даних і полях Ширина стовпця. Якщо ви застосовуєте метод «Вказати вікно», обрані характеристики автоматично вибираються програмою в залежності від габаритів вказаного вами динамічного кадру, який малюється мишкою відразу після закриття вікна «Вставити таблицю» кнопкою OK Параметри стовпців і висота рядка задаються у відповідних полях, незалежно від того, який спосіб генерації таблиці обраний.
Після того, як таблиця з’явиться на екрані, автоматично викликається вкладка “Клітинка таблиці” і відкриваються текстові поля клітинок по одному: спочатку заголовки таблиці, а потім клітинки крайньої лівої колонки. У цей момент осередки заповнюються текстом (рис. 6.39).
Примітка. Текст, написаний до клітинки, назавжди залишиться нерозривно пов’язаним з таблицею. Розділяти його можна буде тільки командою Explode, яка дозволить «розбити» таблицю на елементарні складові (текст, рядки, заливку).
При необхідності текст, написаний на клітку, в подальшому можна змінити, двічі клацнувши лівою кнопкою миші потрібну клітинку. Таким же чином ви вводите текст у клітинки, які залишаються порожніми.
Щоб створити новий стиль таблиці або змінити наявний, натисніть кнопку Вставити таблицю (рис. 6.38) у вікні Вставлення таблиці (рис. 6.38).– Відкриється вікно «Стиль таблиці», показане на рисунку «Анджелес». 6.40. У лівій частині вікна є список створених стилів, а в правій – вікно перегляду і кнопки управління стилем:
- Set Current – активує обраний стиль у списку Style’ W New – відкриває діалогове вікно “Створити новий стиль таблиці” (рис. 6.41), в якому вказується назва нового стилю (нове поле Style Name) і стиль, який потрібно взяти за основу для створеного (поле Start With);
- Modify – відкриває вікно для редагування стилю, обраного в списку Стилі; Видалити – видаляє стиль, вибраний користувачем.
Щоб створити новий стиль таблиці, введіть ім’я нового стилю таблиці у вікні Створення нового стилю таблиці та натисніть кнопку Надіслати. Відкриється діалогове вікно “Новий стиль таблиці”, показане на рисунку. 6.42.
Вікно «Новий стиль таблиці» містить розділ стилів клітинок, який містить розкривний список, який дає змогу настроїти окремі параметри для клітинок даних і клітинок заголовка таблиці (заголовка та заголовка). Коли ви вибираєте параметр зі списку, вміст розділу оновлюється.
Крім того, розділ “Стилі комірки” містить три вкладки. Вкладка “Загальні” активна, ви вказуєте такі параметри, як колір тла клітинки (Колір заливки), спосіб вирівнювання тексту за шириною клітинки (Вирівнювання), формат числових даних (Формат) і тип таблиці (Toure). За допомогою розділу Поля призначте ширину (горизонтальне поле) і висоту (вертикальне поле) основних клітинок таблиці. Зверніть увагу, що будь-які зміни, внесені у вікно “Новий стиль таблиці”, які в кінцевому підсумку впливають на зовнішній вигляд таблиці, динамічно змінять схему майбутньої таблиці, представлену у вікні попереднього перегляду. Коли вкладка “Текст” активна, такі властивості, як стиль (поле “Стиль тексту”), Висота тексту, Колір тексту та Кут тексту, можна редагувати.
На вкладці Межі вибрано параметри відображення контуру клітинки, такі як товщина ліній контуру (Li–neweight), текст (Linetype) і колір (Колір).
Список напрямків таблиці дозволяє вибрати опцію Down, яка розміщує рядок імені таблиці в самому верху, як показано в оглядовому майданчику (рисунок 6.42). Якщо вибрати зі списку параметр Up, цей рядок буде розміщено в самому низу таблиці.
[ads]
Для редагування таблиці на етапі роботи з нею можна скористатися контекстним меню, яке слід викликати в той момент, коли для редагування виділена одна з осередків (рис. 6.43). У контекстному меню, крім традиційних команд, таких як Sora, Cut, Paste, Properties, є команди, на які потрібно звернути увагу. Наприклад, команда “Вирівнювання клітинок” дає змогу змінити вирівнювання тексту за промовчанням для однієї клітинки для всієї таблиці.
Після запуску команди “Зіставити клітинку” курсор миші зміниться на перехрестя з пензлем. Якщо ви зараз клацнете лівою кнопкою миші по будь-якій іншій клітинці, їй будуть присвоєні властивості форматування, які ви скопіювали раніше.
Команда “Вставити” відкриває додаткове вікно, де можна виділити один з блоків креслення або блоків, збережених на диску, щоб вставити в виділену клітинку.
Скористайтеся командою Редагувати текст для редагування тексту клітинки (подібно до подвійного клацання клітинки лівою кнопкою миші).
Щоб змінити параметри структури окремої клітинки, скористайтеся командою “Межі”, яка відображає діалогове вікно “Властивості межі клітинки”, показане на рисунку. 6.44.
Секції цього вікна призначені для зміни товщини і кольору властивостей межі, а також для контролю видимості країв контуру.
Щоб вставити додаткові стовпці, скористайтеся командою Columns \ Insert Columns. Щоб використати його для додавання стовпця, виділіть одну з клітинок, а потім виберіть у списку параметрів цієї команди праворуч від цієї команди праворуч від стовпця або ліворуч, щоб вставити стовпець ліворуч.
Аналогічним чином для додавання рядків передбачена команда Rows \ Insert Rows. Щоб додати рядок за допомогою цієї команди, виділіть одну з клітинок, а потім виберіть у списку параметрів цієї команди пункт Вище, щоб додати рядок над виділеною клітинкою, або Beow, щоб вставити рядок одразу після неї.
Щоб видалити виділений рядок, скористайтеся командою “Рядки” | Видалити рядки, а для видалення стовпців видалити стовпці \ Видалити стовпці.
Для редагування окремих атрибутів оформлення таблиці можна використовувати традиційний спосіб – палітру Properties, показану на рис. 6.45.