В этом уроке мы создадим блок условного графического обозначения транзистора. Такой блок будет весьма полезным при создании чертежей электрических принципиальных схем, а методы, при помощи которых мы будем его чертить, позволят в дальнейшем создать полноценную библиотеку изображений элементов электрических схем.
1. Для начала найдем источник информации – правила условного изображения транзистора в схемах:
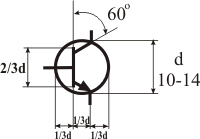
2. Изобразим транзистор средствами Autocad. Используем примитивы «отрезок» (команда Line) и «окружность» (команда Circle). Для удобства расчетов примем d=12мм. Вот изображение в тонких линиях:
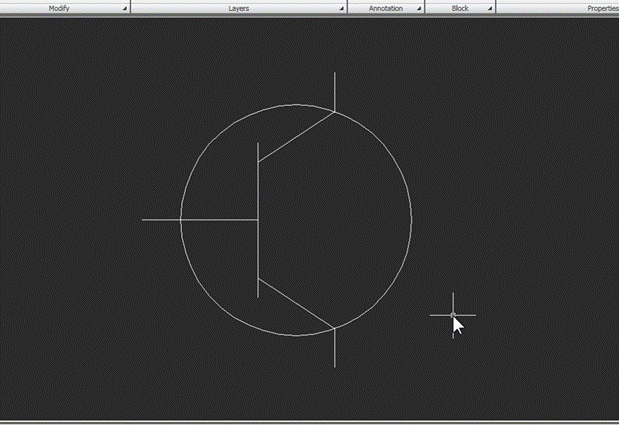
Стрелку построим с помощью команды Polygon. Задаем количество сторон (3), затем выбираем опцию Edge и ориентируем ребро по линии, идущей к выводу:
Поворачиваем треугольник на 90°, корректируем его размеры и устанавливаем в нужную точку:
Остается заштриховать стрелку. Для этого используем команду Hatch. В окне Pattern выбираем сплошную заливку (Solid), затем нажимаем Add: Select objects и указываем контур будущей штриховки. После этого нажимаем OK и видим такой результат:
И, наконец, присвоим линиям нужную толщину. Для этого включаем отображение веса линий:
Затем выделяем все линии (кроме контура стрелки) и в окне Properties выбираем для них вес, скажем, 0.3 мм:
3. Графическая часть готова. Зададим атрибут, который будет отображать буквенно-цифровое обозначение транзистора на схеме. Для этого воспользуемся командой Define Attributes панели Block:
В появившемся диалоговом окне вводим следующие данные и задаем такие параметры:
После нажатия OK указываем положение атрибута:
Затем в панели Block выбираем команду Set Base Point и указываем базовую точку будущего блока, например, окончание вывода «база»:
Сохраняем чертеж.
[ads]
4. Теперь, если создать новый чертеж Autocad и выполнить команду Insert (панель Block), а затем указать путь к сохраненному блоку (нажав Browse), блок будет вставлен в чертеж. При этом можно задать текстовое обозначение, например, VT1 (команда запросит его в процессе выполнения). Положение, поворот и текстовое значение атрибута можно менять и после вставки блока, окно редактирования атрибутов открывается двойным кликом по блоку:
5. Добавим полезную опцию – сделаем изображение транзистора универсальным, чтобы можно было использовать его для транзисторов n-p-n и p-n-p. Для этого выделим блок и войдем в редактор блоков (команда Edit панели Block). Откроется окно редактора:
Нам необходимо задать пару «параметр-действие». Для наших целей подходят параметр Flip Parameter и действие Flip Action, которые позволяют отражать объекты блока относительно заданной линии. Сначала добавляем параметр. Команда запросит первую и вторую точки зеркальной линии. Первую указываем на середине отрезка со стрелкой, вторую, используя трассировку, выбираем на продолжении перпендикуляра, проходящего через первую точку:
Напомним, что объектная трассировка захватывает точку при наведении на нее курсора и кратковременном удержании на месте. После указания точек задаем расположение ярлыка параметра (произвольное).
6. Следующим шагом задаем действие (команда Flip Action на вкладке Actions). Команда попросит указать параметр, к которому будет привязано действие, затем выбрать объекты (выбираем только стрелку с контуром), и затем указать положение ярлыка. В результате должно получиться следующее:
Пара «параметр-действие» готова. Если теперь закрыть редактор блоков кнопкой Close Block Editor, расположенной в конце ленты инструментов, и согласиться с сохранением изменений, у блока появится еще одна ручка управления, при нажатии на которую стрелка будет менять свое положение:
Осталось лишь сохранить блок на диске – ведь последние изменения коснулись лишь блока в отдельном чертеже. Чтобы сохранить файл блока для дальнейшего использования, нужно набрать с клавиатуры wblock – эта команда пишет указанный блок на диск. Интерфейс команды прост и понятен, важно лишь правильно установить опции и указать путь:
Итак, блоком можно пользоваться. Таким же образом можно создать и другие блоки – в итоге получится библиотека условных графических обозначений элементов, которая ускорит и облегчит процесс создания электрических схем.
На этом данный урок закончен! Ждем Ваших оценок и комментариев ниже!



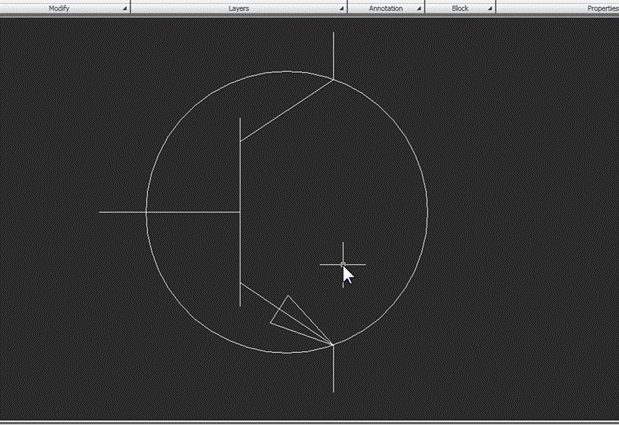
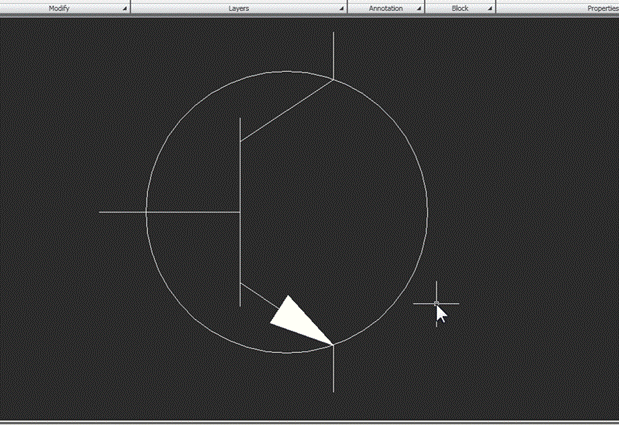

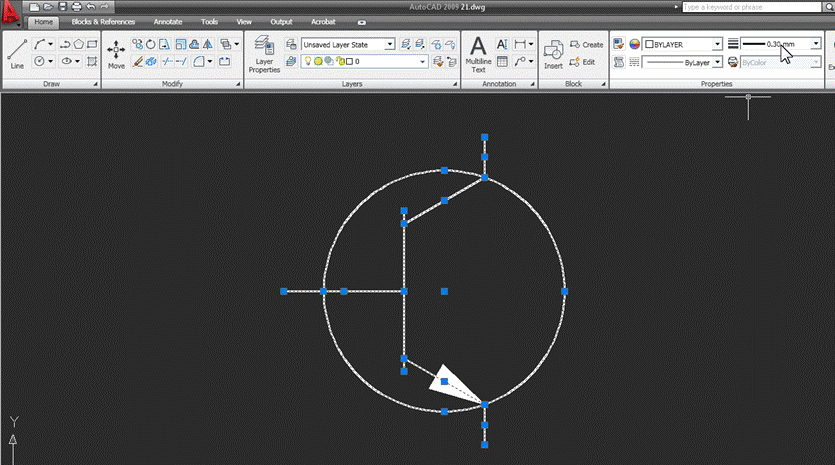
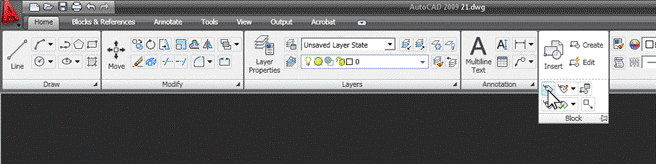
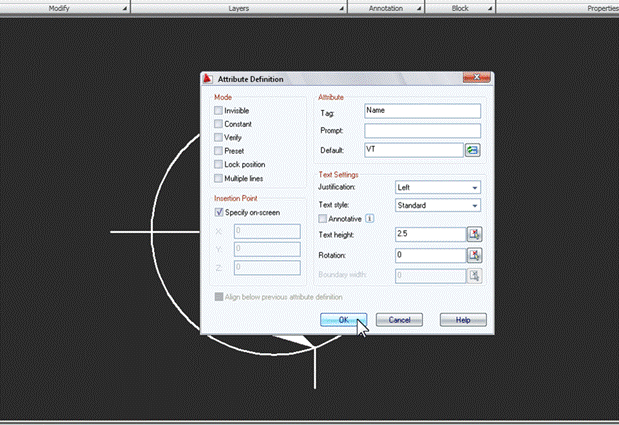

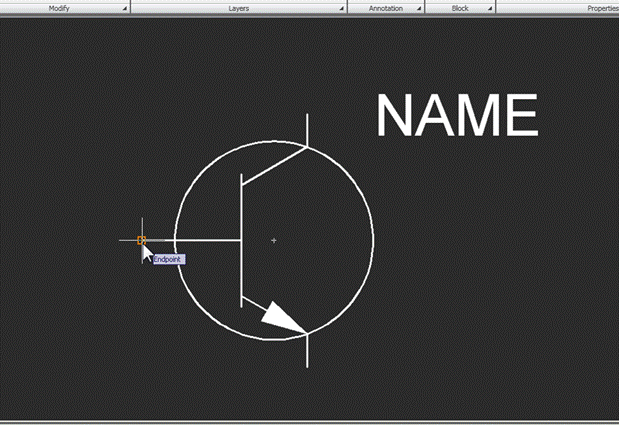

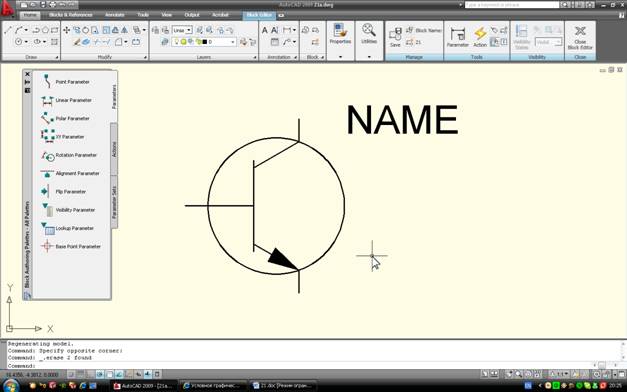
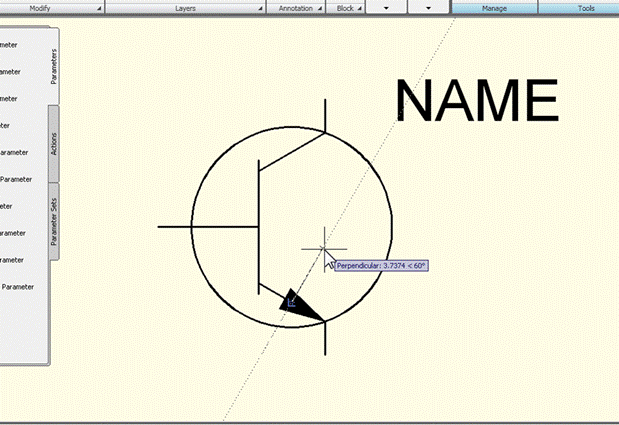
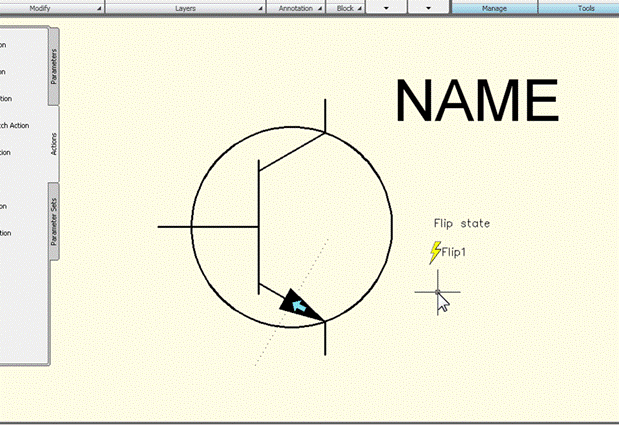
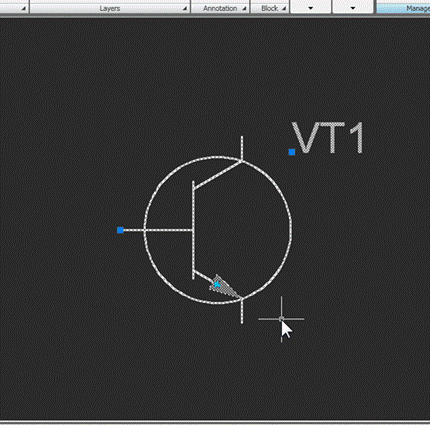
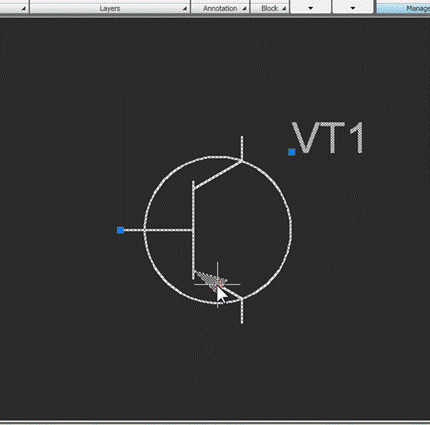
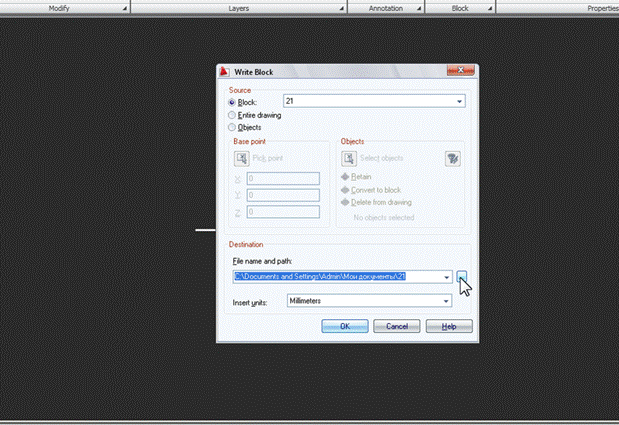


Спасибо!