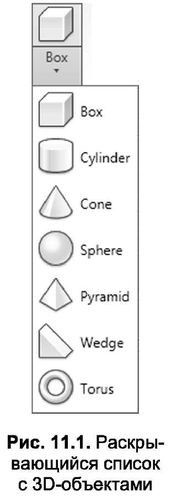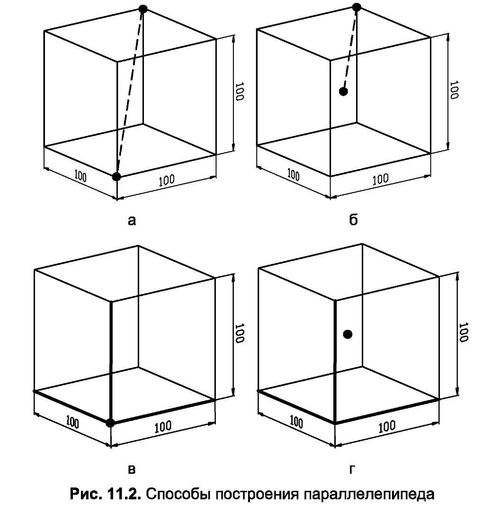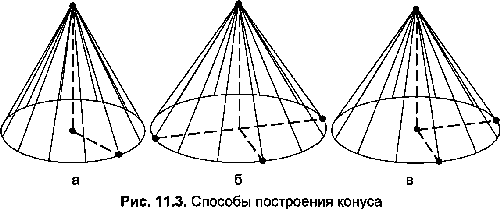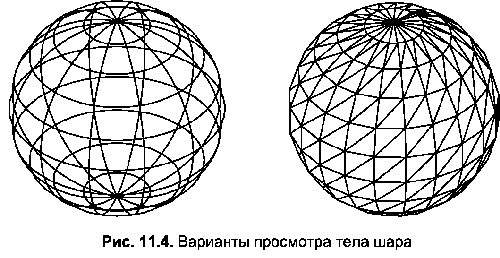До елементарних твердотільних моделей (далі – тіла) відносяться об’єкти, на основі яких в подальшому здійснюється створення призначених для користувача тіл користувача. Найпростішими тілами є паралелепіпед, клин, конус, циліндр, куля і тор. Для їх створення в AutoCAD є спеціальні команди, при відпрацюванні яких задаються основні геометричні характеристики об’єкта. Одним з них є кількість характерних ліній криволінійних поверхонь, які дають об’єкту краще зорове сприйняття. Щоб вибрати від 0 до 2047 року генерації, необхідно відповідно змінити значення змінної системи ISOLINES. Однак варто враховувати, що надмірна кількість ліній може привести не тільки до поліпшення якості зображення, але і до збільшення часу, необхідного для виведення зображення на екран. Щоб переглянути суцільні масиви як сітчасті або тоновані моделі, скористайтеся командами “Приховати”, “Тінь” та “Візуалізація”.
Найпростіший спосіб створення об’єктів ZD – вибрати відповідну кнопку об’єкта з випадаючого списку, розташованого в наборі інструментів “Моделювання” вкладки “Примітка ( Головна) (рис. 11.1).
У табл. На рисунку 11.1 наведено короткий опис команд, відповідних цим кнопкам.
ПАРАЛЕЛЕПІПЕД
Для створення корпусу паралелепіпеда використовуйте команду Box, яку можна викликати, натиснувши на кнопку Box. Після того, як ви викличете цю команду, в рядку ToolTip будуть виконані наступні дії: Команда: Коробка
Визначення кута поля або [Center] <0,0,0>: <Введіть координати першого кута паралелепіпеда, клацніть у будь-якій точці екрана або виберіть опцію “Центр” > Вкажіть кут або [Cube/Length]: <Введіть координати протилежного кута паралелепіпеда або виберіть параметри Куба або Довжини, щоб перейти до іншого методу побудови>
Параметри команд наступні:
- Центр – дозволяє визначити положення геометричного центру паралелепіпеда замість координат кута;
- Куб – створює рівносторонній паралелепіпед;
- Довжина – дозволяє створювати коробки за основними його розмірами: довжиною, шириною, висотою.
Таким чином, паралелепіпед може бути створений чотирма способами:
- Введіть координати двох протилежних кутів або натисніть на їх положення на екрані (рис. 11.2а).
- Введіть координати геометричного центру паралелепіпеда і один з його кутів (рис. 11.26). Для цього потрібно відповісти на питання Вказати куточок коробки або [Center] <0,0,0> виберіть параметр “Центр”, а потім дайте відповідь на вказаний центр запитання <0,0,0> введіть координати геометричного центру, а після появи наступного підказки вкажіть кут або [Cube Length] визначити положення будь-якої вершини.
- Введіть координати першої вершини, а потім перейдіть до розмірів сторін (рис. 11.2с). Щоб переміститися на довжину, ширину і висоту паралелепіпеда, потрібно ввести параметр Length на кутку вказати або [Cube/Length] підказку, а потім відповісти на три питання:
Вкажіть довжину: <Введення з клавіатури значення довжини (розмір, відкладений у напрямку осі x поточного UCS)> Вкажіть ширину: <Введення з клавіатури значення ширини (розмір, відкладений у напрямку осі y поточного UCS)>
Вкажіть висоту: <Введення з клавіатури значення висоти (розмір, відкладений у напрямку осі Z поточного PSC)> - Введіть координати геометричного центру, а потім перейдіть до розмірів сторін (рис. 11.2т). Щоб визначити положення центру поля, потрібно у відповідь на питання Вказати кут вікна або 0,0,0 параметр «Вказати кут поля» або [Center] < «0.0.0 > », а потім при запиті ввести відповідні координати при запиті Вказати центр графи <0,0.0> . Щоб переміститися на довжину, ширину і висоту паралелепіпеда, потрібно ввести параметр Length на кутку вказати або [Cube/Length] підказку, а потім відповісти на три питання (див. Вище).
КОНУС
[ads]
Для створення конусного корпусу з колом або еліпсом біля основи використовується команда Cone, яку можна викликати, натиснувши на кнопкуКонус. Після того, як ви викличете цю команду, в рядку ToolTip будуть виконані наступні дії:
Команда: Команда Cone: ISOLINES
Введіть нове значення для ISOLINES [4]: <визначає кількість ліній контуру для окреслення поверхонь об’єктів. Допустимими значеннями є цілі числа від 0 до 2047 року. Початкова команда No 4> : Конус
Вкажіть центральну точку для основи конуса або [3P/2P/Ttr/Elliptical] <0,0,0>: <Введіть або вкажіть координати центру конуса на екрані або виберіть Еліптичний параметр>
Вкажіть базовий радіус або [Diameter]: <Введіть координати другої точки, що формується з першим відрізком, рівним радіусу основи конуса, або виберіть параметр “Діаметр> вкажіть висоту або [2Point/Axis endpoint/Top radius]параметр ”
<Введіть числове значення для висоти конуса, відліченого від базової площини, або виберіть параметр Ареха>
Параметри команд наступні:
- ZR – визначає окружність основи і базової площини конуса шляхом вказівки трьох точок;
- 2Р – вказує на те, що висота конуса є відстанню між двома заданими точками;
- Ttr – визначає основу конуса за заданими дотичними до двох об’єктів;
- Еліптичний – служить для побудови еліпса біля основи конуса;
- Діаметр — використовується для введення діаметра основи конуса замість радіуса.
Таким чином, конус в AutoCAD можна побудувати з колом або еліпсом біля основи. У першому випадку необхідно вказати три точки (рис. 11.3а), а якщо ви хочете, щоб площина, в якій побудований радіус (діаметр), не збігалася з площиною підстави, використовуйте параметр Apex.
У другому випадку підстава еліпса може бути задано двома способами: дві точки, розташовані на кінцях першої осі еліпса, і третя точка, що лежить в кінці другої осі (рис. 11.36); точка центру еліпса і дві точки, що лежать на кінцях першої і другої осей еліптичної основи (рис. 11.3с).
Команда: Команда Cone: ISOLINES
Введіть нове значення для ISOLINES : <Визначає [12]кількість ліній контуру для представлення поверхонь об’єктів. Допустимими значеннями є цілі числа від 0 до 2047 року. Початкове число 12>
Вкажіть центральну точку для основи конуса або [3P/2P/Ttr Elliptical]: E
Вкажіть кінцеву точку осі еліпса для основи конуса або [Center]:
<Виділіть положення точки в кінці першої осі еліпса або виберіть параметр Center, щоб перейти до другого способу формування еліптичної основи> Вкажіть іншу кінцеву точку першої осі: <Вибір положення другої точки, що лежить в кінці першої осі еліпса> Вкажіть кінцеву точку другої осі:<Вибір положення точки, що лежить в кінці другої осі еліпса> Вкажіть висоту або [2Point/Axis endpoint/Top radius]: <Введіть числове значення для висоти конуса, який буде підраховуватися з базової площини, або виберіть кінцеву точку 2Point/Осі/Верхній радіус>
Параметри команд наступні:
- 2Point – визначає діаметр основи циліндра шляхом вказівки двох точок;
- Кінцева точка осі — визначає положення кінцевої точки для осі циліндра. Ця кінцева точка є центральною точкою верхньої грані циліндра. Кінцева точка осі може розташовуватися в будь-якій точці простору СВ;
- Верхній радіус – задає верхній радіус піраміди при створенні усіченої піраміди.
М’ЯЧ
Щоб створити циліндр з колом або еліпсом біля основи, скористайтеся командою “Сфера”, яку можна викликати кнопкоюКуля. Після того, як ви викличете цю команду, в рядку ToolTip будуть виконані наступні дії:
Команда: Команда “Сфера”: ISOLINES
Введіть нове значення для ISOLINES : <Визначає [12]кількість ліній контуру для представлення поверхонь об’єктів. Допустимими значеннями є цілі числа від 0 до 2047 року. Початкове число 12>
Вкажіть центральну точку або [3P/2P/Ttr] <0,0,0>: <Введіть координати центру кулі або Enter, щоб вирівняти центр з початком>
Вкажіть радіус або [Diameter]: <Введіть числове значення радіуса або виберіть положення точки на поверхні кулі за допомогою “гумової” лінії, що походить з центру кулі>
Таким чином, спосіб побудови кулі аналогічний діям при побудові конуса.
Для додання більш реалістичного вигляду рекомендується встановити значення змінної системи ISOLINES на 20 і більше. Крім того, незалежно від кількості встановлених формуючих ліній, поверхню кулі можна переглянути, запустивши команду “Приховати”. Ця команда виконує тріангуляцію поверхні (розбиваючись на трикутні непрозорі грані). Щоб відновити вихідне зображення, запустіть команду Regen. Так, наприклад, на рис. На рисунку 11.4 показано, як виглядає тіло м’яча до і після виконання команди Hide.