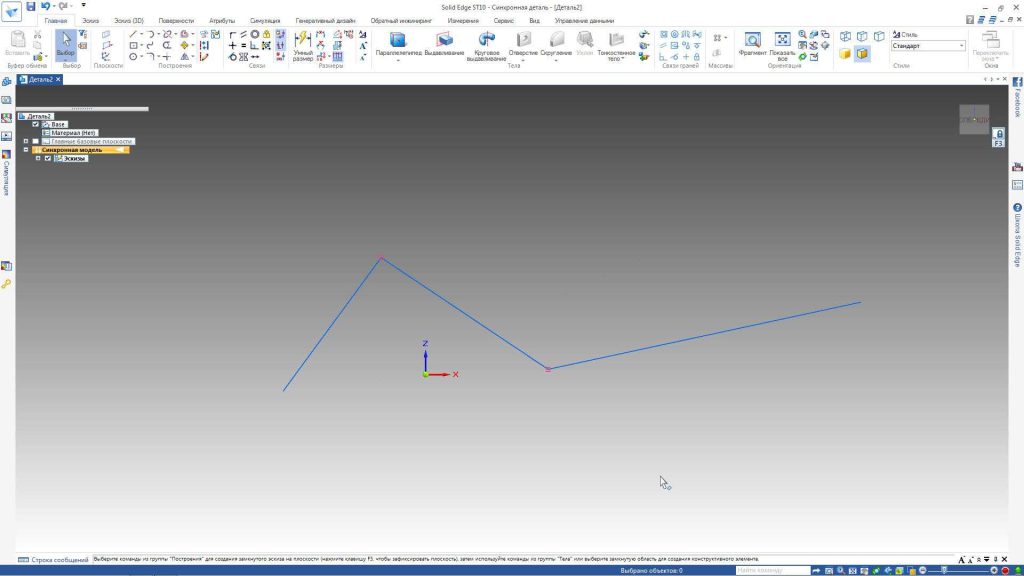Логіка замальовки в Solid Edge відрізняється від замальовки в стандартних параметричних САПР, таких як Solidworks і Inventor.
При синхронному моделюванні немає окремої команди ескізу, вся геометрія створюється безпосередньо в тривимірному середовищі на базових площинах, які фіксуються автоматично або вручну, або на готових плоских гранях. Ці літаки також відомі як ескізні літаки.
У Solid Edge ескізи не контролюють геометрію елементів конструкції, але розмірні відносини, накладені на ескіз, мігрують від ескізу до країв створеного елемента, тим самим стаючи розмірними елементами управління. Тобто їх зміна тягне за собою зміну конструктивного елемента.
Геометрія ескізу, яка була задіяна в створенні елемента конструкції, переноситься в спеціальну колекцію штурмансько – вживаних ескізів. Геометрія, яка залишається невикористаною, зберігається в колекції Sketches.
Розглянемо принцип замальовки в середовищі синхронного моделювання Solid Edge.
На стрічці на вкладці Основне в області Збірки згруповано стандартні засоби ескізів. Крім того, ці команди дублюються у вкладці Thumbnail. Давайте розглянемо деякі з них.

Як вже говорилося раніше, побудова ескізів в синхронному середовищі відбувається не в спеціальному середовищі для малювання ескізів, а безпосередньо в 3D просторі.
Візьміть інструмент “Відцентрувати коло”. Перемістивши курсор в робочий простір, ми бачимо, що програма відразу пропонує приступити до побудови ескізу в площині, яка знаходиться ближче до нас. В даному випадку це літак XZ.
Побудуємо довільне коло.
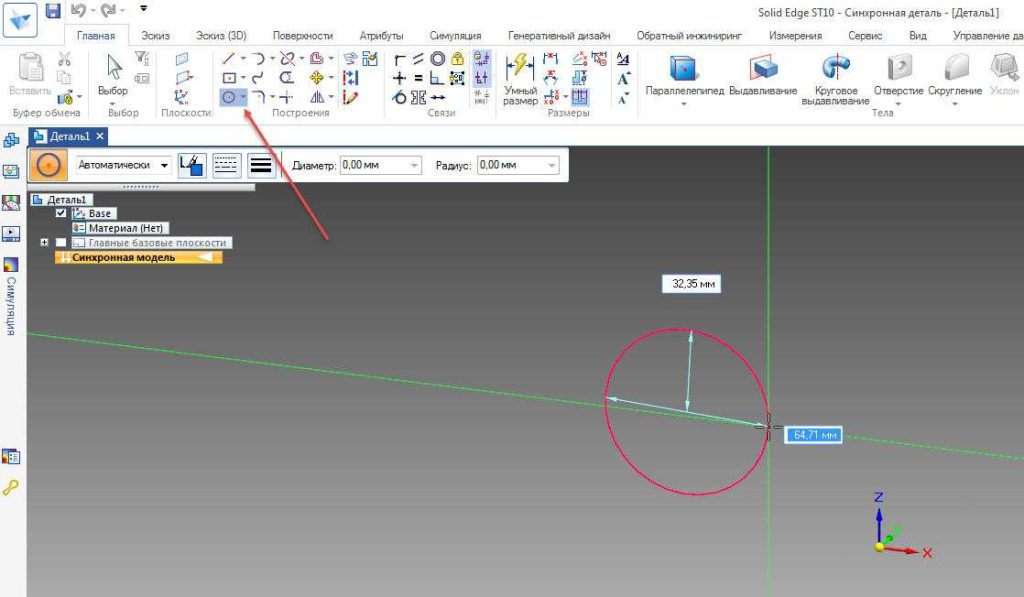
Тепер, використовуючи праву кнопку миші S hift+, давайте повернемо простір моделі. Давайте виділимо інструмент “Прямокутник” по центру і побудуємо його.
Як ви могли помітити, прямокутник тепер побудований в новій площині – YZ.
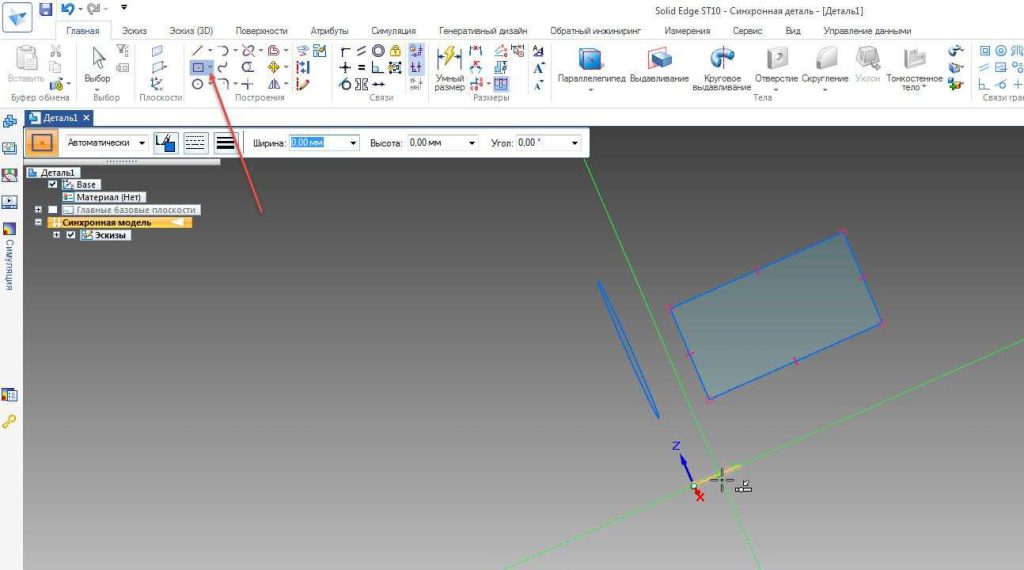
Снова вызовем команду Повернуть. Теперь воспользуемся для этого специальной кнопкой в Строке состояния .
Візьміть інструмент “Сегмент” і побудуйте кілька сегментів, які утворюють замкнуту область у вигляді трикутника.
Вийдіть з команди Сегмент, натиснувши клавішу Escape або натиснувши команду Виділити (кнопка зі стрілкою в області Виділення).
Цей прямокутник був побудований в площині XY.

Всі збірки зберігаються у вигляді окремих мініатюр і групуються в Навігаторі. У будь-який момент можна вибрати цікавить ескіз і відредагувати його.
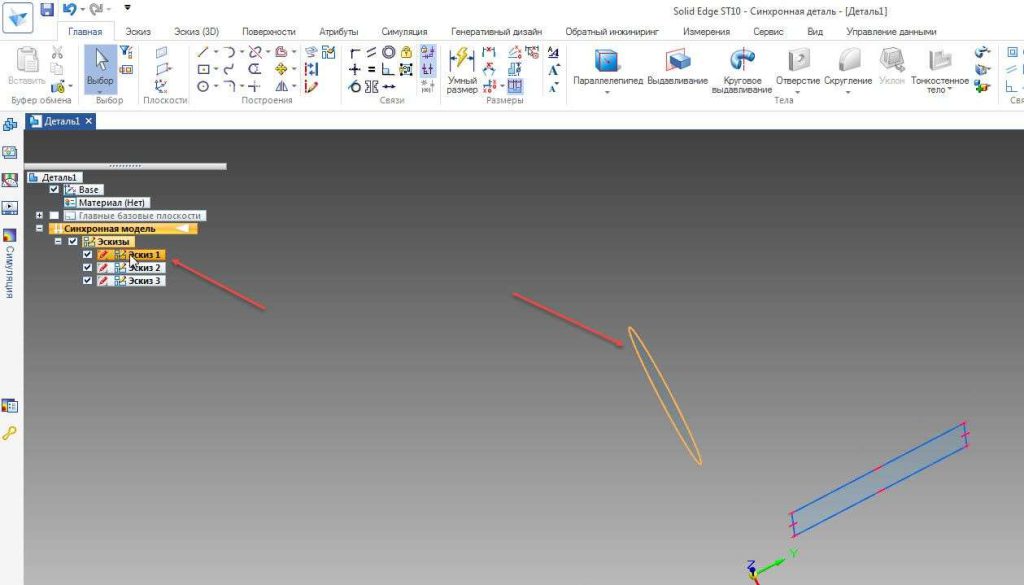
Коли ви наводите курсор на ескіз, ви можете швидко вибрати інструмент, за допомогою якого він був створений, закриту область або саму мініатюру.
Для цього при появі відповідного значка необхідно натиснути праву кнопку миші.
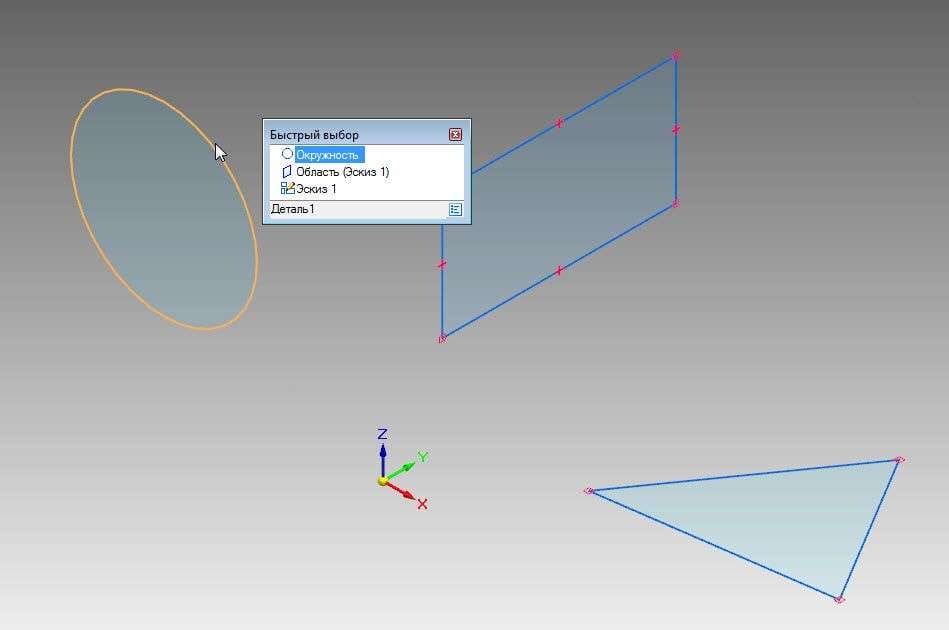
Побудуємо ще один ескіз в площині XZ.
Зауважимо , що четверта мініатюра не була додана до навігатора – цей прямокутник став частиною Sketch 1.

Клацніть по Мініатюрі 2 лівою кнопкою миші в навігаторі. На ескізі з’явилося колесо управління 3D. З його допомогою можна переміщати і розташовувати ескіз в просторі.
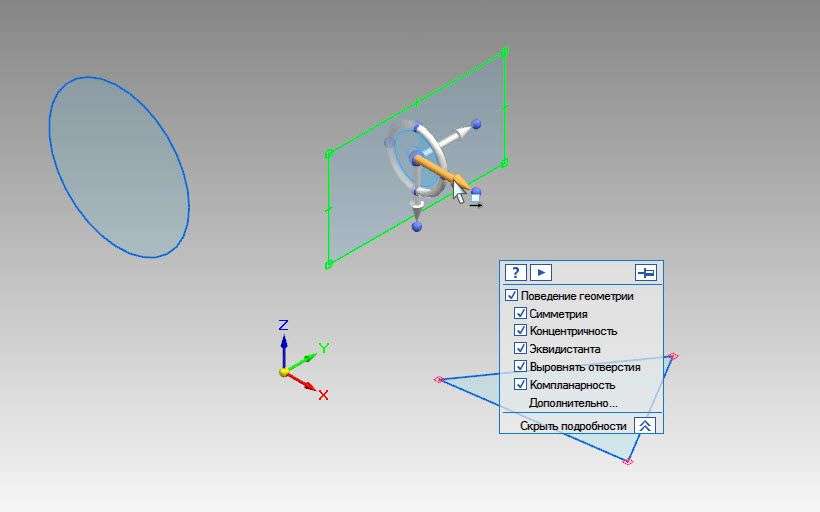
Перемістіть ескіз з базової площини на 20 мм вперед і на 50 мм вправо.
Також є можливість повороту ескізу під потрібний кут.

Натисніть кнопку Втеча.
Для того щоб змінити ескіз, можна використовувати Ручки.
Клацніть по колу на мініатюрі 1 лівою кнопкою миші. З’явилися спеціальні Ручки – точки червоного кольору. Натиснувши і утримуючи лакофарбове покриття на точці на колі, можна змінити його розмір.
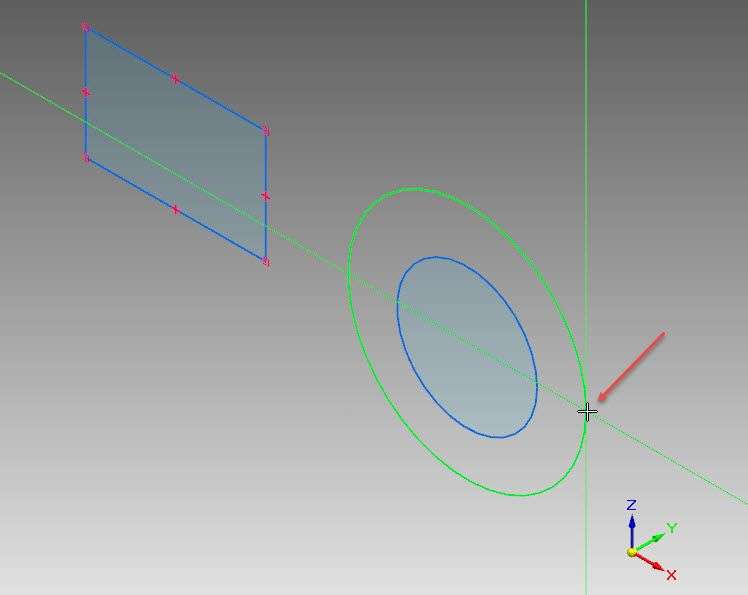
Взявши центральну точку, можна перемістити ескіз по площині, в якій він побудований.
Для того щоб перемістити коло так, щоб інші конструкції залишилися на колишньому місці (в даному випадку прямокутник), необхідно зробити наступне:
Виділіть коло і в плаваючому меню цієї команди змініть режим з Змінити на Перемістити.
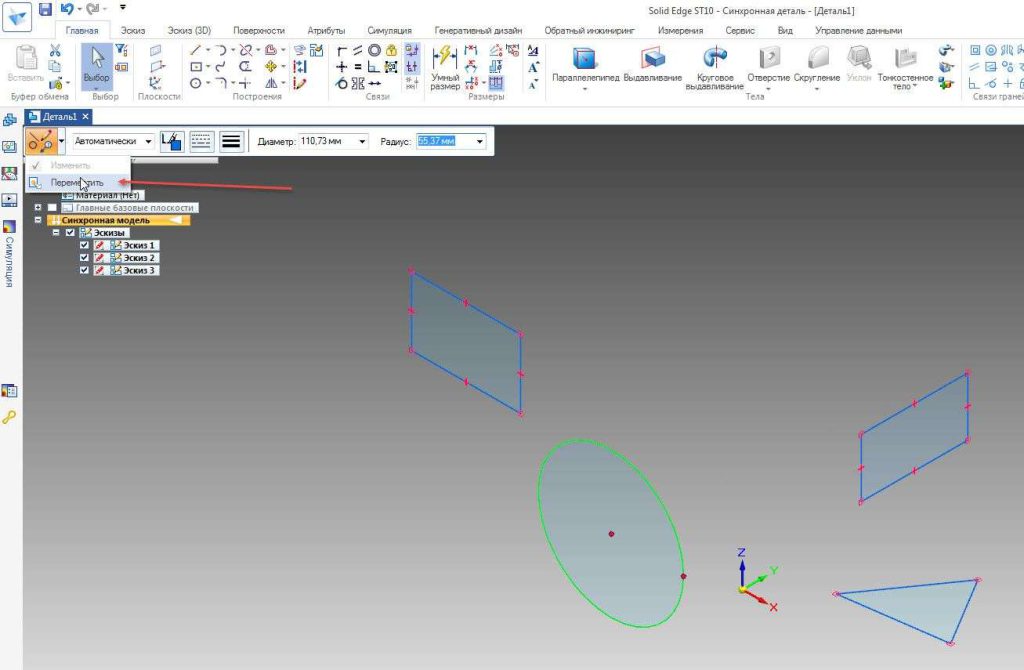
Наведіть курсор на необхідну стрілку і перемістіть об’єкт.

Якщо ви спробуєте перемістити одну з збірок в ту ж мініатюру, всі інші збірки також будуть рухатися, тому що всі інші збірки будуть рухатися. вони являють собою один ескіз.
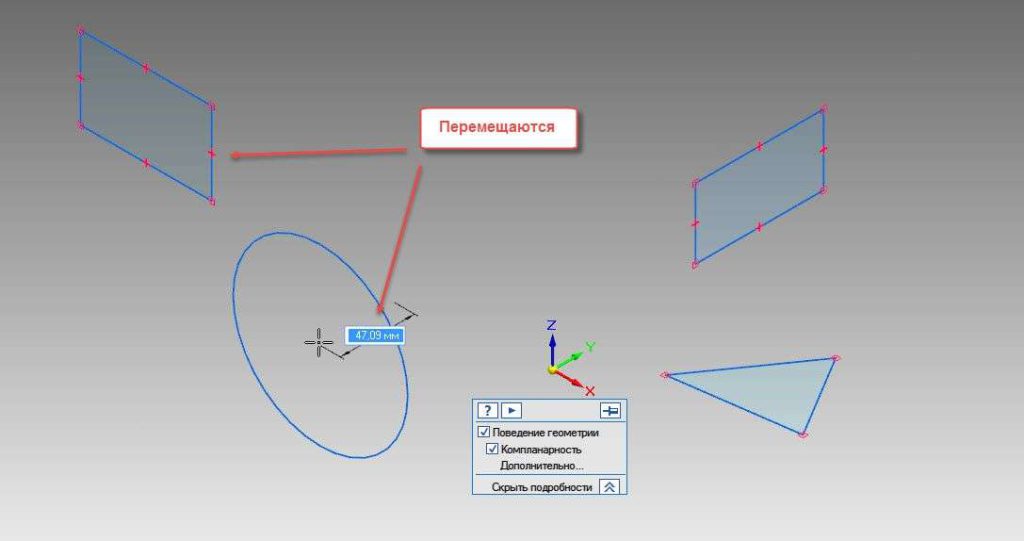
Якщо ви виконуєте цю операцію в ескізі вперше, необхідно зняти прапорець Складність в плаваючій панелі.

Давайте побудуємо еліпс в площині XY і перемістимо його вгору щодо трикутника. Знову вибираємо режим Переміщення, натискаємо на відповідну стрілку і рухаємося вгору.
Коли в плаваючому меню включена опція Complexity , обидва елементи мініатюри будуть переміщені, якщо мініатюра вимкнена, тільки виділений. Перемістіть еліпс вгору.
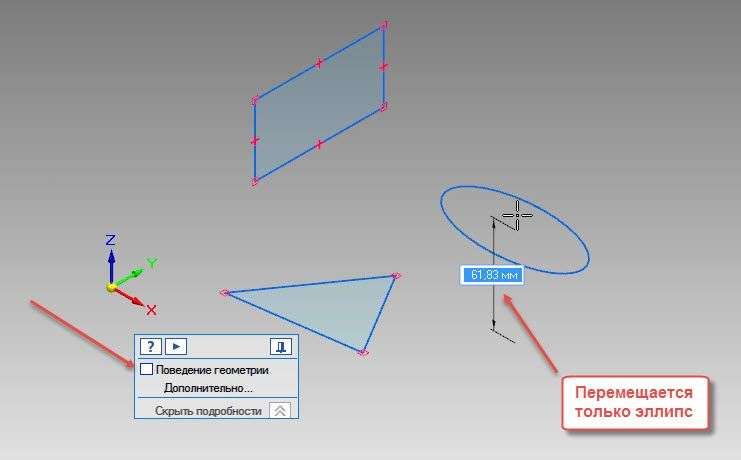
Зверніть увагу, що після виконання цієї операції була створена нова мініатюра. Побачити його можна в Навігаторі.
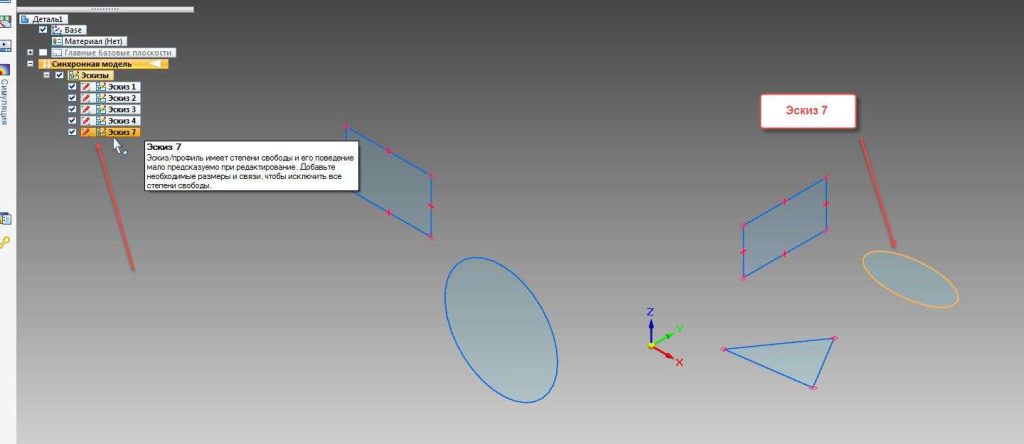
Тепер давайте розглянемо побудову ескізів з фіксацією площини.
Закрийте цей файл і створіть новий.
Виберіть інструмент “Прямокутник” і перемістіть курсор на значок системи координат.
При переміщенні курсора відповідна площина підсвічується жовтим кольором. При виборі цієї площини побудова ескізу буде здійснюватися строго в цій площині, незалежно від орієнтації. Виділіть площину XZ і побудуйте прямокутник.
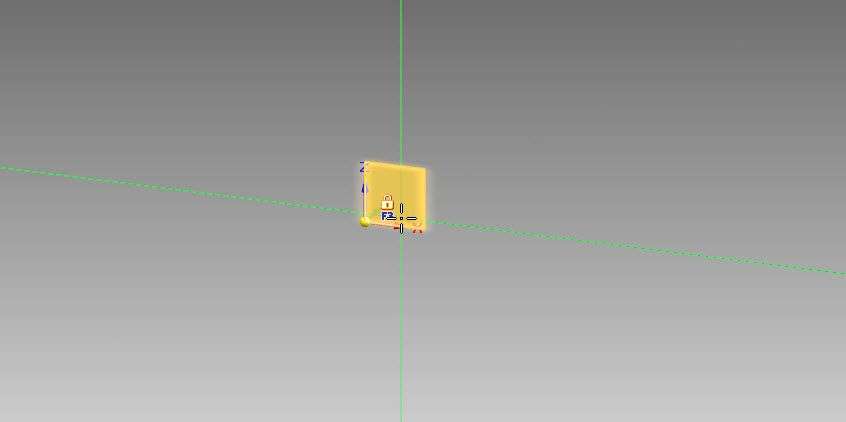
Для того щоб продовжити побудову ескізу в потрібній площині, можна зафіксувати його натисканням клавіші F3. Щоб зняти блокування площини, знову натисніть клавішу F3.
Для того щоб відобразити основні базові площини, поставте відповідний прапорець в Навігаторі .
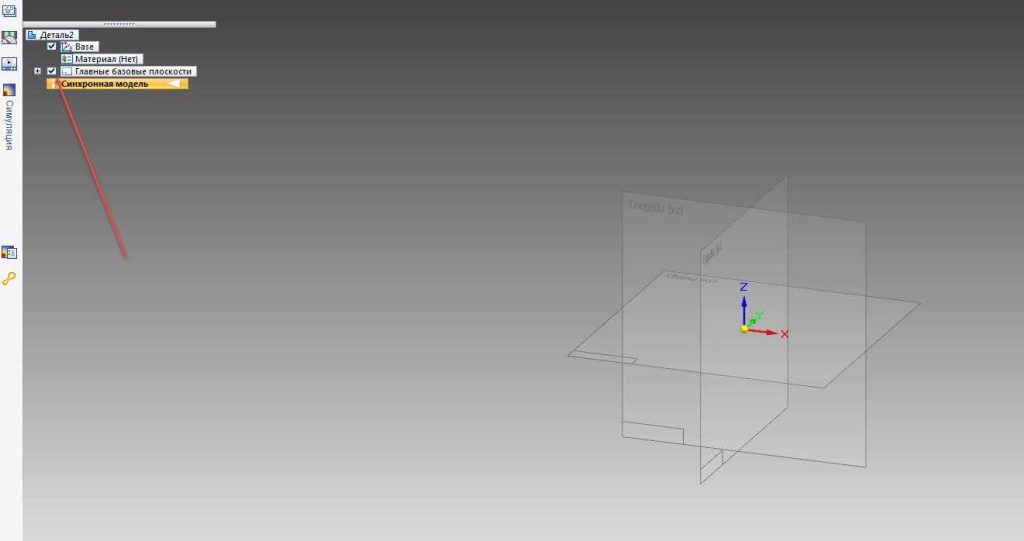
Виберіть інструмент “Сегмент”, наведіть вказівник на потрібну площину і натисніть F3 або значок “замок”.
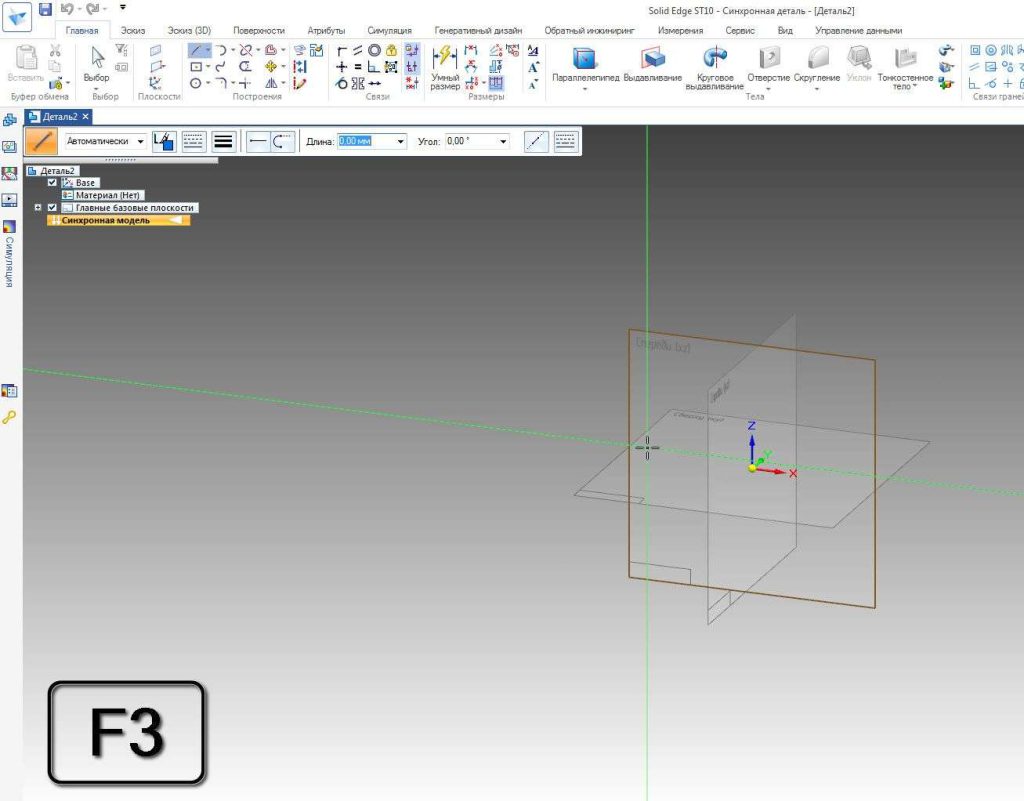
Побудуємо кілька сегментів. Як бачите, вони будувалися безпосередньо в цій площині.
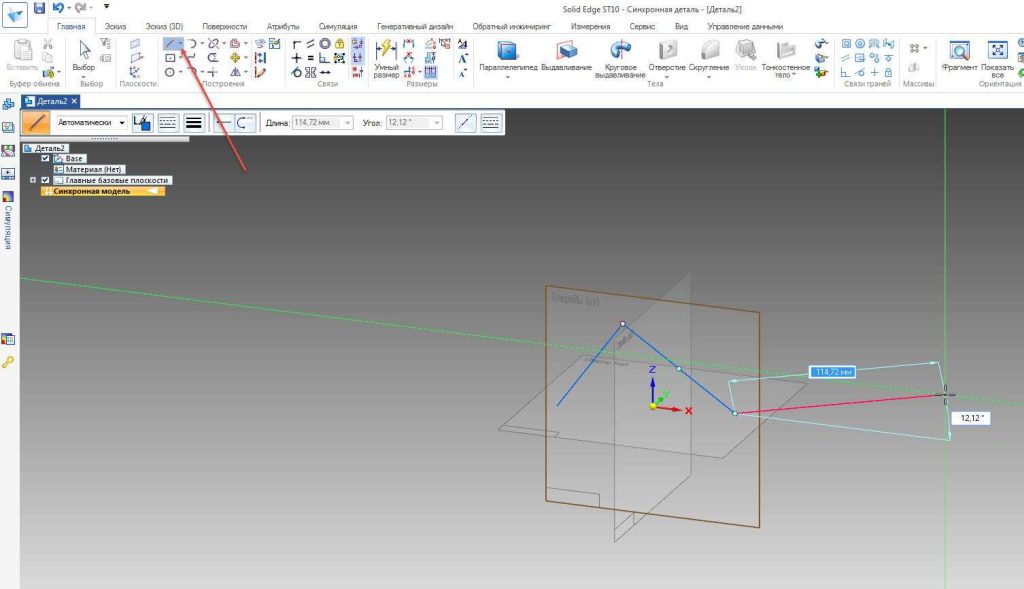
Давайте вимкнемо цей дисплей.
Часто для того, чтобы произвести построение эскиза в привычном виде – в 2D режиме, используется команда Вид на профиль .
Або вибравши відповідну грань на Кубі.
Таким чином, побудова ескізу здійснюється в більш звичному вигляді.