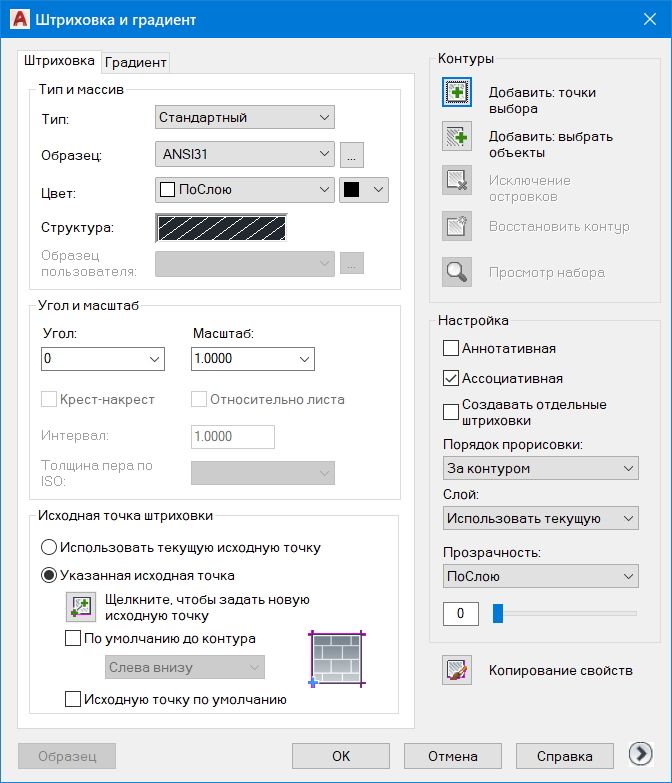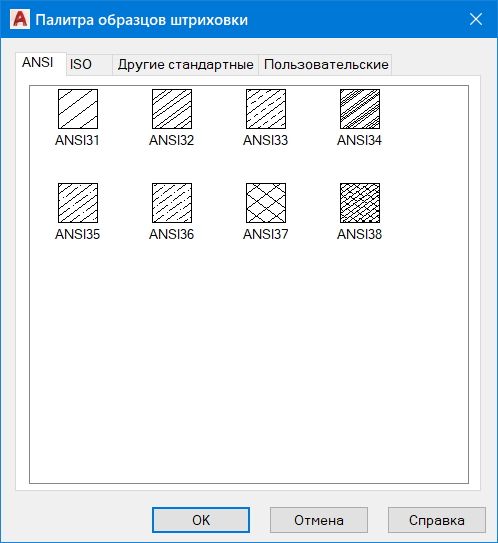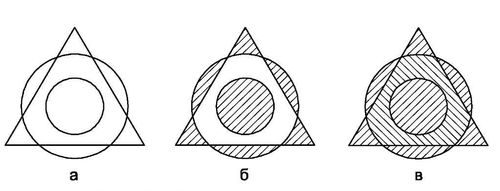Штрихування в AutoCAD – це об’єкт, отриманий шляхом заповнення закритої ділянки стандартними наборами ліній (шаблонами штрихування). Щоб створити цей об’єкт, скористайтеся командою Bhatch . Ви також можете використовувати Функція “Вилуплення” , розташована у групі “ Креслення” вкладки “Основне” .
Використовуйте команду “Бхатч” для вилупування в закритій області, коли ви вказуєте точку в межах області або коли ви виділяєте об’єкт. Коли ви це робите, межі сфери застосування визначаються автоматично.
За допомогою команди “Bhatch” можна викликати діалогове вікно “Висиджування” та “Градієнт”, яке має дві табуляції. На вкладці “Висиджування” ви вказуєте візерунок штрихування: ліва частина вкладки визначає параметри штрихування, а права – область штрихування.
Розкривний список Тип (Тур) визначає тип шаблону. Тут ви можете вибрати один з наступних варіантів заповнення:
- Заздалегідь визначений — вказує стандартні шаблони, які постачаються з AutoCAD;
- From Line (User defined) — дозволяє створити власний шаблон штрихування на основі поточного типу лінії;
- Кастомний — дозволяє використовувати раніше розроблені зразки штрихування і записані в файл з розширенням .pat.
ШТРИХОВІ ШАБЛОНИ
AutoCAD пропонує великий набір стандартних штрихів. Вони вибираються або по імені в розкривному списку “Візерунок”, або візуально. Візуальний вибір доступний при натисканні на кнопку з символом «…», який відкриває діалогове вікно «Палітра хетч-візерунків», що складається з чотирьох вкладок. Вкладки ANSI та ISO містять шаблони штрихування ANSI та ISO , які поставляються з цією версією AutoCAD.
Щоб вибрати будь-який шаблон, двічі клікніть по зразку лівою кнопкою миші або натисніть Ок, попередньо вибравши потрібний зразок. Функція AutoCAD закриває вікно та повертається до діалогового вікна “Висиджування” та “Градієнт”.
Вкладка “Інші попередньо визначені” містить шаблони штрихування, які не включені до перших двох вкладок вікна “Палітра візерунків хетч-шаблонів”. Також слід зазначити, що міститься тут шаблон з назвою Solid не є люком в прямому сенсі цього слова, а являє собою зразок заливки поточним кольором.
Примітка. Контур, який використовується для заповнення, повинен бути замкнутим і не мати перетинів або самоперехрещень, а якщо залити відразу кілька контурів, то вони не повинні перекривати один одного.
Після того, як ви визначили потрібний шаблон, ви можете вибрати додаткові параметри штрихування, повернувшись у вікно “Люк” і “Градієнт”.
- У випадаючому списку “Кут” ви можете встановити кут нахилу пунктирних ліній шаблону щодо осі x поточного UCS. Вказане значення кута буде зберігатися в змінній системи HPANG. Отриманий кут нахилу буде утворюватися з кута, зазначеного в шаблоні, і кута, введеного в поле “Кут”.
- У розкривному списку Масштаб можна змінити щільність пунктирних ліній. Коефіцієнт масштабу зберігається в змінній системи HPSCALE . Задане значення коефіцієнта множиться на вихідну відстань між пунктирними лініями.
- Після встановлення прапорця Відносно місця на папері AutoCAD автоматично масштабує шаблон штрихування до одиниць, що використовуються в просторі аркуша (прапорець доступний лише під час друку креслення).
- У полі “Інтервали “ вказується відстань між рядками в стандартах шаблону штрихування (за замовчуванням 1). Зазначене значення інтервалу буде зберігатися в змінній системи HPS RASE.
- У розкривному списку ширина пера ISO можна вибрати відстань між пунктирними лініями.
ВИЗНАЧЕННЯ МЕЖ ВИЛУПЛЕННЯ
Використовуйте праву частину діалогового вікна “Висиджування” та “Градієнт”, щоб вказати параметри для заливки контуру. Для цього використовуються такі кнопки:

Вибір точок — призначений для визначення точки в межах об’єкта виводка. При цьому межі об’єкта, а також межі інших об’єктів, розташованих всередині цього об’єкта, розглядаються як штрихові межі;

Виділення об’єктів — дозволяє позначати об’єкти, перетин між якими дасть штриховану ділянку. Всі затінені контури можна отримати комбінацією методів вказівки точок і виділення об’єктів;

Виключити острівці (Прибрати межі) – дає можливість виключити випадково зустрічаються ділянки (острівці) при виборі великої кількості об’єктів;

Відтворити межі — дозволяє відновити раніше видалені випадково створені ділянки (острівці) для виділеної групи об’єктів;

Вибір перегляду — дозволяє тимчасово вийти з вікна “Люк” і “Градієнт”, щоб знову побачити, які зони штрихування обрані;

Спадкові властивості — передає параметри вже виконаного штрихування на нові об’єкти.
У деяких видах штрихування доступна контрольна коробка Cross-cross , яка при виведенні спочатку заповнює площу звичайним способом, а потім повторює основний зразок, але під кутом 90 ° до початкового варіанту.
Нарешті, секція Option перемикачів має велике практичне значення – вона задає властивість асоціативності штрихування (асоціативний режим). Якщо вилуплення асоціативне, то його прив’язують до зовнішнього контуру. В цьому випадку при зміні шляху вилуплення автоматично перечитується.
РОЗШИРЕНІ ВАРІАНТИ ВИВЕДЕННЯ ПТАШЕНЯТ
Наступний крок в налаштуванні параметрів штрихування виконується в розділах розширених налаштувань, які відкриваються після того, як ви виберете кнопку> “Додаткові параметри” у вікні “Люк” і “Градієнт”. Тут встановлюються додаткові властивості виведення, щоб прискорити процес визначення меж площі вилуплення.
Розділ виявлення Острова визначає, як обробляються «острови». Якщо при вказівці зони вилуплення є вкладені об’єкти, то досить важливо правильне визначення стилю. Всього AutoCAD пропонує три режими обробки «островів».
- У звичайному режимі можливі зони вилуплення розпізнаються за тим, в якому порядку вони вбудовуються (з крайньої зони всередину) і виводяться через одну. Таким чином, якщо пронумерувати вкладені об’єкти, то об’єкти з непарними числами будуть затінені, а парними числами вони не будуть вилуплюватися. На цьому малюнку зображена однакова форма, утворена вкладенням чотирьох прямокутників: а – без вилуплення; b – заштрихований у звичайному режимі. Коли ви вибираєте “Звичайний”, для системної змінної HPNAME встановлюється значення N.
- У зовнішньому режимі штрихування починається на зовнішній межі об’єкта і закінчується на зовнішній межі вкладеного об’єкта. Іншими словами, заштриховується тільки зовнішня частина – всі внутрішні частини відкидаються. Коли ви вибираєте зовнішню, системна змінна HPNAME встановлюється на O.
- У стилі «Ігнорувати» все обведено, включаючи всі внутрішні зони. Якщо ви виберете “Ігнорувати”, для системної змінної HPNAME встановлено значення I.
Розділ утримання меж визначає тип меж люка. Параметри в цьому розділі дозволяють зберегти межі штрихування як окремого об’єкта, а також вказати тип ліній, з яких намальовані межі об’єкта. Установлення прапорця “Зберегти межі” визначає , що контур межі зберігається як полілінія або область з можливістю їх використання пізніше. Потім у розкривному списку можна вибрати тип межі: полілінії або області.
Розділ Boundary Set дозволяє визначити площу поточного оглядового майданчика; об’єкти, які потраплять всередину нього, будуть брати участь у створенні штрихового шляху. Ця операція може бути корисною, коли поточний видпорт містить багато об’єктів. Справа в тому, що виділення граничних об’єктів дозволить заощадити час на формування меж контуру штрихування. Щоб створити новий штриховий контур, необхідно натиснути кнопку 
Приклад. Інкубаційні
Потрібно нанести на форму штрихування відповідно до двох викликів до команди Бхатча. Порядок виконання завдання полягає в наступному.
- По-перше, необхідно спорудити вилупилася фігуру, використовуючи довільну техніку.
- Тепер введіть команду Bhatch в рядку підказки або натисніть кнопку “Викрутити”, розташовану
в групі інструментів “Креслення” на вкладці “Основне“.
- Потім у діалоговому вікні “Хетч” і “Градієнт” виберіть шаблон штрихування ANSI31 у списку “Візерунки” вкладки “Хетч” і вкажіть 0 і 2 в полях “Кут” і “Масштаб” відповідно. Це означає, що кут нахилу пунктирних ліній схожий на кут шаблону, а щільність ліній штрихування збільшується в два рази.
- Потім переконайтеся, що для розділу виявлення «Острів» на вкладці «Додатково» встановлено значення «Звичайний», потім натисніть кнопку
«Вибрати об’єкти» та скористайтеся полем захоплення, щоб позначити всю фігуру.
- Тепер натисніть Enter (знову з’явиться діалогове вікно “Висиджування” і “Градієнт”), за допомогою кнопки “Попередній перегляд” переглянути запропонований системою результат, і , якщо все буде зроблено відповідно до завдання, натисніть ок. В результаті фігура буде затінена відповідно до картинки.
- Потім знову натисніть кнопку
Утримуючи на увазі, у діалоговому вікні “Вивід” та “Градієнт”, що з’явиться, виберіть шаблон штрихування ANSI31 на вкладці “Хетч” та вкажіть 90 та 2 у полях “Кут” та “Масштаб” відповідно. Це означає, що кут нахилу пунктирних ліній повертається на 90° щодо напрямку, прийнятого шаблоном, а щільність ліній штрихування подвоюється.
- Далі натисніть кнопку
“Вибрати точки” та вкажіть точку всередині нетіненого контуру, а потім натисніть клавішу Enter.
- У діалоговому вікні “Вивід” і “Градієнт” скористайтеся кнопкою “Попередній перегляд”, щоб переглянути запропонований результат, і, якщо це правильно, натисніть кнопку “OK”.
зображується результат побудов, описаних в прикладі, а протокол програми для етапу вилуплення наведено нижче
| Назва і приклад штрихування в AutoCAD | Матеріал по ГОСТу |
| Метал | |
| Кераміка і силікатні матеріали для кладки | |
| Залізобетон | |
| Бетон | |
| неметали | |
| Пісок | |
| Склянка |