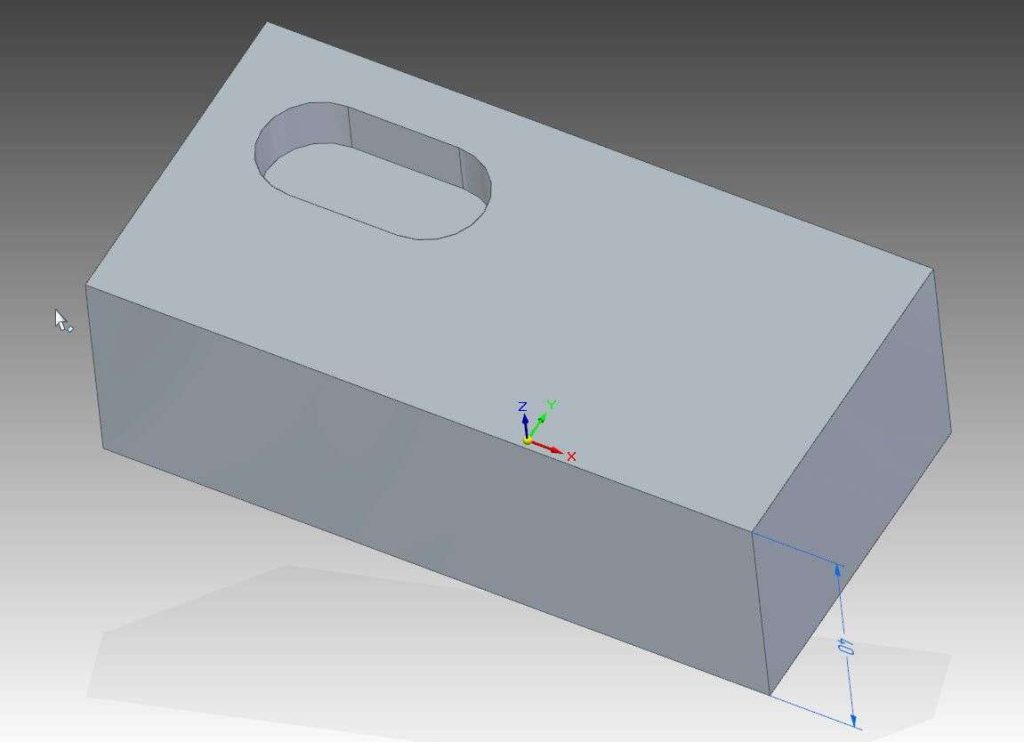Те, як працюють команди з видалення матеріалів, схоже на додавання матеріальних команд. Тільки в цьому випадку матеріал видаляється, а не його додавання.
Найбільш часто використовуваною командою видалення матеріалу є команда “Вирізати“.
Зверніть увагу, що команда “Вирізати” в синхронному середовищі виконується тією ж кнопкою на стрічці, що і команда “Видавити“.
Давайте розглянемо приклад.
Створимо паралелепіпед з бічними розмірами 100 мм і глибиною 20 мм.
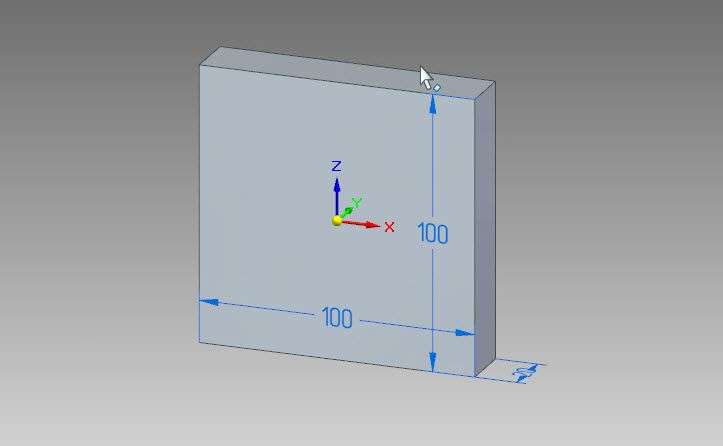
Знову викличте команду Parallelepiped і побудуйте її з прив’язаним до центру верхньої грані попереднього паралелепіпеда. В якості розмірів по довжині і ширині вказуємо 40 мм.
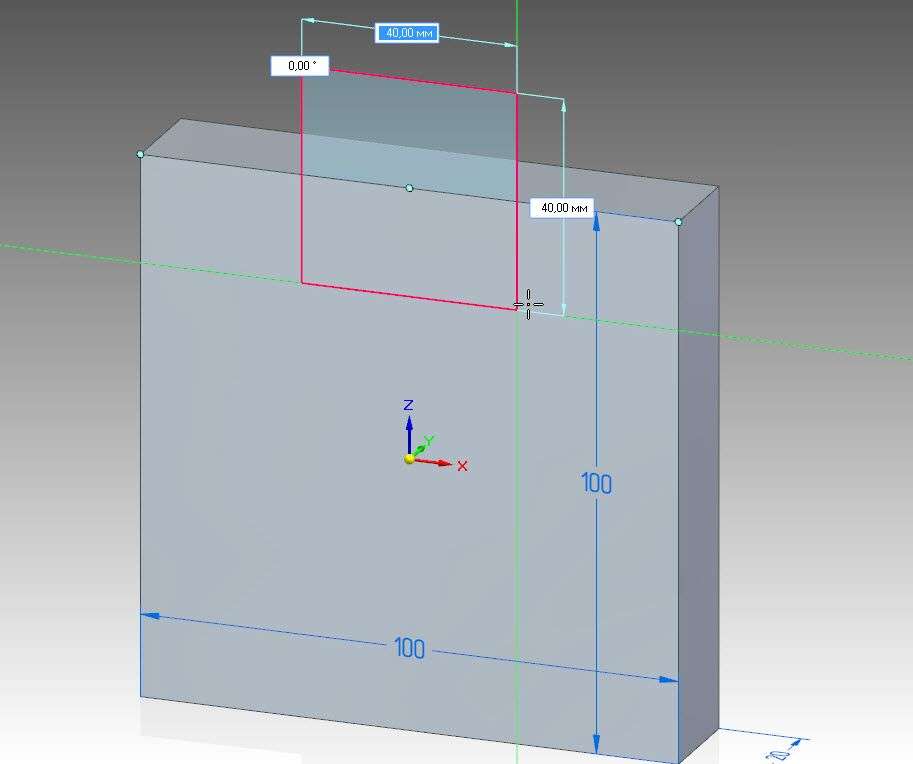
Тепер перемістіть мишку в протилежну сторону від основного паралелепіпеда.
Як бачите, матеріал видаляється. Вкажіть глибину – 20 мм.
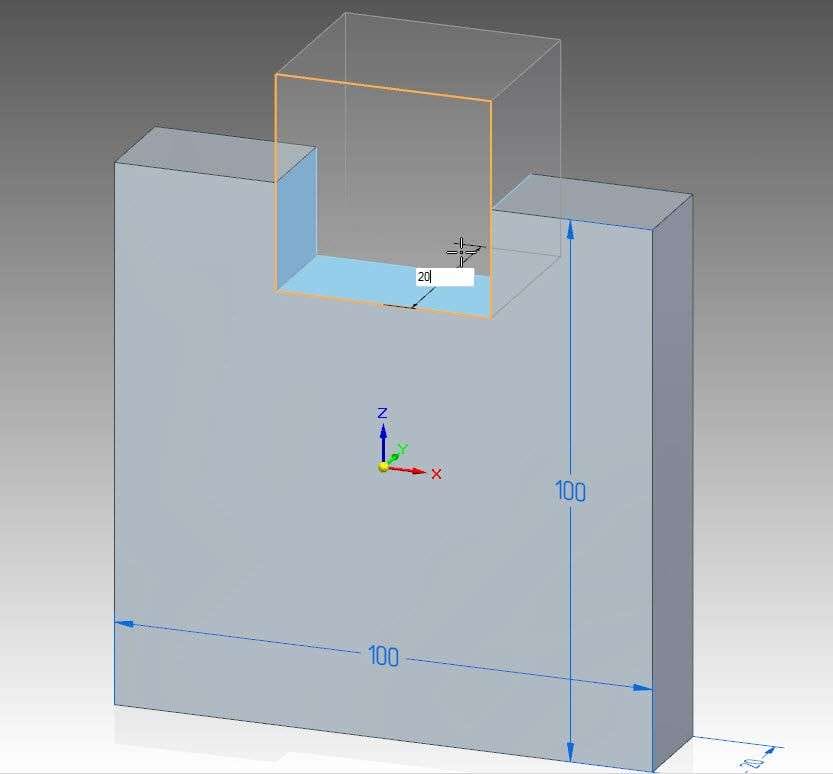
Виріз побудований . Зверніть увагу, що в Навігаторі в синхронній моделі з’явився виріз. Натисніть на неї і з’являться її елементи управління. Перемістіть виріз вправо на 40 мм і натисніть клавішу Enter.
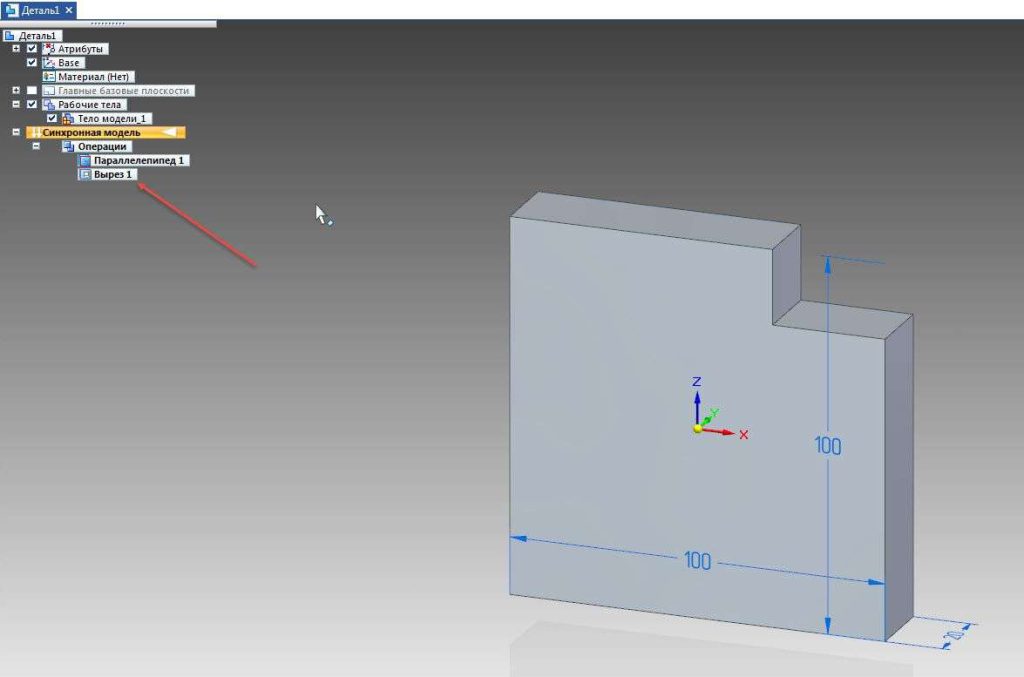
Тепер давайте розглянемо створення вирізу із зазначеної мініатюри.
Побудуємо довільне коло в довільному місці на краю паралелепіпеда.
Встановимо розмір кола – 30 мм і встановимо його в центрі грані паралелепіпеда – вкажемо горизонтальність і вертикальність його центральної точки з середньою точкою паралелепіпеда.
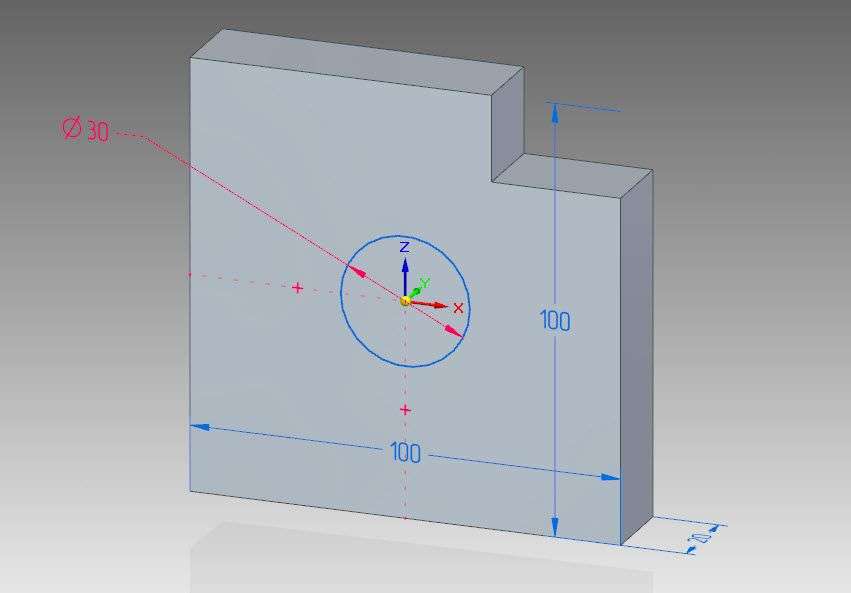
Оскільки положення цього кола визначено, вкажемо, що його відображення відрізняється від інших конструкцій.
Перейдіть на вкладку “Вимірювання” та на панелі ” Обчислити “, “увімкнути” параметр “Колір стану профілю”. Тепер, якщо мініатюра визначена, вона буде виділена.
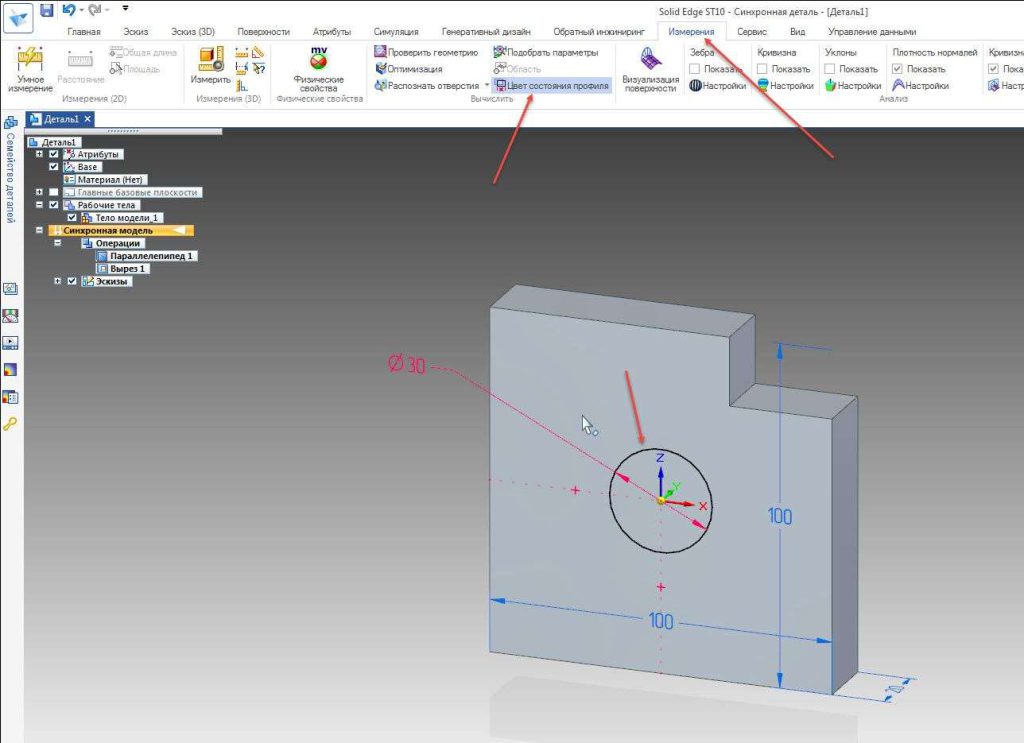
Повернемося до будівництва. Перейдіть на вкладку “Основне” і виберіть інструмент “Видавлювання”.
У командному меню встановіть для режиму “Вирізання”.
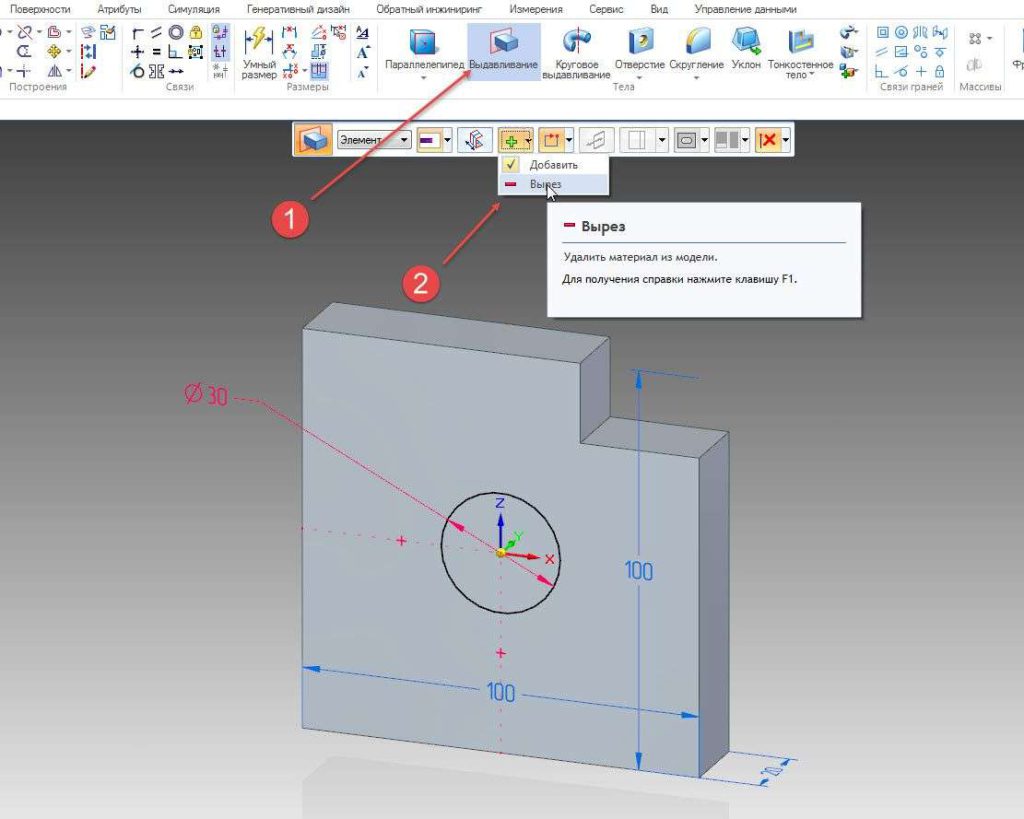
Клацніть лакофарбове покриття навколо кола, щоб виділити, а тепер – PKM , щоб підтвердити виділення.
Щоб виріз відбувався наскрізь, можна вказати певне значення глибини паралелепіпеда 20 мм або в командному меню вказати Through. Виберіть “Через” і натисніть кнопку “Paint”. Виріз побудований.
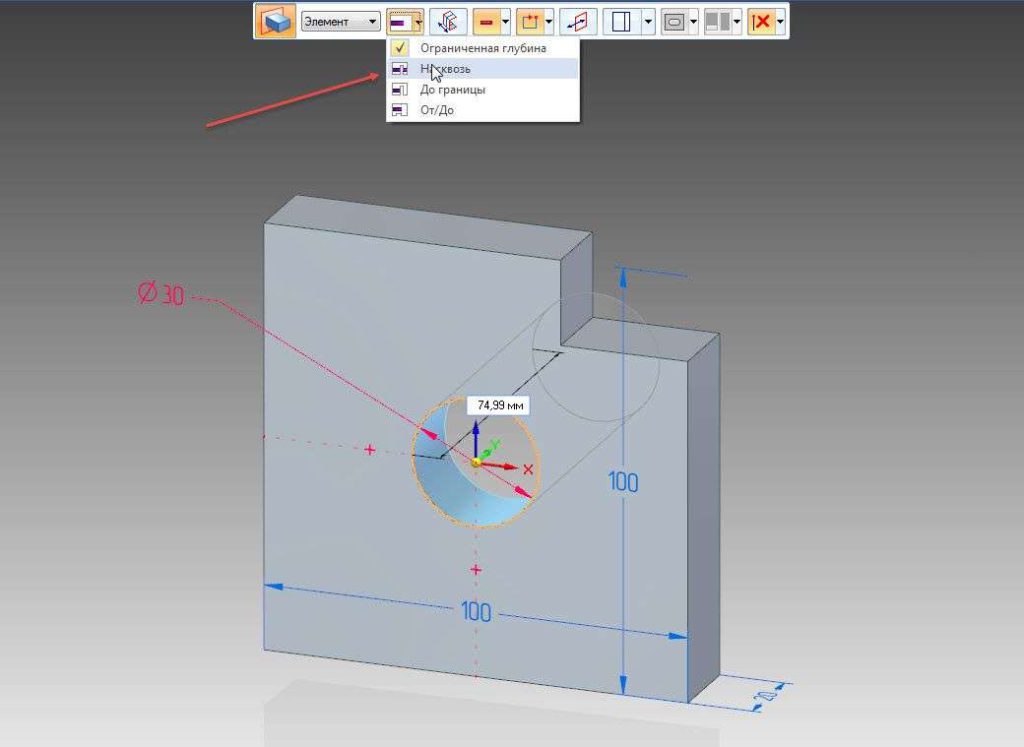
У “Суцільному краї” ви також можете виконувати екструзію без використання інструмента “Видавлювання “, безпосередньо виділивши область мініатюри.
Побудуємо прямокутник на лицьовій грані деталі.
Давайте переконаємося, що райони дозволені. Для цього в Навігаторі натисніть на мініатюру і поставте галочку навпроти пункту Дозволити області.
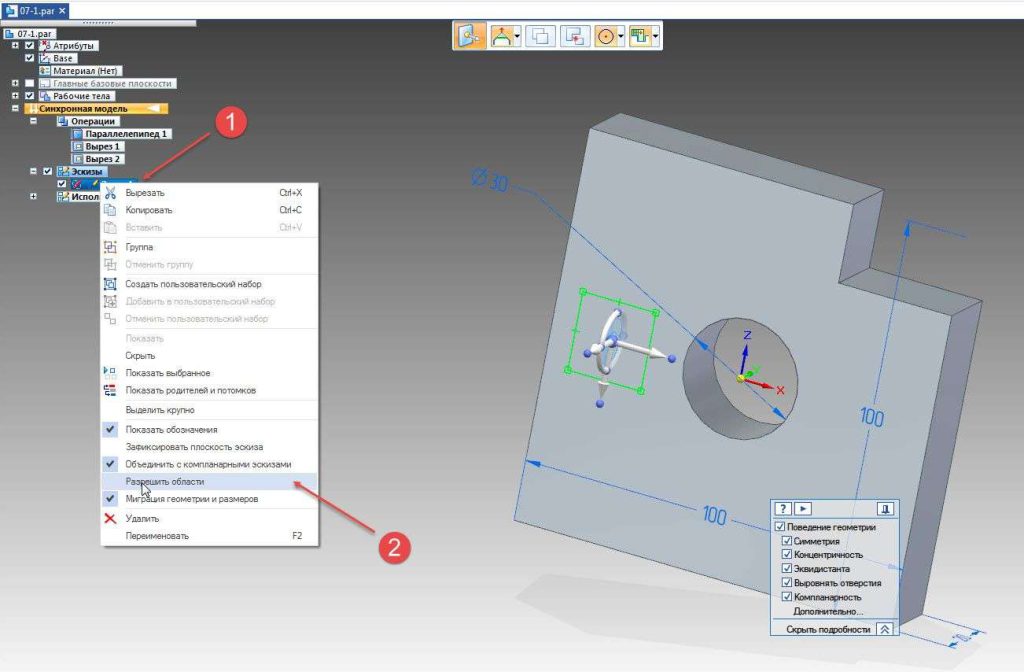
Давайте натиснемо paint на вільний простір. Тепер наведіть курсор на область побудованого прямокутника і знову натисніть на фарбу. З’явилися ручки маніпулятора.
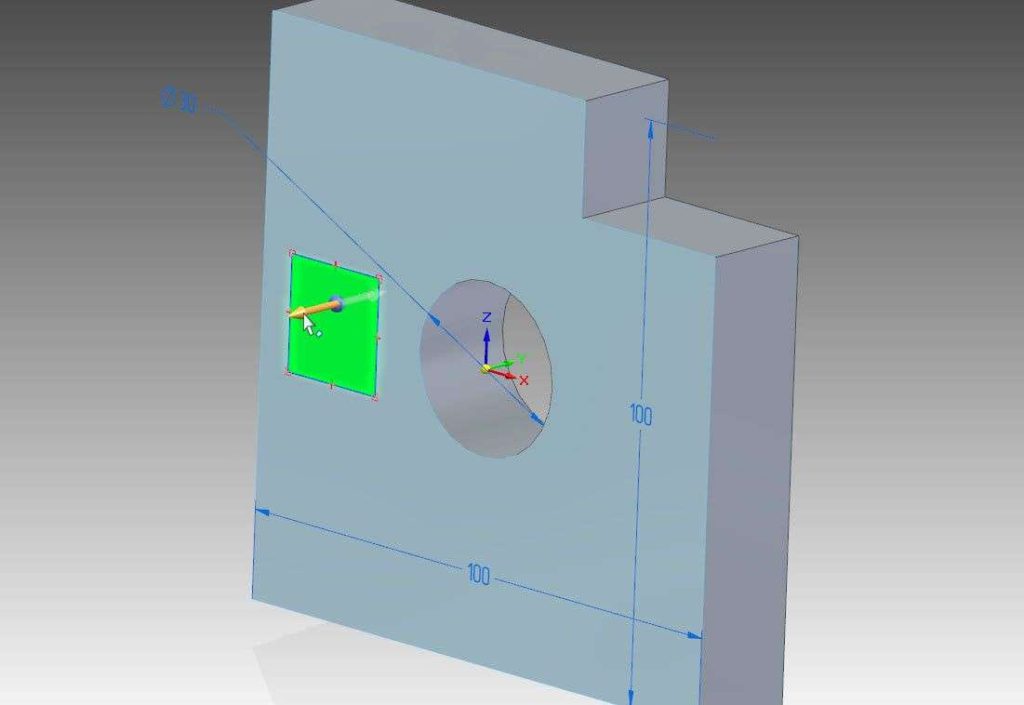
Натиснувши на будь-який з них, ви можете здійснити екструзію або виріз. В даному випадку нас цікавить Виріз.
Якщо необхідно зробити виріз наскрізь, вводити розмір не обов’язково – протягнемо курсор через всю товщину моделі і притиснемо лакофарбове покриття.
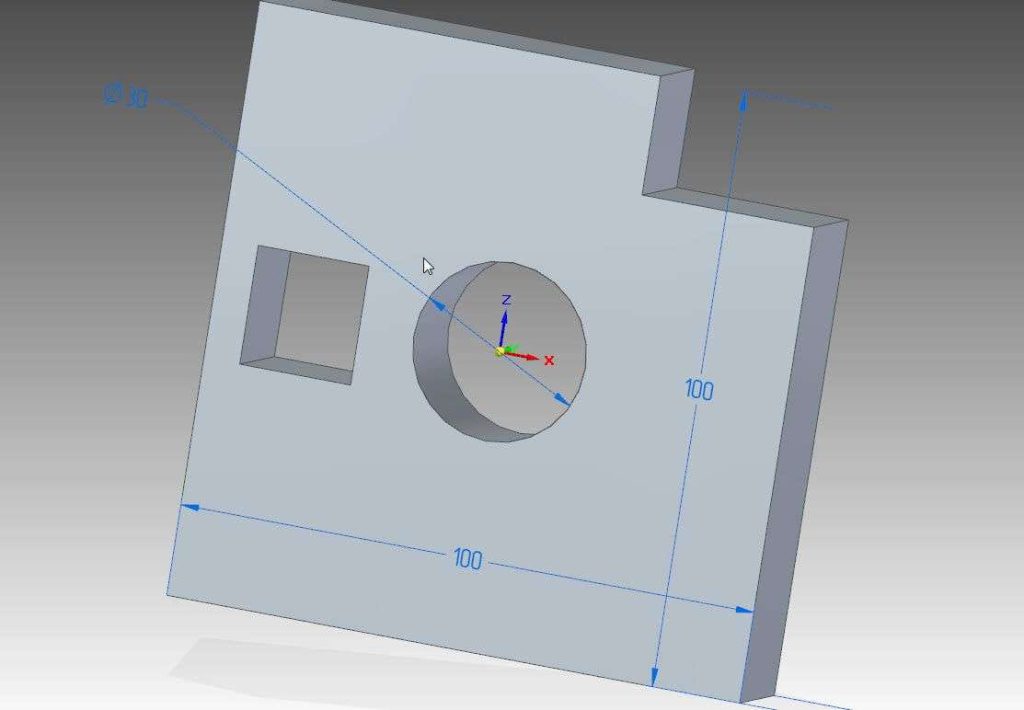
Повернемося на крок назад, натиснувши Ctrl + Z і побудуємо виріз на глибину 10 мм.
Для цього знову вибираємо потрібну стрілку, вказуємо потрібний напрямок екструзії, в даному випадку виріз і вводимо значення 10 мм. Виріз побудований.

Так само, як і у випадку з стисненням, уздовж напрямних можна спорудити виріз. Для цього скористайтеся командою “Напрямні“.
Побудуємо відрізок на лицьовій стороні так, щоб він торкався лівого і правого країв деталі. Далі на бічній грані деталі в площині YZ будуємо коло так, щоб його центр збігався з початком раніше побудованого відрізка. Для зручності будівництва закріпіть площину YZ.
Вкажіть діаметр окружності – 10 мм. Не забудьте розблокувати фіксовану область, натиснувши F3 або натиснувши на відповідний значок праворуч (інакше команда працювати не буде).

Вийдіть з інструмента “Коло” та активуйте команду “У напрямних“.
Як і більшість команд в Solid Edge, ця команда управляється поетапно з можливістю внесення змін до попередніх кроків.
Залиште параметри команд за замовчуванням і натисніть кнопку “OK”.
Насамперед необхідно вказати напрямні для зрізу – клікнути по відрізку, натиснути зелену галочку підтвердження в командному меню або ПКМ.
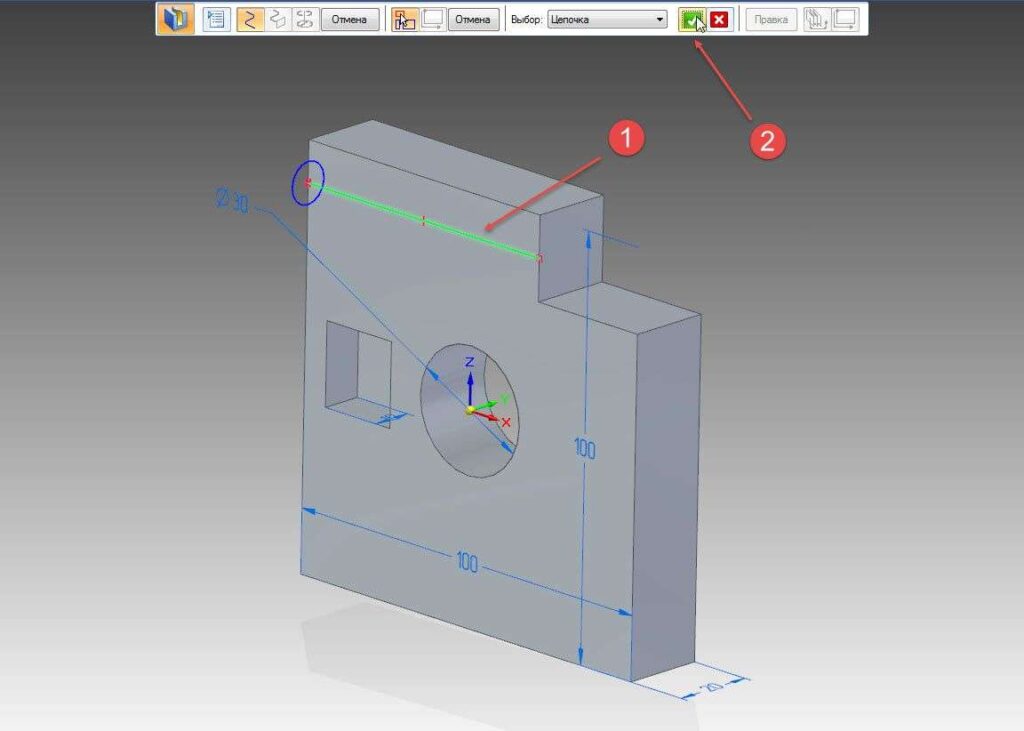
Другий крок – вказати ескіз, за яким буде зроблений Виріз. Натисніть на окружність і вона позеленіла. Щоб підтвердити виділення, натисніть кнопку Готово.

Отримав новий виріз. Він був доданий до Навігатора в операційній групі.
Закрийте цю частину і відкрийте створену на попередньому уроці частину, побудовану за допомогою інструмента “Кругова екструзія”.
Давайте приберемо зайвий відрізок.
За допомогою Cube встановимо вид спереду і побудуємо прямокутник з розмірами сторони 10 мм.
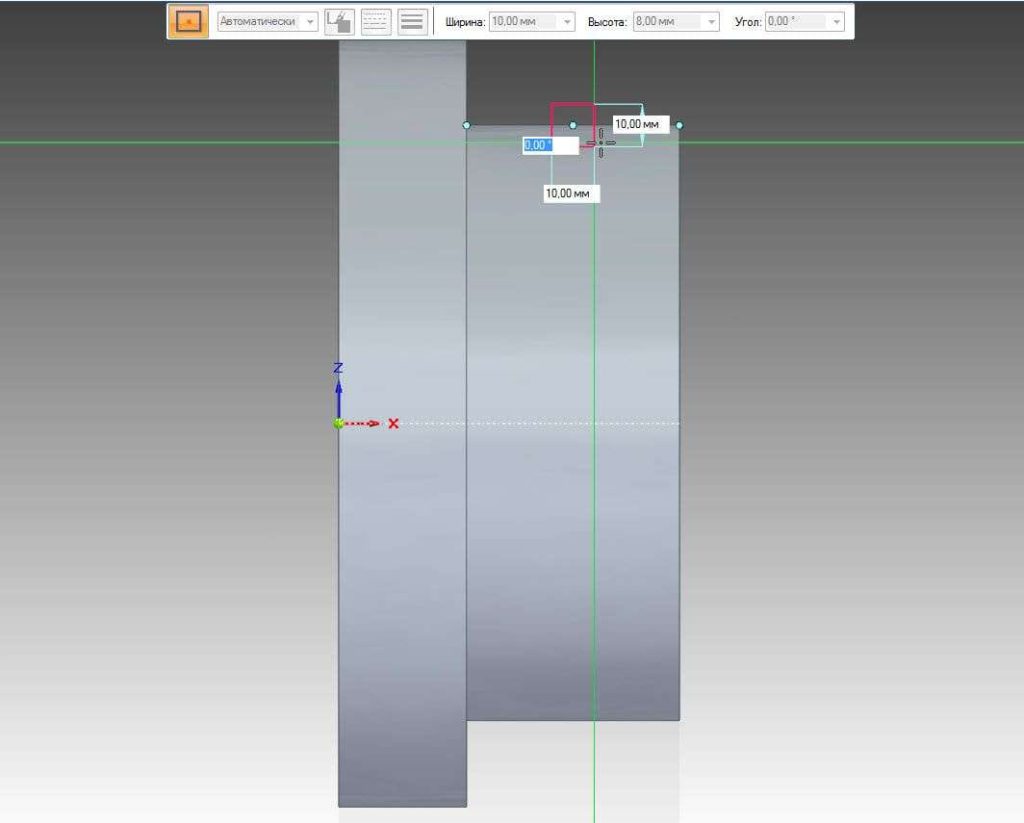
Давайте вийдемо з будівлі і переконаємося, що площі для цього ескізу дозволені. Для цього в Навігаторі ми знайдемо побудований ескіз і клікнемо по ньому правою кнопкою миші і відставимо галочку навпроти області Дозволити. Тепер, коли ви наводите курсор на мініатюру, її область підсвічується.
Активуйте інструмент “Кругова екструзія“, виберіть в меню команд “Виріз” і виберіть побудований ескіз – натисніть на нього спочатку лакофарбове покриття, потім PKM для підтвердження.
В якості осі обертання виберіть вісь x.
Давайте знову повернемося до меню команд і встановимо йому значення 360°.
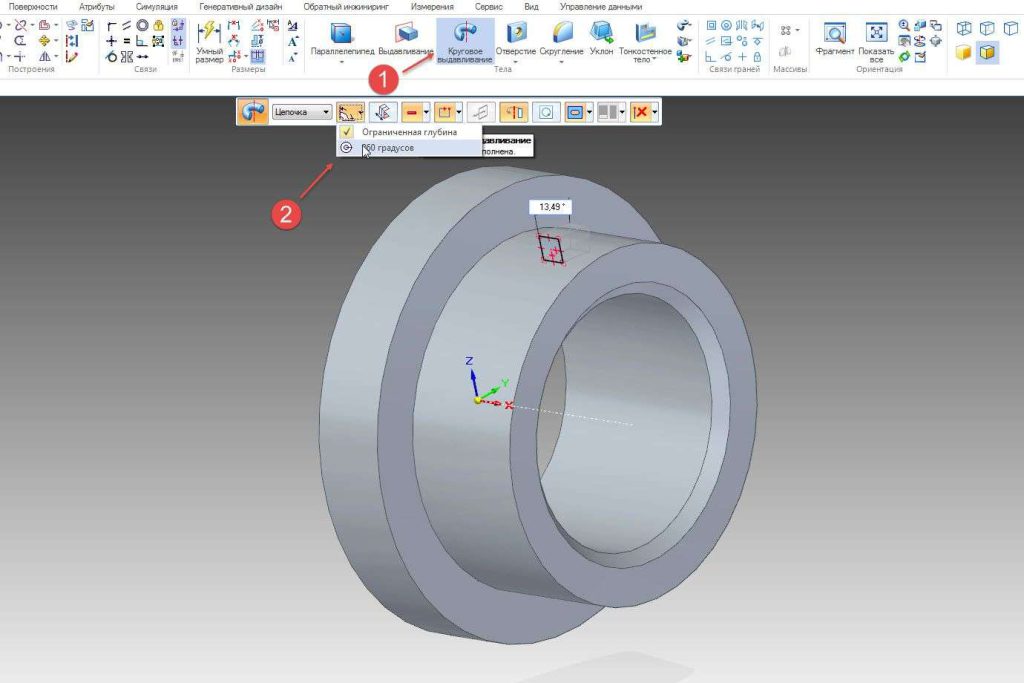
Виділення створюється.
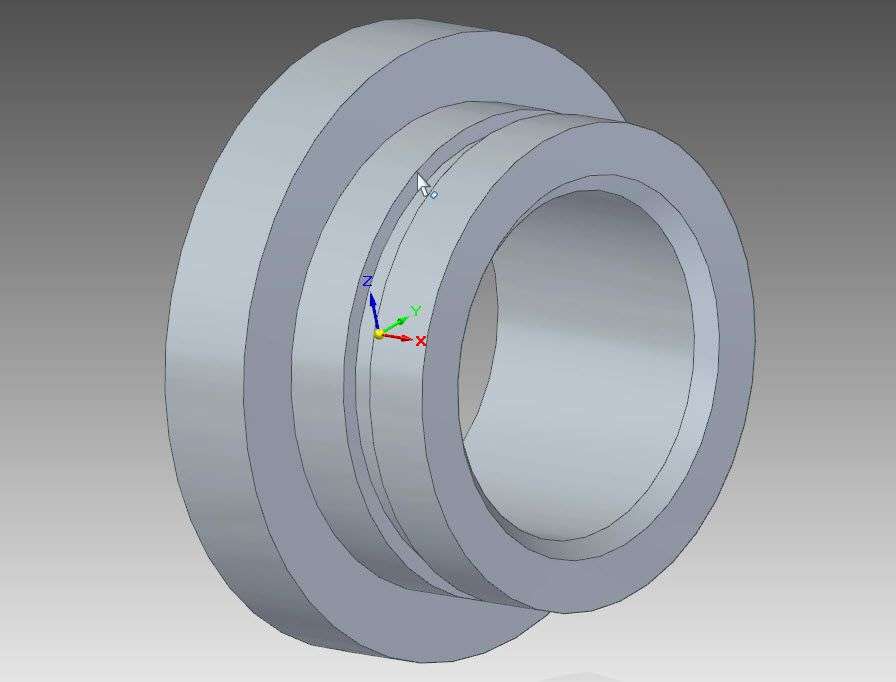
Розглянемо нормальну операцію вирізання.
Перейдемо до налаштувань програми і у вкладці Загальні встановимо, що при створенні нових синхронних мініатюр Дозволити області – поставити відповідний прапорець. Натисніть кнопку “OK”.
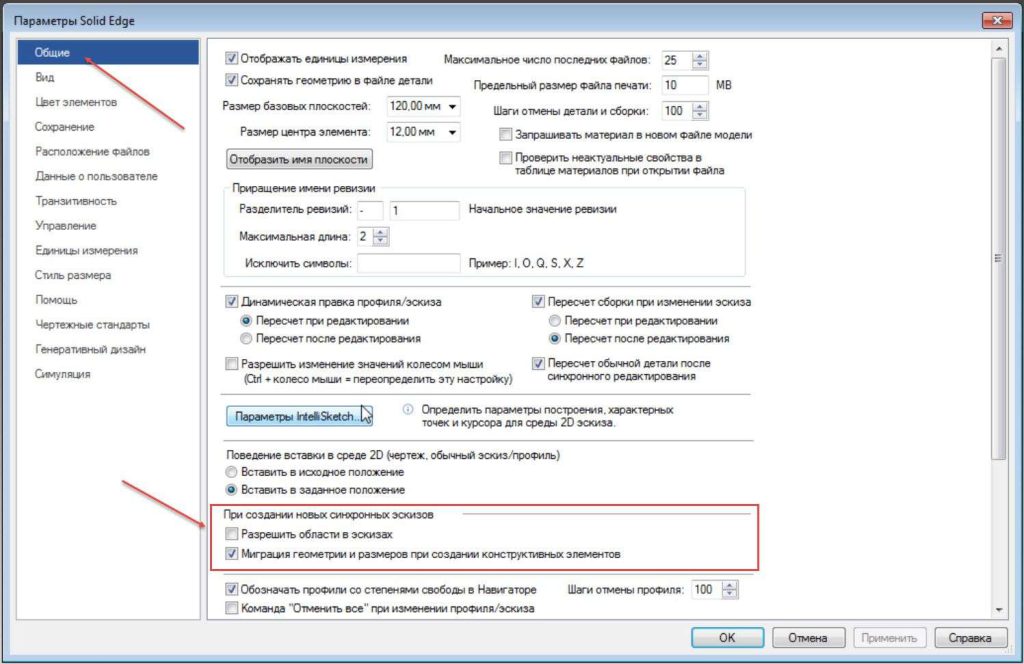
Побудуємо в площині XY прямокутник з бічними розмірами 120 і 60 мм. І зробимо вичавку з 40 мм.
Тепер на верхній площині отриманої коробки ми побудуємо ескіз. Створимо прямокутник і додамо округлення.
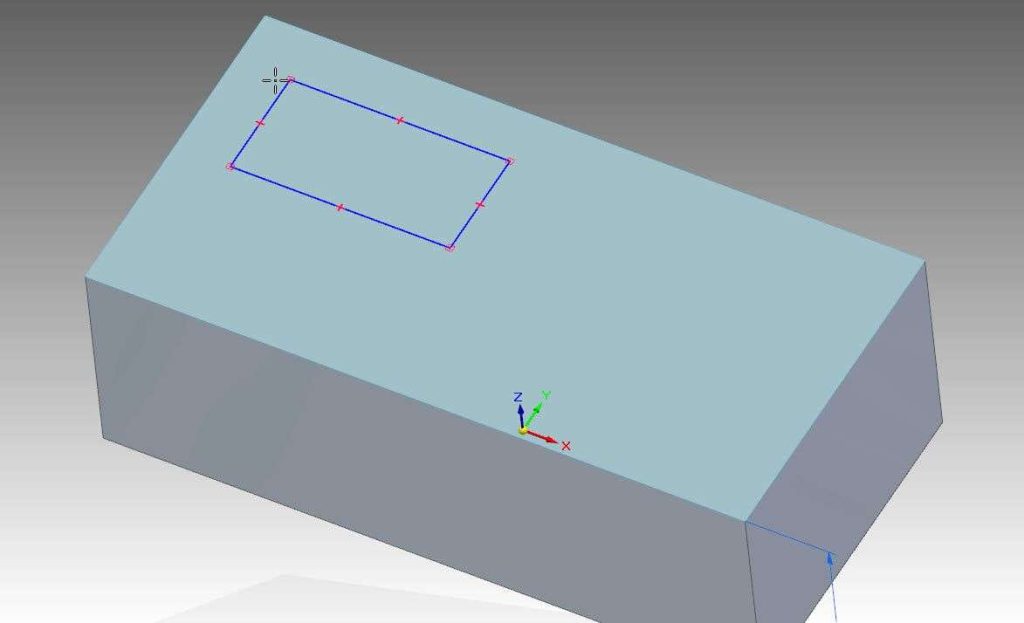
Активуйте команду Нормале.
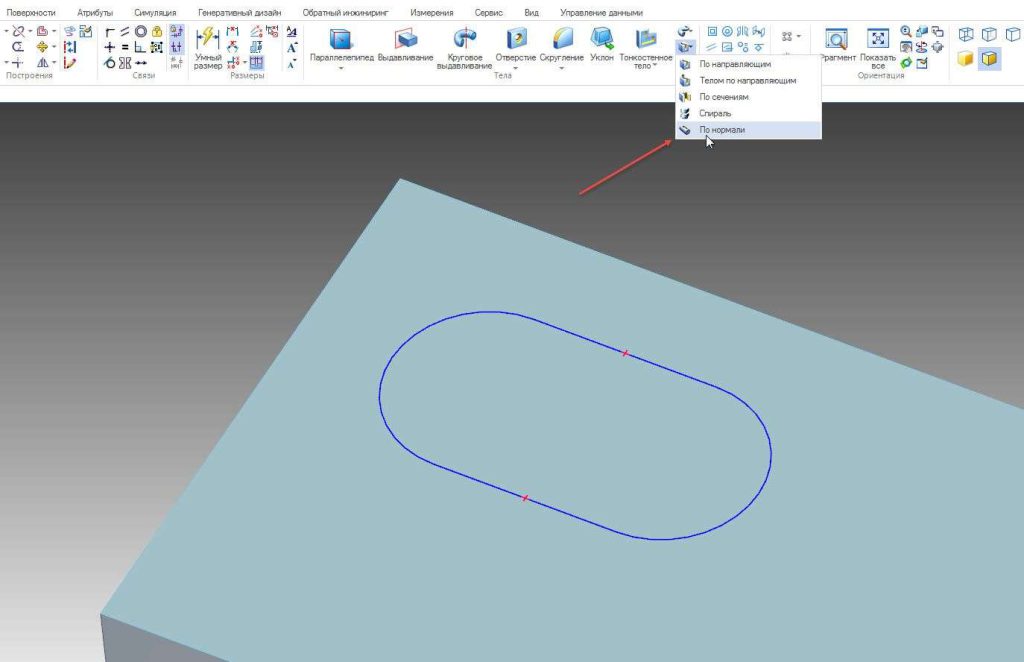
Клацніть лакофарбове покриття на сконструйованому ескізі, клацніть зелену позначку , щоб підтвердити. У командному меню введіть значення вирізу 10 мм і стрілку вкажіть напрямок зрізу. В цьому випадку давайте зробимо це всередині. Натисніть кнопку Paint, а потім – готово.
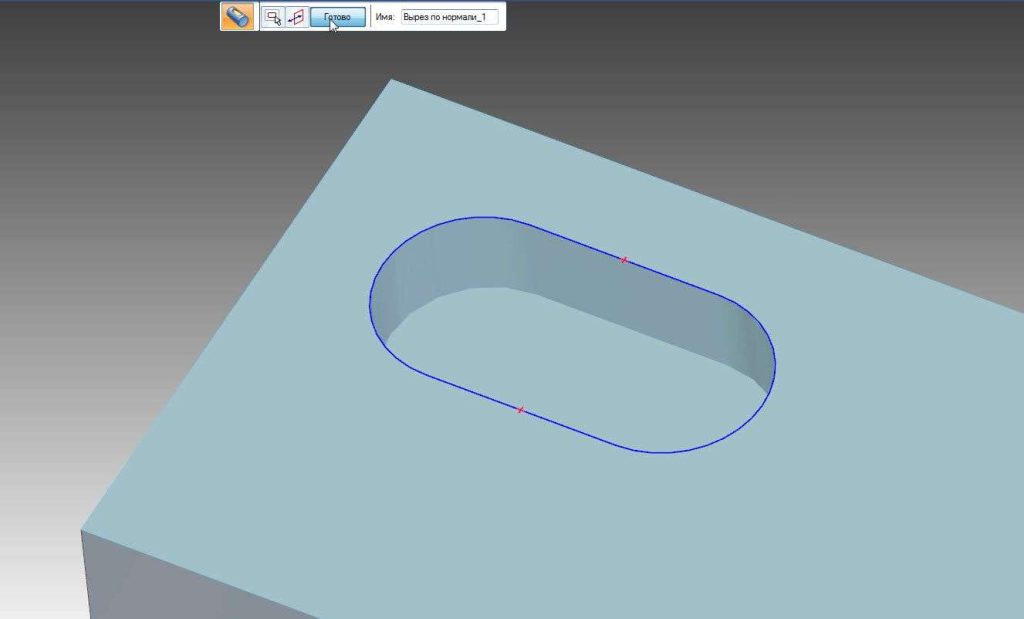
Вийдіть з команди, натиснувши Escape і перейдіть в навігатор – вимкніть видимість цієї мініатюри, натиснувши Приховати.