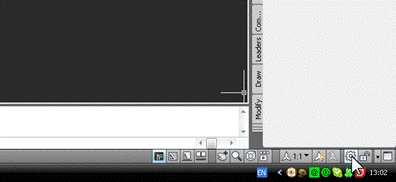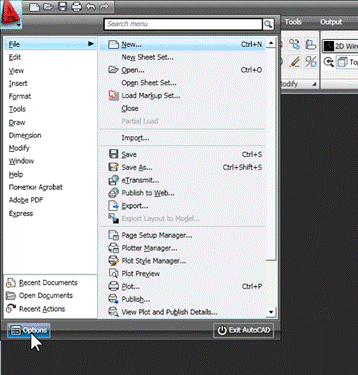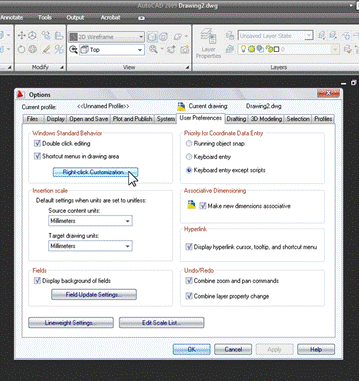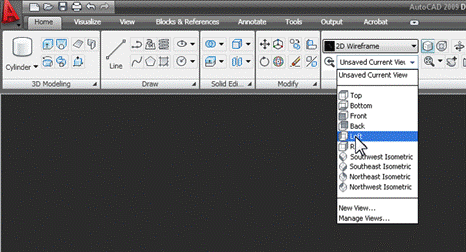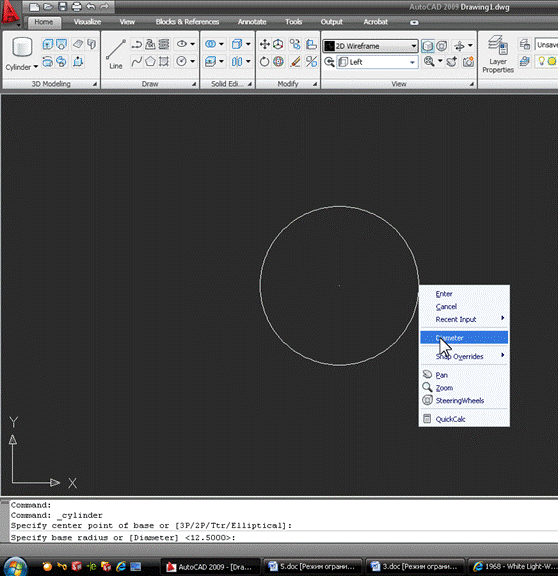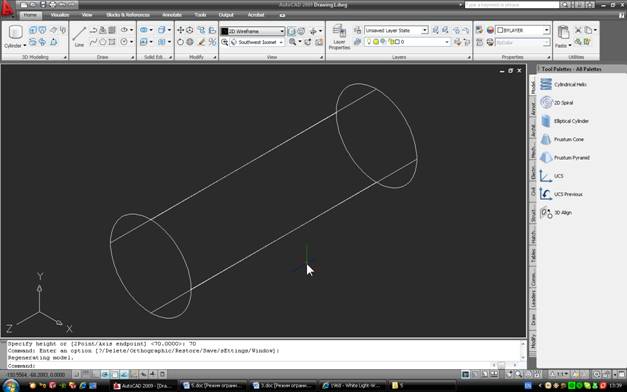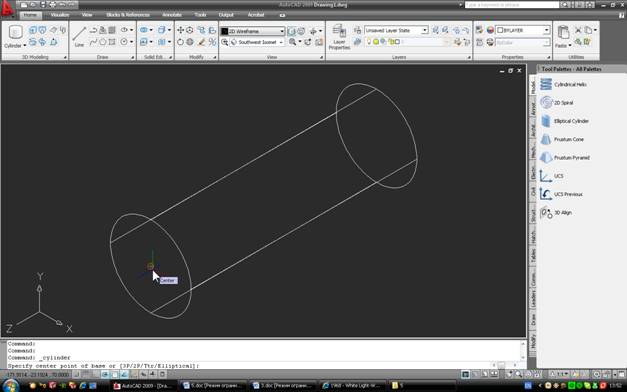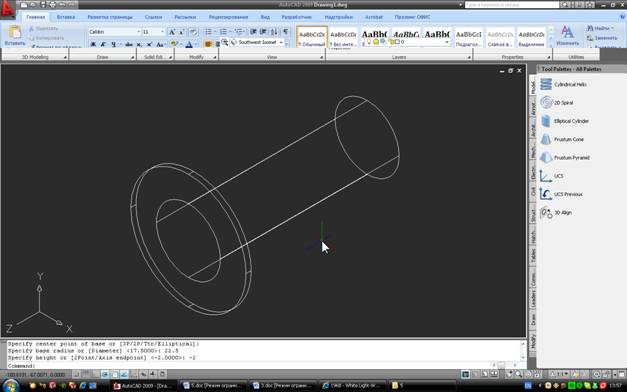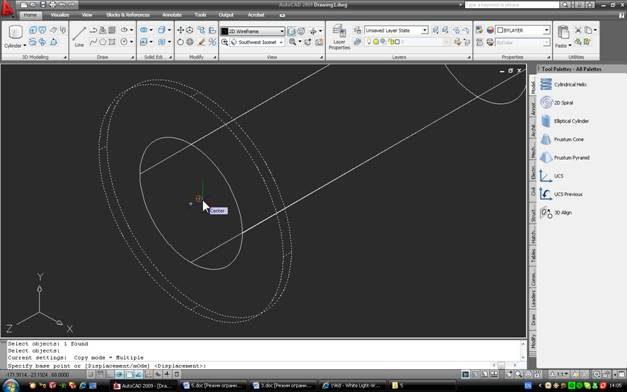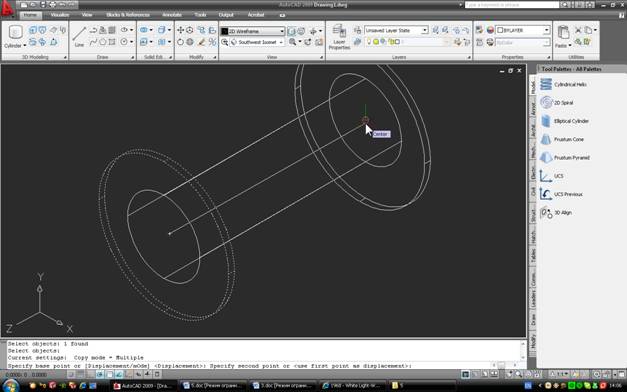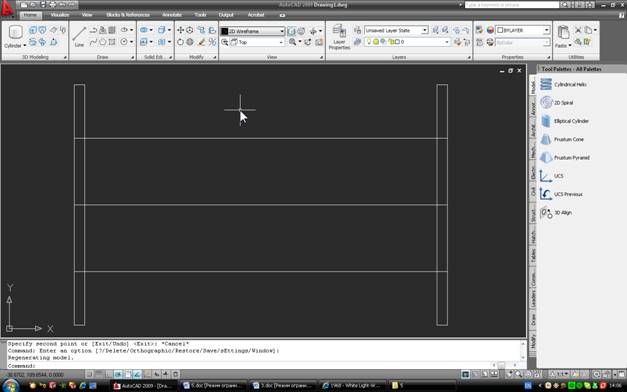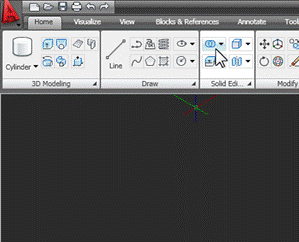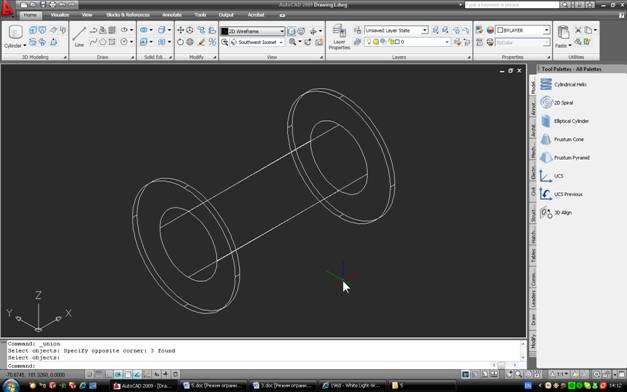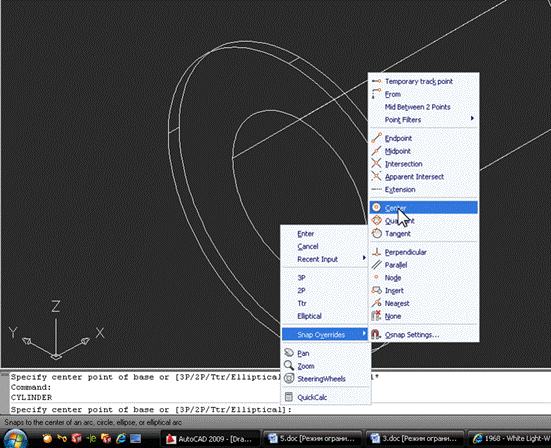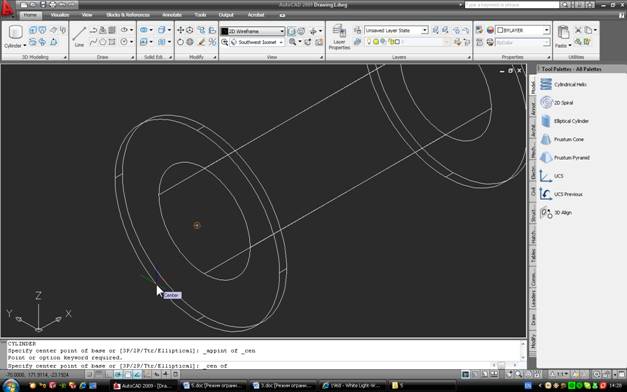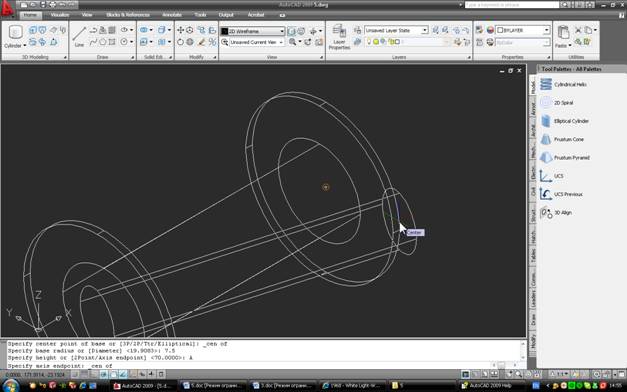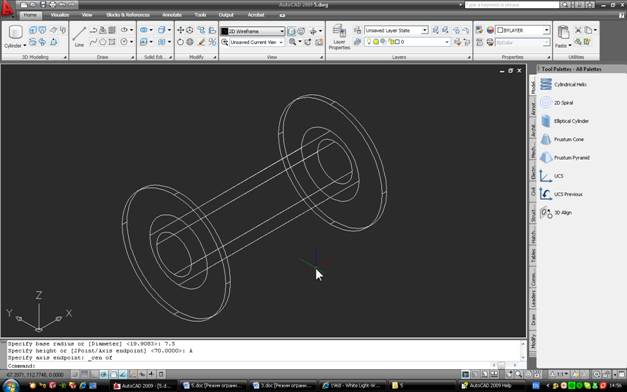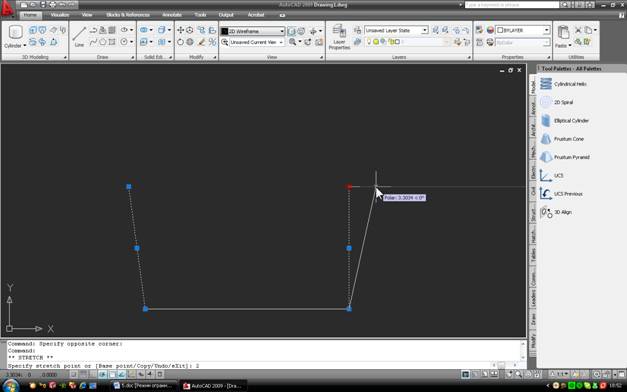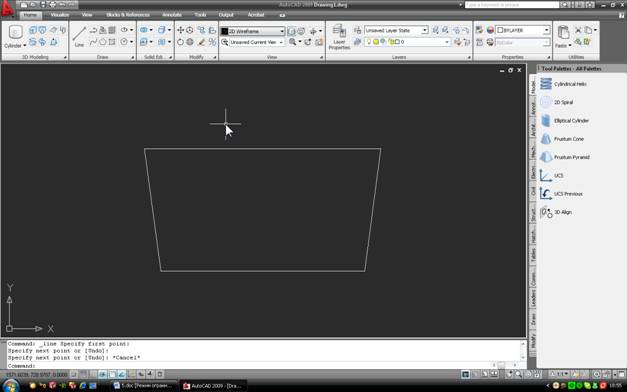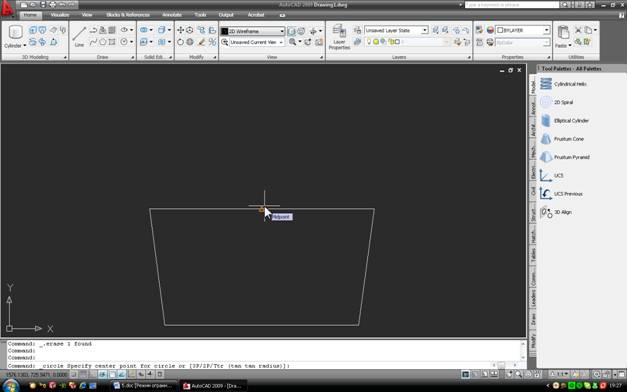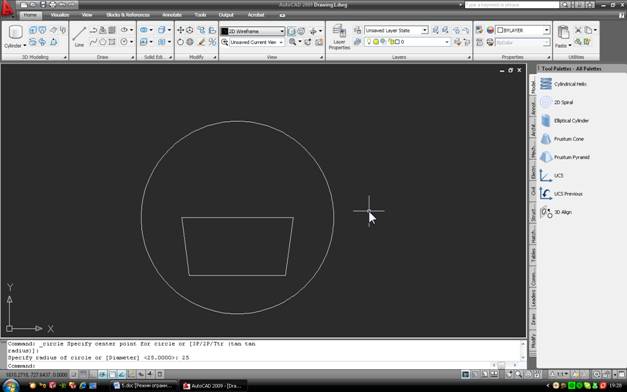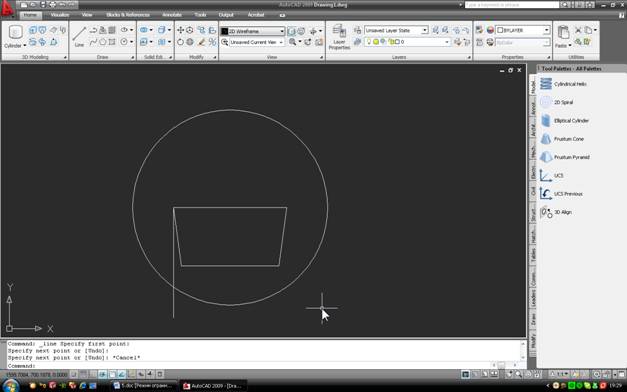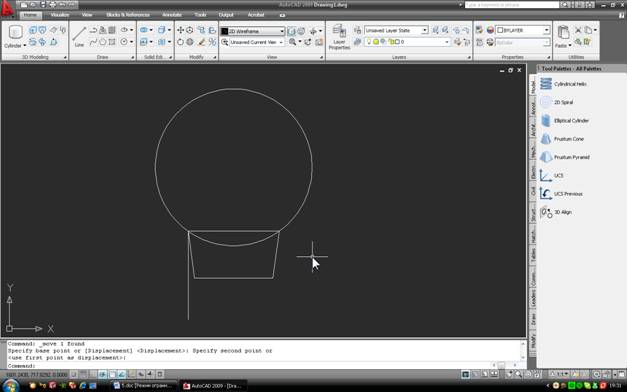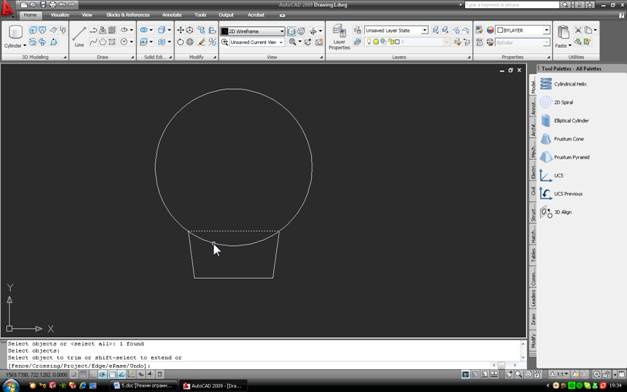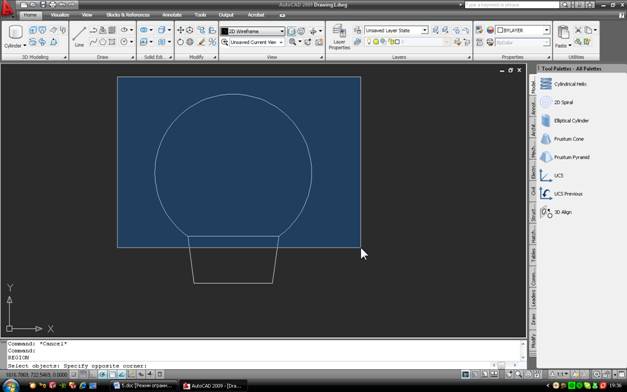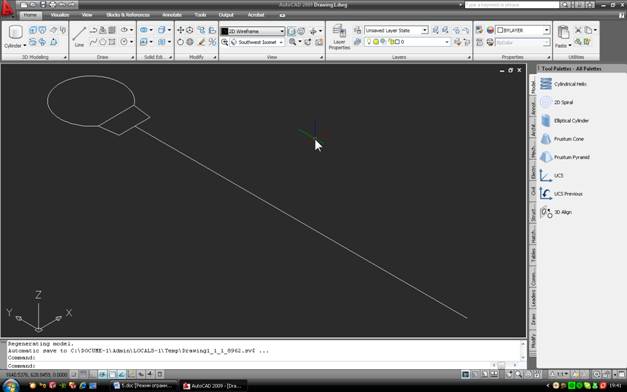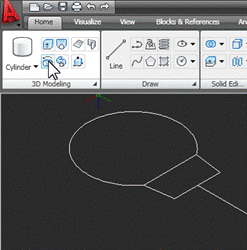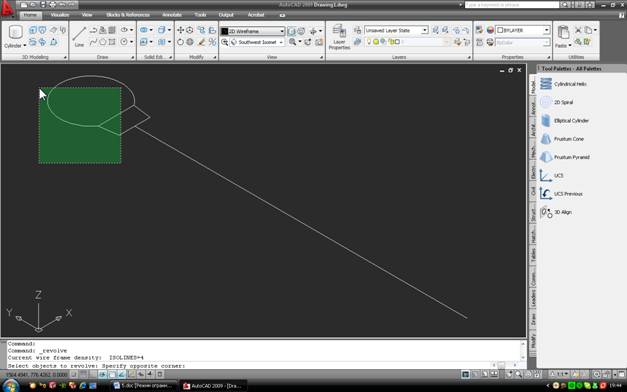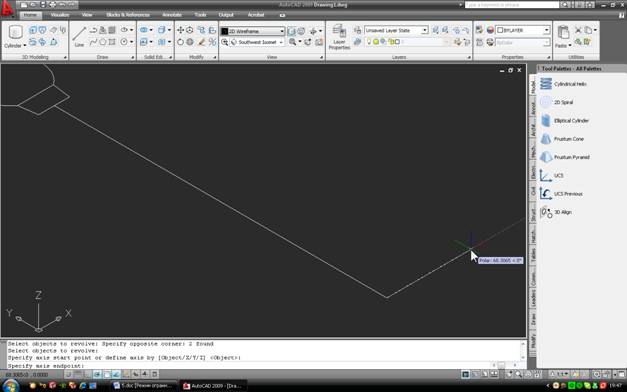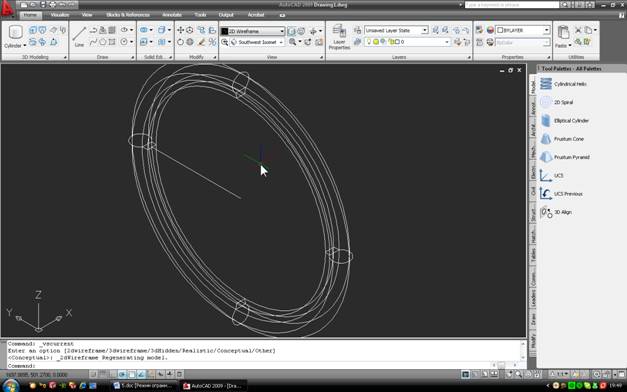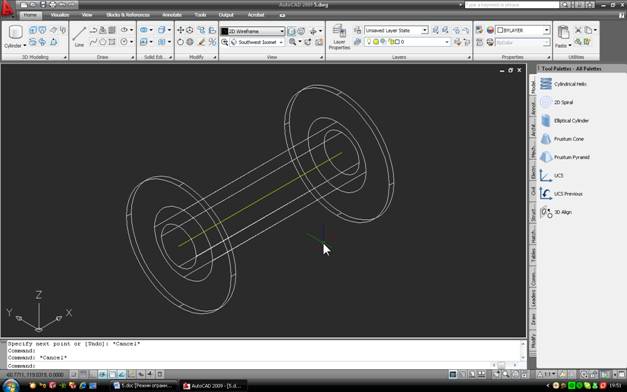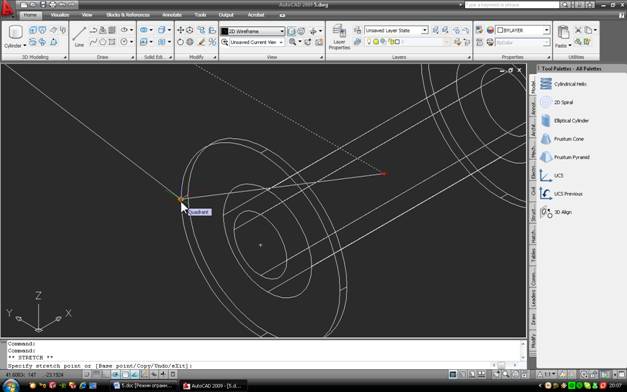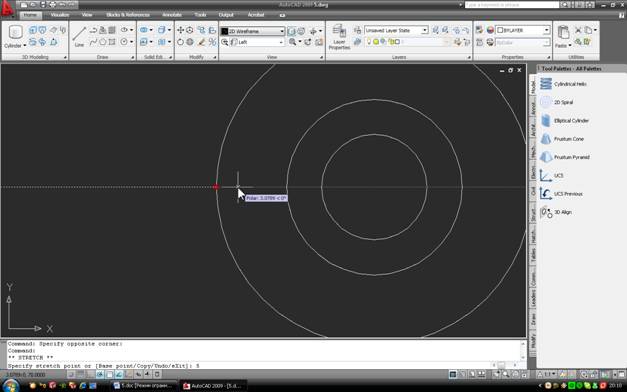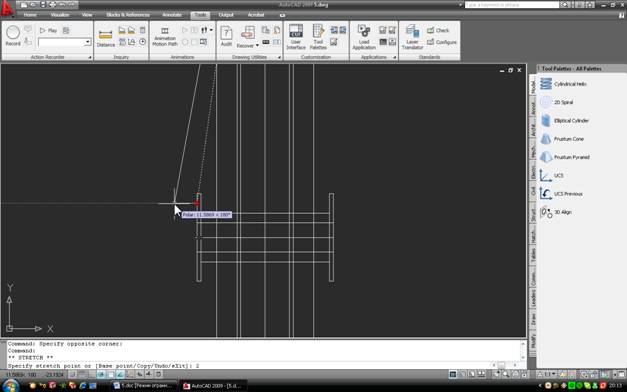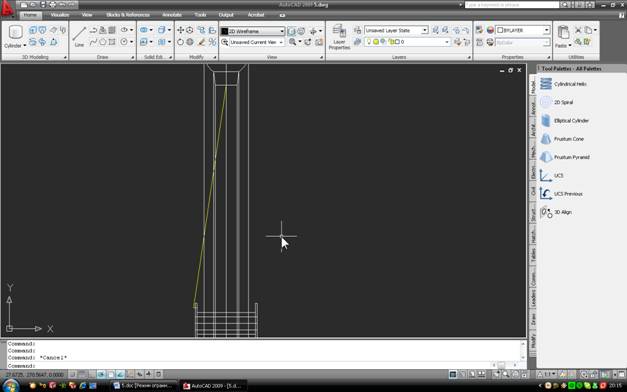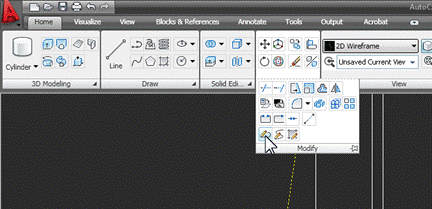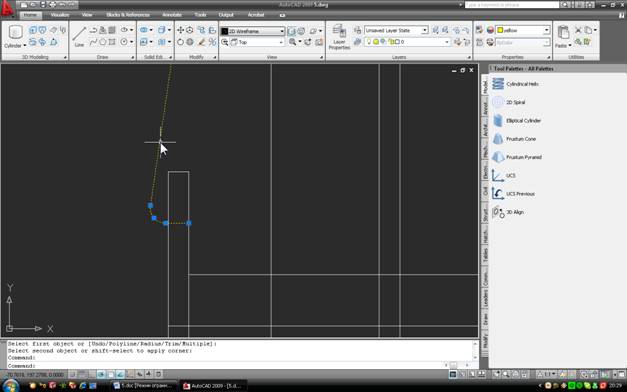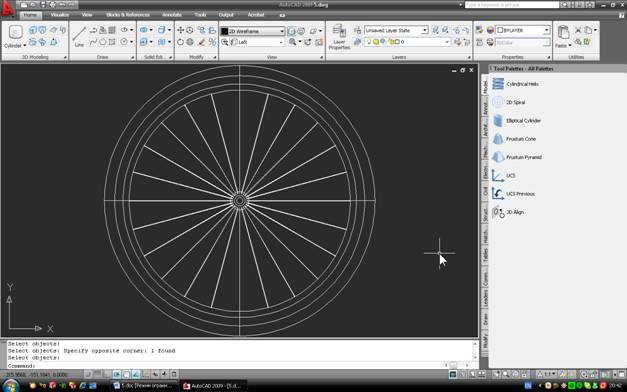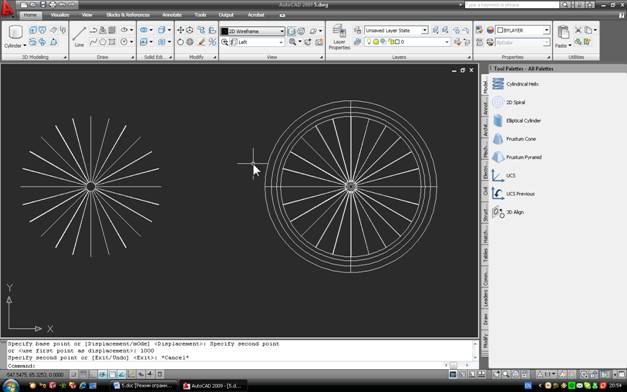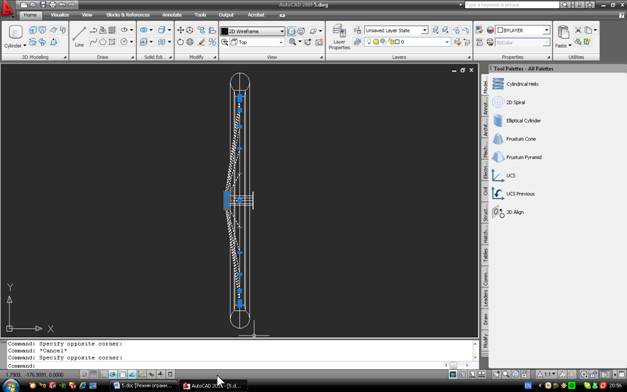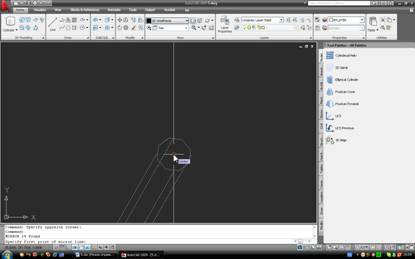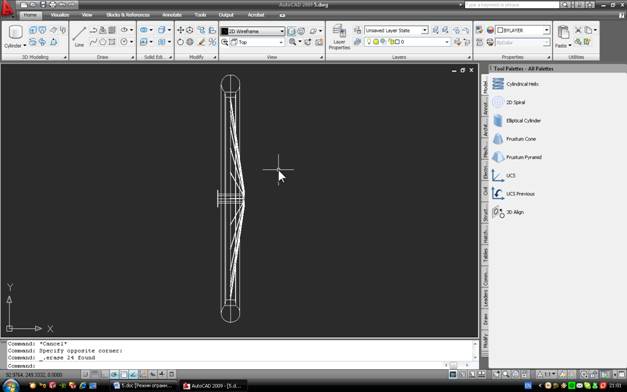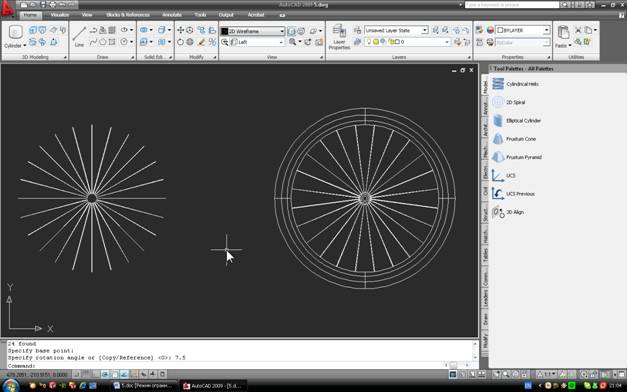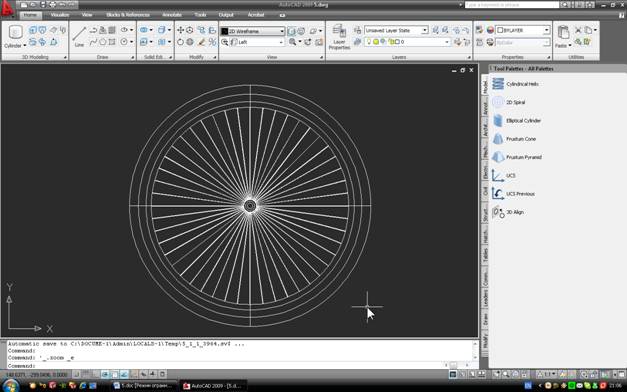На цьому уроці ми розглянемо моделювання об’єкта з декількома видами симетрії – велосипедним колесом. Давайте відразу обмовимося, що побудуємо спрощену модель, яка, тим не менш, буде містити всі основні елементи об’єкта і зможе послужити прикладом для більш складних і точних конструкцій.
1. Запустіть Автокад. Для 3D-моделювання зручніше використовувати стандартний інтерфейс 3D Modeling, вибрати його зі списку, який відкриється при натисканні кнопки «Перемикання робочого простору» в рядку стану Autocad (правий нижній кут екрану):
Віддамо належне «зручним» нововведенням: налаштуємо екранні меню. У навігаторі меню натисніть кнопку Параметри.
На вкладці Параметри користувача клацніть правою кнопкою миші та встановіть прапорець посередині в нижній групі:
Ці махінації допоможуть нам використовувати часові палітурки, які називаються правим кліком під час роботи команди.
2. Тепер до колеса. Для початку важливо зрозуміти, з чого складається «живе» колесо і які прості елементи можна розбити «віртуальним» колесом, т. Е. модель. Давайте сфотографуємо колесо в інтернеті, або подивимося на колесо вашого велосипеда:
Видно, що колесо складається з декількох характерних елементів – втулок, спиць, ободів і покришок. Кожен з цих елементів, в свою чергу, складається з більш простих частин або одиниць, але для нашого уроку досить буде зупинитися на такому приблизному рівні деталізації.
3. Тепер спробуємо розбити майбутню модель на прості тривимірні об’єкти, які можна побудувати в Autocad. Перше, що кидається в очі – це шина. Його можна умовно представити у вигляді тора, але так як шина з ободом в розрізі виглядає дещо інакше, то виберемо інший підхід – обод і шину побудуємо як обертальні тіла, попередньо намалювавши їх плоскі секції. Втулка – це по суті порожнистий циліндр з плечима, які мають отвори для спиць. Спиці являють собою циліндри зі зігнутим кінцем, який закінчується «ковпачком». На іншому кінці спиць знаходиться гайка, вставлена зсередини в обідок. Найпростіше намалювати спицю, вичавивши по заздалегідь намальованій доріжці круглий перетин, а потім додати капелюх і гайку. Отже, почнемо (виміри «з голови» візьмемо, не особливо спантеличені точною відповідністю оригіналу, хоча любителів точного моделювання ніхто не заважає ретельно виміряти його на живому об’єкті перед малюванням кожного елемента, щоб побудувати «справжню» модель). Нам важливіше зрозуміти, як побудувати модель з правильним сполученням елементів, щоб в подальшому, малюючи реальні об’єкти, ми могли бути впевнені, що їх можна виготовити.
4. Почнемо з втулки. Намалюйте циліндр, розташований горизонтально, і має розміри маточини без плечей. Для звичайної гільзи розміри такі: діаметр близько 25 мм, довжина циліндра близько 70 мм. Для того щоб втулка відразу зайняла потрібне положення в просторі, перш ніж її малювати, перейдемо до виду справа (або зліва):
Побудуйте циліндр з командою Cylinder панелі 3D Modeling. На проханнях команди вказуємо по черзі центр, радіус і довжину (точніше, висоту циліндра). Не забувайте, що якщо варіанти можливі при виконанні команди, вони доступні в екранному меню, яке з’являється правою кнопкою миші. Так, наприклад, ви можете перемикатися на вхід діаметра при запиті Вказати базовий радіус або [Diameter]: щоб не перерахувати його в радіус:
Побудувавши циліндр і перейшовши до ізометрії, ми побачимо наступне:
Цією ж командою намалюйте плечі за спиці. Ми також будуємо їх разом з командою Cylinder. Можна, звичайно, повернутися в лівий вид так, щоб вони були орієнтовані так само, як і основний циліндр. Але, якщо подивитися на іконку осей координат, то можна помітити, що осі залишалися повернутими в міру їх розташування на виді зліва. Це пов’язано з тим, що Autocad за замовчуванням вирівнює площину збірки OXY паралельно екрану лише при переході до ортогональних виглядів (праворуч, ліворуч, зверху, знизу, ззаду та спереду). Тому можна спорудити циліндр безпосередньо в ізометрії, тим більше що це ще цікавіше.
Вибираємо команду, і коли запитується центр, вказуємо (з прив’язкою!) центр найближчого кінця. Повинен бути освітлений жовтий кружечок – значок предмета, що прив’язується до центру. Налаштування палітурок ми розглянули і на інших уроках, наприклад, про малювання парти, тому повторюватися не будемо.
При запиті радіуса введіть 22, 5 (або діаметр 45), встановіть висоту -2 (проти напрямку осі Z, щоб плече «подовжило» маточину, і залишалося в її розмірності). В результаті отримуємо наступне:
Якщо з якихось причин вам не вдалося побудувати циліндр в правих осях – нічого страшного, ви можете повернути його командами Rotate і 3D Rotate і перемістити командою Move.
Тепер скопіюйте плече, щоб не перемалювати друге з того ж самого. Команда ” Копіювати ” (панель “Змінити”). Вкажіть об’єкт. В якості базової точки руху показуємо далекий від нас дальній центр плоского циліндра, і вибираємо точку призначення в центрі протилежного кінця маточини.
Після копіювання, перейшовши до виду вище, ми бачимо наступне:
Видно, що обидва плечі знаходяться всередині розмірності маточини, яка видно у вигляді трьох горизонтальних ліній. Перейдемо до ізометрії.
1. Виділення об’єкта.
2. Виберіть тип масиву Polar.
3. Вкажіть центральну точку масиву (Центральну точку) – вона буде центром колеса.
4. Введіть кількість спиць з одного боку колеса, наприклад, 24 (Загальна кількість елементів поля).
5. Натисніть ОК.
5. Доведіть втулку «на думку». Для початку з’єднайте плечі з першим циліндром. Команда ” Об’єднання ” на панелі “Редагування твердих тіл”.
Коли з’явиться запит, виділіть всі три об’єкти і натисніть правою кнопкою миші. Ми бачимо результат:
Якщо натиснути на один з циліндрів, то буде виділятися вся втулка – значить, злиття пройшло успішно.
Тепер зробимо отвір для осі. Намалюйте його як циліндр і відніміть від втулки. Припустимо, діаметр отвору становить 15мм. В якості центру підстави вкажемо центр найближчого кінця втулки. Для таких випадків зручно використовувати часові прив’язки (Snap Overrides). Вони доступні, клацнувши правою кнопкою миші перед вказівкою точки. Якщо в екранному меню вибрати “Зміни прив’язки” і вказати “Центр”, прив’язка до центру на деякий час включиться, а решта стане неактивною.
Потім можна просто навести курсор на потрібний об’єкт (найближче до нас ребро плеча), і прив’язка до його центру автоматично спрацює:
Потім, коли попросять радіус, введіть його з клавіатури (7, 5), або перейдіть на діаметр і введіть 15. Потім команда запитає висоту циліндра. Так як вісь Z зараз спрямована вгору, команда «хоче» побудувати вертикальний циліндр. Нам простіше вказати його другий кінець безпосередньо на кресленні. Для цього зробіть правий клік і в екранному меню виберіть опцію кінцевої точки осі, і, знову ж таки, використовуючи Snap Overrides, виберіть центр дальнього кінця хаба:
Після цього бачимо «циліндр в циліндрі»:
Залишилося тільки відняти його від втулки. Для цього використовується команда ” Віднімати”, панель “Редагування твердих тіл”. Перший аргумент є основним об’єктом, другий – віднімаючим, тобто перший аргумент – основним об’єктом. Циліндр. Вибір кожного з аргументів завершується клацанням правою кнопкою миші або натисканням клавіші Enter. Після віднімання, перейшовши в концептуальний режим відображення, ми побачимо втулку з отвором:
6. Тепер давайте намалюємо ободок шиною. Ці два елементи є яскраво вираженими тілами обертання, тому ми створимо їх на основі перетину і осі обертання. Проведемо поперечний переріз обода і шини. Давайте виберемо вид Зверху. Створимо відрізок (команда Line), який відповідає внутрішній стороні обода (поверхня, на яку надходять спиці). Довжина відрізка становить приблизно 25 мм. З його країв намалюйте два сегмента довжиною 15 мм, які потім стануть бічними поверхнями обода. Вільні кінці сегментів «розведені» в сторони, скажімо, по 2 мм кожен:
Закрийте верхню частину отриманої фігури. В цілому передбачалося б намалювати порожнистий обідок, в який вбудована камера, але в цій ситуації ми обмежимося більш простою моделлю, тим більше що зараз нас цікавлять принципи моделювання і зовнішній вигляд.
Давайте створимо область з отриманих чотирьох відрізків, вибравши відповідну команду на панелі “Креслення”.
[ads]
Далі малюємо перетин шини. Для простоти припустимо, що він має форму кола з віддаленим відрізком. Діаметр поперечного перерізу шини – близько 50 мм. Давайте побудуємо коло. Виберіть команду “Коло” (панель “Малювання”) та встановіть центр посередині верхньої сторони трапеції:
Радіус вводиться з клавіатури (25). Ми бачимо коло, яке «недоречне»:
Щоб поставити його на місце, проведемо допоміжний відрізок:
Тепер перемістіть коло командою “Перемістити ” від точки перетину його зі відрізком до верхнього лівого кута трапеції (використовуйте прив’язку до перетину і до верху):
Приберіть відрізок. Залишилося відрізати непотрібну частину кола і створити ділянку. Виберіть команду “Обрізати ” (панель “Змінити”). Перший аргумент – це ріжуча кромка, т. Е. верхню сторону трапеції, а потім, завершивши виділення, вкажіть непотрібну частину:
З’єднайте два кінці отриманої дуги з відрізком (який збігається з верхньою стороною трапеції), а потім створіть область командою “Область “.
Розділи готові. Залишилося перетворити їх в тіла обертання.
7. Накреслимо умовний радіус майбутнього колеса. Відстань від нижньої (на фото) сторони обода до осі становить приблизно 270 мм. Проведіть лінію від центру цієї сторони «вниз» і приступайте до ізометрії:
Тепер безпосередньо створіть корпус обертання: візьміть команду Revolve (3D Modeling).
На виділених об’єктах для обертання запиту: виділіть обидва розділи та завершіть виділення за допомогою Enter.
Команда запитує вісь обертання у вигляді двох точок. Неважко здогадатися, що один з них є умовним центром майбутнього колеса, а другий лежить в напрямку X першого:
І, нарешті, ми погоджуємося із запропонованим варіантом обертання на 360°, просто натиснувши Enter. Ви повинні отримати наступне:
Залишилося розмістити обод з шиною на осі маточини. Для цього намалюємо ще один допоміжний відрізок, що з’єднує центр маточини (тут він підсвічується жовтим кольором). Не забувайте, що з’єднувати одні й ті ж центри потрібно з двох сторін, інакше вісь вийде зміщеної в сторону. Для цього зручно використовувати Snap Overrides.
Тепер перемістіть обод з шиною: базова точка – це кінець умовного радіуса, а точка призначення – середина жовтого відрізка.
«Жовтий» відрізок можна видалити, а радіус поки що залишити.
8. Давайте намалюємо спиці. Насправді спиці велосипедного колеса розташовані в певному і не зовсім банальному порядку, що хоч і не складно повторити, але загрожує надмірним затягуванням процесу. Тому давайте спростимо завдання і уявімо, що спиці йдуть від плеча до найближчих точок обідка. Використовуємо готовий радіусний відрізок для першої спиці. Давайте виділимо його. Тепер натиснемо на синю ручку збоку від маточини і перенесемо її в квадрант плеча:
Перейдемо до виду зліва. Давайте ще раз виділимо сегмент. Тепер давайте перемістимо ту саму синю ручку вправо на 5 мм:
Перейдемо до виду зверху. Виділіть лінію. Цю ж ручку перенесіть вліво на 2 мм – щоб майбутня спиці не перетиналася з плечем.
І додайте до цього кінця спиць відрізок, який буде «чіплятися» за плече (його довжина становить 4 мм). Для наочності виділимо лінію спиць жовтим кольором:
Тепер потрібно об’єднати два відрізки спиць в полілінію, щоб при видавлюванні команда Extrude сприйняла це як один шлях. Для цього скористайтеся командою “Редагувати полілінію ” і виділіть великий відрізок:
Коли вибрано параметр “Об’єкт” запитується, це не полілінія Ви хочете перетворити її в одну? < Y> натисніть Enter, тим самим перетворивши відрізок в полілінію. Потім клацніть правою кнопкою миші, щоб вибрати “Приєднатися” та вказати другий відрізок (короткий). Вибір завершується клацанням правою кнопкою миші або натисканням клавіші Enter. Після цього відрізки з’єднуються, а отримана полілінія підсвічується натисканням на будь-який з її відрізків. Гострий кут спиці можна округлити командою Fillet (Modify), встановивши радіус, скажімо, на 1,5 мм.
Тепер зробимо спиці об’ємним. Переходимо до ізометрії. Намалюйте в будь-якому місці малюнка коло діаметром 1 мм:
Візьміть команду “Організувати” (3D-моделювання). На вимогу об’єкта вкажіть коло, а на вимогу контуру (контуру) – жовту полілінію. В результаті отримуємо спицю (жовтий полілін більше не потрібен – прибираємо його):
Ми свідомо «закриємо очі» на перетин спиці і плеча. По суті, потрібно було б побудувати в тандемі зі спицеєм відповідний отвір, через яке він проходить.
9. Зараз залишилося багато спиць. Для цього перейдемо до виду зліва.
Щоб дублювати один об’єкт у певному порядку та в необхідній кількості, допомагає команда “Масив ” на панелі “Зміна”. Після вибору цієї команди виконайте наступне:
Якщо все зробити правильно, ми побачимо таку картину:
Залишилося створити другу, «праву» половину набору спиць. Скопіюйте всі спиці на відому відстань, наприклад, 1000мм вліво. Команда Копіювати. Спиці можна підбирати або по черзі, або окресливши рамкою весь малюнок, а потім знявши ободок, шину і втулку з комплекту затиснутою Shift. Загалом, можна поекспериментувати з методом вибору об’єктів – таких методів у Autocad багато. Після копіювання ми бачимо наступне:
Тепер давайте відобразимо набір спиць всередині колеса. Перейдемо до верхнього виду і знову виділимо перший набір спиць:
Командою “Дзеркало” (панель “Змінити”) ми відобразимо її щодо будь-якої точки на поздовжній осі симетрії, наприклад, наступним чином:
Щоб питання стерли вихідні об’єкти? [Yes/No] < N>: дайте відповідь Так, клацнувши правою кнопкою миші відповідний пункт в меню OND. Ось результат:
Тепер перейдемо до виду зліва і повернемо цей набір спиць на половину кута між сусідніми спицями (360/24=15, 15/2=7,5). Центром обертання є центр колеса, кут вводиться від клавіатури.
Отримуємо наступне:
Зрушити копію набору спиць вправо, розмістивши його на місці (відстань, яке ми знаємо і дорівнює 1000)
Ось колесо збоку:
А якщо виділити кольором різні елементи і включити Реалістичний, то ми побачимо наступне:
Отже, перед нами колесо XIX століття. І хоча це колесо далеке від досконалості і будувалося за дуже спрощеною схемою, воно тим не менш цінно тими методиками, які ми вивчили і може послужити основою для побудови цілком реальної і деталізованої моделі об’єкта з різними видами симетрії і елементами обертальних тіл.