На додаток до інструментів «Додати та видалити матеріал», Solid Edge має команди обробки. За допомогою цих інструментів створюються так звані Процесуальні елементи, такі як: Фаска, Заокруглення, Дірка, Нитка, Масив та ін.
Давайте розглянемо, як ними користуватися.
Побудуємо паралелепіпед з бічними розмірами 200 мм.
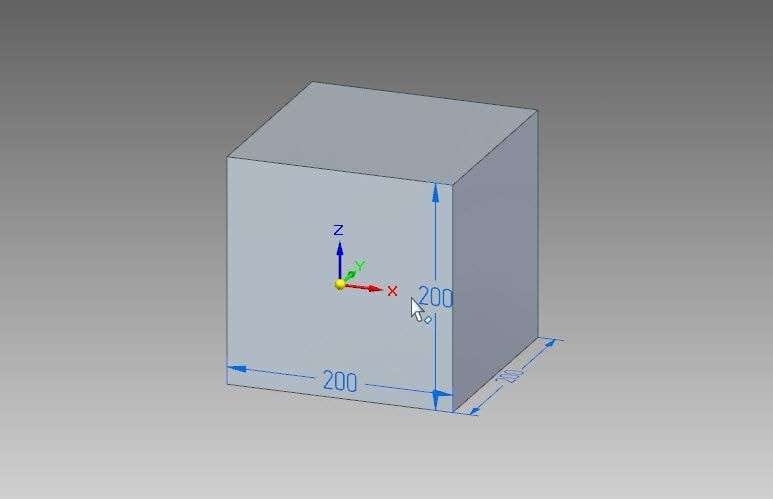
Далі будуємо циліндр таким чином, щоб його підстава знаходилося на лицьовій грані паралелепіпеда. Давайте встановимо діаметр основи – 50 мм і висоту циліндра 200 мм.
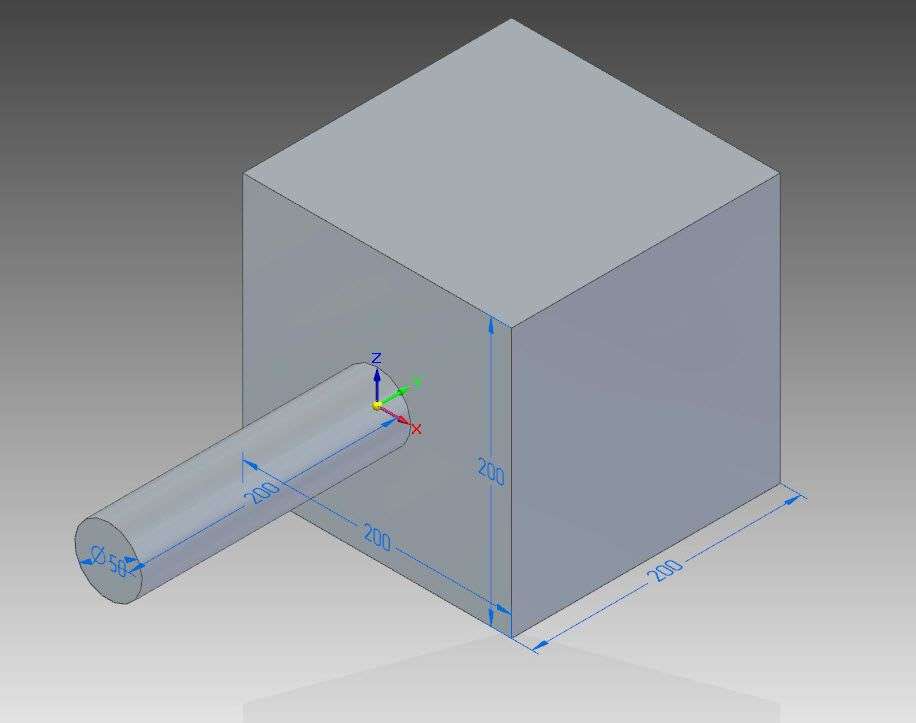
Виберіть операцію «Отвір» і побудуйте отвір на верхній грані паралелепіпеда. У синхронному середовищі отвори можуть бути побудовані на будь-якій грані моделі. Давайте побудуємо ще одну дірку зараз на бічній грані.
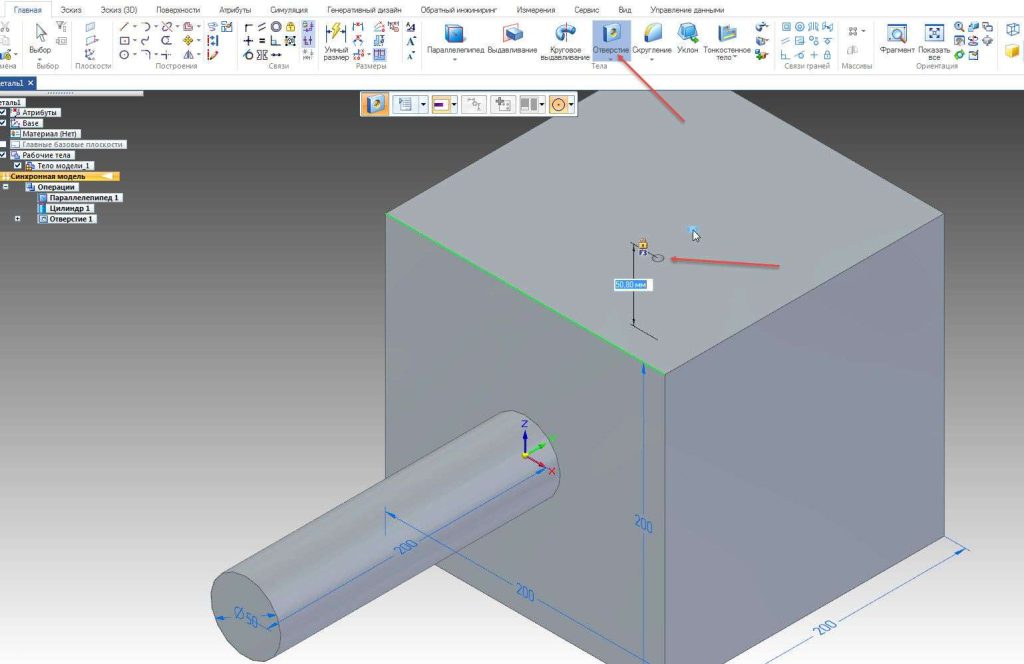
Відзначимо, що отвори, побудовані однією командою в Навігаторі, розміщуються в одній групі.
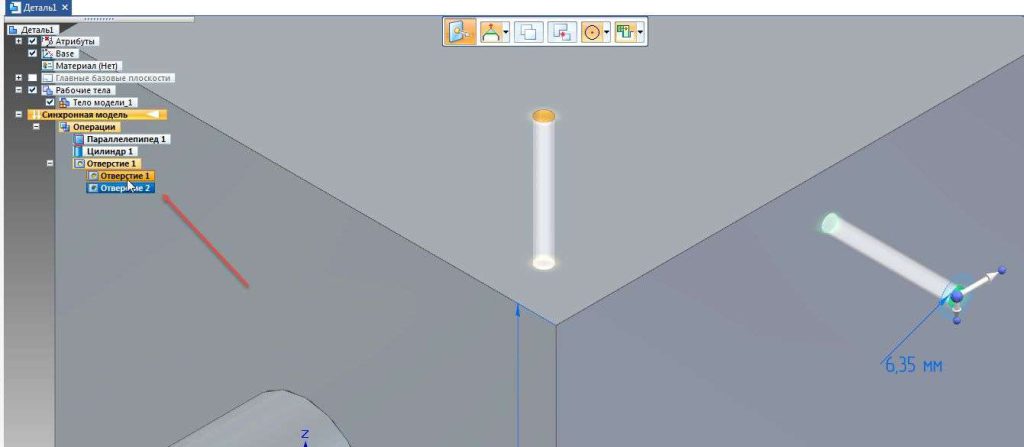
Знову викличте команду Hole і побудуйте її на поверхні циліндра. Перед цим натисніть клавішу F3 , щоб зафіксувати цю поверхню. Тепер можна ввести кут щодо норми, на якому спорудити отвір. Введіть 45° і визначте місце для вставки отвору.
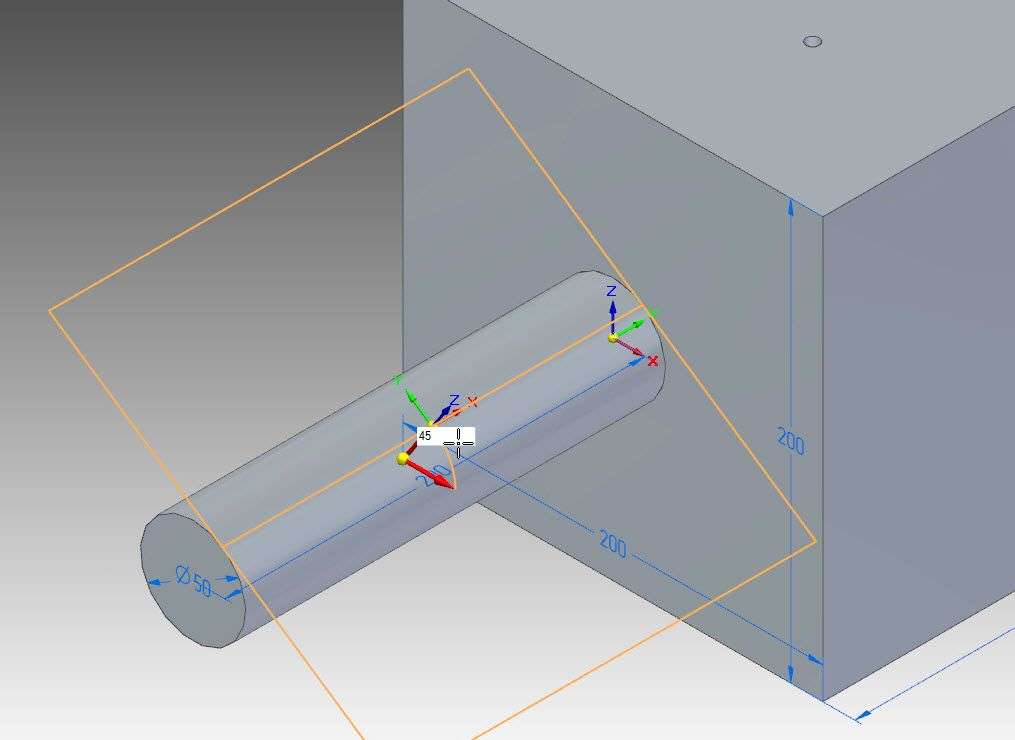
Давайте вийдемо з збірки.
Давайте розглянемо деякі налаштування Holes.
Викличте команду Hole і, не починаючи збірку, перейдіть в командне меню , а потім натисніть «Параметри отвору».
Як бачите, тут можна вибрати тип отвору, за яким стандартом будувати – вибирайте метрику по ГОСТу, Розмір – 10 мм.
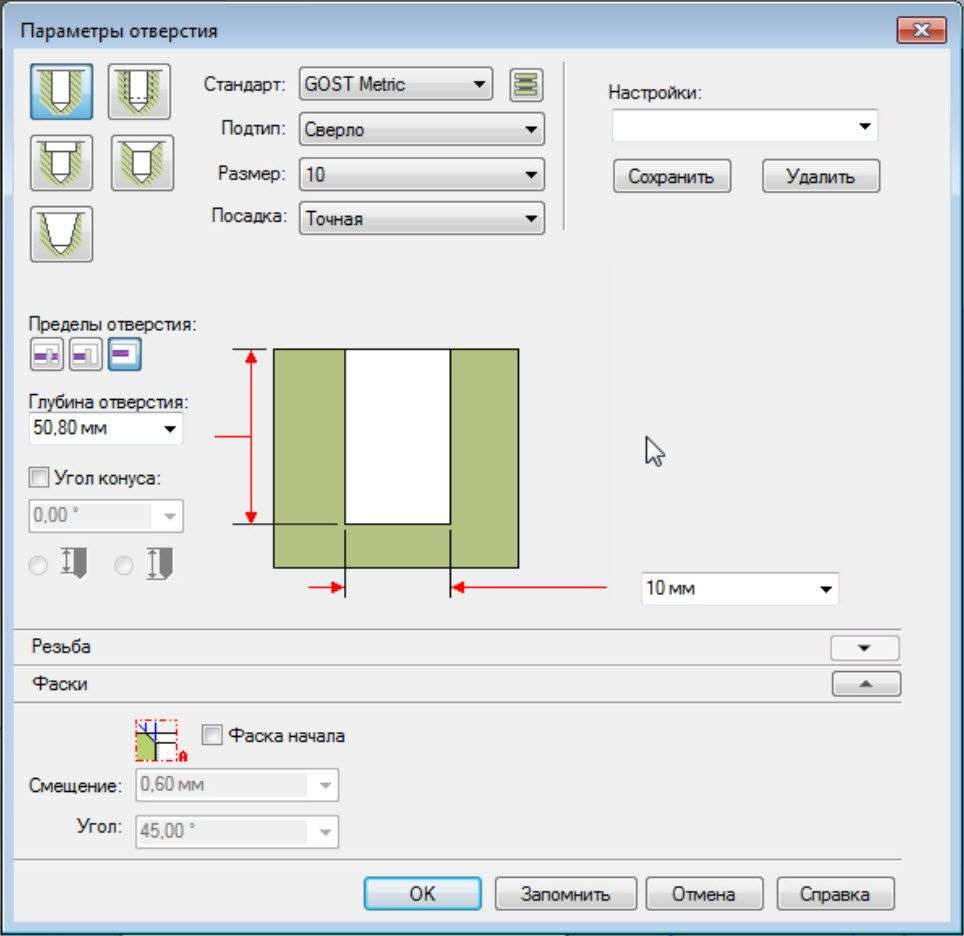
У наступній групі команд можна визначити межі отвору – Наскрізні, До межі або на певну глибину. Перейдемо до Обмеженої глибини і вкажемо глибину 50 мм. Можна додати конус. Також додайте фаску.
Ці параметри “Дірки” можна зберегти як шаблон, і якщо вам потрібно буде знову побудувати той самий отвір, виберіть цей шаблон.
Натисніть ОК і побудуйте отвір на моделі. Як бачите, після будівництва за допомогою колеса 3D можна перемістити його в потрібне місце.
Давайте перейдемо на Display Style – Frame і переконаємося, що отвір побудовано за введеними нами параметрами.

Рассмотрим операцию Скругление .
Заокруглення можна встановити відразу на один або кілька елементів. Для цього потрібно зайти в командне меню – натиснути відповідну кнопку.
Виберіть Ланцюг і побудуйте круглий між циліндром і паралелепіпедом. Також в споруджувані отвори можна додати заокруглення.
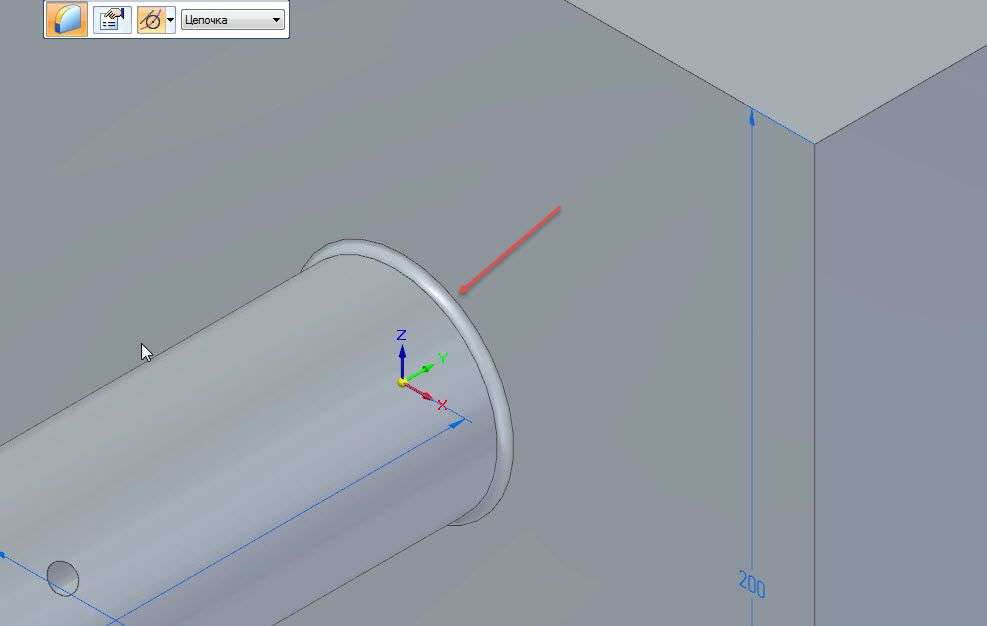
Для того щоб відредагувати побудоване заокруглення, натисніть на нього лакофарбове покриття і ще раз натисніть фарбою на його текстовий маркер – введіть нове значення в 4 мм.
Так само і Фаски. Вони можуть бути з рівною або різною висотою. Виберіть фаску з однаковою висотою, виберіть “Край/Кут” у меню команд та наведіть вказівник на нижній край паралелепіпеда. Побудуємо фаску.
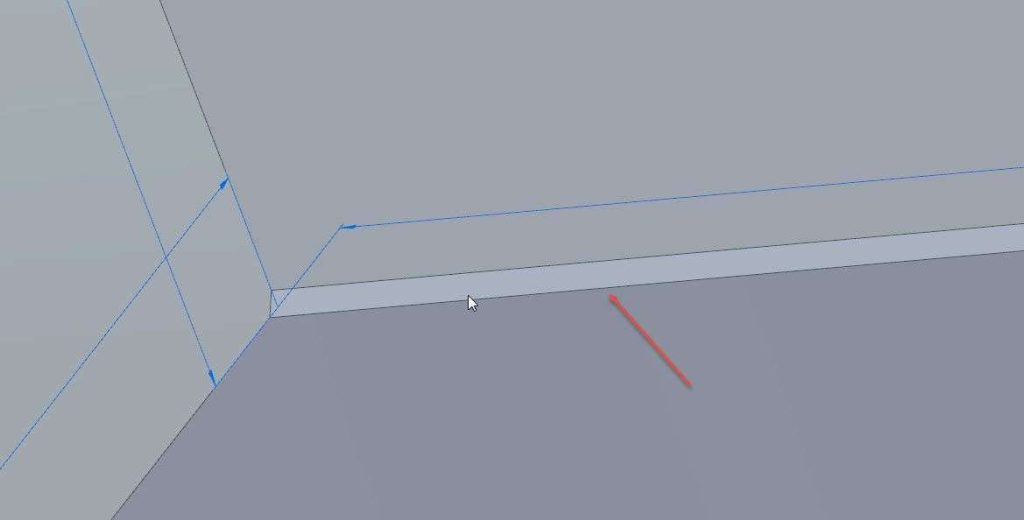
Следующая операция для создания процедурных элементов – команда Тонкостенное тело . С помощью данной команды можно создать оболочку.
Виберіть цей інструмент і натисніть фарбою на зворотному боці паралелепіпеда. Як бачите, на цьому кроці можна змінити товщину стінок майбутнього порожнистого тіла.
Змініть значення з 3 на 5 мм і натисніть клавішу Enter.
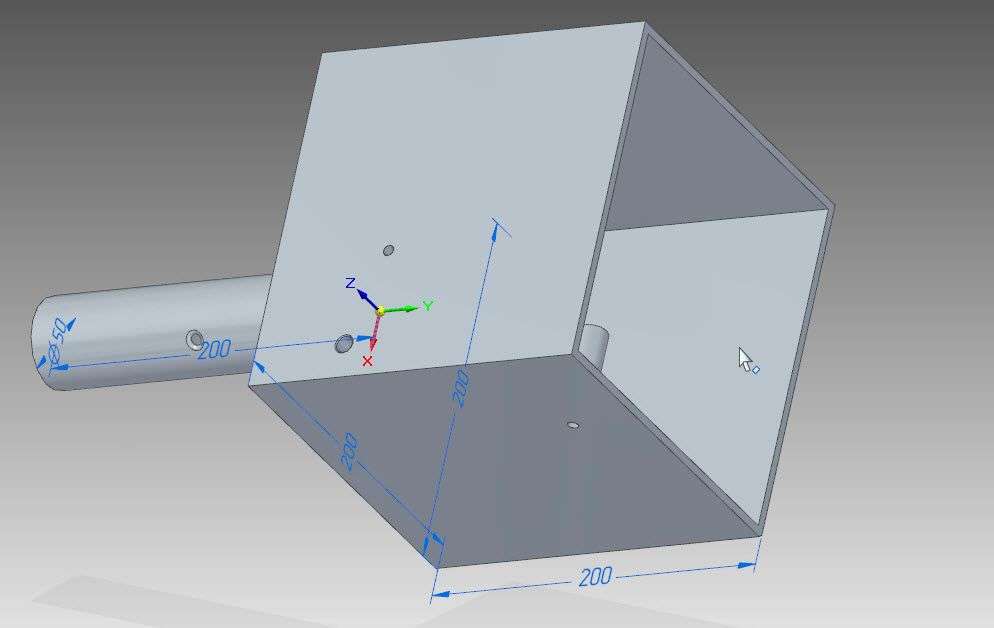
Редагування Оболонок здійснюється так само, як і редагування більшості елементів в Solid Edge – натисніть фарбу на оболонці і знову натисніть фарбу на її текстовому маркері. Введіть нове значення 3 мм і натисніть клавішу Enter.

Розглянемо наступний процесуальний елемент, Масив.
Щоб продемонструвати роботу цього інструменту, побудуємо паралелепіпед і побудуємо на його верхній грані циліндр діаметром 10 мм і висотою 30 мм.

У Навігаторі виберіть побудований циліндр – як бачите, команди збірки Array стають активними на стрічці.
Активація прямокутного масиву.
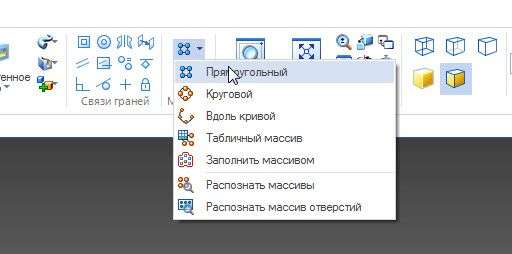
Наведіть курсор миші на поверхню паралелепіпеда, на якому побудований циліндр. Шлях масиву починає малюватися, причому центром циліндра є базова точка.
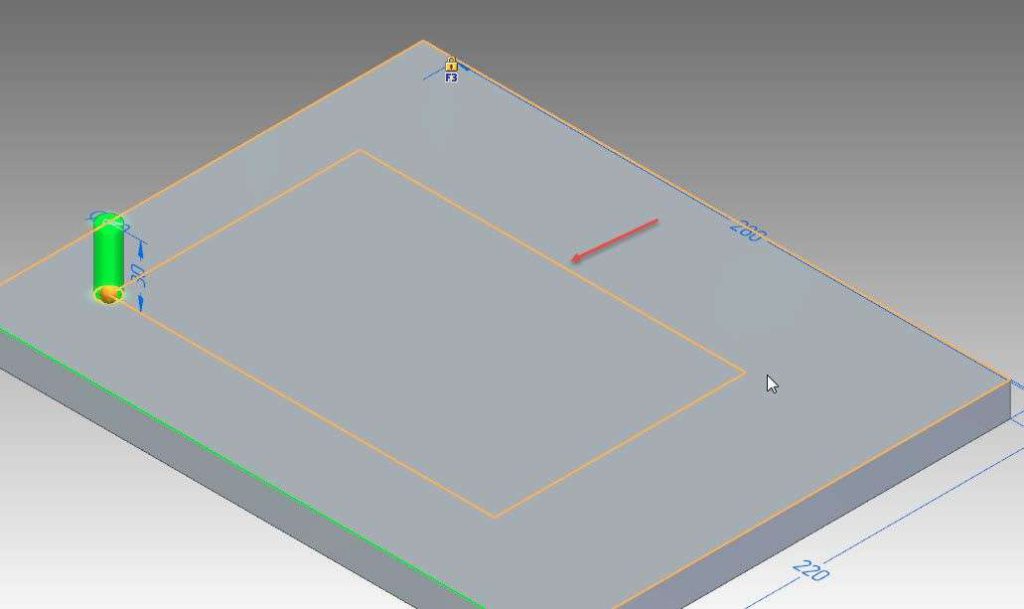
При натисканні на C центр масиву буде збігатися з центральною точкою циліндра. Давайте повернемо перший варіант, знову натиснувши клавішу C.
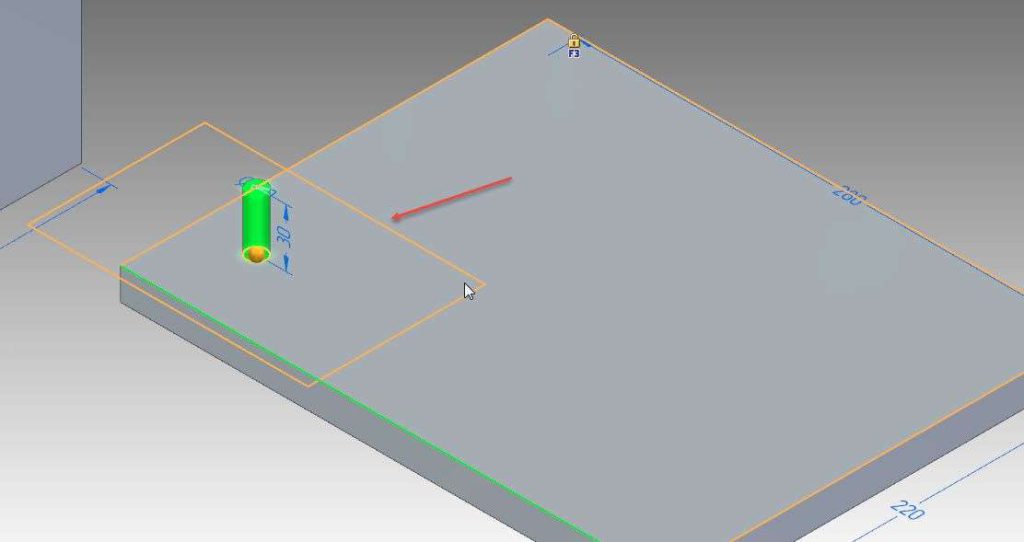
У спливаючому вікні введіть значення повторюваних елементів 2 на осі x і на осі y. І вкажемо Крок – 150 мм.
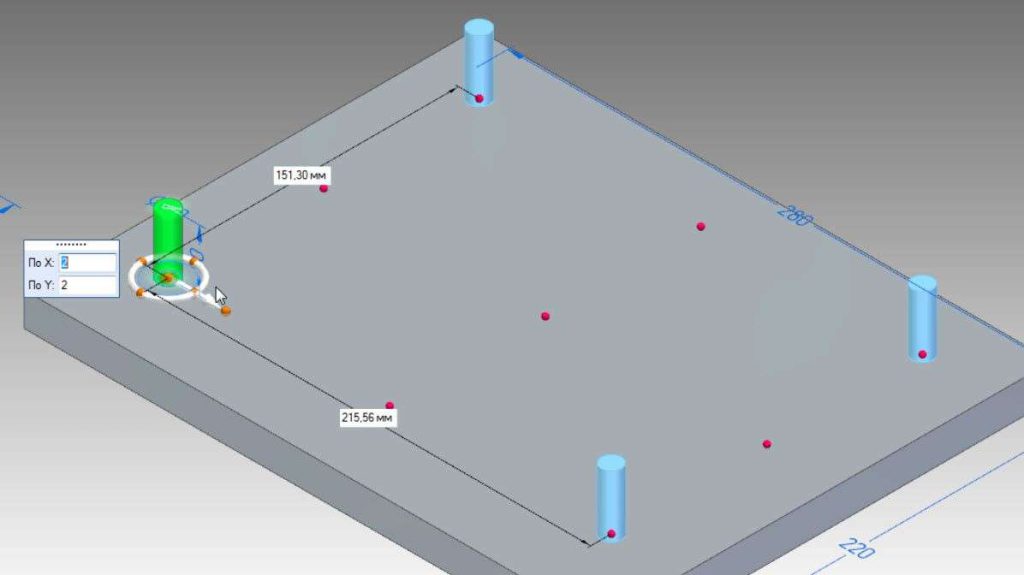
Масив побудований.
Побудуємо циліндр в площині XY з розміром діаметра 100 мм і висотою 20 мм.
На краю циліндра побудуємо довільний отвір. Виділіть цей отвір у “Навігаторі” та активуйте інструмент “Круговий масив”.
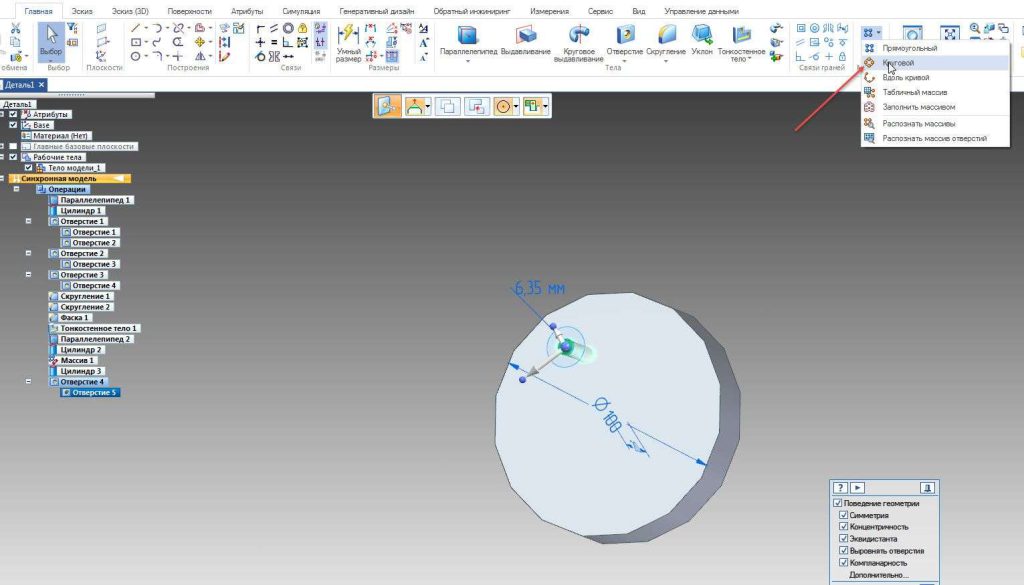
У нормі центр отвору є базовою точкою майбутнього масиву. Наведіть курсор на контур циліндра і подивіться, що тепер траєкторія руху масиву прив’язана до центральної точки циліндра.
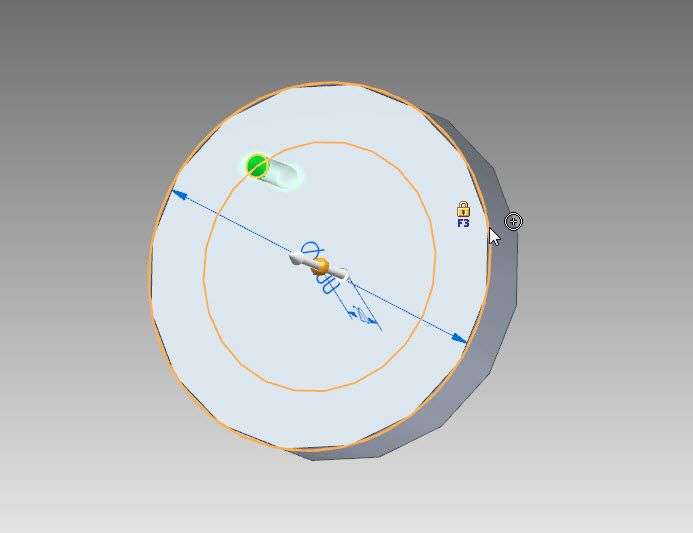
Введіть кількість повторюваних елементів 8 і натисніть клавішу Enter. Побудований круговий масив.
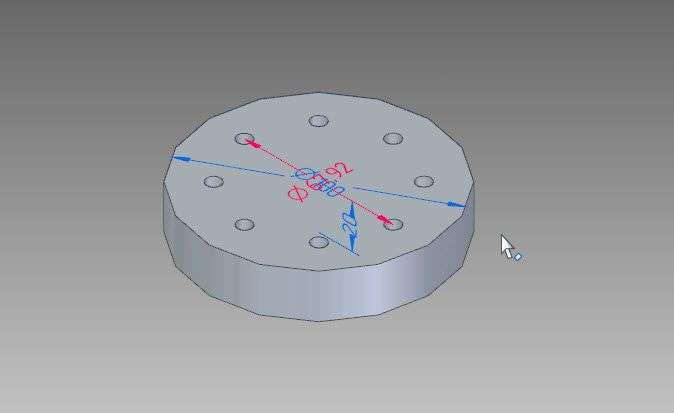
Також можливе побудова масивів елементів по заданій кривій.
Давайте намалюємо криву на площині XY. Тепер побудуємо довільний циліндр так, щоб його центральна точка збігалася з точкою початку кривої.
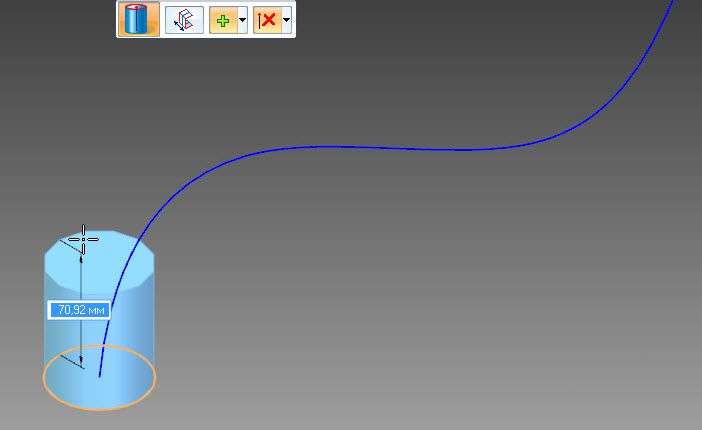
Виберіть цей циліндр і активуйте команду “Уздовж кривої“.
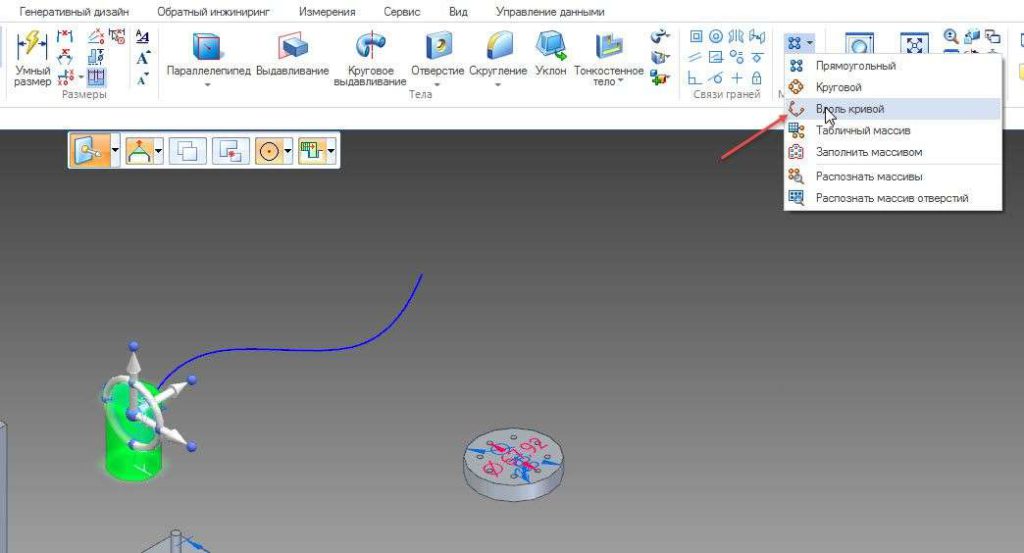
Натисніть на лакофарбове покриття на кривій і підтвердіть виділення натисканням на ПКМ.
Тепер потрібно вказати опорну точку – вказати центральну точку циліндра.
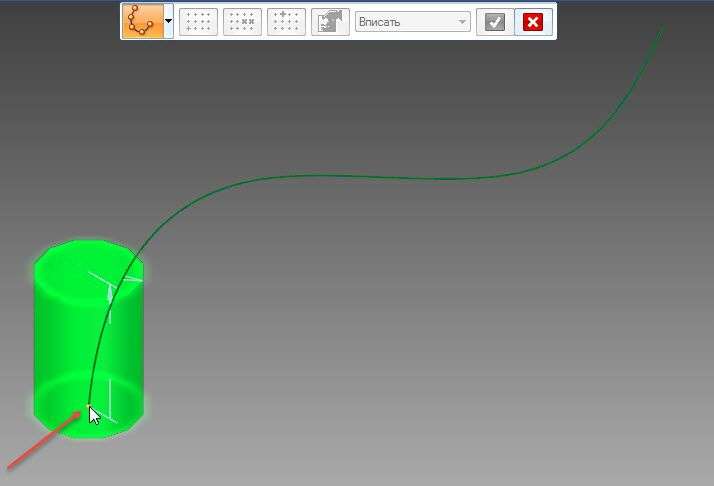
Виберемо напрямок масиву і введемо кількість елементів 4. Натисніть клавішу Enter.
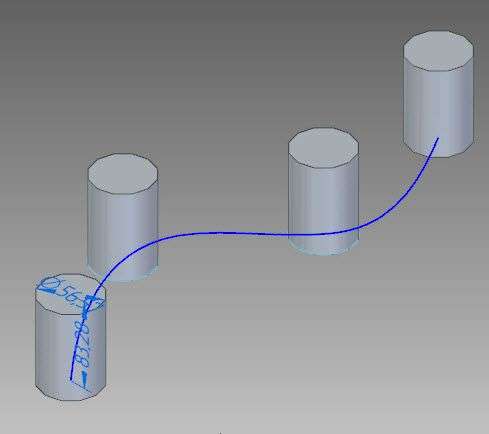
Масив побудований.

