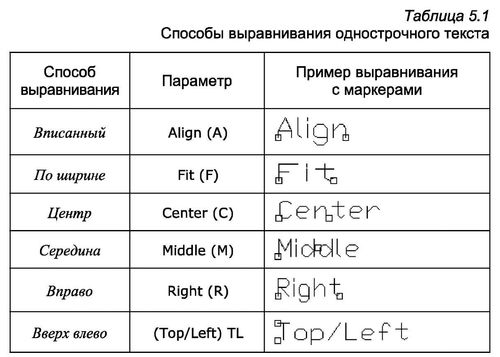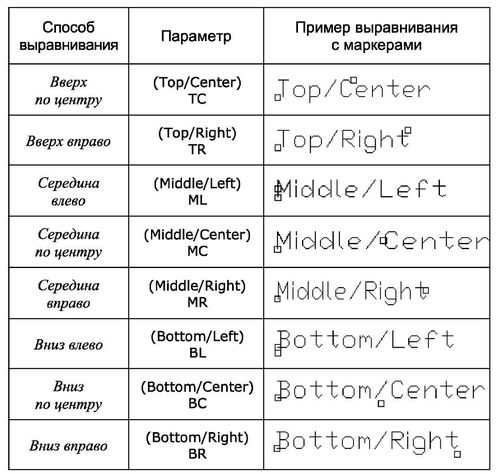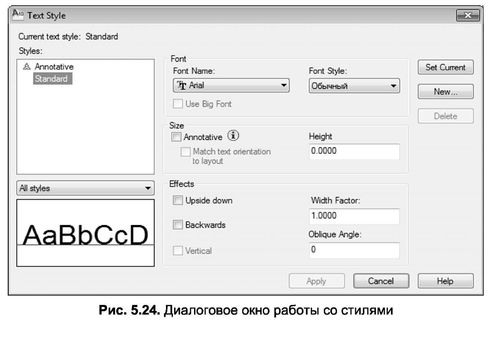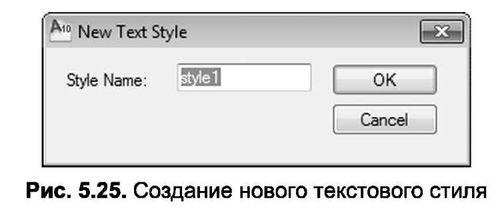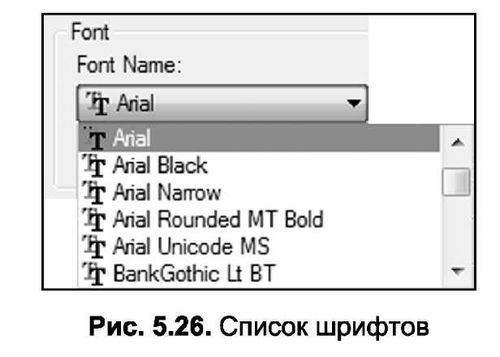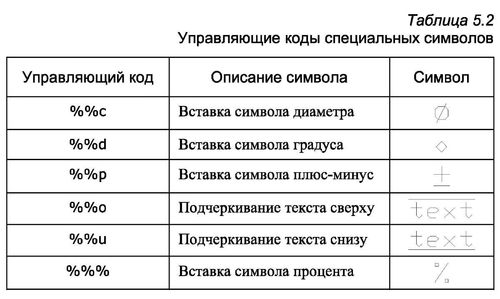Однорядковий текст в AutoCAD – це автономний об’єкт, що складається з рядків символів, що характеризуються координатами точки вставки, початкової точки, кутом повороту, висотою тексту та стилем стилю стилю.
Для побудови однорядкового тексту використовуйте команду “Текст”, яка, крім прямого введення з клавіатури, може викликатися кнопкою Один рядок тексту, розташований на палітрі інструментів “Текст” вкладки “Анотація”. Після одного доступу до цієї команди ви можете ввести один або кілька рядків тексту під час перегляду символів, набраних на екрані. Після виклику команди задається вихідна точка вставки тексту, висота і кут її нахилу.
Команда: Текст
Поточний стиль тексту: <цитується> назва стилю за замовчуванням, висота тексту: <висота тексту за замовчуванням>
Визначення початкової точки тексту або [Justify/Style]: <Введіть координати точки вставки або виберіть параметр уточнення: Випрямити – щоб вибрати метод вирівнювання; Стиль – для вибору стилю стилю> Визначення висоти <20>: <Введіть число, яке визначає висоту кети >
Визначення кута повороту тексту <0>: <Введення числа, яке визначає кут повороту тексту> Введіть текст: <Введіть текст першого рядка> Введіть текст: <Введіть текст другого рядка або Введіть, щоб завершити команду>
ВИРІВНЮВАННЯ ОДНОРЯДКОВОГО ТЕКСТУ
За замовчуванням текст вводиться з вирівнюванням за лівим краєм. При цьому точка вставки і початкова точка тексту однакові. Однак ви можете вказати будь-який режим вирівнювання, і незалежно від того, який з них використовується, коли ви вводите рядок, текст починається з точки (точки вставки), яку ви вказали перед рядком.
Коли вхід завершений, він вирівнюється відповідно до прийнятого режиму. Наприклад, якщо вказати вирівнювання по центру (параметр Middle), текст спочатку відображається із зазначеної точки, а після завершення набору тексту рядок зміщується так, щоб точка вставки знаходилася посередині тексту (рис. 5.23).
Всього в AutoCAD є 14 режимів вирівнювання однорядкового тексту, плюс ще один (зліва), встановлений за замовчуванням, в цілому для 15 (табл. 5.1). Щоб вибрати метод вирівнювання, слід виконати наступну послідовність команд:
Команда: Текст
Поточний стиль тексту: «Стандартний» Висота тексту: 20
Вкажіть точку початку тексту або [Justify/Style]: J
Введіть параметр [Align/Fit/Center/Middle/Right/TL TC/TR/ML/MC/MR/BL/ BC/BR]: <Виберіть кваліфікатор, який визначає, як вирівняти>
Коли ви використовуєте метод вирівнювання “Вирівнювання”(A) або “Припасування” (F), між двома маркерами розміщується рядок тексту, який визначає довжину рядка. Різниця між цими методами полягає в способі масштабування тексту, який завжди знаходиться між двома маркерами. Наприклад, в режимі “Вирівнювання” (А) розмір тексту змінюється при збереженні пропорцій, тобто розмір тексту змінюється. пропорційно змінюються як висота, так і ширина. У свою чергу, в режимі fit (F) текст вводиться шляхом його розтягування, тобто шляхом введення тексту. в цьому режимі висота тексту ніколи не змінюється.
СТИЛЬ ОДНОРЯДКОВОГО ТЕКСТУ
Поняття стилю тексту включає в себе тип шрифту і ряд його характеристик, наприклад, такі як нахил букв щодо вертикалі, наявність ефекту віддзеркалення, висота букв і т.д.
На початку сесії малювання зазвичай доступний тільки один стиль під назвою Standard (і є поточним), а AutoCAD також запам’ятовує висоту попередньої мітки і пропонує її в якості значення за замовчуванням для наступних побудов (в нашому випадку 20 одиниць).
Щоб вибрати інший стиль, виконайте наступну послідовність команд:
Команда: Текст
Поточний стиль тексту: «Стандартний» Висота тексту: 20
Визначення початкової точки тексту або [Justify/Style]:S
Введіть назву стилю або [?] < Стандартна>: <введіть, щоб прийняти стиль за замовчуванням, або назву іншого стилю, або ? – переглянути список назв доступних на даний момент стилів>
Введіть стиль(и) тексту для списку <*>: <Введіть enter, щоб відобразити список доступних назв стилів у текстовому полі>
СТВОРЕННЯ СТИЛЮ ТЕКСТУ
[ads]
Ви працюєте зі стилями тексту за допомогою команди “Стиль”. При запуску цієї команди викликається однойменне діалогове вікно (див. рис. 5.24).
Розділ “Стилі” цього діалогового вікна містить список стилів, доступних у цьому кресленні, а також ряд кнопок, які використовуються для створення нових (Створити) та видалення існуючих стилів (Delete). Ви можете змінити власні стилі, видалити їх (якщо вони не вказані в підписах креслення) і перейменувати їх.
У розділах “Шрифт” і “Розмір” вікна “Стиль тексту” описуються параметри шрифту, що використовуються в поточному стилі: назва шрифту {Назва шрифту), стиль шрифту {Стиль шрифту), висота літери під час друку {Висота тексту паперу).
У розділі «Ефекти» описуються різні ефекти (перевертання, розтягування тощо). Якщо ви зміните параметри для розділів Шрифт і Ефекти, ви можете внести ці зміни до поточного стилю за допомогою кнопки Застосувати у верхньому правому куті вікна, яка потім буде доступна.
Щоб створити новий стиль, скористайтеся кнопкою “Створити”. Натиснувши цю кнопку, з’явиться невелике діалогове вікно “Новий стиль тексту ” (рисунок 5.25), де ви вводите назву нового стилю. За замовчуванням пропонується стиль імені 1 , і його кількість буде збільшуватися в міру створення стилів.
Після того, як ви введете нове ім’я та натиснете кнопку “OK”, вікно “Створити стиль тексту” закриється, а у вікні “Стиль тексту” стиль, який ви щойно створили, стає активним і має характеристики, запозичені зі стилю, який ви використовували раніше. Тепер ви можете змінювати їх за своїм бажанням.
Щоб змінити тип шрифту, скористайтеся розкривним списком Ім’я шрифту (рисунок 5.26).
Імена зі значком компаса зліва – це назви традиційних шрифтів AutoCAD, які зберігаються в папці …\AutoCAD 2010\Fonts у файлах з розширенням .shx. Імена зліва від яких – дві літери T – це шрифти True Touré , встановлені в Windows. Обидва ці типи шрифтів доступні для використання в стилі тексту.
Якщо в якості шрифту вибрати один зі стандартних шрифтів AutoCAD з розширенням .shx, стане доступним прапорець Використовувати великий шрифт . Цей параметр змінить назву списку “Стиль шрифту” на “Великий шрифт”. З цього списку можна вибрати один із великих параметрів шрифту. Великі шрифти дозволяють використовувати алфавіти, які мають кілька десятків тисяч знаків (наприклад, ієрогліфи).
Розділ “Ефекти” містить кілька параметрів, які впливають на стиль шрифту:
- Догори дригом ( Перевернутий текст) – перевертає букви догори дном;
- Назад — пише листи справа наліво;
- Вертикальний – розташовує написи, букви по вертикалі, т. Е. стовпчик, хоча самі букви розташовані звичайним способом (горизонтально);
- Width Factor – служить для розтягування або стиснення шрифтів щодо їх еталонного написання (значення більше 1 розтягують символи шрифту в ширину, а значення менше 1 стиску);
- Косий кут — задає кут нахилу букв щодо вертикалі, не зачіпаючи нахилу всього напису (позитивний кут нахиляє букви у верхній частині їх частини вправо, негативний кут вліво).
У розділі “Попередній перегляд ” діалогового вікна “Стиль тексту ” є поле попереднього перегляду, де ви можете побачити зразок символів, введених у полі трохи нижче. Введені символи дублюються в полі попереднього перегляду з вибраними параметрами, коли ви натискаєте кнопку Попередній перегляд.
Після того, як всі зміни в стилі тексту будуть внесені, натисніть кнопку Застосувати і закрийте діалогове вікно за допомогою кнопки Закрити.
СПЕЦІАЛЬНІ СИМВОЛИ
У креслення разом з однотонним текстом можна вставити спеціальні символи (градуси, діаметри і т. Д.). Для цього використовуються керуючі коди. Позначення кожного символу елемента керування починається зі знака подвійного відсотка: %%.
Послідовність керуючих кодів для деяких спеціальних символів наведена в табл. 5.2.
Зверніть увагу, що контрольні коди %%і %%o працюють як ключі. Наприклад, якщо ви введете рядок при запуску команди “Текст” на текстовому питанні Enter, при відображенні цього тексту на екрані буде підкреслено тільки слово “простий” (рис. 5.28).
Ви також можете використовувати такий код, як %%nnn, для виведення спеціальних символів, де nnn приймає значення від 1 до 126. Наприклад, для відображення символу &необхідно ввести код %%038.