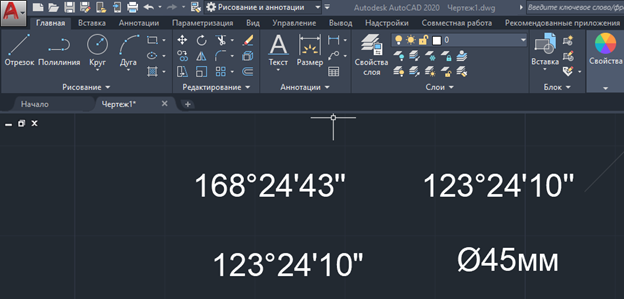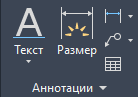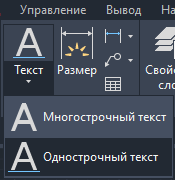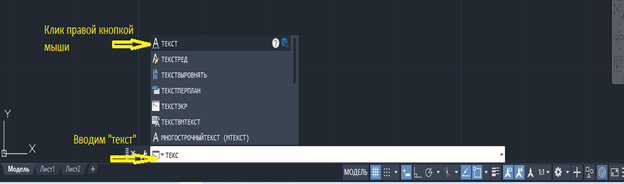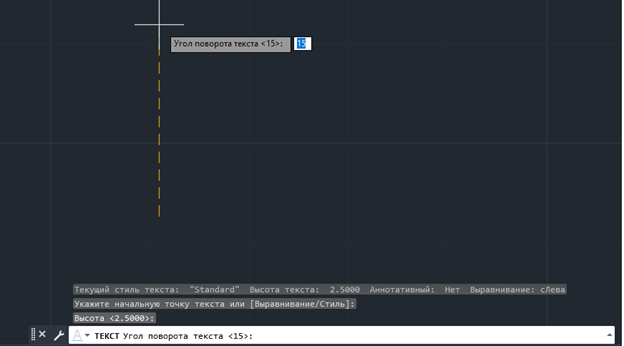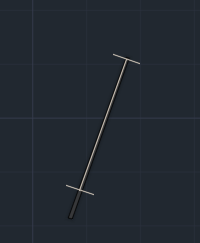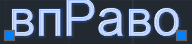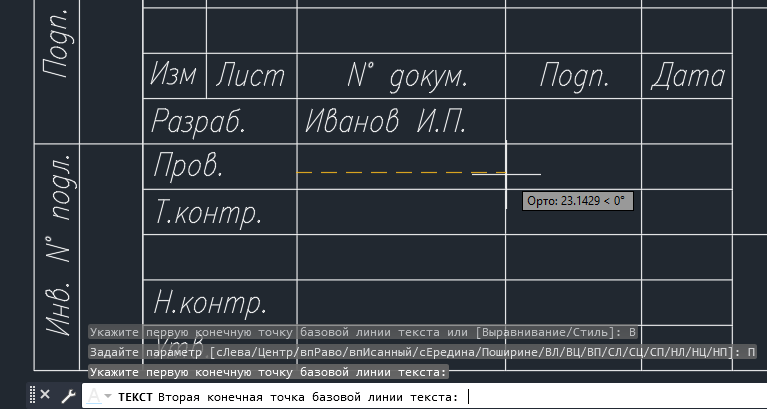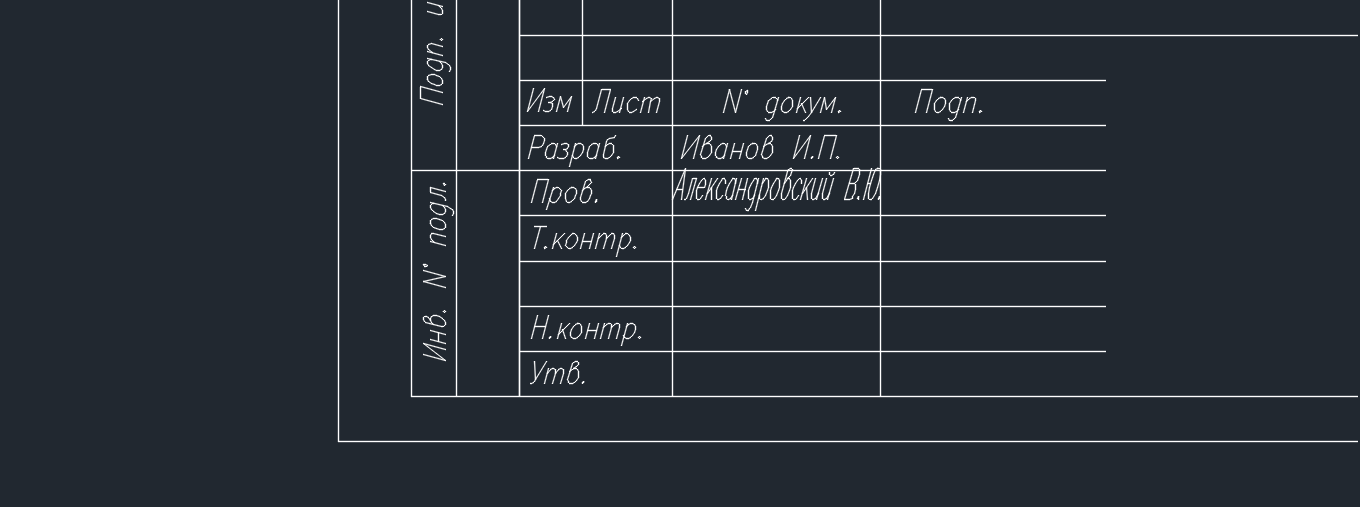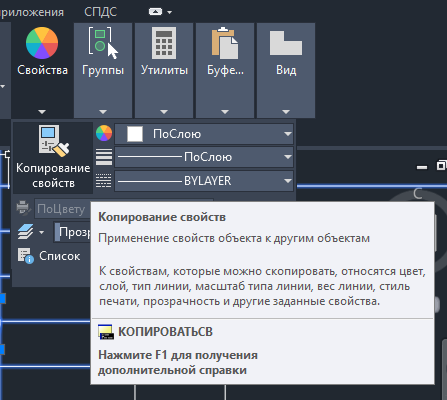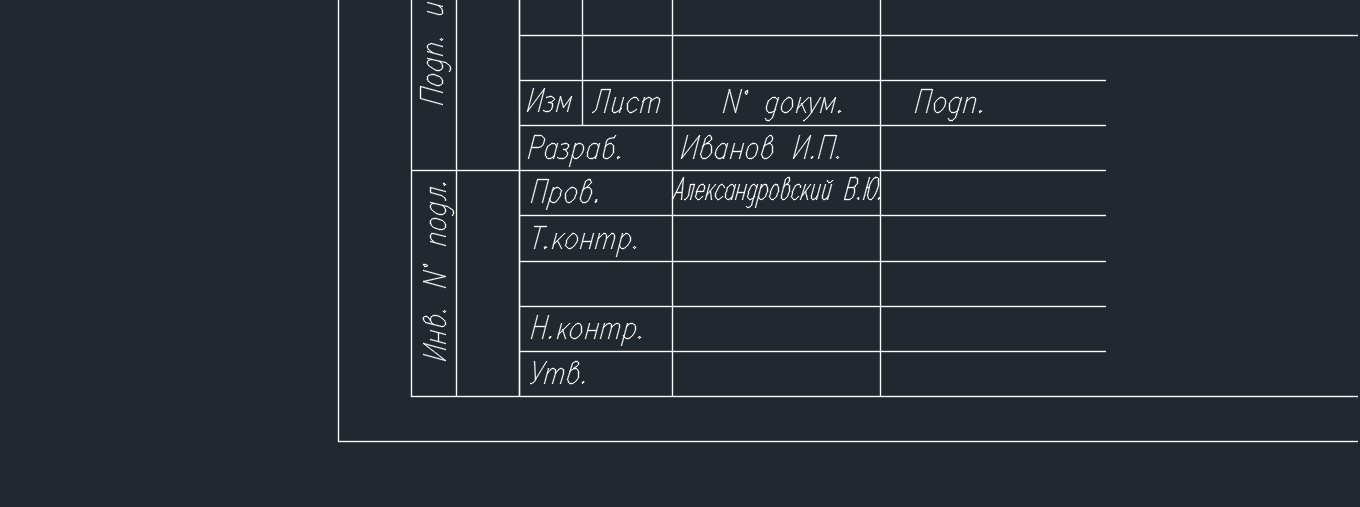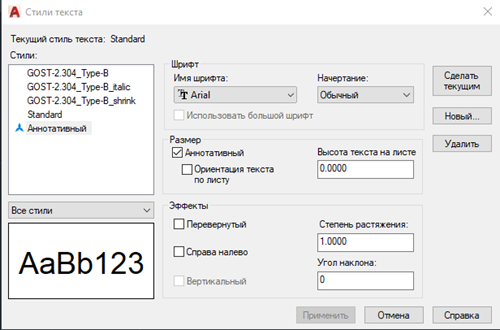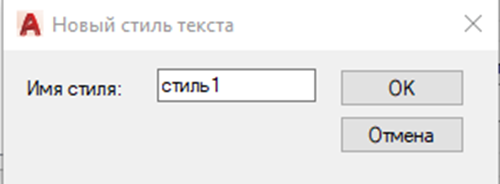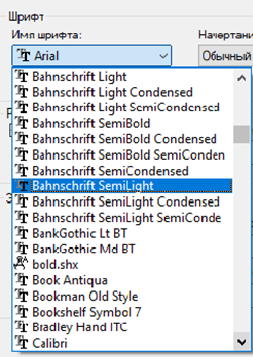На цьому уроці ми розглянемо інструмент “Однорядковий текст”, як з його допомогою розмістити короткі мітки на кресленні, які інструменти змінити розташування, як змінити висоту, нахил і зовнішній вигляд букв, працювати з існуючими стилями тексту.
Також буде коротко розглянуто, як створити власні стилі. Розглянемо приклад використання однорядкового тексту для заповнення колонки штампа креслення. В кінці статті ми розповімо, як друкувати спеціальні символи °,∅…
Одним з переваг AutoCAD є те, що він підходить багатьом професіоналам. Кожен з них має свої написи і позначення.
Геодезистам необхідно наносити координати в градусах, хвилинах і секундах «123 ° 24 ’10 »», якщо з клавіатурою впорається навіть новачок, то градуси можуть стати проблемою.
Інженеру знадобиться значок діаметра «∅45мм» в самий невідповідний момент. Звичайно, можна викликати таблицю символів і скопіювати звідти, але якщо відкрито багато вікон, завдання стає складним. Модельєру за викрійкою потрібно точно розставити масу коротких позначень.
В AutoCAD ви можете зробити все це за допомогою однорядкового тексту.
Команда “Ввести” в AutoCAD
Однорядковий текст в AutoCAD – це автономний об’єкт, що складається з рядків символів і характеризується координатами точки вставки, початкової точки, кутом повороту, висотою тексту і стилем стилю.
Для побудови однорядкового тексту використовується команда TEXT або DTEXT (За замовчуванням в автокадедові встановлюється однорядковий текст, тому на початку ці дві команди рівнозначні), які, крім прямого введення клавіатурою в командний рядок, можна викликати, натиснувши на кнопку групи інструментів “Текст”
розташований на вкладці Анотація
Переключення між однорядковим і багаторядковим текстом за допомогою випадаючого меню при натисканні на стрілку під міткою Тексту
Після одного виклику цієї команди можна ввести один або кілька рядків тексту, при цьому спостерігаючи за набраними на екрані символами. Після виклику команди задається вихідна точка вставки тексту, висота і кут її нахилу.
У командному рядку TEXT після появи контекстного меню клікніть правою кнопкою миші по підрядній букві А.
Потім AutoCAD запропонує вам вказати початкову точку за замовчуванням у нижньому лівому куті тексту.
На цьому етапі ви також можете задати вирівнювання і стиль тексту, але ми поговоримо про них нижче.
Після клацання правою кнопкою миші в довільному місці AutoCAD підкаже вам висоту тексту. Його можна вводити з клавіатури, а також переміщати курсор на потрібну відстань уздовж осі Y, вертикально вгору. Клацніть правою кнопкою миші та autoCAD запитує кут повороту тесту.
Вводити можна з клавіатури, можна виставити її горизонтально, після наступного клацання правою кнопкою миші з’явиться миготливий курсор:
Ви можете ввести текст.
Вирівнювання однорядкового тексту
Як вже говорилося, за замовчуванням текст вводиться з вирівнюванням за лівим краєм. При цьому точка вставки і початкова точка тексту однакові. Однак ви можете вказати будь-який режим вирівнювання, і незалежно від того, який з них використовується, коли ви вводите рядок, текст починається з точки (точки вставки), яку ви вказали перед рядком.
Коли вхід завершений, він вирівнюється відповідно до прийнятого режиму. Наприклад, якщо ви вкажете вирівнювання по центру ( параметр “Середнє”), текст спочатку відображається із зазначеної точки, а коли введення тексту завершено, рядок зміщується таким чином, щоб точка вставки знаходилася посередині тексту.
Всього в AutoCAD є 14 режимів вирівнювання однорядкового тексту, плюс ще один (з лівим), встановлений за замовчуванням, сумарно 15.To вибрати метод вирівнювання, слід виконати наступну послідовність команд:
У командному рядку TEXT клацніть правою кнопкою миші.
Вигляд командного рядка:
Виберіть “Вирівнювання”:
Тепер доступний вибір параметра доопрацювання, який визначає метод вирівнювання.
Відмінності в способах вирівнювання один від одного полягають в різному розташуванні точки вставки відносно точки початку тексту. І в наборі тексту. Отже, коли ви виберете опцію vpTo, текст з точки вставки буде набраний зліва від точки вставки, і обидві точки будуть внизу тесту:
Якщо вибрано параметр SP (Middle on right), текст також буде введено ліворуч від точки вставки, але точка вставки буде зміщена до середньої лінії тексту;
Коли ви використовуєте метод вирівнювання “Вписаний ” (AND) або “Ширина ( P),між двома маркерами, які визначають довжину рядка, розміщується рядок тексту.
Різниця між цими методами полягає в способі масштабування тексту, який завжди знаходиться між двома маркерами. Так, в режимі «Вписаний » (AND) текст змінює свої розміри, зберігаючи при цьому пропорції, т. Е. пропорційно змінюються як висота, так і ширина. У свою чергу, в режимі Width ( P) текст вводиться шляхом його розтягування, тобто за допомогою його розтягування. в цьому режимі висота тексту ніколи не змінюється.
Приклад використання параметра Widthin(P)
Завдання.
Необхідно вписати довге прізвище в колонку штампа креслення.
Рішення.
Можна завантажити готові рамки з марками з інтернету. Досить ввести в пошуковику: “Завантажити креслярські рамки з штампами для автокадеда”.
Після відкриття файлу з кадром встановіть стиль тексту в штампі на вкладці Анотація , в нашому випадку це стиль 1:
Тепер, якщо просто використовувати копіювання і зміну вже вписаного в марку тексту, можна отримати наступну картинку:
Щоб «втиснути» в колону ім’я «Олександрівський В.Ю.», скористаємося параметром Офширен (П). Викличте однорядковий текст, встановіть ширину (P). Встановіть початкову і кінцеву точки майбутнього тексту клацанням миші:
А ігноруючи його зріст, вводимо прізвище:
Висоту тексту можна змінити, скопіювавши властивості:
Натисніть на стрічку на Властивості – Копіювати властивості – натисніть на прізвище Іванов потім на Олександрівський.
Прізвище має такий же стиль тексту і висоту букв, як і інші написи, різний ступінь стиснення букв, її не потрібно підбирати вручну, автокадровий зробив це за нас.
Стиль однорядкового тексту
Поняття стилю тексту включає в себе тип шрифту і ряд його характеристик, наприклад, такі як нахил букв щодо вертикалі, наявність ефекту віддзеркалення, висота букв і т.д.
На початку сесії малювання зазвичай доступний лише один стиль під назвою Standard (і є поточним). Крім того, AutoCAD запам’ятовує висоту попередньої мітки і пропонує її як значення за замовчуванням для наступних збірок.
Щоб вибрати інший стиль, виконайте наступну послідовність команд: Текст
Вигляд командного рядка:
Введіть стиль, або один C
Вигляд командного рядка:
Введіть знак питання ?
Вигляд командного рядка
Введіть *
З’явиться список доступних стилів:
в якому потрібно скопіювати ім’я потрібного стилю, ввести стиль або c ще раз в командному рядку, а потім вставити
Після натискання Enter встановлюється виділений стиль.
Створення стилю тексту в AutoCAD
Ви працюєте зі стилями тексту за допомогою команди “Стиль”, яка викликає однойменне діалогове вікно.
Розділ “Стилі” цього діалогового вікна містить список стилів, доступних у цьому кресленні, а також ряд кнопок, які використовуються для створення нових … та видалення існуючих видалити.
Ви можете змінити власні стилі, видалити їх (якщо вони не вказані в підписах креслення) і перейменувати їх.
Розділи “Шрифт” і “Розмір” вікна “Стиль тексту” описують параметри шрифту, що використовуються в поточному стилі: назва шрифту, стиль шрифту, висота літер під час друку.
У розділі «Ефекти» описуються різні ефекти (перевертання, розтягування і т.д.). Якщо ви зміните параметри в розділах Шрифт і Ефекти, ви можете внести ці зміни в поточний стиль за допомогою кнопки Застосувати, розташованої у верхньому правому куті вікна, яка потім буде доступна.
Використовуйте кнопку “Створити”, щоб створити новий стиль . Натиснувши цю кнопку, ви введете невелике діалогове вікно “Створити стиль тексту “, де ви вводите назву нового стилю. За замовчуванням пропонується стиль імені 1, і його кількість буде збільшуватися в міру створення стилів.
Після того, як ви введете нове ім’я та натиснете кнопку “OK”, вікно “Створити стиль тексту” закриється, а у вікні “Стиль тексту” стиль, який ви щойно створили, стає активним і має характеристики, запозичені зі стилю, який діяв раніше. Тепер ви можете змінювати їх за своїм бажанням.
Щоб змінити тип шрифту, скористайтеся розкривним списком Ім’я шрифту.
Імена зліва від яких – значок круга – це назви традиційних шрифтів AutoCAD, які зберігаються в папці установки AutoCAD в файлах з розширенням .shx.
Назви зліва від яких – дві літери T – це шрифти True Touré , встановлені в Windows. Обидва ці типи шрифтів доступні для використання в стилі тексту. Але якщо в тексті набагато краще використовувати стилі автокадровки, з ними файл буде «важити» набагато менше.
Якщо в якості шрифту вибрати один зі стандартних шрифтів AutoCAD з розширенням SHX, стане доступним прапорець Використовувати великий шрифт . Цей параметр змінює назву списку “Стиль шрифту” на “Великий шрифт” . З цього списку можна вибрати один з великих варіантів шрифту. Великі шрифти дозволяють використовувати алфавіти, які мають кілька десятків тисяч знаків (наприклад, ієрогліфи).
Розділ “Ефекти” містить кілька параметрів, які впливають на стиль шрифту:
- Перевернутий текст – перевертає літери догори дном;
- Справа наліво — пише літери справа наліво;
- Вертикальний – розташовує написи, букви по вертикалі, т. Е. стовпчик, хоча самі букви розташовані звичайним способом (горизонтально);
- Ступінь розтягування – служить для розтягування або стиснення шрифтів щодо їх опорного запису (значення більше 1 розтягують символи шрифту в ширину, а значення менше 1 – стискаються);
- Кут нахилу — задає кут нахилу букв щодо вертикалі, не впливаючи на нахил всього напису (позитивний кут нахиляє букви в їх верхній частині вправо, негативний – вліво).
У розділі “Попередній перегляд ” діалогового вікна “Стиль тексту ” є поле попереднього перегляду, де ви можете побачити зразок символів, введених у полі трохи нижче. Введені професійні символи дублюються в полі попереднього перегляду з вибраними параметрами після натискання кнопки Попередній перегляд.
Після всіх змін, внесених в стиль тексту, натисніть кнопку Застосувати і закрийте діалогове вікно за допомогою кнопки Закрити .
Спеціальні символи
У креслення разом з однотонним текстом можна вставити спеціальні символи (градуси, діаметри і т. Д.). Для цього використовуються керуючі коди. Позначення кожного символу елемента керування починається зі знака подвійного відсотка: %%.
Послідовність керуючих кодів для деяких спеціальних символів наступна:
| Контрольний код | опис символу | Символ |
| %%с | Вставлення символу діаметра | 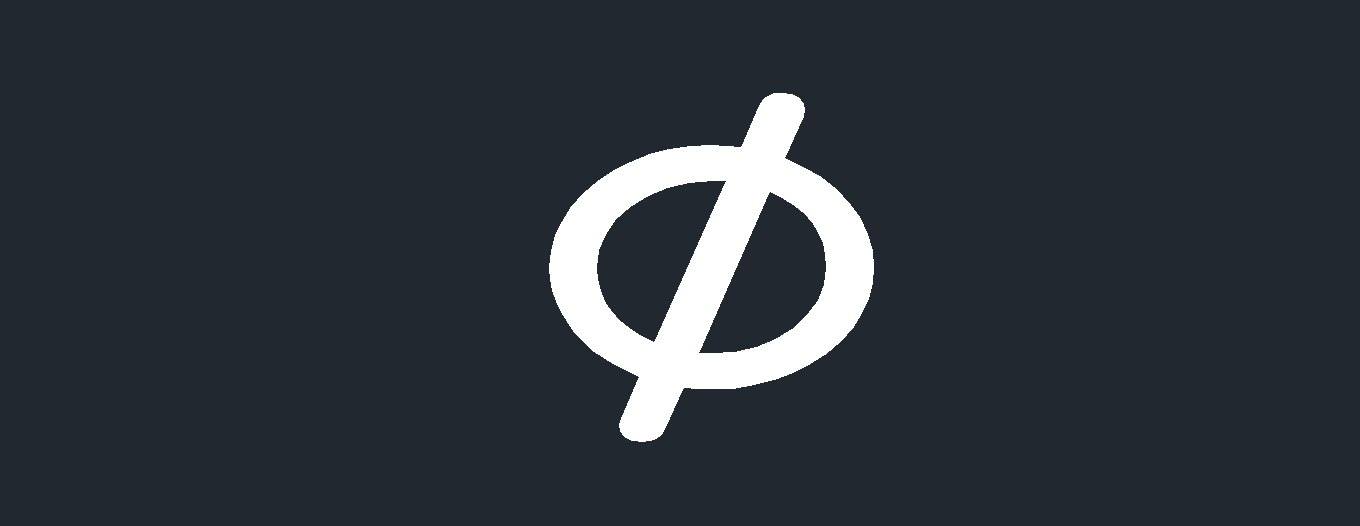  |
| %%d | Вставлення символу кутового градуса |   |
| %%р | вставлення символу плюс, мінус |   |
| %%про | Закреслення тексту |   |
| %%У | Підкреслення тексту |   |
| %%% | вставлення символу відсотка | 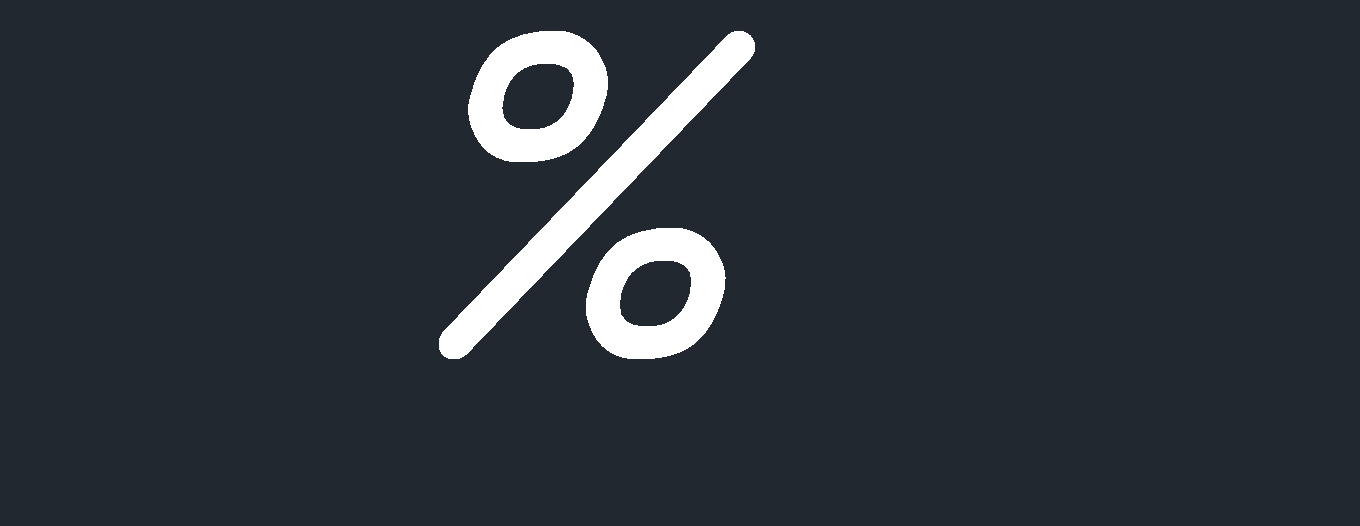  |
Зверніть увагу, що коди управління %%u і %%o працюють як ключі. Наприклад, якщо ви використовуєте команду Текст для введення рядка, коли ви запитуєте текст Enter
тоді при виведенні цього тексту на екран буде підкреслено тільки слово «простий».
Ви також можете використовувати такий код, як %%nnn, для виведення спеціальних символів, де nnn приймає значення від 1 до 126.
Наприклад, для відображення символу & необхідно ввести код %%038.
Резюме
У короткій статті неможливо виділити всі нюанси. Наприклад, якщо ви включите Динамічний вхід, ви можете негайно вводити команди клавіатури без необхідності перемикатися в командний рядок. А новачкам зручніше буде виставити стиль тексту перед роботою з ним через вкладку Анотація.
AutoCAD демократичний і дозволяє досягти однієї і тієї ж мети за допомогою різних інструментів. Одним з яких є однорядковий текст, який відмінно підходить для нанесення коротких написів, які можна точно і швидко зафіксувати в потрібному місці завдяки параметру Alignment, що дозволяє скоротити витрати часу на роботу над кресленням, зробити його більш точним і наочним.