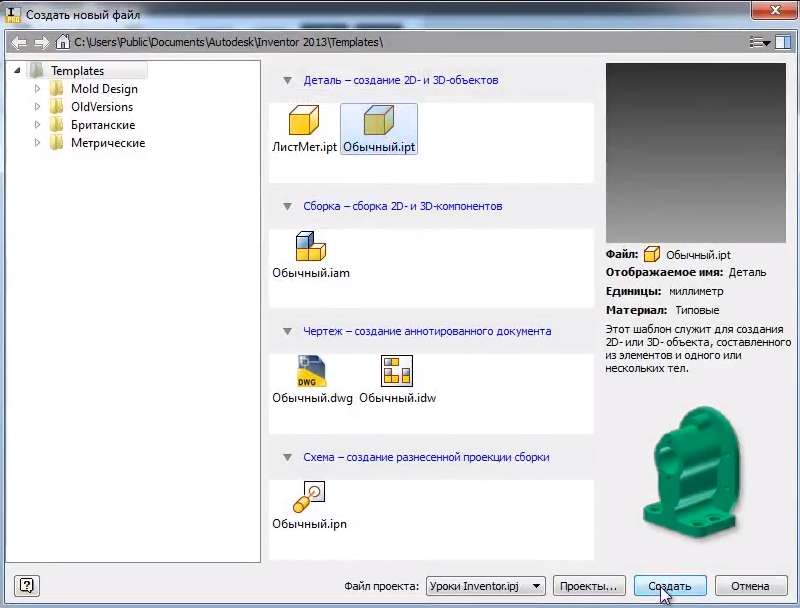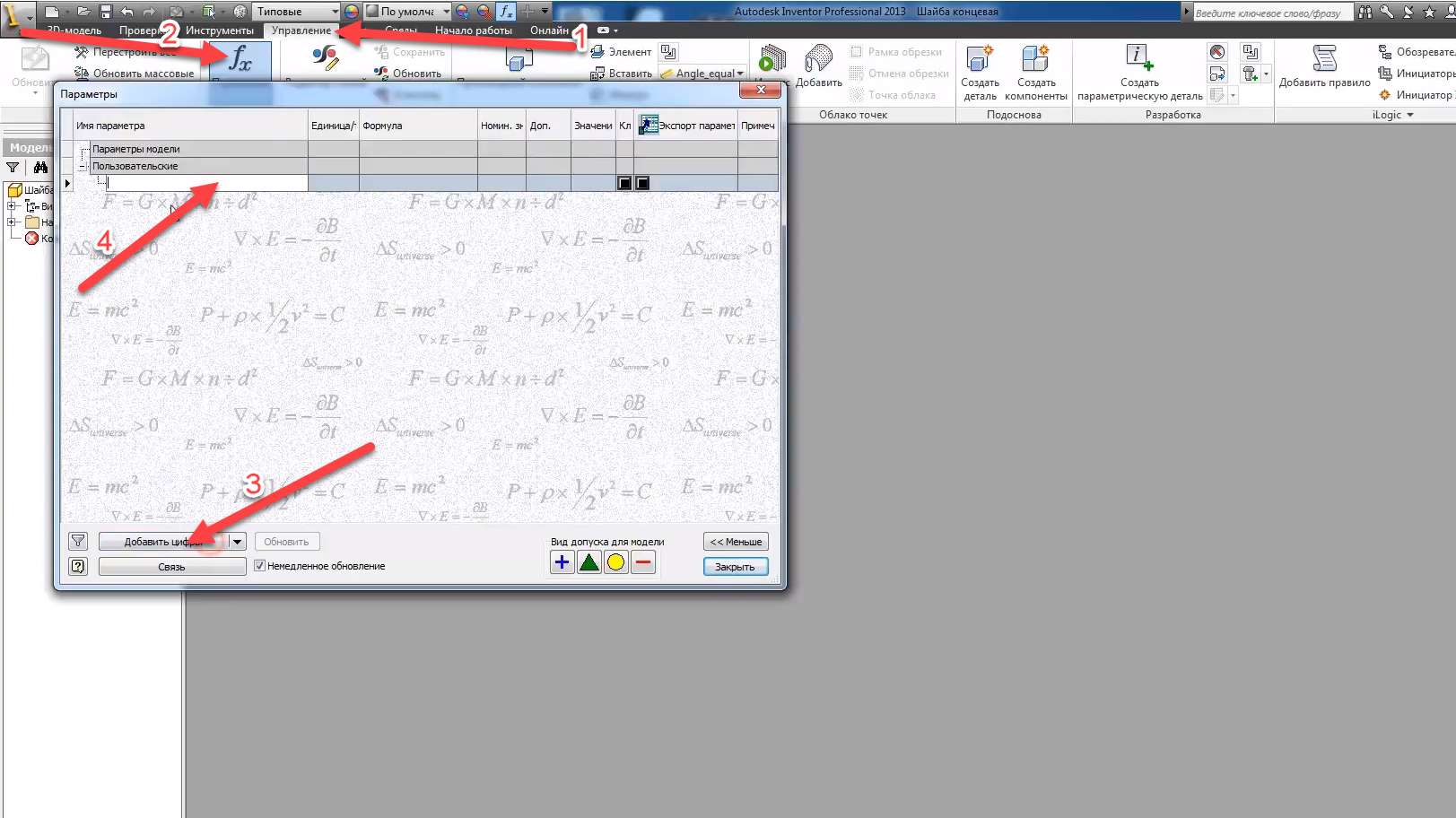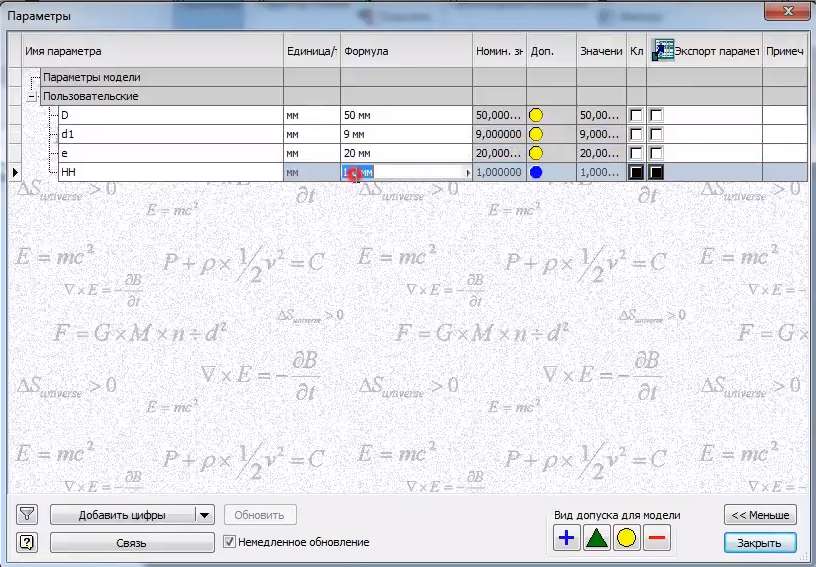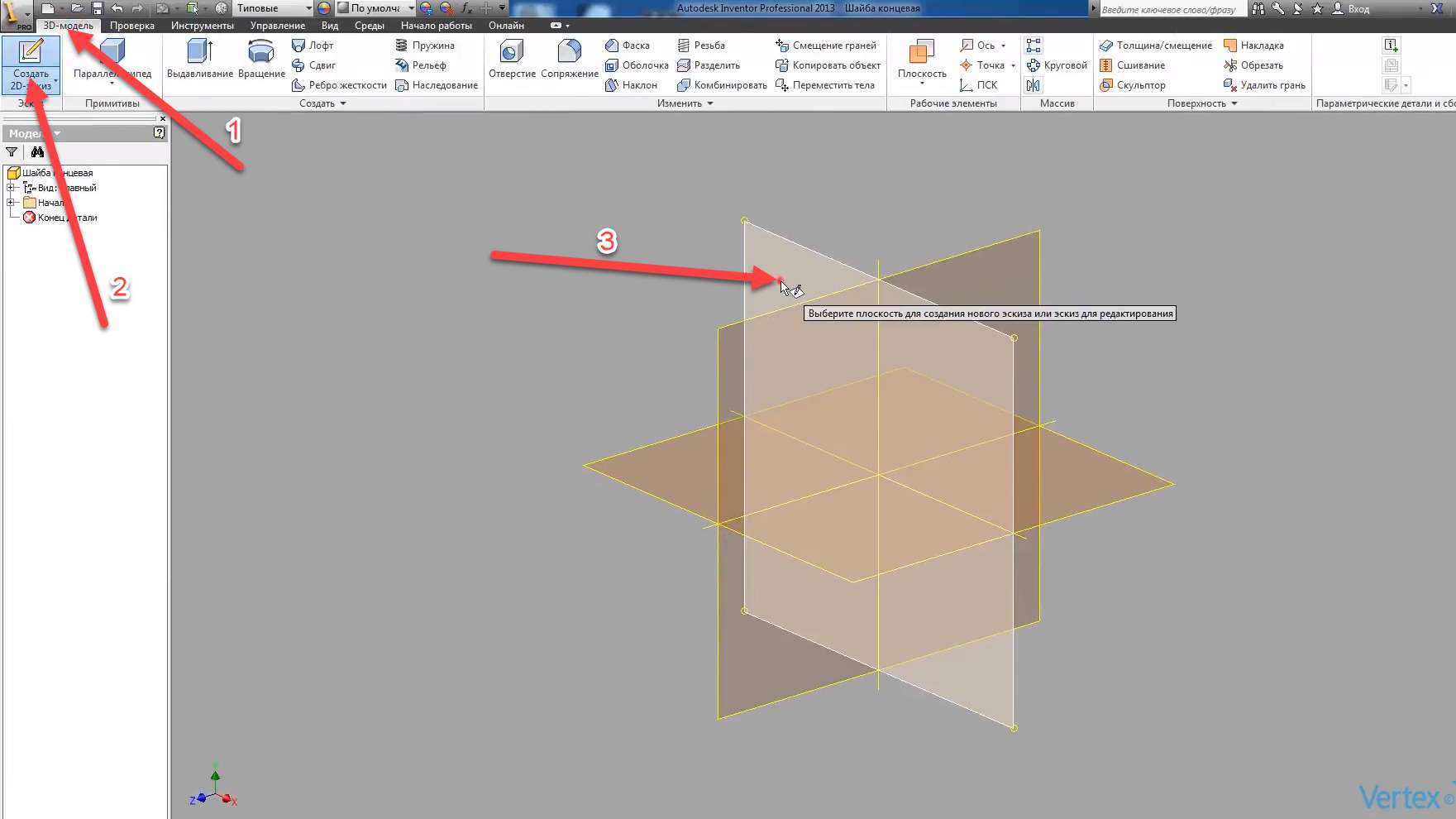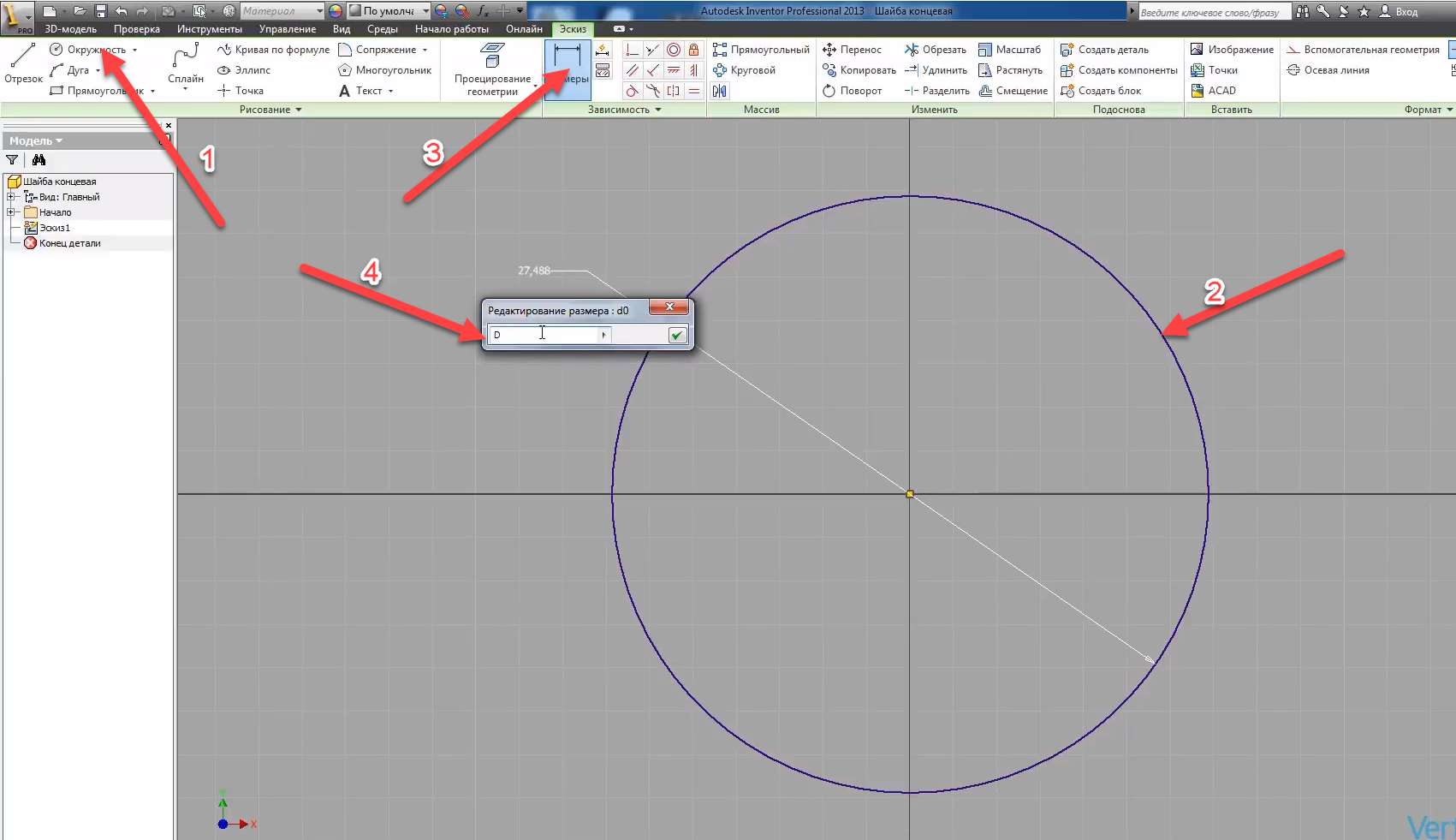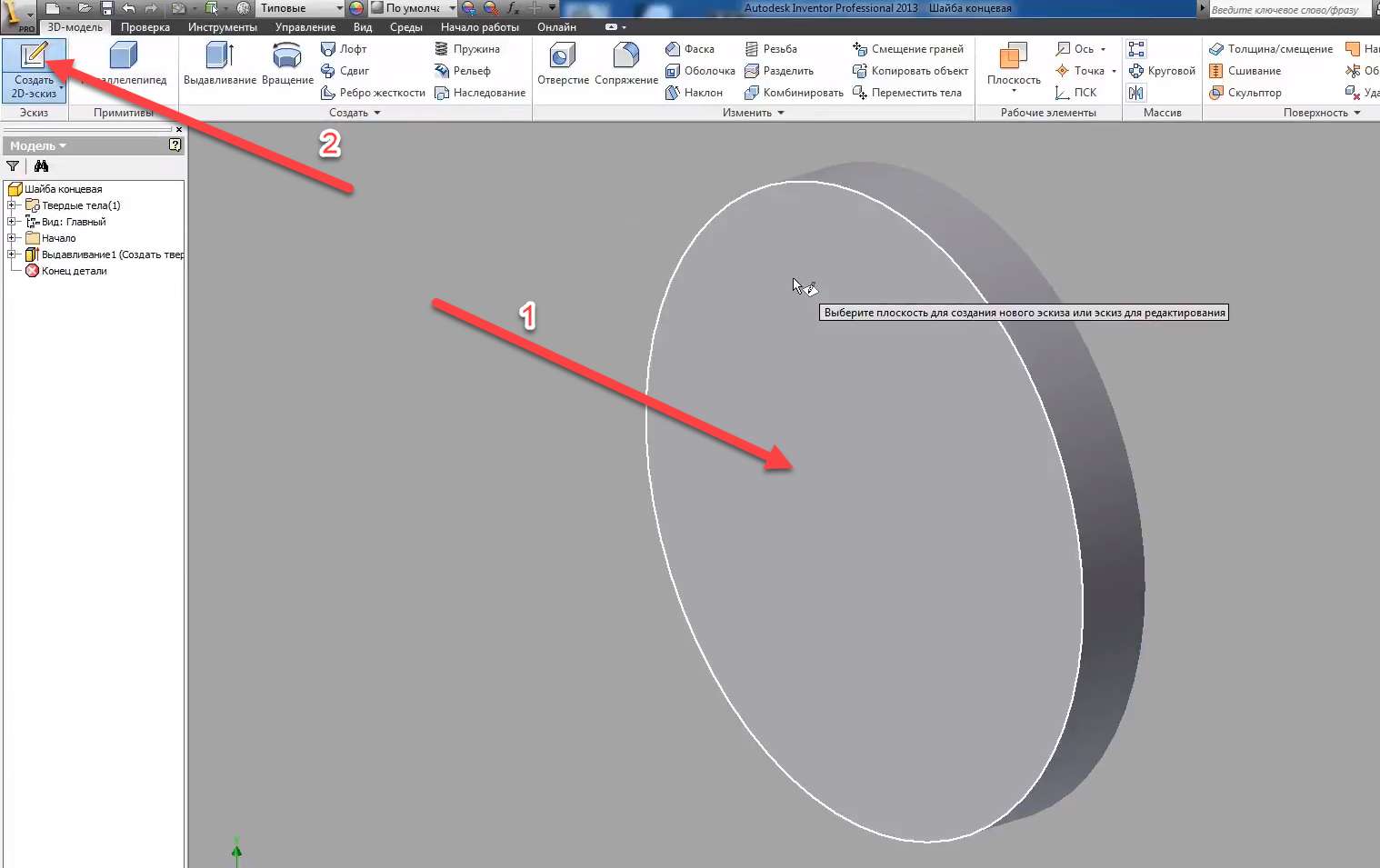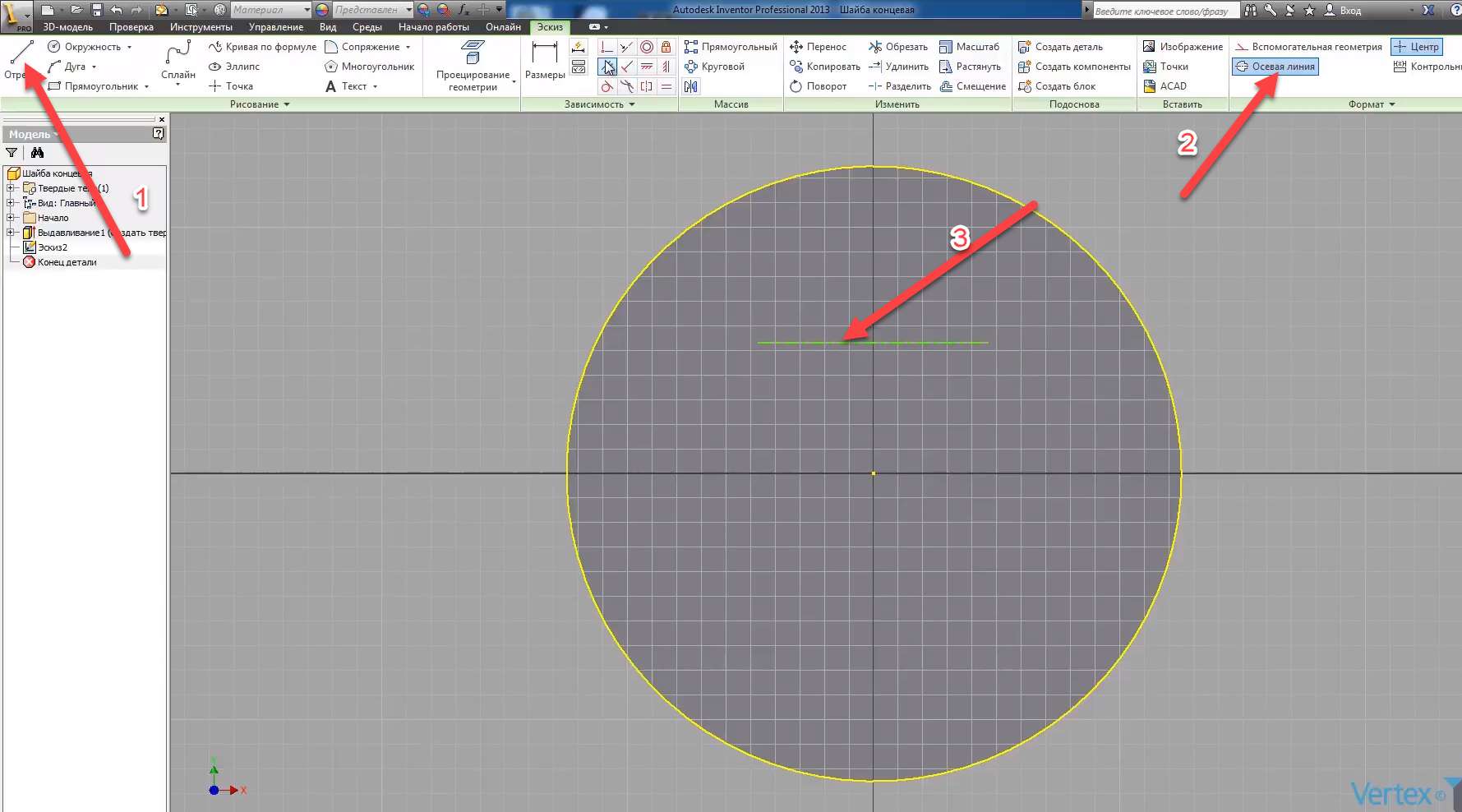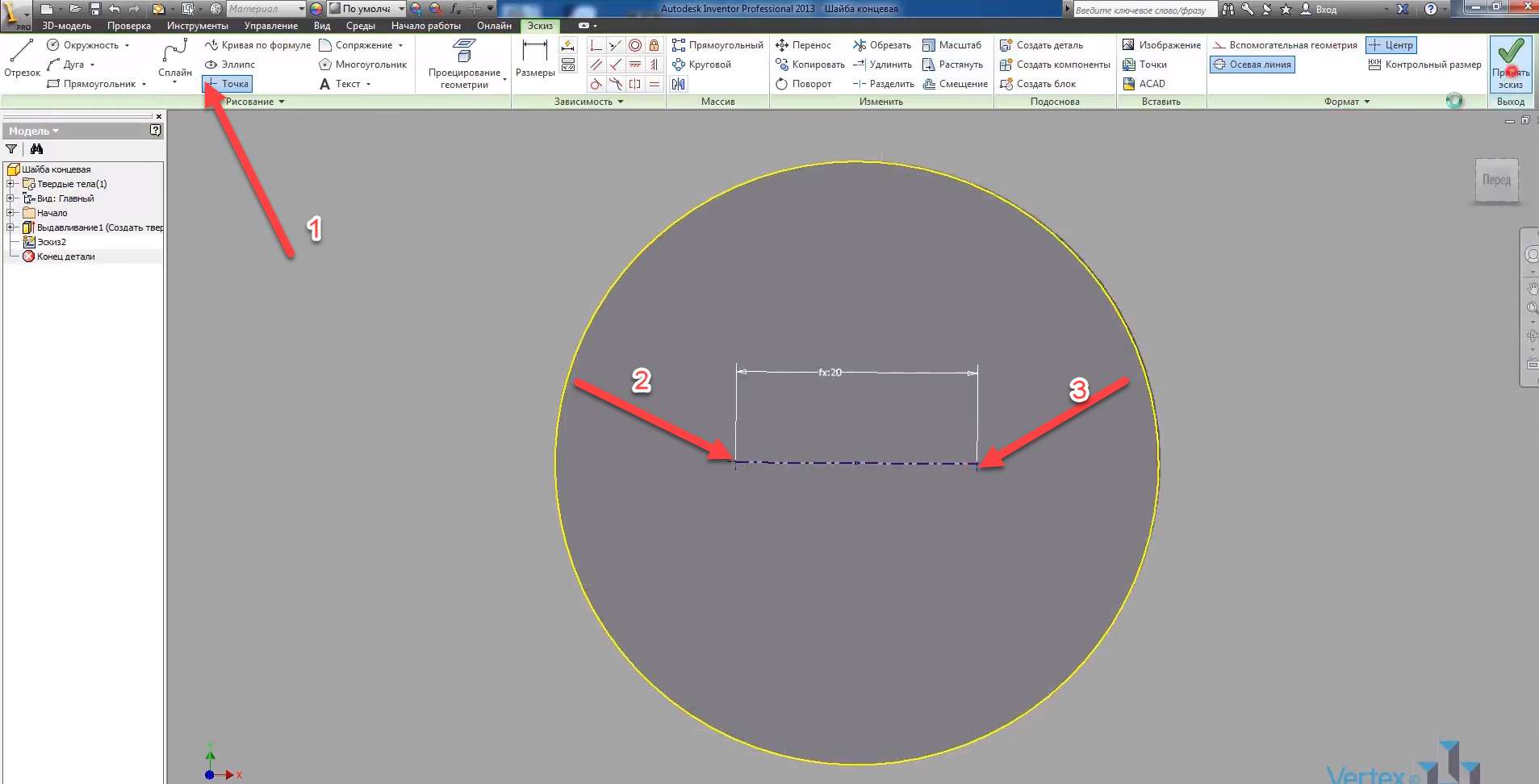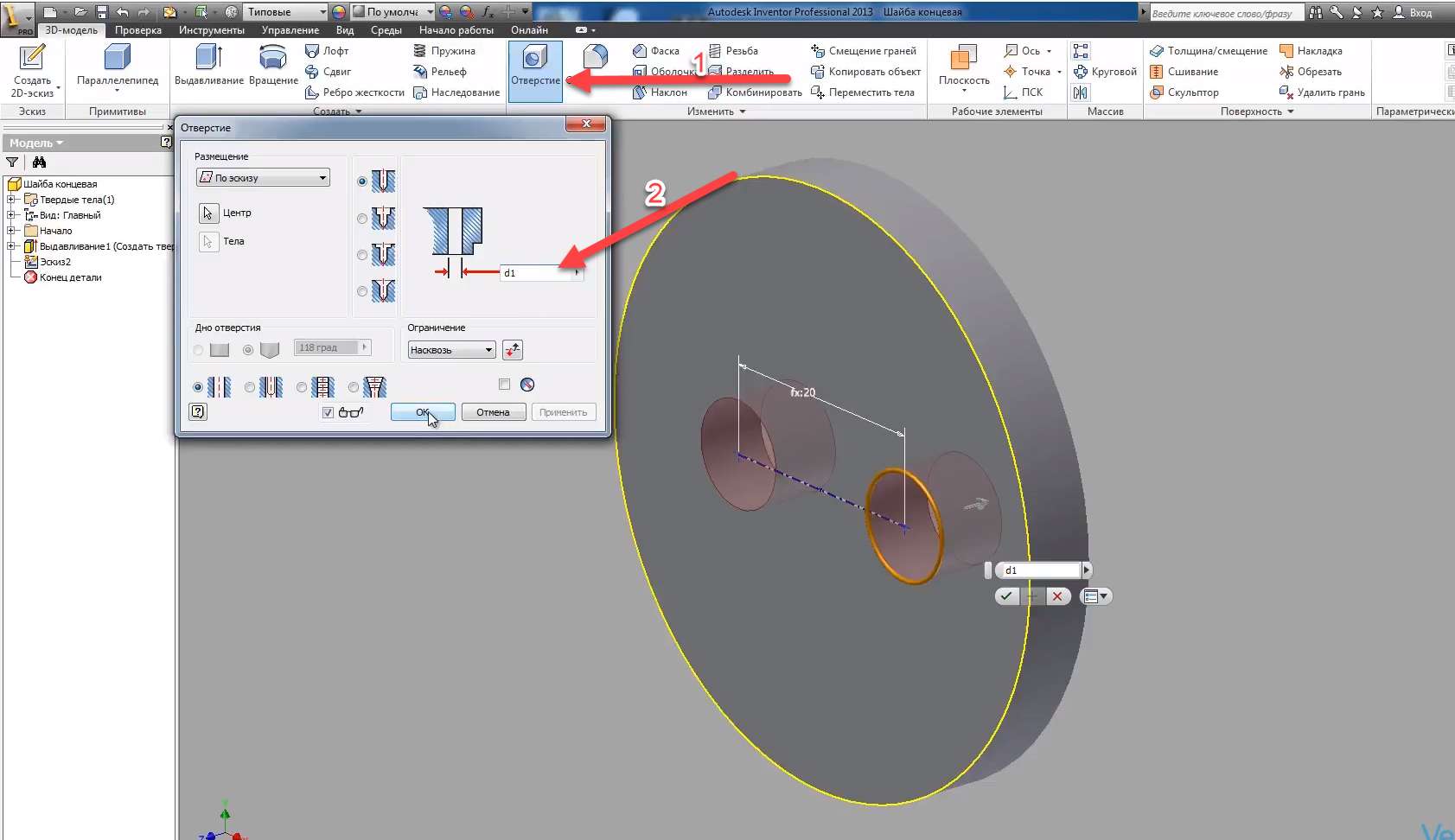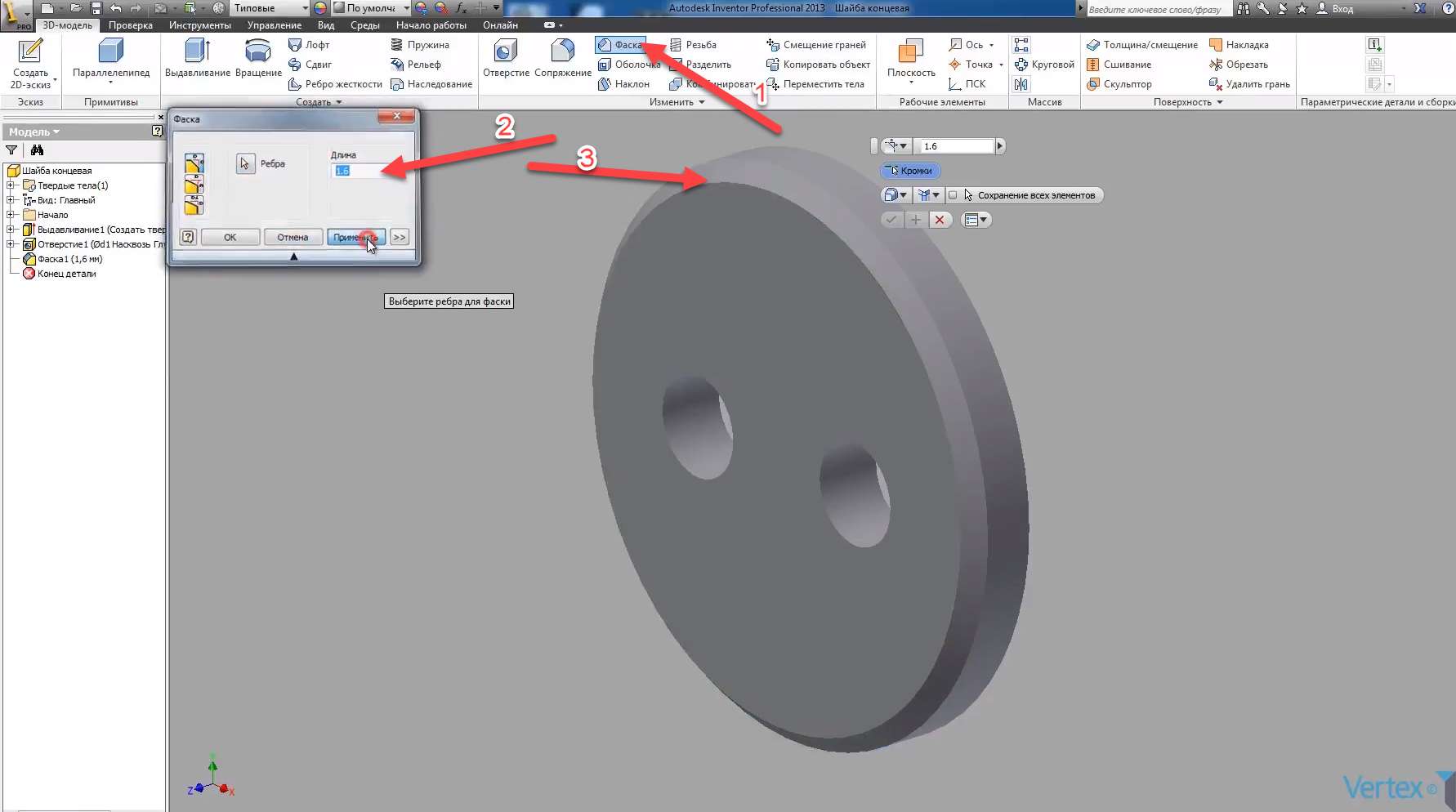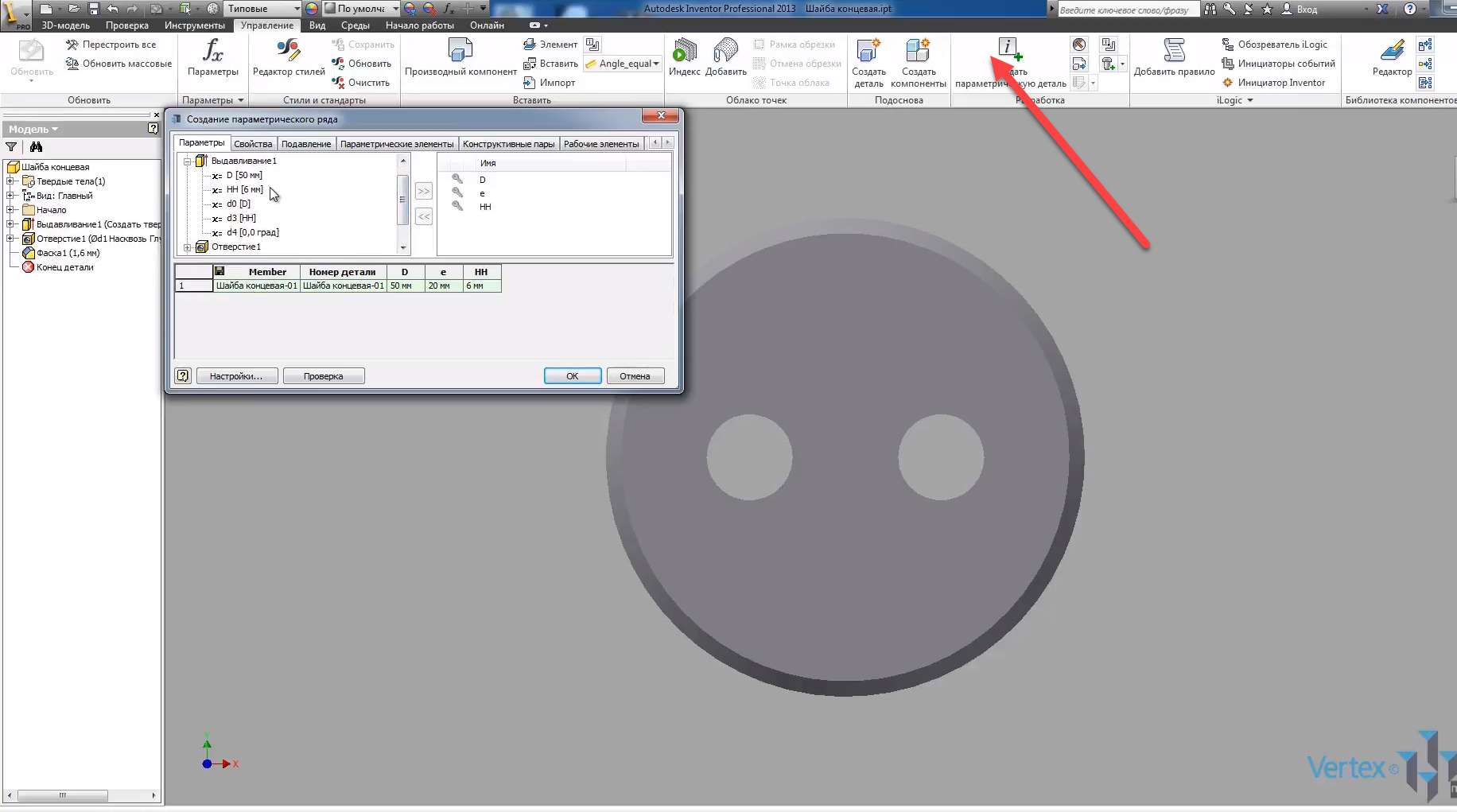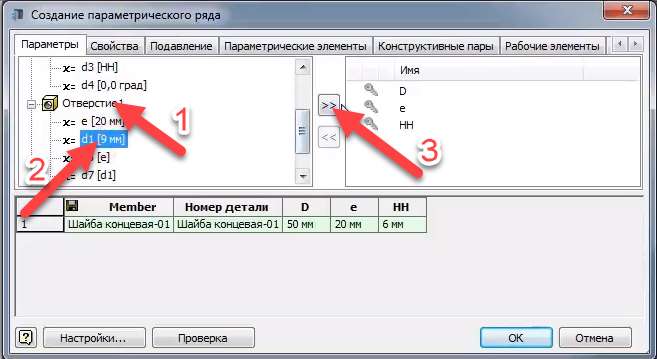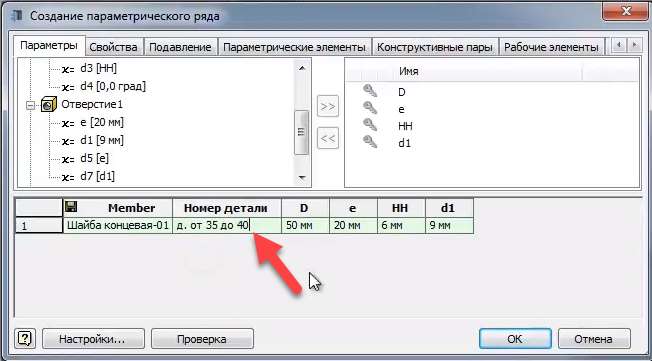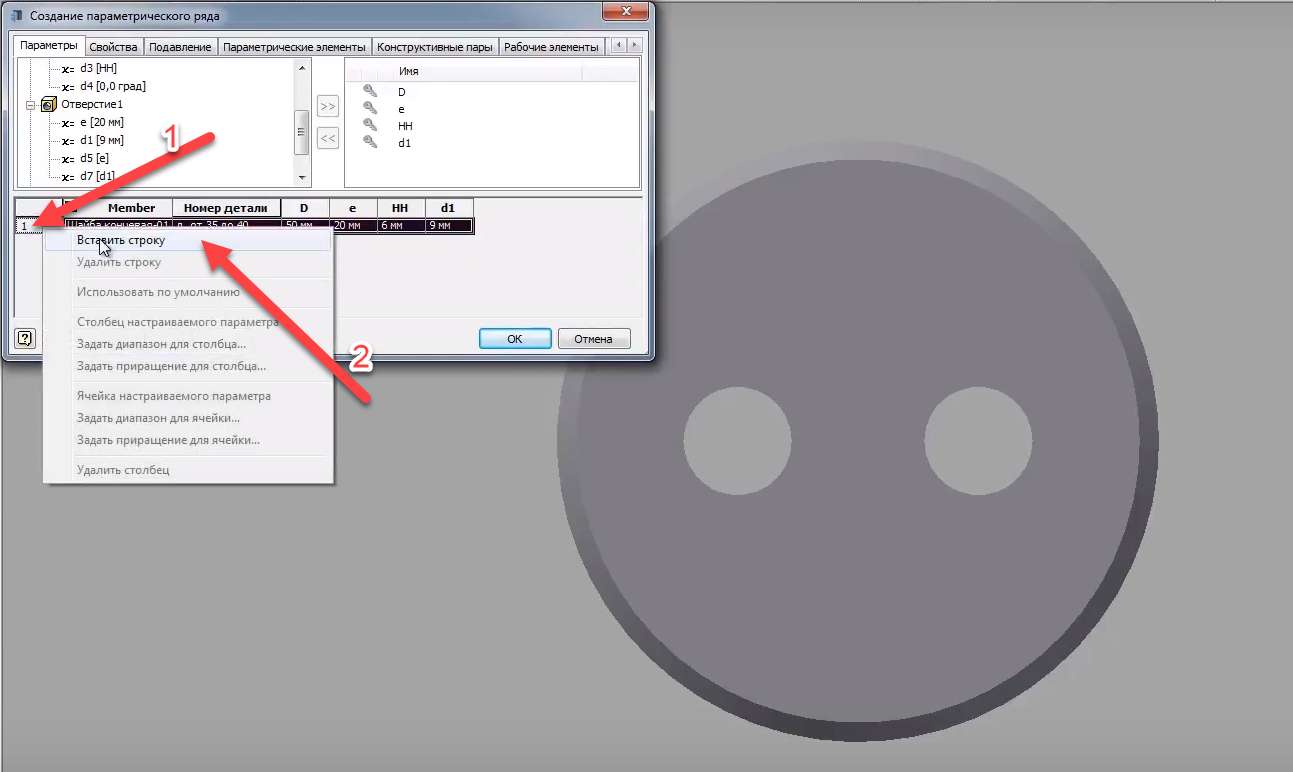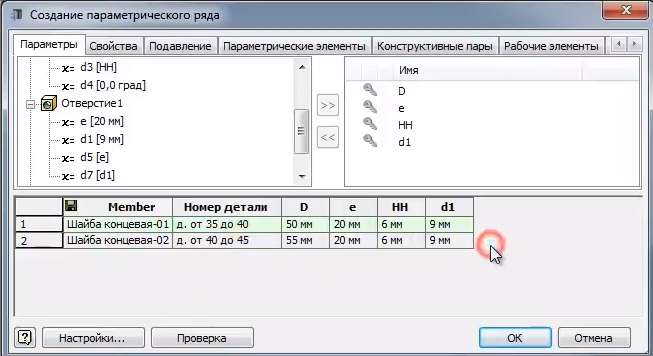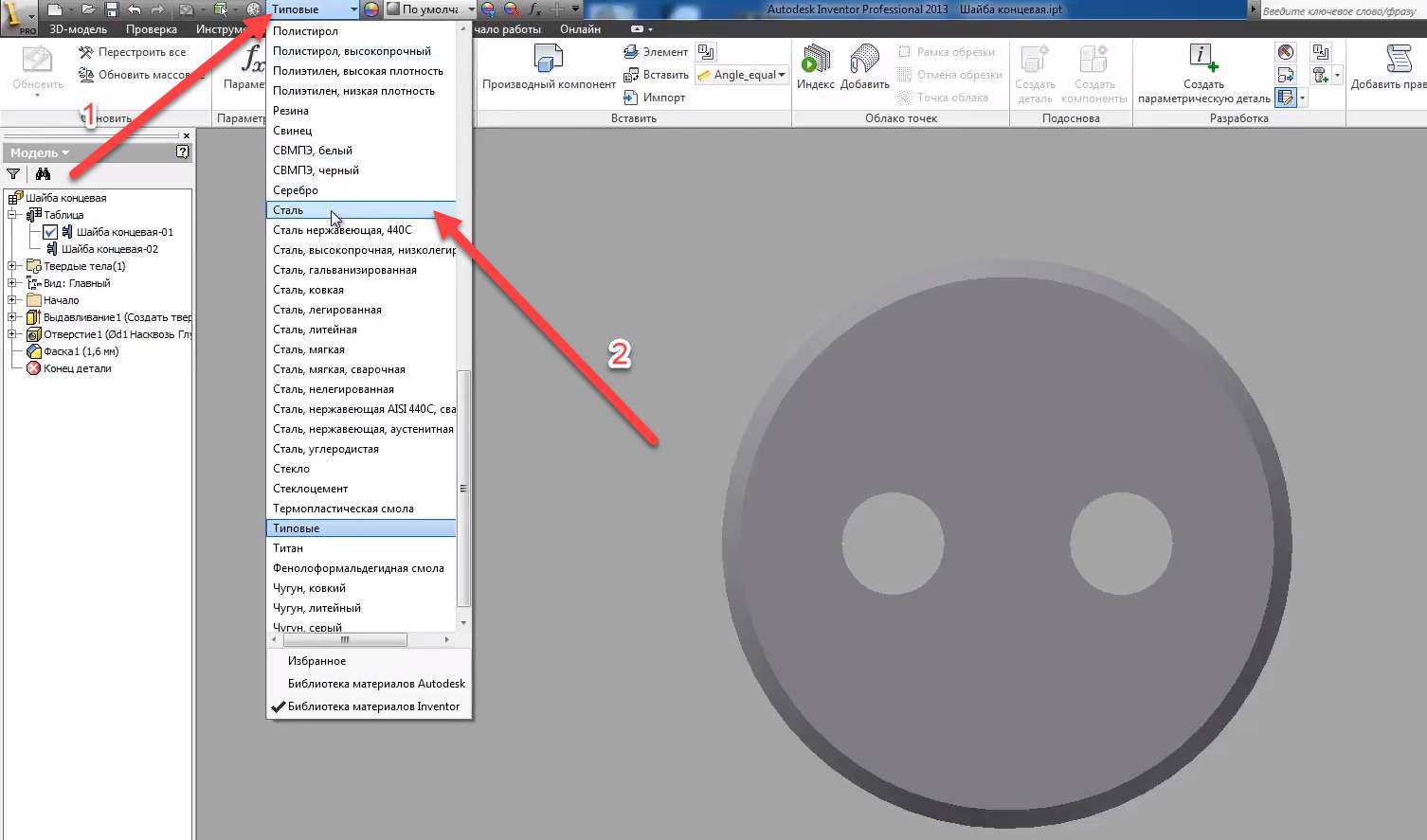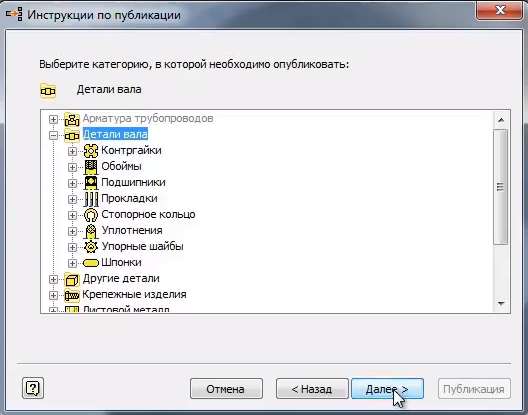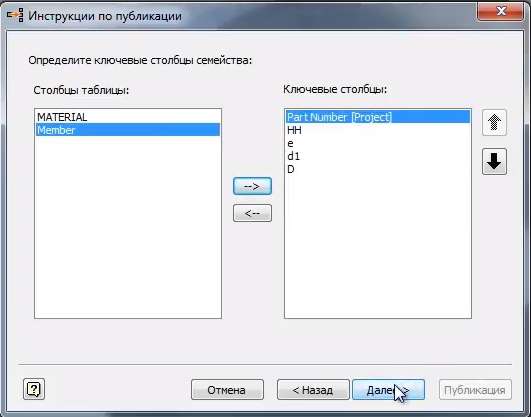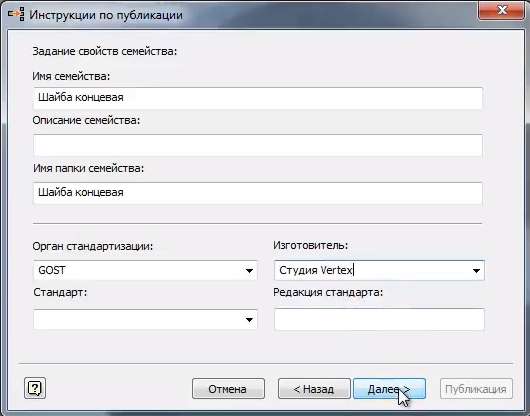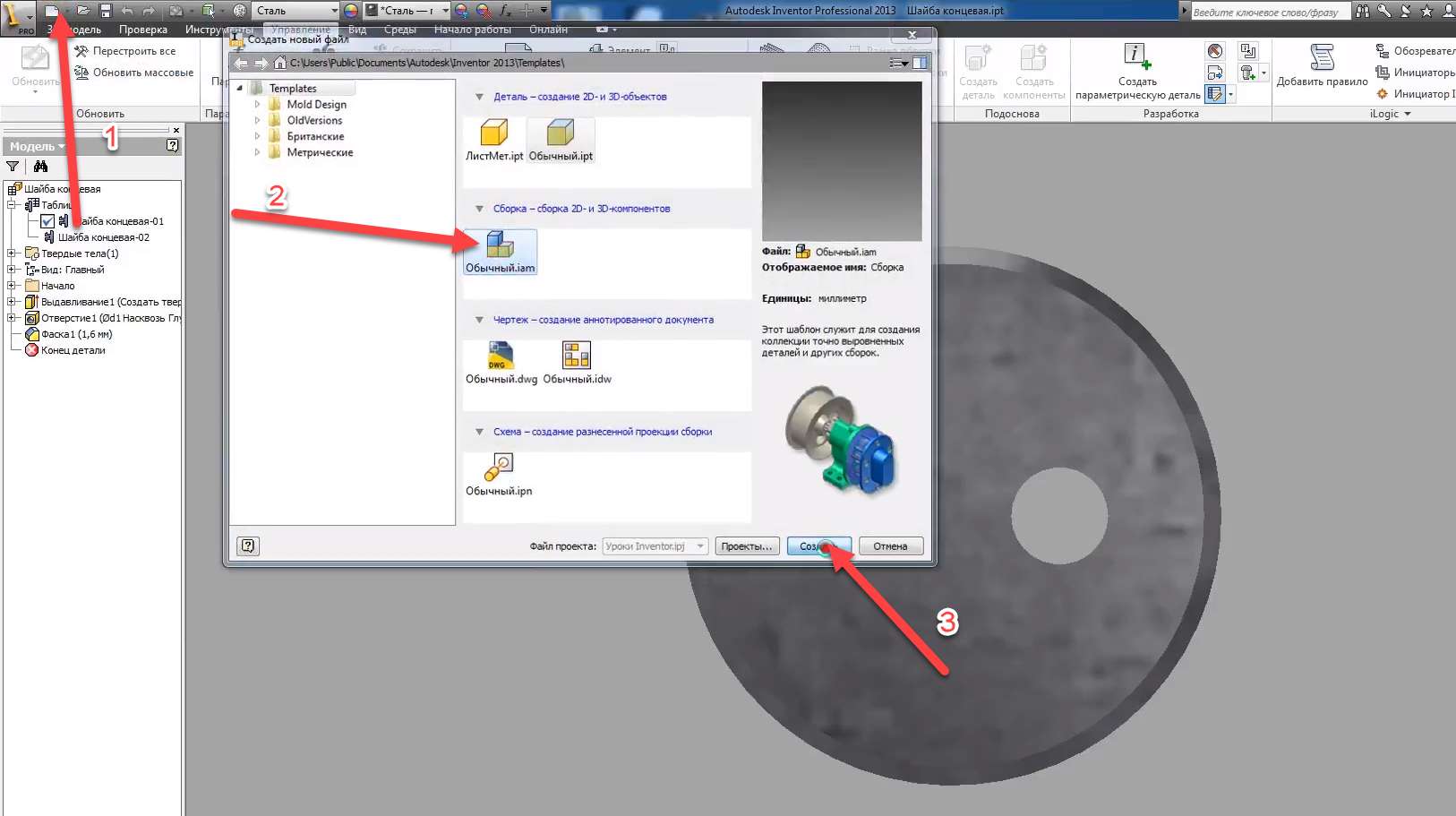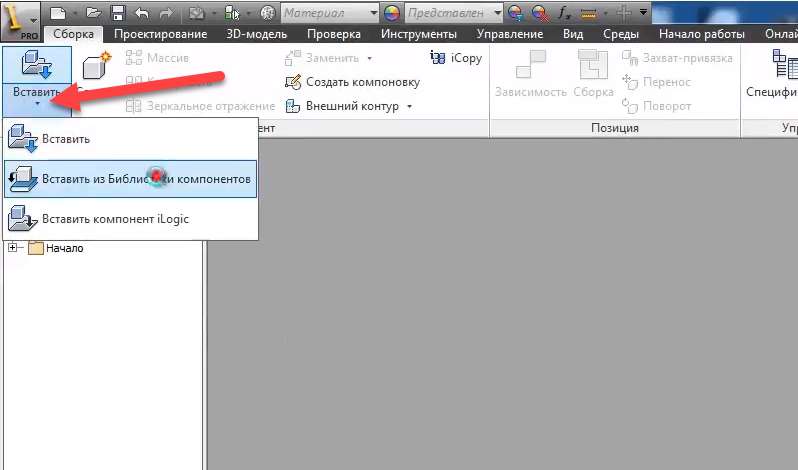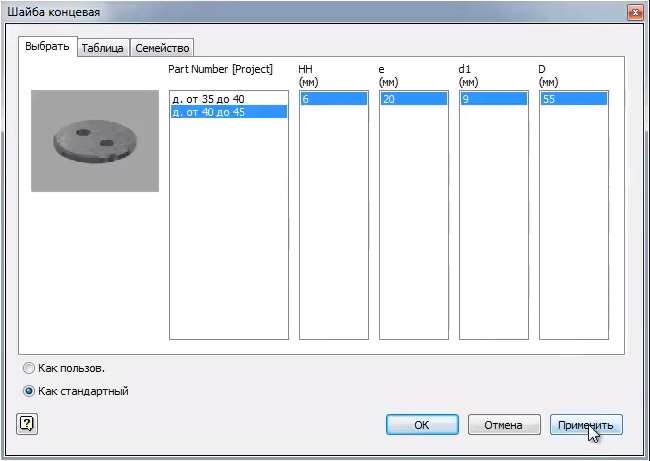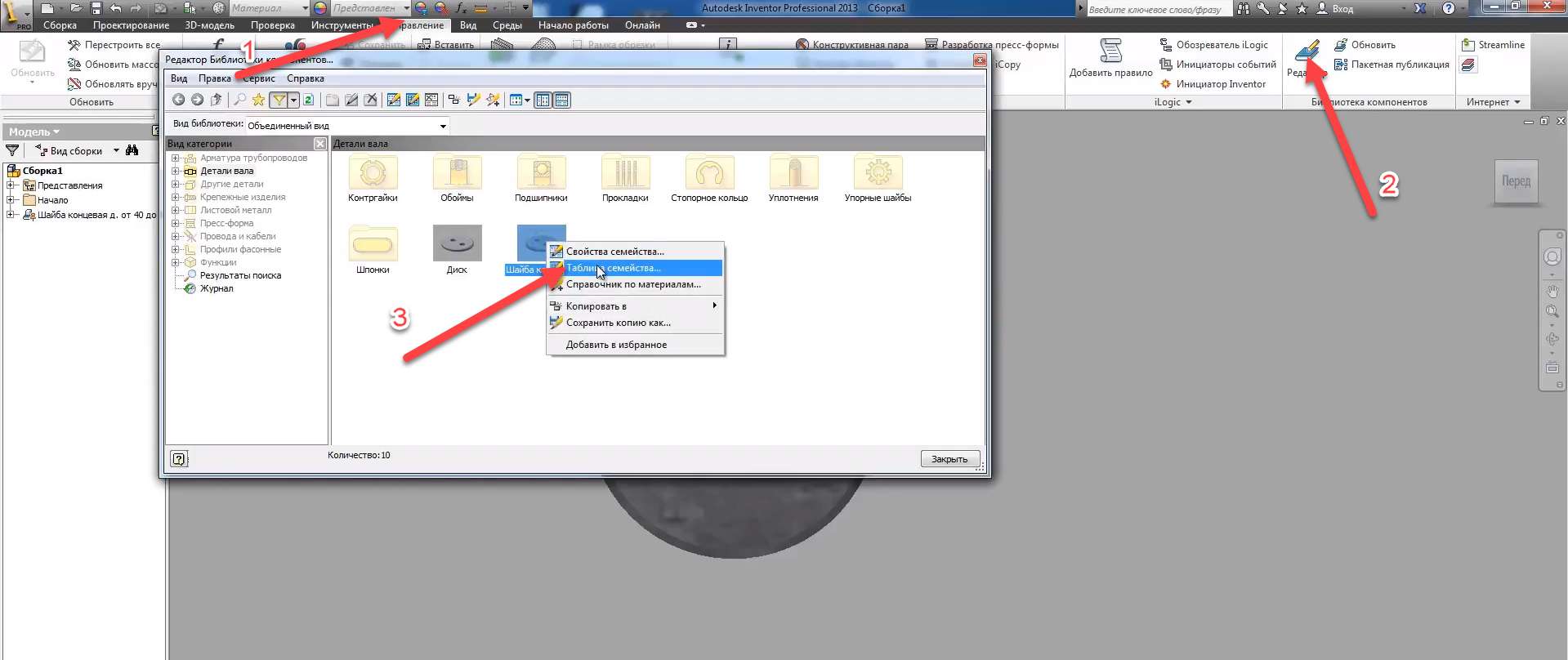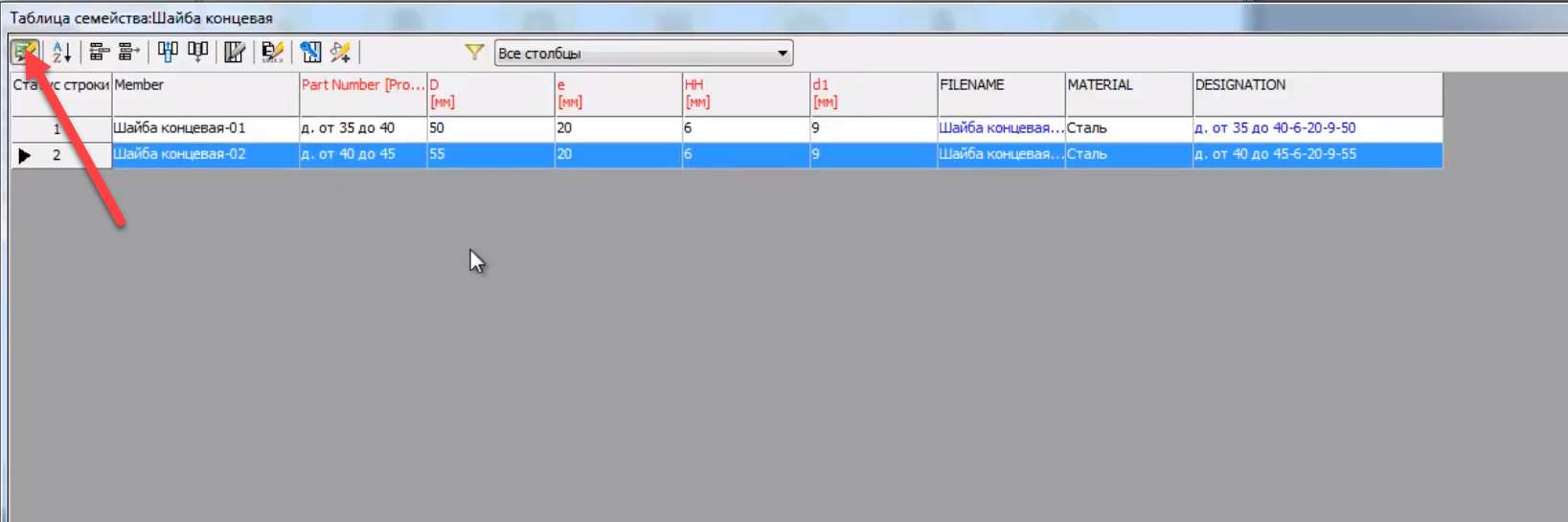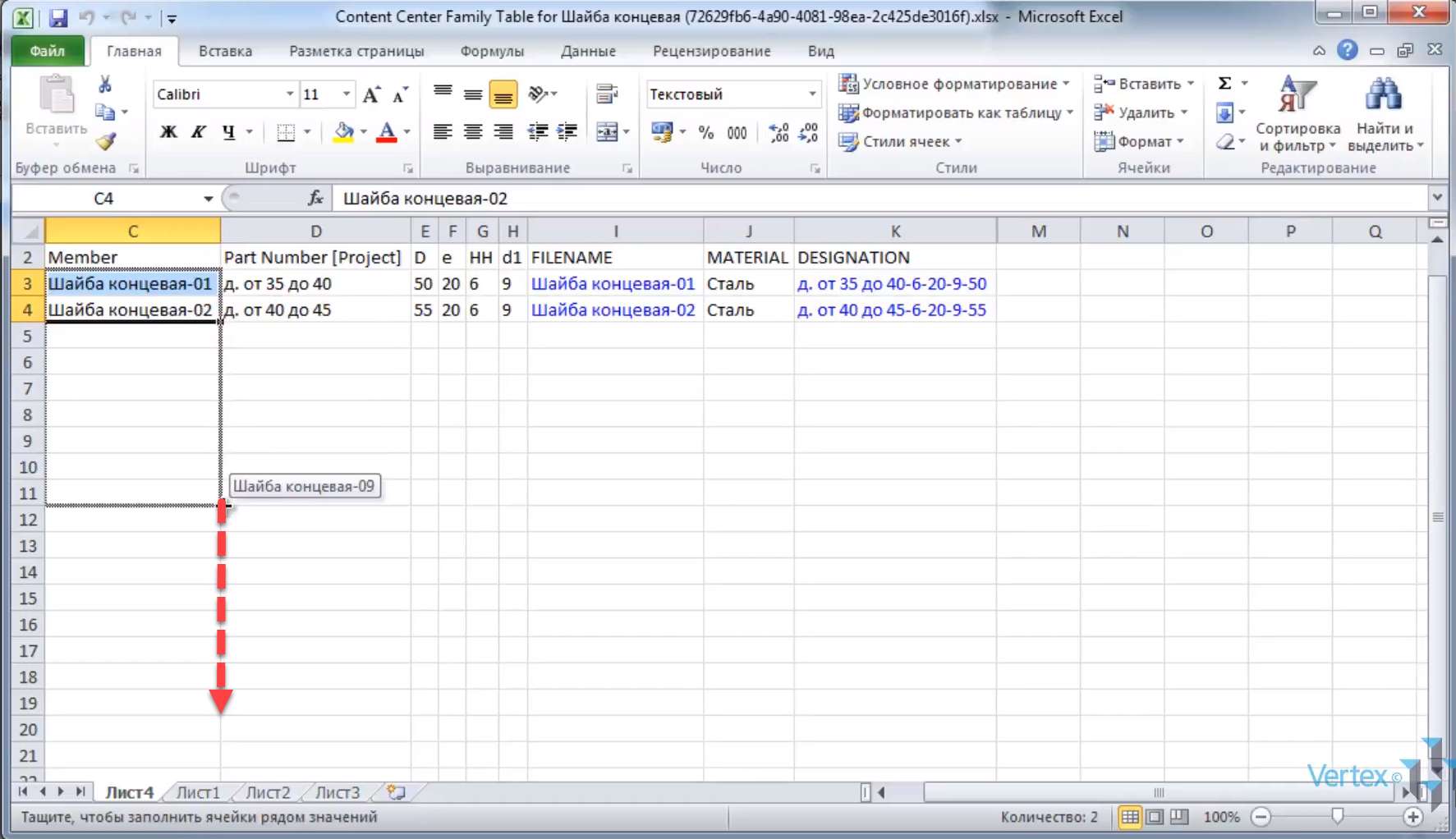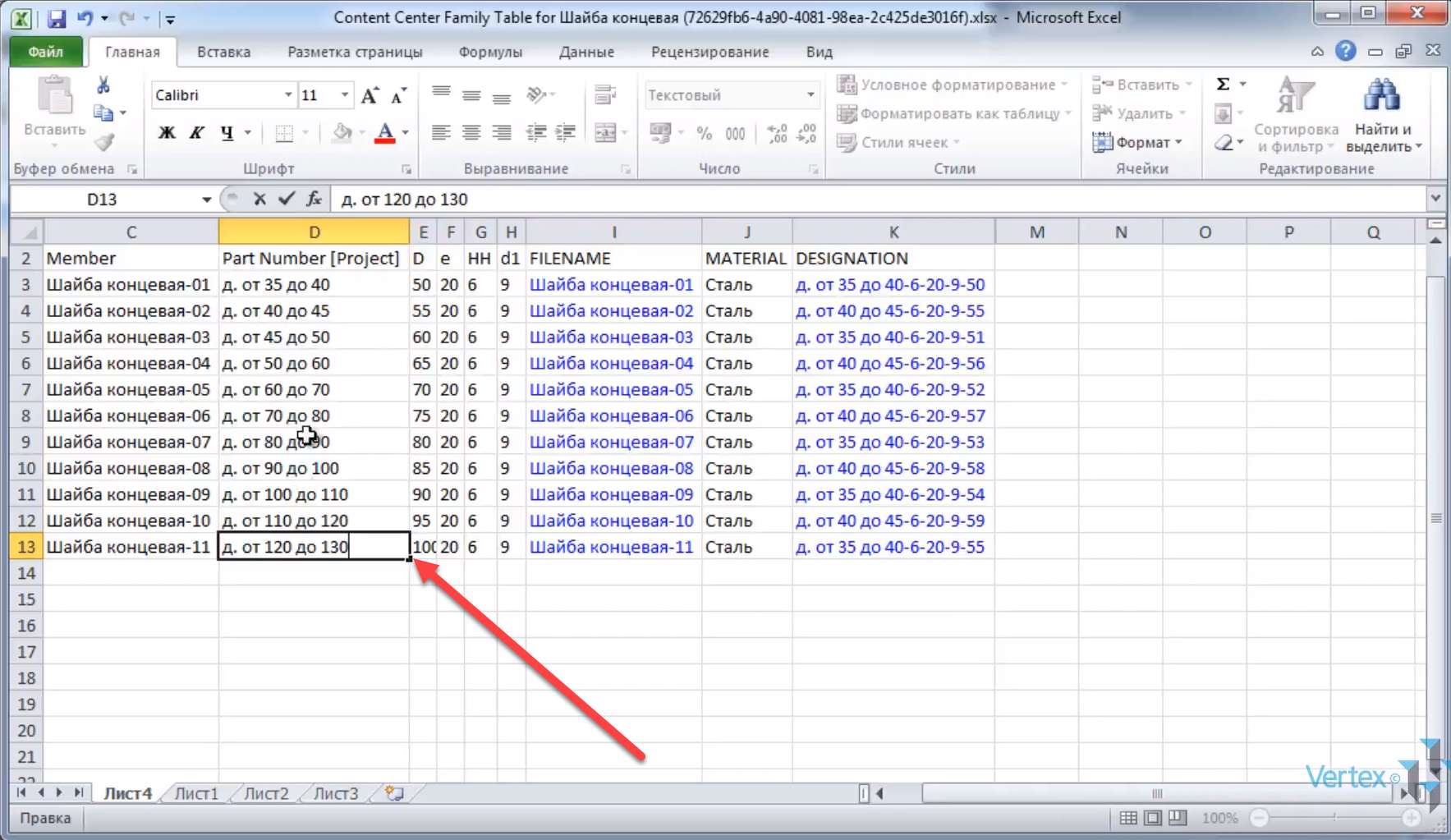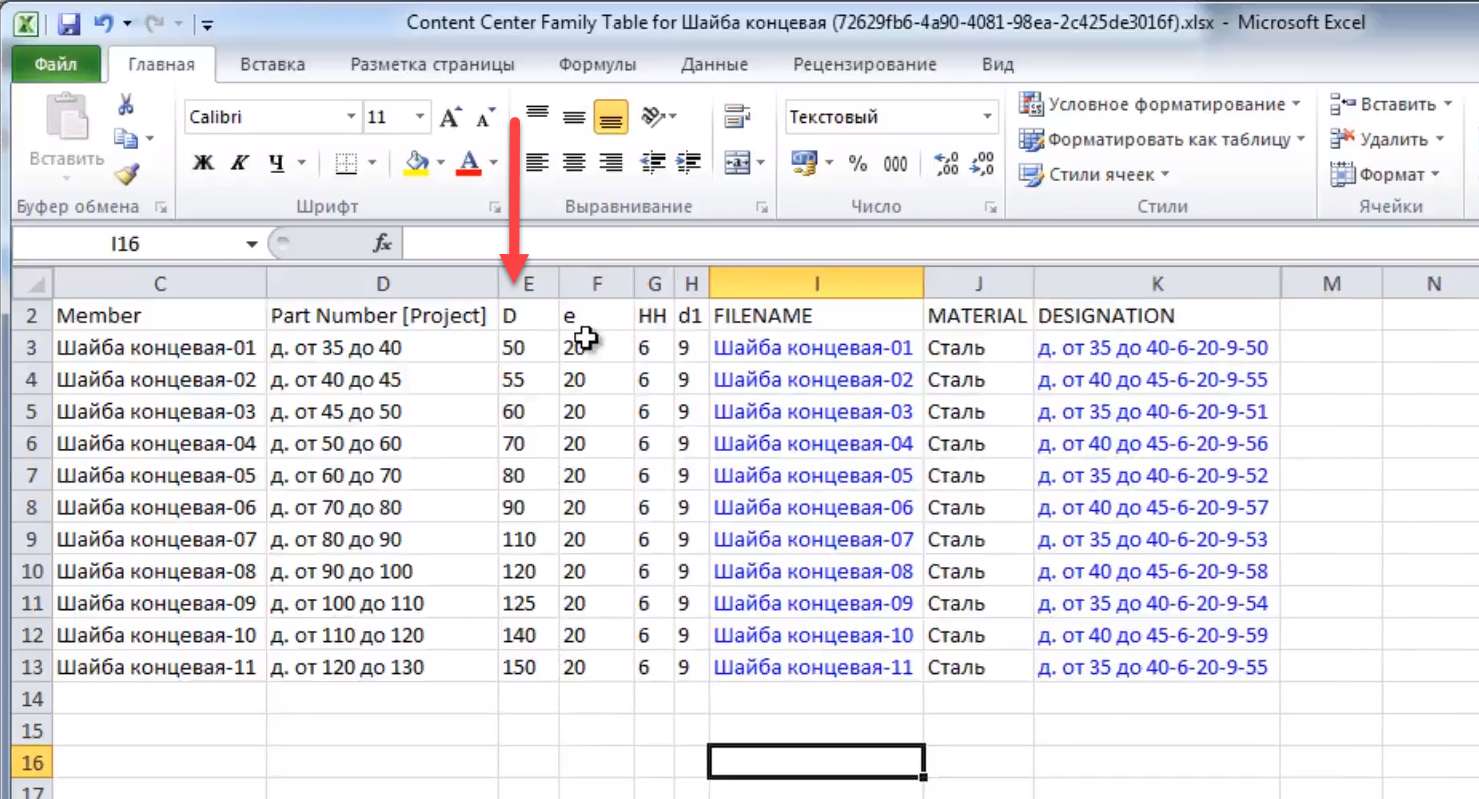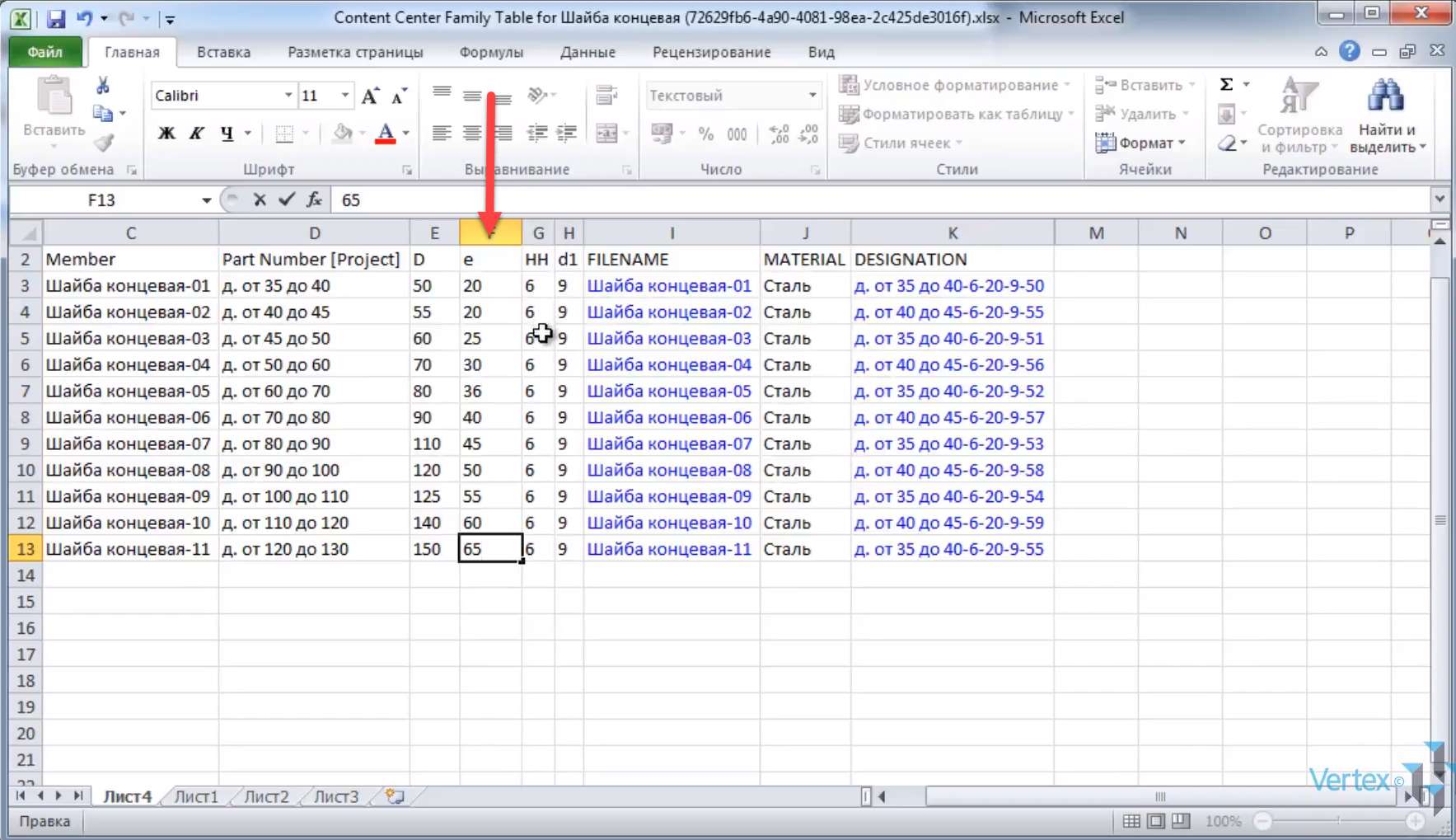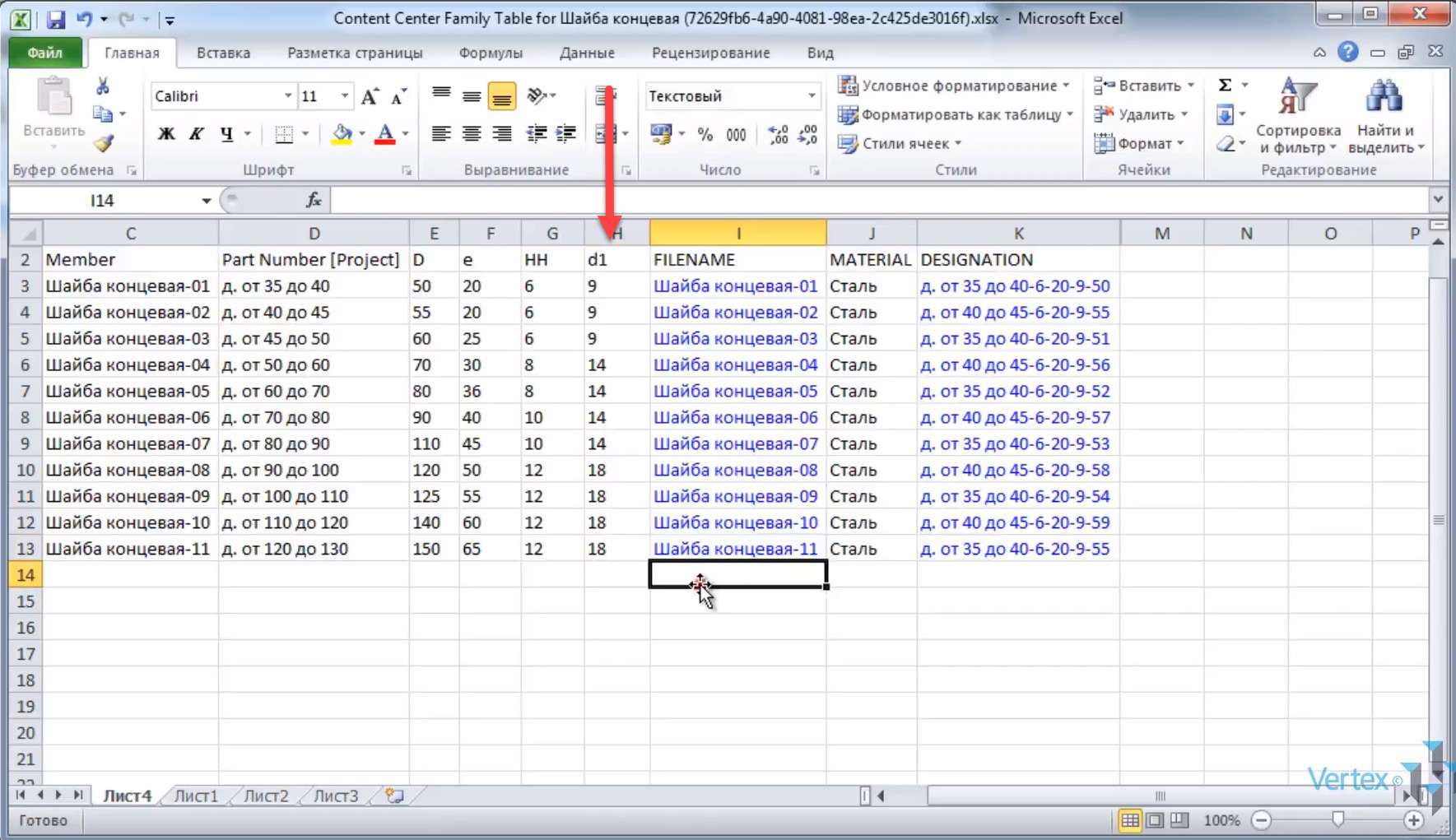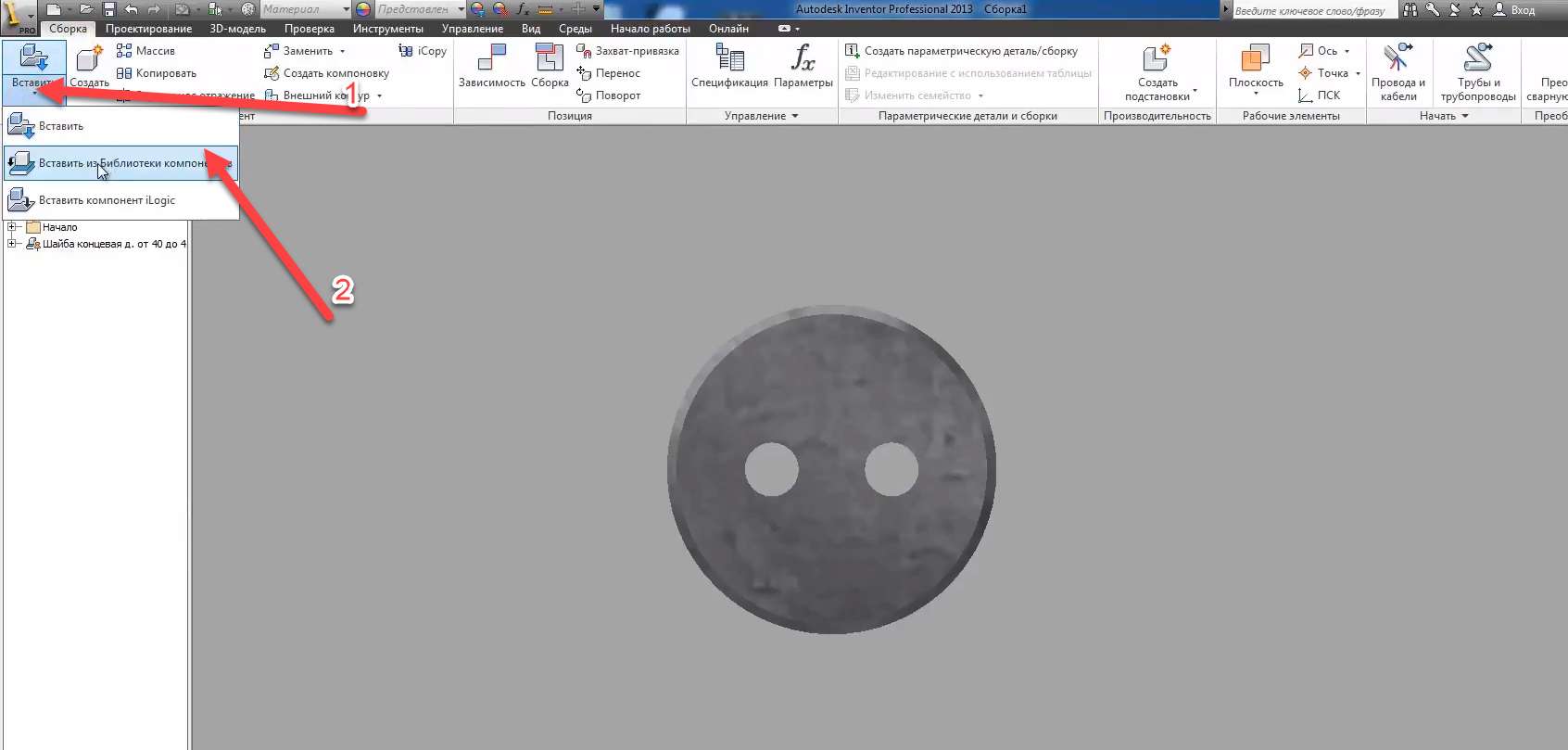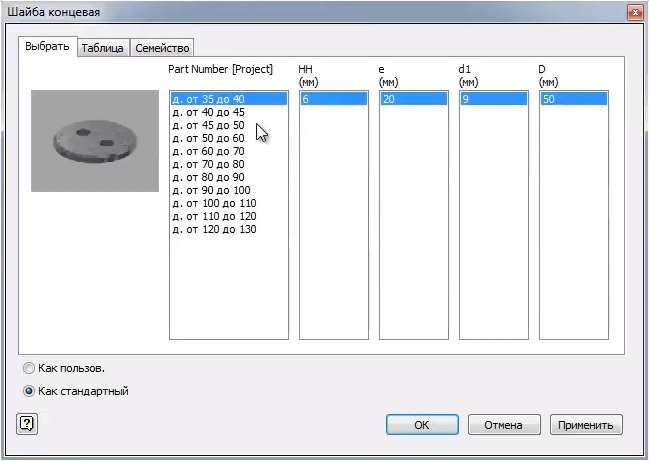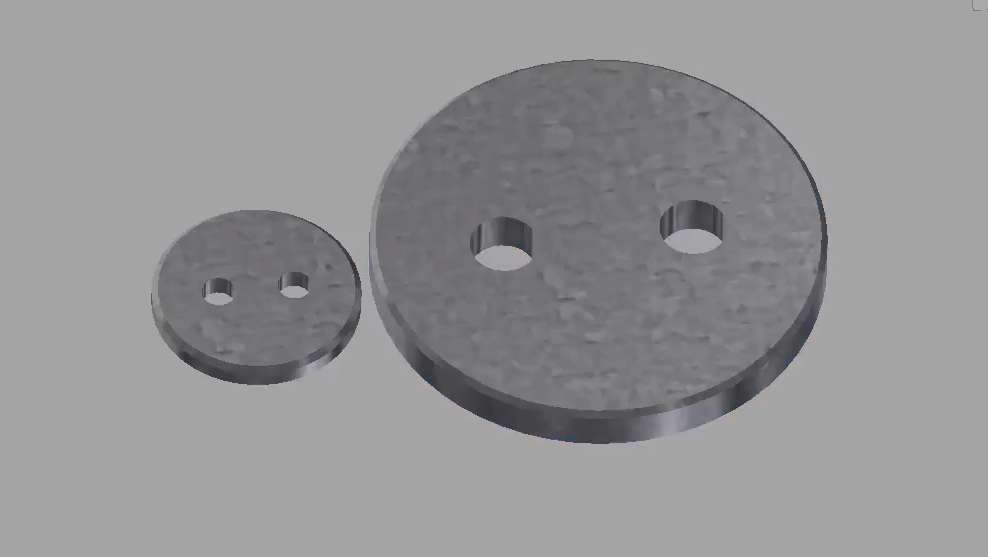Inventor дозволяє додавати власні частини до бібліотеки Content Center. У довіднику Анур’єва ми відкриємо деталь кільцевої шайби, яка служить для фіксації деталей на валу.
У Inventor створимо нову деталь, назвемо деталь кільцевою шайбою.
На вкладці control(1) відкрийте параметри(2) і додайте кілька наших параметрів(3,4).
Додамо числовий параметр D, потім наступний параметр – d1. Додайте ще один параметр e, і останній параметр – HH. Для параметра D встановіть значення 50 мм, d1 – 9 мм, e – 20 мм, а HH – 6 мм. Закрийте вікно параметрів.
Створимо ескіз в площині HU.
Намалюйте коло, встановіть значення діаметра на D. Окружність кола стала 50 мм.
Виконаємо екструзію на відстані НН, тобто глибина екструзії становить 6 мм.
На лицьовій стороні деталі ми створимо ескіз.
Намалюємо горизонтальний відрізок і встановимо в ньому властивість центральної лінії.
Використовуючи комбіновану залежність, центр відрізка сумісний з центром кола, вказуємо довжину відрізка – параметр е.
На кінцях відрізка поставте дві точки. Приймаємо ескіз.
Виберіть операцію отвору. Отвір створюється за ескізом, встановлюється діаметр отвору – d1, натискаємо ОК. Створено 2 отвори, діаметром 9 мм.
Далі ми створимо фаску розміром 1,6 мм на передній грані, збережемо деталь.
Далі створюємо параметричну частину. Ми бачимо, що параметри D, e і HH вже підібрані.
Додамо відсутній параметр d1.
Ми бачимо, що ці параметри відповідають верхньому ряду для частини кільцевої шайби. В якості номера деталі напишемо діаметр від 35 до 40. Тобто ця шайба підходить для валу діаметром від 35 до 40.
Далі вставляємо ще один рядок для параметричної частини.
Давайте подивимося, які розміри повинні бути для нього, і запишемо в таблицю параметрів. Розмір вала, для якого підходить ця шайба, становить від 40 до 45. Значення D – 55, інші значення залишаються незмінними. Натисніть кнопку “OK”.
Ми бачимо в браузері таблицю параметричних деталей. Збережіть деталь, виберіть матеріал деталі – сталь.
Також стиль показу – полірована сталь. Ще раз збережіть частину, а частину опублікуйте в бібліотеці компонентів. Виберіть бібліотеку компонентів – Моя бібліотека, мова – російська, натисніть на неї.
Далі вибираємо папку бібліотеки компонентів, в яку буде поміщена частина. Дана шайба відноситься до валової частини, тому підберемо деталі валу і натиснемо далі.
Натисніть ще раз і виберіть ключові стовпці, які будуть відображатися при вставці деталі. Виберіть пункт D, d1, e, NN, а потім – номер частини. Зверніть увагу, що номер частини має бути у верхній частині ключових стовпців. Натисніть кнопку Далі.
Введіть сімейство кільцевих шайб в таблицю, виберіть орган стандартизації ГОСТ , також можна додати інші властивості сімейства, наприклад, записати виробника – Vertex Studio. Решта стовпців залишаться порожніми. Натисніть кнопку Далі.
Тут ви можете залишити поточну мініатюру або завантажити власну та натиснути Опублікувати. Дивіться, публікація пройшла успішно, натисніть ОК
Давайте перевіримо, як працює створена частина. Створимо збірку.
Виберіть елемент Вставити в бібліотеці Центру вмісту.
Виберіть вкладену папку деталі вала , і подивіться нашу кільцеву шайбу. Виділіть його та натисніть кнопку “OK”, щоб вставити .
Ми бачимо 2 варіанти цієї деталі. Вибирайте шайбу для валу діаметром від 40 до 45, дивіться її розміри, натискаємо apply і вставляємо в збірку.
На вкладці управління відкрийте редактор бібліотеки компонентів і відредагуйте нашу шайбу. Клацніть правою кнопкою миші та відкрийте сімейну таблицю.
Саме тут редагується стандартна частина. Ми бачимо всі параметри для деталі, додати рядок вручну можна прямо тут.
Або відредагуйте його в електронній таблиці Excel .
Відкриється електронна таблиця Excel і додайте потрібні опції для нашої частини. Згідно з підручником, маємо 11 варіантів цієї частини. Розтягують першу лінію до появи кільцевої шайби – 11 , тобто – 11-го варіанту виконання.
Далі розтягніть залишилися стовпці, а потім запишіть відповідні значення в необхідні осередки. Так, третій варіант деталі для вала від 45 до 50, потім – за діаметром вала від 50 до 60, і так далі, відповідно до підручника, заповнюють всі осередки. Отже, останній варіант для валу від 120 до 130 мм.
Наступну колону заповніть зовнішнім діаметром шайби для третього варіанту – це 60, потім – 70, потім 80 для п’ятого варіанту і так далі.
Далі заповнюємо в таблиці значення розміру між отворами е. Для третього варіанту шайби – це 25, потім – 30, потім – 36 і так далі відповідно до таблиці підручника.
Далі відредагуємо колонку зі значеннями товщини шайб. Досить поглянути в еталонні розміри товщини на відповідні варіанти деталей і записати необхідні значення.
Відредагуйте останню необхідну колонку, в ній напишіть значення діаметра отвору. Для перших трьох версій – діаметр 9, потім для наступних чотирьох – діаметр отвору 14, а для останніх чотирьох – 18 мм.
Збережіть цей файл і закрийте його. Ми бачимо, що цінності таблиці сімейних цінностей були оновлені, натискаємо Apply – бачимо, що публікація пройшла успішно.
Натисніть кнопку ОК і закрийте це вікно.
Давайте ще раз виділимо вставку – і з бібліотеки компонентів.
Виберіть створену кільцеву шайбу.
Ми бачимо всі експлуатаційні значення для цієї деталі для різних діаметрів валів.
Наприклад, давайте виберемо діаметр валу від 90 до 100. Вставте шайбу в збірку, можна перевірити її габарити і переконатися в правильності створення деталі.
Я збираюся підготувати короткий курс по роботі з бібліотекою компонентів. Скажіть, чи було б вам це цікаво?