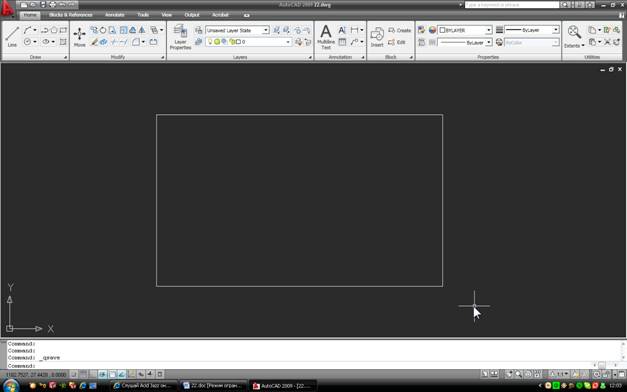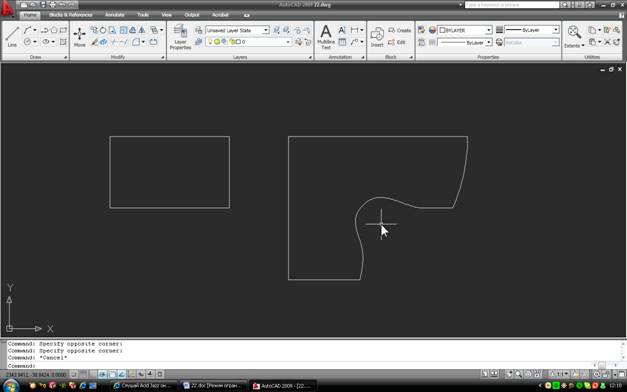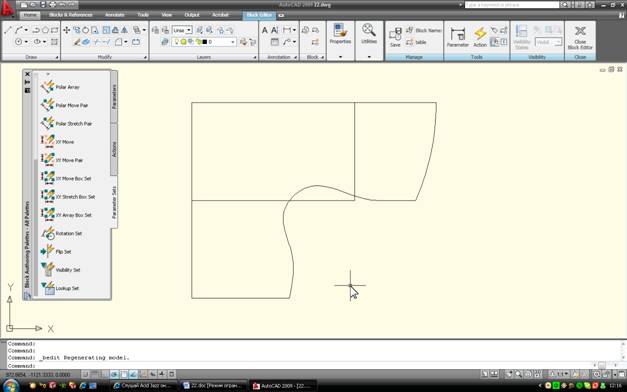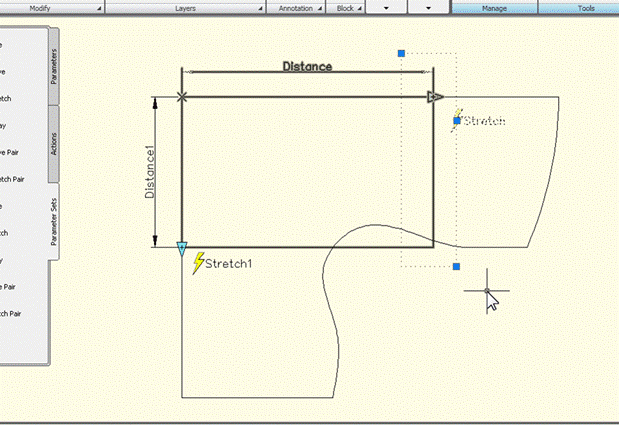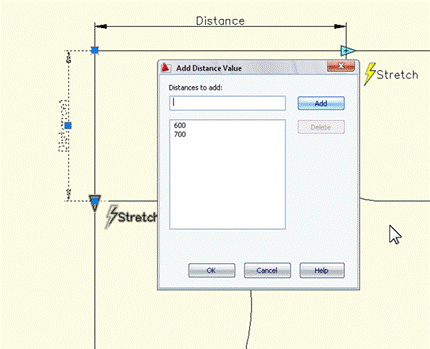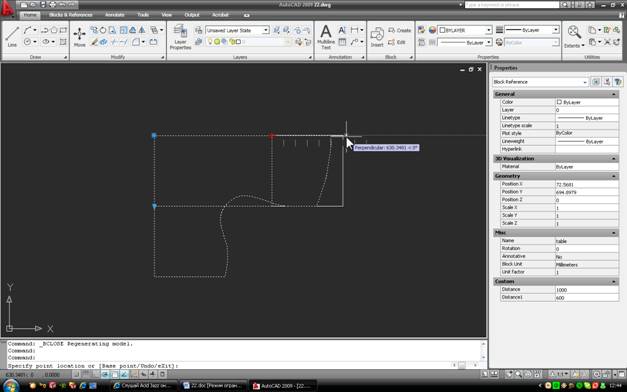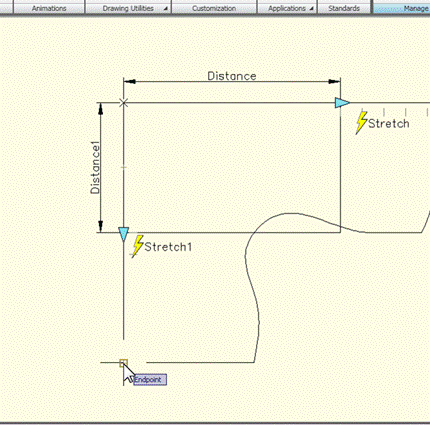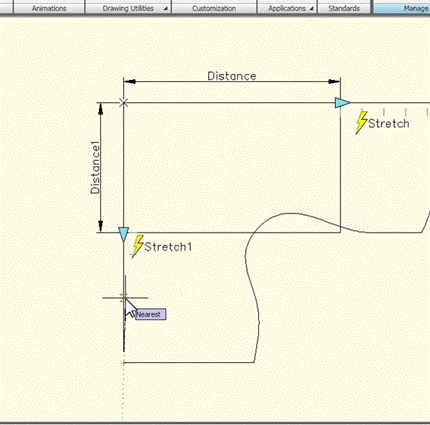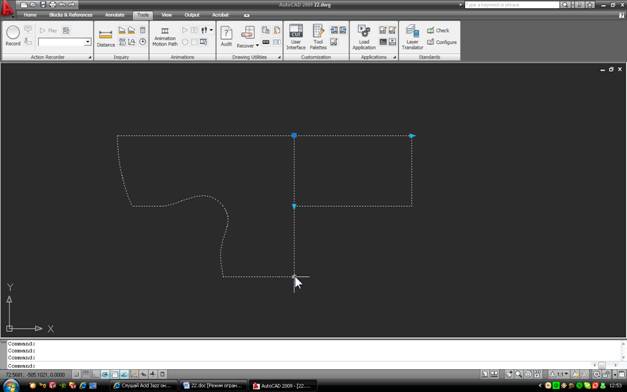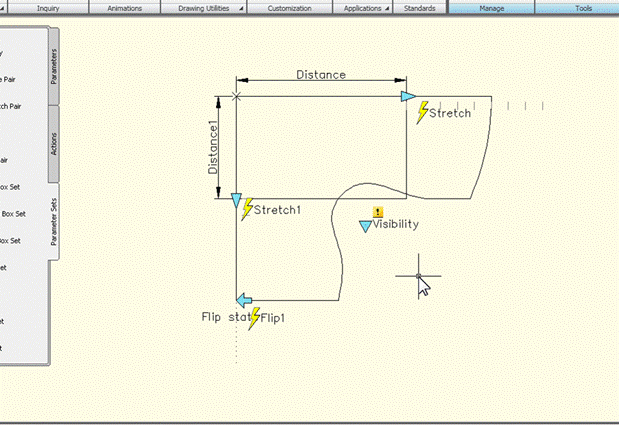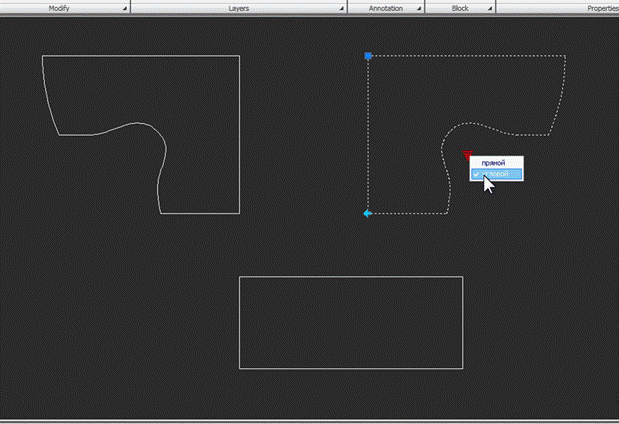Ми створимо параметричний блок письмового столу, який дозволить швидко і зручно спланувати розташування меблів в приміщеннях. Агрегат дозволить вставити в креслення два види письмових і комп’ютерних столів два види письмових і комп’ютерних столів і змінити їх розміри.
1. Спочатку намалюйте контури прямокутної таблиці командою Прямокутник. Припустимо, початкові розміри прямокутного столу, рівні 1000 * 600мм:
Намалюйте кутову таблицю поруч із нею. Зобразимо спрощену модель – при використанні в реальних робочих проектах форму стільниці можна змінити. Для побудови ми використовуємо командну лінію або полілінію, а також Spline. Основні розміри – 1500*1200 при ширині стільниці 600 мм:
2. Перемістіть будь-яку з таблиць таким чином, щоб їх крайні ліві кути збігалися, і скористайтеся командою “Створити блок” панелі “Блок” для створення блоку, включаючи обидві таблиці в наборі об’єктів, і вказавши в якості базової точки крайній лівий кут:
3. Тепер зробимо блок параметричним. Двічі клікніть по будь-якому з елементів створеного блоку і виберіть зі списку назву блоку – відкриється редактор блоків:
Нам потрібно, по-перше, параметризувати габарити обох моделей столу, а по-друге – передбачити можливість вибору моделі столу і «бортиків» для кутового варіанту. Почнемо з розмірів. Щоб параметризувати довжину і ширину прямокутної таблиці, скористайтеся набором лінійних розтяжок (вкладка «Набори параметрів»). Встановимо два таких набори, «вимірявши» довжину і ширину прямокутного столу:
Тепер відредагуйте дії Stretch для кожного з наборів по одному (двічі клікніть по відповідному значку). При редагуванні спочатку обрамляють точки, які будуть рухатися з відповідною дією, а потім вказують на об’єкти, на які повинна вплинути ця дія. Для довжини це два прямокутних кута і прямокутник, що зображують стільницю.
Для ширини нижні два кута і однаковий прямокутник.
Тепер давайте встановимо стандартний набір розмірів, як це зазвичай прийнято робити в меблевому виробництві. Припустимо, є дві стандартні ширини столів (600 і 700 мм) і вісім довжин (від 1000 до 1800 мм з кроком 100 мм). Межі набору розмірів для ширини встановлюються наступним чином: виберіть потрібний параметр (Відстань1). “Візьміть” синю ручку курсором і клацніть правою кнопкою миші відкрийте екранне меню, в якому вибираємо Властивості – відкриється вікно властивостей:
У цьому вікні змініть властивість типу Dist з “Немає” на “Список”, а потім клацніть три крапки у вікні властивостей списку значень Dist. Відкриється вікно, в яке додаємо ще один розмір, 700мм.
Те ж саме виконайте і з параметром Відстань, який відповідає за довжину таблиці – тільки замість List виберіть Incremental і встановіть крок (100 мм) і крайні значення параметра (1000 і 1800)
Перевірте роботу параметра – закрийте редактор кнопкою Close Block Editor. Тепер довжину і ширину прямокутника можна регулювати «двигунами»:
4. Поверніться в редактор блоків і розберіться з кутовим столом. Додамо набір Flip Sets, вказавши наступні точки для лінії “zerakl”:
Помістіть ярлик Flip1 довільно і двічі клацніть по ньому, щоб відкрити редактор дій. При запиті об’єктів вкажемо всі складові кутової таблиці. Тепер давайте перевіримо роботу «дзеркала» – знову залишимо редактор блоків:
У тому місці, де ми вказали першу точку дзеркальної лінії, при натисканні на неї з’явилася стрілка, на якій відбивається кутовий стіл.
[ads]
5. Нам залишається передбачити вибір моделі столу, тобто переконатися, що на кресленні відображається тільки потрібна конфігурація. Повернемося до редактора блоків. Для контролю видимості блокових елементів використовується набір видимості. Давайте додамо його в будь-який момент блоку:
При подвійному натисканні на ярлик набору відкривається вікно, в яке можна додати так звані «стани» відображення об’єктів. Логічно припустити, що їх у нас буде всього два – в одному буде прямокутний стіл, в іншому – кутовий. Додайте другий стан кнопкою “Створити ” і перейменуйте штати на “прямі” і “кутові”:
Перед виходом з вікна переконайтеся, що поточний стан «прямий». Тепер закрийте вікно і на стрічці інструментів на вкладці Видимість натисніть кнопку Зробити невидимими, а потім вкажіть об’єкти, які повинні бути приховані в поточному стані. Для «прямого» стану це все лінії кутового столу, а також (!) набір Flip, що відповідає за його відображення. Потім змінюємо поточний стан на «кутовий» і робимо аналогічні маніпуляції з прямим столом.
6. Ви закінчили. Вийдіть з редактора блоків, зберігши зміни.
Виділивши блок і поекспериментувавши з ручками, розберемося, що всі вони працюють нормально і що така параметризація виявилася дуже зручною. Далі все залежить від потреб дизайнера – можна додати і інші види параметризації (наприклад, зміна розміру кутового столу), нові форми столів, оргтехніки, стільців і т.д. – в результаті ви отримаєте універсальний агрегат, який повністю моделює будь-яке робоче місце, вироблене вашим підприємством.