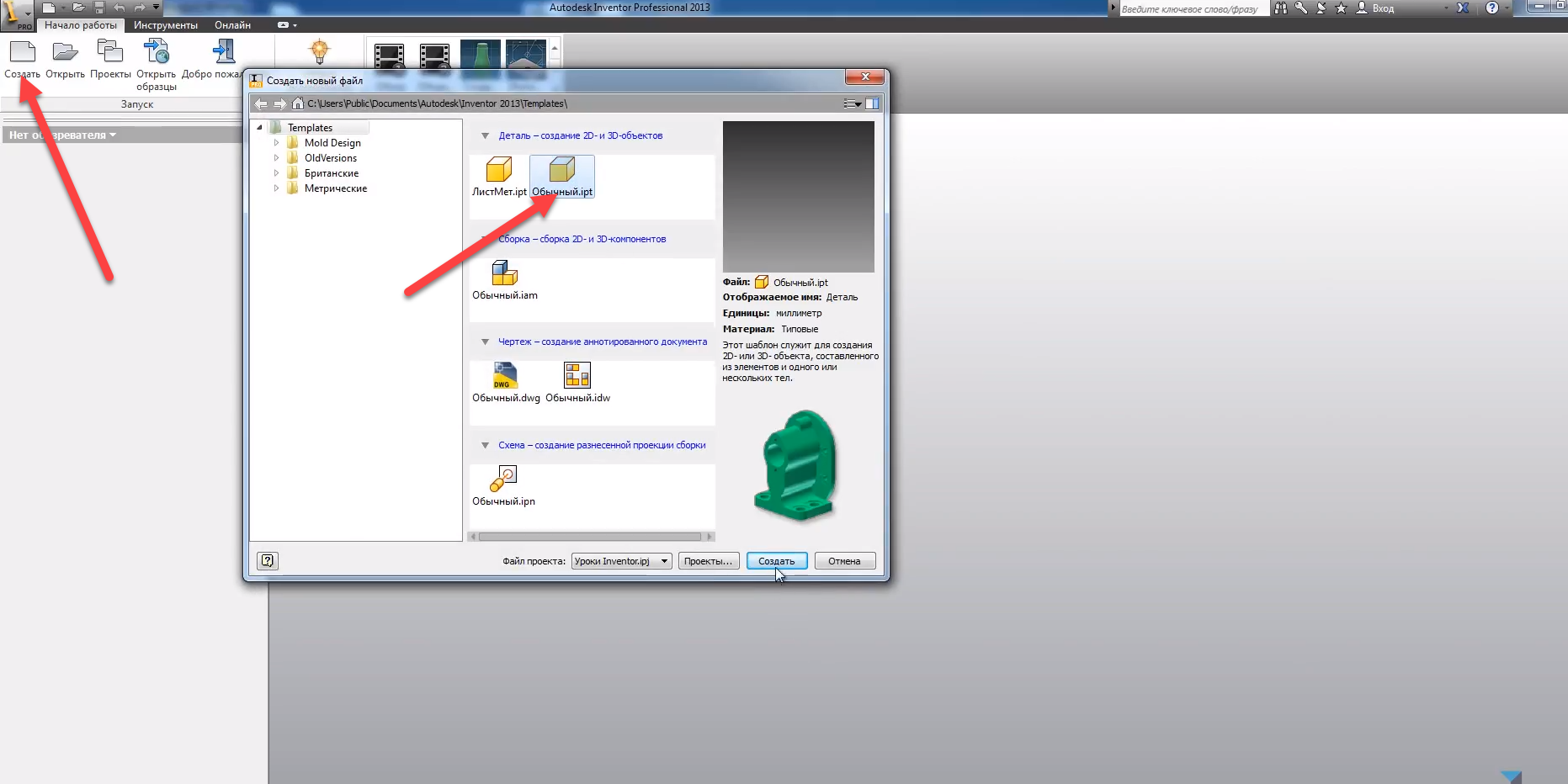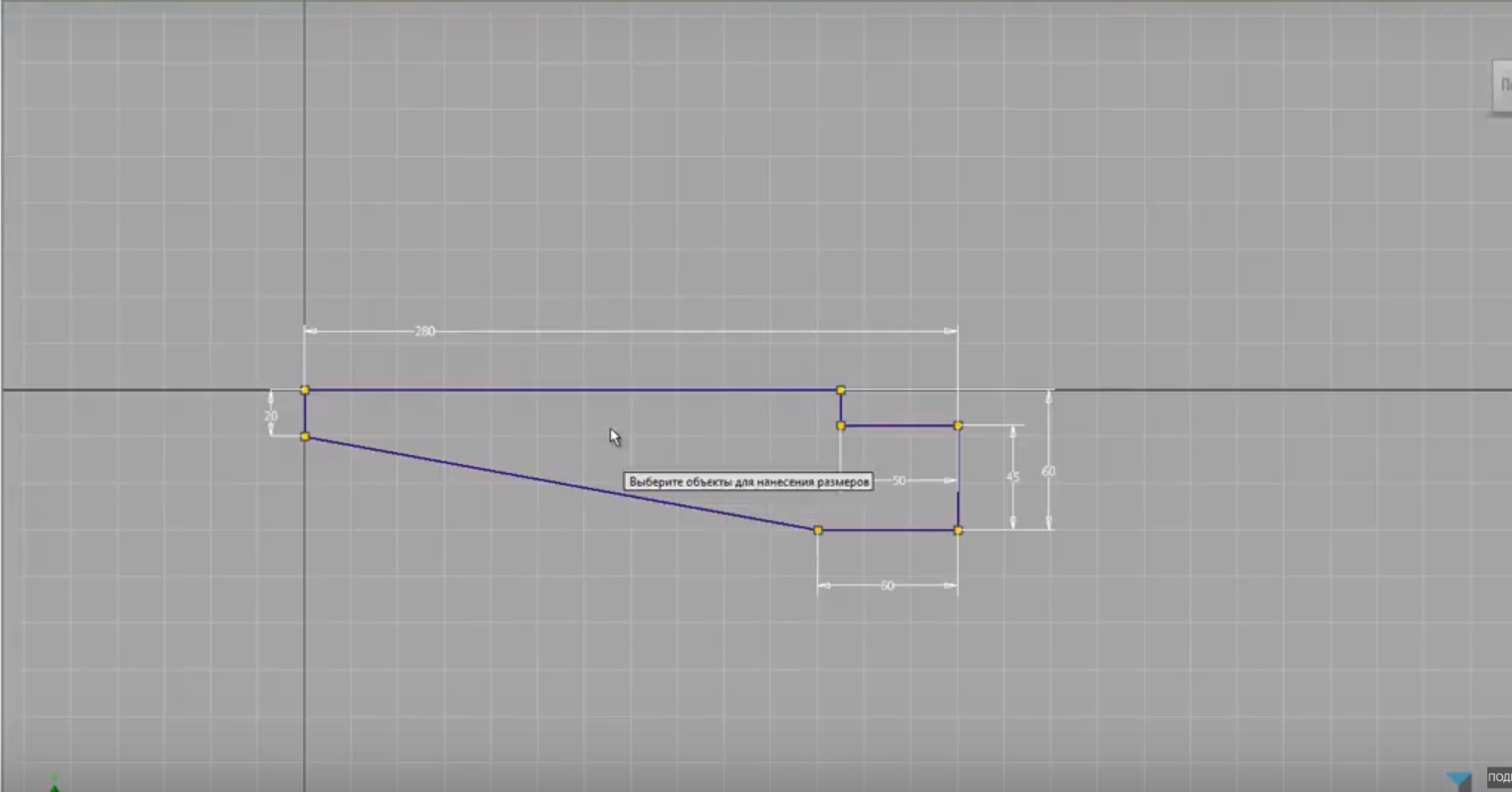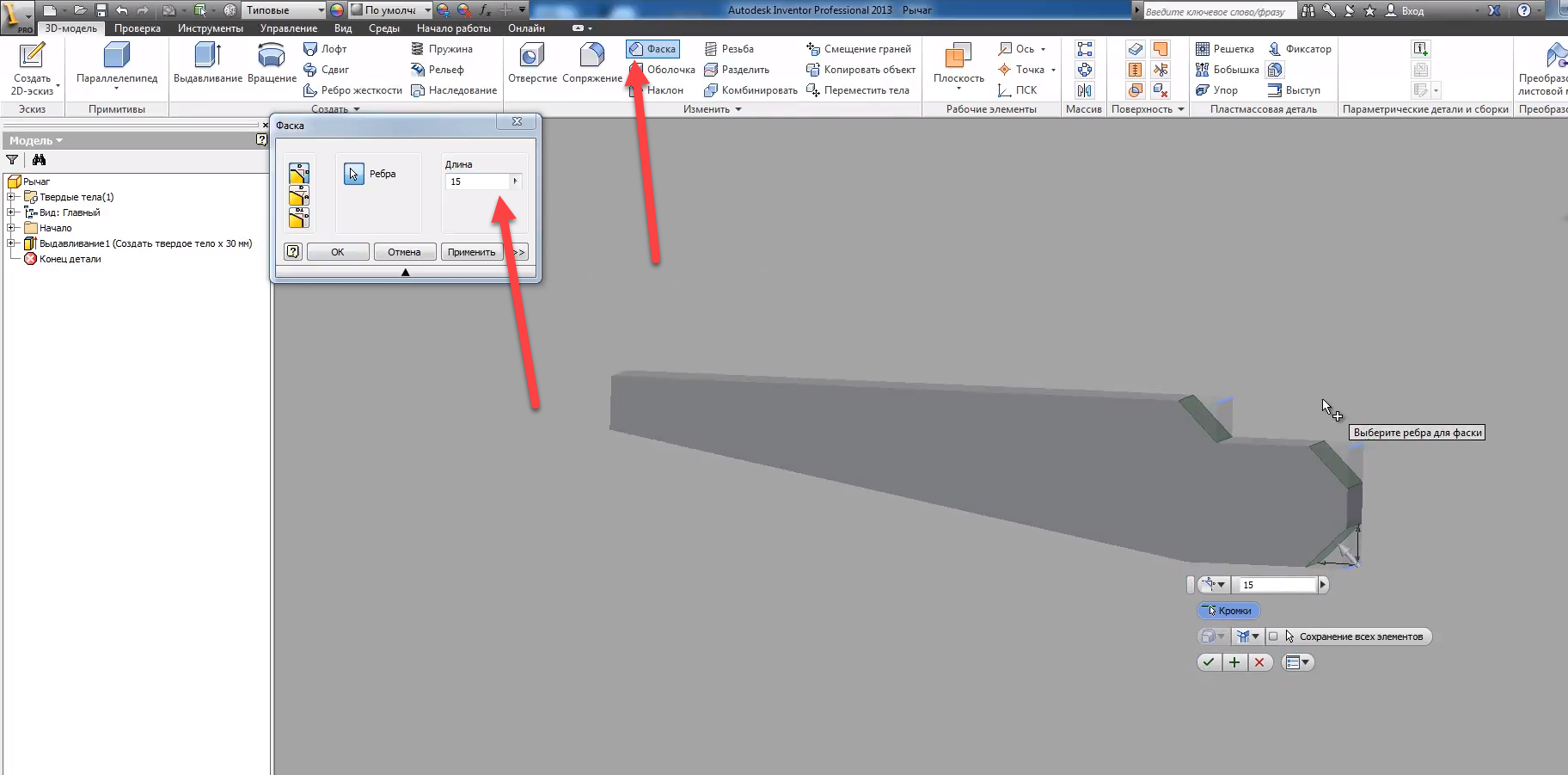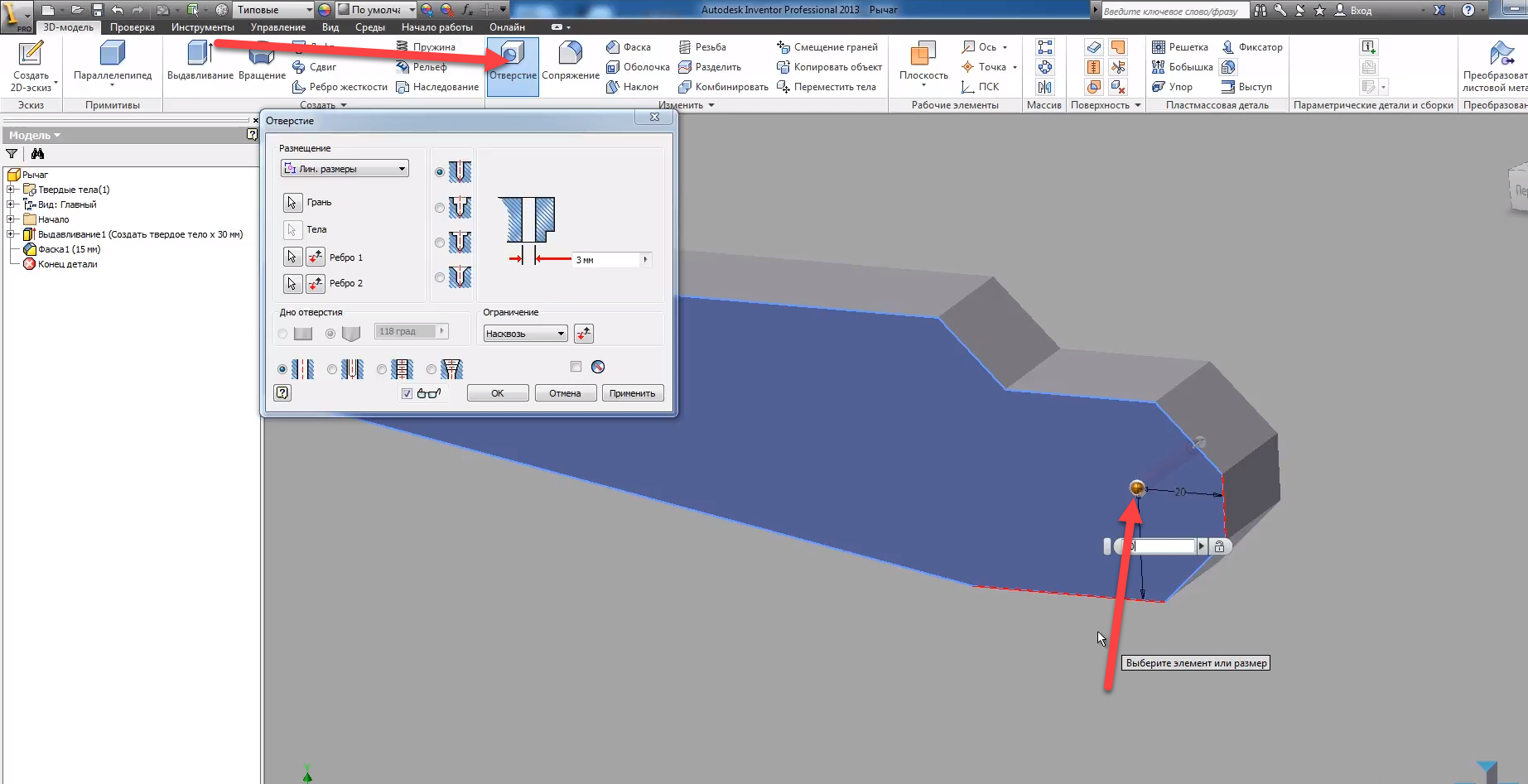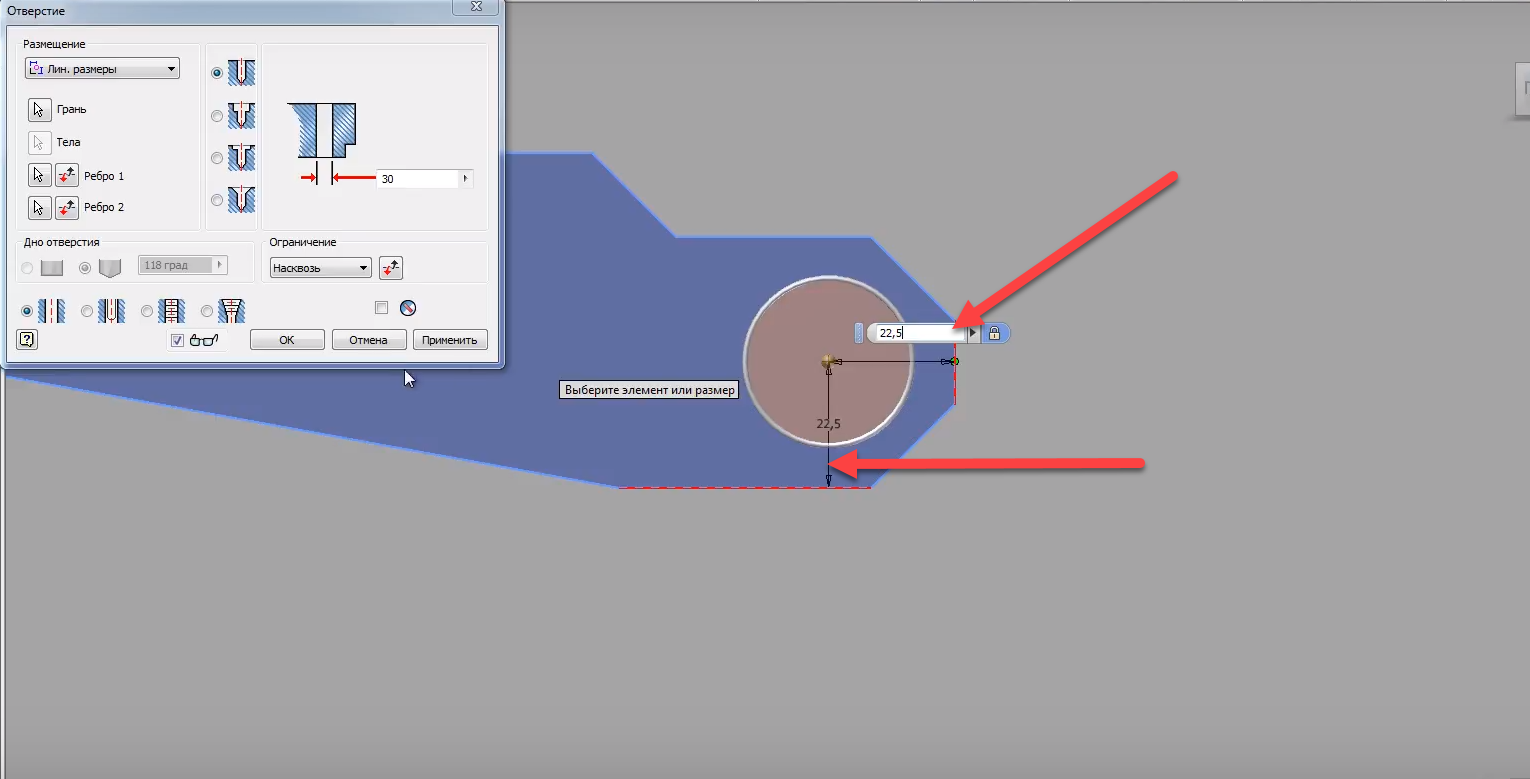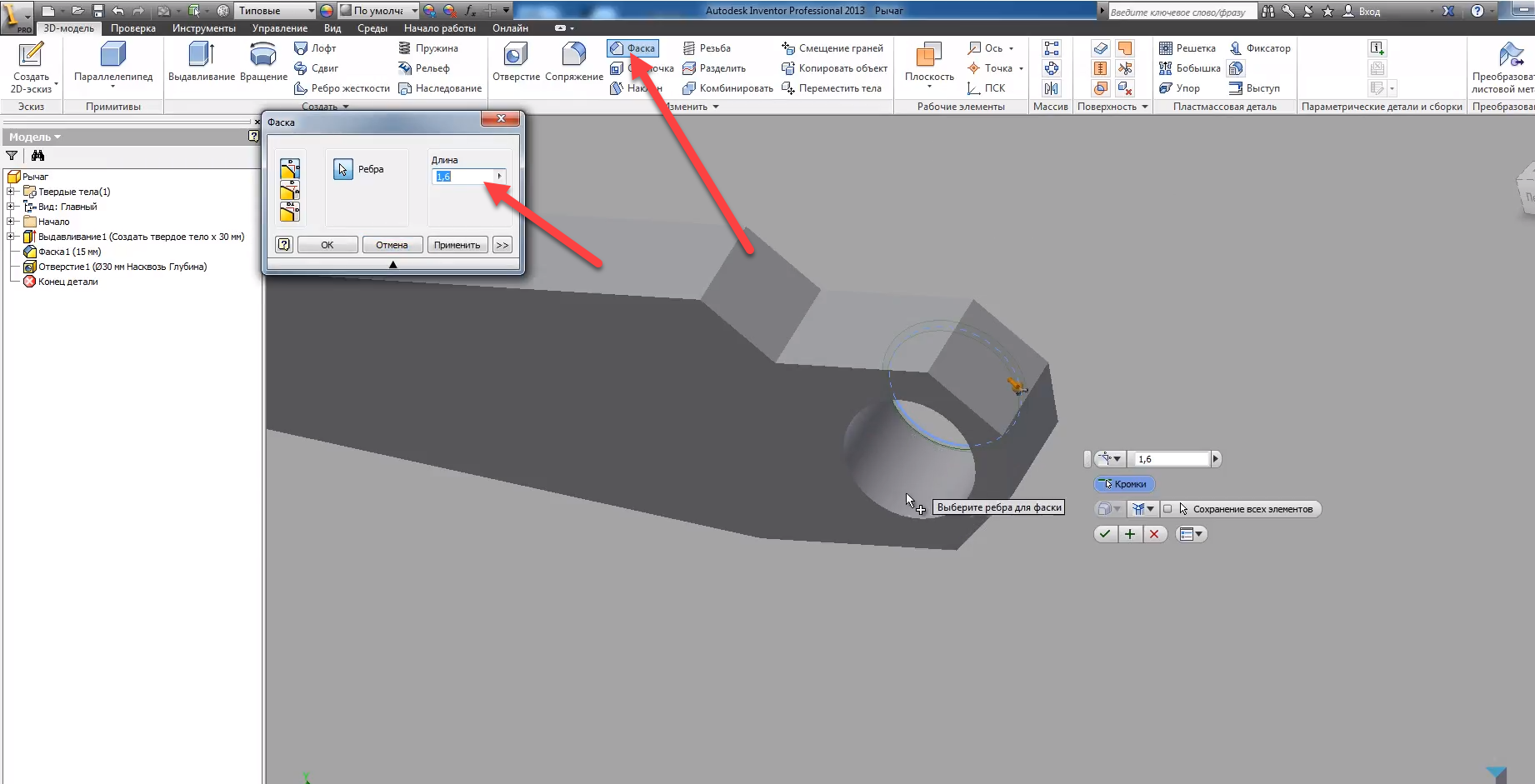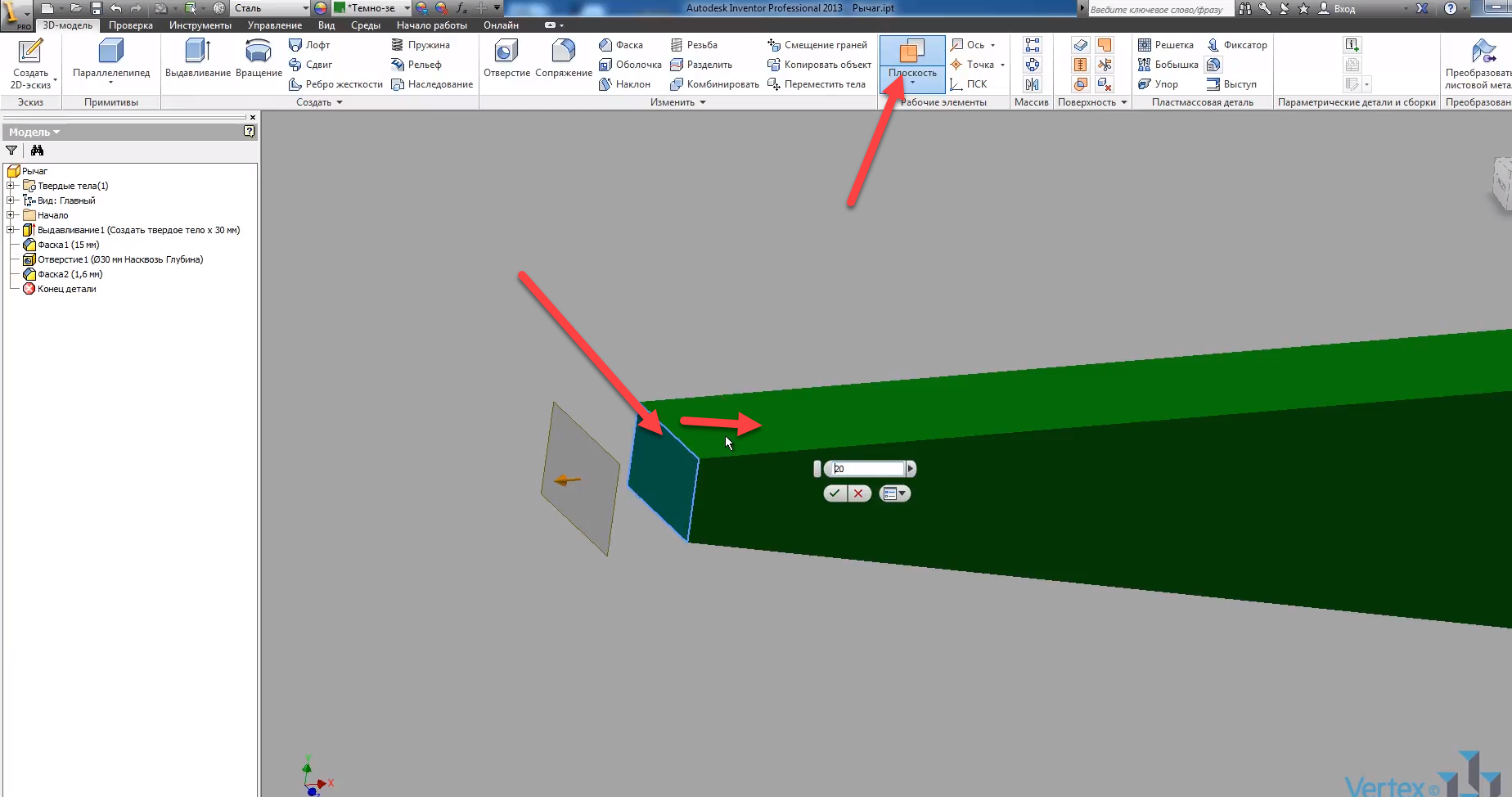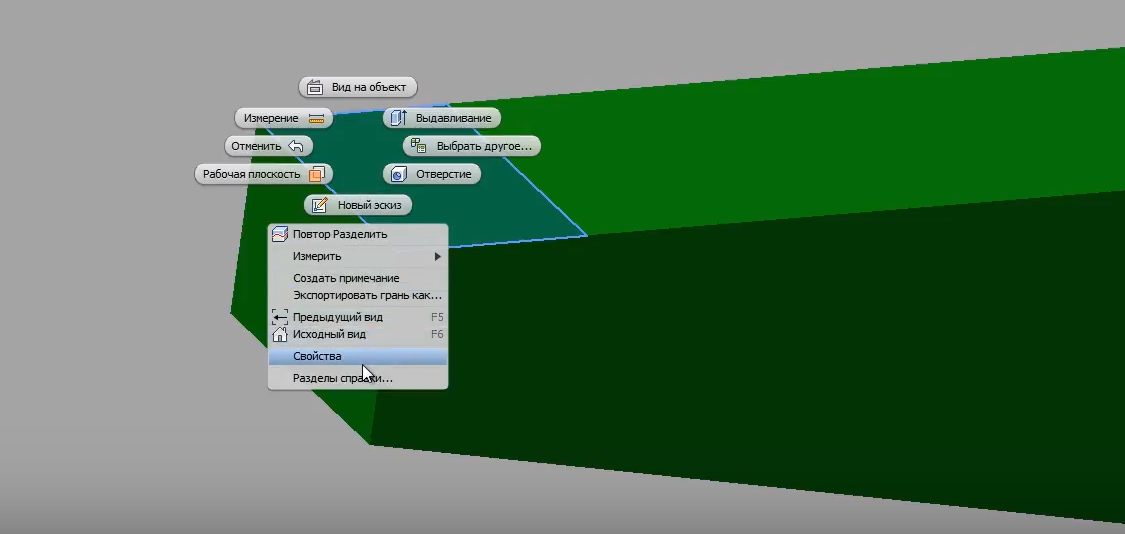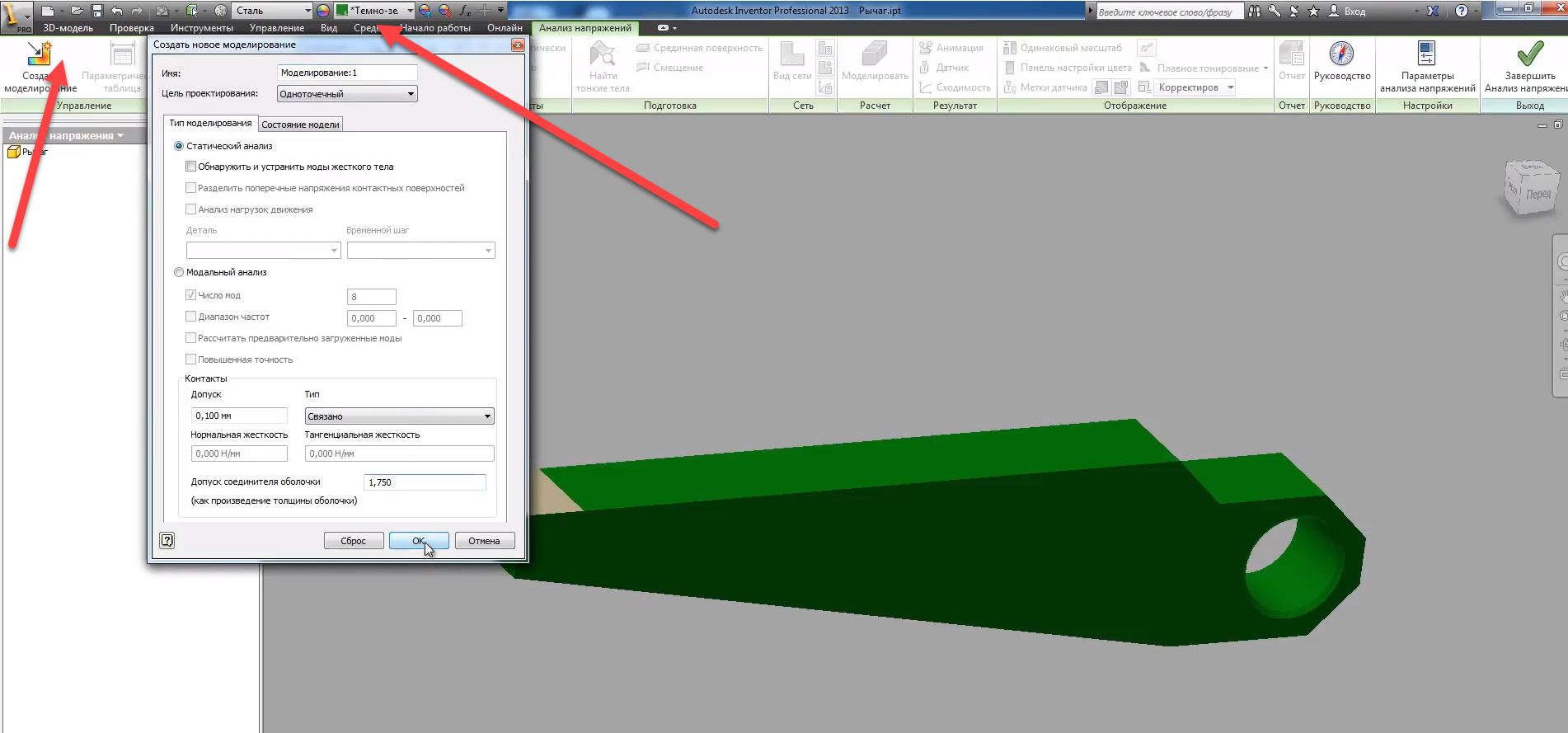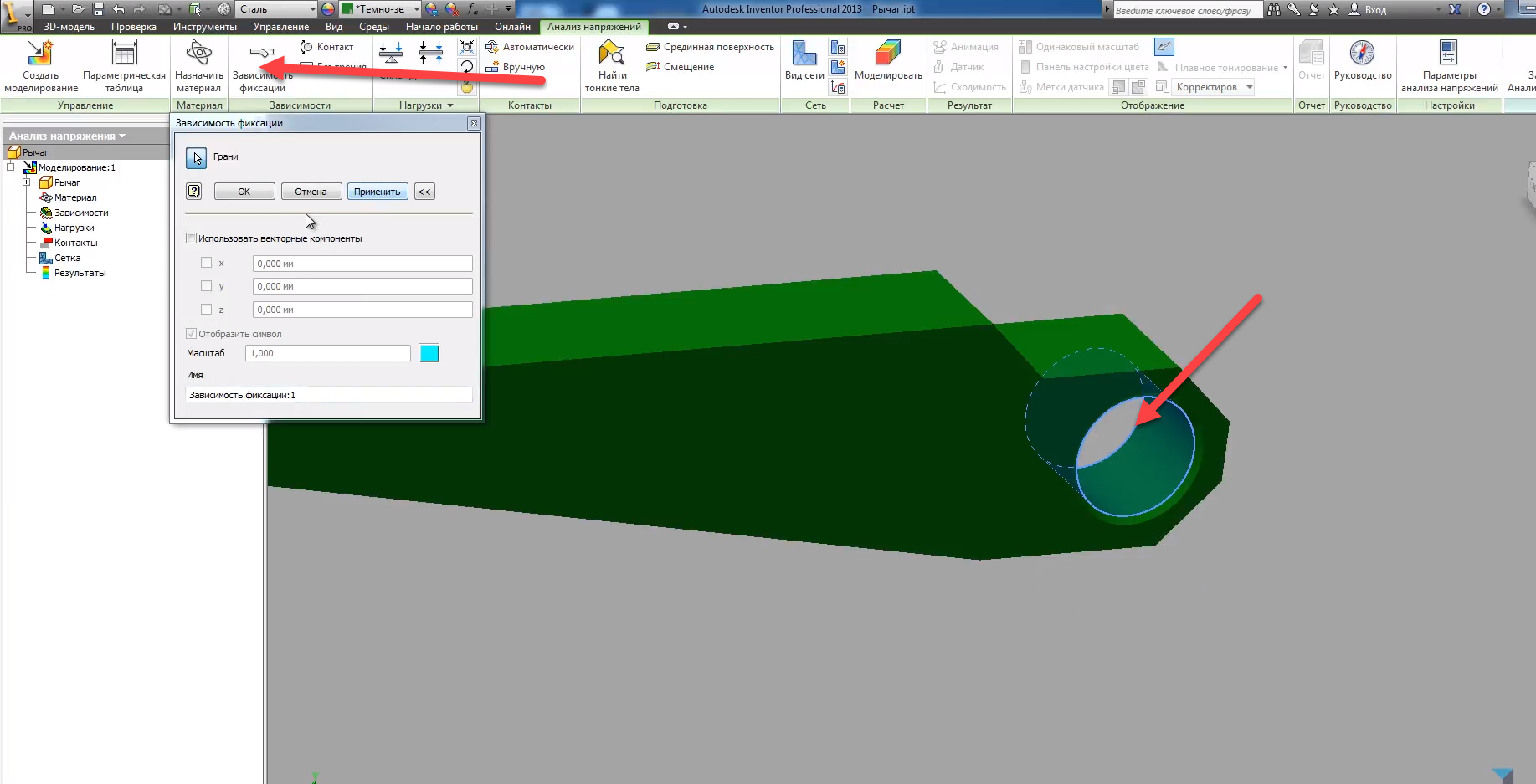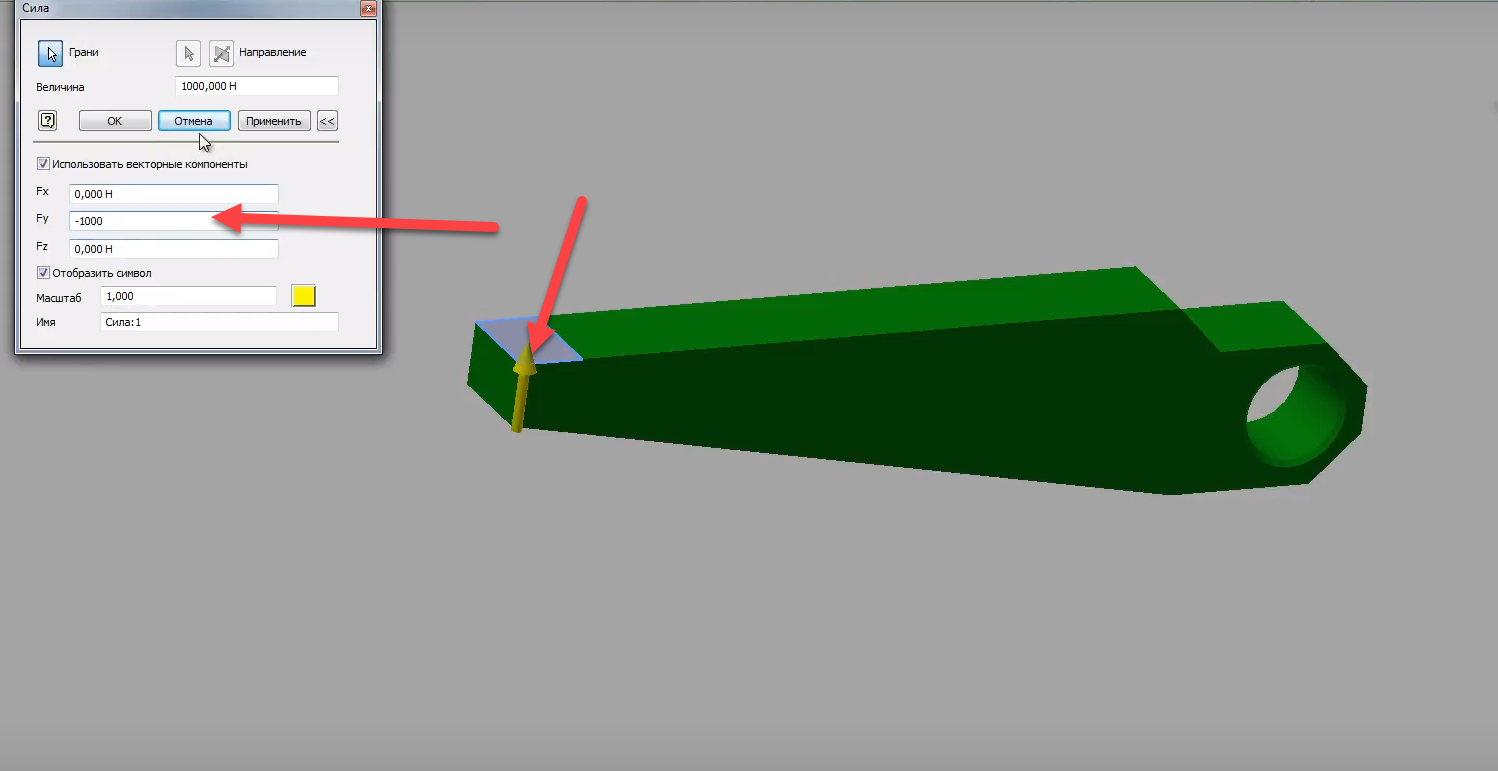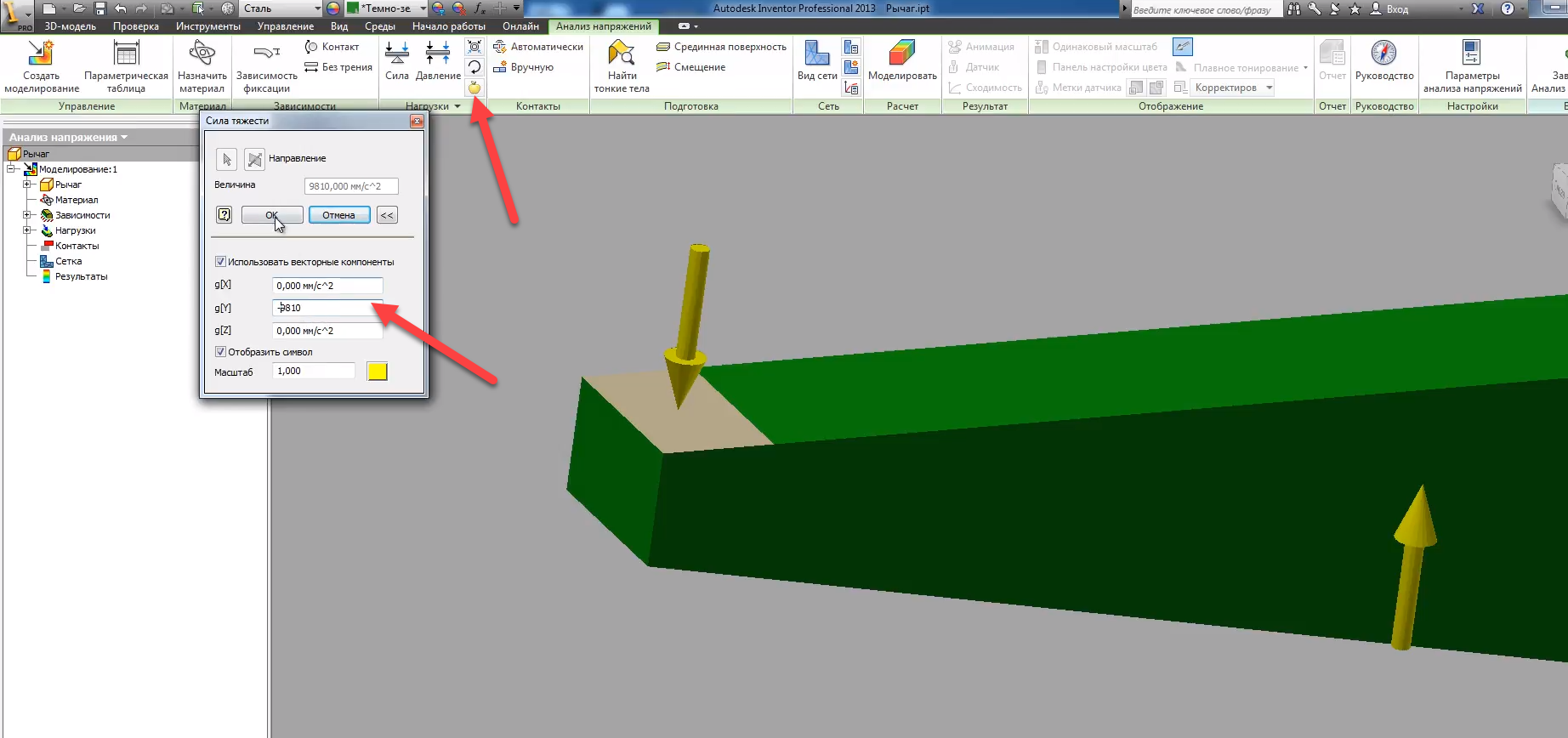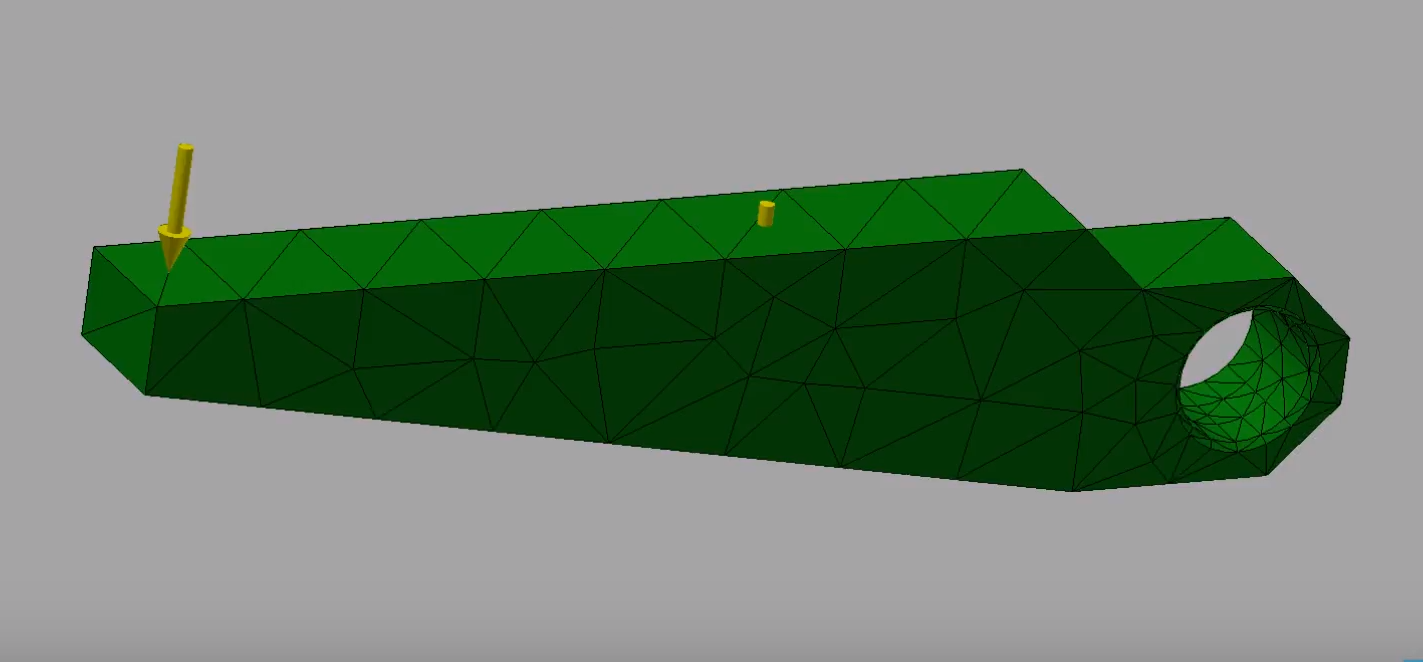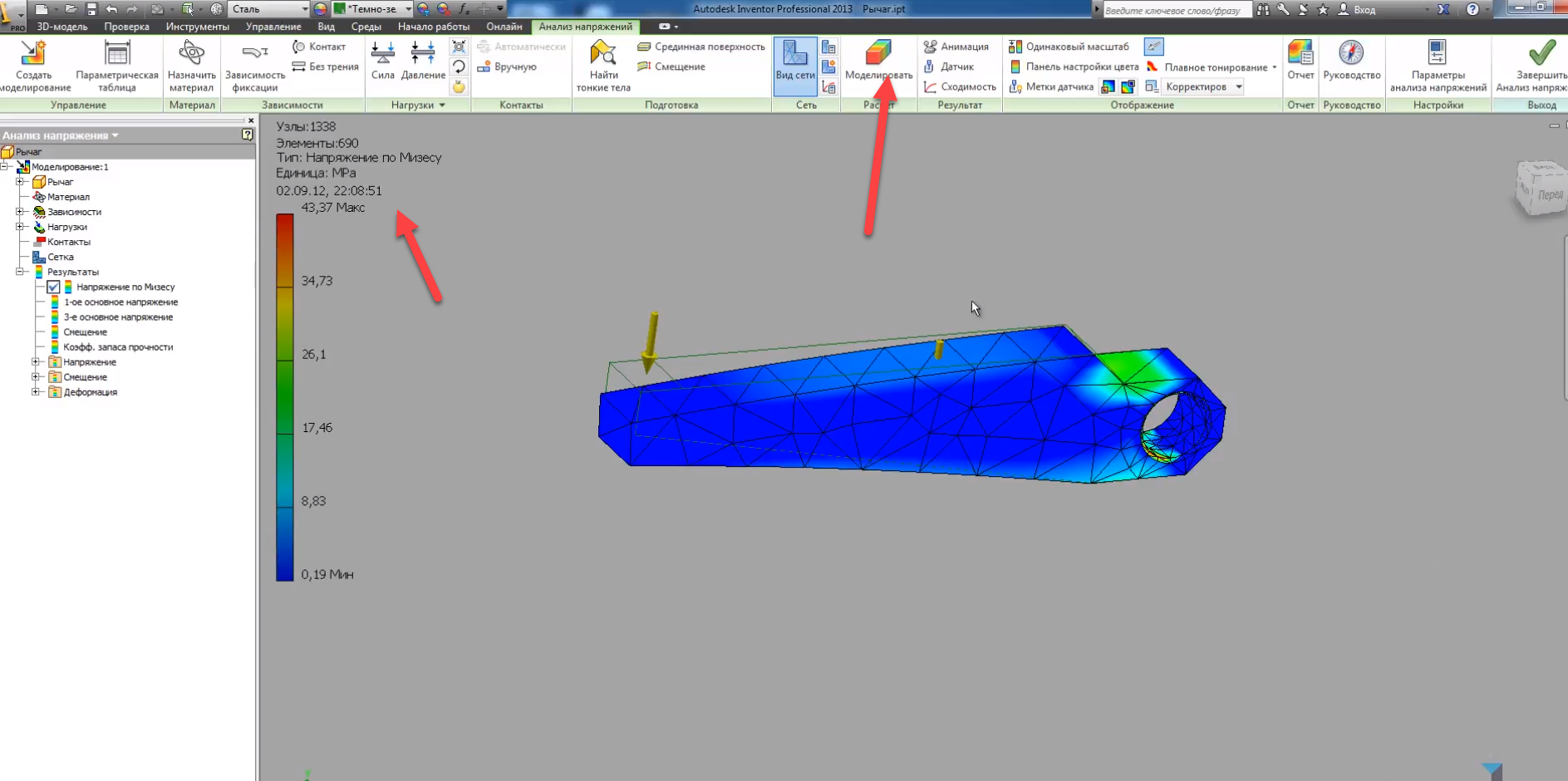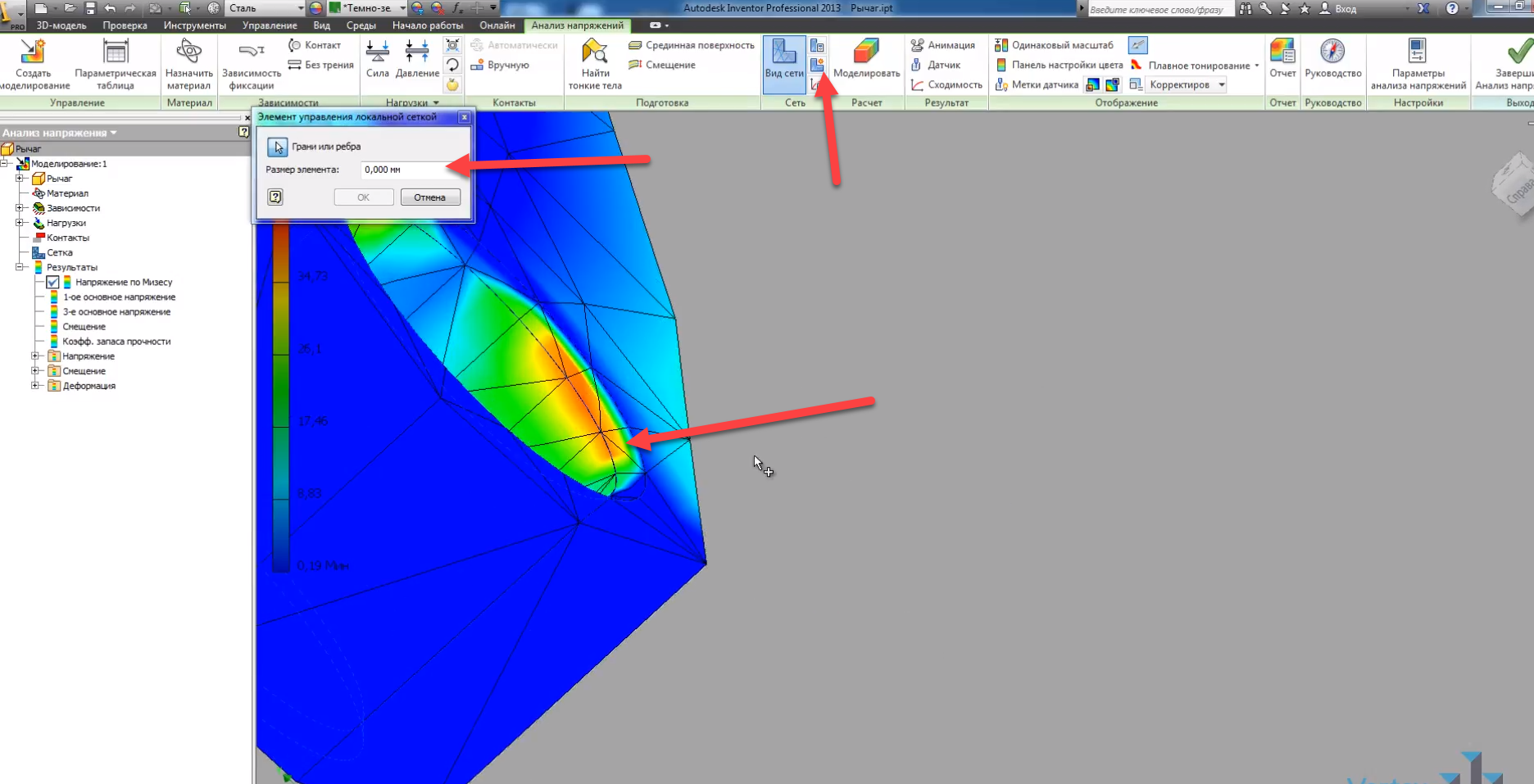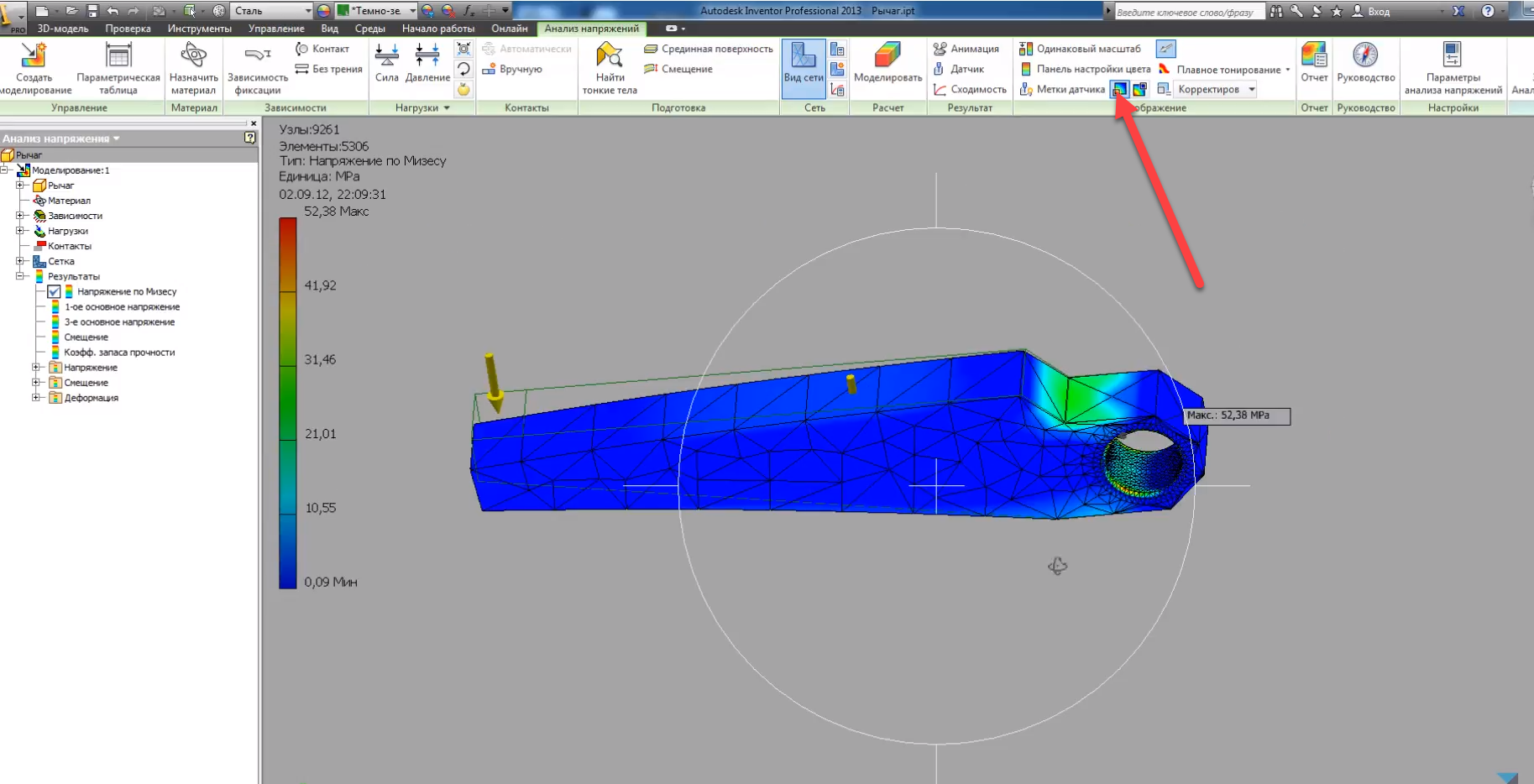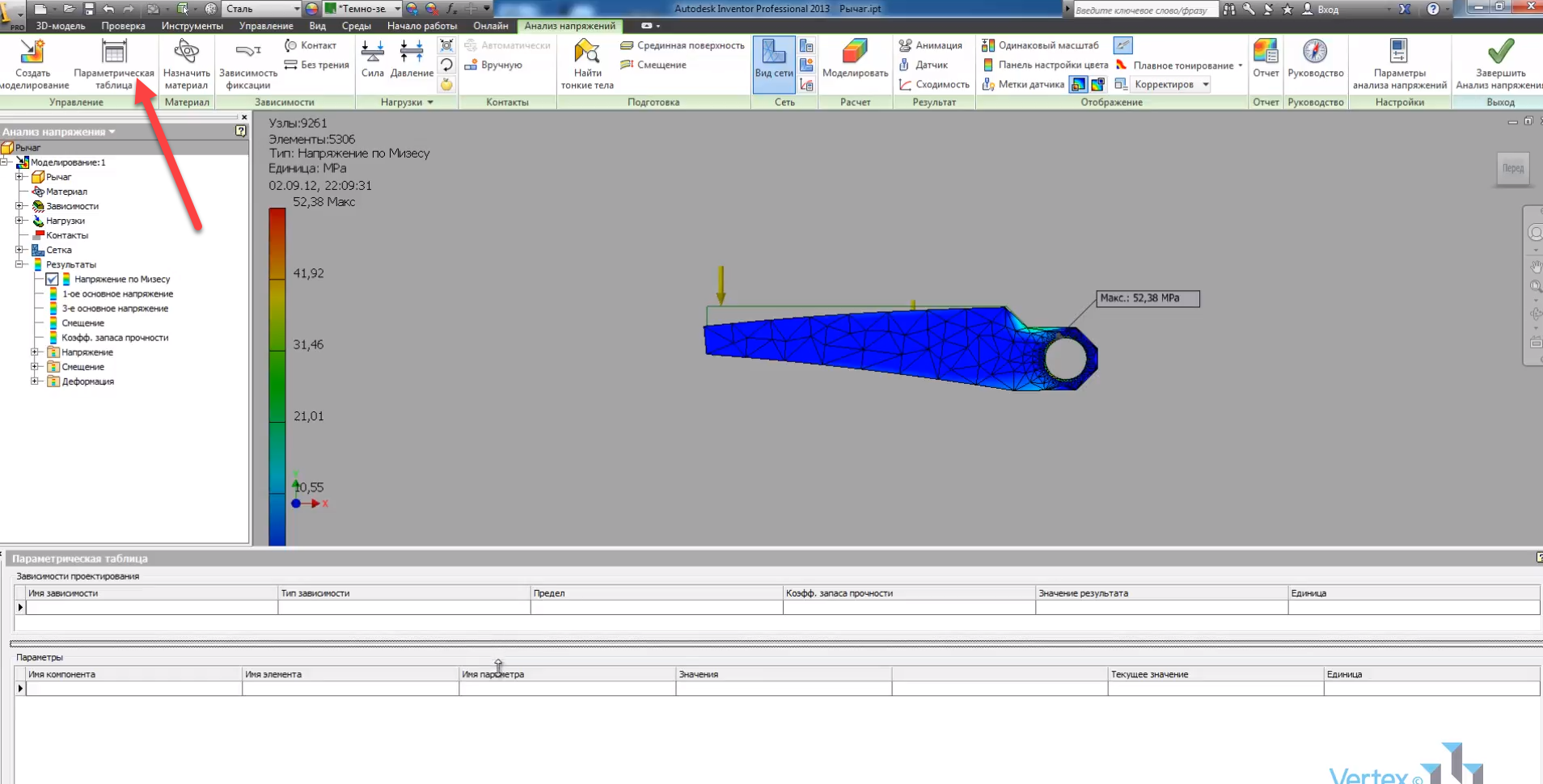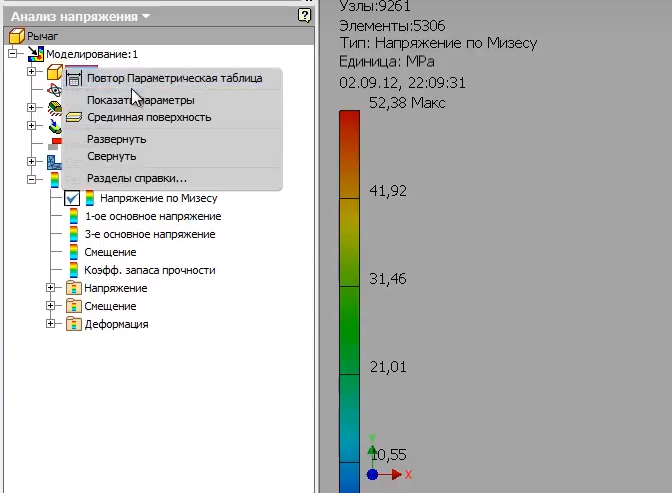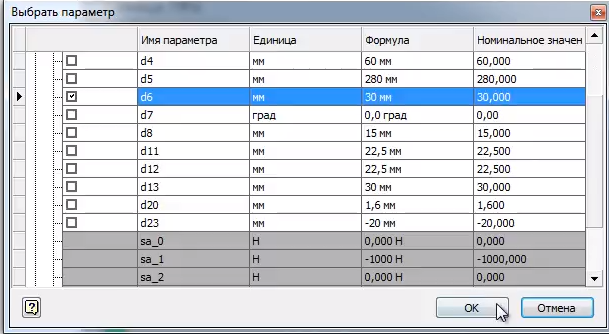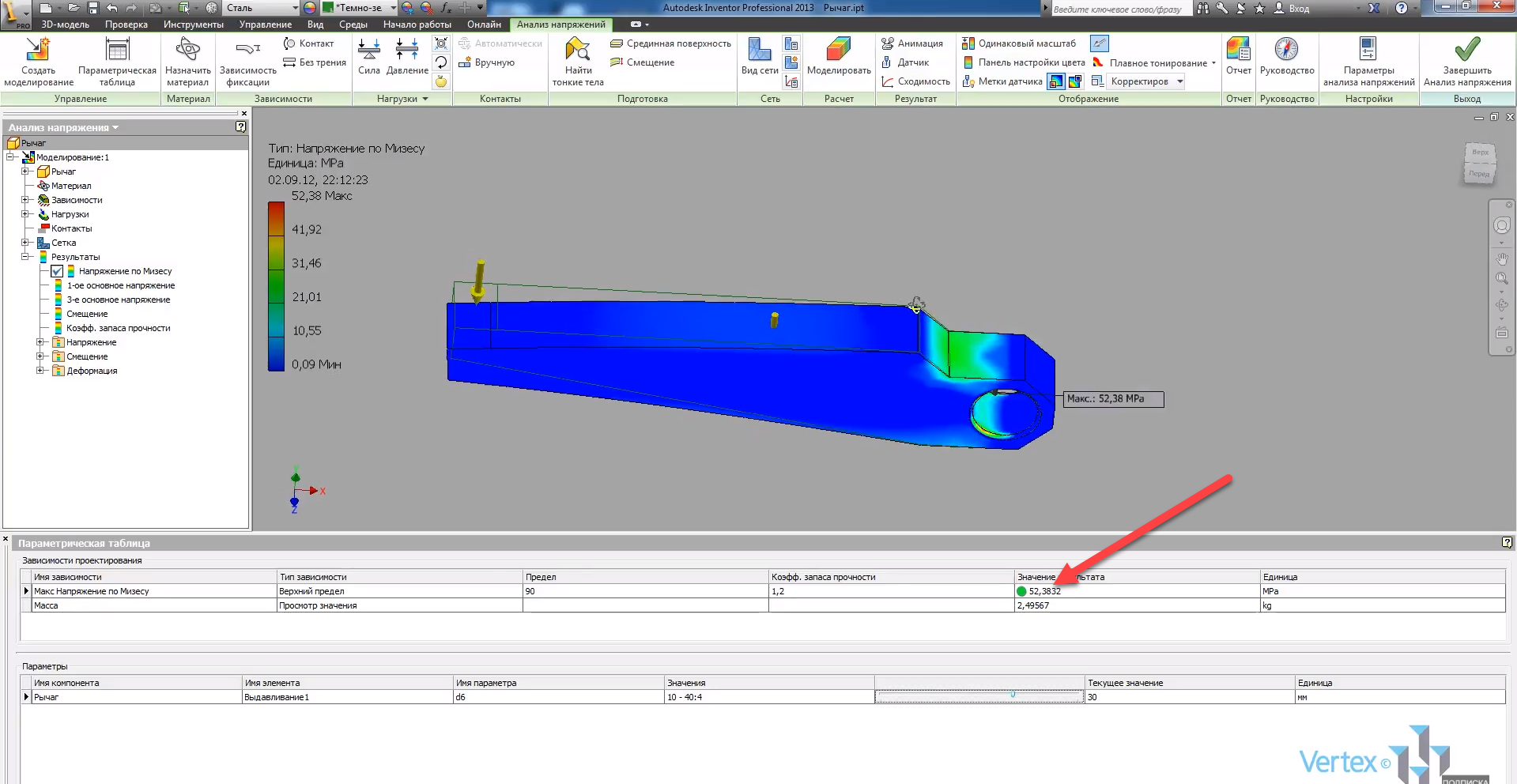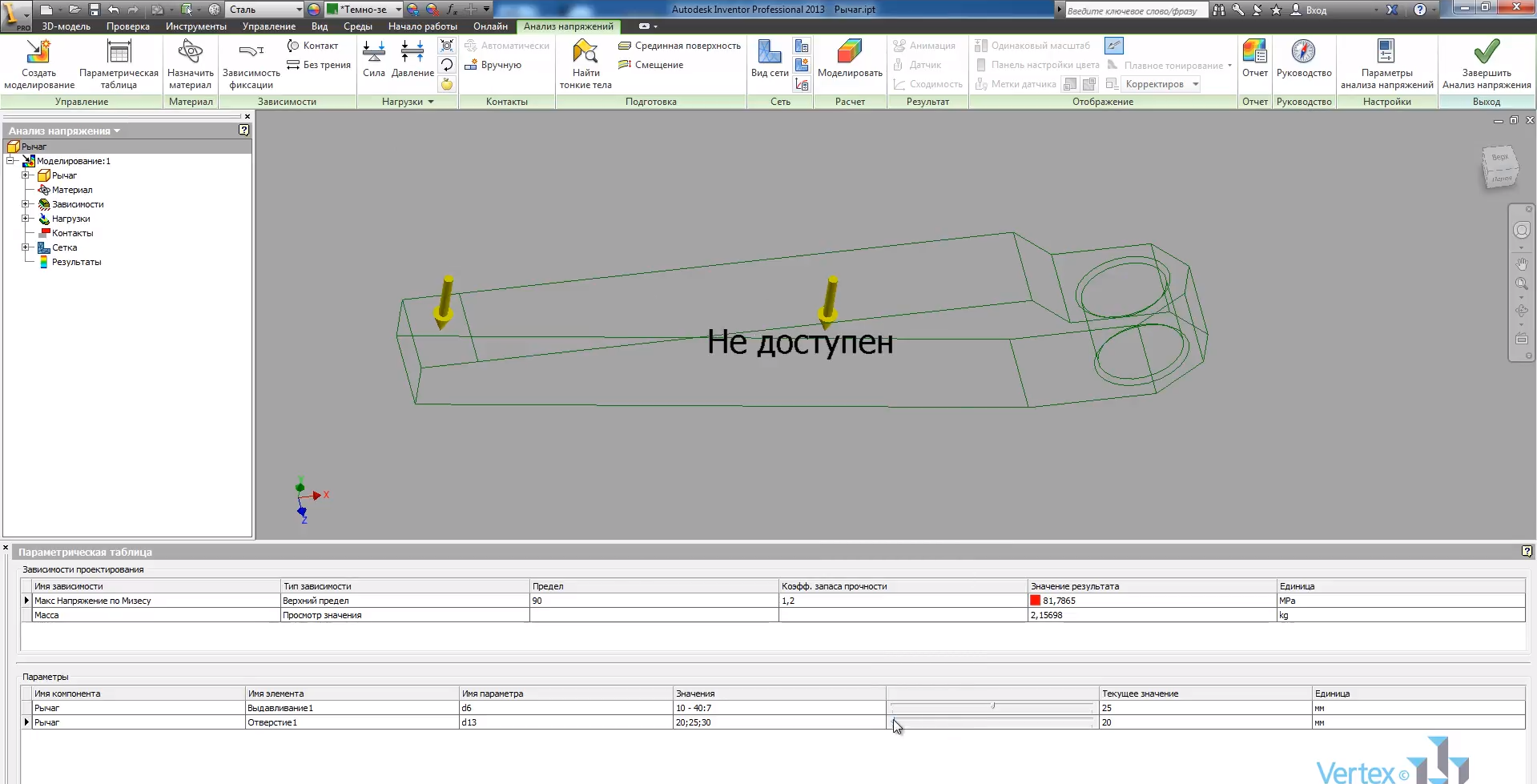Винахідник дозволяє виконувати параметричний розрахунок деталей. Керуючи певними параметрами, можна підібрати оптимальну конфігурацію деталей при певному навантаженні.
Створимо деталь, назвемо її важелем. Створіть ескіз літака HU і намалюйте ескіз деталі. Намалюйте вертикальний відрізок довжиною 20 мм, потім горизонтальний відрізок. Далі продовжимо вертикаль, ще один – горизонтальну довжину 50 мм. Потім вертикальну вниз довжиною 45 мм, потім – зліва на 60 мм і закриємо ескіз. Розташуємо відсутні розміри. Поставимо висоту деталі – 60 мм, а довжина деталі – 280 мм. Всі лінії стали синього кольору – тобто ескіз визначений.
Прийміть ескіз і виконайте екструзію. Глибина екструзії – 30 мм. Прес ОК.
Вибирайте роботу фаски, довжина – 15 мм,
Давайте виберемо три грані для створення фаски. Натисніть кнопку Застосувати та закрити.
Далі давайте створимо дірку. Виберіть край для створення отвору, потім виділіть правий край, і вкажіть відстань від нього – 20 мм, тоді відстань від нижнього ребра також 20 мм. Діаметр отвору – 30 мм.
Давайте змінимо відстань від нижньої грані на 22,5 мм і стільки ж з правого боку – 22,5 мм для вирівнювання отвору.
Створіть 1,6-мм фаску на обох кінцях отвору.
Відкриємо фізичні властивості винахідника і виберемо матеріал деталі – сталь. Нанесіть і закрийте. Давайте виберемо колір деталі – темно-зелений і збережемо її.
Створимо площину зсуву з лівого боку на 20 мм.
Використовуючи функцію ділення, ми розділимо верхню грань. В якості елемента поділу виділіть площину. Виділіть верхню грань і натисніть “Застосувати”. Давайте приберемо видимість створеної площини, виділимо ту частину грані, яку ми розділили. Відкриємо для нього властивості – і виберемо колір: бежевий.
Перейдемо на вкладку середовища і відкриємо аналіз напруги, створимо імітацію.
Натисніть кнопку “OK”, відредагуйте властивості моделювання. Мета конструкції – вибрати параметричний розмір. Застосуйте і закрийте вікно.
А потім давайте встановимо залежність фіксації. В якості позиції виділіть отвір, натисніть ОК.
Далі додаємо навантаження – вибираємо силу. В якості позиції вибираємо ту ділянку обличчя, яку ми відокремили. Давайте відзначимо галочкою тільки векторні компоненти, а по осі Y ставимо силу – 1000 N. Додайте знак “мінус”, щоб зусилля було застосовано зверху, натисніть кнопку “OK”.
Далі додаємо силу тяжіння. Вибираємо напрямок, використовуємо векторні компоненти, і записуємо -9810 по осі U. Гравітація має таке ж положення, як і навантаження.
Далі встановлюємо сітку: середній розмір елемента – 0, 1, мінімальний розмір елемента – 0, 2, а максимальний кут повороту – 30 градусів. Натисніть кнопку “OK”.
Клацніть « Вигляд сітки». Частина розбита на скінченні елементи.
Далі ми виконаємо моделювання. Частина розраховується. Бачимо максимальну напругу 43 МПа.
Використовуючи локальний елемент керування сіткою, давайте змінимо розмір скінченних елементів для забою отвору. Виділіть відповідні грані, і вкажіть розмір елемента – 2 мм.
Давайте зробимо симуляцію ще раз. Розрахунок уточнюється – бачимо максимальну напругу – 50 МПа.
За допомогою датчика можна побачити, де знаходиться концентрація напруги. Далі клацніть параметричну таблицю. У нижній частині екрана з’явиться таблиця. У верхній частині столу знаходяться дизайнерські залежності.
Клацніть правою кнопкою миші та виберіть команду Додати залежність.
Додайте напругу Мізеса, тип залежності ми вибираємо верхню межу. Встановимо межу в 90 МПА. Коефіцієнт безпеки – 1, 2. Зелена точка біля значення результату означає, що умови підтримуються.
Додамо ще одну залежність. Виділіть масу. Залиште тип залежності, щоб переглянути значення. Там, де значення результату ми можемо переглянути масу деталей.
У браузері клікніть правою кнопкою миші по назві деталі, і виберіть показати параметри.
Давайте виберемо параметр, який відповідає за здавлювання – це параметр d6, його значення – 30 мм.
Вона додається в нижню частину таблиці – параметри. Наведемо приклади значень цього параметра. Введіть 10 – 40 і натисніть Enter. Після того, як автоматично з’явиться двокрапка 3, змініть це число на 4. Тобто в діапазоні від 10 до 40 у нас буде 4 значення. За допомогою повзунка можна змінити значення відступу.
Давайте зробимо ще одну симуляцію. Розраховуються всі варіанти. Як бачите, ми вибрали значення вичавлювання в 10 мм, і отримали результати за цим значенням. Напруга мезису становить 156 МПа. Червоний квадрат поруч зі значенням в таблиці означає, що умови не дотримані. При 20 мм умови також не виконуються. Перетягніть повзунок далі. При товщині частини в 30 мм – задані умови дотримані, а напруга становить 52 МПа.
Давайте змінимо цифру 4 на 7. Таким чином, отримаємо 7 варіантів товщини деталі. Ще раз виконаємо моделювання і подивимося, що при товщині деталі 25 мм – умови міцності дотримані, максимальна напруга становить 62 МПа.
У браузері клікніть правою кнопкою миші по назві деталі і додайте ще параметри. Додамо параметри, які відповідають за діаметр отвору.
Вкажіть кілька отворів для параметра значення. Через “;” можна вводити довільні значення. Запишіть 20, потім – ;25; 30. Натисніть Enter. Тепер ви також можете використовувати повзунок для регулювання отвору. Давайте зробимо симуляцію ще раз. Якщо вибрати кілька варіантів, перегляд доступний не завжди, але результати розрахунку відображаються коректно. Таким чином, є можливість підібрати оптимальну конфігурацію деталі, відрегулювавши певні параметри.
Виключимо параметр, який відповідає за діаметр отвору, виконаємо моделювання ще раз і збережемо деталь
Увага! Рівень уроку: МАГІСТР.