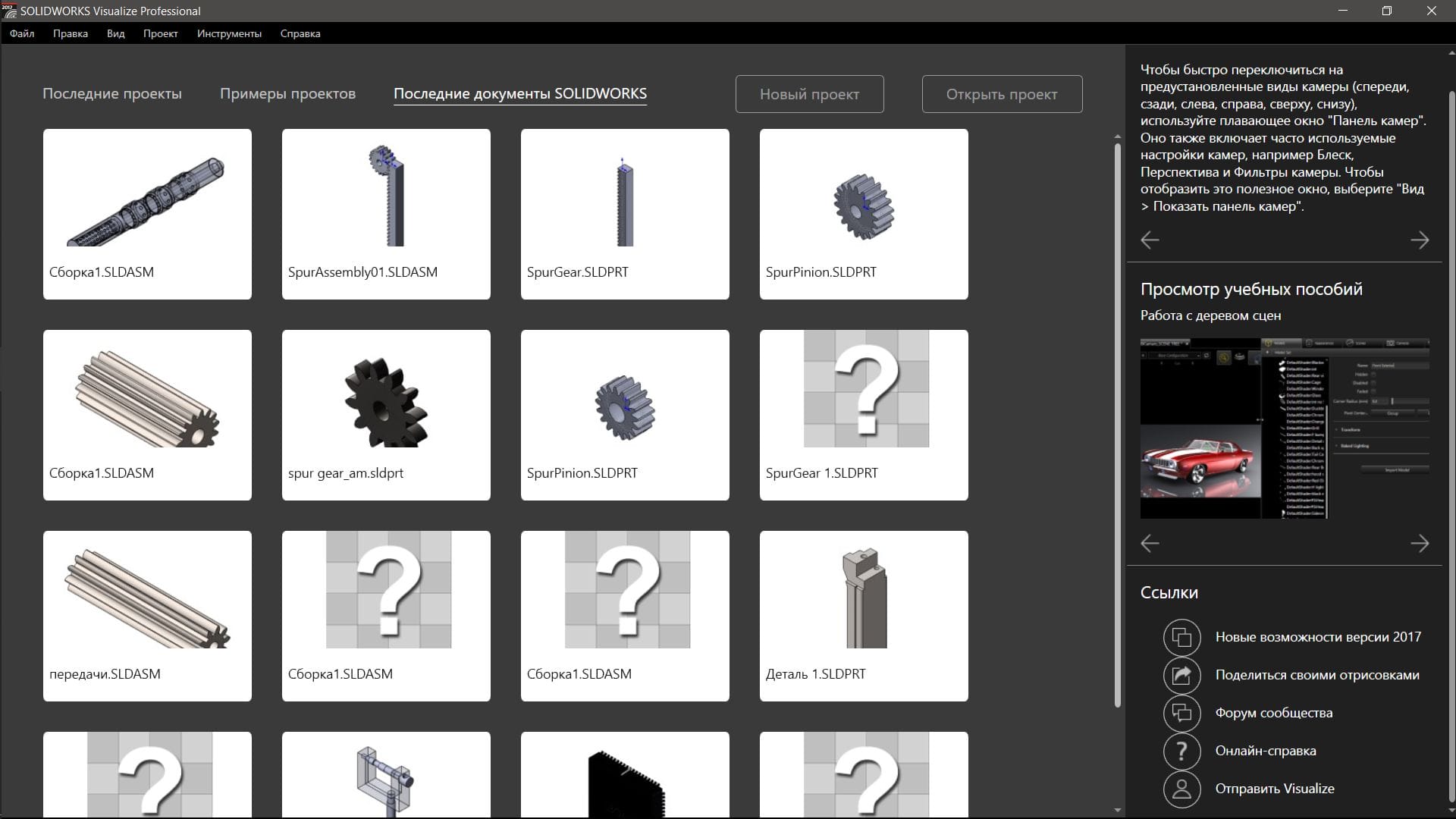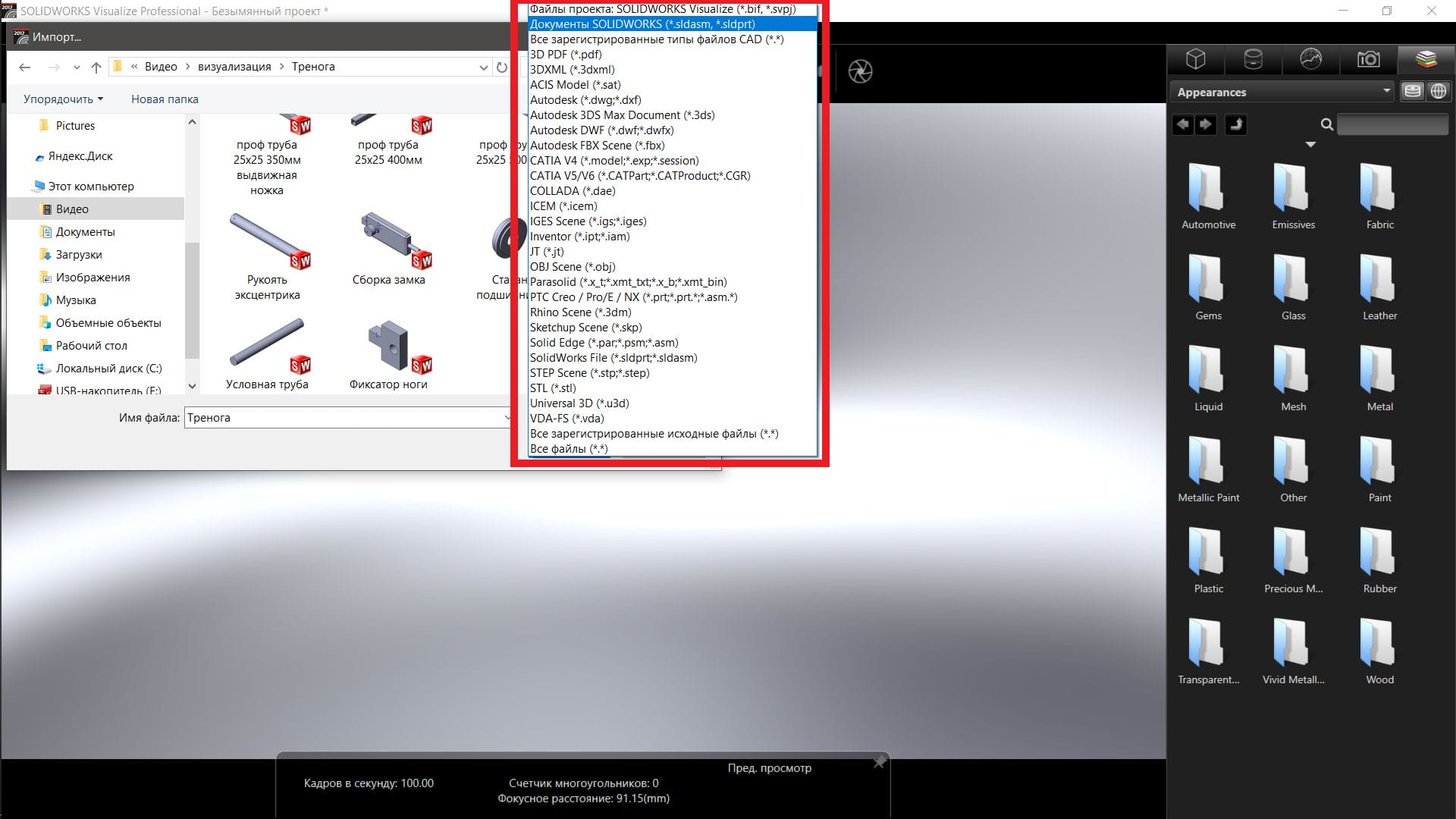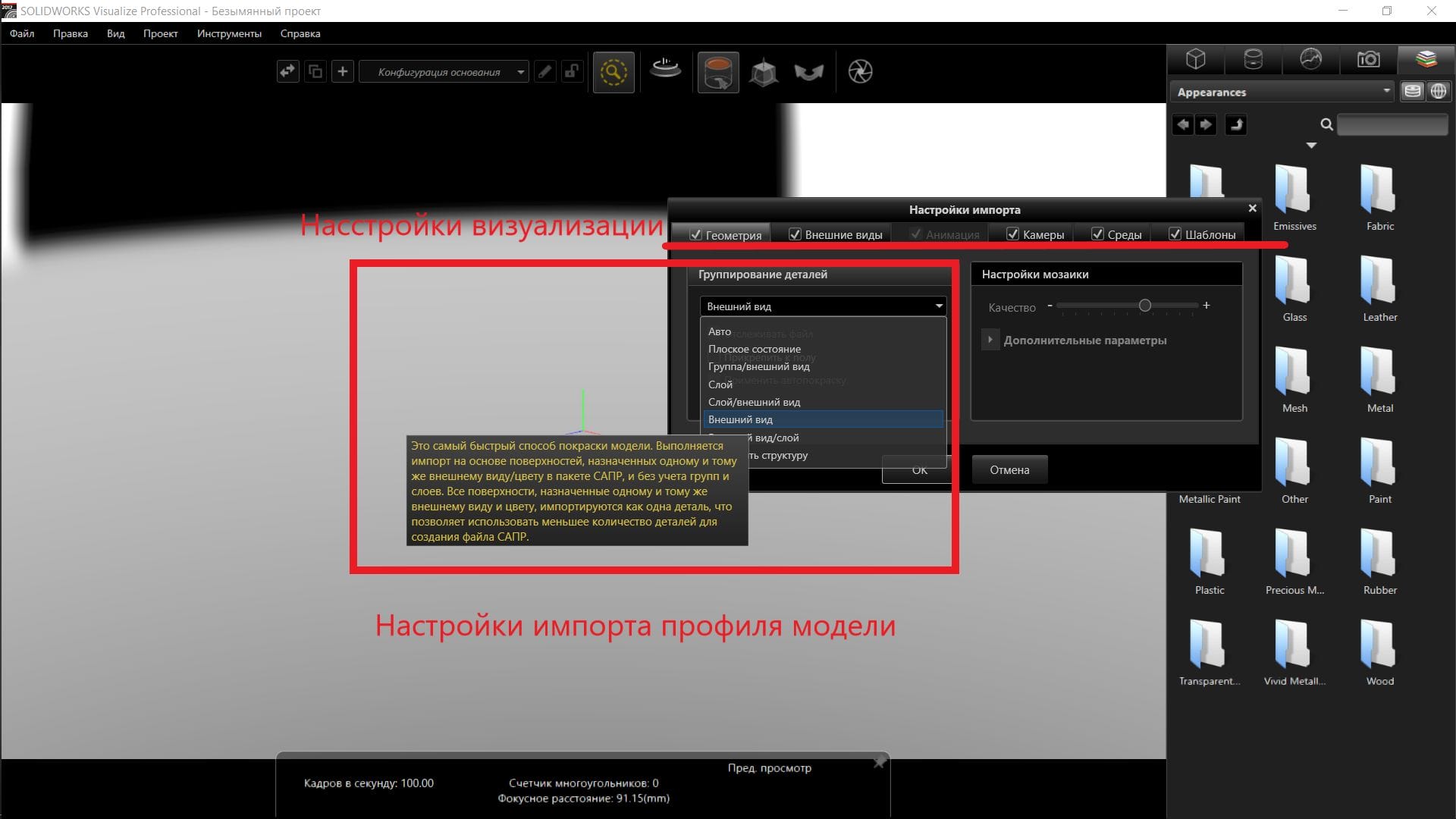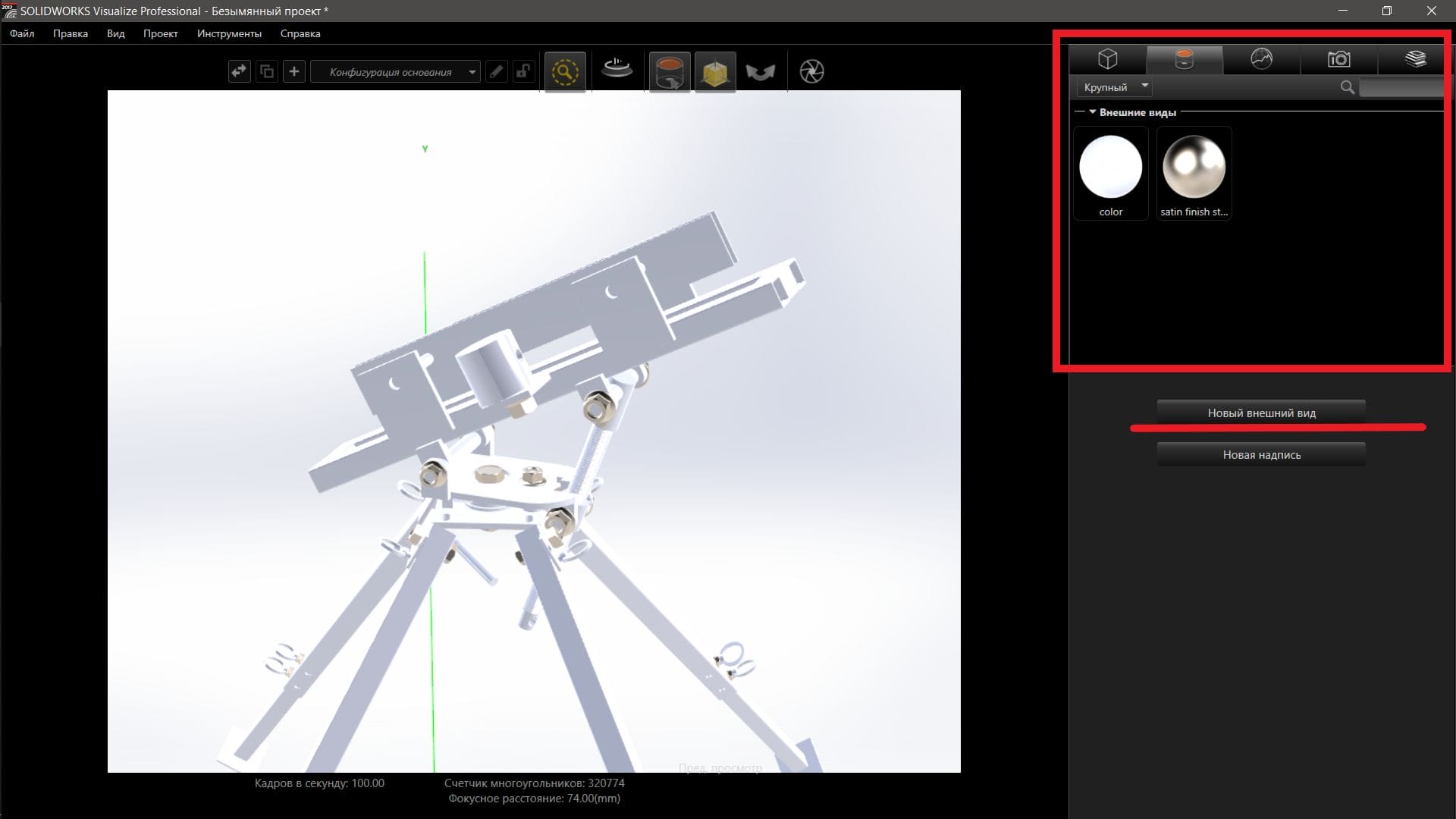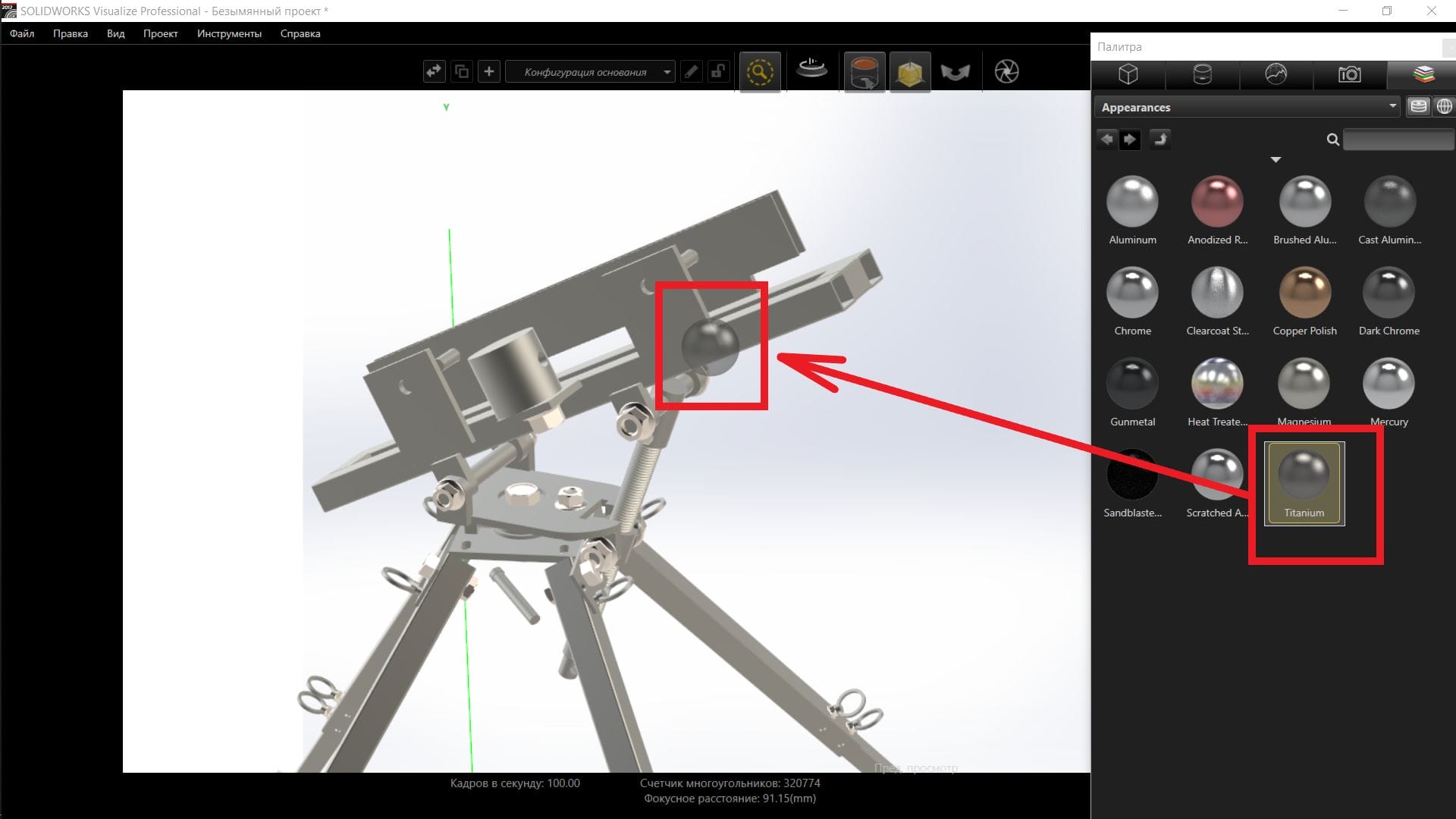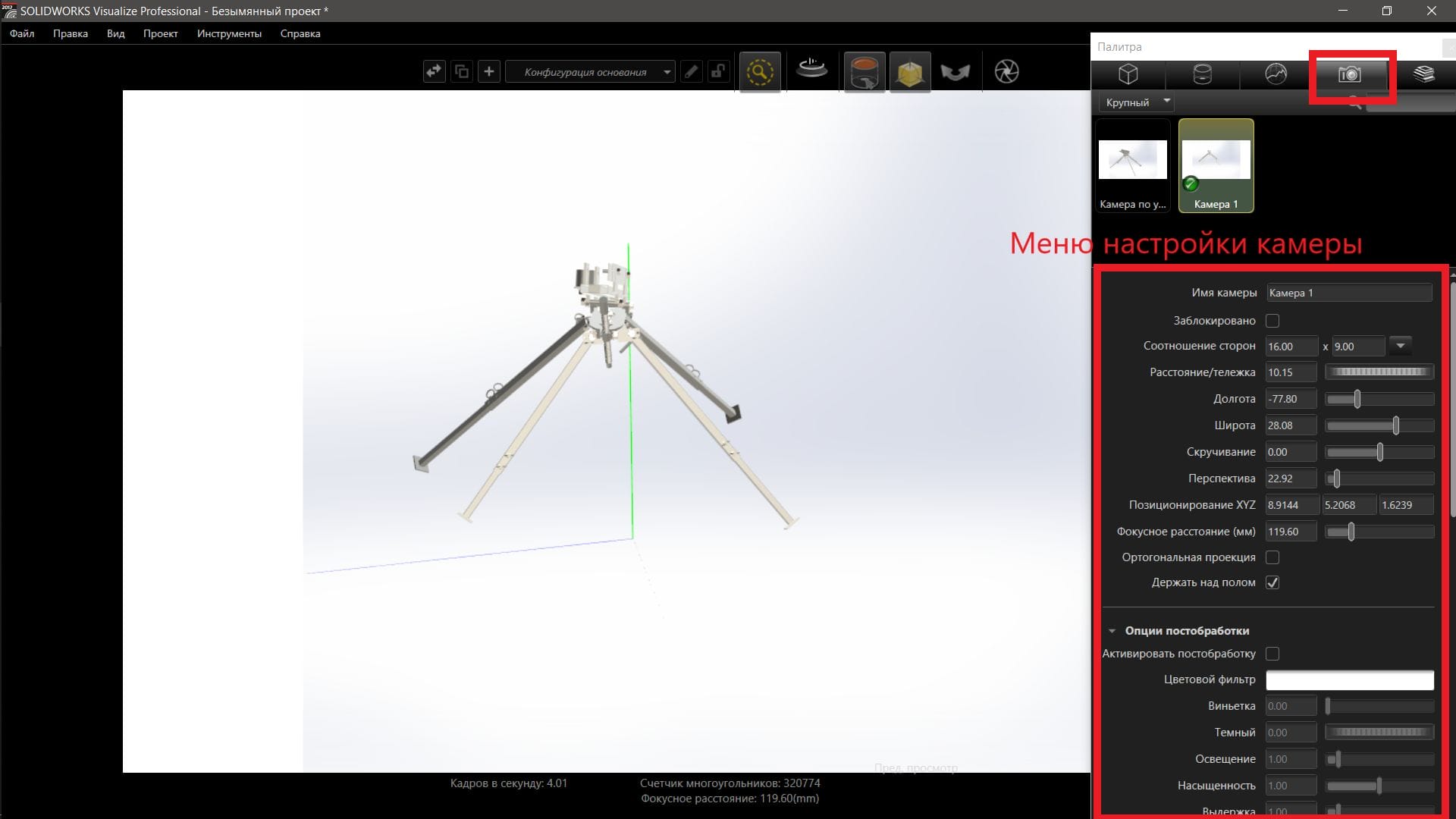Solidworks Visualize Professional – це окремий інструмент для створення фотореалістичних виглядів деталей або вузлів. Випускається в складі солідних виробів Професійний або продається окремо.
Додаток працює без запуску основного програмного забезпечення SOLIDWORKS.
У цьому підручнику ми коротко розглянемо основні функції та деякі інструменти.
Головне робоче вікно містить список недавно закритих проектів, в лівій частині екрану є меню з підказками і самовчителями.
У верхній частині робочої області знаходяться три вкладки, останні проекти, зразки проектів і останні документи SOLIDWORKS.
Програма може працювати з файлами частин з збірок і не вимагає додаткового перетворення файлів в файли сітки або точкового масиву. Вибравши потрібну деталь і натиснувши на неї лівою кнопкою миші, можна автоматично створити новий проект з уже прикріпленою до нього раніше обраної частиною.
Ви також можете створити проект, перейшовши в меню Файл і вибравши Новий.
Після створення нового проекту ми додамо модель частини для подальшої роботи. Вибравши пункт меню “Проект” , перейдіть на вкладку Моделі та натисніть кнопку Імпорт моделі.
Після цього потрібно вибрати файли, які будуть брати участь в подальшому рендеринге. Список підтримуваних розширень досить великий і включає в себе не тільки похідні моделі геометричного модуля Parasolid , але і інші популярні SPAR.
Програма більше орієнтована на постобробочні моделі різних дизайнерських пакетів.
Після вибору файлу для подальшої візуалізації відкривається меню параметрів імпорту, яке дозволяє імпортувати параметри візуалізації моделі в поточний проект, такі як фон сцени, текстури, камери, освітлення, а також задати профіль твердотільної моделі.
Для подальшого позиціонування моделі у верхній частині робочого вікна програми потрібно навести курсор миші на кнопку Selection Tools і задати параметр Model для подальшої роботи з моделлю в цілому.
Також наведіть вказівник миші на кнопку “Інструменти маніпулювання об’єктами” та виберіть потрібний тип руху: переміщення, масштабування або поворот.
Також можна виконувати операції за абсолютними і відносними координатами. Після вибору інструментів потрібно активувати кнопку « Інструменти маніпулювання об’єктами» і натиснути на модель, щоб перетягнути. У правій частині робочого поля знаходиться меню для точного позиціонування елементів.
Після позиціонування моделі щодо «підлоги» сцени необхідно наносити текстури для подальшого розрахунку, якщо вони не накладалися в САПР.
У правій частині робочої області програми перейдіть на вкладку «Вигляди», на якій за замовчуванням відображатимуться вигляди, імпортовані з САПР . Щоб додати подання, натисніть кнопку “Створити вигляд”, і відкриється меню “Параметри вигляду”.
Меню налаштувань зовнішнього вигляду дозволяє налаштувати колірну схему, налаштування дзеркала і шорсткості, використовуючи графічні файли в якості текстур. Це вкрай зручно, так як в якості фактури можна використовувати фото матеріалу, який ви плануєте використовувати для виготовлення тієї чи іншої деталі.
Ви також можете зберегти додане подання для подальшого використання в інших проектах.
Для швидшого текстурування ви можете використовувати меню Палітра, з якого ви додаєте вигляди перетягування.
Ви також можете додати камеру до проекту з заданими параметрами для створення декількох переглядів за допомогою вкладки “Камери”. Ми дізнаємося більше про додавання камер та роботу з кількома попередньо встановленими виглядами одночасно на наступних уроках.
Також в меню налаштувань сцени можна гнучко налаштувати середу так, щоб модель виглядала максимально вигідно. Про доопрацювання сцени ми також поговоримо на наступних уроках, але поки що повернемося до бібліотеки появи і за допомогою drag-drop додамо одну з готових сцен.
Після налаштування появи перейдемо до вихідних параметрів, натиснувши кнопку Output Tools у верхній частині робочого вікна програми. Засоби виведення дозволяють налаштувати параметри вихідних файлів рендеринга, каталог збереження зображень, відеоряду і проекту, дозвіл і тип виведення, наприклад, рендеринг – повний рендеринг сцени або попередній перегляд – знімок поточного стану з робочої області програми, а також виведення в панораму або адаптацію для VR-середовища.
SOLIDWORKS Visualize Professional – це функціональний додаток для роботи з візуалізацією твердотільних моделей, а його ресурсоємність набагато менше, ніж у додавання PhotoView 360 для SOLIDWORKS, що дозволяє зробити візуалізації більш якісно, а головне швидше. Ви також можете візуалізувати у фоновому режимі та зберегти проект візуалізації для подальшої роботи.