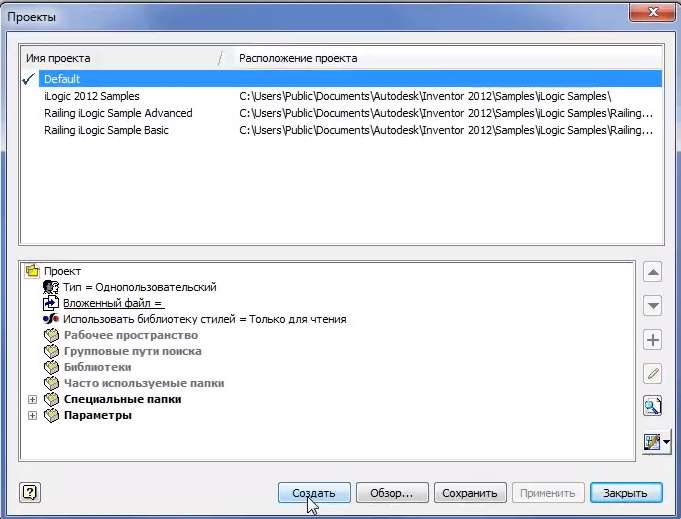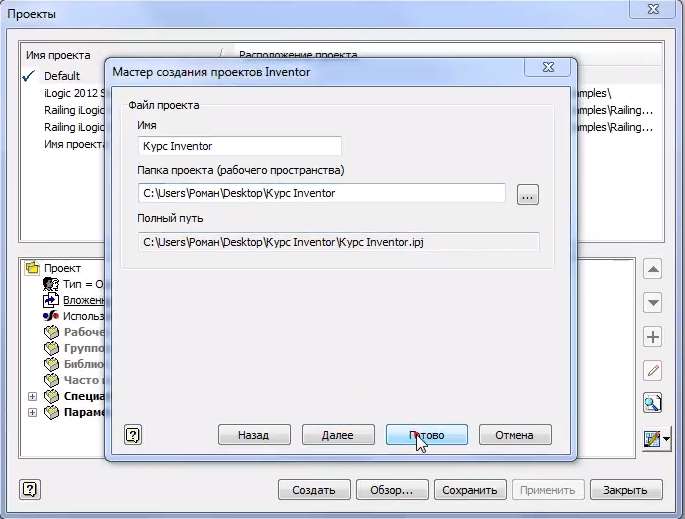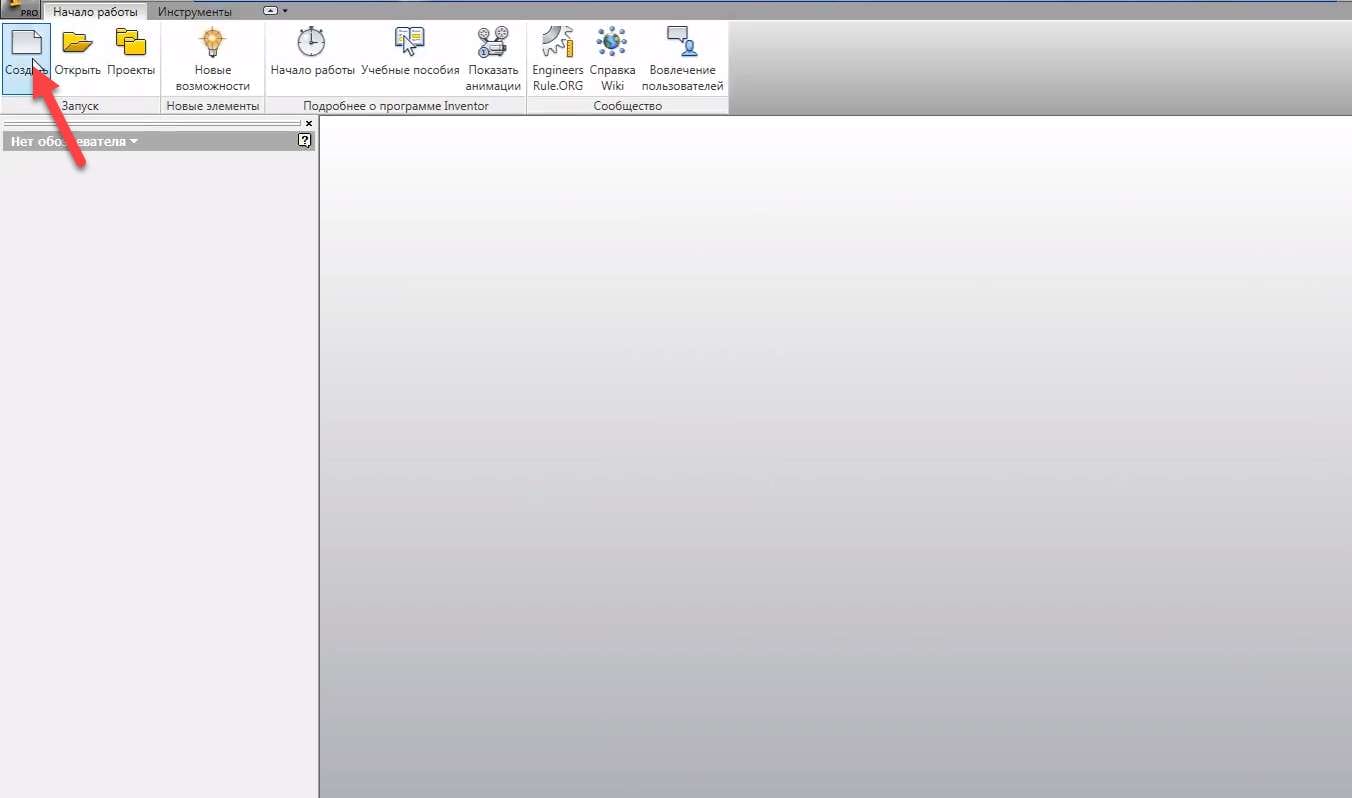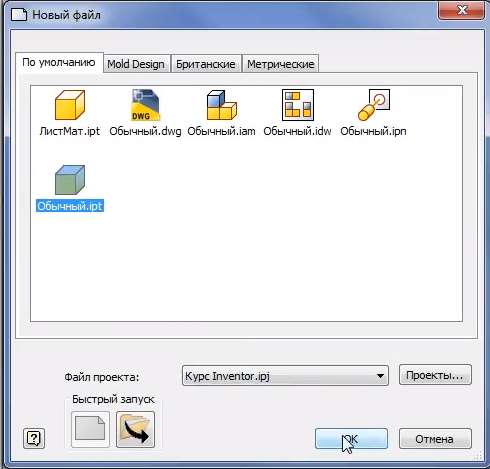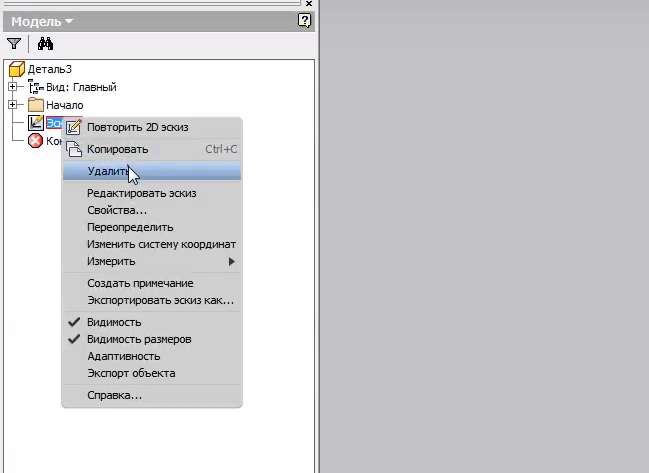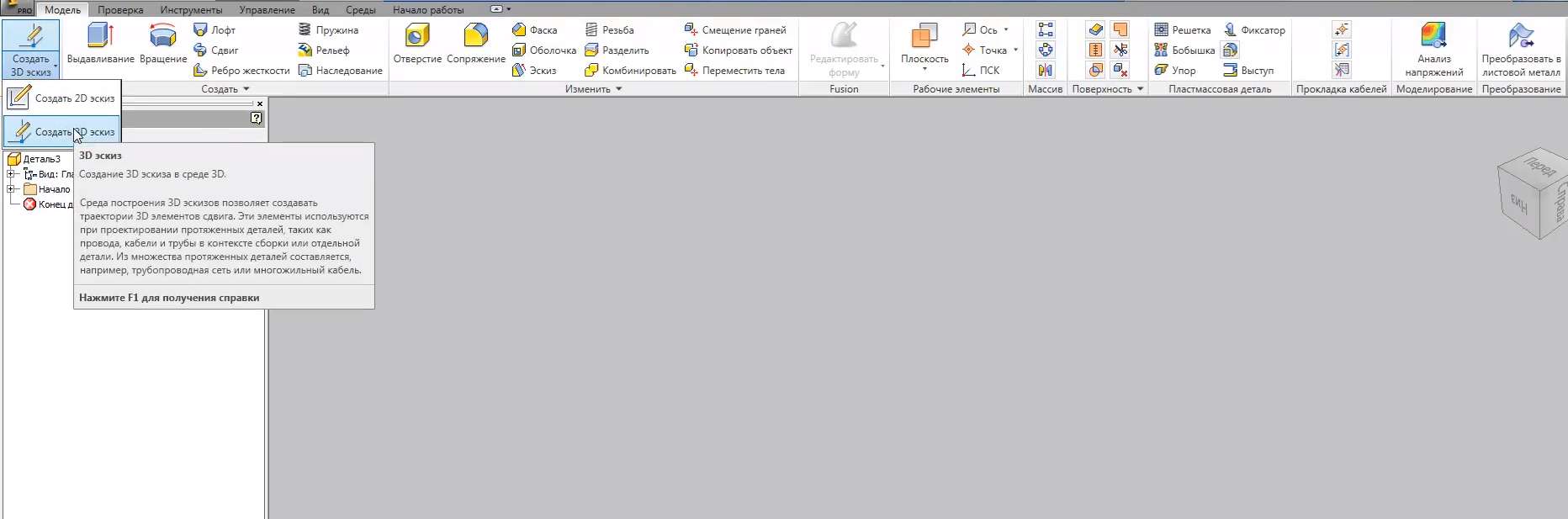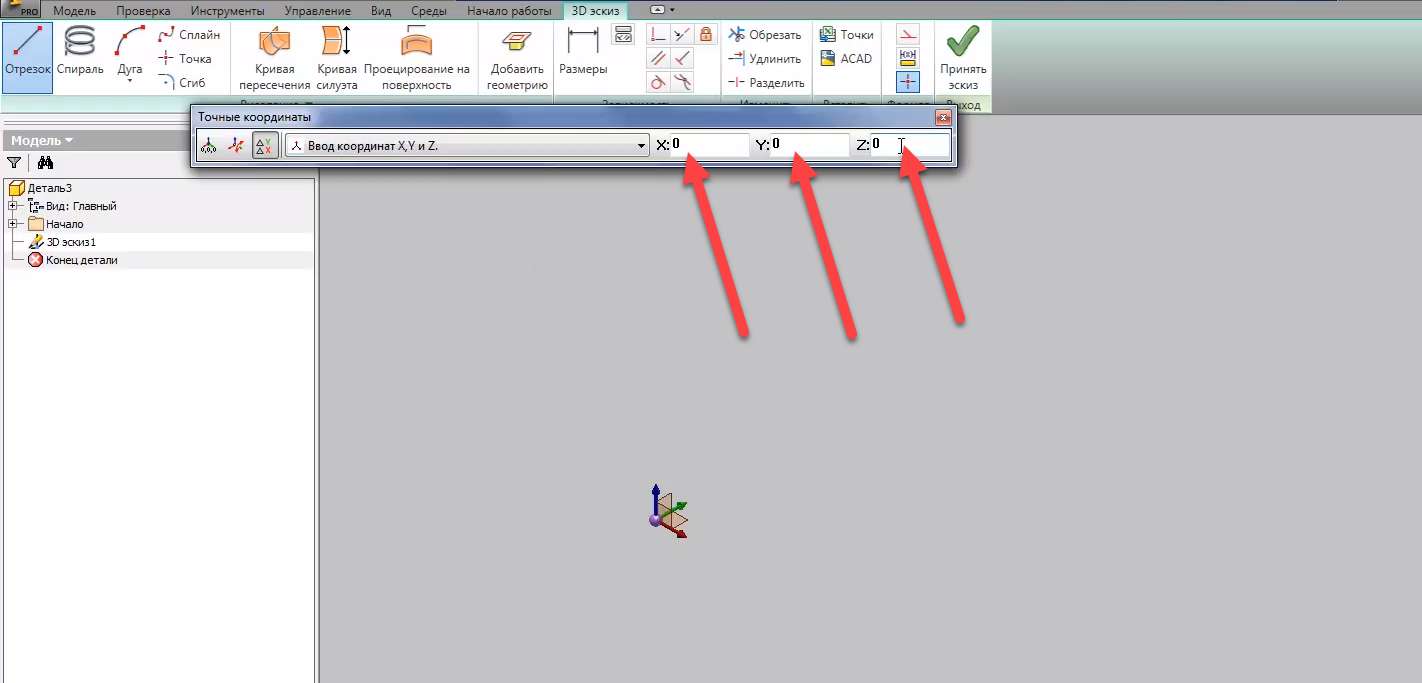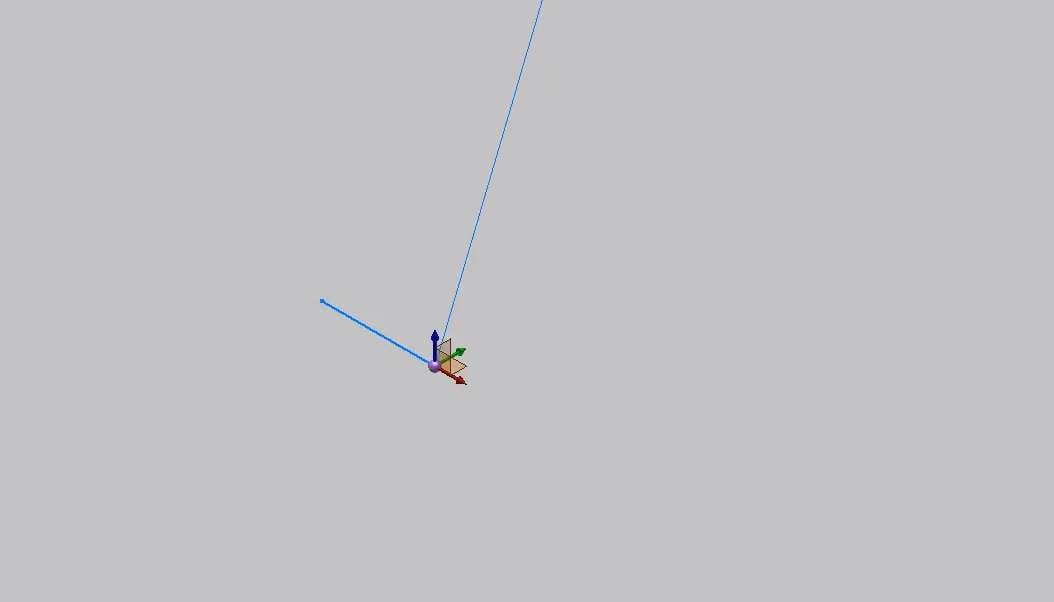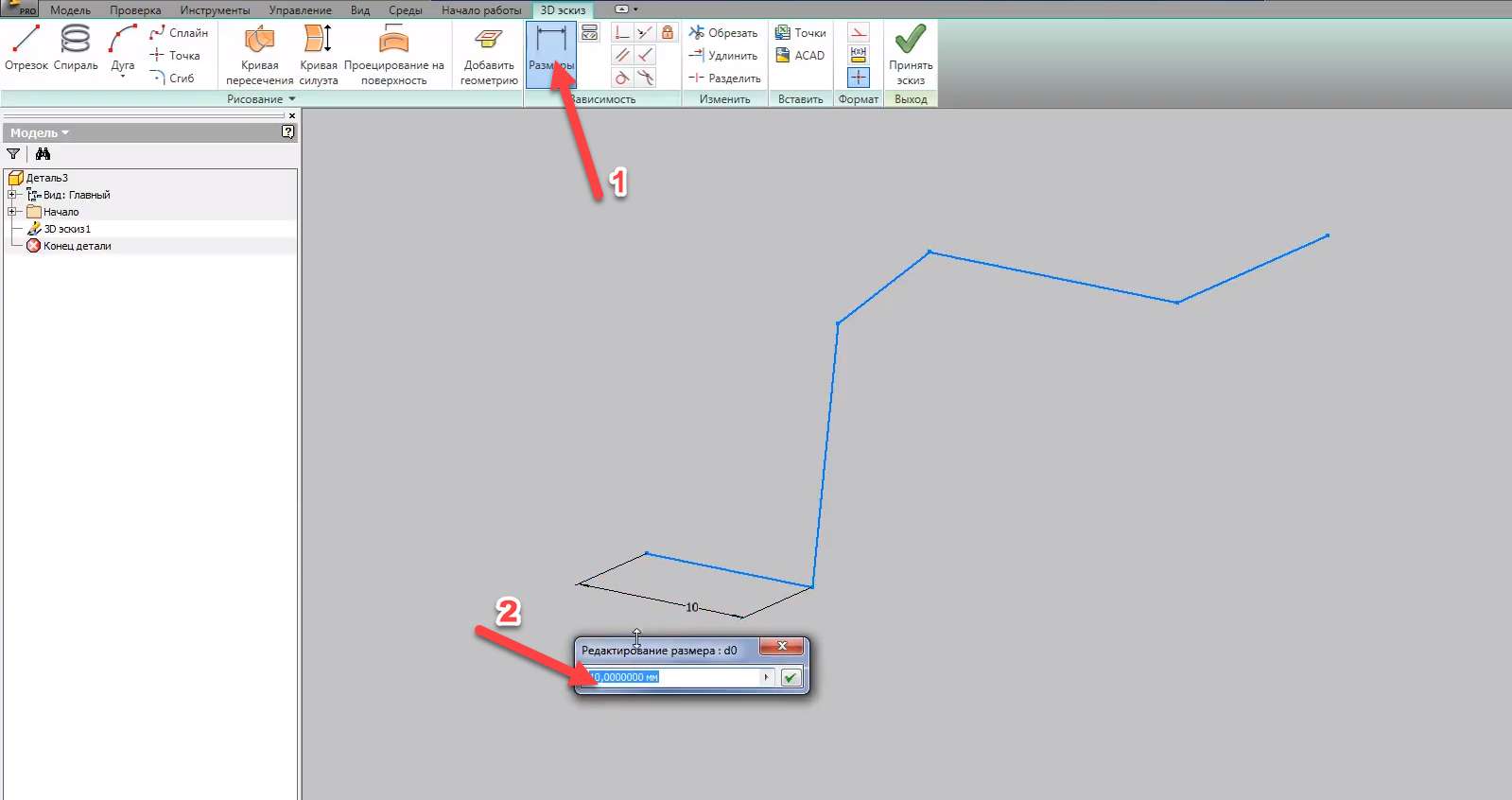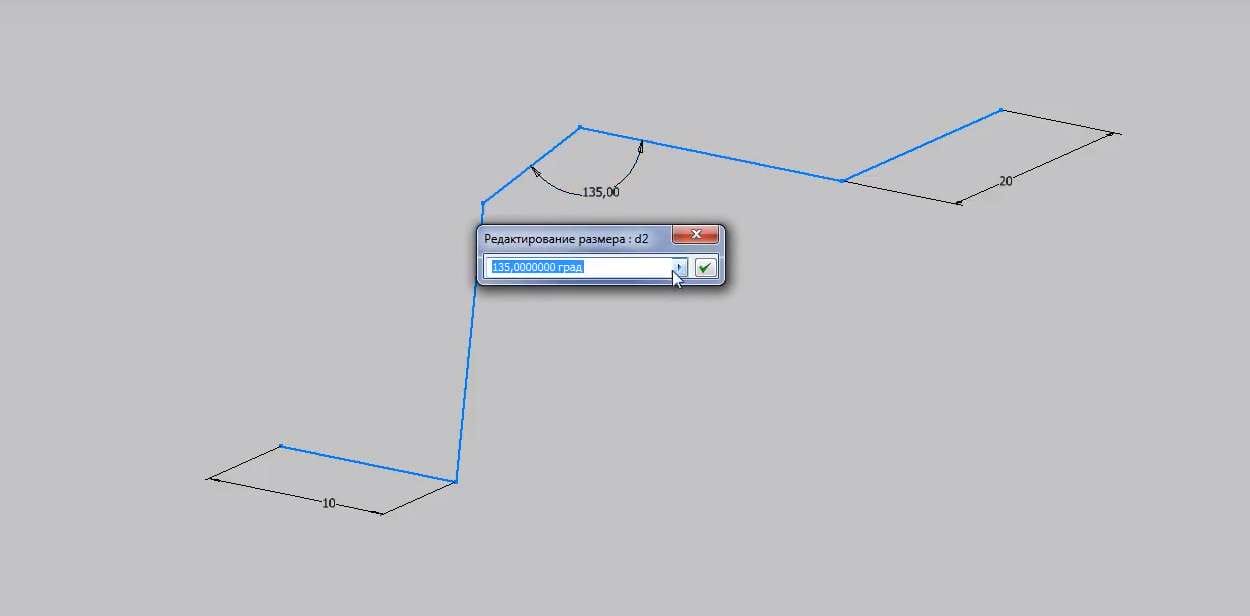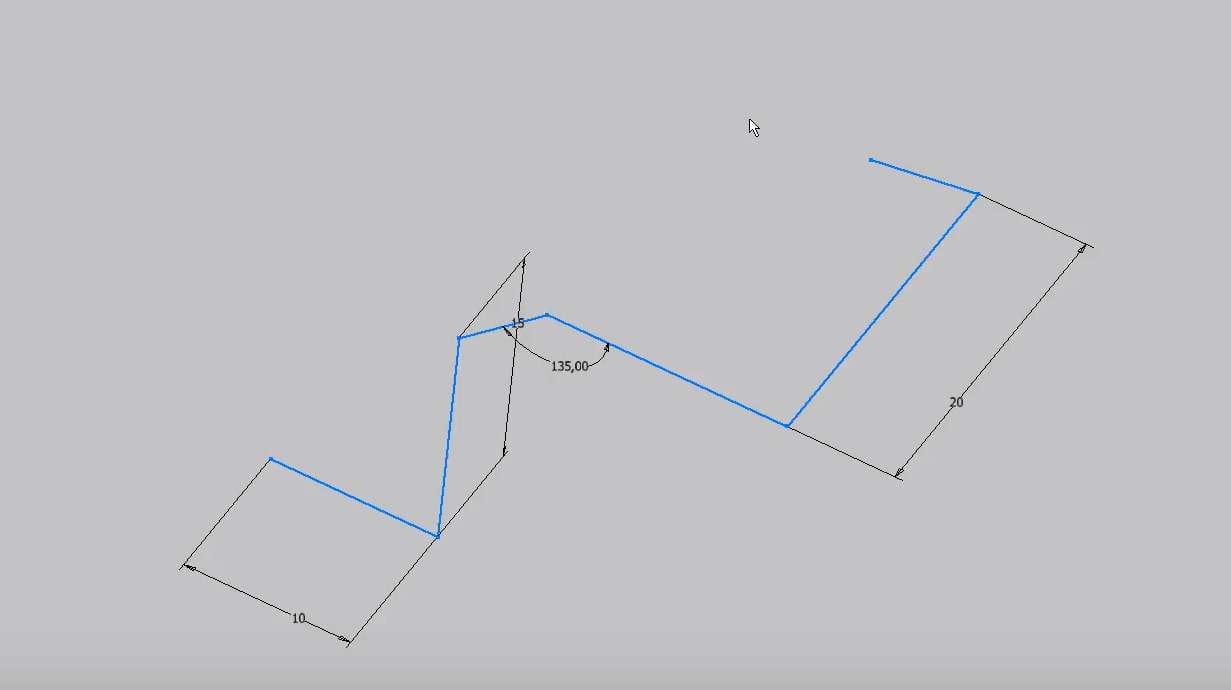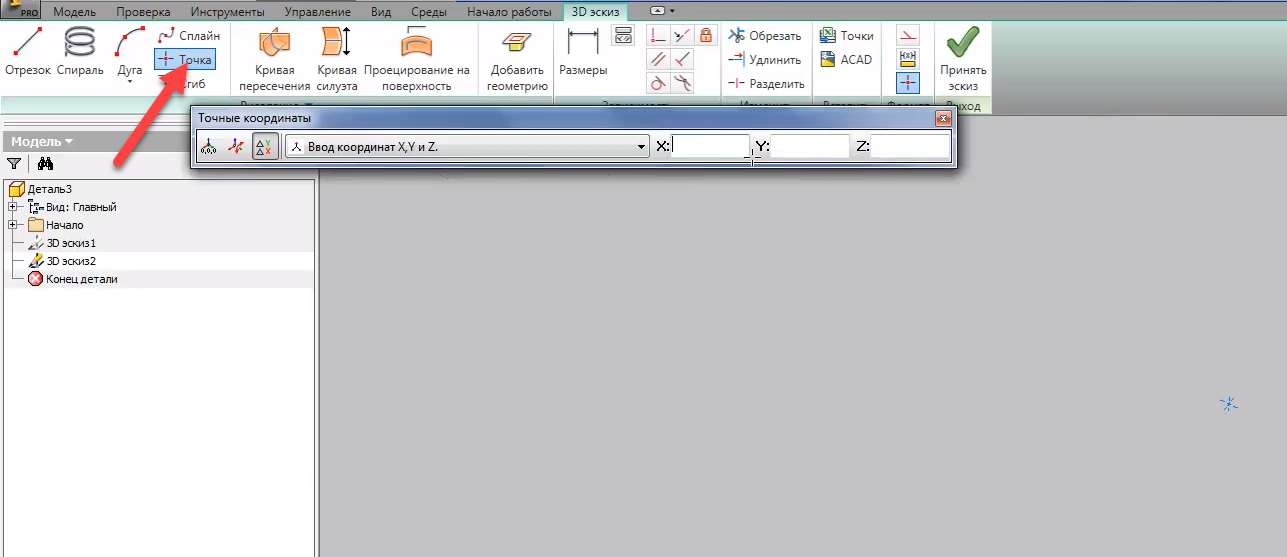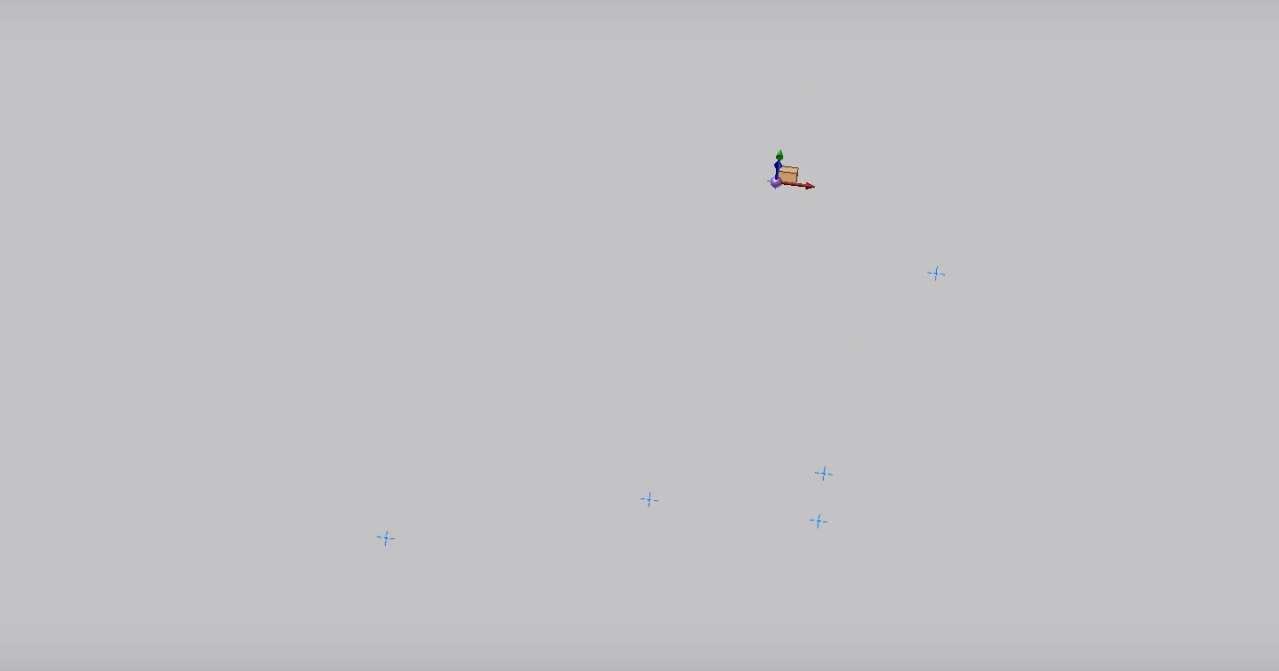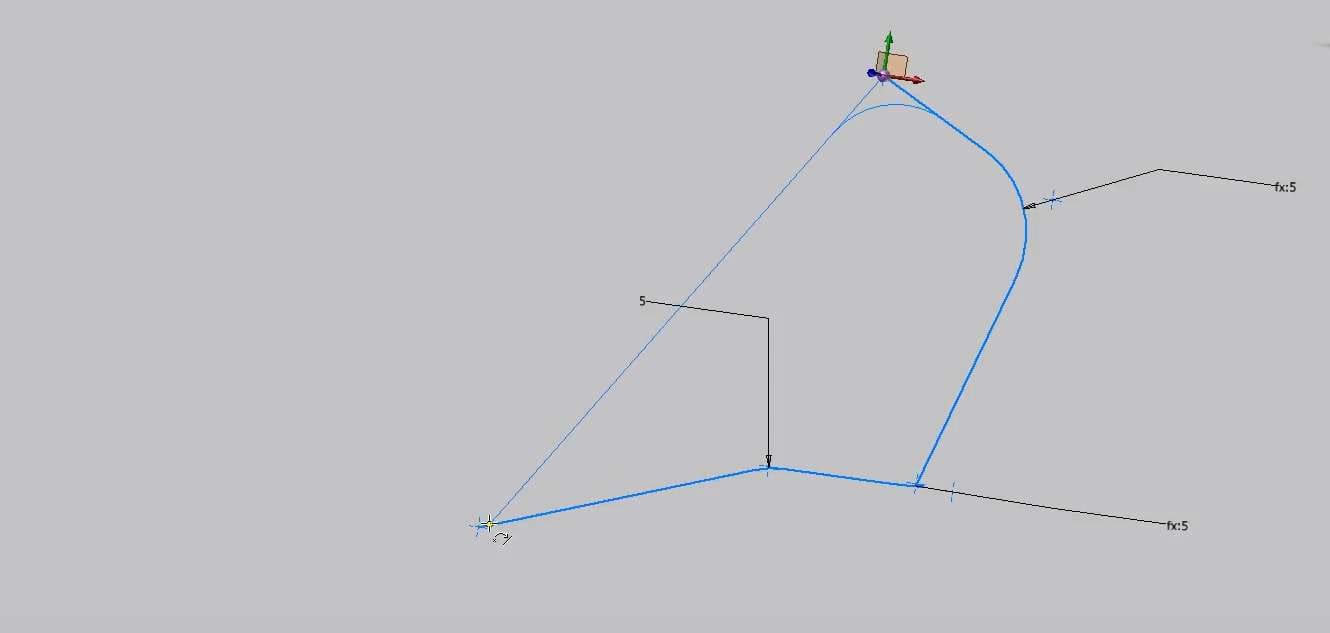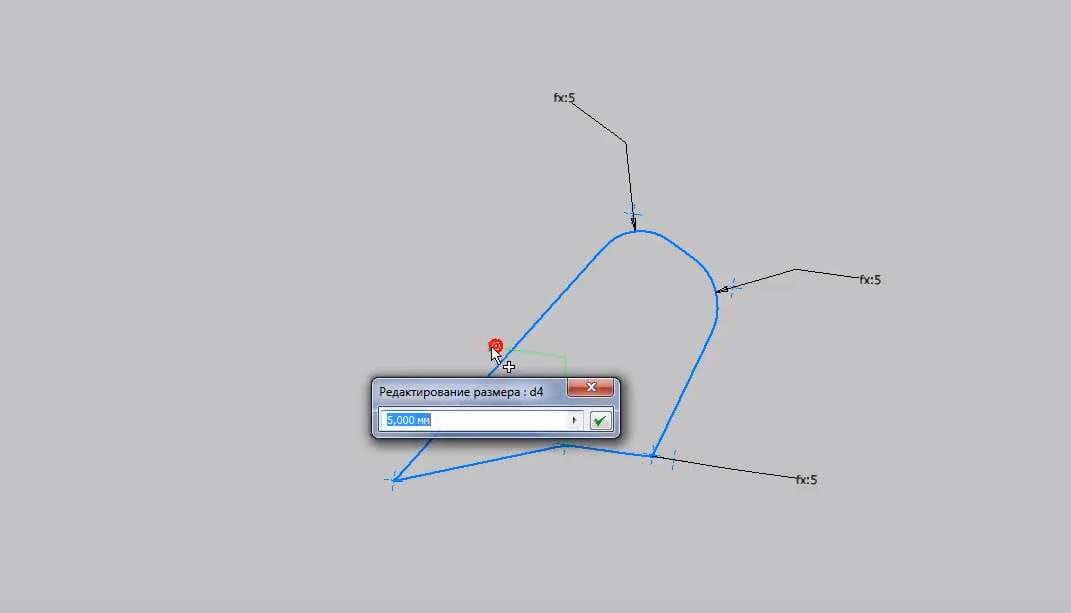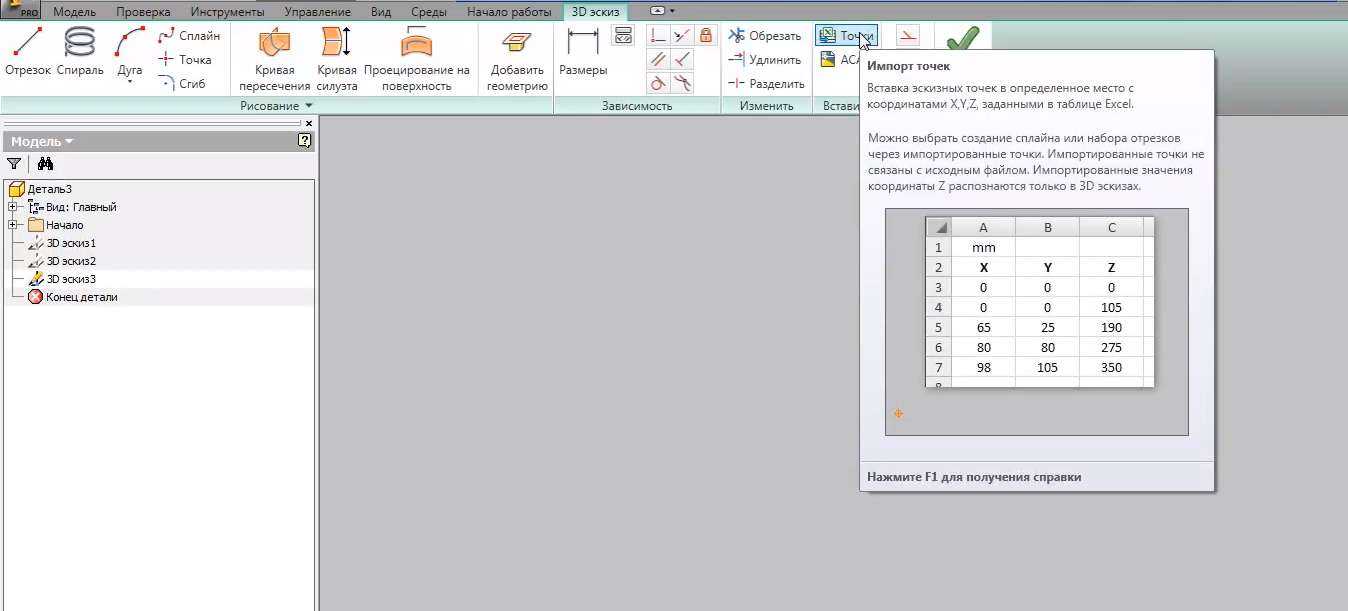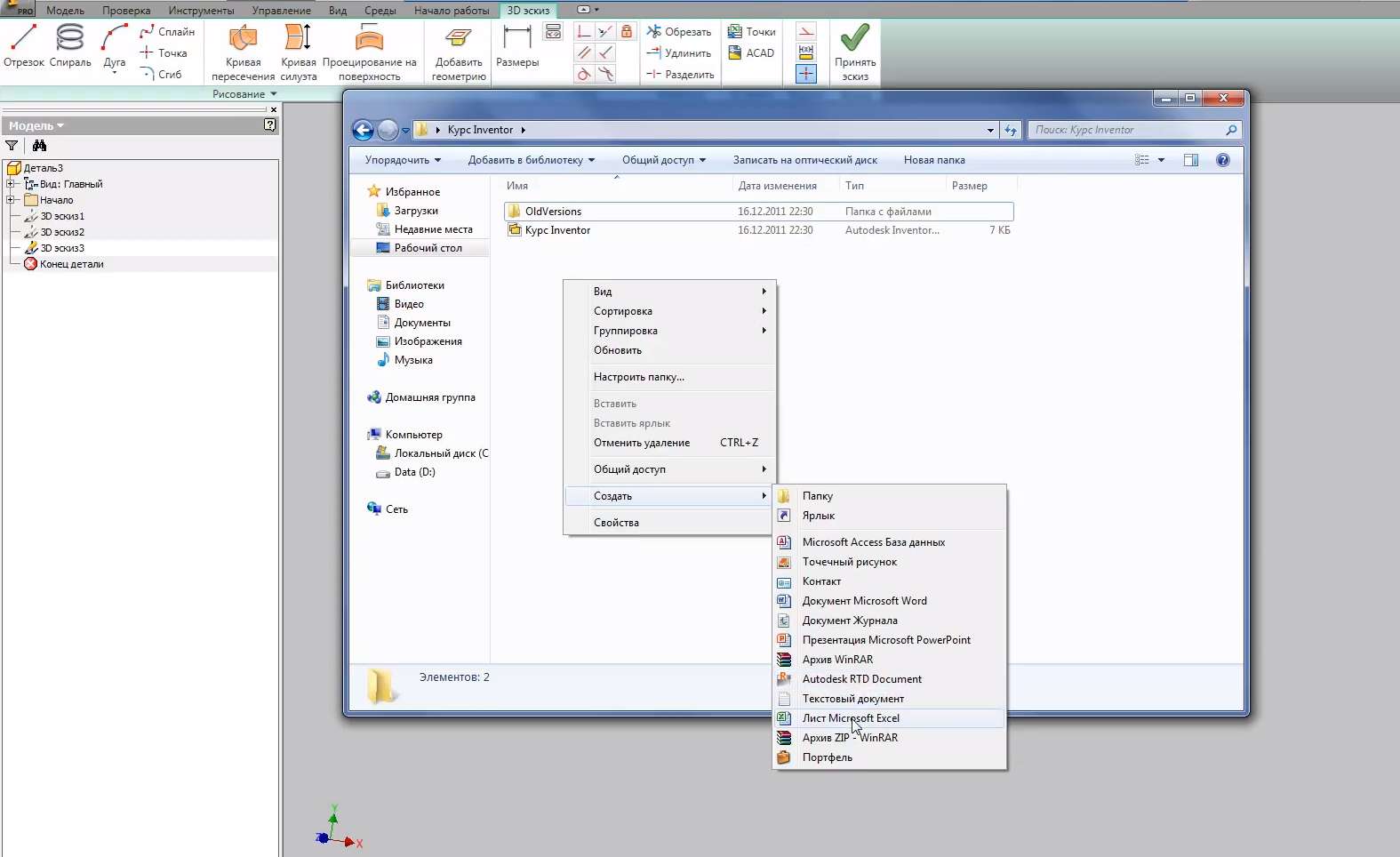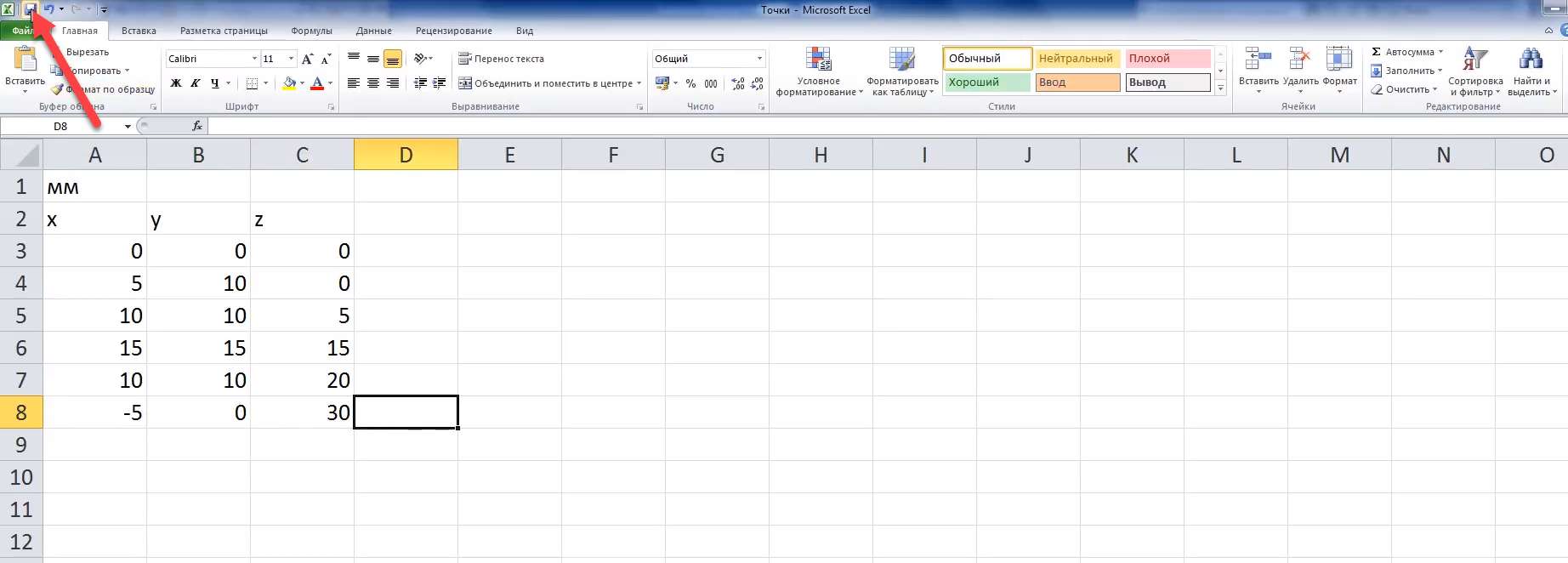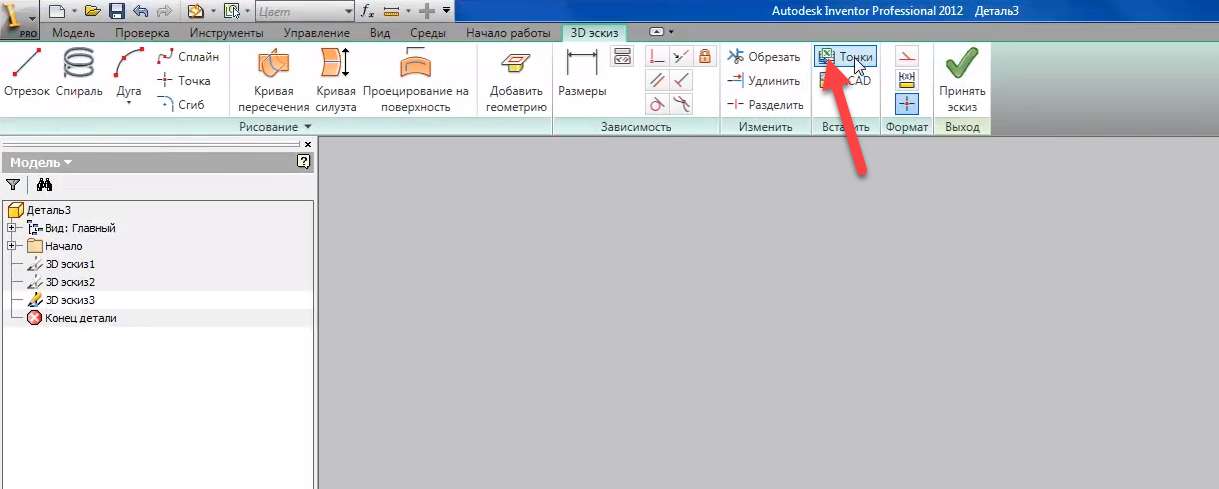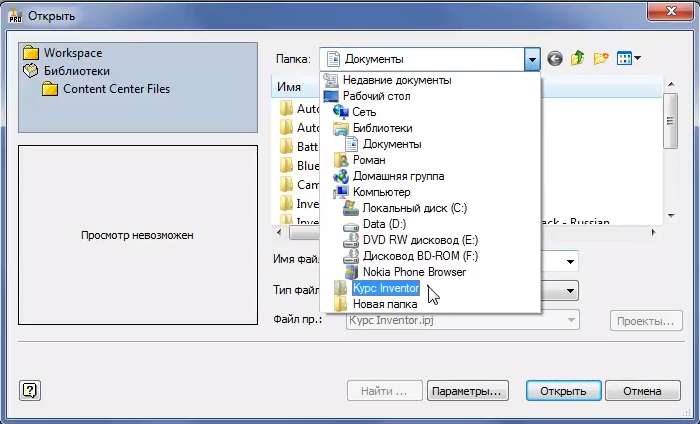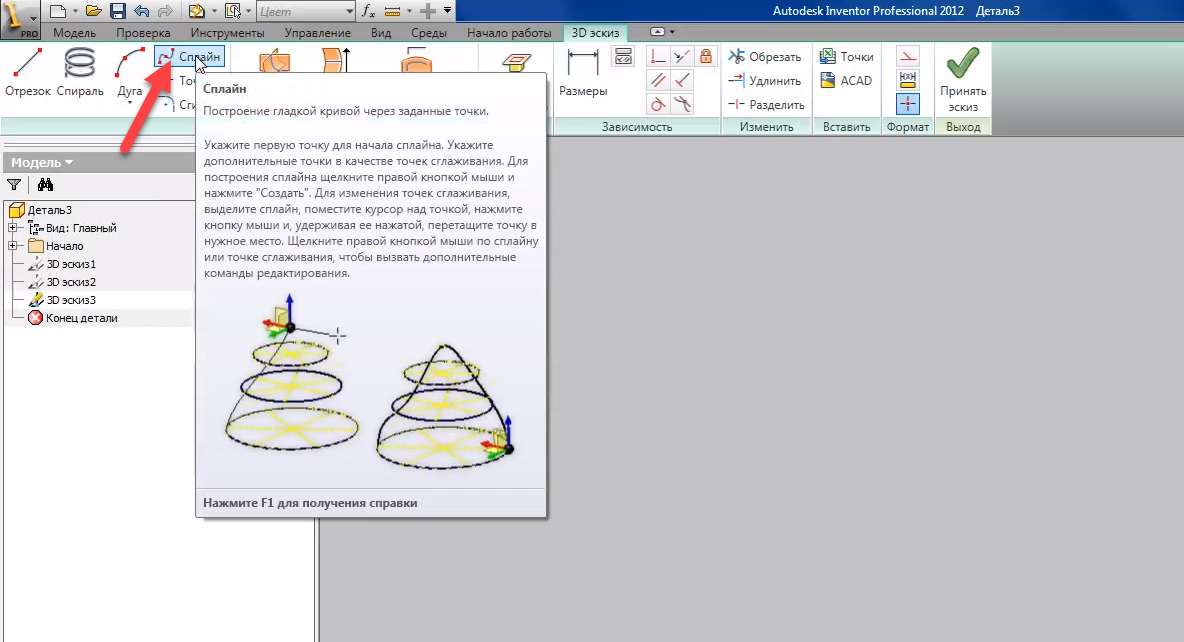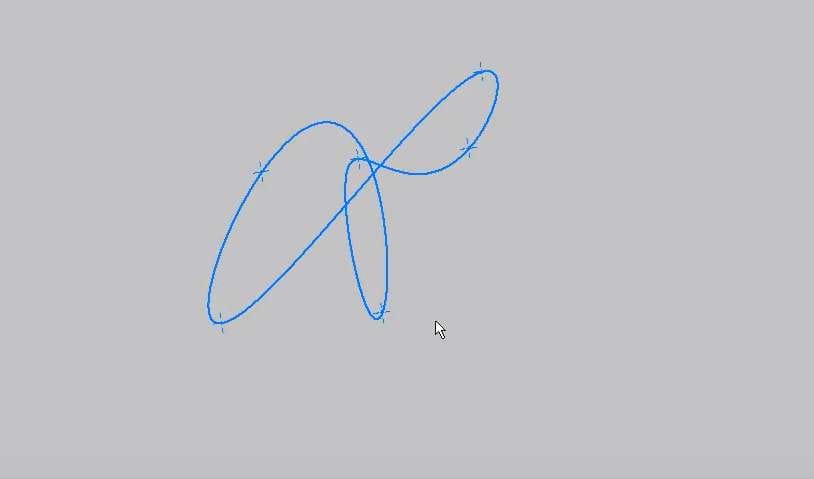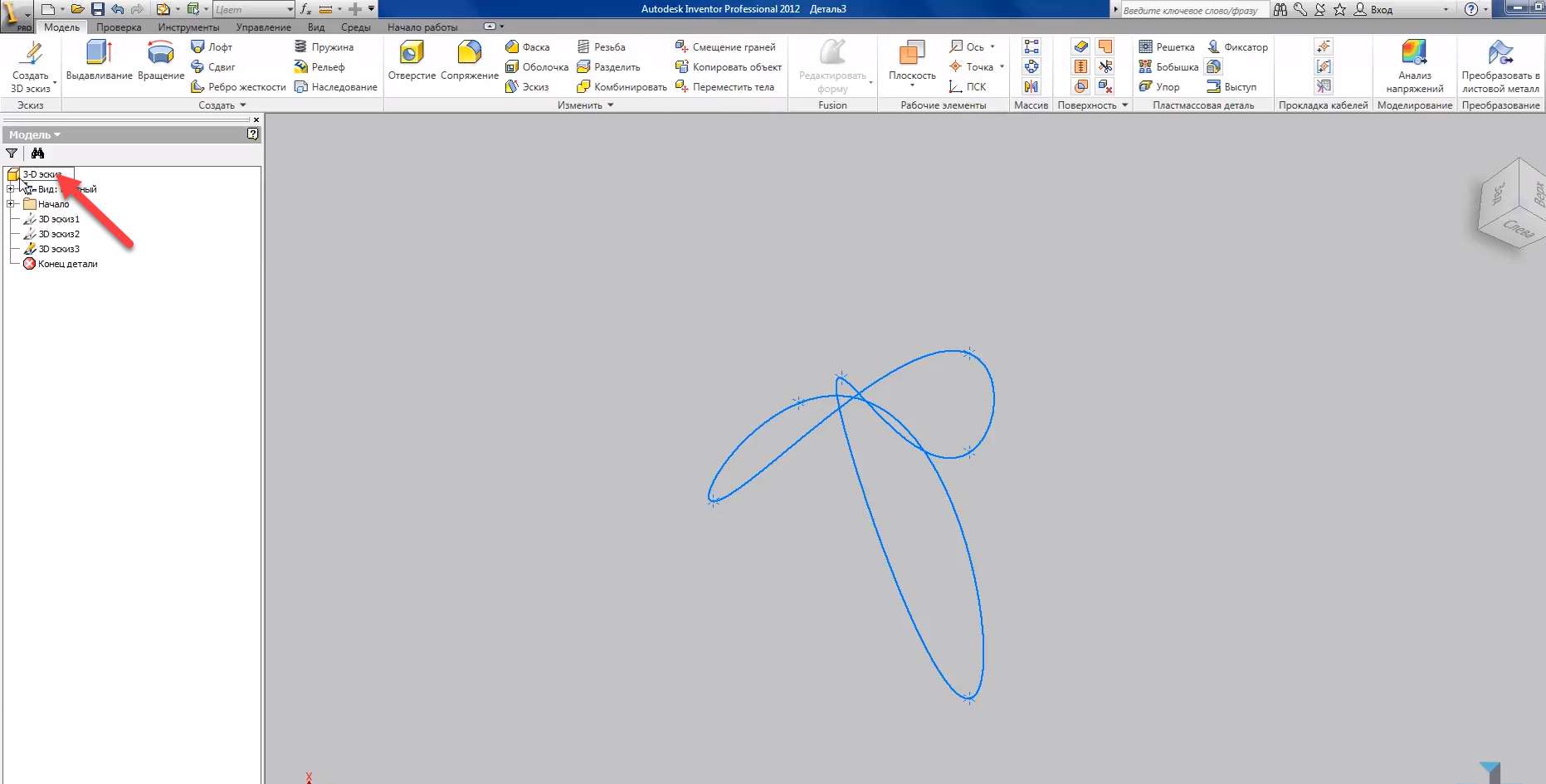Крім двовимірного ескізу в Inventor , ви також можете створювати 3D-ескізи. Може знадобитися 3D ескіз для створення зігнутих частин складної форми за допомогою операції зсуву, а також для імітації прокладки трубопроводів і кабельних трас.
Отже, спочатку давайте створимо новий проект.
Відкрийте проекти та виберіть пункт Створити – Новий однокористувацький проект.
Натисніть Кнопку Далі, вкажіть назву проекту – Курс винахідника. Далі вкажіть шлях до папки, де будуть зберігатися файли даного проекту. Вкажу шлях до папки на робочому столі, натисну «Готово». Створіть нову папку.
Створимо частину.
Закрийте створений 2D-ескіз і видаліть його. Знайдіть його в браузері, клацніть правою кнопкою миші, виберіть Видалити.
У спадному меню ескізів виберіть “Створити 3D-ескіз”.
На стрічці стають доступні функції створення 3D-ескізу, вони трохи відрізняються від 2D-ескізу. Відразу можна помітити, що координатної сітки немає. Ви можете створити геометрію довільно, вказавши розташування точок у просторі. Це запускає прив’язки надзвичайно створеної геометрії. Для більш точної побудови краще використовувати точний вхід координат.
Виберемо операцію “Сегмент”. Введіть координати першої точки. Н:0,Ш:0, З:0.
Потім вкажіть координати другої точки. Н:10, Ш:0, З:0. Був створений сегмент. Походження перемістилося в кінець відрізка.
Тепер координати наступної точки будуть задані щодо попередньої. Давайте побудуємо таким чином кілька відрізків, вказавши будь-які координати. Ви можете вибрати площини для створення сегментів, клацнувши на відповідній площині біля знака осі координат. При цьому точна панель координат присвоює відповідній координаті значення 0. На ескізі з’являється координатна сітка. Значення інших 2 координат можна вводити вручну. Давайте створимо таким чином ще кілька сегментів.
Ви можете ставити розміри та залежності між сегментами. Ви можете вказати довжину відрізка або відстань між будь-якими двома точками(2).
Ви також можете вказати кут між відрізками.
Побудуємо ще один відрізок довільної форми, і застосуємо залежність перпендикулярності.
Таким чином, був отриманий тривимірний ескіз відрізків.
Прийміть цей ескіз, і приберіть його видимість. Клацніть правою кнопкою миші по його назві в браузері, і зніміть галочку з пункту “Видимість“.
Створимо ще один 3D-ескіз. Ви можете побудувати геометрію ескізу, попередньо створивши опорні точки роботи. Давайте створимо кілька точок, ввівши їх координати. Можна вказати будь-які координати, як позитивні, так і негативні.
Ми побудували 6 пунктів.
Давайте з’єднаємо ці точки в сегменти. Виберіть операцію “Сегмент” (якщо при створенні відрізка в контекстному меню вибрати “Автокон’югація “, то гострі кути будуть закруглені, при цьому радіус першого радіуса сполучення залишається за замовчуванням, а наступним радіусам присвоєно значення першого, так що при зміні першого – інші теж змінюються).
Доведемо останній відрізок до початку першого, так отримаємо замкнуту криву.
Давайте змінимо сенс першого сполучення.
Замість 5 поставимо 4 – інші пари теж змінилися. Кожен з них можна редагувати окремо. Застосуємо цей ескіз, а також приберемо його видимість.
Створимо ще один 3D-ескіз. Ще один спосіб створення робочих точок з заздалегідь створеного файлу Excel, в якому координати точок будуть задані у вигляді таблиці.
Відкриємо папку нашого проекту. У ньому створіть файл Excel, назвіть його Points і відкрийте файл для редагування.
У першій клітинці запишемо розмірність, міліметри. У другому рядку запишіть значення координат XYZ. Починаючи з третьої лінії, будемо записувати координати точок. Для першого пункту вкажемо координати 0. Довільно вкажіть координатні значення наступних точок. Можна вказати додатні значення, від’ємні значення або 0.
Збережіть файл і імпортуйте крапки в нашу мініатюру.
Клацніть на “Пунктах імпорту ” та вкажіть шлях до створеного файлу.
Ми отримали 6 балів із зазначеними координатами. З’єднайте отримані точки сплайном. Можна вибрати будь-яку послідовність з’єднань.
Закрийте сплайн у першій точці.
Функції “Крива перетину“, “Крива силуету” та “Проект на поверхню” використовуються для створення 3D-ескізу в деталях, які ви вже створили. З їх допомогою можна отримати тривимірну криву, отриману шляхом перетину або проекції на поверхню. Застосуємо ескіз, назвемо «Деталь» 3D-ескізом.
Давайте збережемо його і закриємо.