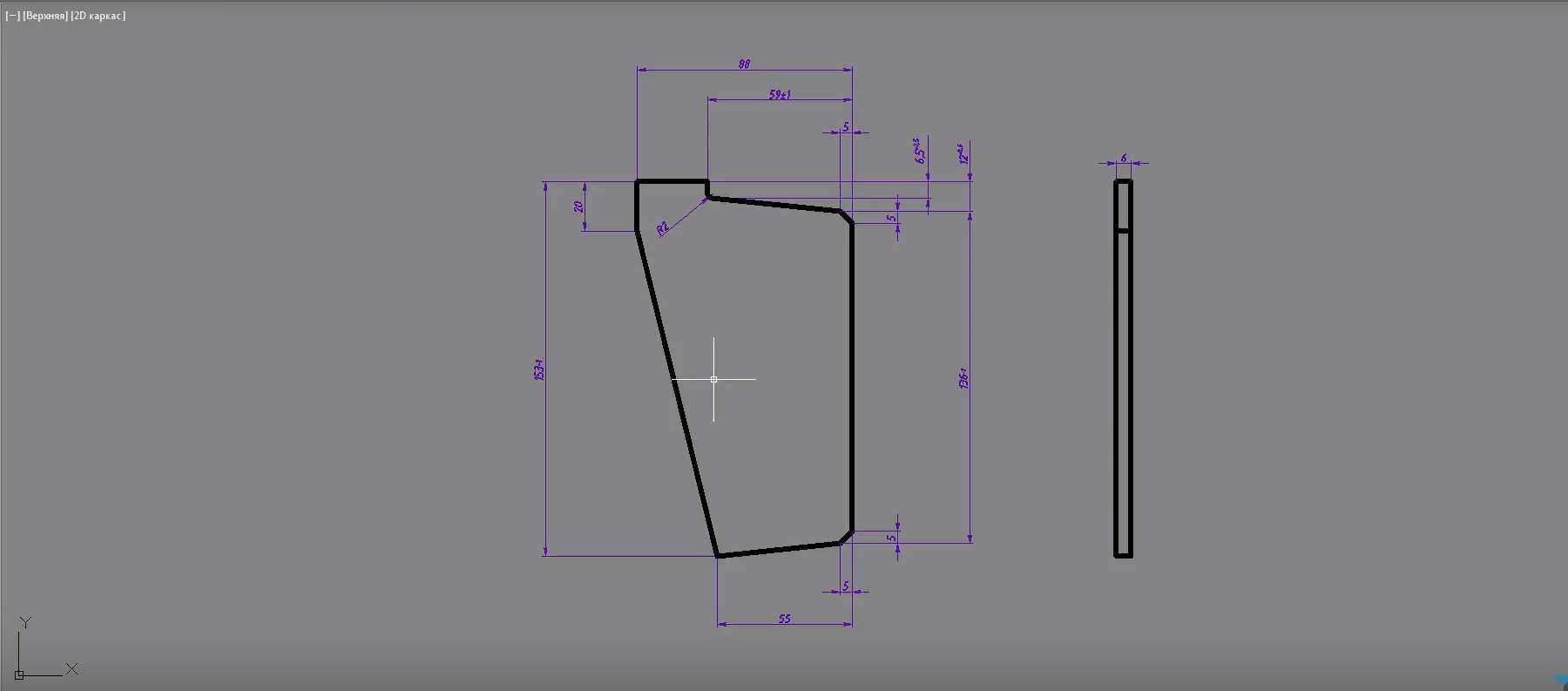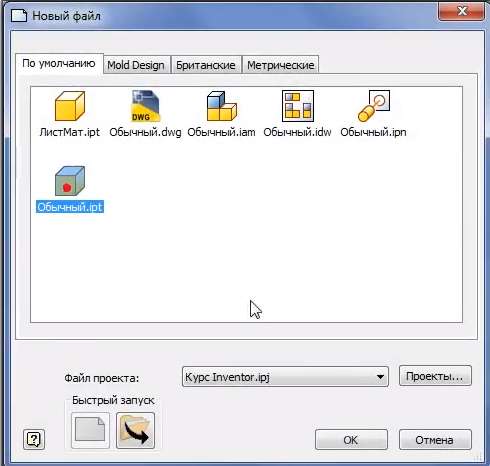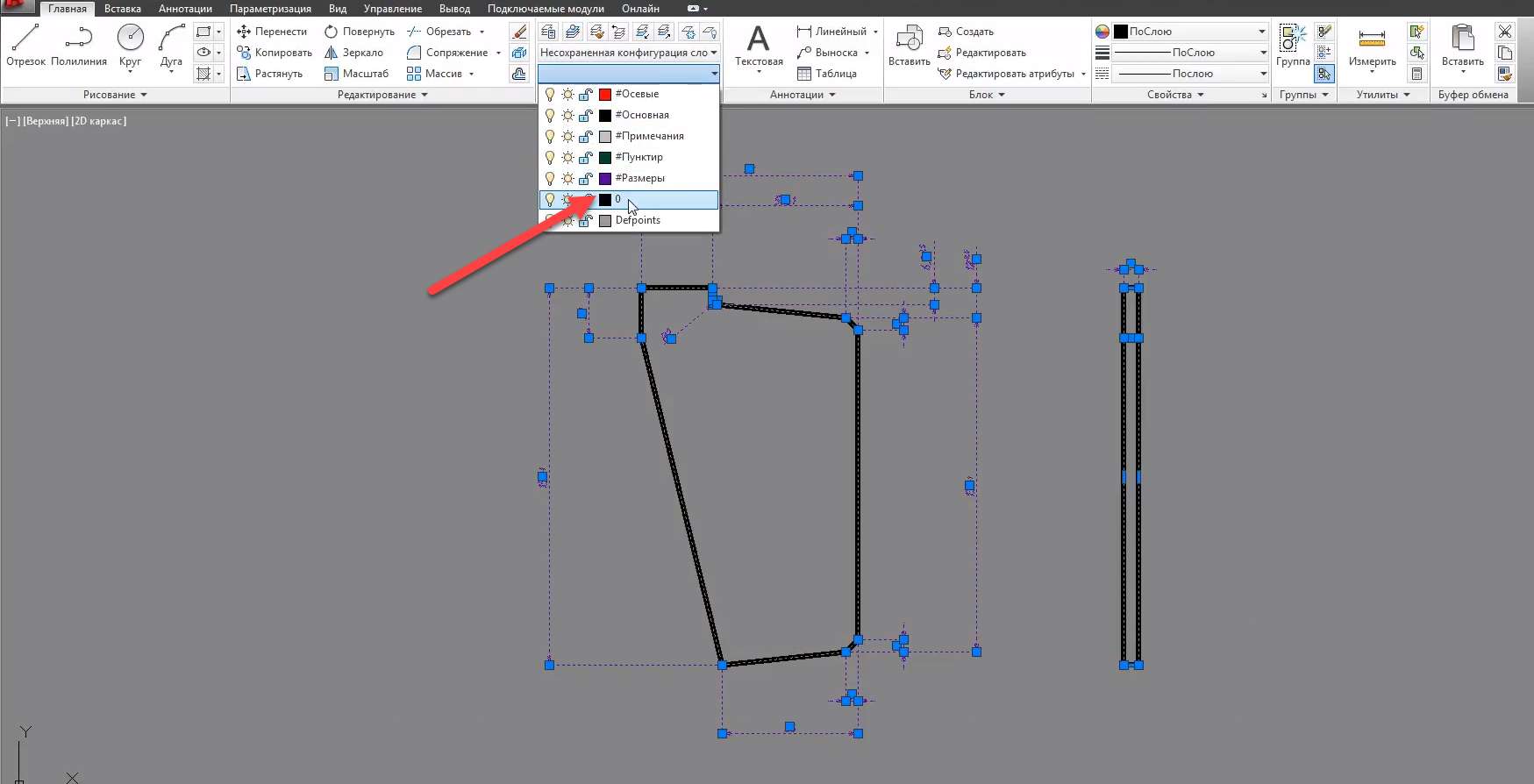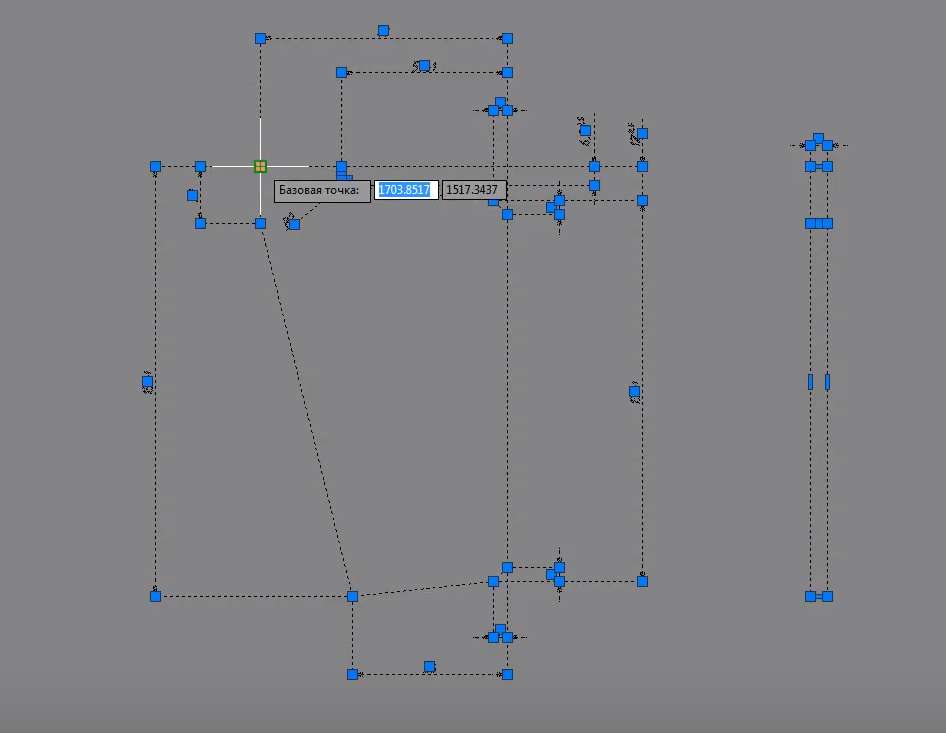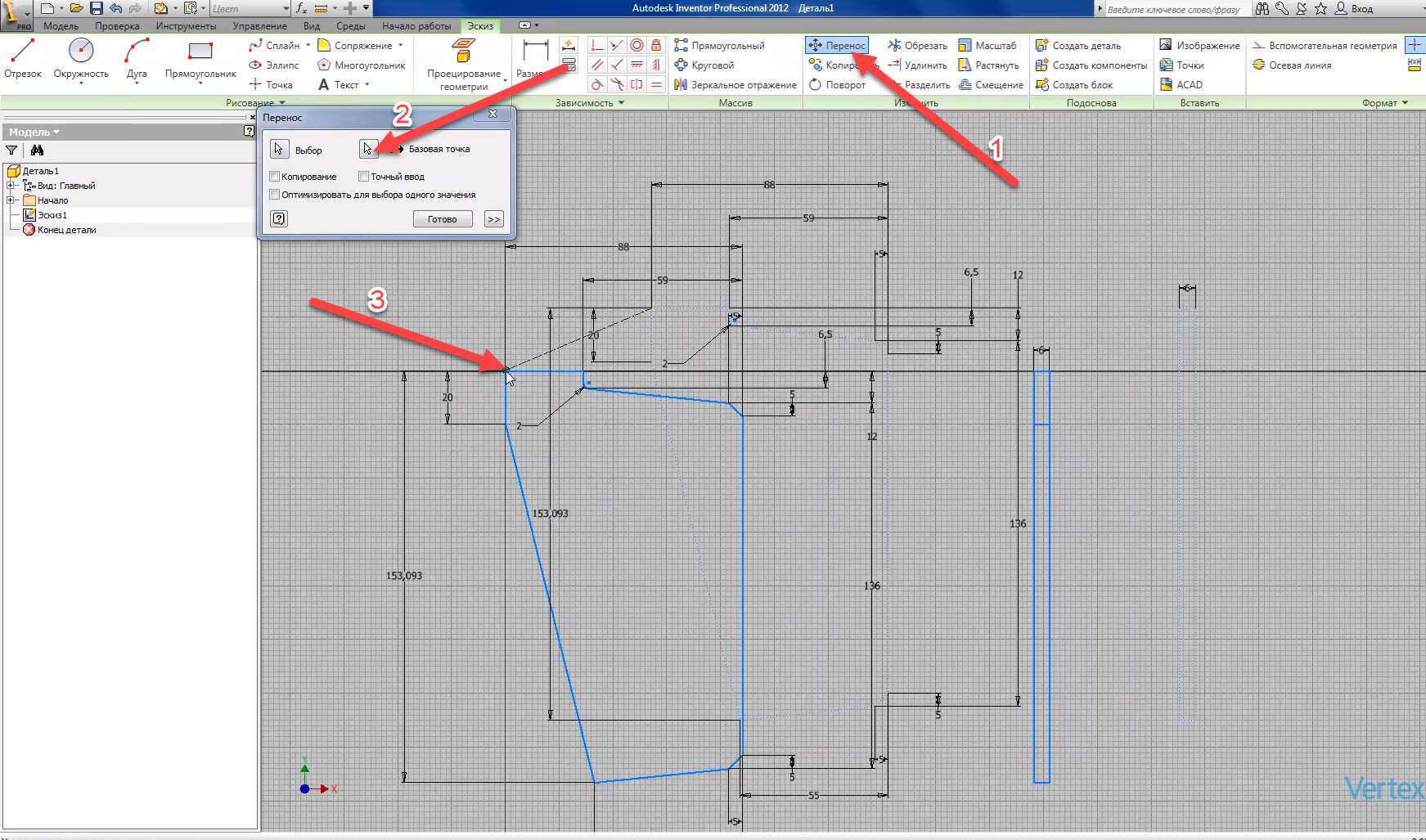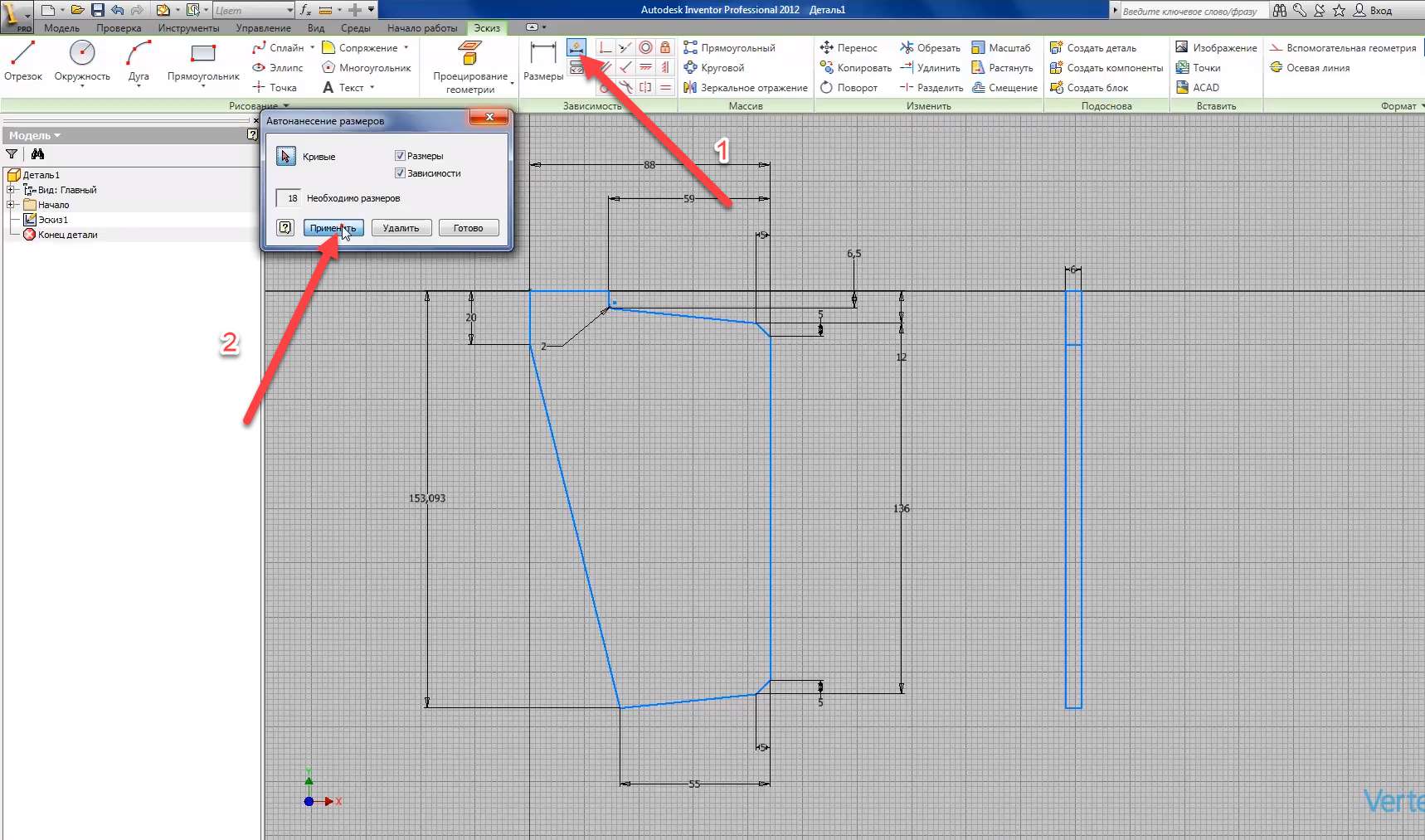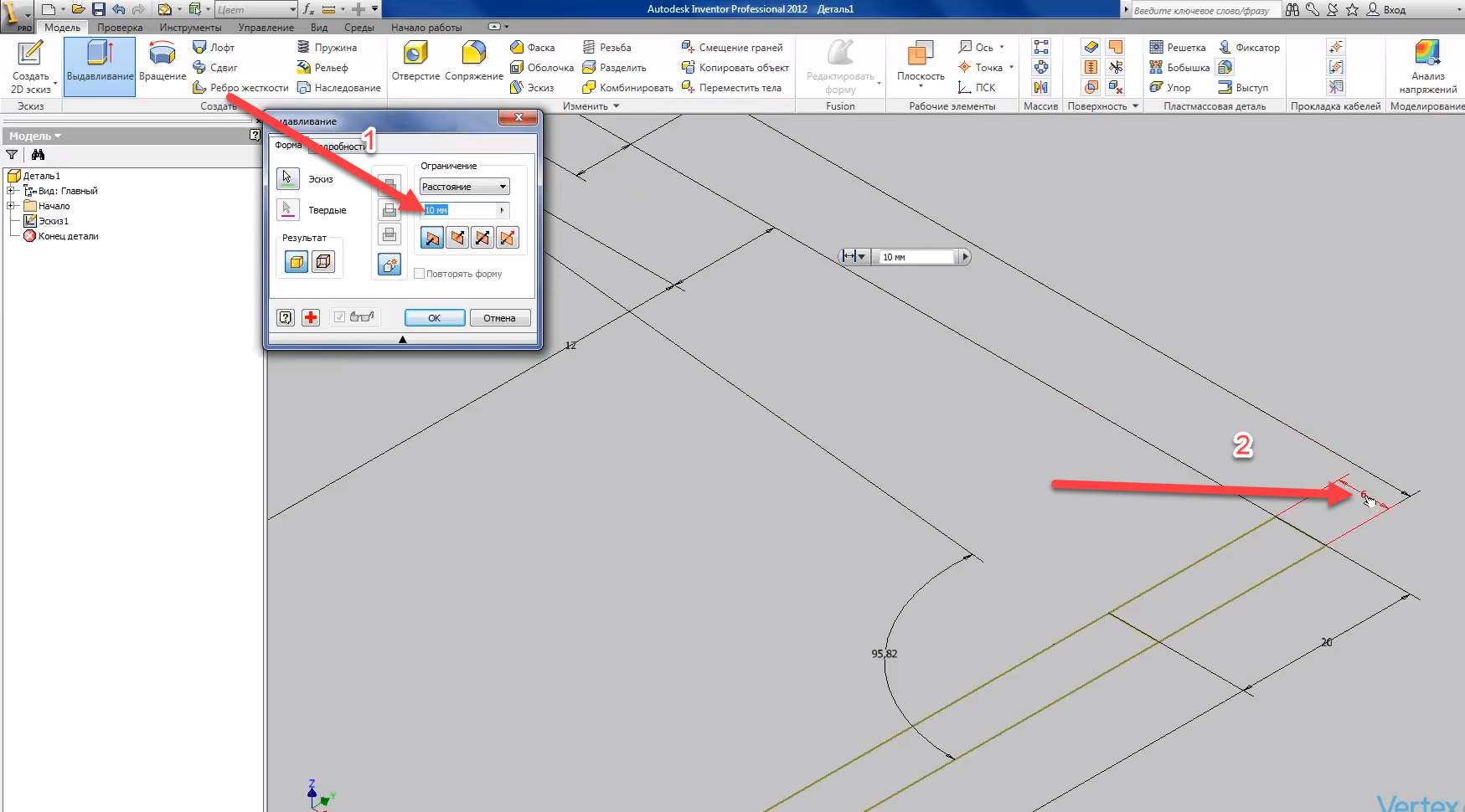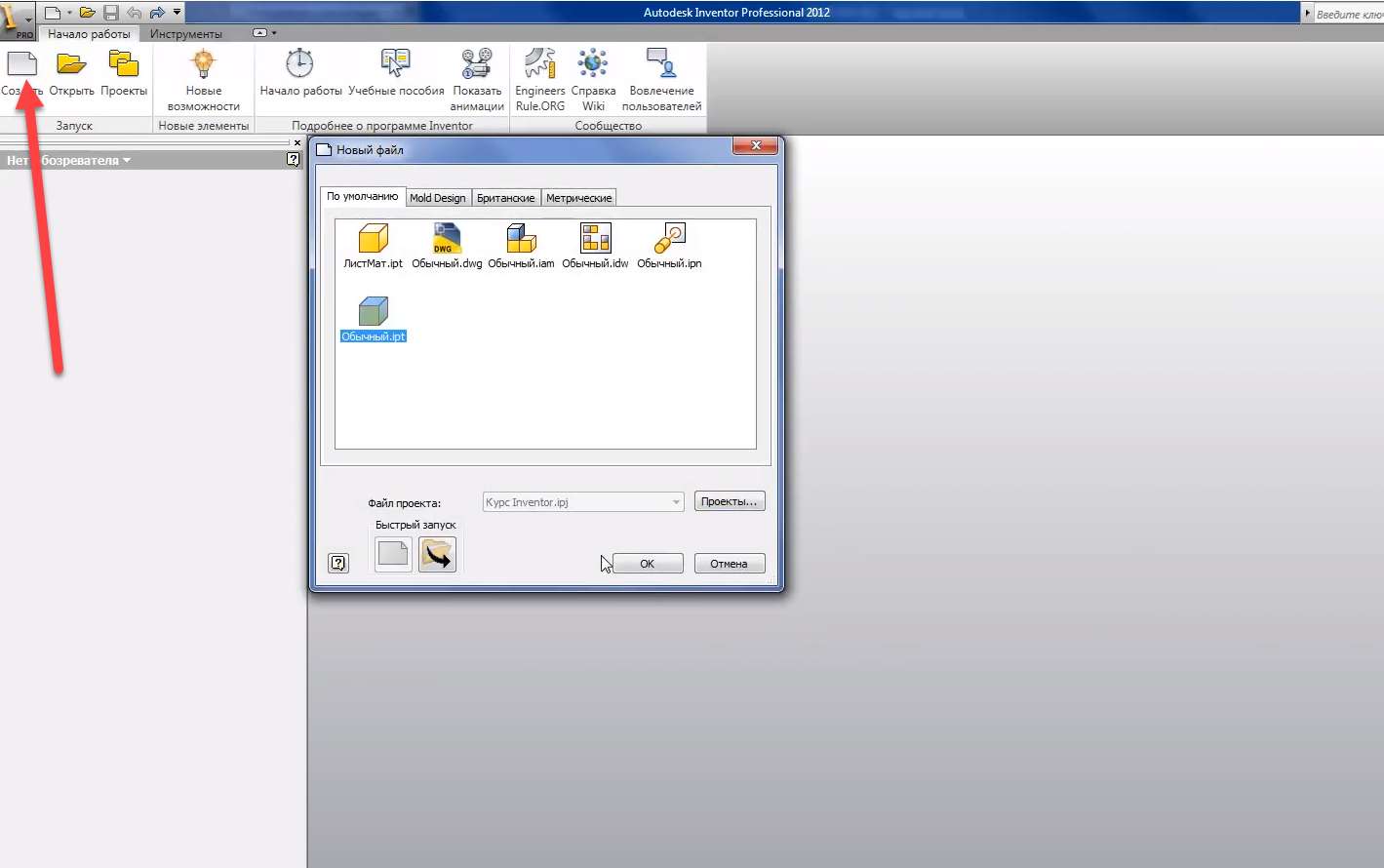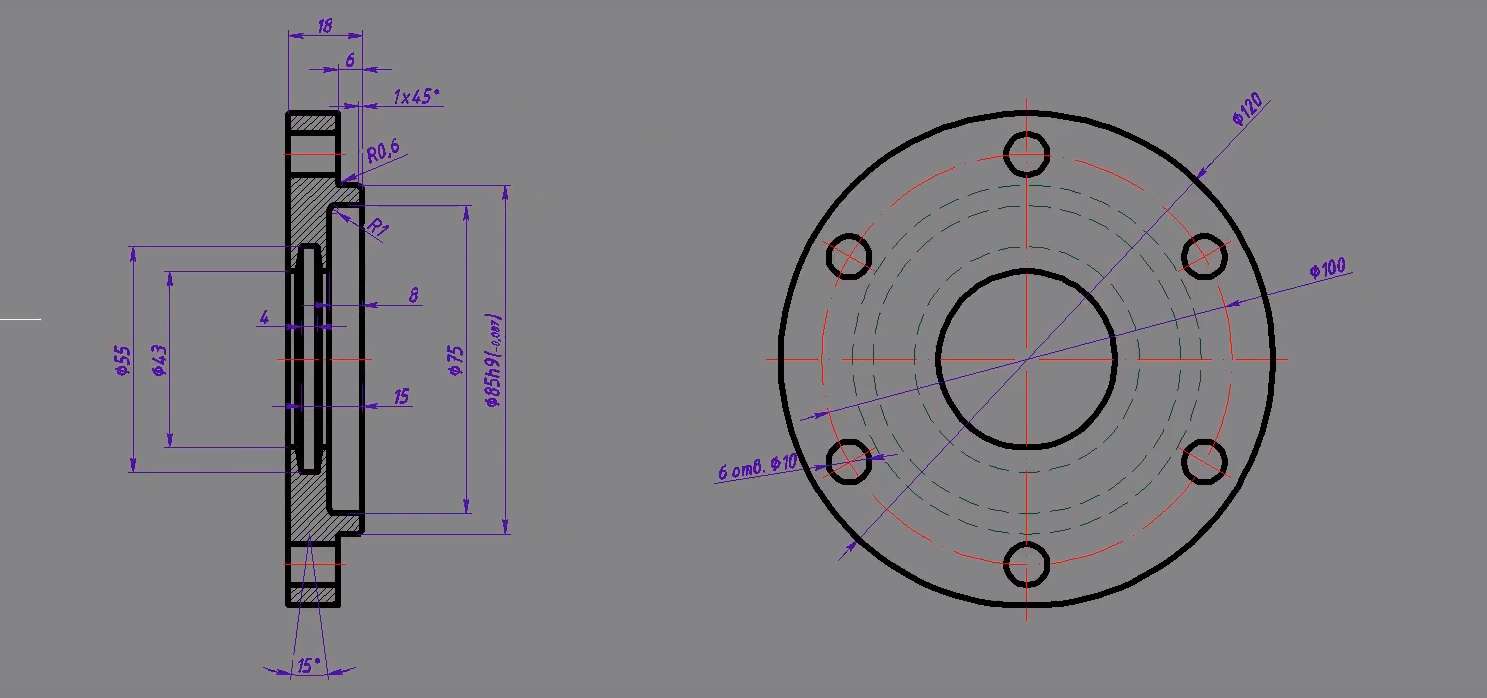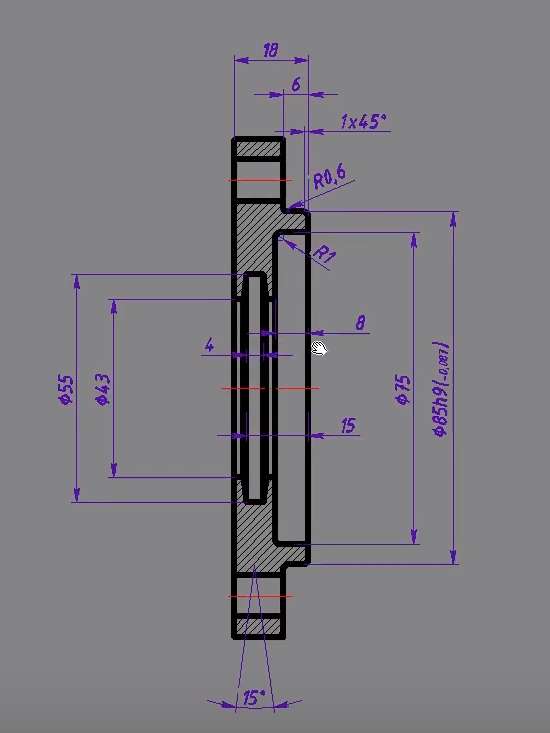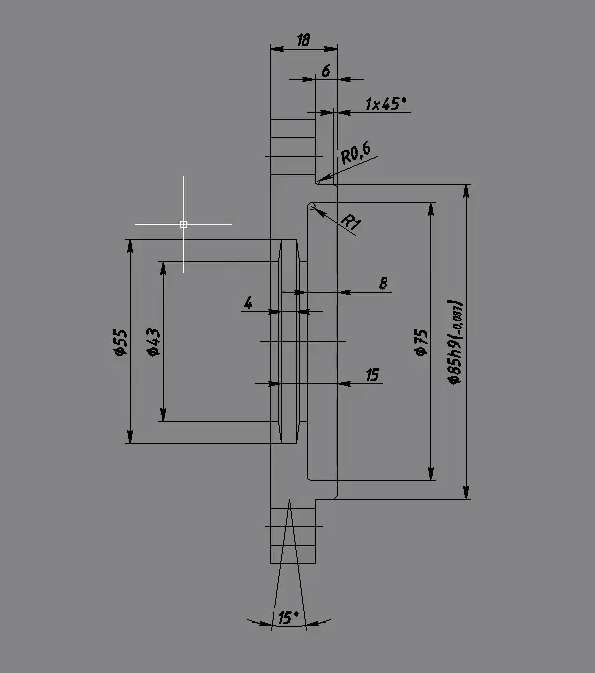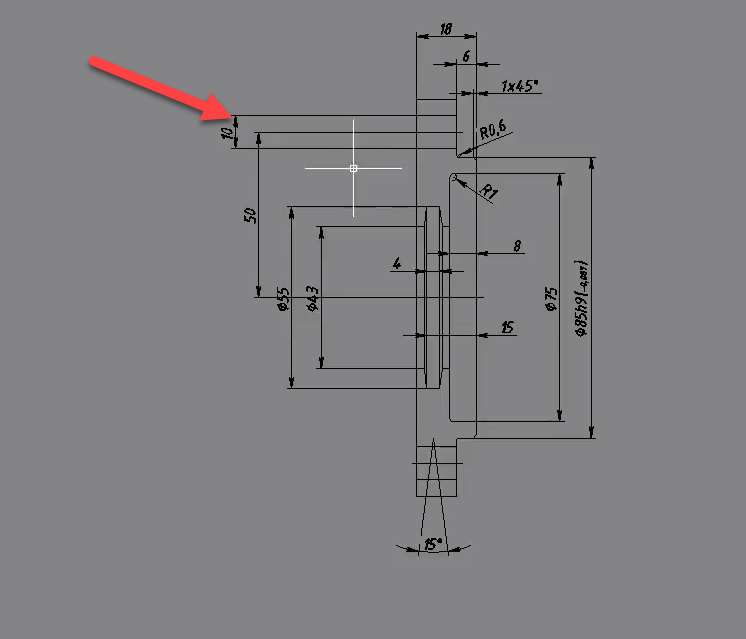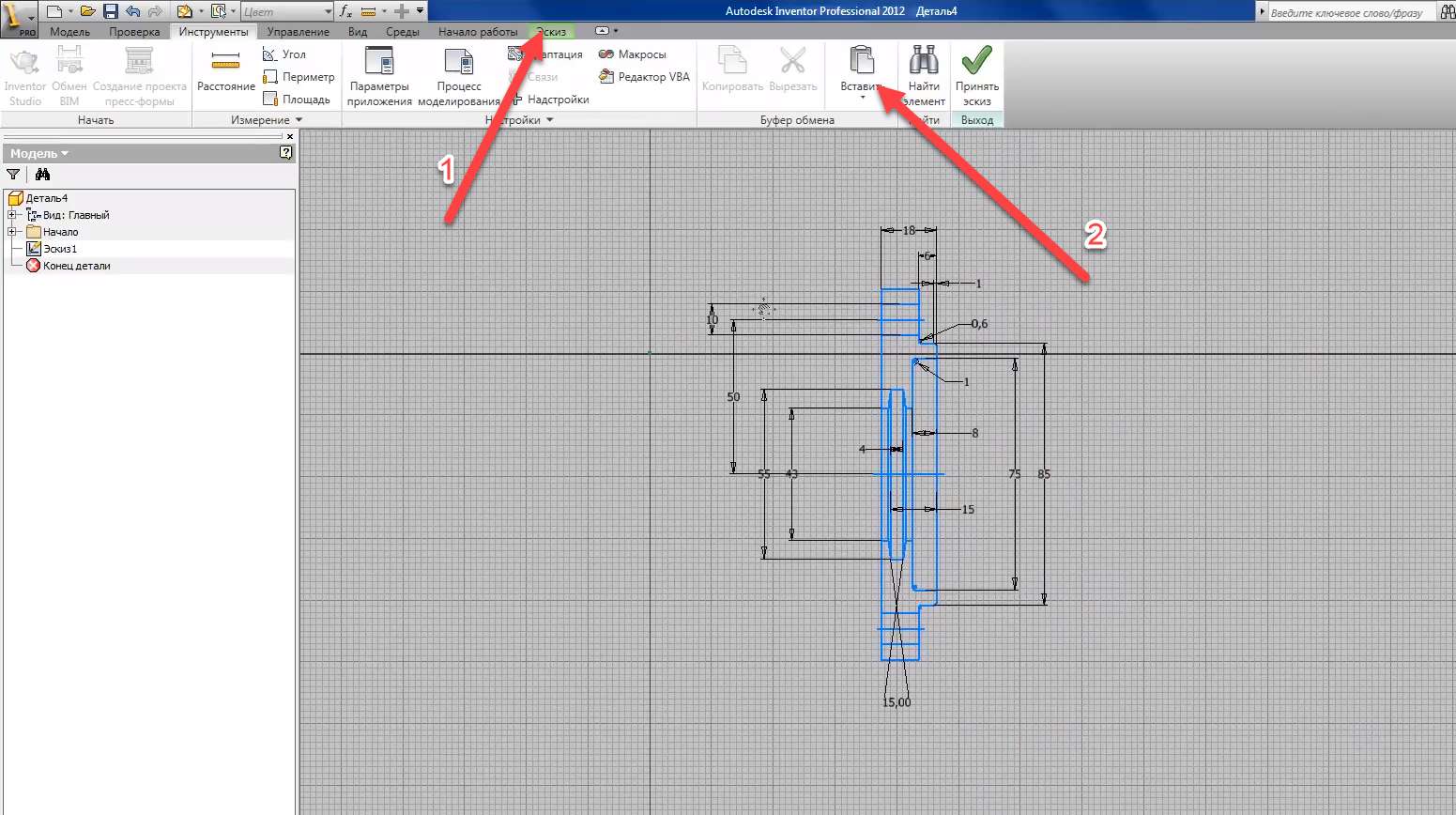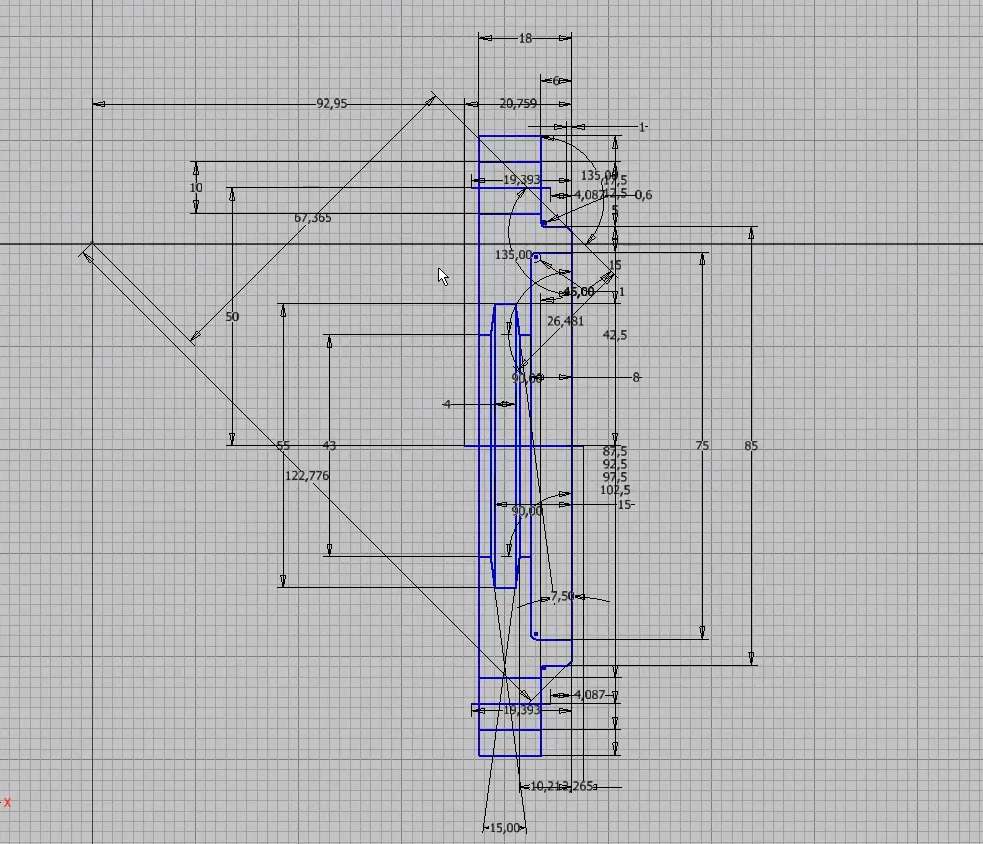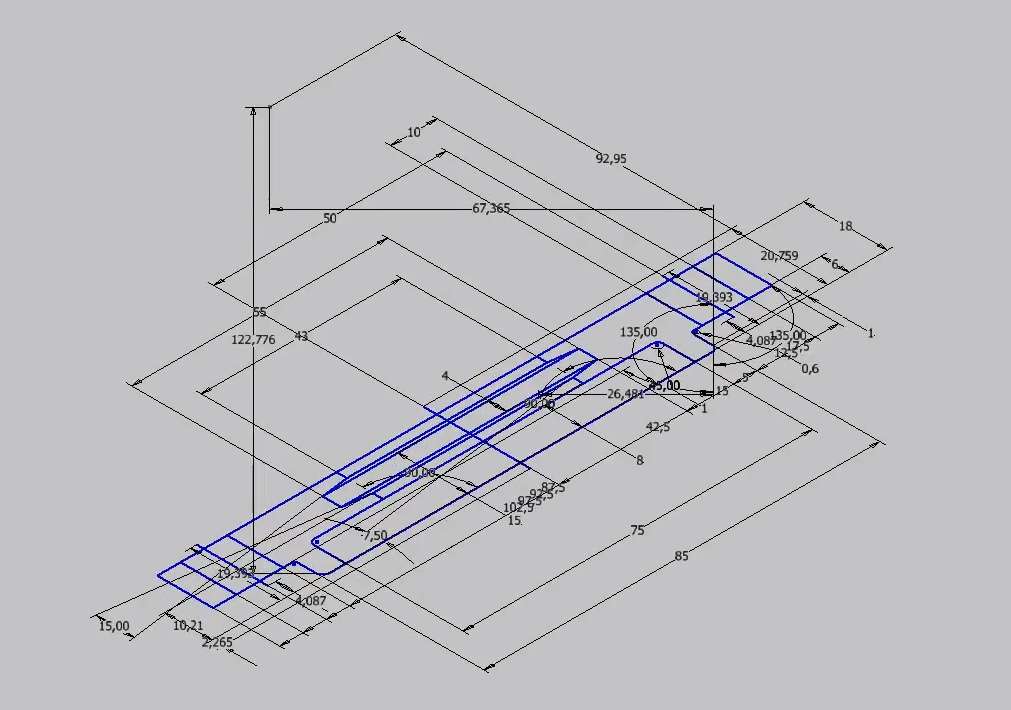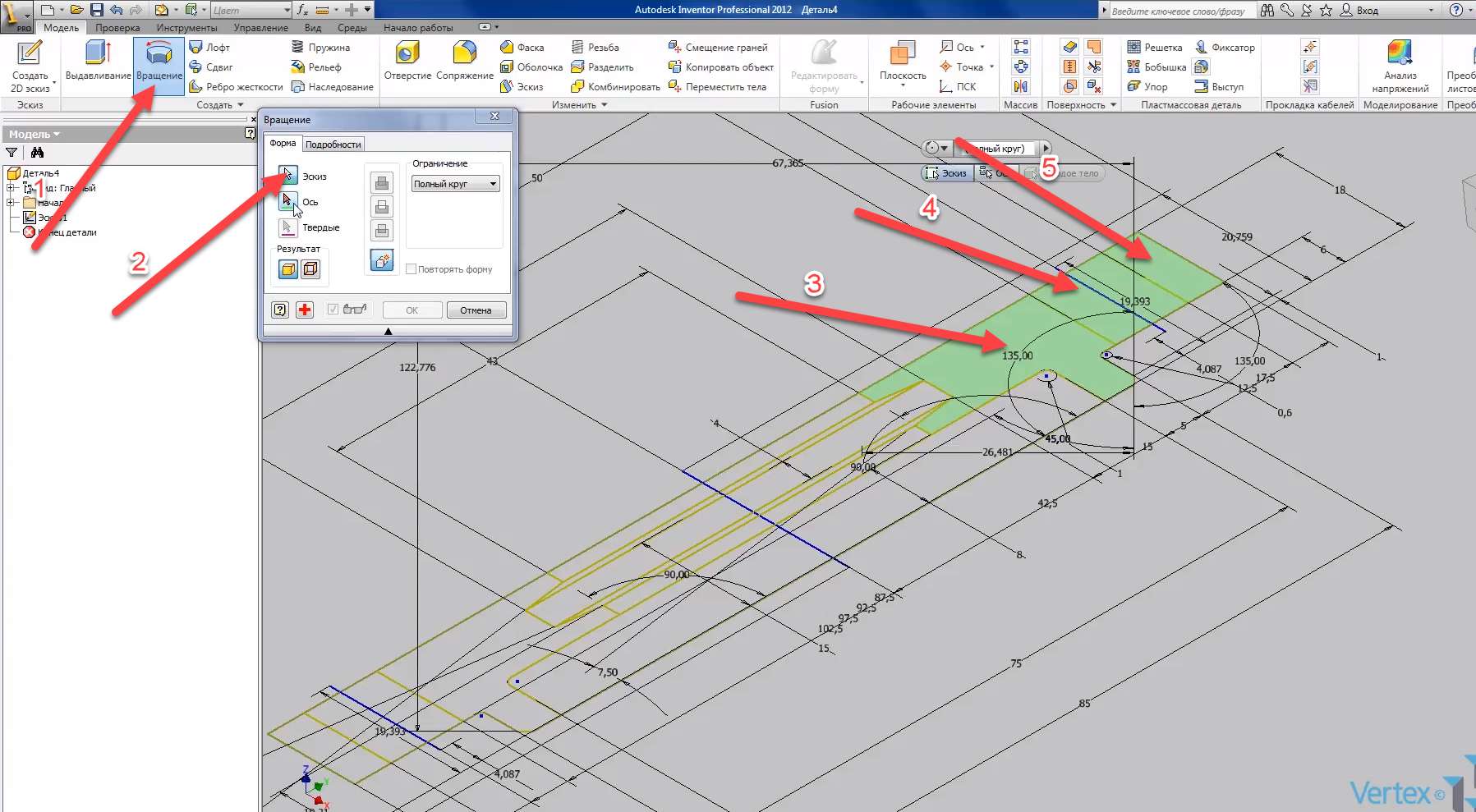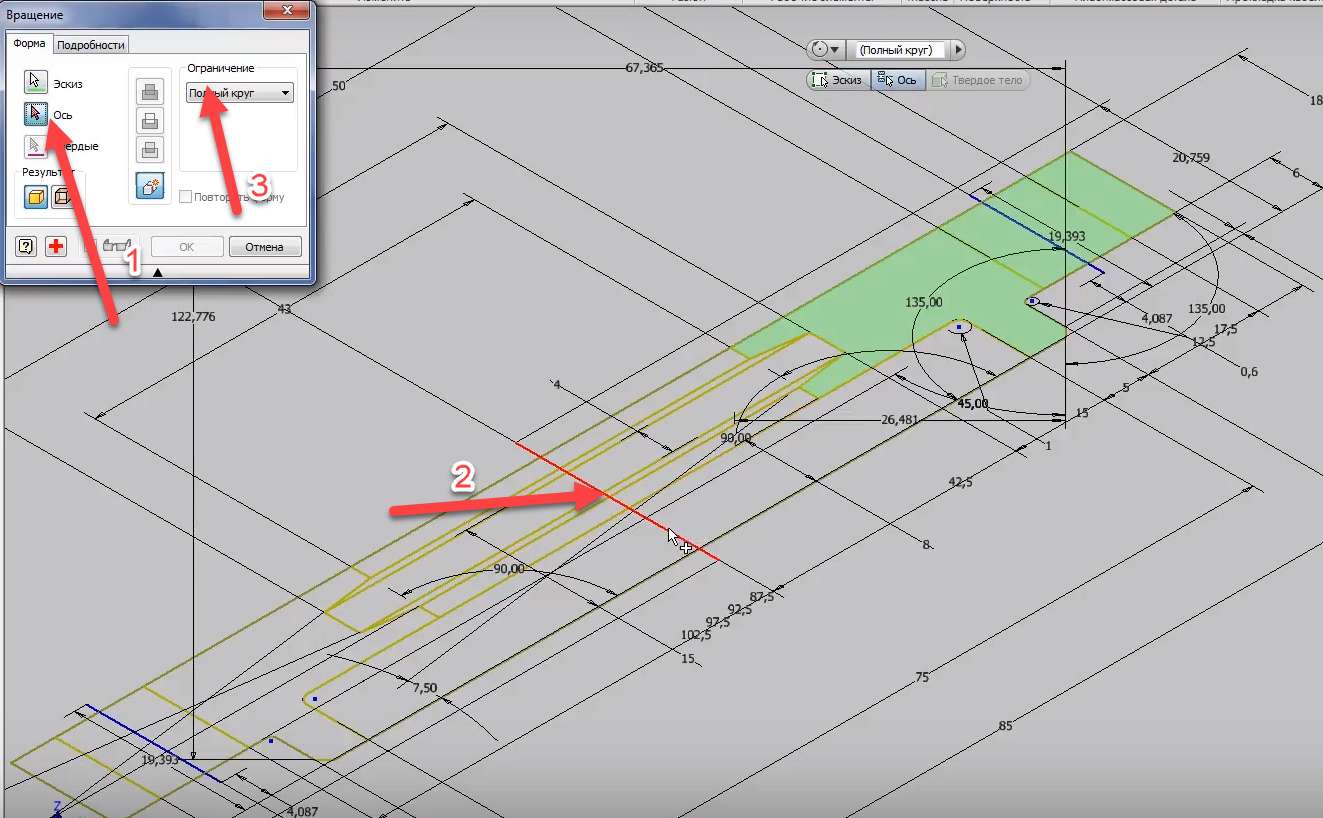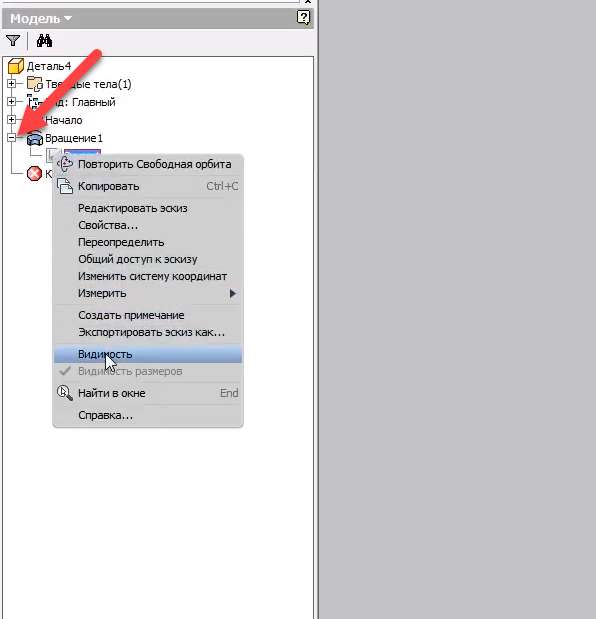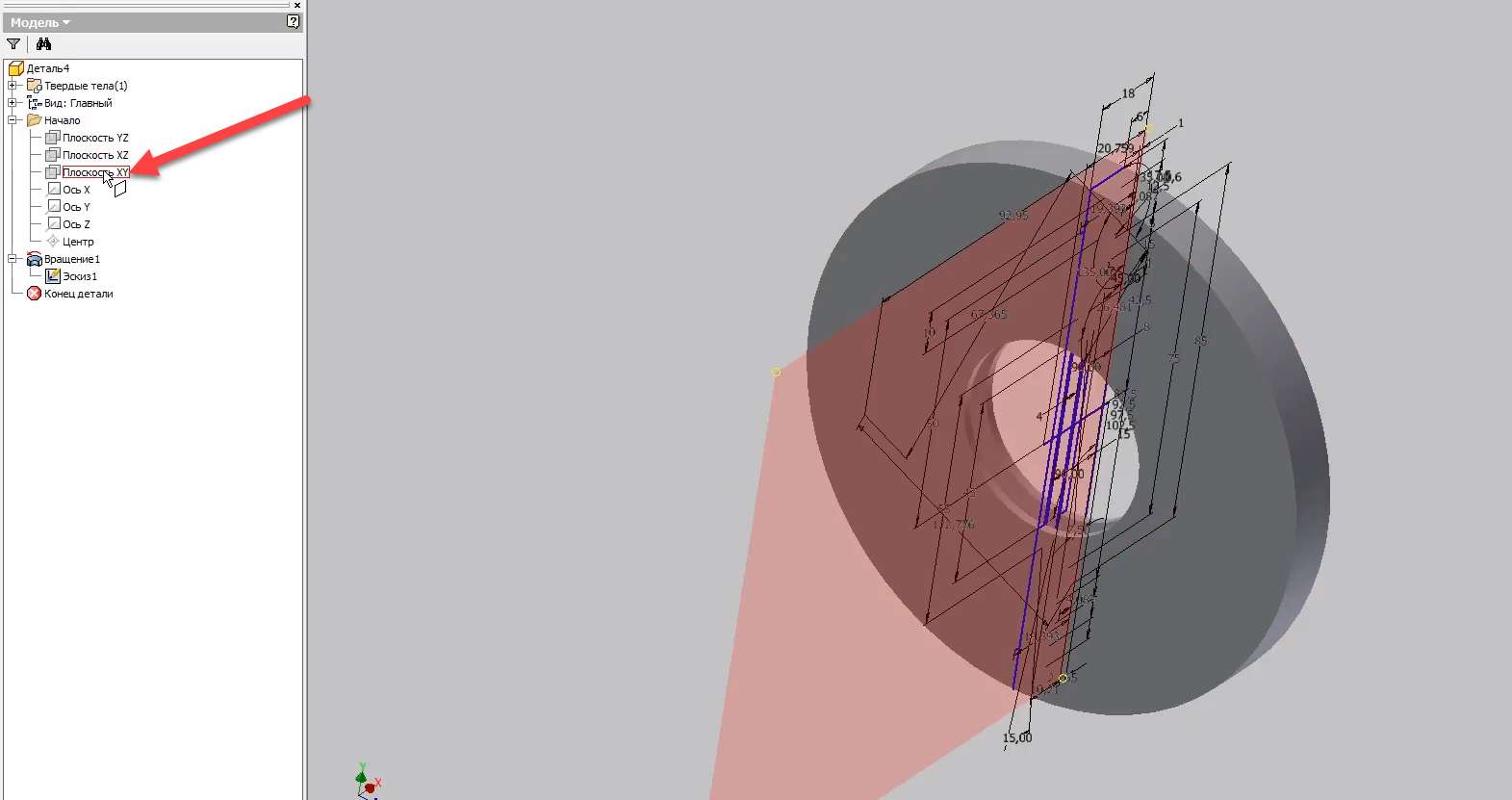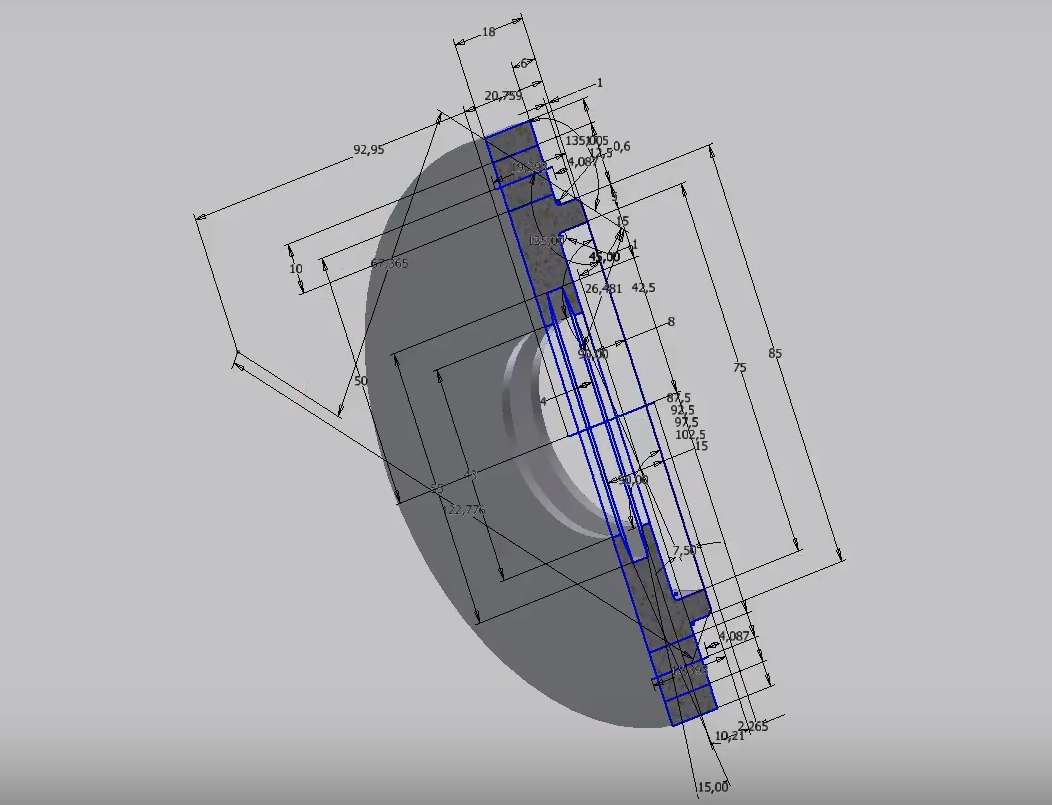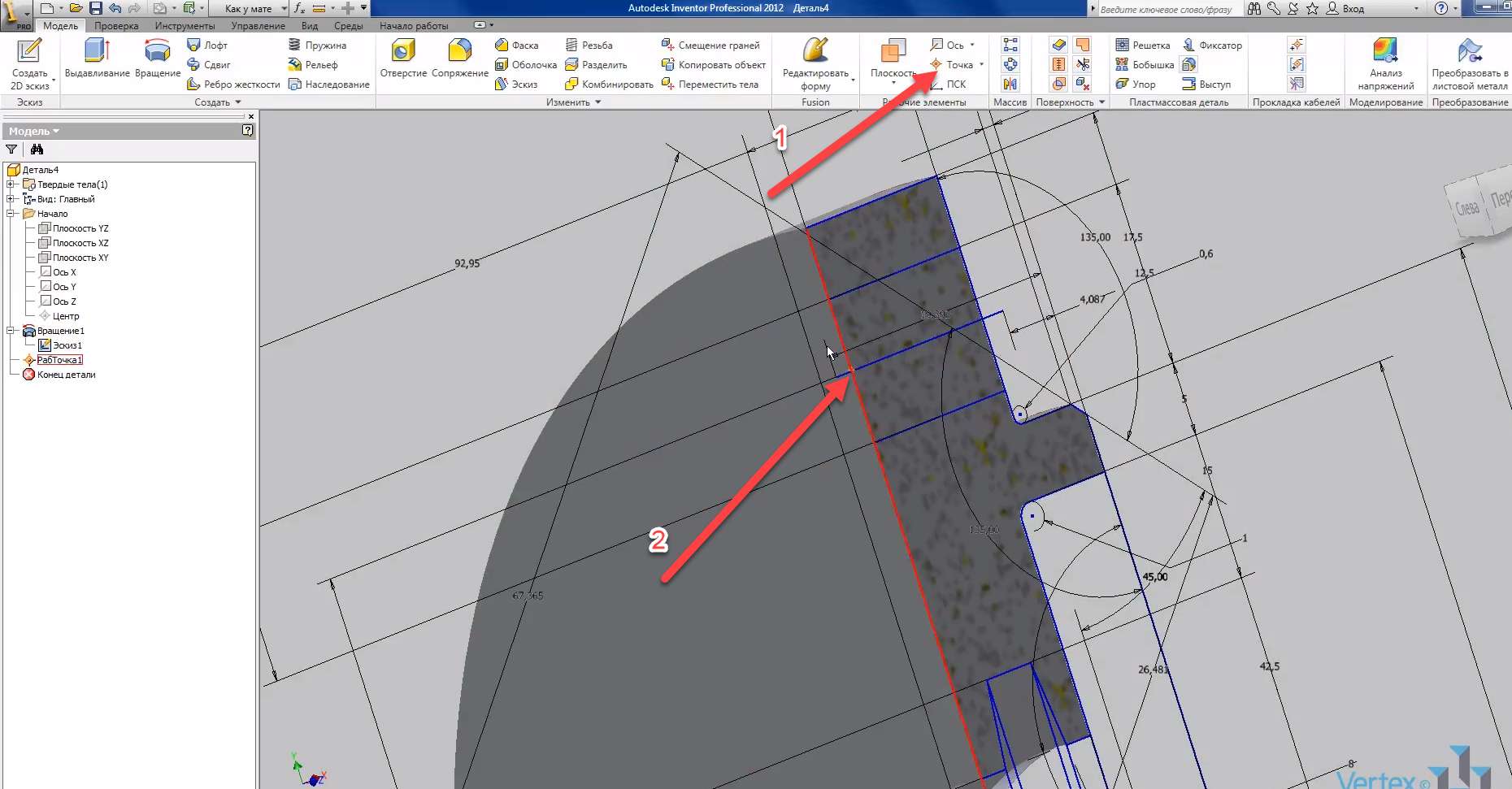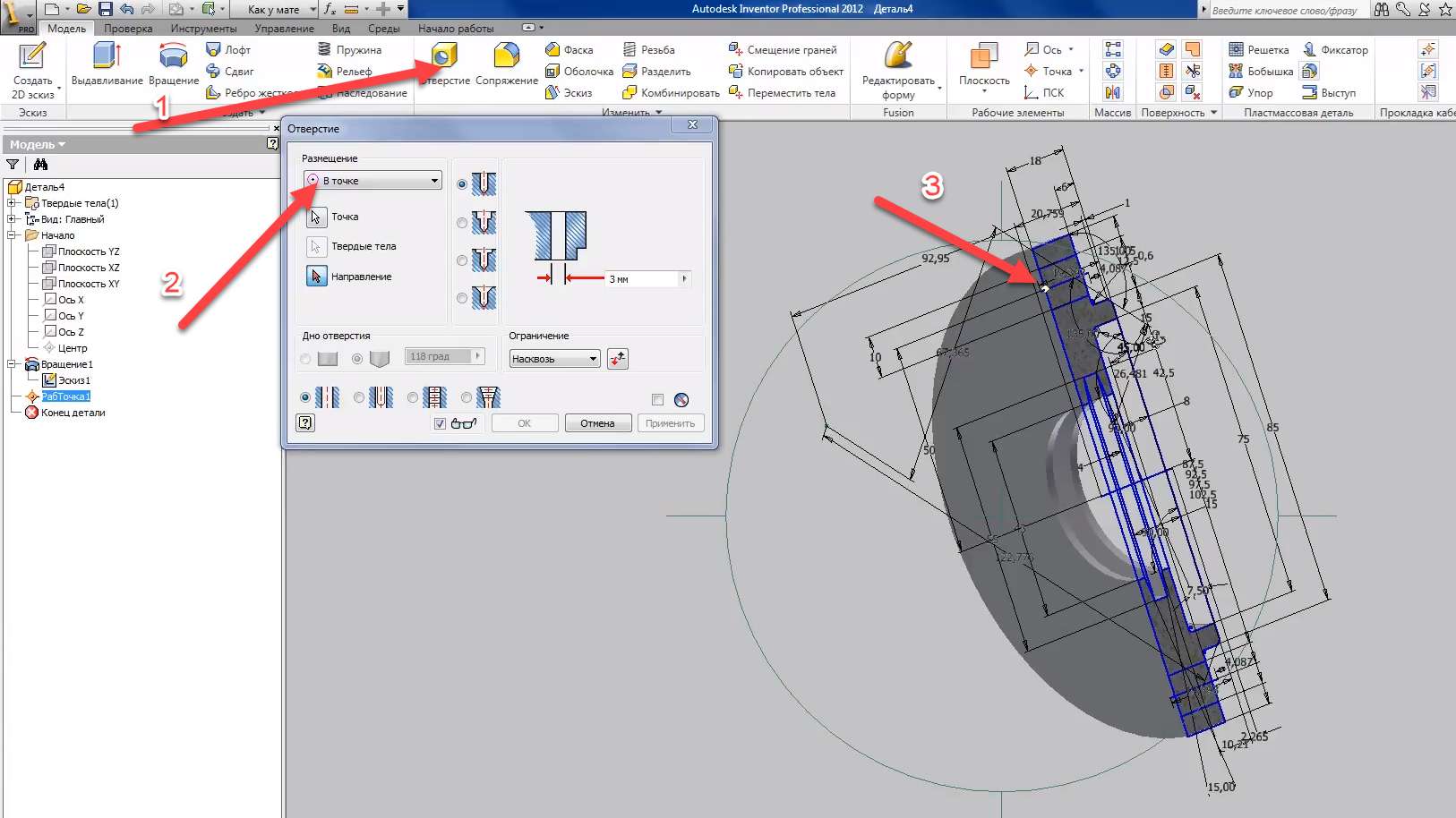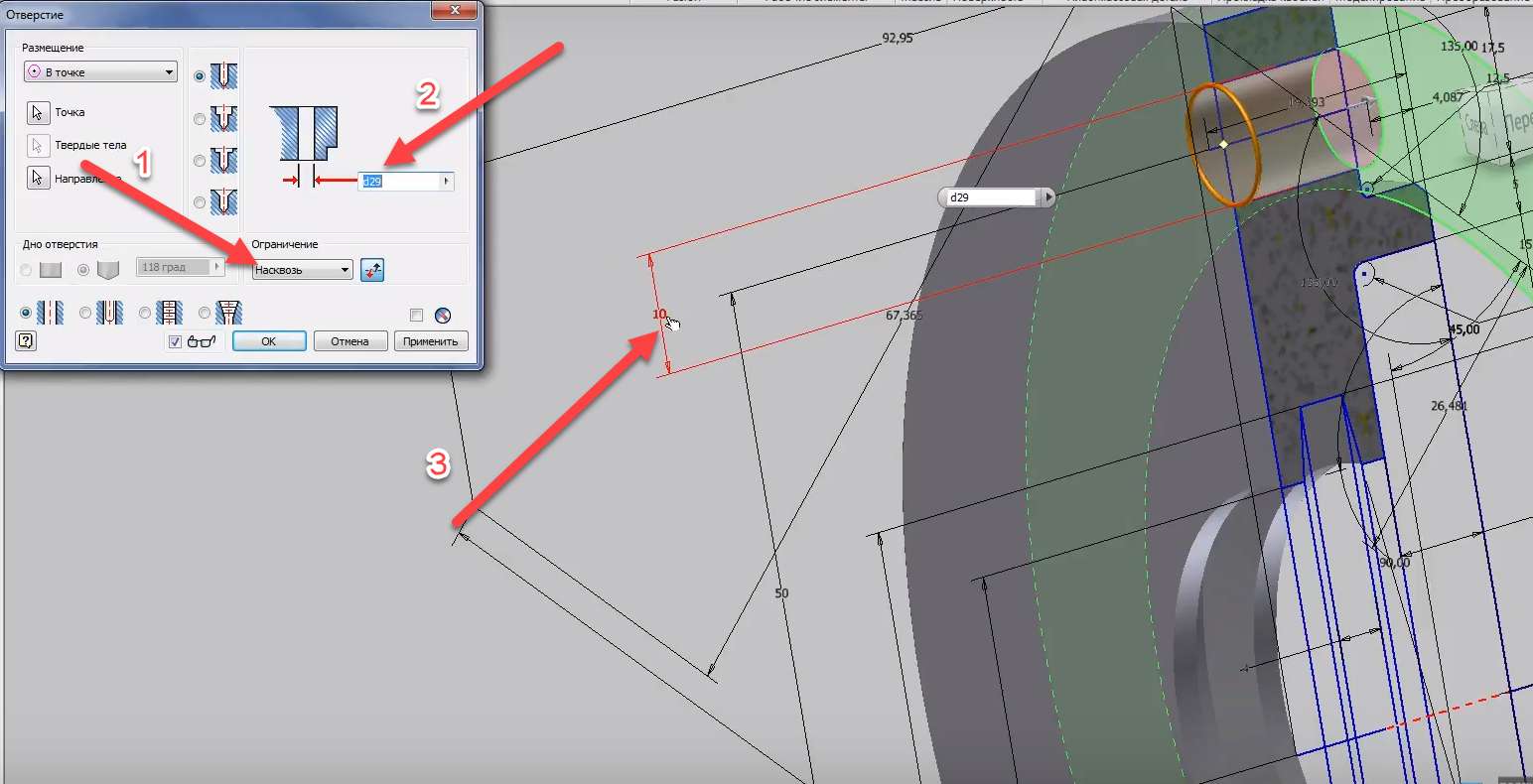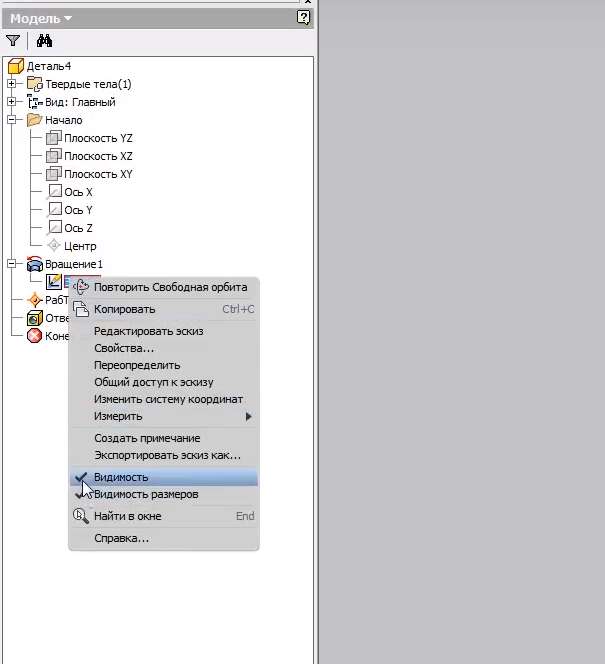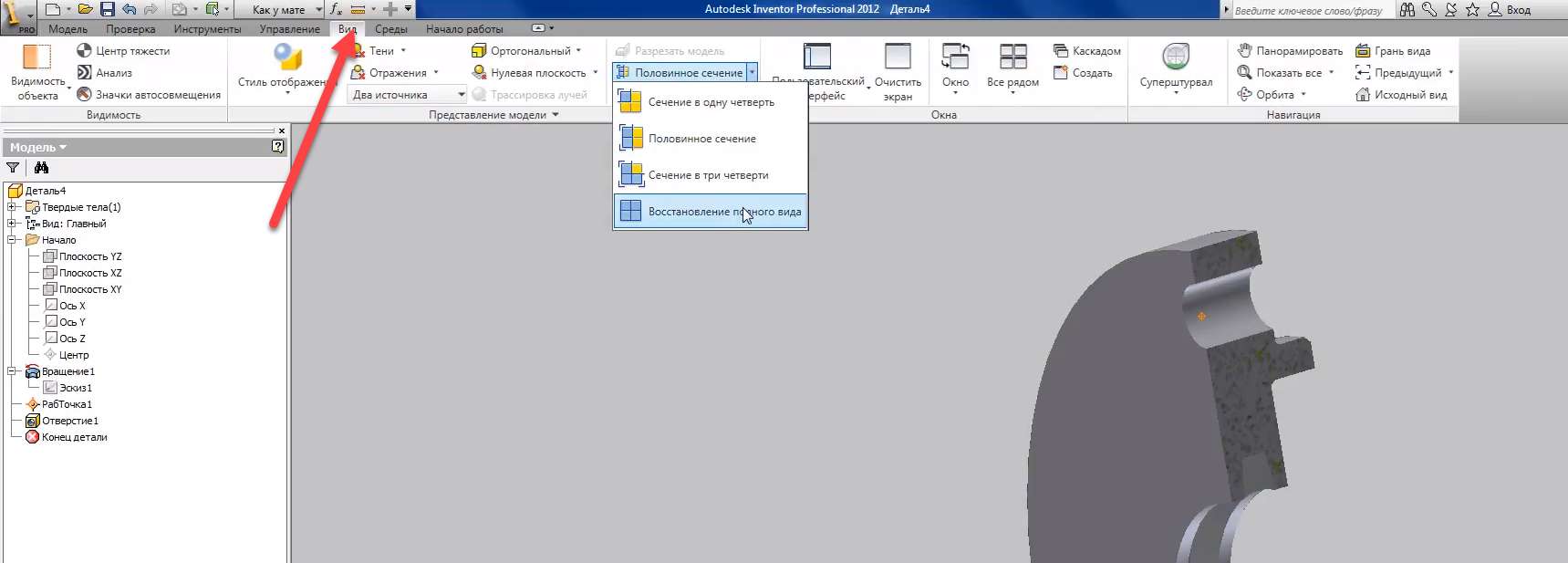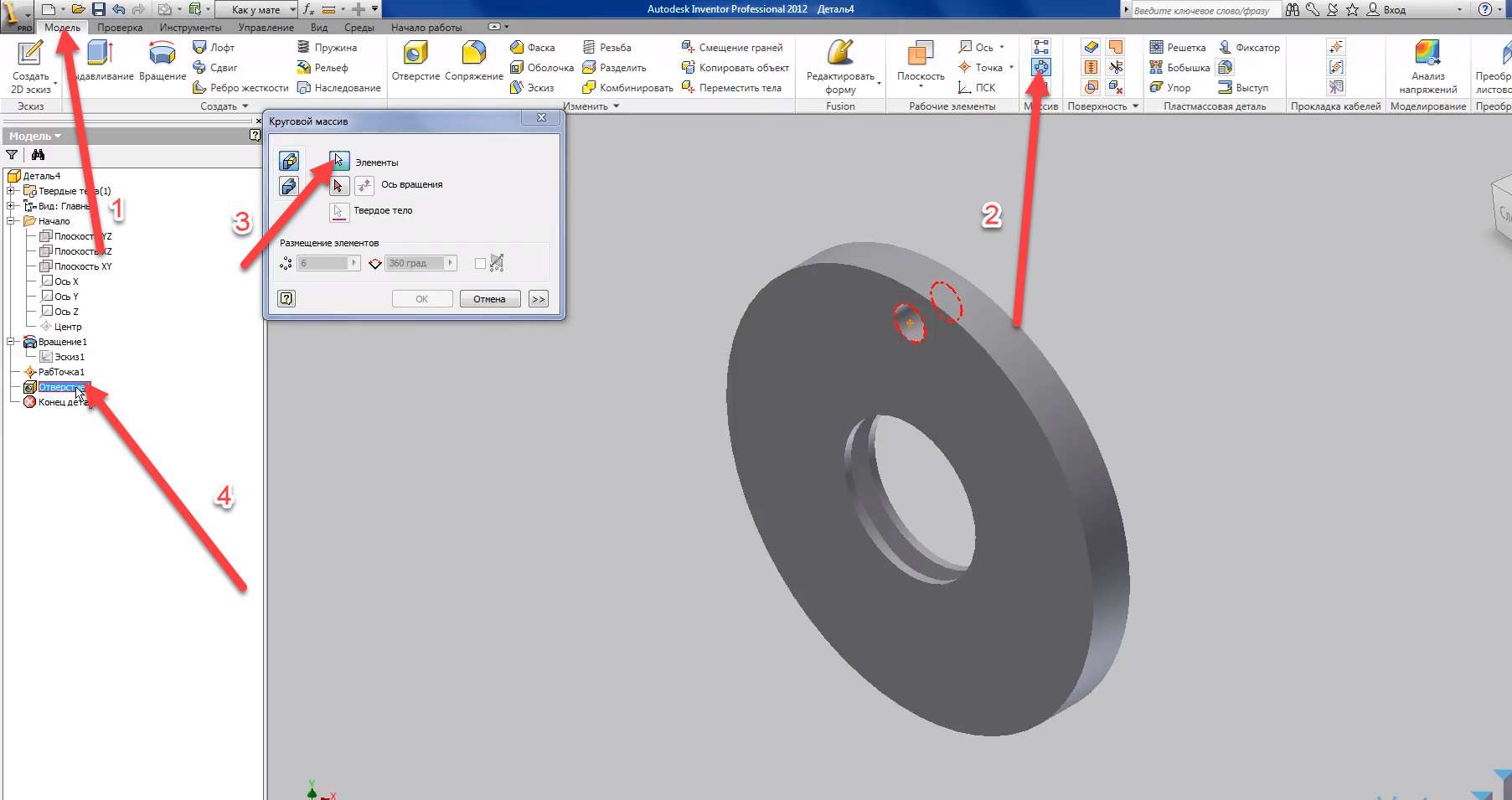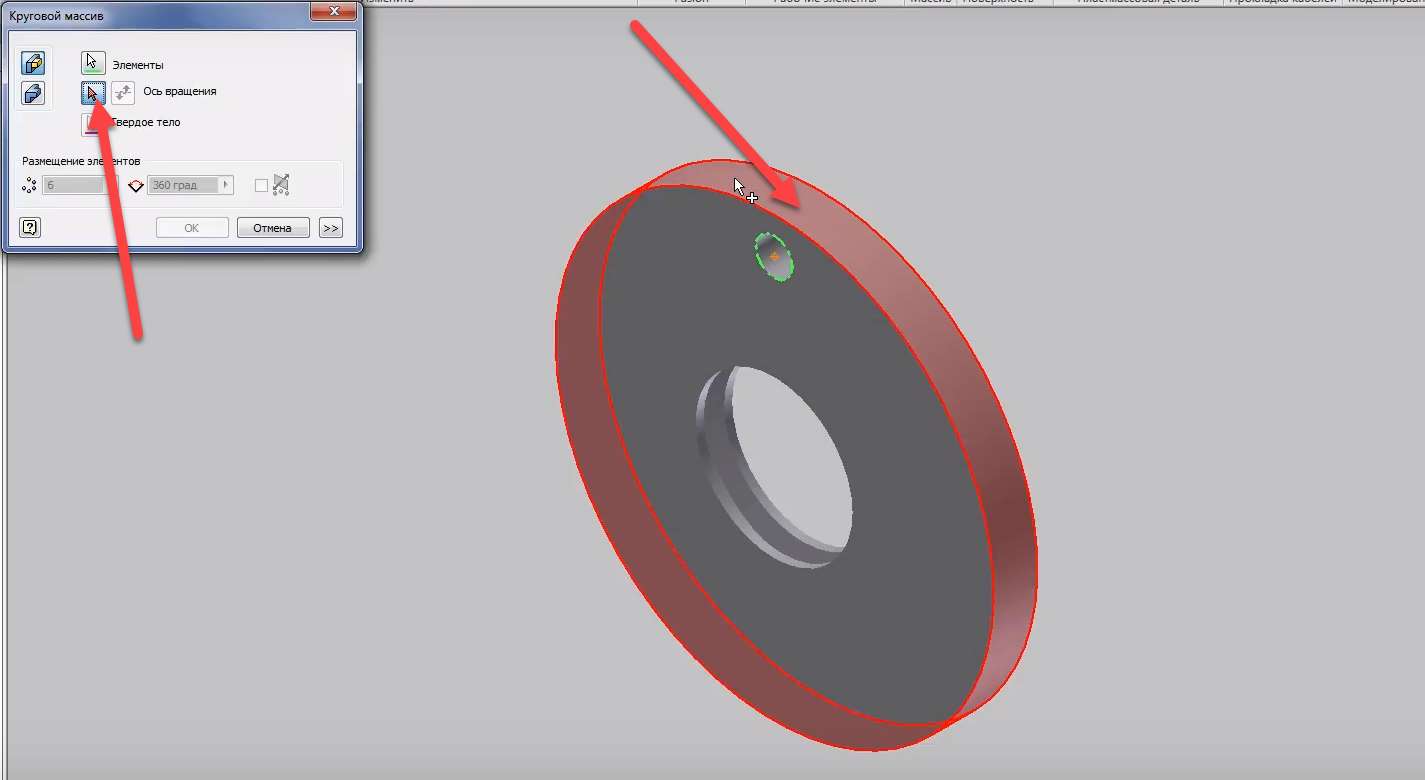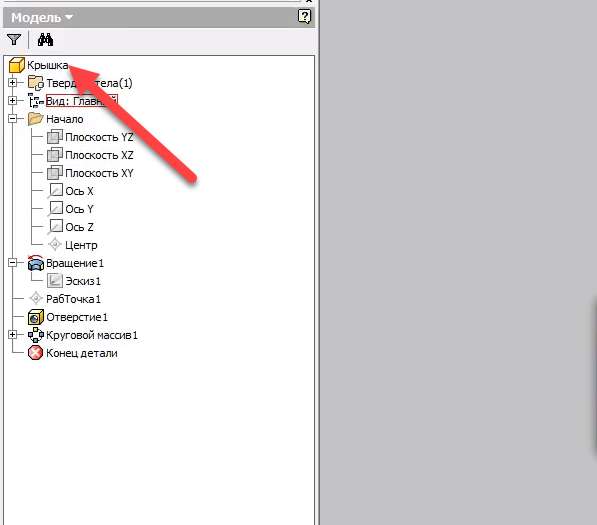Inventor дозволяє створювати 3D-моделі за допомогою раніше створених 2-вимірних креслень, створених, наприклад, в AutoCad. Розглянемо приклади створення таких моделей.
Я відкрию заздалегідь створений малюнок ребра жорсткості в AutoCad.
Ви можете намалювати той самий, або відкрити власний, подібний файл. Ця деталь намальована в 2 проекції, яких буде достатньо для побудови її 3D-моделі. Створимо нову частину в Inventor.
Ескіз відкривається, переходимо в AutoCad, перенесіть всі об’єкти цього малюнка в нульовий шар. Давайте виділимо їх і виділимо шар 0.
Цей край малюється в масштабі 1:1, і в Винахідник потрібно вставити шкалу 1:1. Виділіть усі об’єкти та скопіюйте їх за допомогою базової точки.
Натисніть сполучення клавіш Ctrl+Shift+C – і виділіть базову точку. Вставте об’єкти, натисніть сполучення клавіш Ctrl+V. Вибирайте місце розташування молока.
Розміри з AutoCad визнаються в Inventor і стають залежностями розмірів, але інші залежності автоматично не визначаються. Для повної впевненості накладемо їх. У правому нижньому кутку програми вказується кількість необхідних розмірів і залежностей. Виберіть операцію “Передача(1″). Давайте виділимо всі об’єкти та перемістимо будь-яку базову точку(2) до початку(3).
Потім ви можете застосувати залежності вручну, а можете використовувати автоматичні розміри та залежності. Виберіть цю функцію і натисніть Застосувати. Накладалися всі необхідні розміри і залежності.
Залежності перетинаються однаково, щодо походження, тому ми об’єднали ескіз з походженням. Ескіз повністю визначений. Приймаємо ескіз.
Виділимо операцію «Екструзія», вкажемо ескіз деталі.
В якості глибини екструзії вкажемо розміри товщини на ескізі, натисніть Ок.
Таким чином, була отримана модель деталі, створена з двовимірного креслення. Назвемо це Ребро. Збережіть частину і закрийте.
Розглянемо ще один приклад створення 3D-моделі з двовимірного креслення. Створимо нову частину.
Відкрийте креслення деталі в AutoCad . Деталь – кришка несучого колеса.
Деталь зображена в 2 проекціях, нам вистачить тільки однієї.
Перемістіть усі об’єкти до нульового шару. Що вилупилися можна видалити.
Просто додайте 2 розміри від осі деталі, доотвору si,
і діаметр отвору на цій проекції. Деталь також намальована за шкалою 1:1.
Виділіть частину та скопіюйте разом із базовою точкою. Перейдіть на Inventor. Поставте ескіз. На вкладці Інструмент є функція Вставлення. Виберіть місце для вставки.
Перевірте, чи були визначені розміри з AutoCad в Inventor-e. Негайно застосуйте функцію Автоматичні розміри та залежності.
Ми бачимо, що потрібно 55 розмірів, або залежностей. Застосувати та натиснути кнопку Готово.
Ми бачимо, що всі розміри прив’язані щодо походження. Просто покладіть всі необхідні розміри.
Клацніть правою кнопкою миші по мініатюрі . Виберіть “Показати всі залежності“. Ми бачимо, що всі необхідні залежності також були поставлені.
Точно так само давайте приховаємо залежності. Ескіз повністю визначений. Приймаємо ескіз.
Давайте виберемо операцію “Поворот”. Виділіть мініатюри повороту.
Далі вибираємо вісь. Поворот на повний кут.
Ми отримали майже готову частину.
Залишилося зробити отвір в деталях. Знайдіть мініатюру в браузері , клікніть по ній правою кнопкою миші. Давайте поставимо зовнішній вигляд ескізу.
Тепер при редагуванні деталі можна звернутися до геометрії і габаритам ескізу. На вкладці Вигляд виберіть півсекцію частини.
В якості площини секанту вкажіть площину XY.
Тепер відображається лише половина деталей.
На вкладці Модель виберіть робочий елемент – Point. Давайте поставимо його на перетині двох відрізків: перший відрізок – вісь отвору, другий відрізок – крайній відрізок ескізу.
Виберіть операцію “Отвір”, виділіть місце в точці та наведіть вказівник миші на створену точку.
В якості напрямку отвору вкажемо протилежну площину.
Давайте виберемо наскрізну межу. В якості розміру отвору вкажемо розмір ескізу.
Застосуємо операцію – у нас вийшла дірка, створена за ескізом.
Приберемо видимість ескізу
Також на вкладці Вид відновіть повний вигляд деталі.
На вкладці Модель виберіть Циклічні масиви. В якості елемента виберемо отвір.
Замість осі вказуємо на циліндричну поверхню деталі,
кількість елементів – 6, кут – 360, натисніть кнопку ОК.
Таким чином, деталь була отримана, спираючись на геометрію креслення з AutoCad.
Приберемо видимість робочої точки і назвемо деталь – «Обкладинка»
збережіть його, і закрийте.