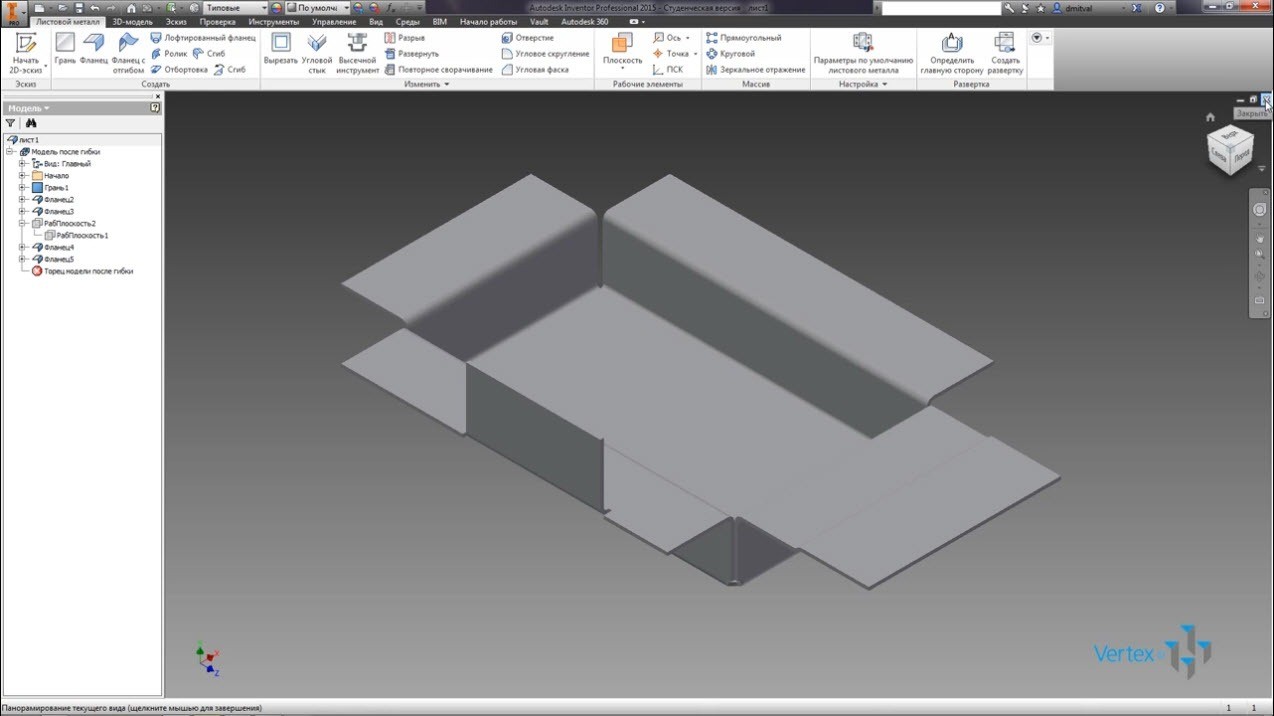Привіт друзі!
Продовжуємо вивчати тему створення деталей з листових металів в Autodesk Inventor.
Сьогодні ми розберемося з інструментами для створення декількох складок листової частини.
Данный видео урок – один из уроков, вошедших в наш новый платный видеокурс “Проектирование деталей из листовых металлов в Autodesk Inventor“.
А поки давайте подивимося і згадаємо.
Створіть кілька згинів частини аркуша. Фаски створюються шляхом додавання складених аркушів або контуру на наявному аркуші. Окремими фасками можна керувати, натискаючи відповідні значки на складки. Відкрийте раніше створену частину Аркуш 1.
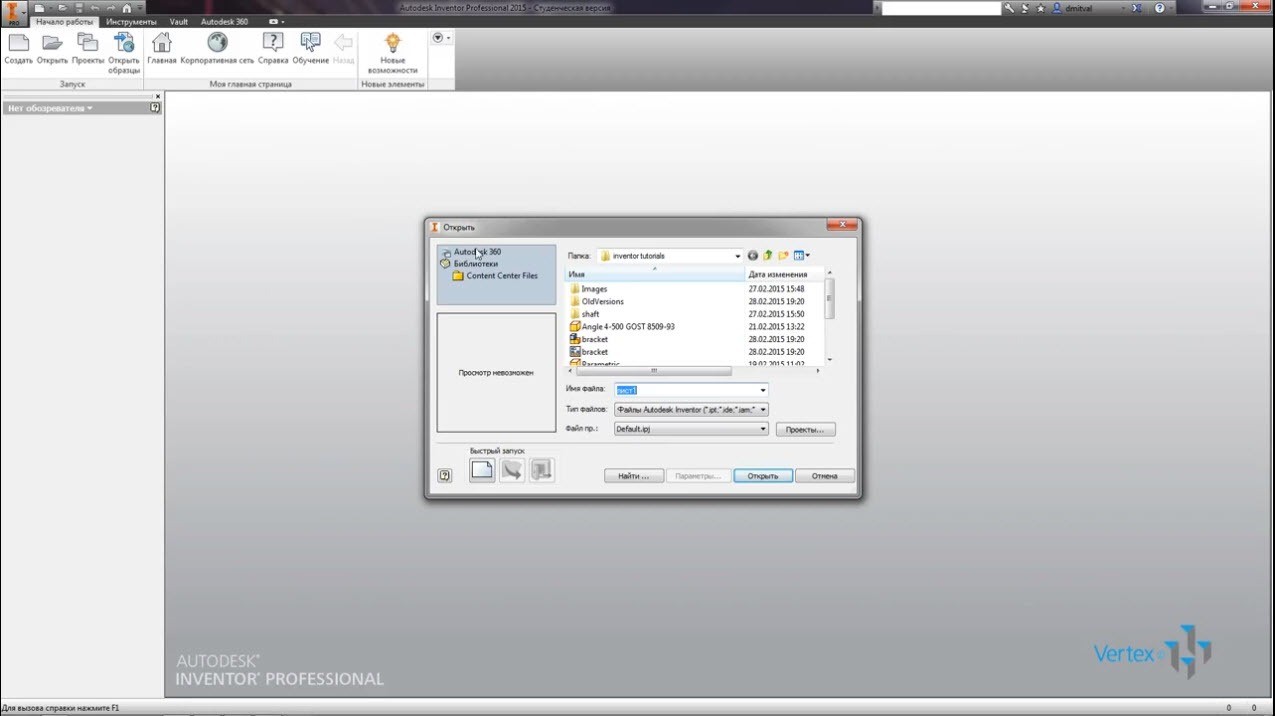
Давайте встановимо поточний вигляд як вихідний вигляд. Щоб створити кілька складок з листового металу, на стрічці, на вкладці листового металу, на панелі створення натисніть фланець.
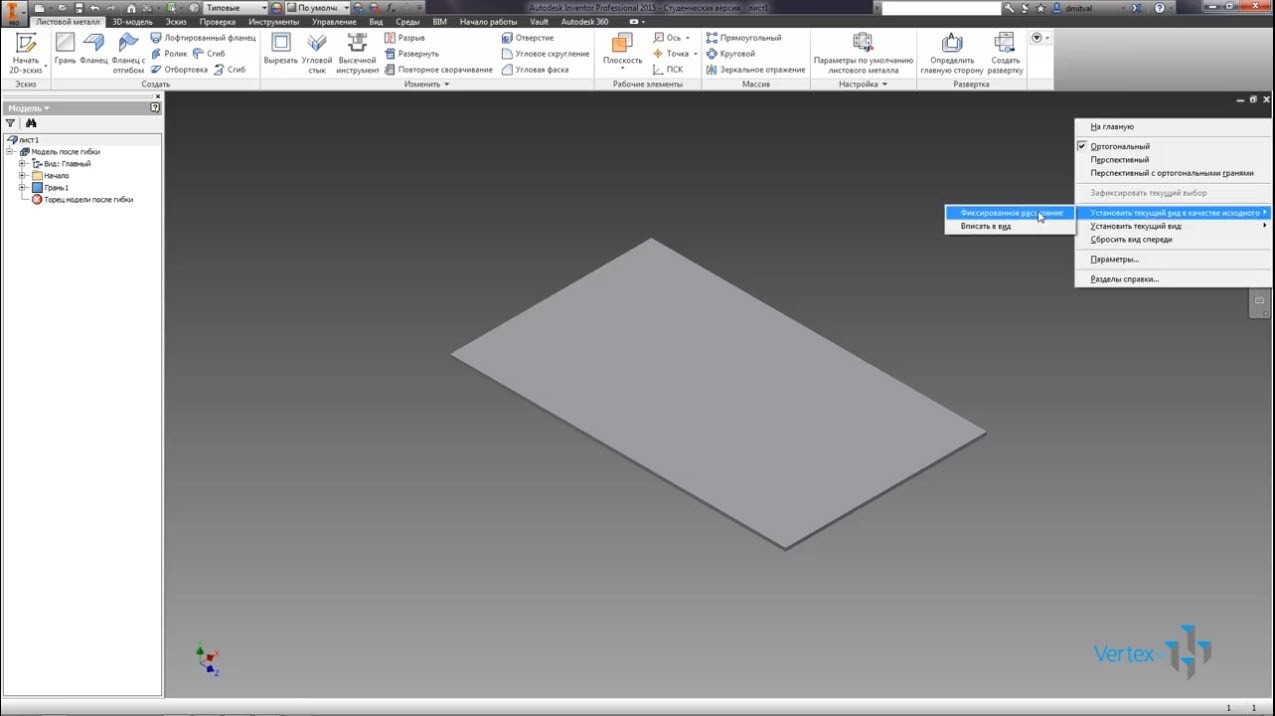
Виділіть верхню ліву грань, а потім виділіть верхню праву грань.
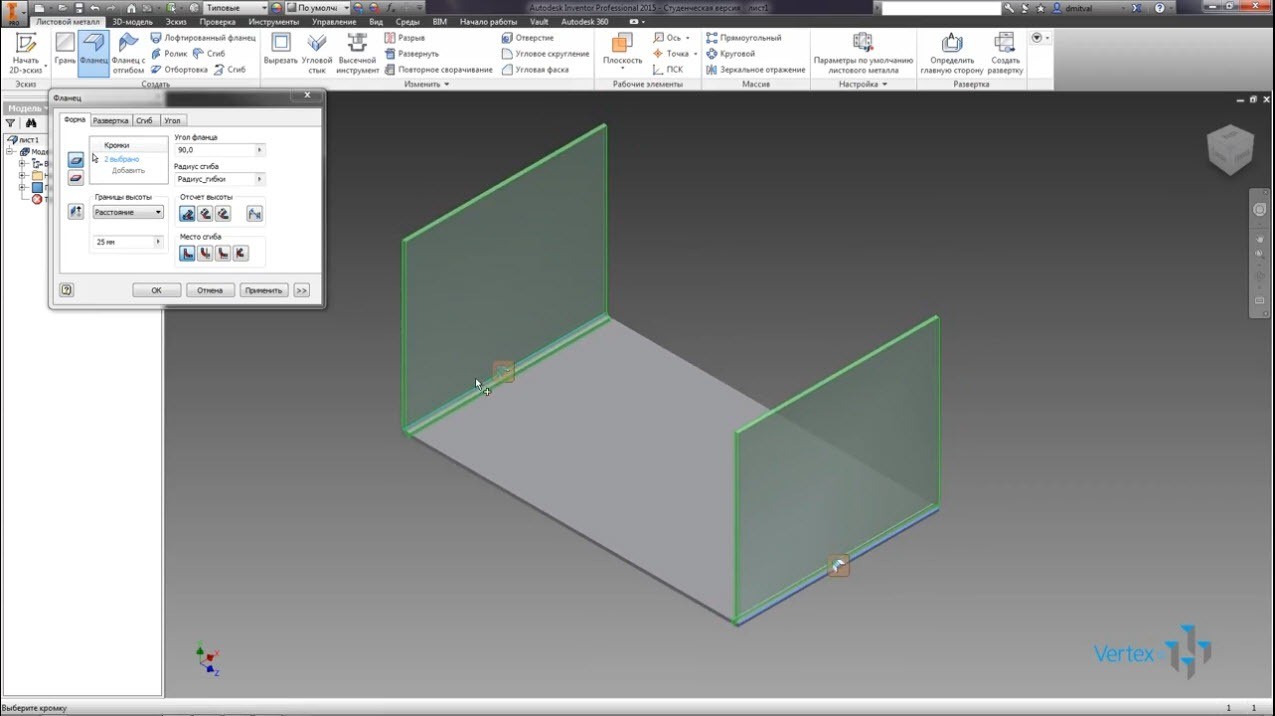
Вкажіть висоту фланця 10 мм, для регулювання кожного з фланців окремо потрібно натиснути на відповідний значок, розташований на згині.
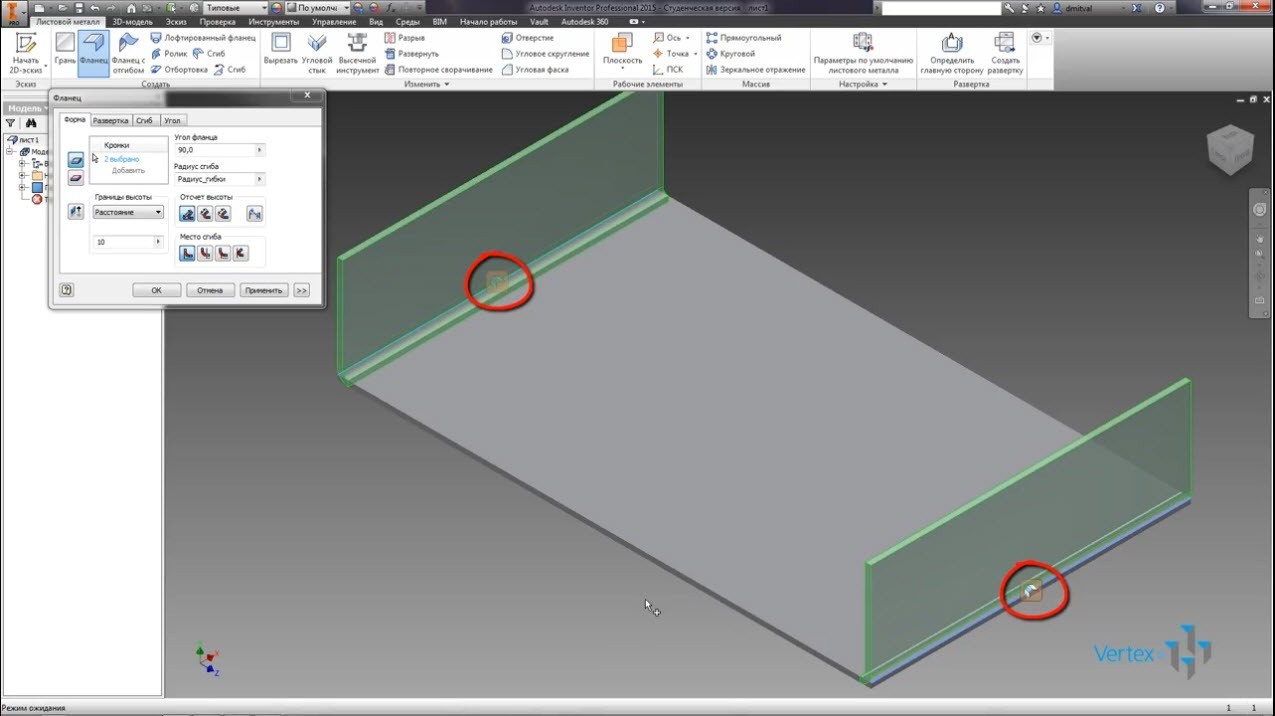
Натисніть на цей значок, відкриється діалогове вікно «Згорнути редагування ». Натисніть на прапорець , щоб активувати межі ширини. Тепер ви можете їх змінити. Розгорніть випадаючий список і виберіть ширину. З’являються додаткові настройки ширини.
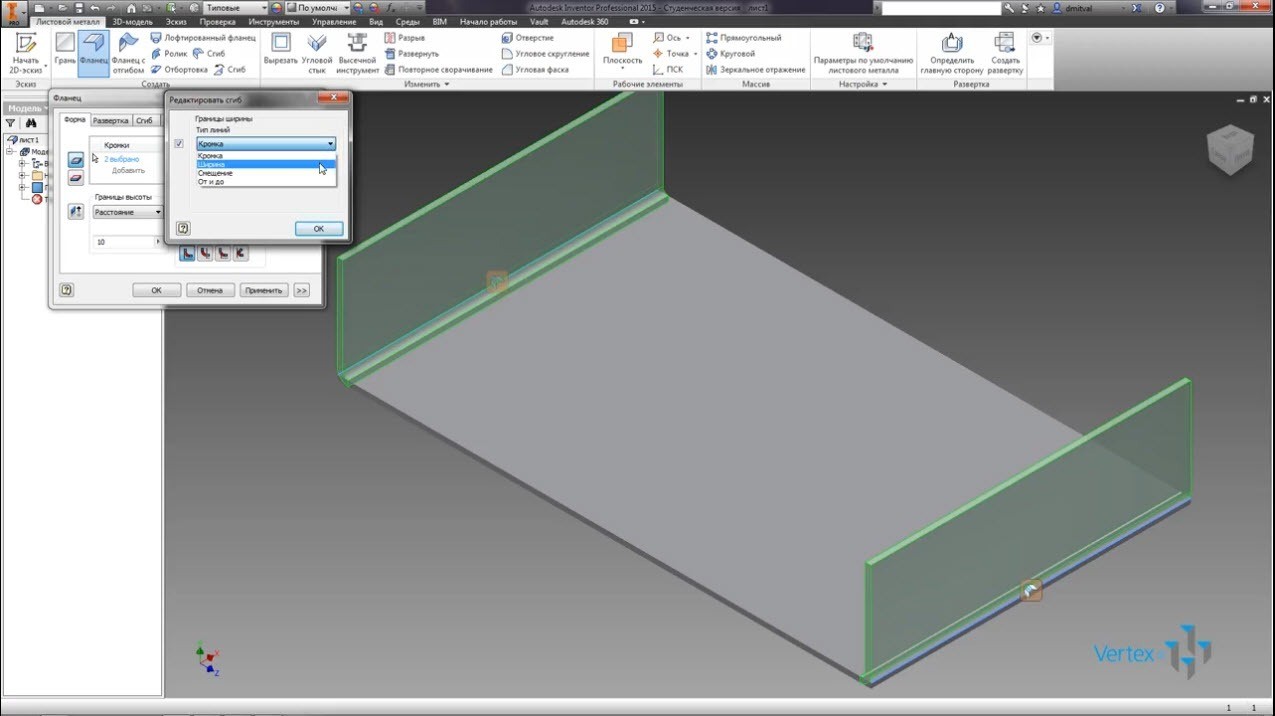
Змініть значення ширини на 5 мм і встановіть прапорець зсуву. Команда shift selection стала активною.
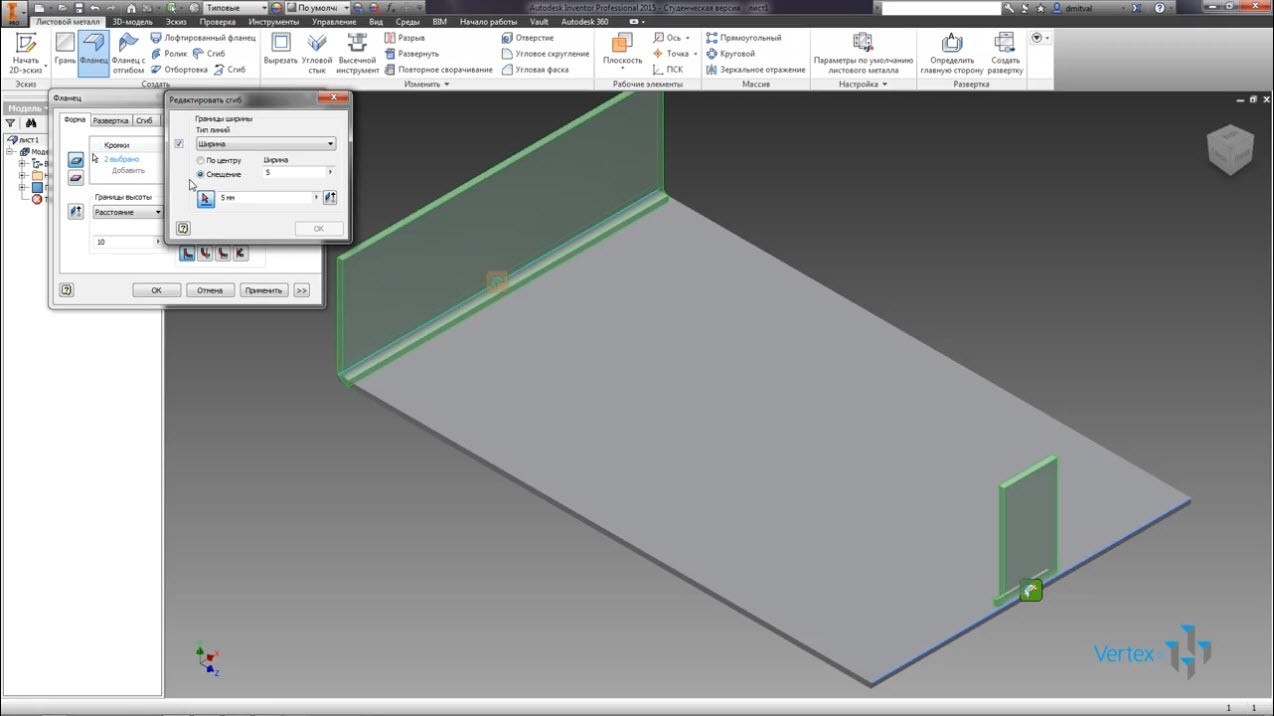
Клацніть на кінці краю, щоб перемістити фланець на вказану відстань від виділеної точки. Змініть значення зсуву на 7 мм, і подивіться, що результат також змінився. Виділимо операцію зсуву, тепер для розміщення фланця потрібно два офсетних значення. Значення зсуву 1 залишається вказаним в налаштуваннях ширини.
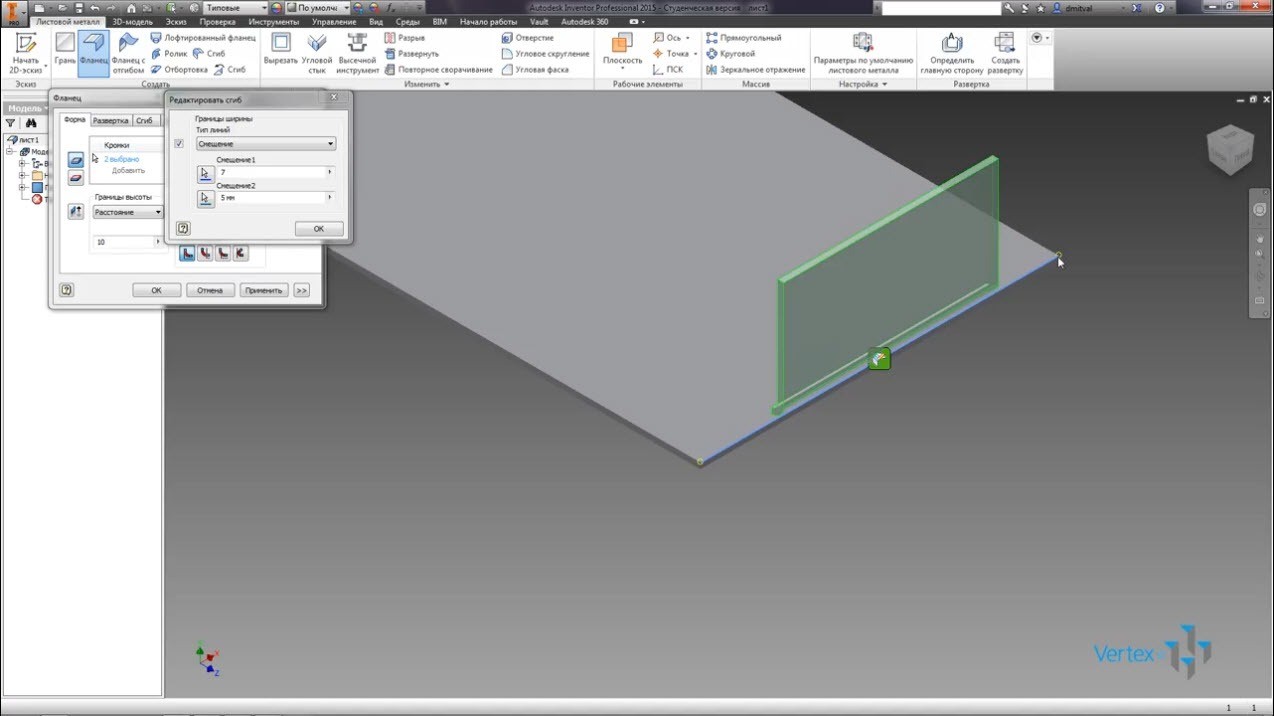
Виділіть іншу кінцеву точку грані і змініть значення зсуву на 2х2 мм. Натисніть кнопку OK в обох діалогових вікнах.
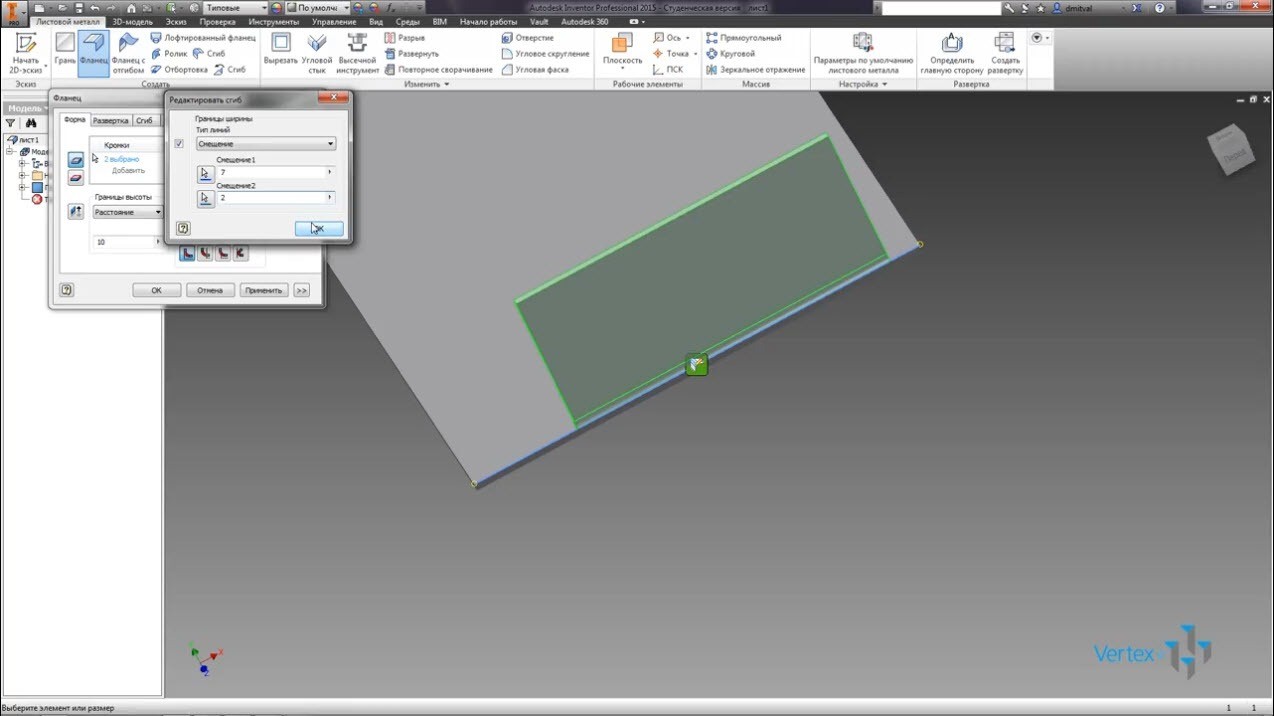
Створюються фланці. Висота, кут, радіус вигину і положення складок двох фланців ідентичні, але один з фланців налаштований.
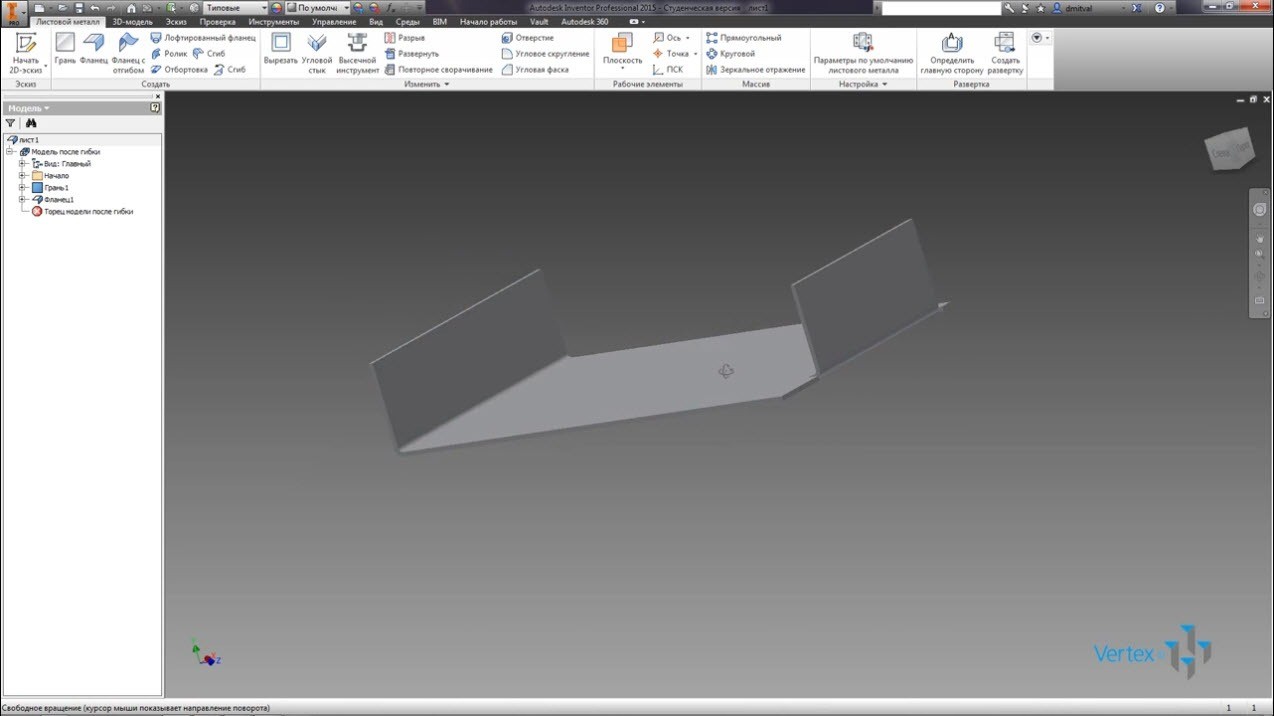
Відредагуйте фланець, для цього виділіть будь-яку з граней фланця і натисніть на іконку, щоб відредагувати фланець. Змініть кут краю на 45° градусів і натисніть кнопку OK.
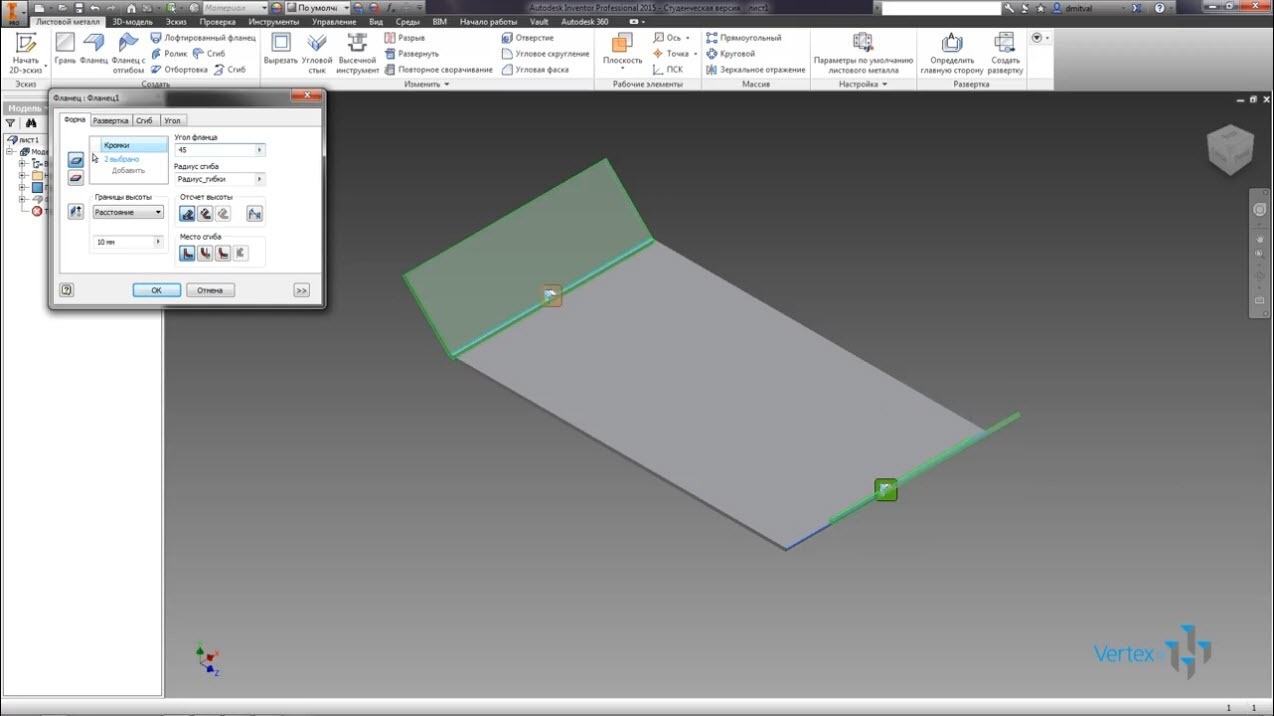
Зверніть увагу, що кути обох фланців змінилися.
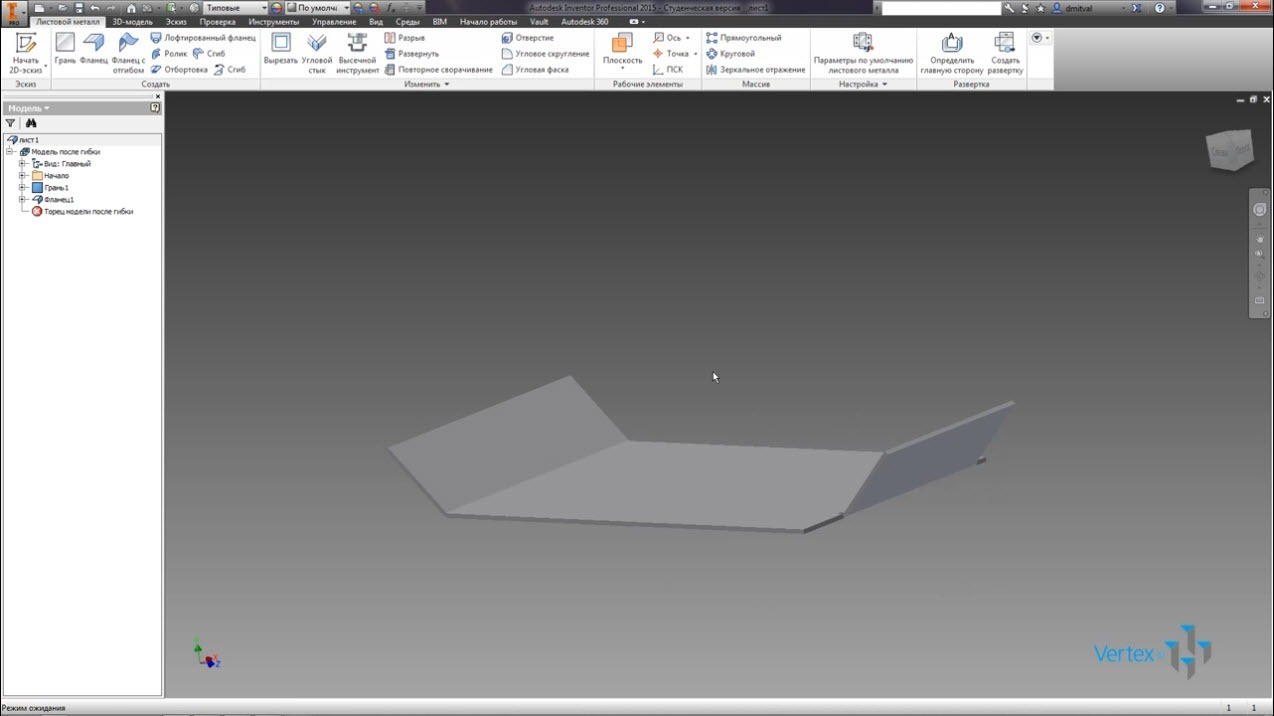
Видаліть фланець.1 клікніть по ньому правою кнопкою миші в браузері і виберіть Видалити.
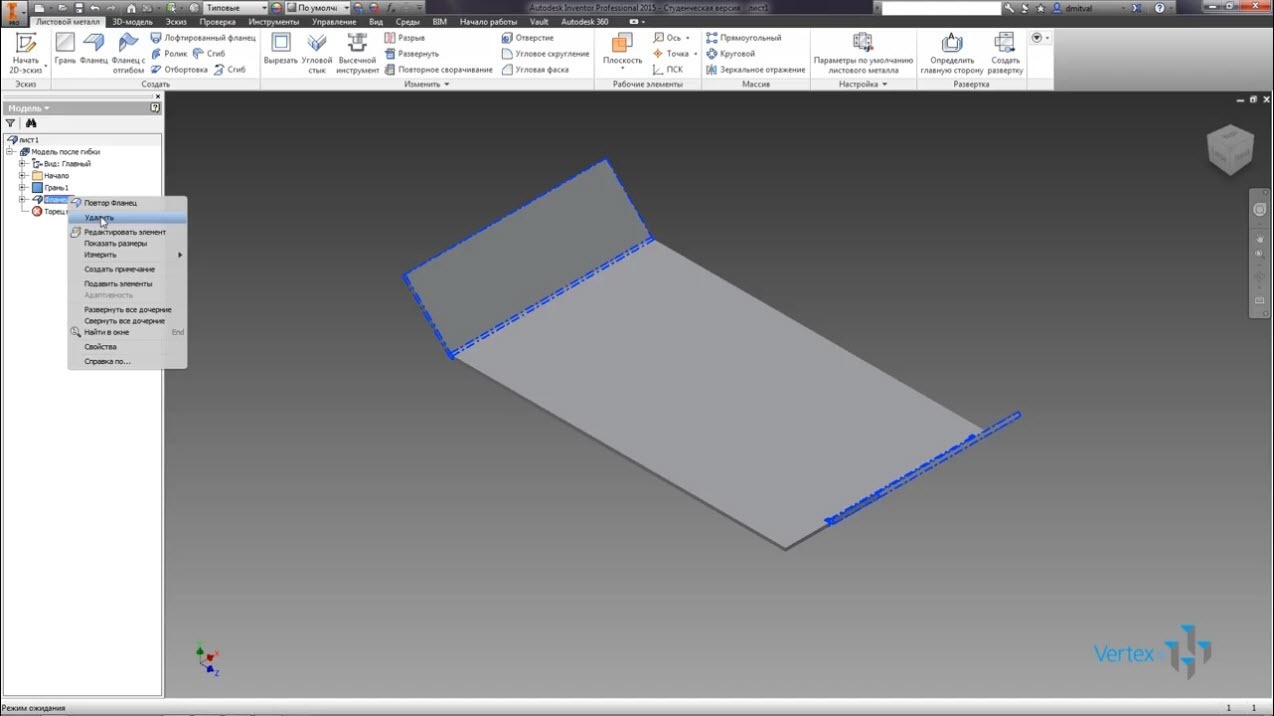
Клацніть правою кнопкою миші і виберіть фланець. У вікні, яке ви вже знаєте, виберіть операцію режиму вибору шляху і виберіть верхню поверхню основного аркуша.
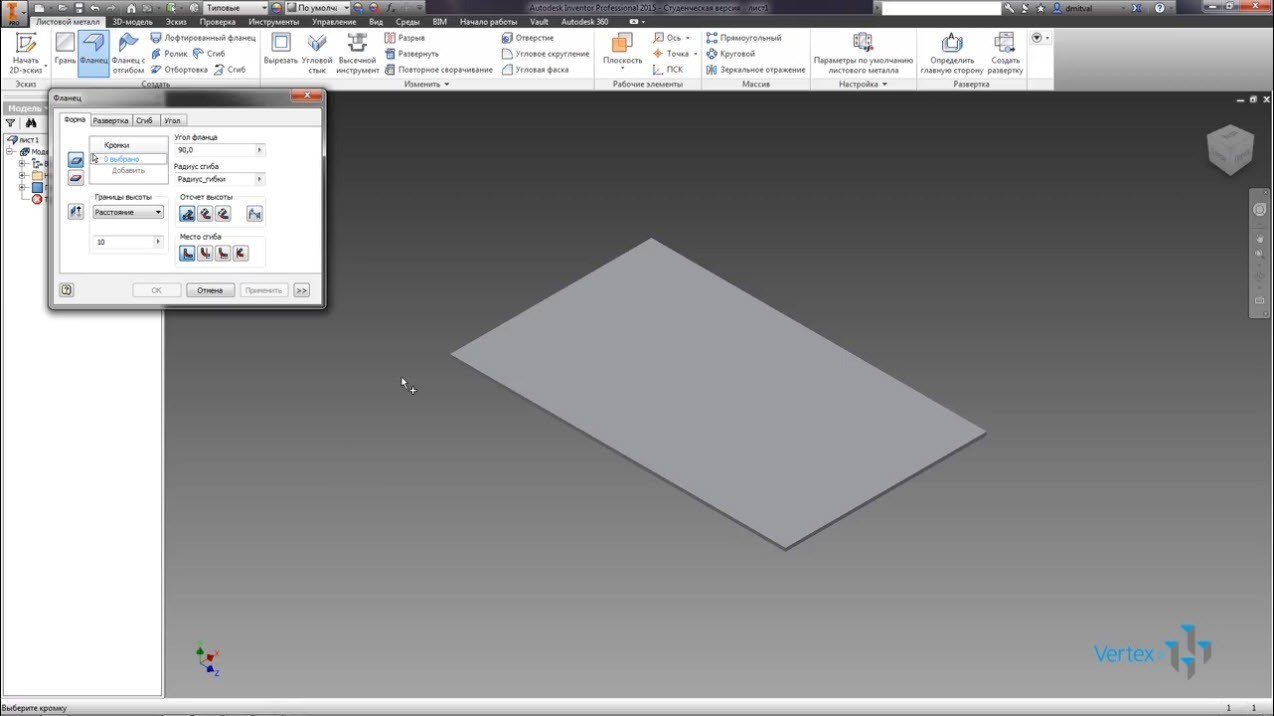
Тепер є значки кута і вигину, натисніть на іконку лівого нижнього кута, відкриється діалогове вікно – відредагуйте кут.
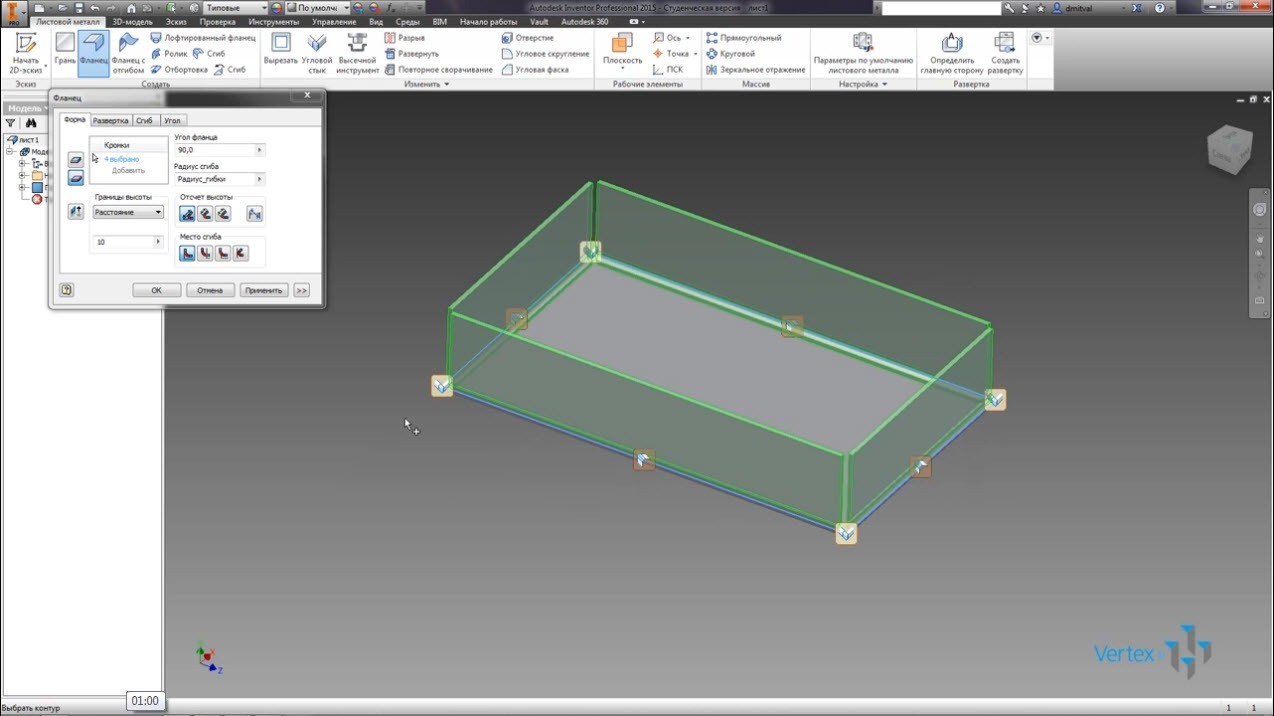
Активуйте прапорець поруч з типом виділення проміжку, виберіть симетричний просвіт, активуйте прапорець.
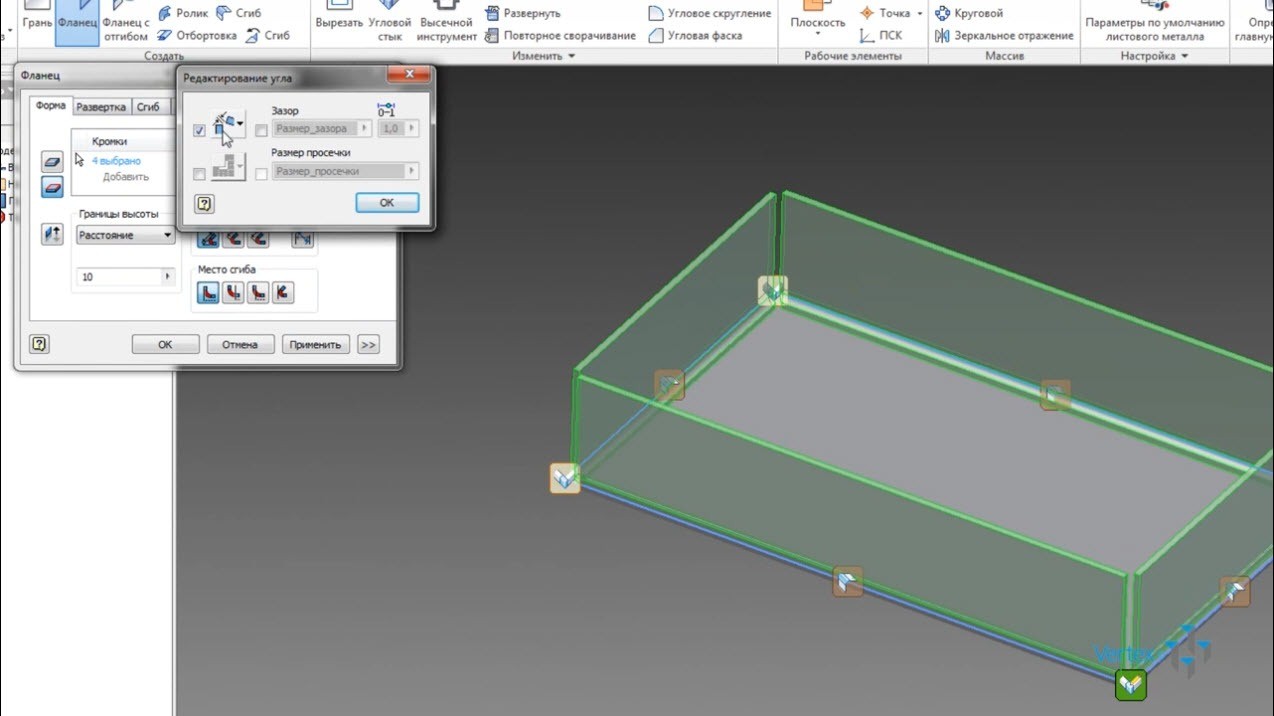
Поруч із проміжком змініть значення на 0,1 мм, активуйте прапорець поруч із виділенням допоміжної фігури та змініть фігуру на округлу та натисніть кнопку OK в обох діалогових вікнах.

Створюються фланці по контуру.
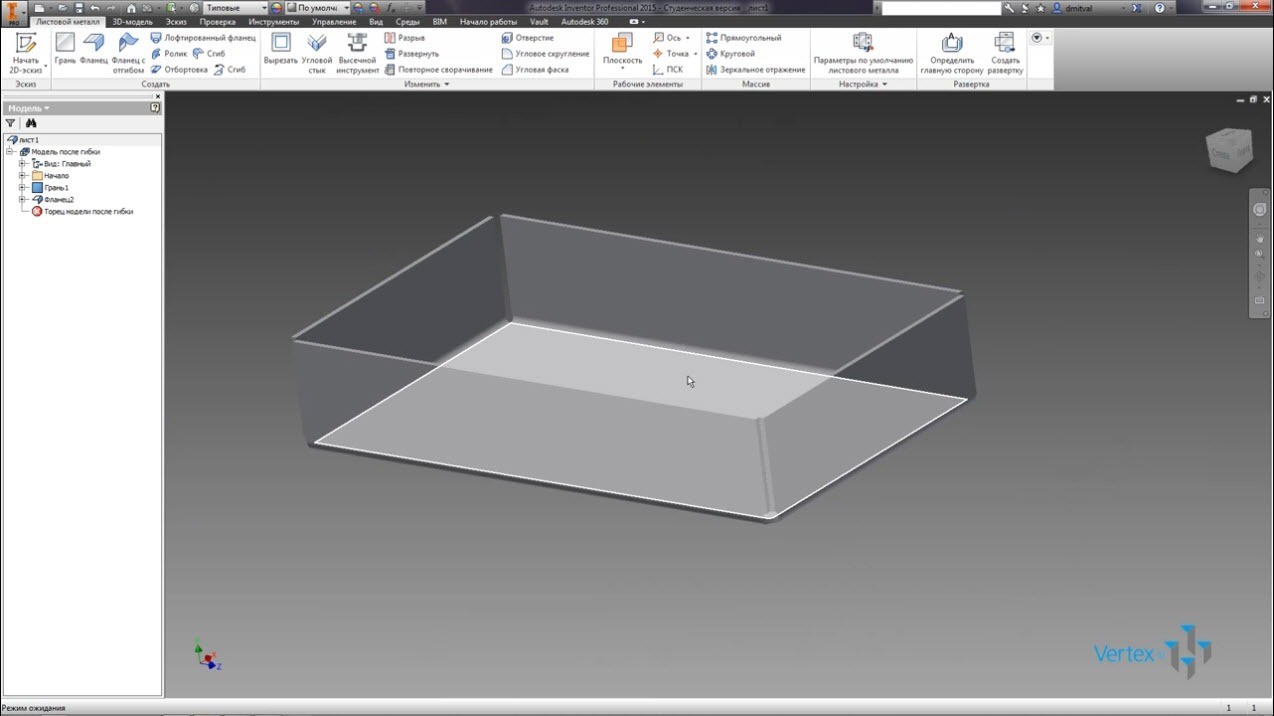
Щоб повторити команду, натисніть клавішу пробілу. Виділимо чотири верхні грані в раніше створених фланцях.
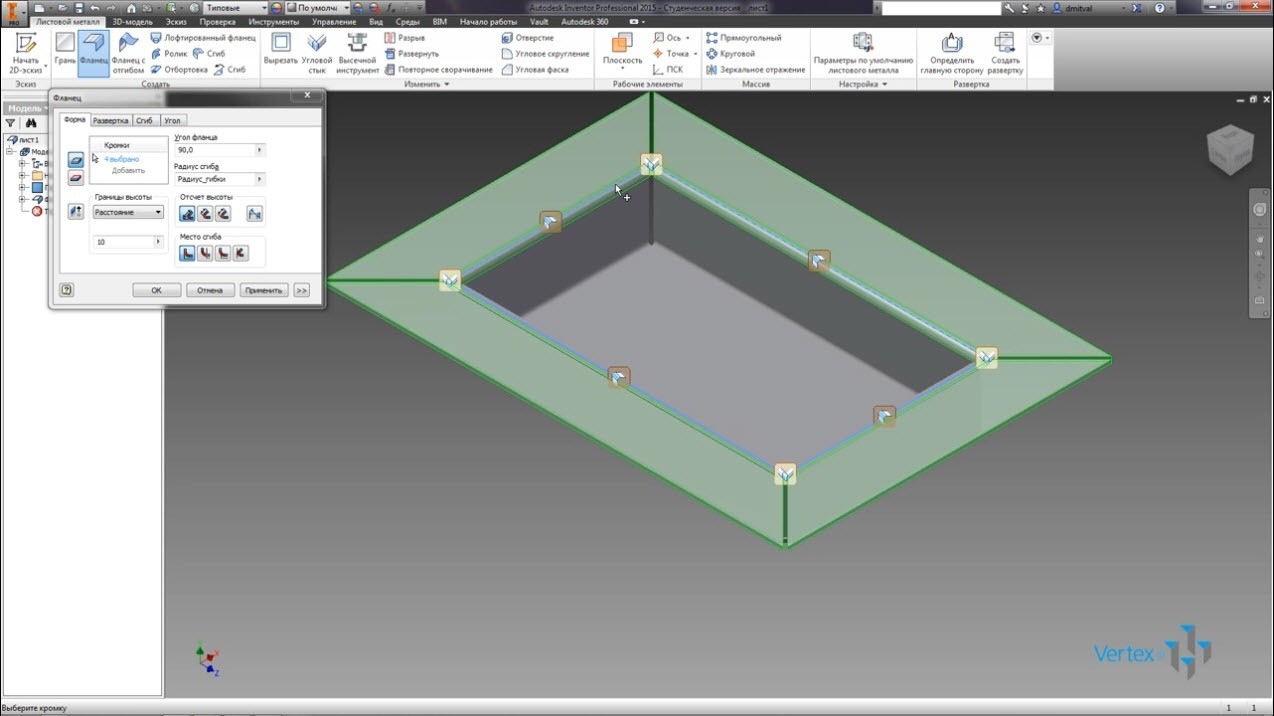
По тому, скільки, всі чотири грані підібрані одночасно, програма автоматично скошує кути фланців. Щоб вимкнути зміщення кутів, перейдіть на вкладку Кути та зніміть прапорець поруч із пунктом Застосувати автоматичне ковзання. Тепер скошені кути прибрали. Натисніть кнопку “OK”.
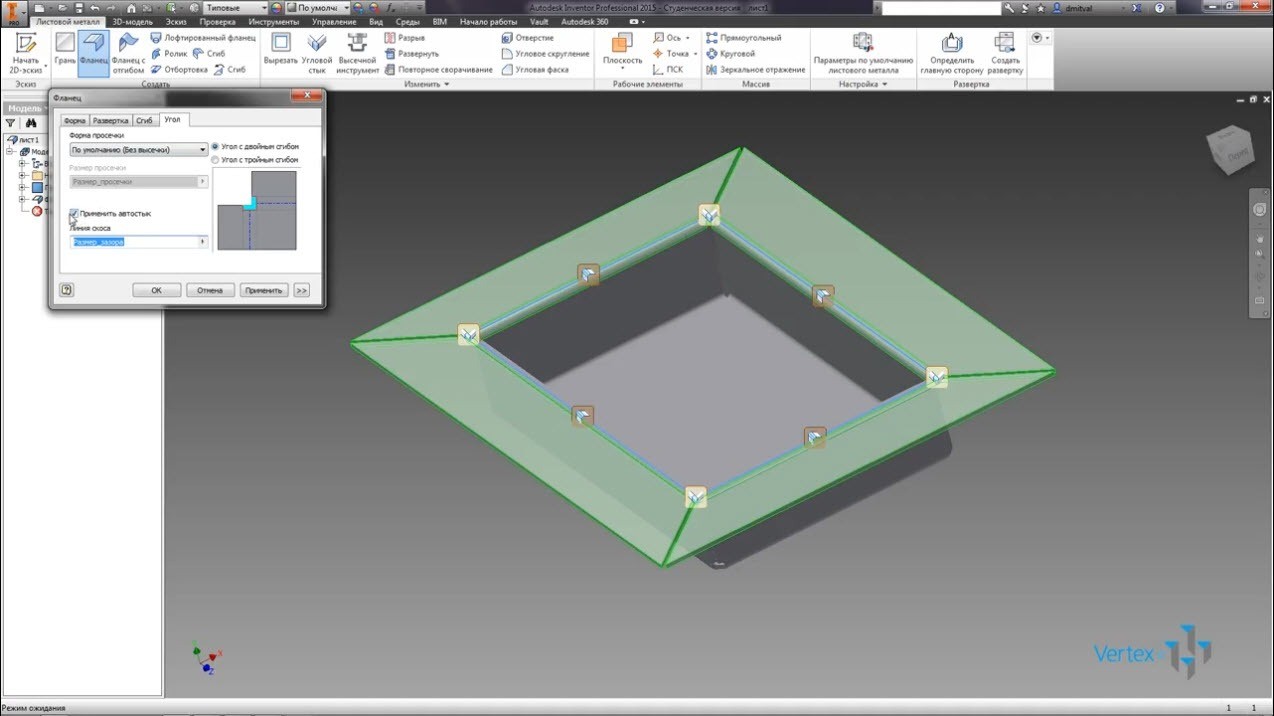
Ви також можете створити фланець за допомогою команди “від” і “до”. Створюють робочу поверхню паралельно і зміщують на -10 мм від нижнього правого листа.
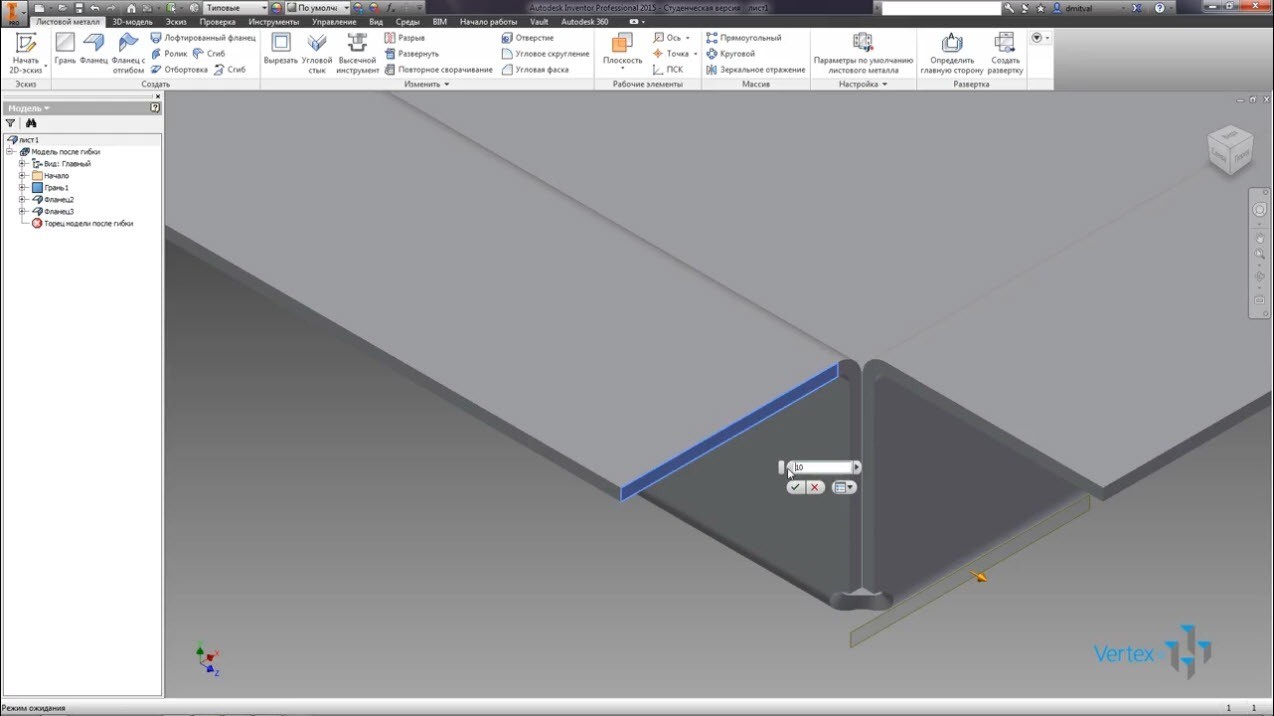
Ми створимо другу поверхню зі зміщенням -20 мм на першу поверхню.
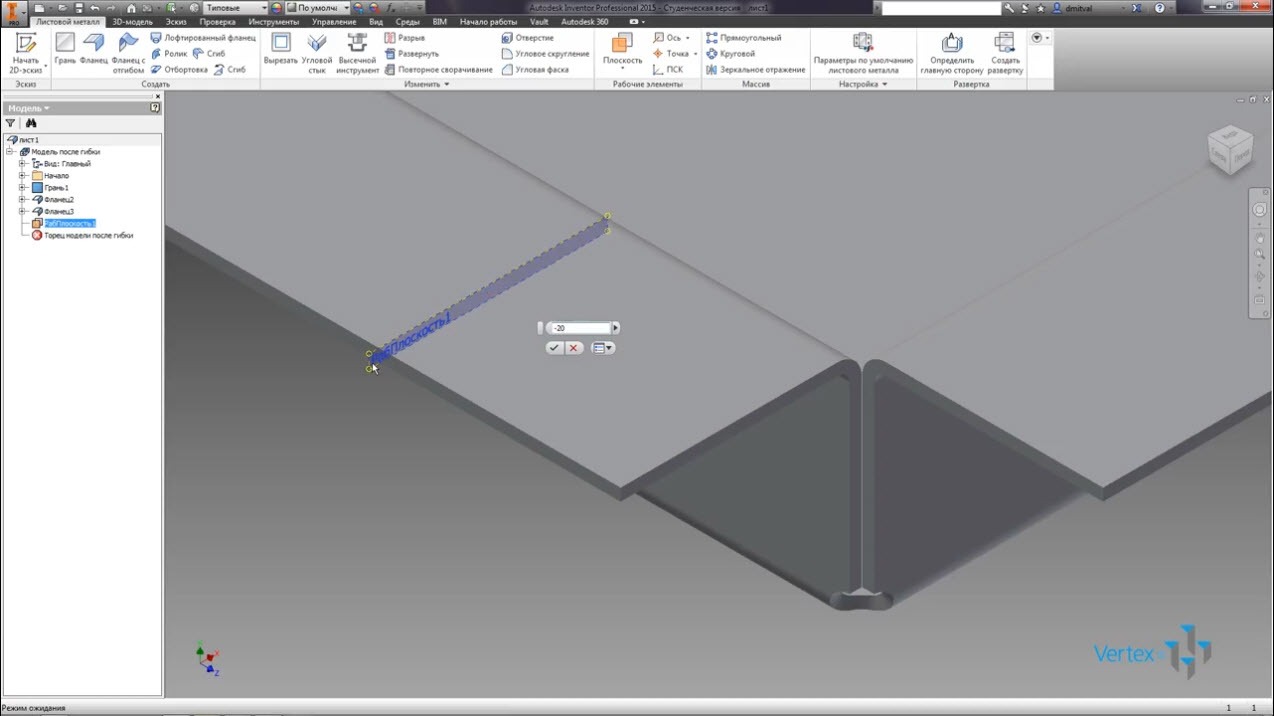
Натисніть праву кнопку миші і виділіть фланець, виділіть зовнішню верхню грань утворився фланця.
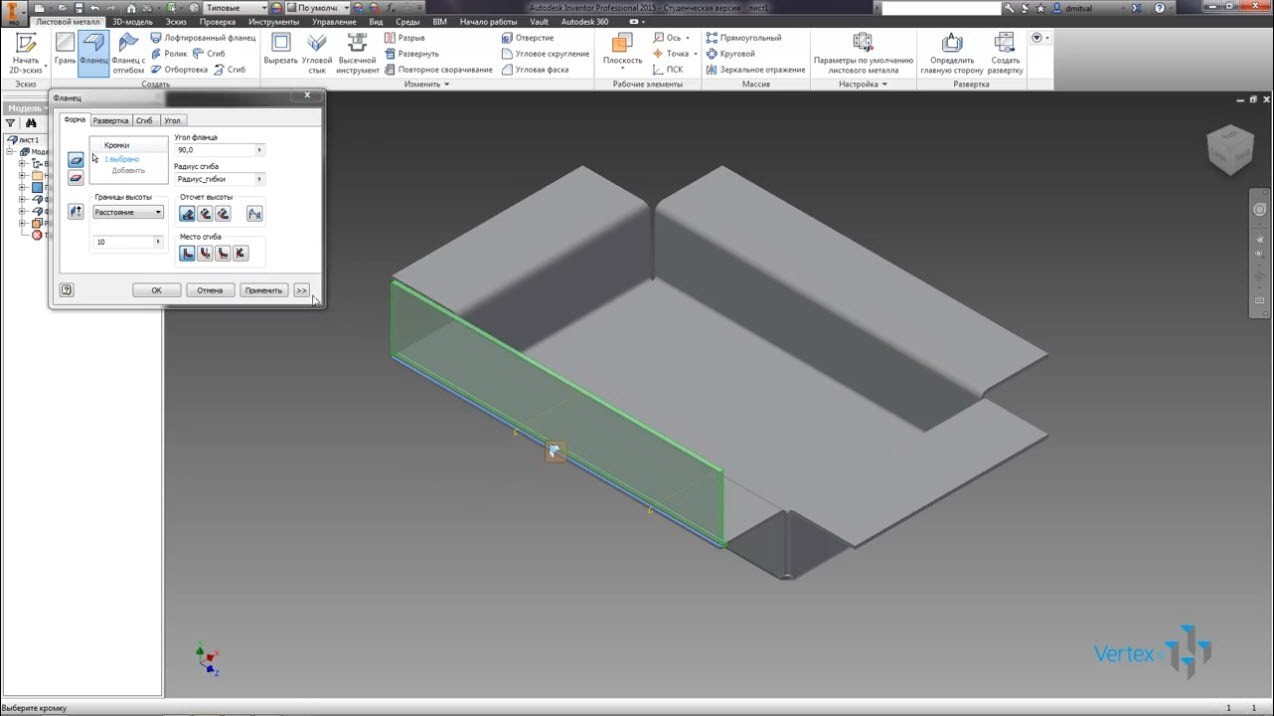
Натисніть кнопку “Більше” та змініть значення ширини на “від ” та “на”.

Виберіть першу площину для зсуву 1, а другу – для зсуву 2. Натисніть кнопку Застосувати.
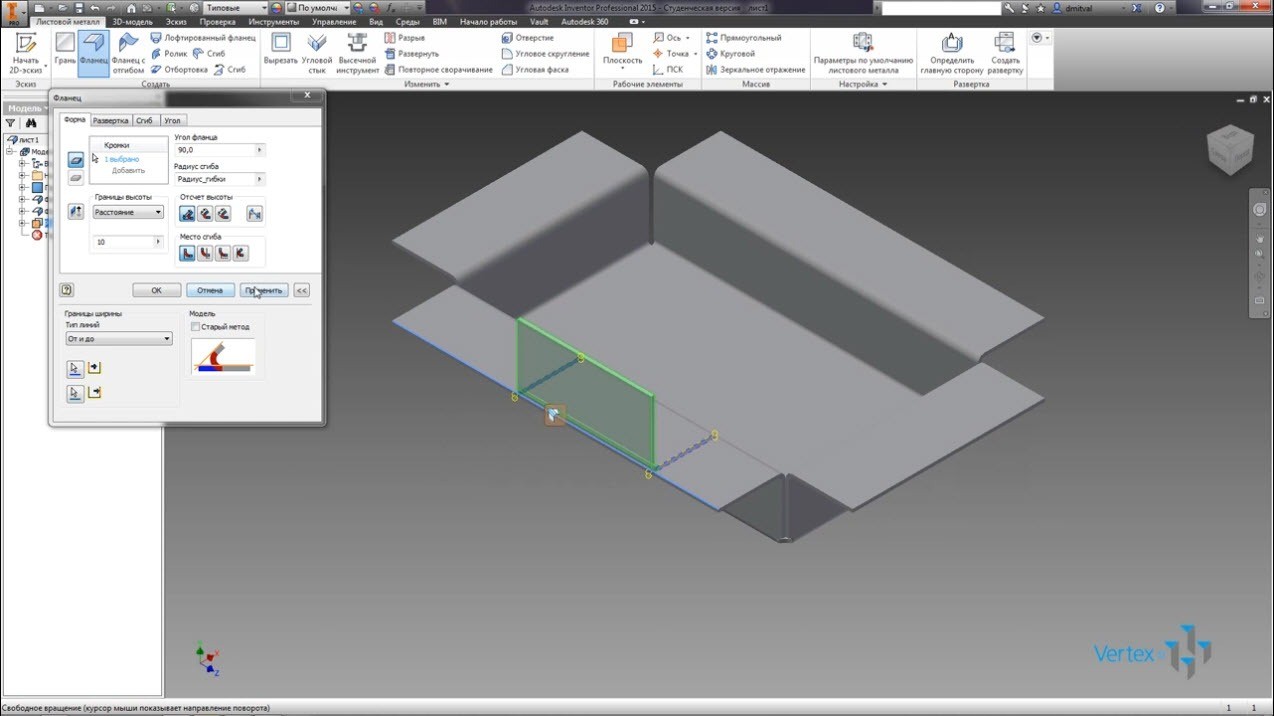
Створимо ще один фланець. Змініть кут нахилу краю на 0° градусів.
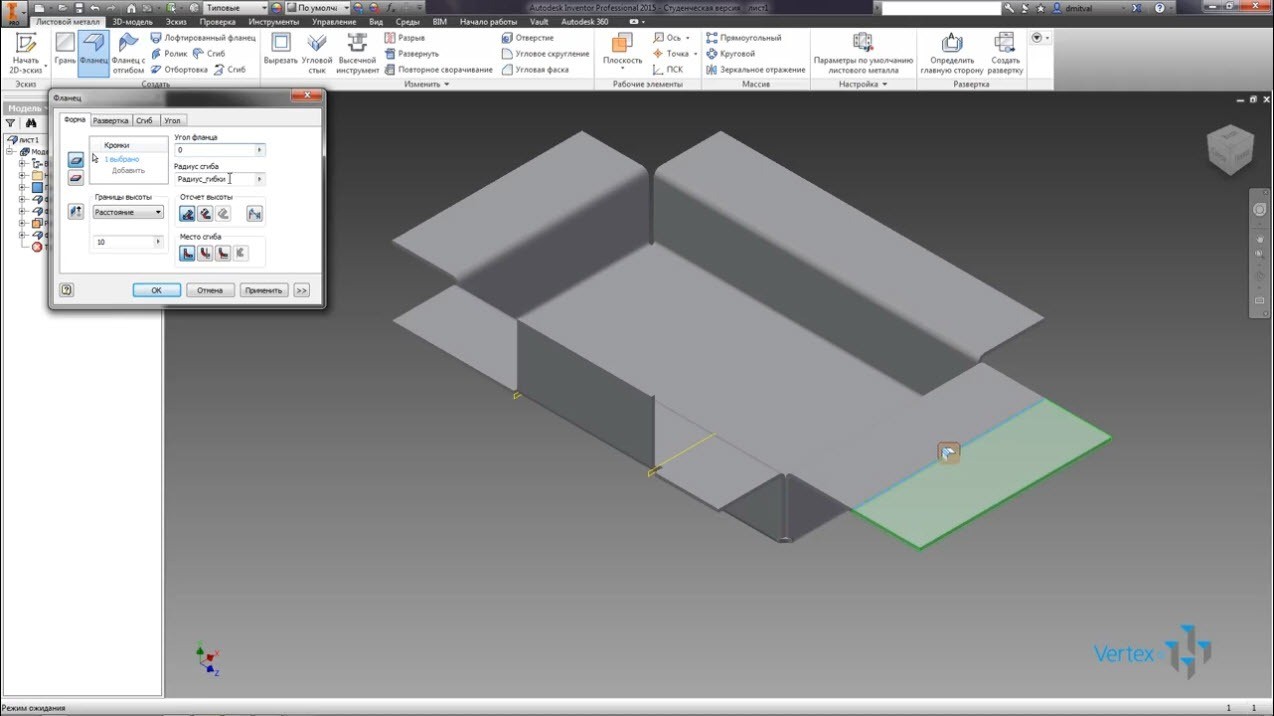
У групі моделей активуйте старий прапорець подання, натисніть кнопку OK.
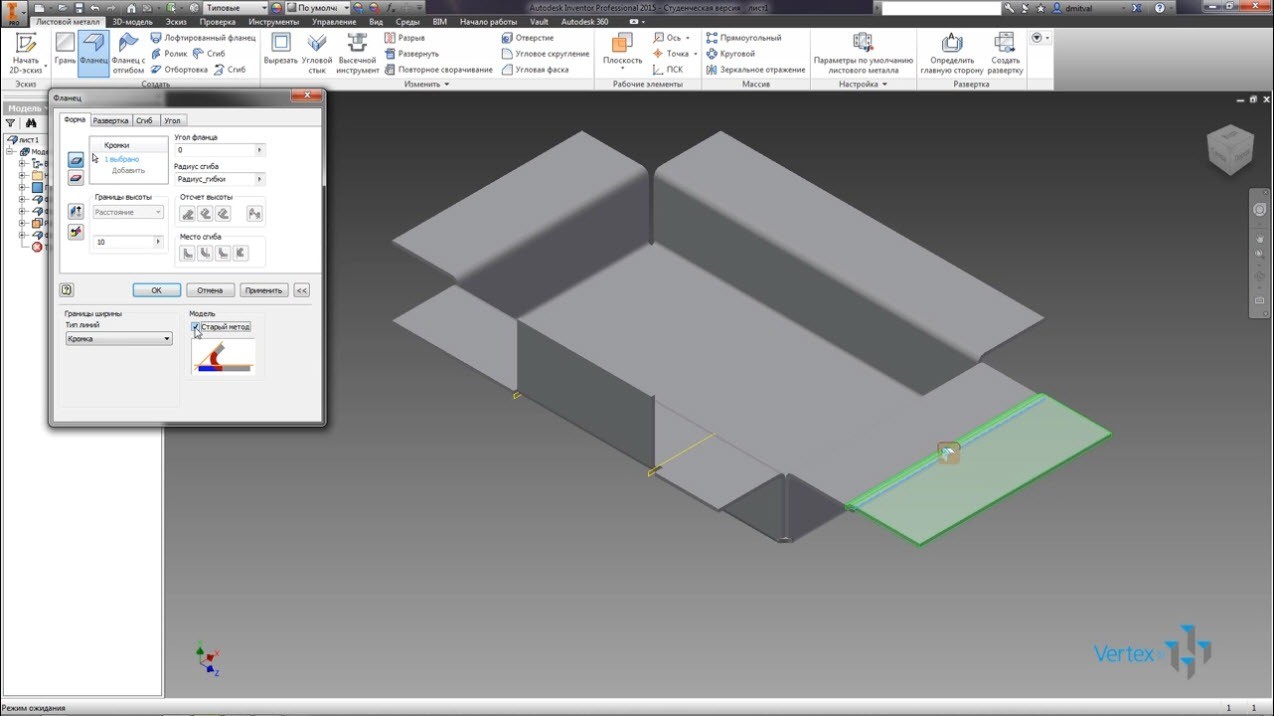
Давайте сховаємо додаткові площини.
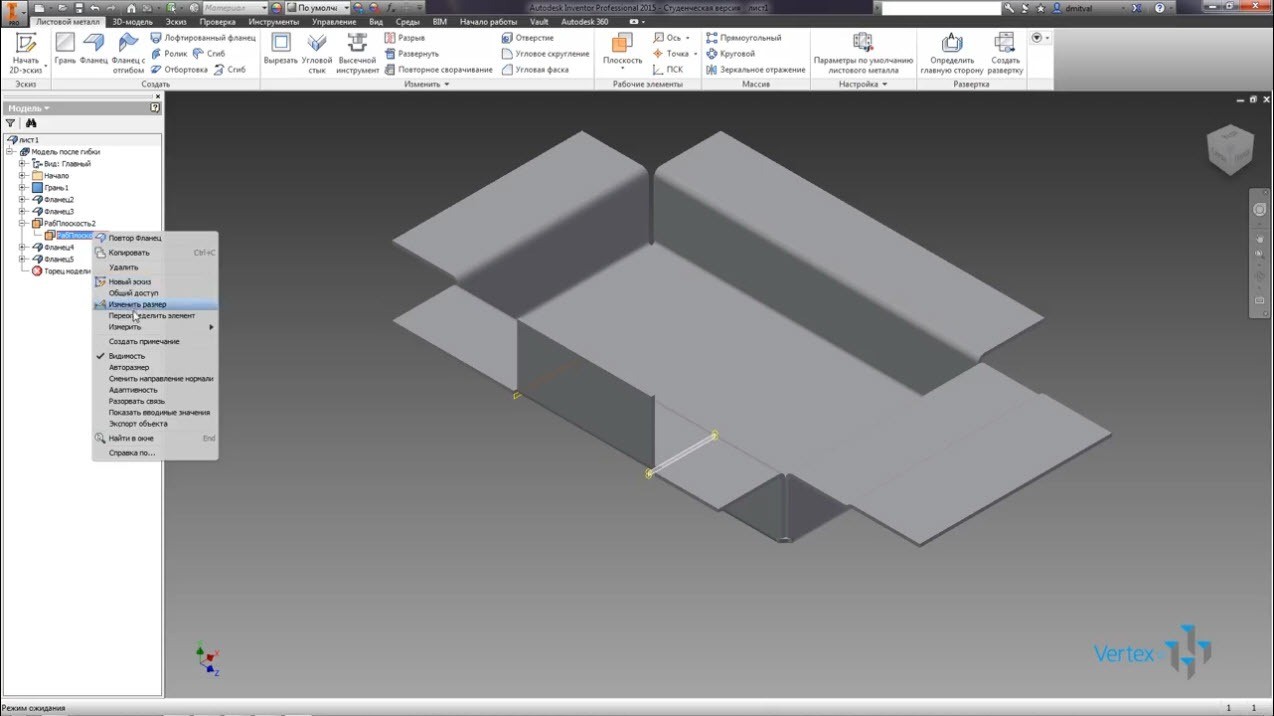
Збережіть деталь і закрийте її.