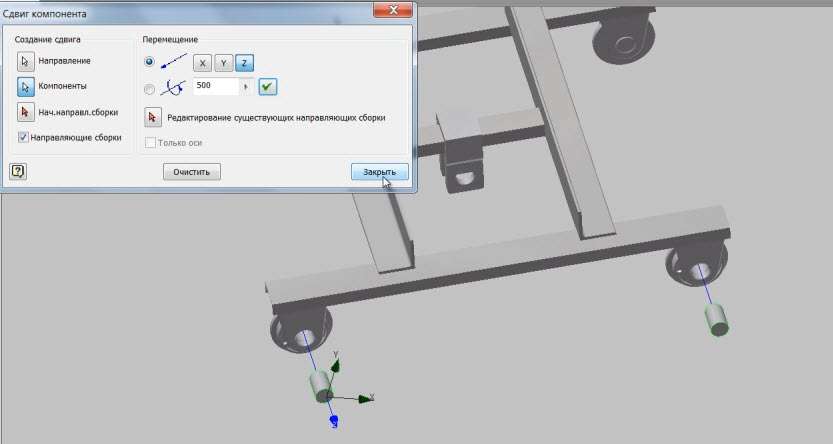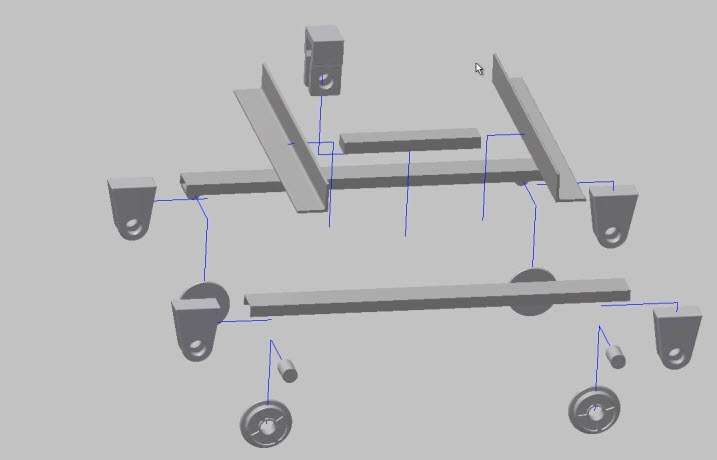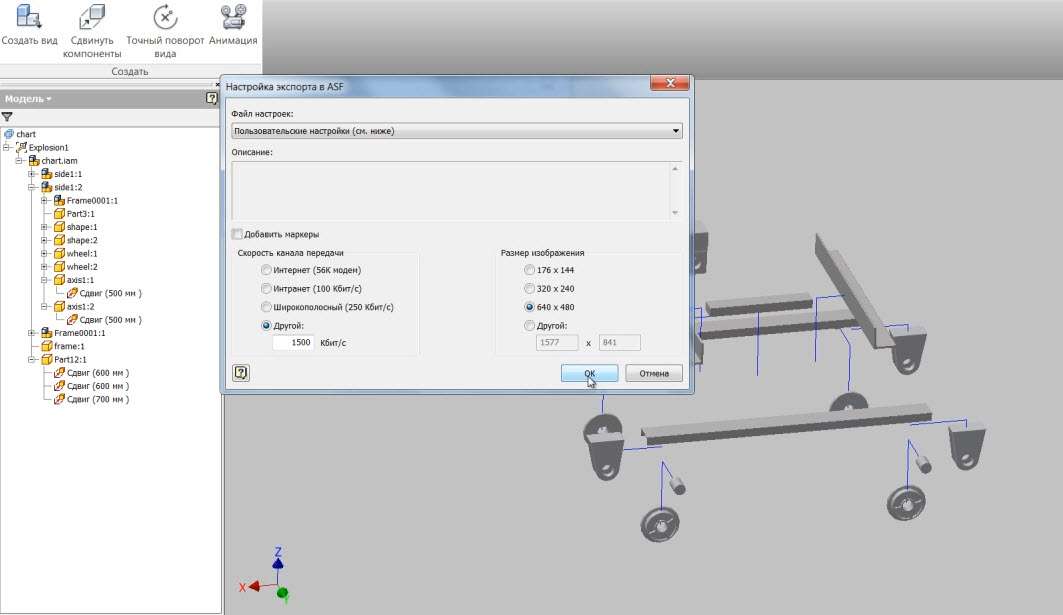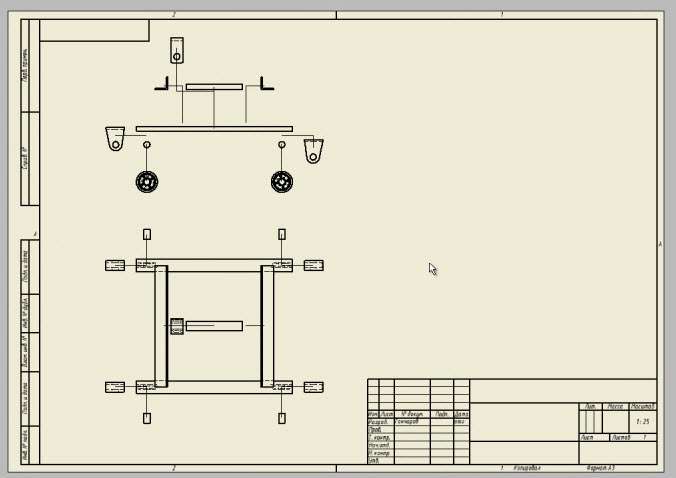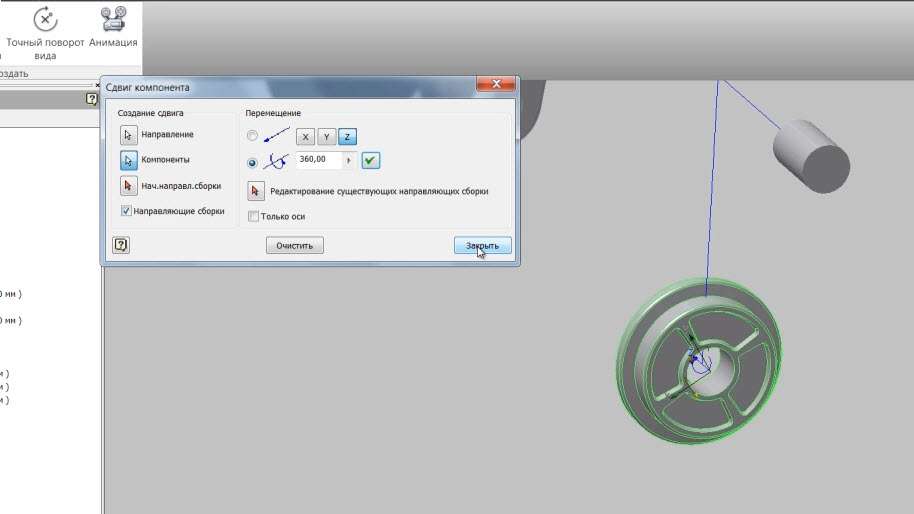Винахідник має файли схеми збірки. З їх допомогою можна вказати послідовність складання механізму.
Досить наочна операція. Особливо для замовника.
В результаті ми отримаємо красиву анімацію збірки.
Подивіться докладний відеоурок:
Створимо файл схеми збірки. Назвемо його схемою збірки кошика. В області Створення виберіть “Створити вигляд” і виберіть файл збірки візка з файлів-зразків Inventor .
Натисніть кнопку “OK”.
Ця збірка вставляється в складальний файл.
Виберіть команду “Перемістити компоненти“. По-перше, потрібно задати напрямок панорамування. В якості напрямку можна вибрати будь-яку площину. Далі давайте виділимо компоненти. Виділіть осі, які захищають колеса, а потім вкажіть зміщення вздовж осі Z відносно вказаної площини. Введіть відстань зсуву – 500 мм і поставте галочку.
Як бачите, обрані частини осі змістилися на 500 мм.
У браузері відкрийте підколекції і знайдіть відповідні деталі осі. Вони містять команди зсуву 500 мм. Цей зсув можна відредагувати, наприклад, ввести значення 400 мм. Повернення 500 мм.
Давайте знову виділимо команду “Перемістити компоненти“. Виділіть площину для напрямку, потім компоненти (дві осі) і виберіть зсув 500 мм уздовж осі Z. Застосовується.
Як бачите, деталі також змістилися.
Знову ж таки, виберіть елемент Перемістити компоненти. Виберіть площину за напрямком зміщення і потім виберіть складові частини – всі 4 колеса. Введемо зміщення по осі Z на 600 м. Застосовно.
Натисніть кнопку “Очистити” , щоб ввести таку команду. Знову вибираємо напрямок, потім потрібні частини, вкажіть зміщення по осі Z на 500 мм і натисніть «Застосувати».
Натисніть кнопку “Очистити” , щоб вибрати наведені нижче відомості. Виберіть площину для позначення напрямку переміщення, потім виділіть частини для зсуву і вкажіть зміщення вздовж осі Z на відстань 500 мм. Натисніть кнопку Застосувати.
Також зміщують ці деталі по осі Х на -200 мм. Застосовується.
Таким чином, можна зрушити деталі в будь-яку сторону.
Виберіть наступний напрямок і деталі, які потрібно зрушити з місця. Зрушити їх на 600 мм уздовж осі Z.
Натисніть “Очистити” і виберіть напрямки переміщення для наступної частини – кутової частини і введіть зміщення по осі Z на 300 мм.
Натисніть кнопку Очистити та перемістіть наступний кут з іншого боку. Також введіть 300 мм по осі Z.
Виберіть напрямок зсуву для наступної частини. Виділіть деталь і зруште її по осі Y на -600 мм.
Натисніть кнопку “Очистити” та виберіть наступний напрямок, щоб змістити частину. Виберіть цю ж частину і введіть зміщення по осі Z на 300 мм.
Закриємо це вікно. Виберіть останню деталь і в браузері виберіть останню зміну і змініть її значення на 700 мм.
Таким чином, ми отримали схему розібраного механізму.
Активуйте анімацію. Натисніть кнопку запису відео. Назвіть відеофайл Cart і натисніть кнопку Зберегти.
Давайте виберемо налаштування відео. Виберіть Користувацькі налаштування та введіть Швидкість відео – 1500 кбіт/с, Роздільна здатність – 640×480 та натисніть Відтворити.
Механізм збирається в тій послідовності розбирання, яку ми виконували. Під час побудови можна обертати механізм і розглядати, як відбувається збірка.
Коли збірка буде завершена, вікно анімації знову відкривається. Давайте його закриємо.
Відкрийте папку, де був збережений відеозапис, знайдіть відеофайл тролейбуса і відкрийте його. Як бачите, все, що відбувалося на екрані під час збірки, відображається в цьому відеофайлі.
Давайте закриємо це відео.
Створимо файл креслення. Цю схему складання можна розмістити на кресленні.
Виберіть “Створити базовий вигляд”, вкажіть масштаб 1:25 і створіть необхідні проекції цього механізму.
Потім можна доопрацювати цю схему складання, додавши до неї необхідні позначення.
Збережіть креслення.
Повернемося до файлу схеми збірки.
Розглянемо наступну функцію – Точне обертання вигляду. З її допомогою механізм обертається на певний заданий кут.
Натисніть кнопку Скинути , щоб повернутися до поточного подання.
Крім лінійного руху деталей, можна також обертати компоненти.
Давайте виберемо напрямок для обертання колеса і виберемо компонент – саме колесо. Вкажіть поворот навколо осі z під кутом 360°.
Натисніть кнопку Застосувати та закрийте вікно.
Натисніть кнопку Анімація та виберіть пункт Відтворити. Ми бачимо, як обертається колесо і далі відбувається подальша збірка.
Таким способом можна додавати обертальні рухи в будь-яку частину.
Залишилися питання, пропозиції? Напишіть нижче в коментарях. Для нас дуже важлива ваша думка! Адже нам, як завжди, вдалося здивувати і порадувати вас? 🙂