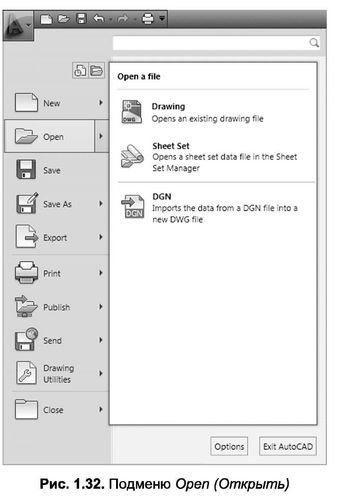Відкриття вже наявного креслення після запуску AutoCAD здійснюється за допомогою команди «А» \ Відкрити \ Малювання (рисунок 1.32).
Два елементи полегшують пошук потрібного файлу – область для попереднього перегляду вмісту файлу, розташованого праворуч, а також інформаційне поле.
Ще один спосіб завантажити креслення в сеансі програми – використовувати команду “Відкрити”, набравши її в командному рядку. Відкриється діалогове вікно«Вибір файлу » (рис. 1.33).
Також можна отримати доступ до вікна “Вибрати файл” за допомогоюкнопки “Відкрити” на панелі швидкого доступу або натиснувшисполучення клавіш Ctrl+O.
Вікно вибору файлу “Вибрати файл” також містить інструменти, які допоможуть вам знайти креслення. Це діалогове вікно “Знайти”, показане на рисунку. 1.34.
Щоб відобразити це вікно, потрібно скористатися випадаючим списком кнопок Відкрийте, розташований на панелі швидкого доступу, або натиснувшисполучення клавіш Ctrl+O.
Вікно вибору файлу “Вибрати файл” також містить інструменти, які допоможуть вам знайти креслення. Це діалогове вікно “Знайти”, показане на рисунку. 1.34. Щоб відобразити це вікно, потрібно скористатися випадаючим списком кнопок Виберіть елемент Знайти.
Вкладка « Ім’я та розташування » діалогового вікна « Знайти » містить три розкривні поля:
- Name – вказує ім’я файлу, яке можна ввести безпосередньо з клавіатури або вибрати з випадаючого списку даного поля;
- Toure (Type) – вказує тип файлу для пошуку, визначений розширенням; з повним переліком розширень можна ознайомитися в випадаючому списку даного поля;
- Загляньте – Розташування пошуку на жорсткому диску, яке можна вибрати з випадаючого списку раніше використовуваних шляхів або скинути стандартними засобами Windows, пропонованими при натисканні кнопки Огляд.
[ads]
Використовуйте вкладку Date Modified вікна “Пошук” , щоб налаштувати параметри фільтрації під час пошуку файлів (див. рис. 1.35). Тут можна вказати певний час для створення або редагування файлів для пошуку. В останньому випадку досить вказати часовий інтервал, вибравши в календарі дати його початку і закінчення (поля між і і). Як варіант, можна просто вказати кількість днів або місяців, що пройшли з моменту створення або останньої корекції файлів, вибравши перемикач протягом попередньої на відповідну посаду: місяців або Дні.
Після того, як ви вибрали файл для завантаження (вказавши його у вікні Select File або здійснивши пошук за допомогою вікна Find ), необхідно відкрити його за допомогою кнопки Відкрити, яка має випадаючий список з наступними кваліфікаторами для завантаження креслення для роботи (рис. 1.36):
Відкрити – відкриває файл нормально;
- Open Read-Only – використовується для запобігання випадкового запису від псування вихідного файлу;
- Partial Open — дозволяє вказати обсяг креслення, необхідний для завантаження;
- Часткове відкрите читання – відкриває частину малюнка в режимі тільки для читання, щоб випадкове запис не зіпсувало вихідний файл.
Після натискання на кнопку Відкрити з опцією Часткове відкриття відкривається однойменне діалогове вікно (рис. 1.37), в якому виконується обсяг часткового завантаження. В цьому випадку вибір здійснюється шарами і видами (про них і піде мова в наступних розділах книги).