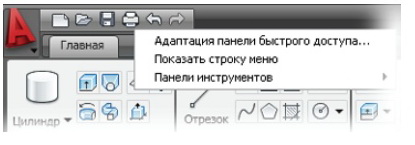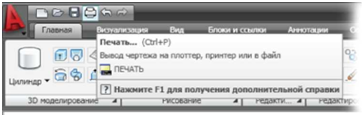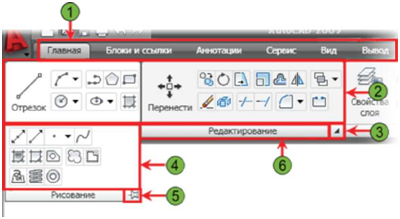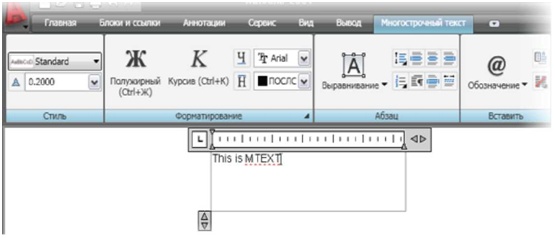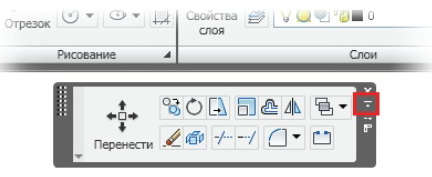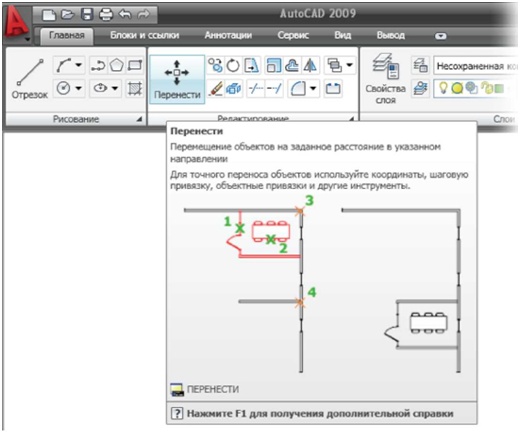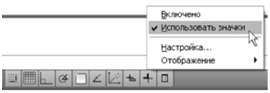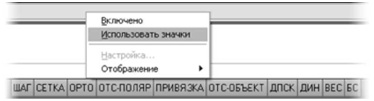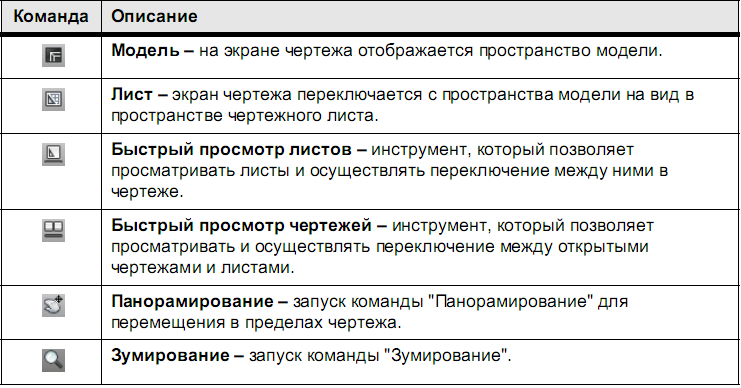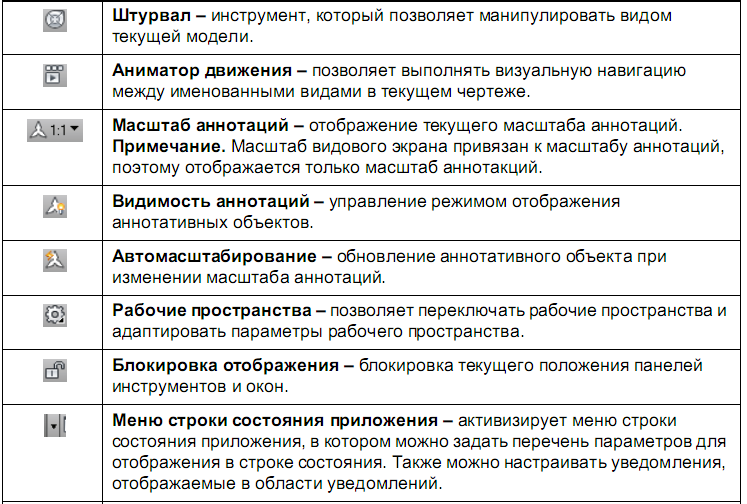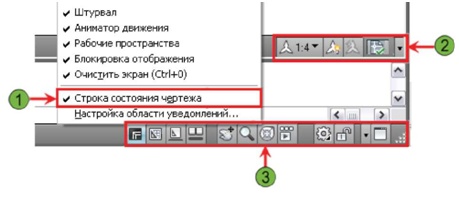У цьому уроці ми познайомимося з інтерфейсом користувача AutoCAD. Урок почнеться з опису панелі швидкого доступу і команд, які можна виконати з її допомогою. Далі ми розглянемо стрічкові панелі і елементи управління на рядку стану, і, нарешті, як змінити зовнішній вигляд елементів інтерфейсу користувача.
Знання інтерфейсу користувача (UI) і процедури швидкого доступу до важливих команд необхідно для досягнення високої продуктивності програмного забезпечення.
Розглянемо панель швидкого доступу
Панель швидкого доступу надає доступ до команд і знарядь, які використовуються найчастіше, таких як “Створити”, “Відкрити”, “Зберегти”, “Друк”, “Скасувати” та “Повторити”. У кожній робочій області можна вказати для відображення різних команд на панелі швидкого доступу. Створюючи робочу область для власного робочого циклу, можна оптимізувати команди на панелі швидкого доступу, додаючи, видаляючи та впорядковуючи їх так, як вам потрібно.
Після першої інсталяції програмного забезпечення на панелі швидкого доступу на панелі швидкого доступу є такі команди:
Контекстне меню панелі швидкого доступу
Контекстне меню на панелі швидкого доступу містить такі команди:
| Команда | Опис |
| Адаптація панелі швидкий доступ… |
З’явиться діалогове вікно Настроювання інтерфейсу користувача, де можна додати інструменти до панелі інструментів. |
| Показати рядок меню | Рядок меню відображається на екрані або видаляється з нього. |
| Панелі інструментів | Доступ до панелей інструментів AutoCAD, Express і Impression здійснюється. |
Щоб відобразити підказку з ім’ям, комбінацією клавіш, описом та командною інформацією для будь-якого інструменту, можна навести курсор миші на інструмент на панелі швидкого доступу.
Ви можете вказати, які підказки повинні відображатися, і час очікування відображення підказки. Це робиться на вкладці “Відображення” діалогового вікна “Налаштування”, показаному нижче.
Відомості про стрічку
[ads]
Стрічка забезпечує легкий доступ до інструментів AutoCAD через набір вкладок і панелей. Кожна вкладка містить кілька панелей, і кожна панель містить кілька інструментів та елементів керування, подібних до панелей інструментів. Деякі області можна розгорнути, щоб отримати доступ до додаткових інструментів.
За замовчуванням стрічка розташована у верхній частині вікна AutoCAD. Однак можна скористатися контекстним меню правою кнопкою миші, щоб керувати відображенням і роботою стрічки, щоб максимізувати простір для малювання та підвищити продуктивність. Також можна відчепити панелі від стрічки, змусивши їх спливати.
Стрічка
Стрічка складається з наступних елементів:
- Вкладка – Відображає панелі, які згруповані на виділеній вкладці. Порядок вкладок на стрічці можна змінити, перетягнувши.
- Панель інструментів – Відображає набір інструментів. Ви можете змінити положення панелей на стрічці, перетягнувши.
- Кнопка розгортання – забезпечує розгортання відповідної панелі для відображення додаткових інструментів.
- Розгорнута панель – Відображає додаткові інструменти в окремій панелі.
- Пін – закріплює і знімає позначки з розширеної панелі на місці. Натискання на зображення шпильки блокує панель у розгорнутому стані, і коли ви знову натискаєте на зображення, панель згортається.
- Назва панелі – Відображає назву кожної окремої панелі.
Відображення стрічки залежить від завдання, яке виконується, або виділеного об’єкта. Наприклад, коли ви запускаєте команду MTEXT, редагуєте MTEXT або редагуєте таблицю, замість стрічки з’являється багаторядковий текстовий редактор, як показано на ілюстрації нижче.
Контекстні меню стрічки
Якщо клацнути правою кнопкою миші будь-де на панелі стрічки або на вкладці, доступні такі команди контекстного меню стрічки:
Якщо стрічку не закріплено, під час клацання правою кнопкою миші назви стрічки доступні такі команди:
Панель з плаваючою стрічкою
Можна вийняти стрічкову панель зі стрічки, щоб розмістити її в будь-якому місці на екрані як плаваючу панель. Для цього потрібно перетягнути потрібну панель зі стрічки. Щоб повернути плаваючу панель на стрічку, натисніть кнопку “Надіслати на стрічку”, яка виділена на ілюстрації нижче. Також можна перетягнути панель назад на стрічку.
Підказки стрічки
Коли ви наводите курсор на інструмент, на панелі стрічки з’являється підказка, яка містить ім’я, опис та відомості про команду.
Якщо ви проведете покажчик миші над інструментом протягом декількох секунд, автоматично розгорнеться підказка, яка містить додаткову текстову та графічну інформацію про команду.
На ілюстрації нижче показано докладну підказку для команди “Передати” в області “Редагування”.
Ви можете вказати, які підказки повинні відображатися, і час очікування відображення підказки. Це робиться на вкладці “Відображення” діалогового вікна “Налаштування”.
Відомості про рядок стану
[showads ad=”headline”]
Рядок стану з’явиться в нижній частині вікна програми. Ліва частина цього рядка містить піктограми для доступу та керування інструментами малювання, такими як сітка, прив’язка та динамічний ввід. Права частина містить такі засоби відображення, як “Модель”, “Аркуш”, “Швидкий перегляд” та інші.
Можна активувати додатковий рядок стану креслення, який з’явиться в нижній частині вікна креслення. Коли рядок стану креслення ввімкнуто, елементи керування станом креслення, такі як масштаб анотації та видимість, переміщуються з рядка стану програми до відповідного рядка стану креслення.
Режими відображення рядка стану
Контекстне меню дозволяє легко перемикати вигляд дисплея рядка стану, тобто вибирати, чи відображати або значки, або підписи звичайного тексту. Коли вибрано “Використовувати значки”, усі інструменти рядка стану відображаються як значки.
Якщо використовувати піктограми не вибрано, деякі інструменти в рядку стану з’являються як текст.
Рядок стану
Рядок стану містить такі інструменти:
Параметри рядка стану креслення
Ви можете включити рядок стану креслення, щоб керувати відображенням інструментів анотації в меню рядка стану програми. На ілюстрації нижче показано увімкнуто рядок стану креслення.
- Увімкнути рядок стану креслення – контекстне меню рядка стану містить опцію для включення або відключення рядка стану креслення. Коли цю панель вимкнуто, інструменти для зауваження з’являться в рядку стану програми.
- Рядок стану малювання – містить інструменти для анотацій.
Шкала viewport прив’язана до шкали анотацій, тому відображається тільки шкала анотацій. - Рядок стану програми – містить інструменти програми.