После того, как Вы закончили с созданием эскиза, используя соответствующие инструменты, необходимо применить к эскизу правильные геометрические взаимосвязи и размеры, чтобы сделать его более точным.
Правильно созданный эскиз – это эскиз, в котором все просчитано и любое изменение или вмешательство в него, может повлечь за собой изменение общей картины.
В этом разделе рассмотрим, что такое геометрические взаимосвязи и размеры и как они работают.
Геометрические взаимосвязи применяются для упрощения соединения объектов на чертеже. Взаимосвязи применяются ко всем видам объектов, которые присутствуют на чертеже:
- объекты эскиза;
- проекции объектов;
- оси;
- вершины.
Некоторые из геометрических связей применяются автоматически.
Итак, создаем новый документ.

Выбираем Деталь и нажимаем кнопку ОК.
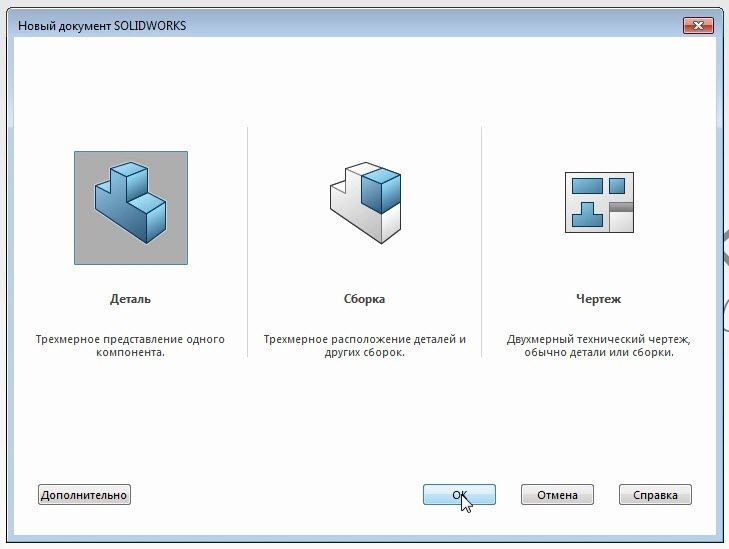
В открывшимся окне построения детали, выбираем плоскость Спереди, кликаем на ней правой кнопкой мыши и выбираем Эскиз. Так мы войдем в построение эскиза.

Построим произвольный эскиз, а после проставим произвольные связи.
Начнем построение эскиза с помощью инструмента Отрезок. Сделаем симметричный эскиз, для этого используем команду Линия средней точки.

Укажем среднюю точку в начале координат и укажем направление этой линии.
Желтым цветом показывается добавляемая взаимосвязь. Это горизонтальность и совпадение с центральной точкой.

Далее, кликаем левой кнопкой мыши, затем клавишу Esc – таким способом завершим построение.
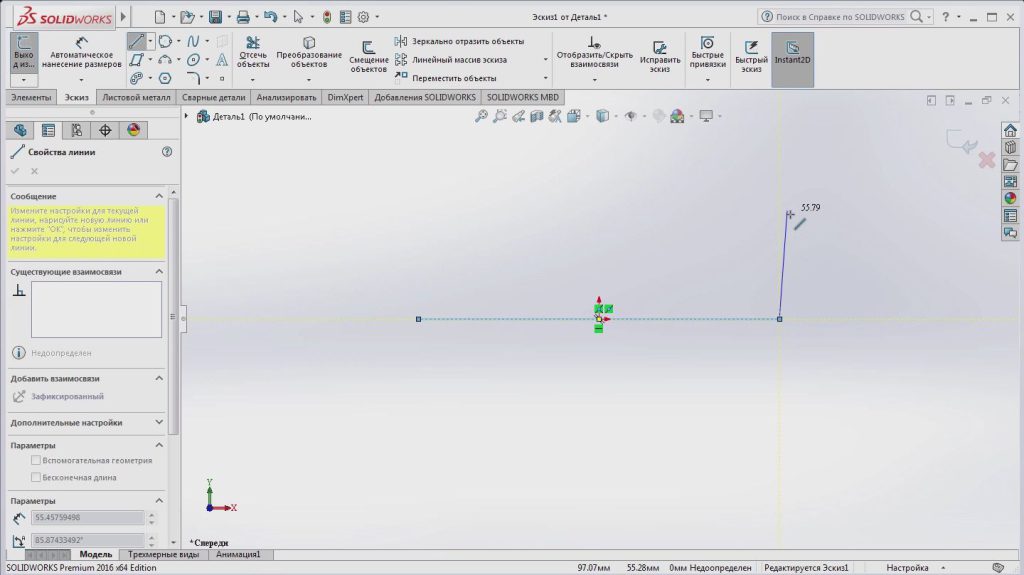
Получили горизонтальный отрезок по оси Х, центром которого является начало координат.
Обратите внимание, что, двигая один конец отрезка, также двигается и другой конец.

Также при построении других элементов, добавляемые автоматические взаимосвязи будут подсвечиваться желтым цветом.

Проведем простую линию по двум точкам.

Указываем первую точку в конце нашего отрезка, а вторую точку в любом произвольном месте. Поставим точку так, чтобы отрезок не был вертикальным, чтобы был немного под углом.
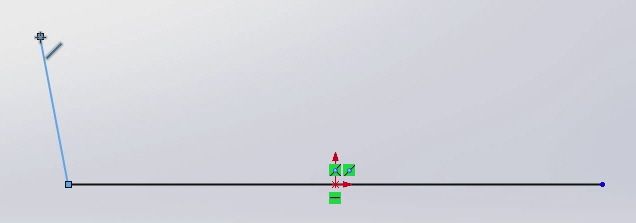
Далее от этого отрезка сделаем еще несколько произвольных линий, дойдя до конечной точки первоначального отрезка. Последняя взаимосвязь с этой точкой сделана. Подтверждаем эскиз.
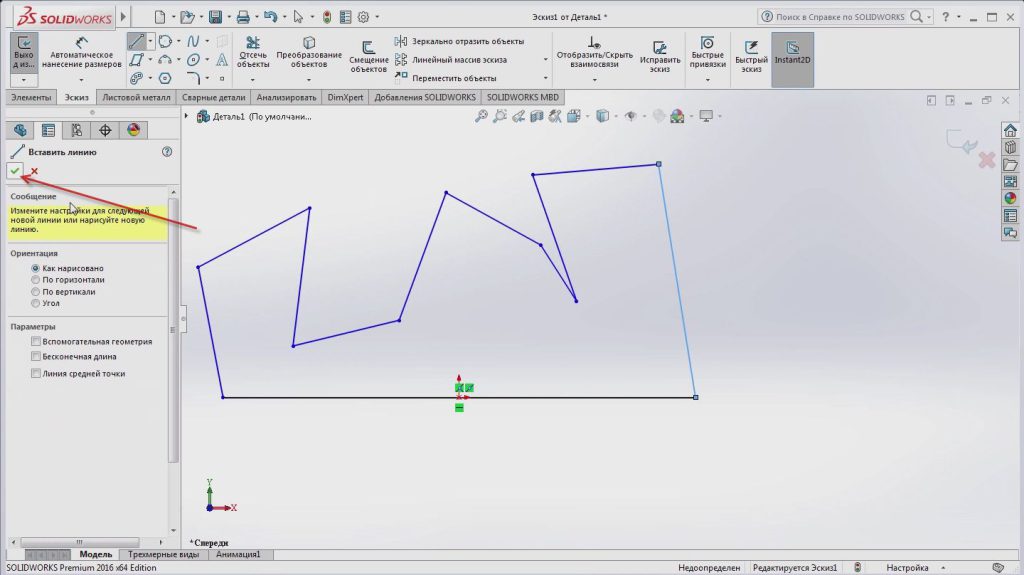
В данный момент все линии на эскизе можно удалять и двигать произвольным способом.
Удалим последнюю линию в эскизе. Для этого нужно выделить линию кликнув на нее левой кнопкой мыши, затем нажать клавишу Del на клавиатуре.


Теперь проводим две новые линии, вместо той, что мы удалили и завершим эскиз.
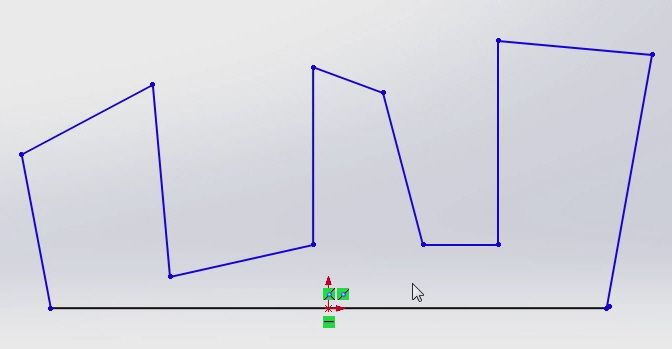
Начнем проставлять взаимосвязи.
Начнем с крайних линий. Удерживаете клавишу Ctrl и кликая левой кнопкой мыши на линии, выделяете крайние отрезки эскиза. Выделенные линии появляются в левой части экрана в окне Выбранные объекты.
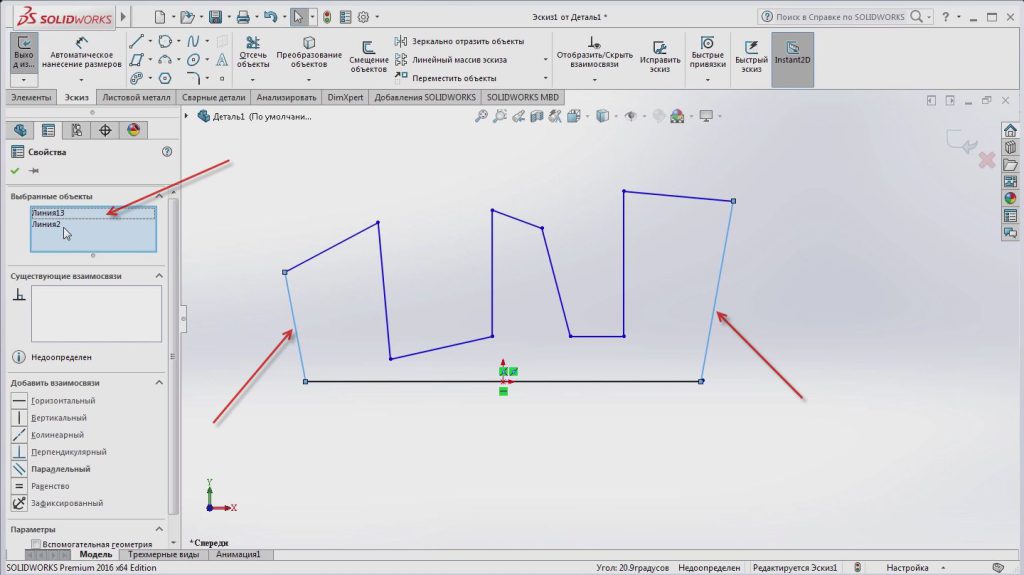
Существующих взаимосвязей нет. Добавим их.
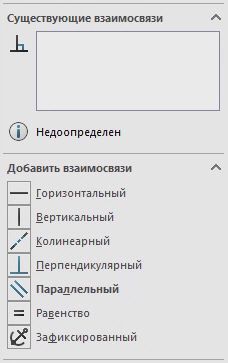
Для выбранных ранее двух линий, добавим взаимосвязь Вертикальность. Как видите – две выделенные линии на эскизе стали вертикальны.
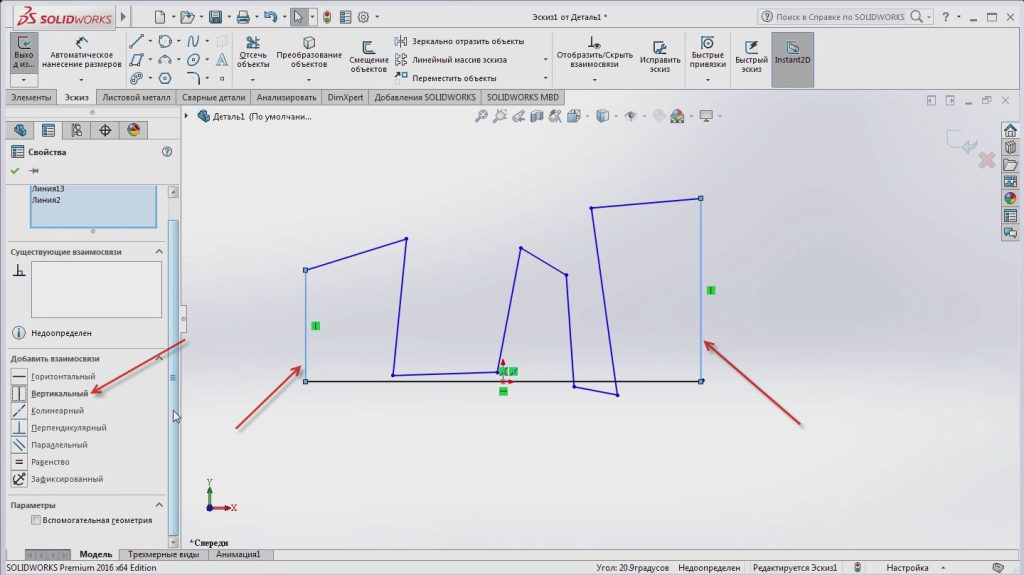
Теперь нужно сделать эти две линии одинаковой длины. Для этого нужно использовать взаимосвязь Равенство.
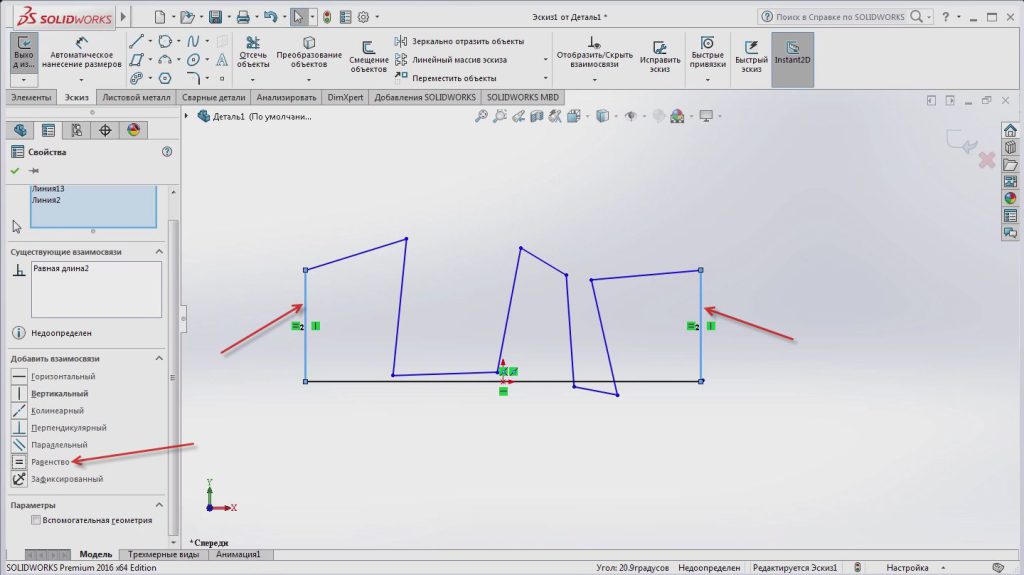
Линии стали одинаковой длины. Подтверждаем эскиз.

Теперь, при редактировании одной из этих линий, меняется также и вторая линия.

Далее выровняем верхние линии. Таким же образом, как и боковые линии, выделяем их, удерживая клавишу Ctrl и кликаем левой кнопкой мыши на них. Далее, добавляем взаимосвязь Горизонтальный.
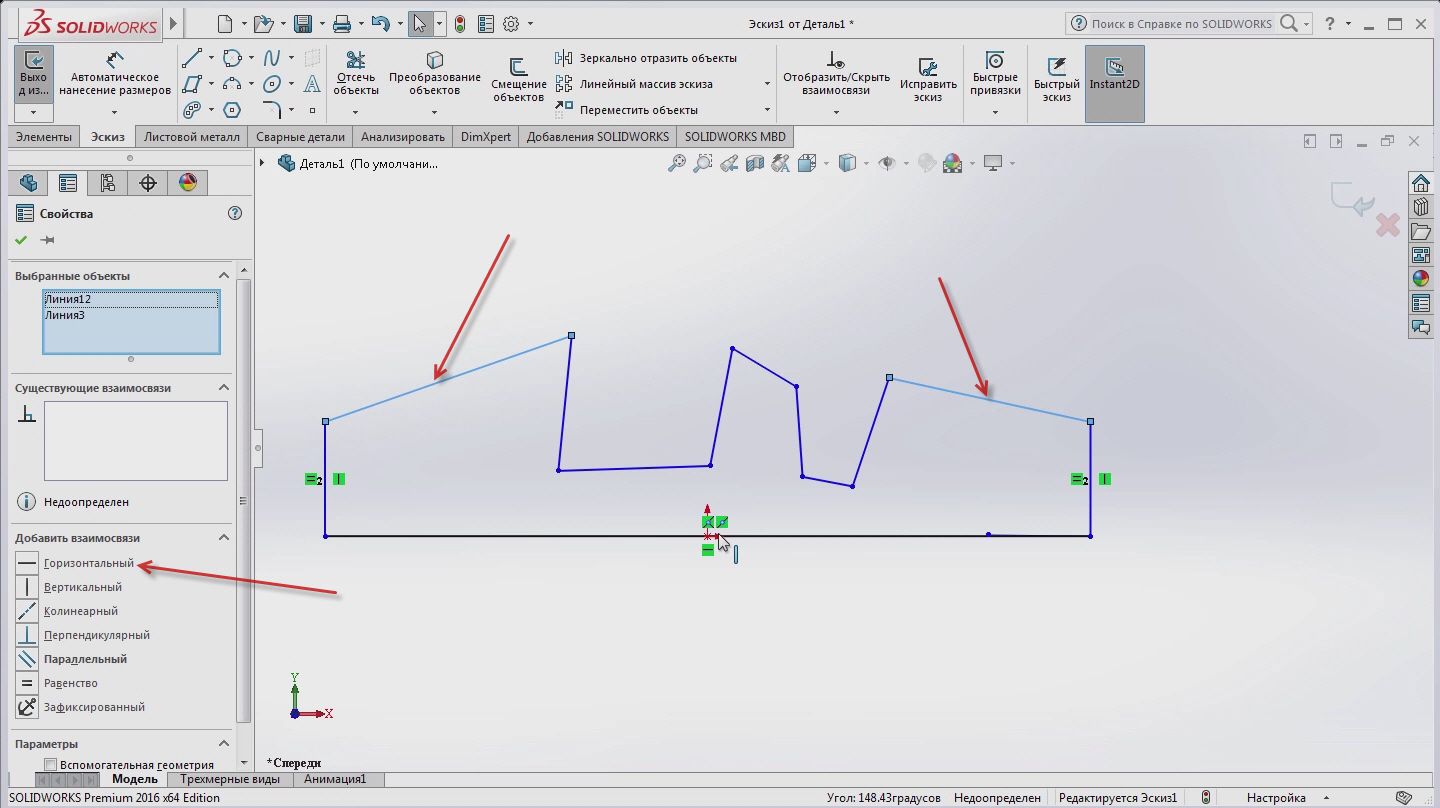
Линии стали взаимосвязаны и разместились горизонтально, но они не ровные по длине

Чтобы выровнять линии, выбираем взаимосвязь Равенство и применяем эскиз. Теперь линии стали равные.

С остальными линиями делаем то же самое: применяем взаимосвязи Равенство, Горизонтальный и Вертикальный. Дополнительной взаимосвязью будет Коллинеарный. Эта взаимосвязь отвечает за то, чтобы линии были на одной оси.
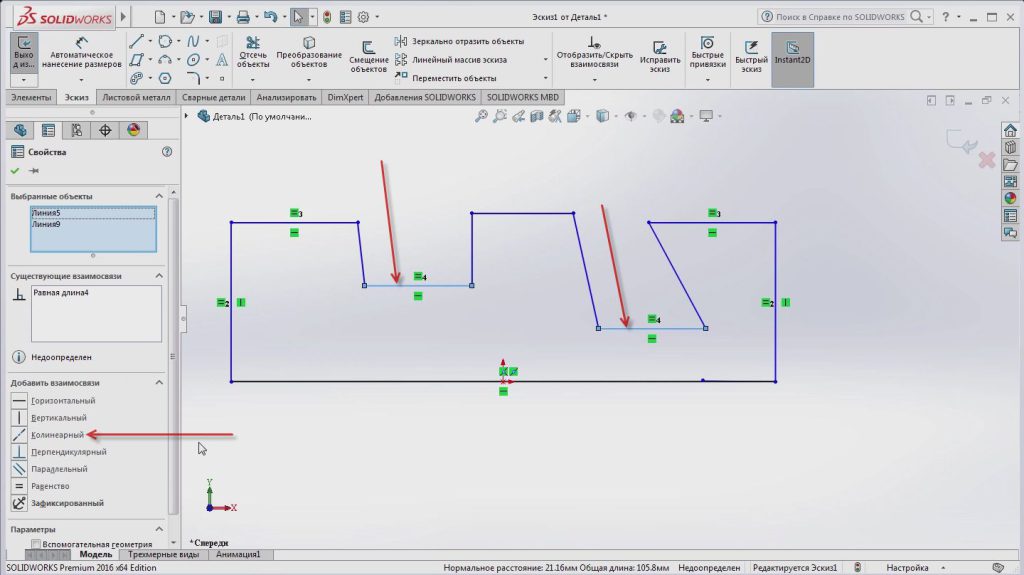
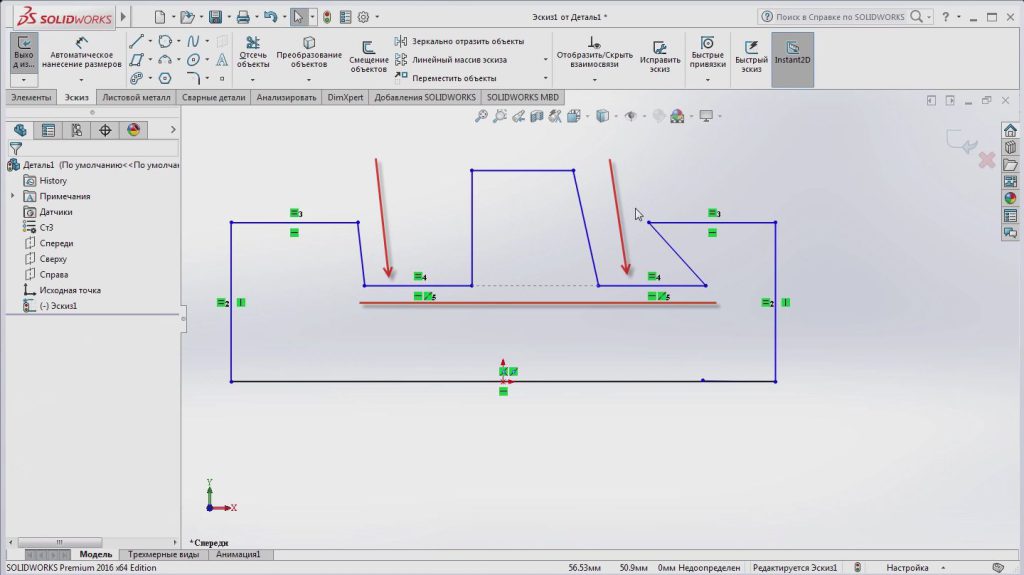
Те же операции проделываем с остальными линиями. Применяем эскиз. Эскиз почти определен.
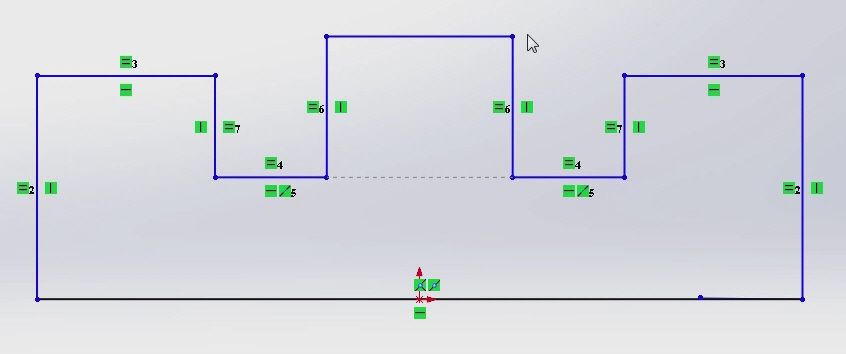
Для того чтобы он «определился» весь, осталось проставить размеры. Используем Автоматическое нанесение размеров.
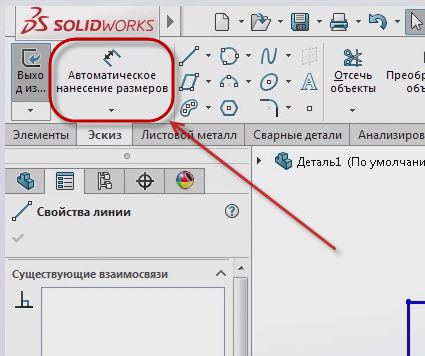
После выбора Автоматическое нанесение размеров, выделяем линию для определения размера.

Изменим размер 268,37 на 2000. Для этого кликнем по цифре – откроется редактор, в котором можно изменить размер вручную.
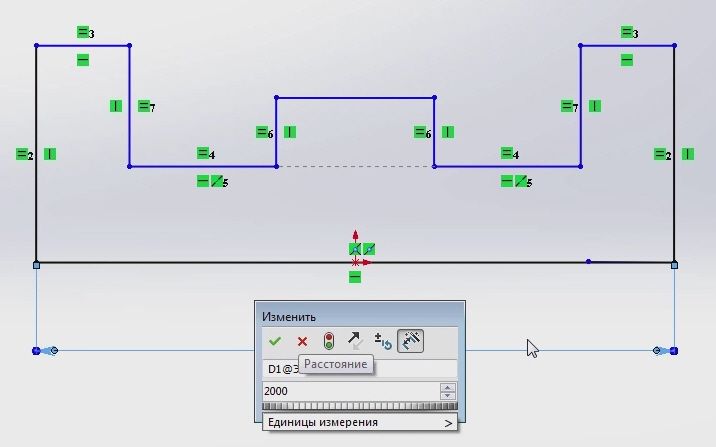
После изменения размера, весь эскиз меняется пропорционально линии. Это сделано для того, чтобы не искажать части эскиза.
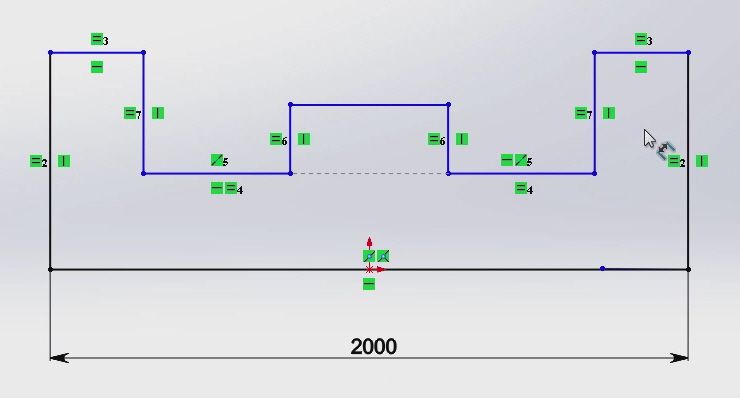
Таким же образом проставляем все остальные размеры с помощью инструмента Автоматическое нанесение размеров.

Однако, эскиз все еще недоопределен.
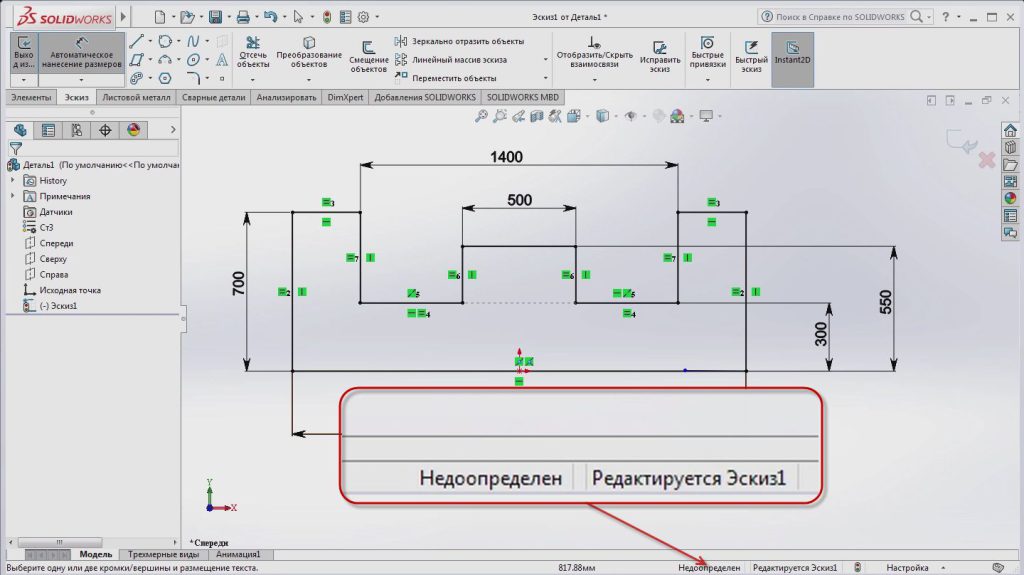
Эскиз недоопределен по причине того, что есть одна лишняя точка, которая была проставлена случайно. Она не нужна, удаляем ее. Выделяем ее и нажимаем кнопку Del.
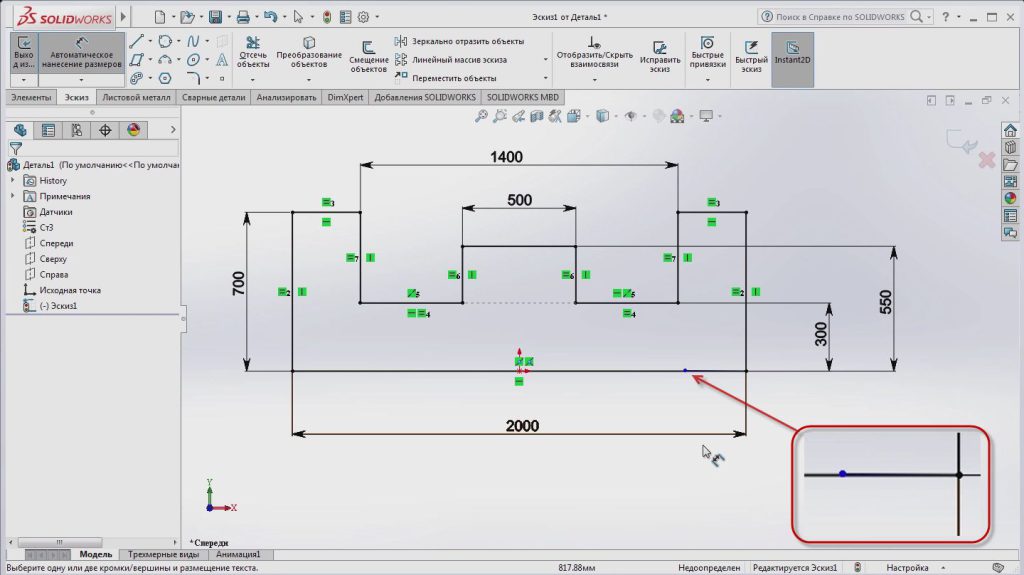
Теперь эскиз полностью определен.

Завершим построение эскиза. Для этого нажмите на кнопку Завершить эскиз.
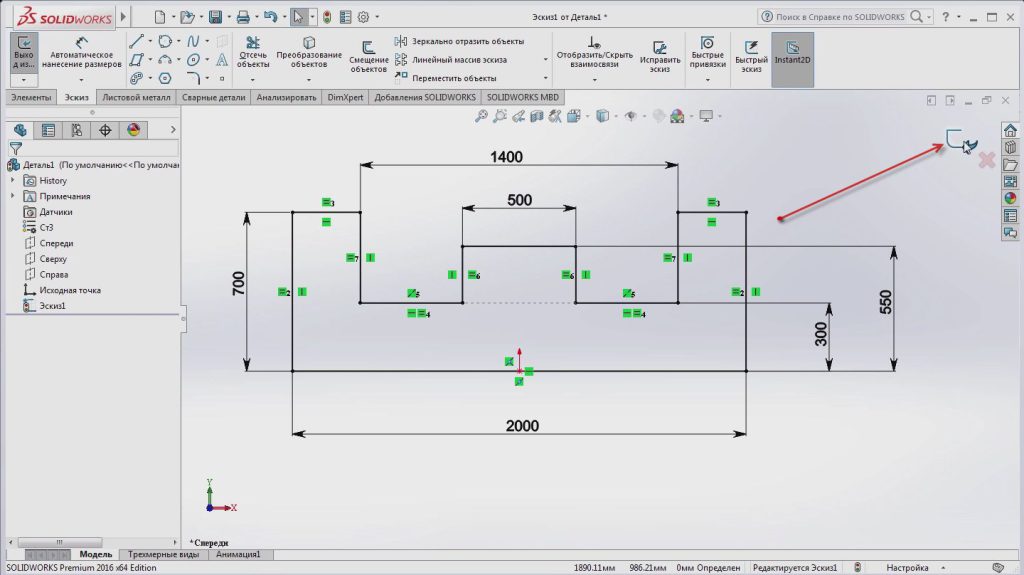
В итоге имеем эскиз на плоскости Спереди, из которого дальше можем строить 3D-модель.
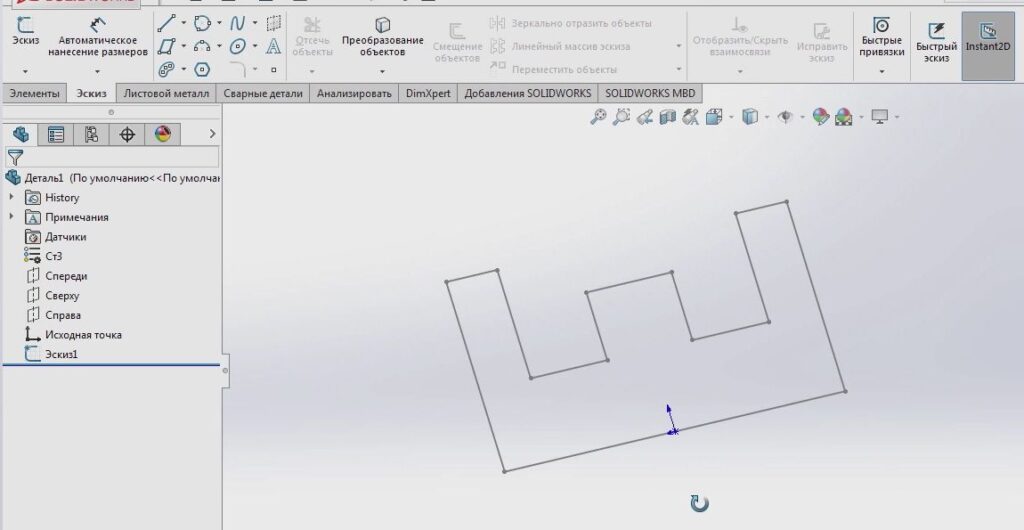
Так же рекомендуем ознакомиться с нашей статьей о том, «как редактировать эскизы в SolidWorks«.



