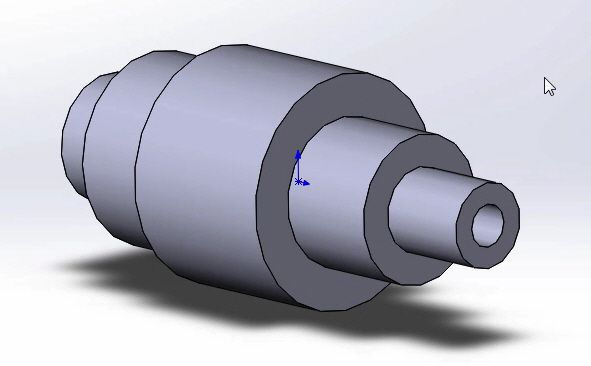Повернутая бобышка используется для построения 3D-тел вращения, которые имеют ось вращения.
Создадим деталь. Выберем плоскость «Спереди» и создаем эскиз.
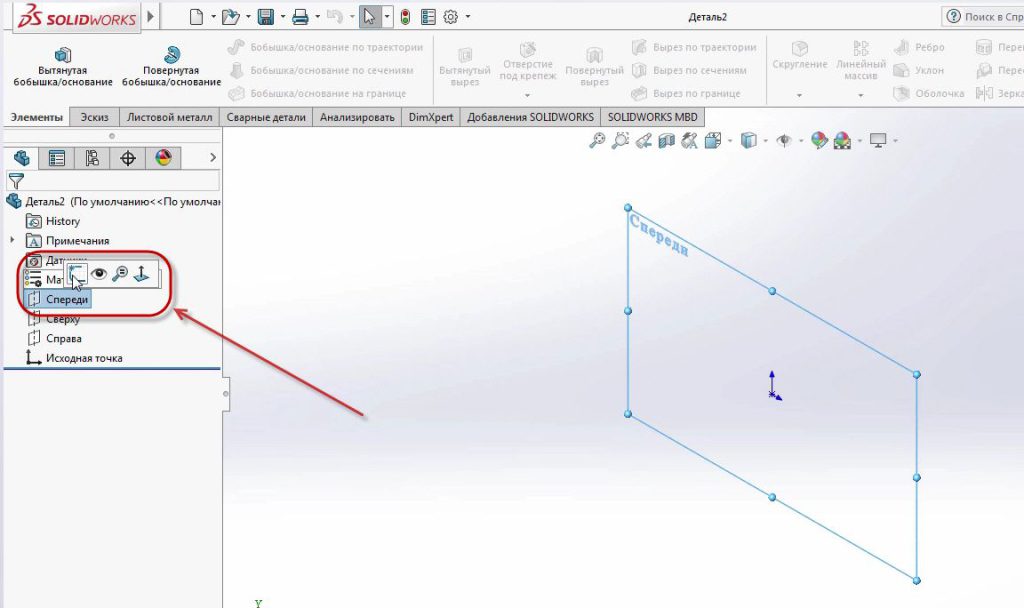
Первое что нужно сделать, это провести ось вращения. Ось вращения проводиться отрезком осевой линии.

В опциях осевой линии ставим галочку напротив параметра Линия средней точки.
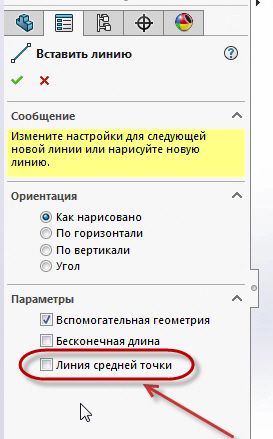
Указав исходную точку, по горизонтали проводится линия симметрично оси Х.
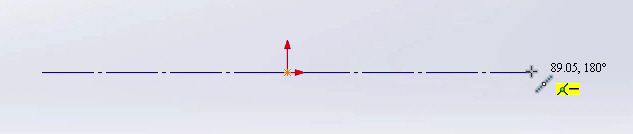
Указав осевую линию, начинаем от нее построение. Зададим команду Отрезок и начнем построение в произвольной форме.
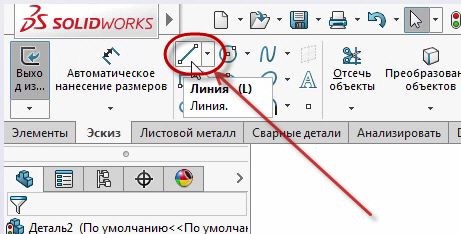
Предварительно строим контуры вала.
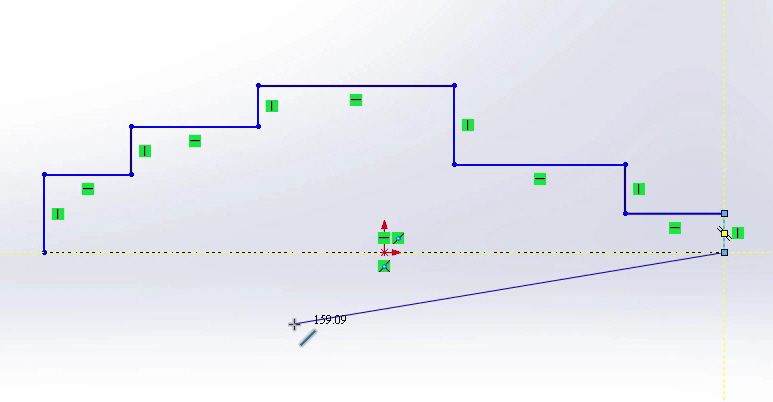
Теперь нужно проставить размеры для эскиза, диаметры вала. Для того чтобы поставить диаметр, выберем отрезок и укажем осевую линию, далее проведем размерную линию ниже осевой линии. Таким образом получим диаметр.
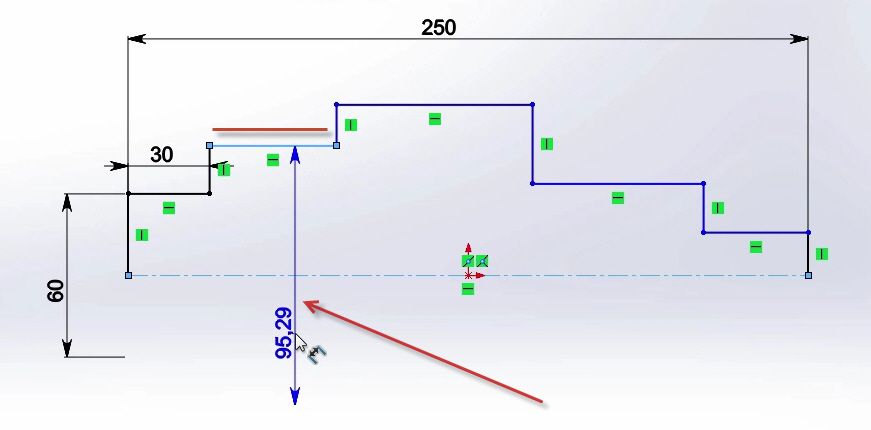
И таким же образом проставляем стальные размеры для отрезков. После того как все размеры проставлены, эскиз будет определен.
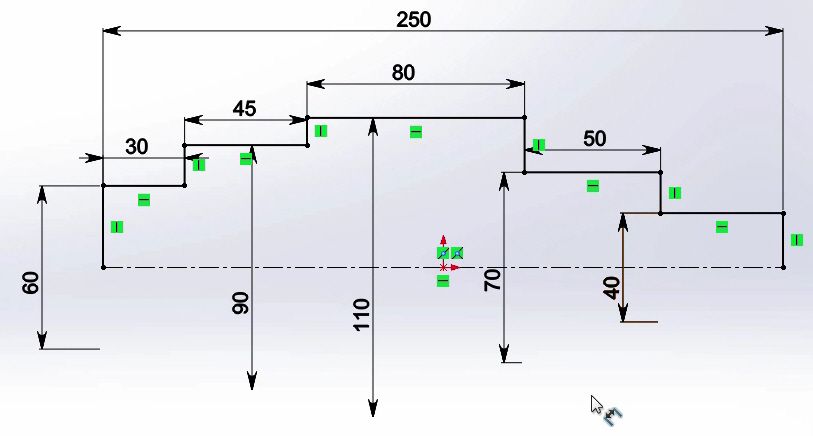
Переходим во вкладку Элементы, которая находится на панели инструментов. Выберем инструмент Повернутая бобышка/основание и на сообщение с вопросом «Вы хотите, чтобы эскиз был закрыт автоматически» кликаем по кнопке Да (это сообщение появилось потому что осевая линия не является замыканием эскиза. При нажатии на клавишу Да, программа автоматически проведет линию).
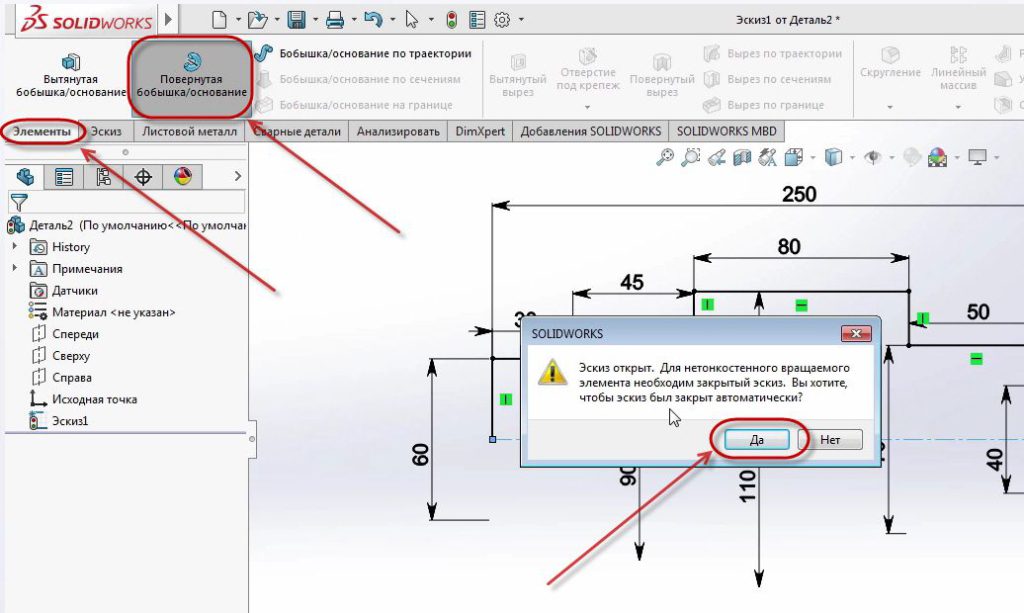
Теперь модель выглядит так:
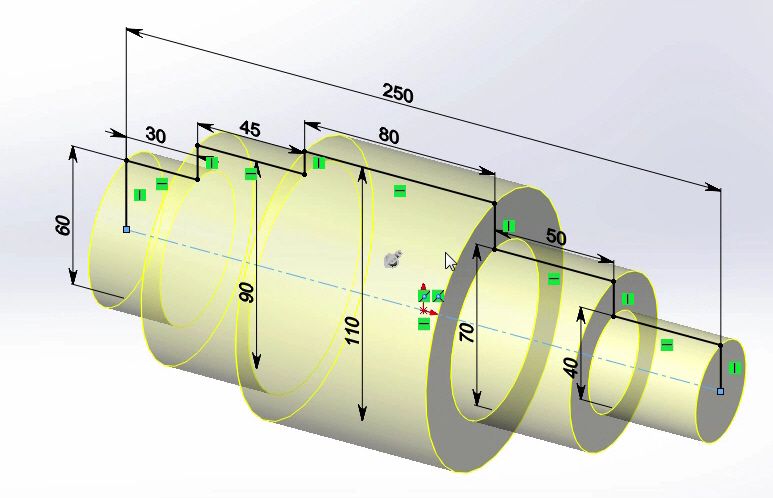
В меню слева мы видим инструменты и опции, которые можно применить к модели. Используем опции, которые стоят по умолчанию. Завершаем построение.

Тело вращения готово.
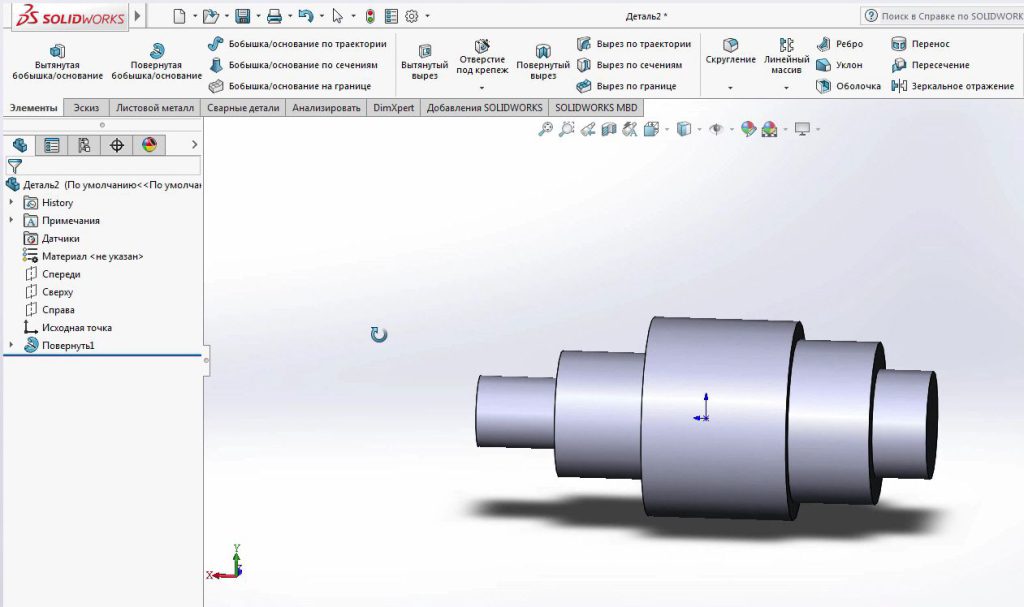
Теперь выберем Редактировать эскиз.
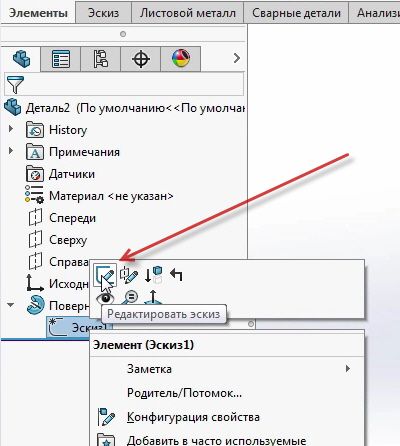
Удалим осевую линию, которую автоматически создал SolidWorks.
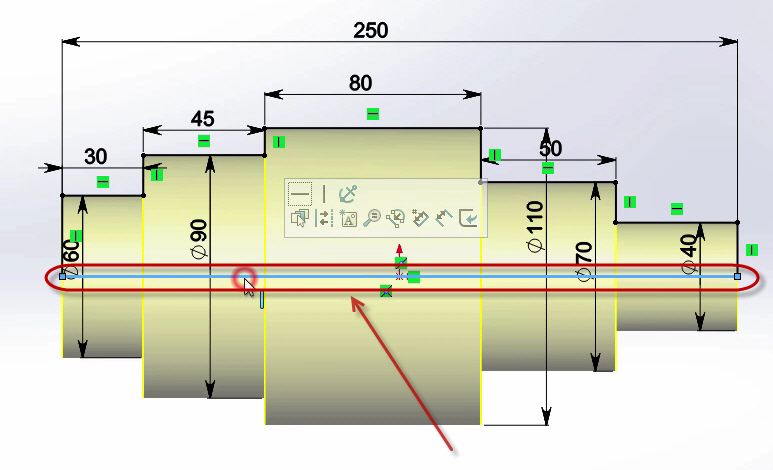
Далее проводим линию выше осевой. Это будет отверстие в валу.
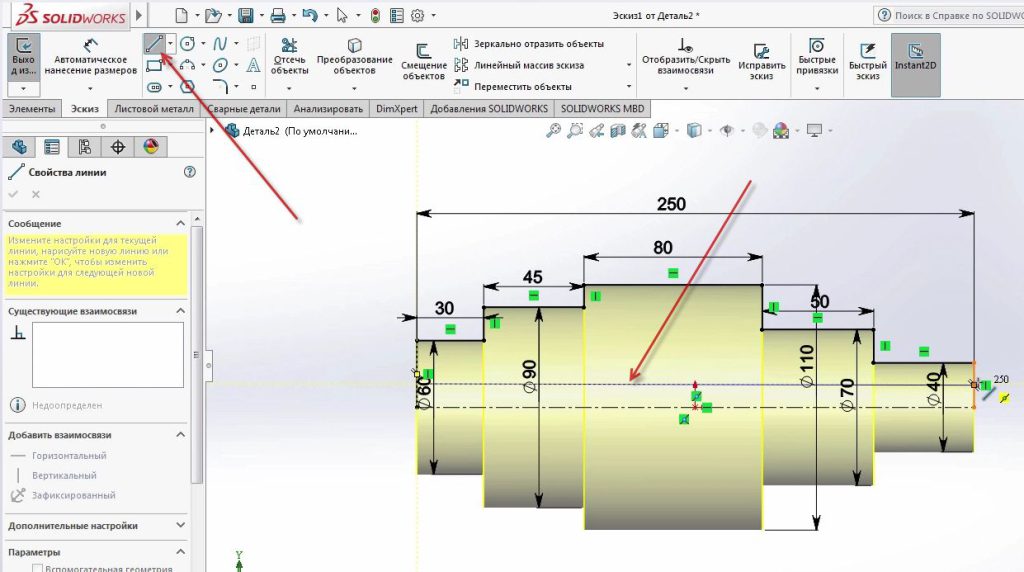
Задаем линии горизонтальность и размер внутреннего диаметра.
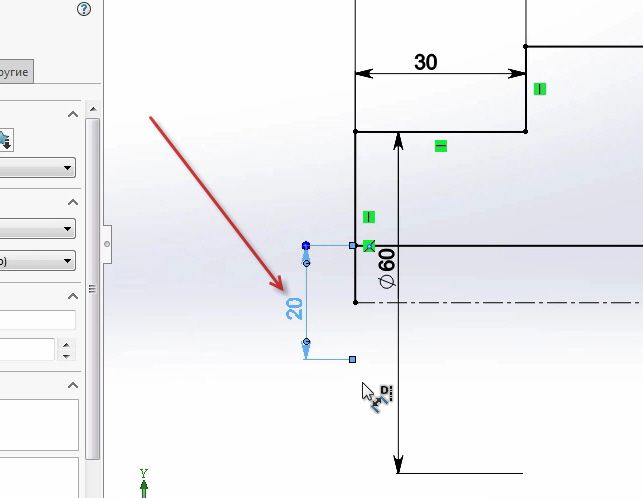
Эскиз определен. Подтверждаем его.
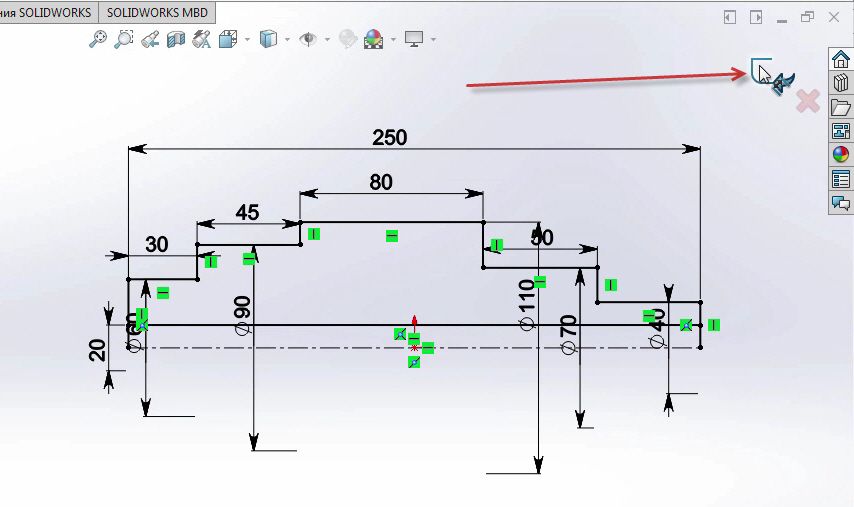
На экране видим ошибку. Кликаем на Выйти из эскиза и перестроить элемент. (Ошибка произошла потому что, у нас два замкнутых контура, а должен быть один).
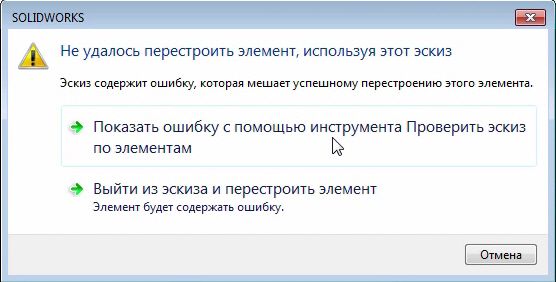
Что бы исправить ошибку, в левом меню кликаем на опцию Редактировать определение.
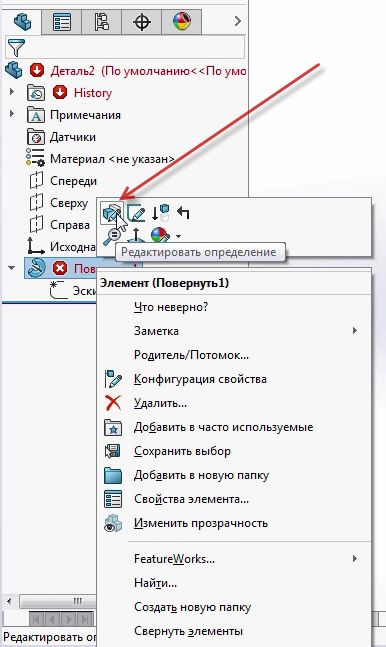
Теперь нужно выбрать контуры. В левой части экрана кликаем на пустую ячейку в пункте Выбранные контуры и на эскизе выбираем верхний контур, который находится над линией. Завершаем построение.
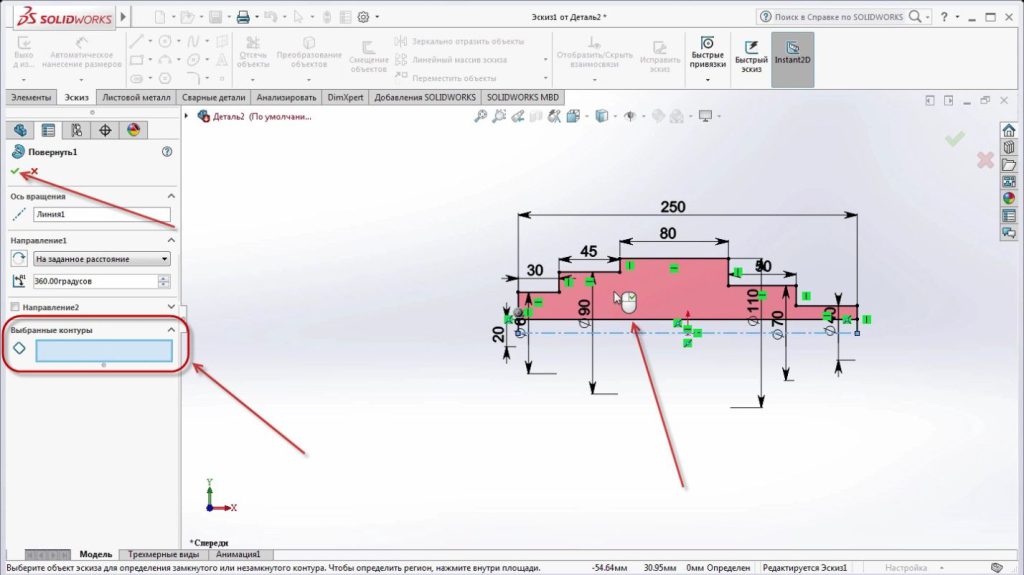
Таким образом мы имеем по наружному диаметру такие же параметры, но внутри имеем отверстие.

Помимо инструмента Повернутая бобышка, есть инструмент Повернутый вырез. Кликаем на инструмент.
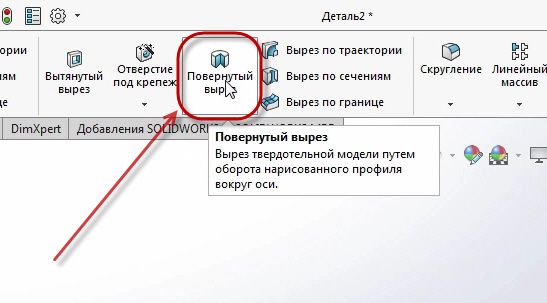
После выбора инструмента Повернутый вырез определяем плоскость. Нам нужна плоскость Спереди.
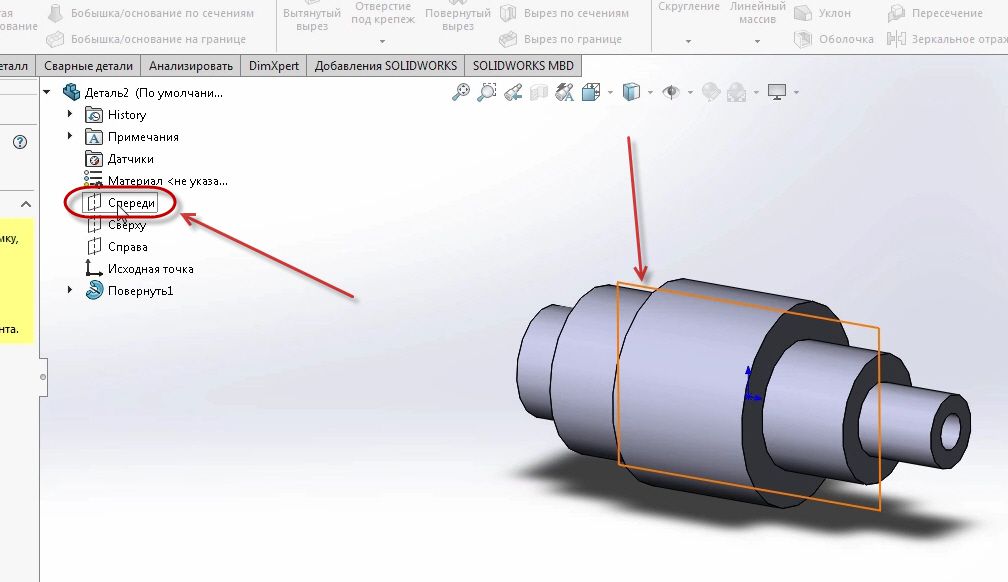
Так как мы не видим внутреннего диаметра отверстия при таком отображении, изменим отображение модели с помощью опции Стиль отображения.
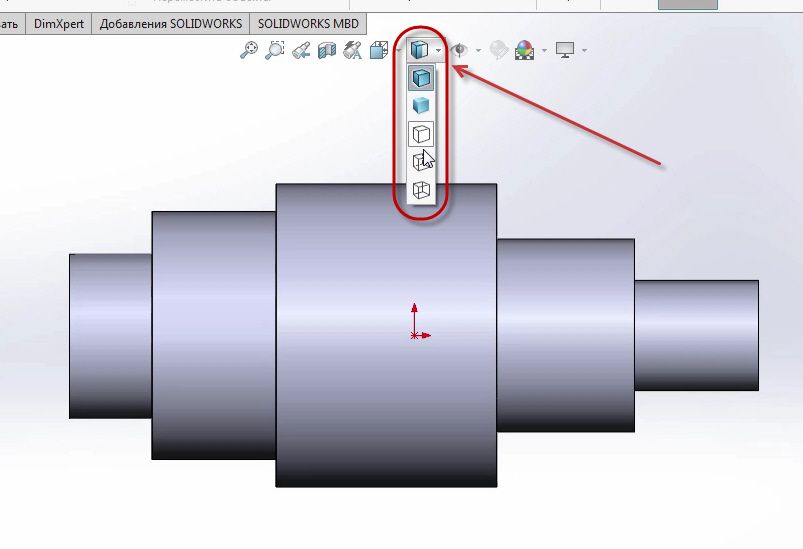
Выберем стиль отображения Невидимые линии отображаются.

Теперь на экране видны две невидимые линии, которые проведены на эскизе.

С помощью этих линий сделаем проточку. Выделяем невидимую линию и нажимаем Преобразовать объект.

Линия стала частью эскиза. Проводим произвольные линии, это и будет проточка.

Проставим размеры.
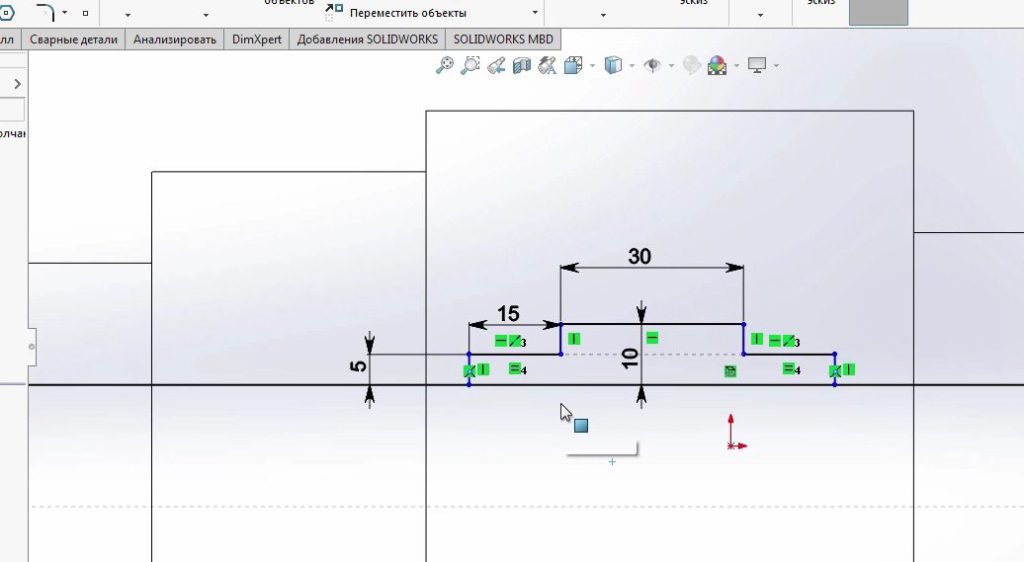
Теперь воспользуемся командой Отсечь объекты. Выберем опцию Отсечь до ближайшего.
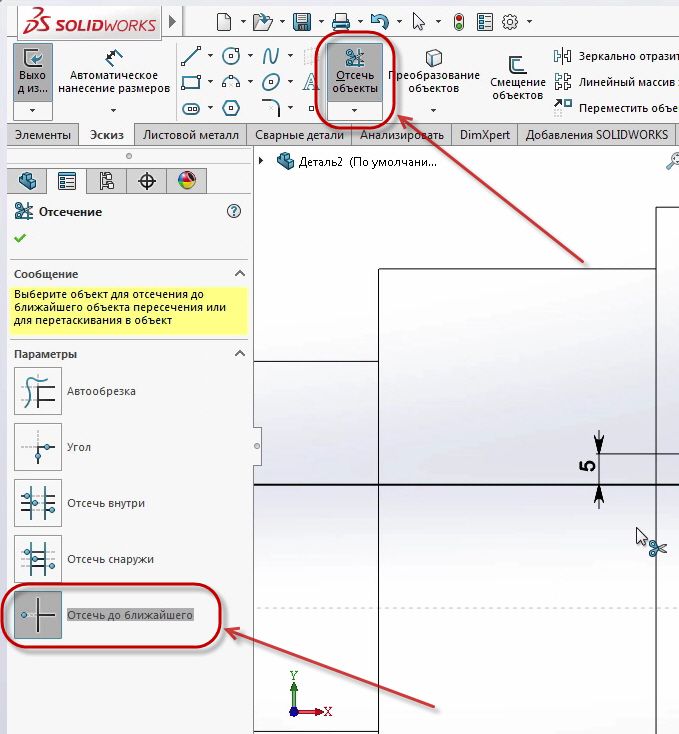
И отсекаем слева и справа линии, которые нам не нужны, просто кликнув на них.
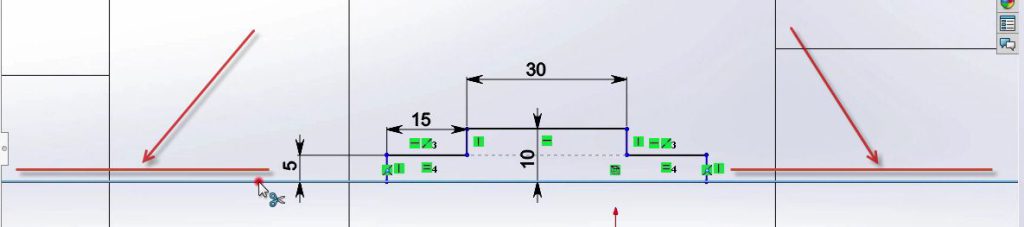
Эти линии нам не нужны, а нужен только тот эскиз, который был произвольно нарисован ранее. Это и будет проточка.

Теперь проводим размер относительно левого торца вала от края эскиза, длиной 85 мм. Эскиз полностью определен.
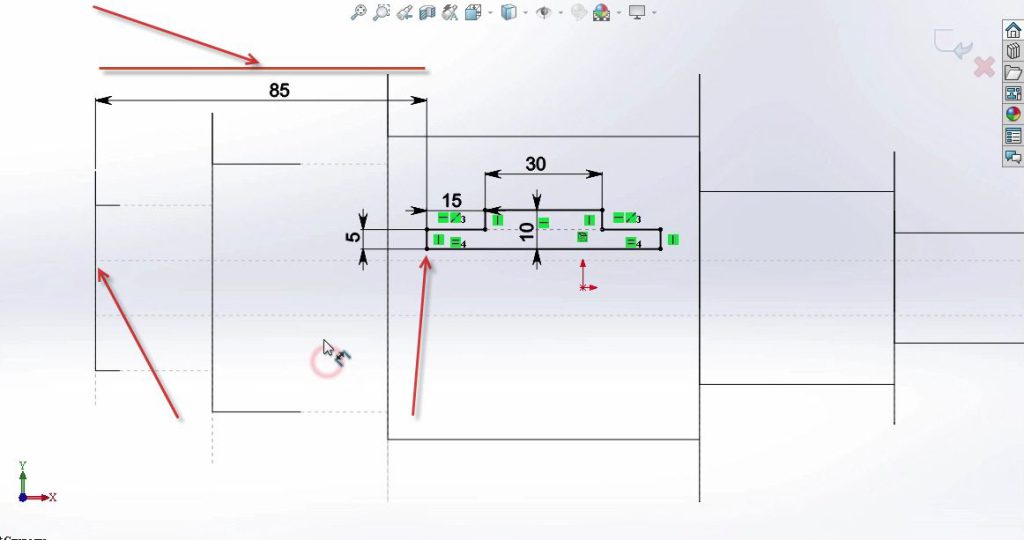
Далее проводим осевую линию через исходную точку. Поставим галочку Линия средней точки.
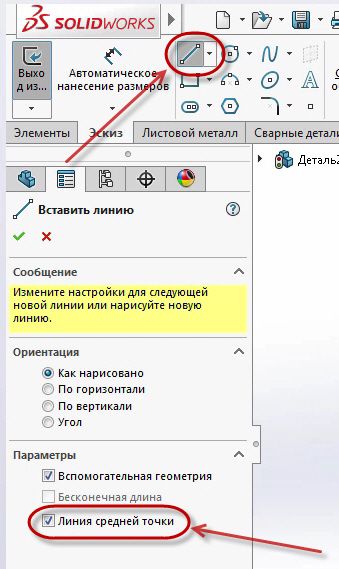
Проводим линию до самого торца эскиза. Завершаем эскиз.
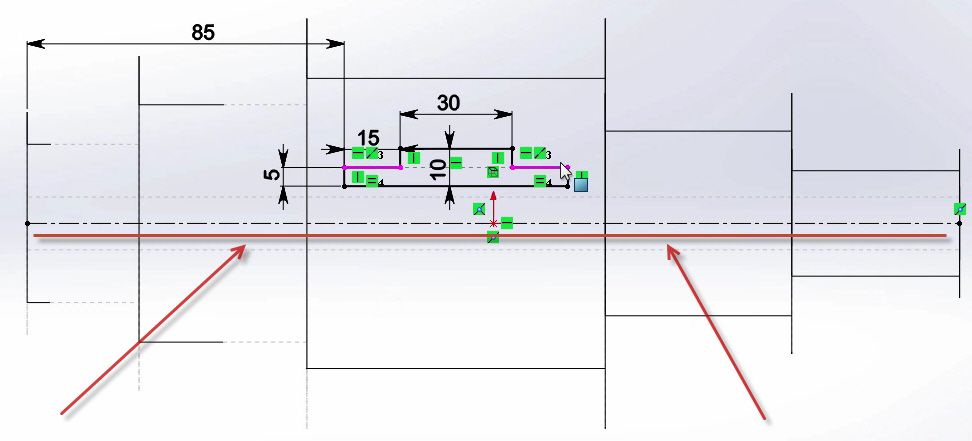
В предварительном просмотре видно как будет производиться вырез.
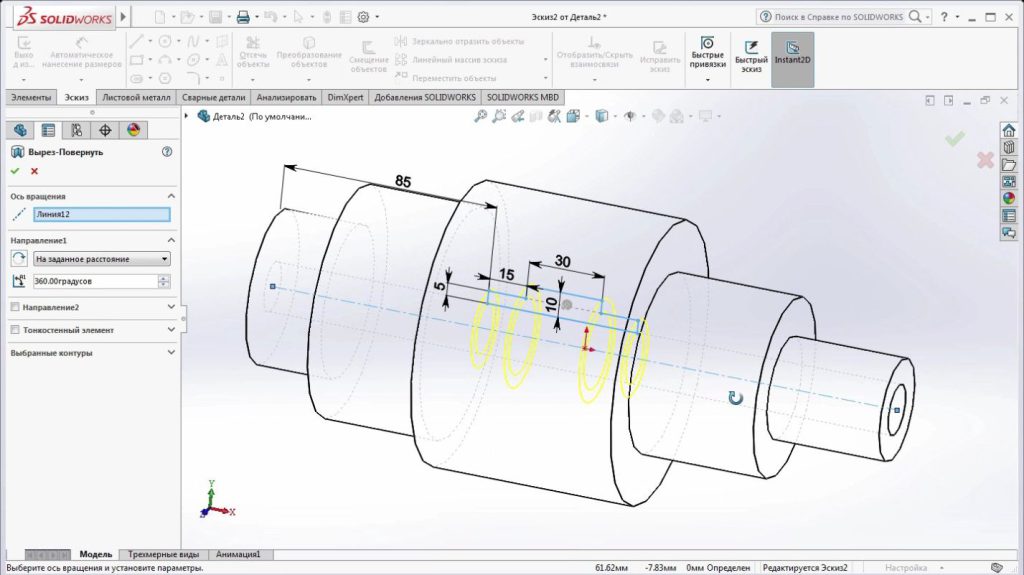
Переключаем отображение эскиза на 3D модель. Подтверждаем модель. Проточка готова.
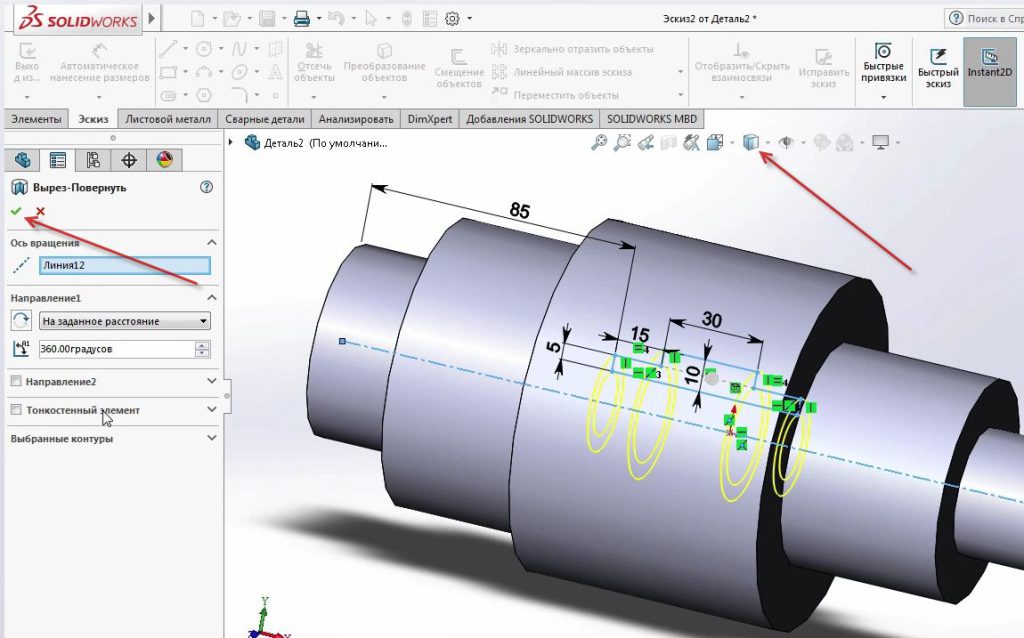
Чтобы увидеть проточку, воспользуемся командой Разрез.
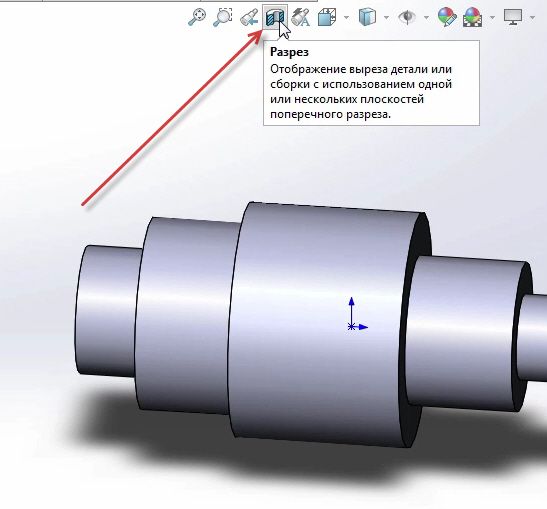
Кликаем по инструменту Разрез и подтверждаем эскиз.
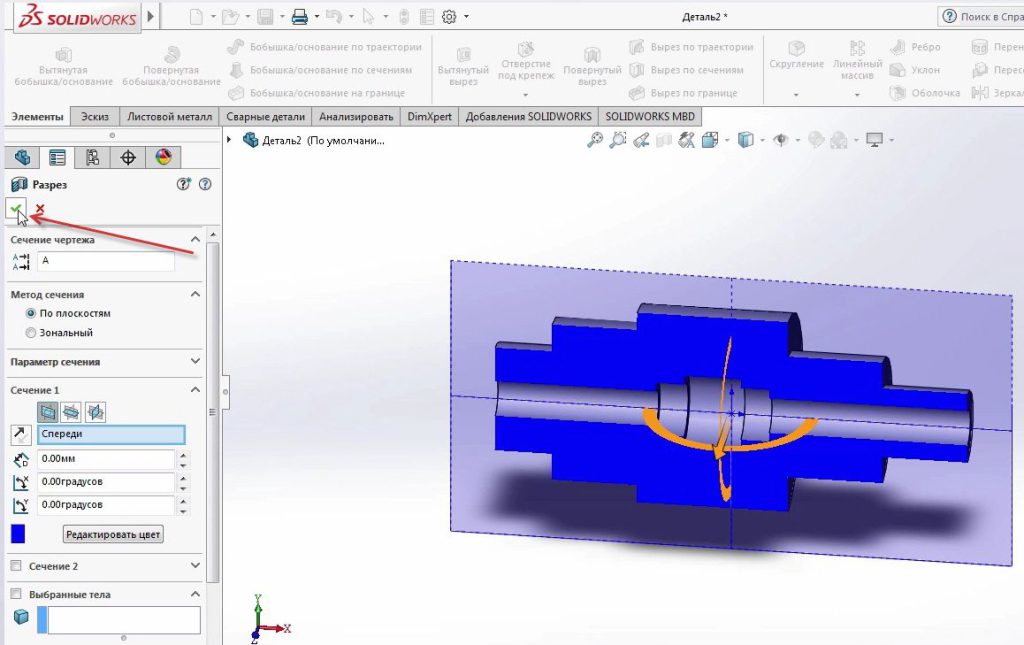
Теперь мы видим, как выглядит проточка на модели.

Чтобы отключить отображение Разрез, нужно снова кликнуть по тому же инструменту. Инструмент не отсекает часть детали, он просто ее скрывает.

Теперь деталь выглядит так: