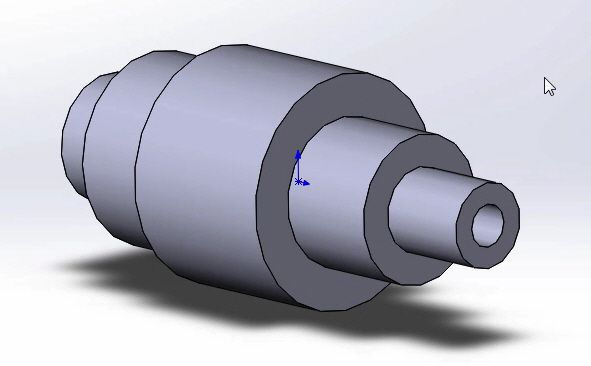Повернена бобишка використовується для побудови 3D-тел обертання, які мають вісь обертання.
Створимо деталь. Виберемо площину «Спереду» та створюємо ескіз.
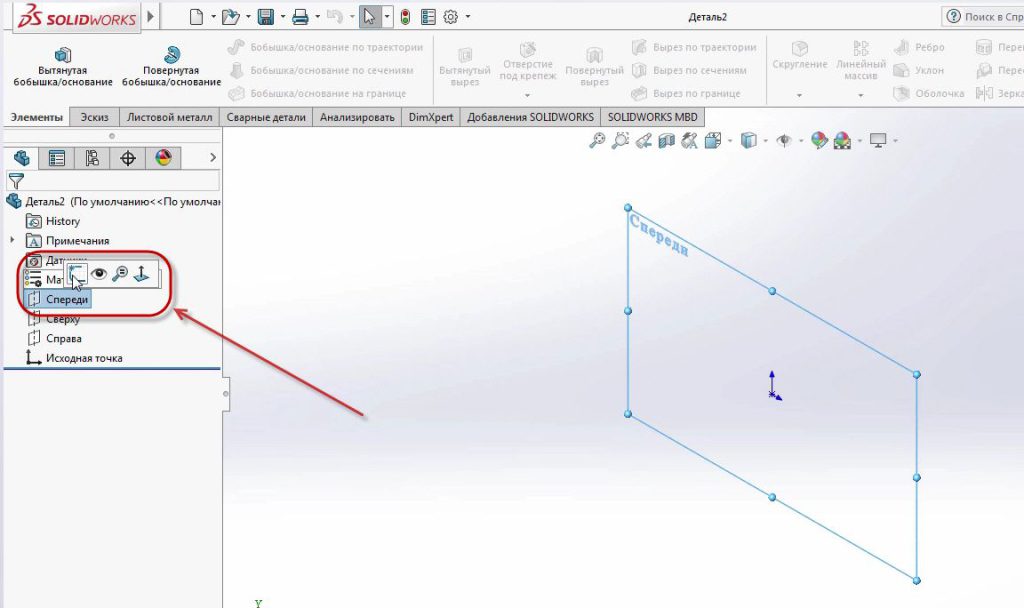
Перше, що потрібно зробити, це провести вісь обертання. Вісь обертання проводитися відрізком осьової лінії.

В опціях осьової лінії ставимо галочку напроти параметра Лінія середньої точки.
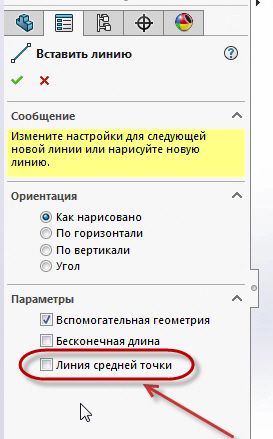
Вказавши вихідну точку, по горизонталі проводиться лінія симетрично осі Х
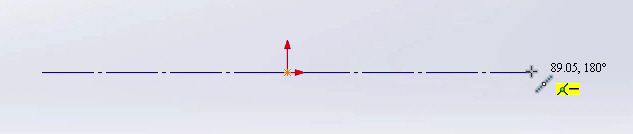
Вказавши осьову лінію, починаємо від неї шикування. Задамо команду Відрізок та почнемо побудову у довільній формі.
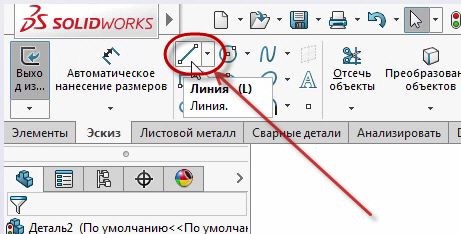
Попередньо будуємо контури валу.
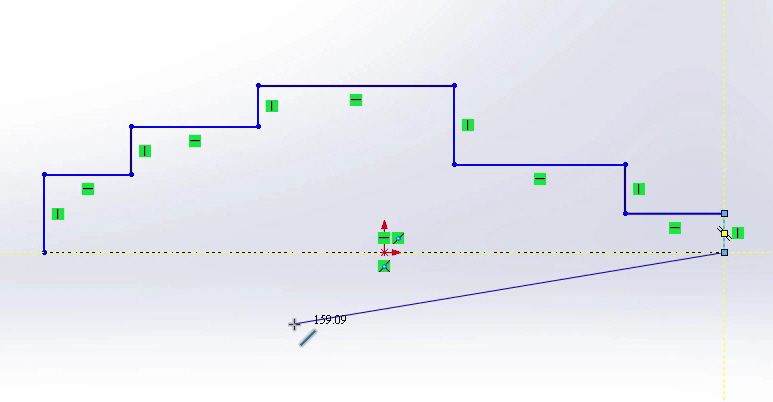
Тепер потрібно поставити розміри для ескізу, діаметри валу. Для того щоб поставити діаметр, виберемо відрізок і вкажемо осьову лінію, далі проведемо розмірну лінію нижче осьової лінії. У такий спосіб отримаємо діаметр.
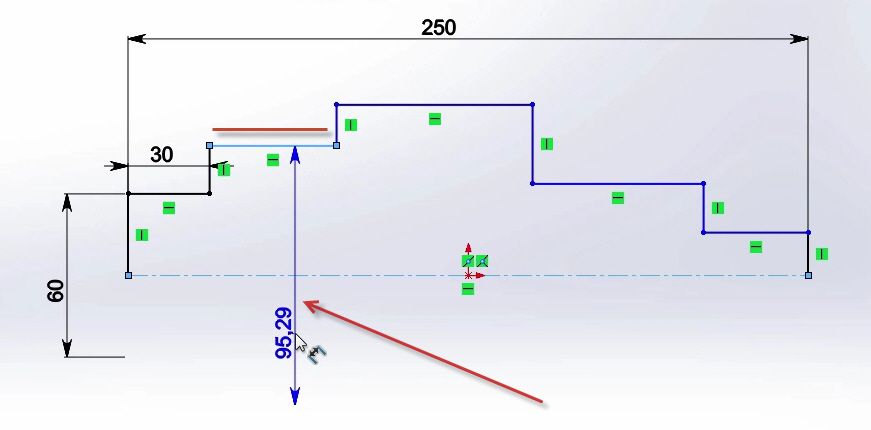
І так само проставляємо сталеві розміри для відрізків. Після того, як всі розміри проставлені, ескіз буде визначено.
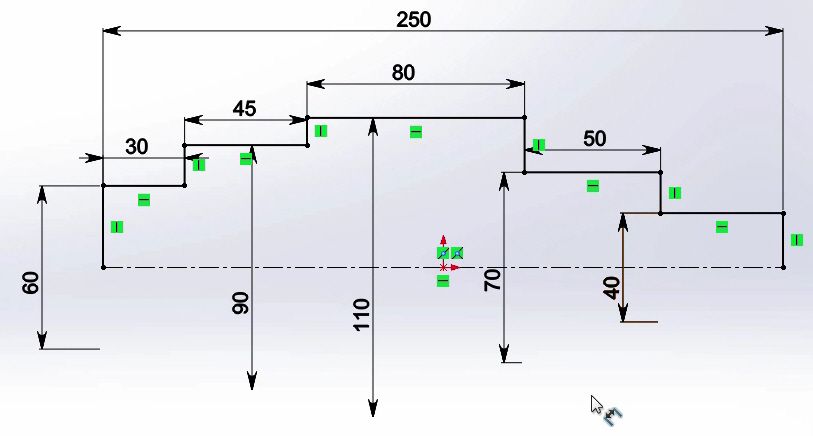
Переходимо у вкладку Елементи на панелі інструментів. Виберемо інструмент Повернута бобишка/основа та на повідомлення з питанням «Ви хочете, щоб ескіз був закритий автоматично» клацаємо по кнопці Так(це повідомлення з’явилося тому, що осьова лінія не є замиканням ескізу). Якщо натиснути клавішу Так, програма автоматично проведе лінію)
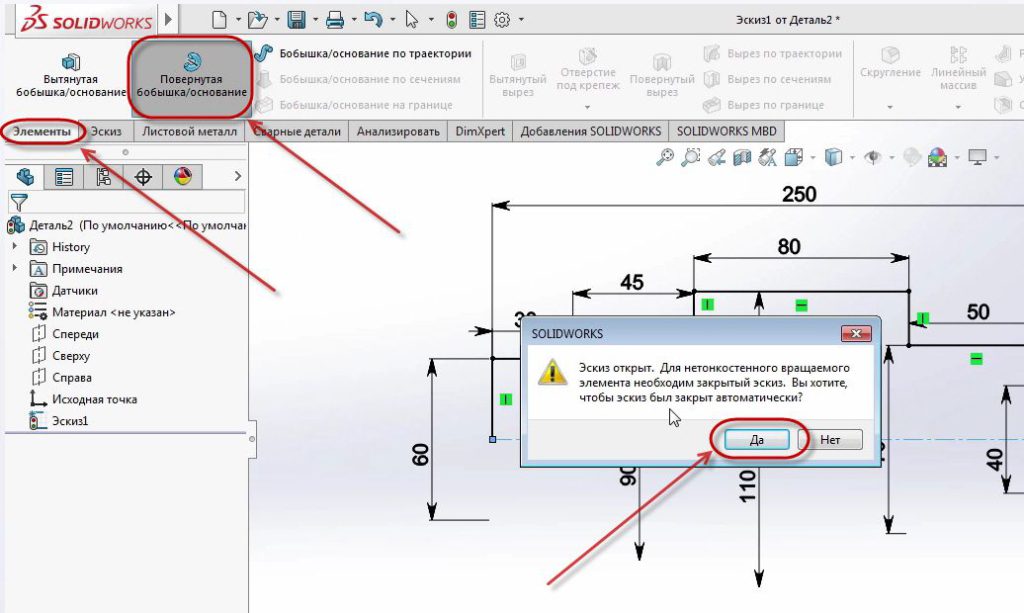
Зараз модель виглядає так:
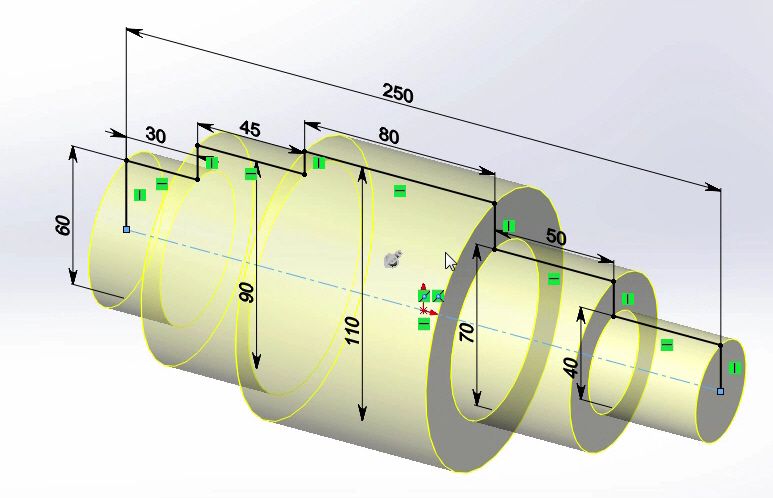
У меню зліва ми бачимо інструменти та опції, які можна застосувати до моделі. Використовуємо налаштування, які стоять за замовчуванням. Завершуємо побудову.

Тіло обертання готове.
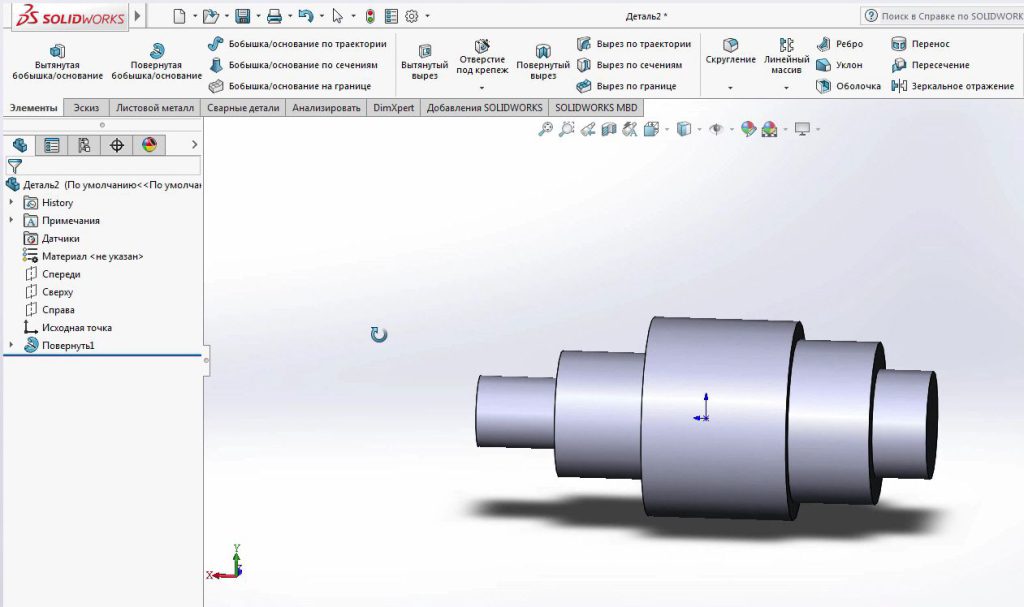
Тепер виберіть Редагувати ескіз.
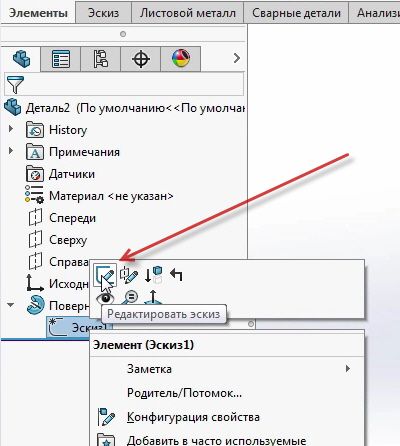
Видалимо осьову лінію, яку автоматично створив SolidWorks.
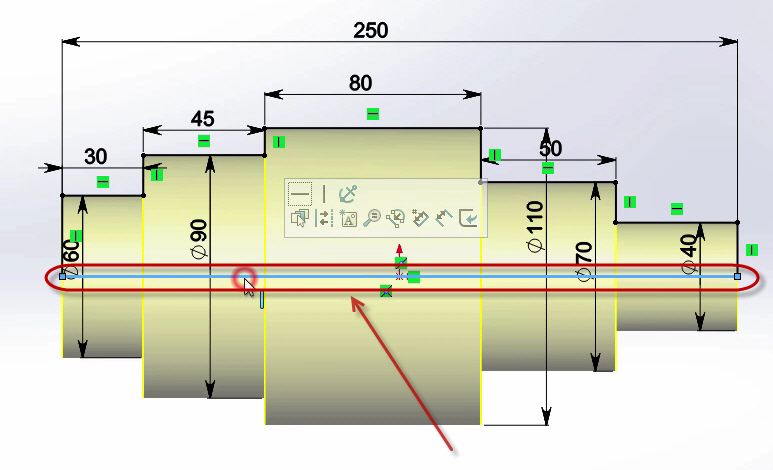
Далі проводимо лінію вище осьової. Це буде отвір у валу.
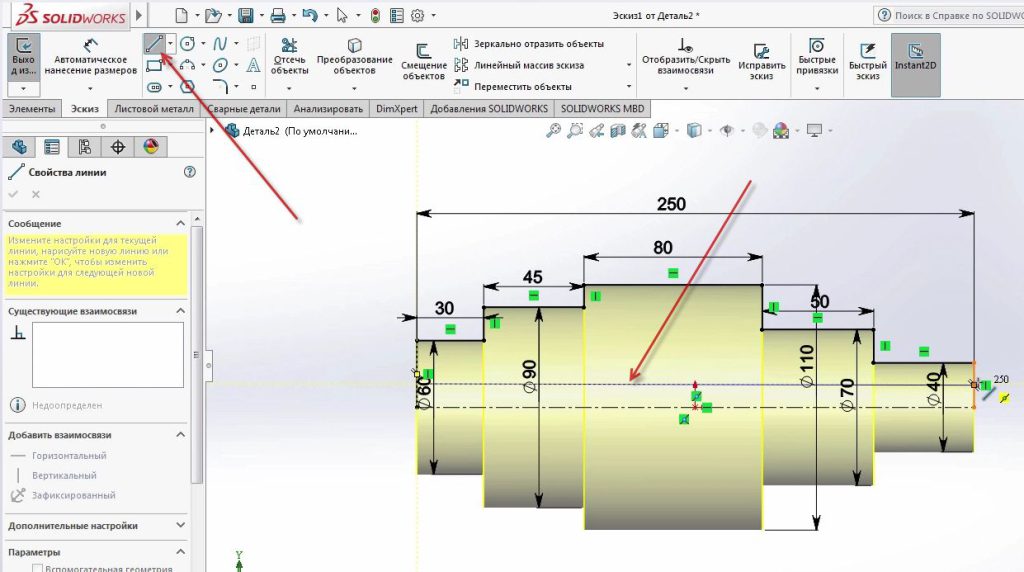
Задаємо лінії горизонтальність та розмір внутрішнього діаметра.
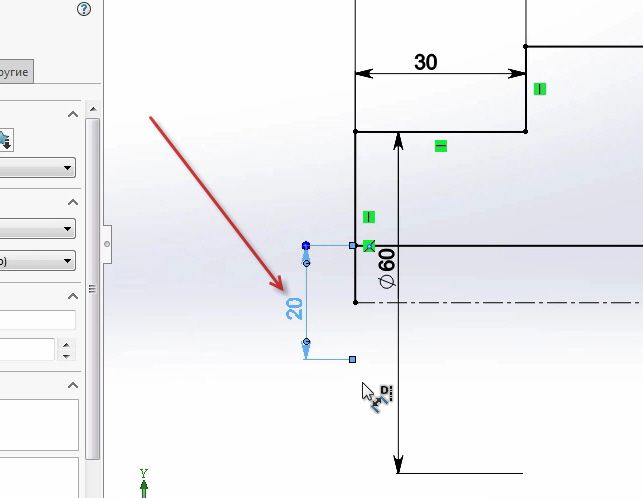
Ескіз визначений. Підтвердіть це.
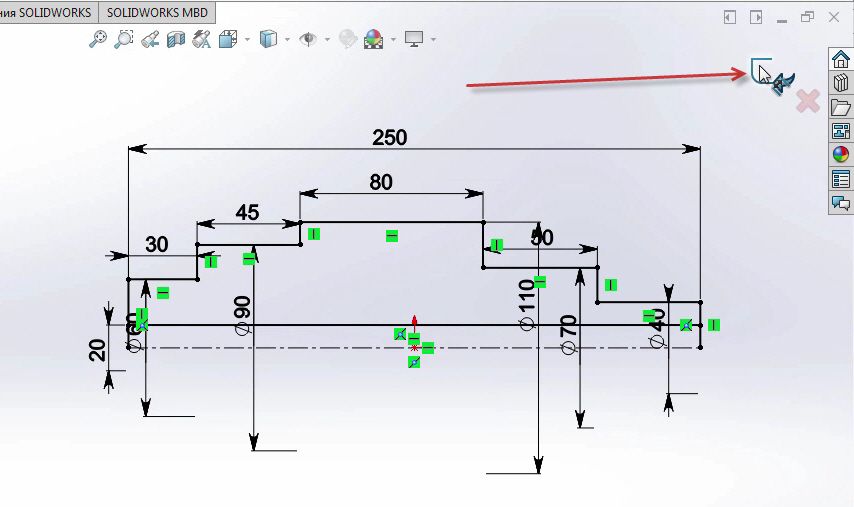
Ми бачимо помилку на екрані. Клацаємо Вийти з ескізу і перебудувати елемент. (Помилка сталася тому, що у нас два замкнуті контури, а має бути один).
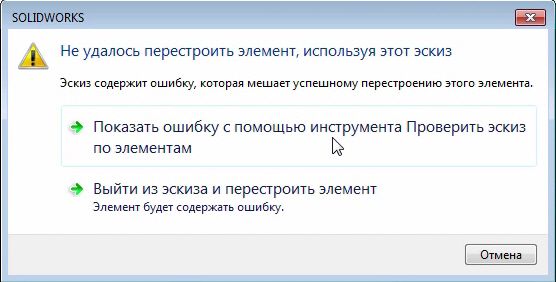
Щоб виправити помилку, у лівому меню клацаємо на опціюРедагувати визначення.
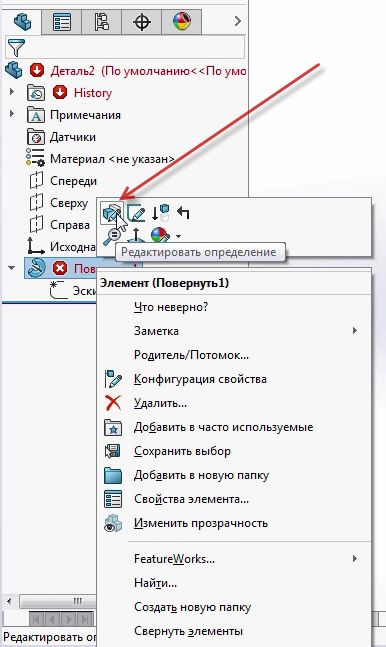
Тепер потрібно вибрати контури. У лівій частині екрана клацаємо на порожню комірку в пункті Вибрані контури та на ескізі вибираємо верхній контур, що знаходиться над лінією. Завершуємо побудову.
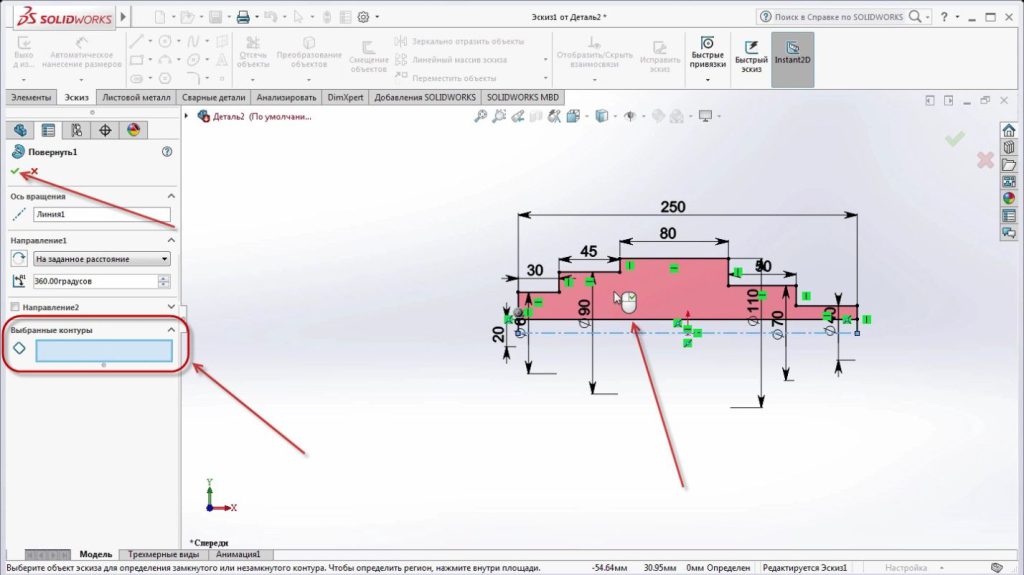
Таким чином, у нас однакові параметри для зовнішнього діаметра, але всередині маємо отвір.

Крім інструменту Повернута бобишка, є інструмент Повернутий виріз. Клацаємо на інструмент.
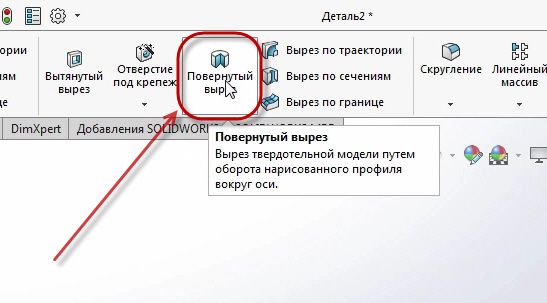
Після вибору інструменту Повернений вирізвизначаємо площину. Нам потрібна площина Спереду.
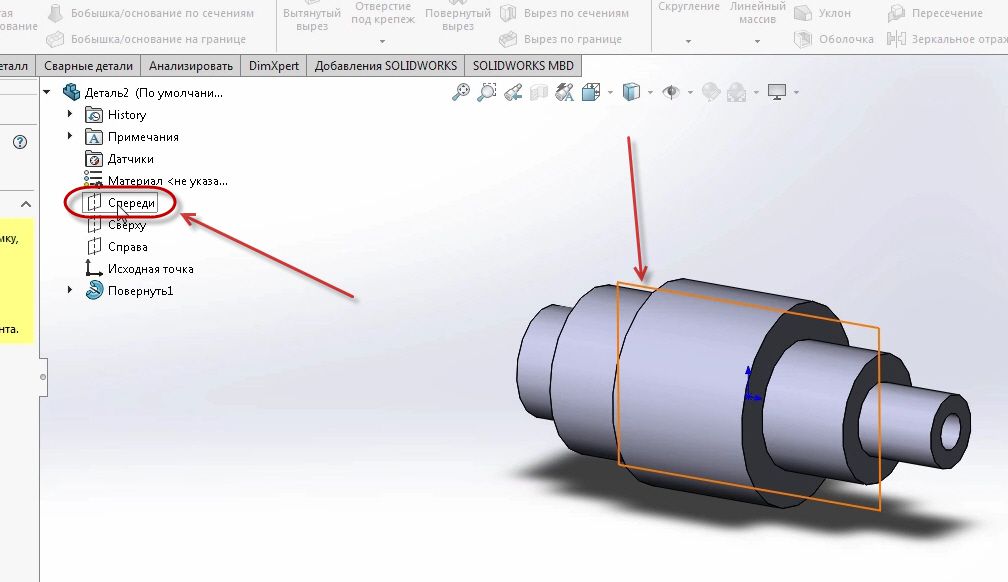
Оскільки ми не бачимо внутрішнього діаметра отвору при такому відображенні, змінимо відображення моделі за допомогою опції Стиль відображення.
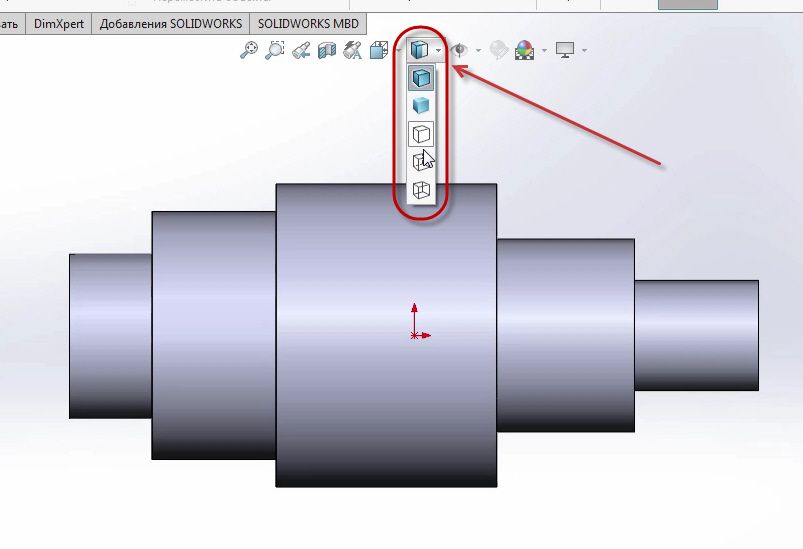
Виберемо стиль відображення Невидимі лінії відображаються.

Тепер на екрані видно дві невидимі лінії, проведені на ескізі.

За допомогою цих ліній зробимо проточку. Виділяємо невидиму лінію та натискаємо Перетворити об’єкт.

Лінія стала частиною ескізу. Проводимо довільні лінії, це буде проточка.

Проставимо розміри.
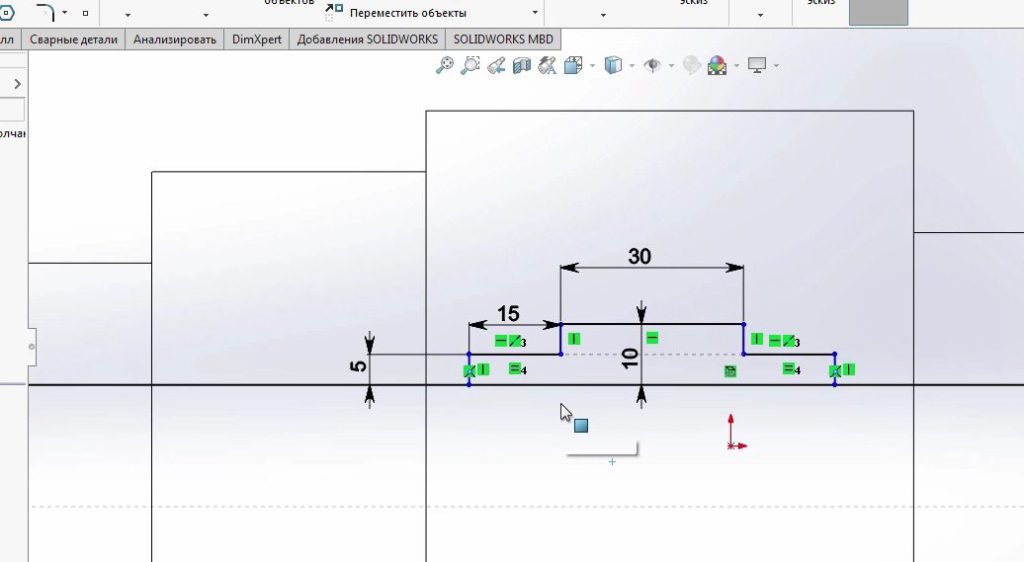
Тепер давайте скористаємося командою “Відсікти об’єкти“. Виберіть параметр Відсікти до найближчого.
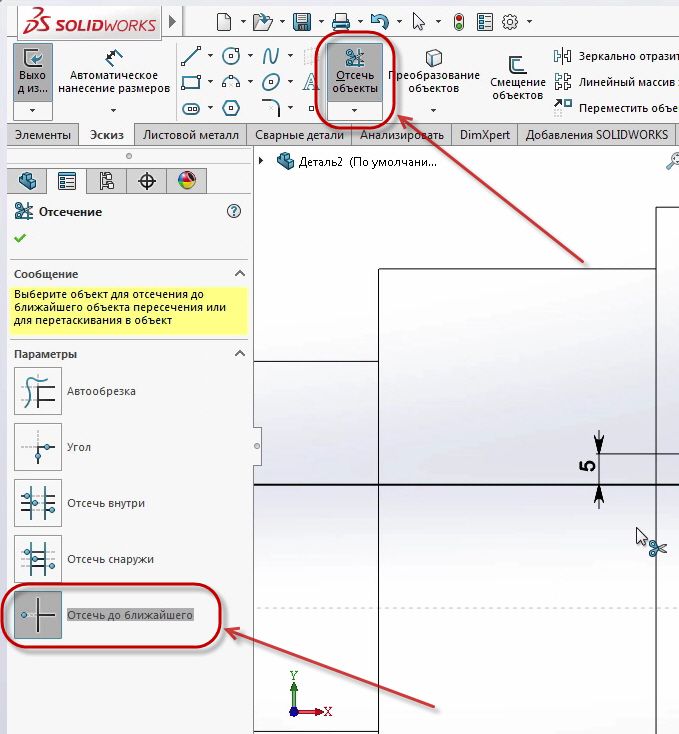
І відсікаємо ліворуч і праворуч лінії, які нам не потрібні, просто натиснувши на них.
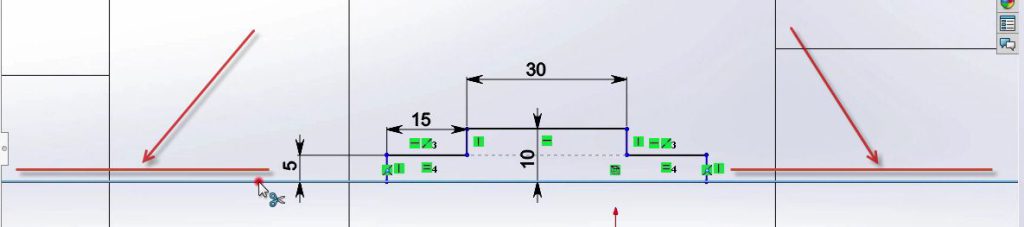
Ці лінії нам не потрібні, а потрібний лише той ескіз, який був довільно намальований раніше. Це і буде проточка.

Тепер проводимо розмір щодо лівого торця валу від краю ескізу, завдовжки 85 мм. Ескіз повністю визначений.
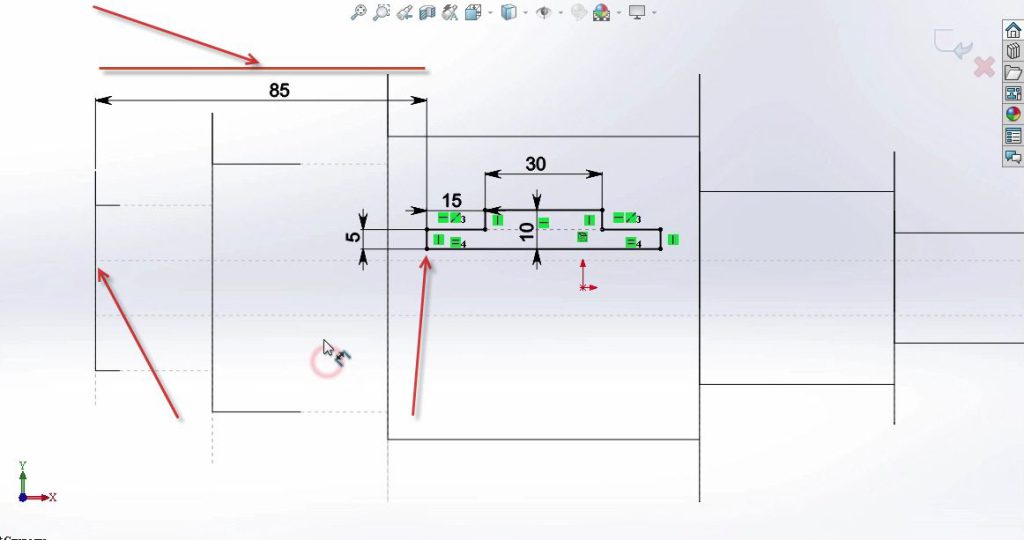
Далі проводимо осьову лінію через вихідну точку. Поставимо галочку Лінія середньої точки.
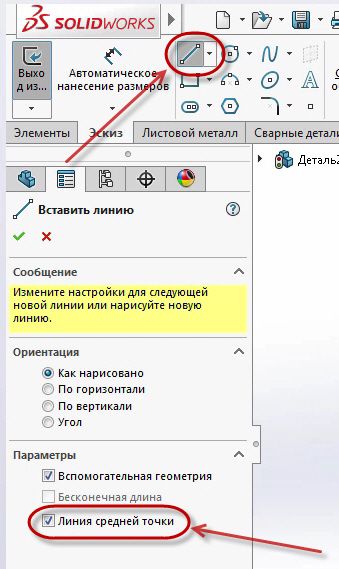
Проводимо лінію до самого торця ескізу. Завершіть ескіз.
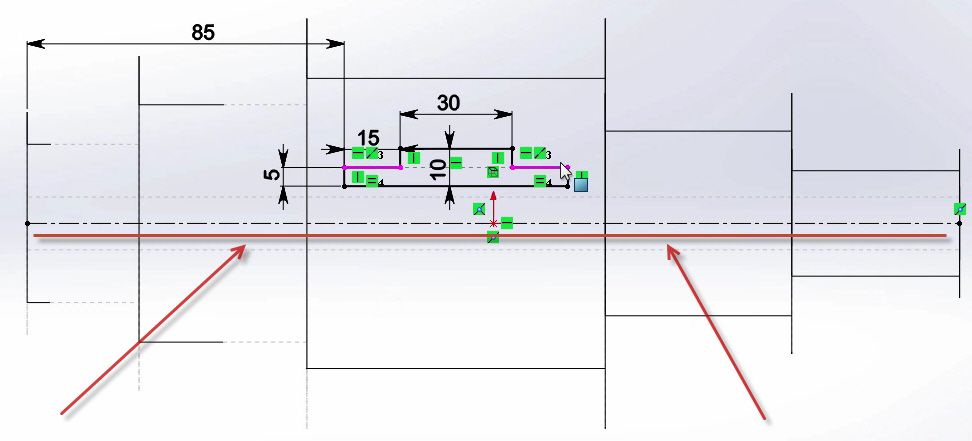
У попередньому перегляді видно як буде проводитися виріз
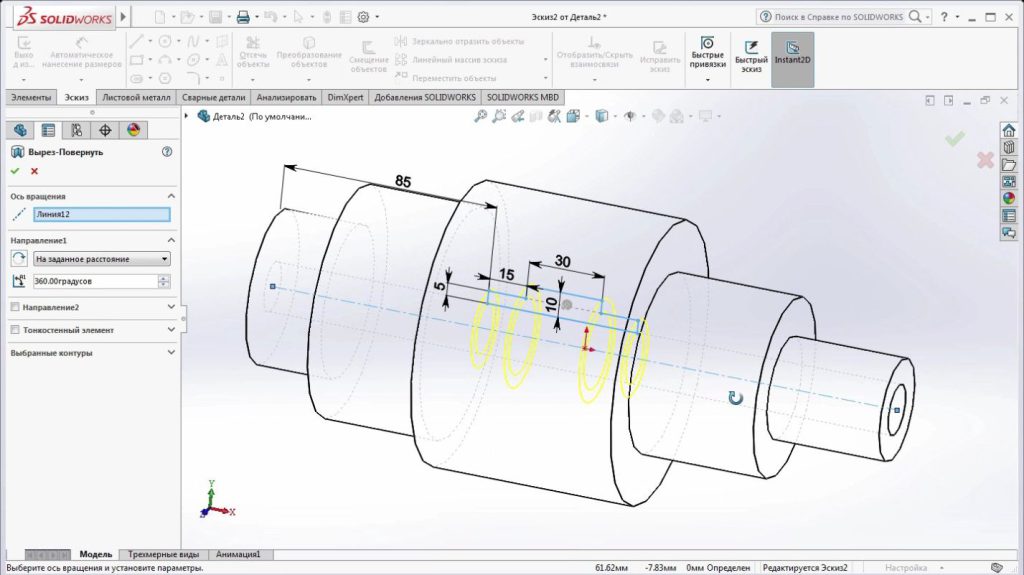
Перемикаємо ескіз на 3D модель. Підтвердіть модель. Проточка готова.
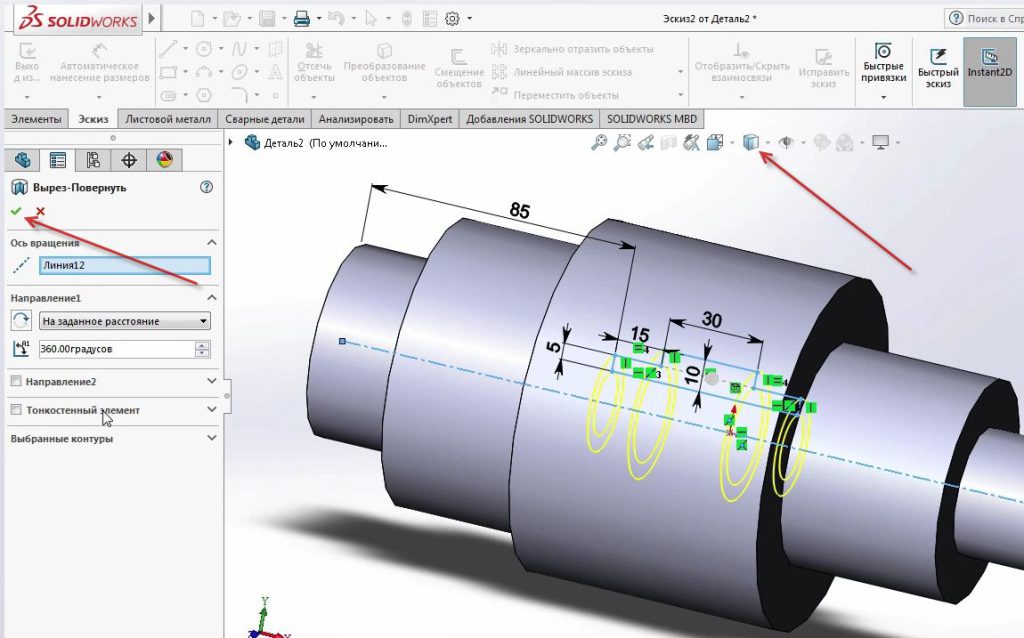
Щоб побачити проточку, скористаємося командою Розріз.
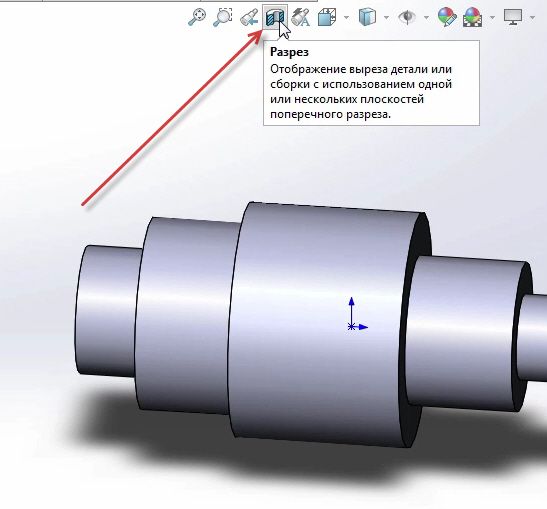
Клацаємо по інструменту Розріз та підтверджуємо ескіз.
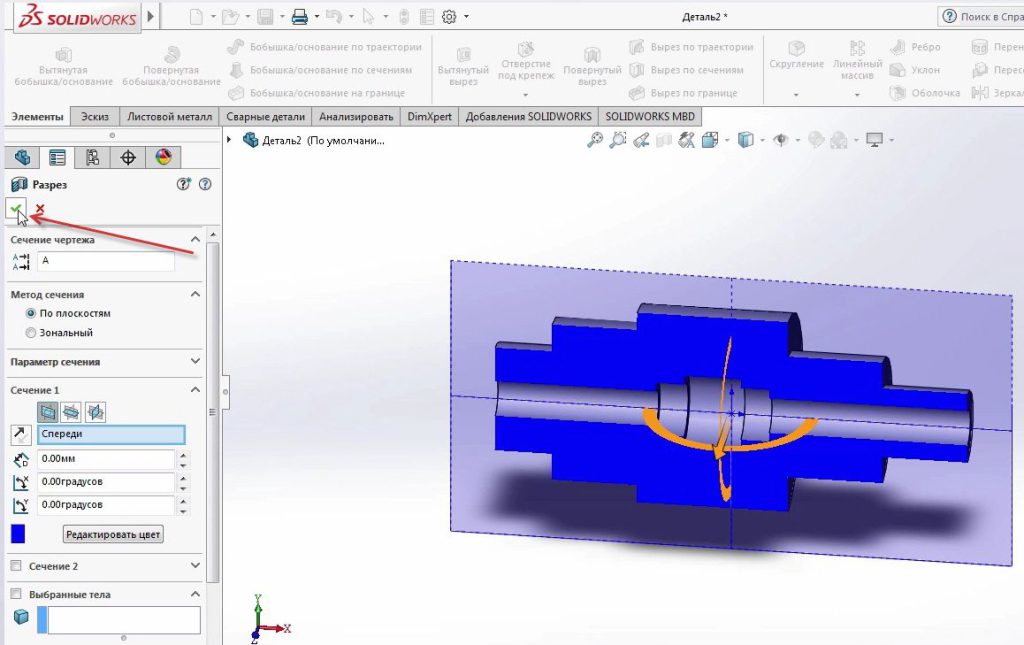
Тепер ми бачимо, як виглядає проточка на моделі.

Щоб вимкнути відображення Розріз, потрібно знову натиснути на той же інструмент. Інструмент не відсікає частину деталі, він просто приховує її.

Тепер деталь виглядає так: