Построим в Autocad ящик, собранный с помощью известного столярного соединения – Ласточкин хвост.
Вот это соединение:
1. Перейдем к интерфейсу 3D Modeling и начнем построение. Сначала включим вид сверху и нарисуем в линиях одну из соединяемых деталей (верхнюю из изображенных на схеме). Пусть ширина деталей равна 200мм, толщина – 25мм и размер d – 20мм. Тогда c=(200-4*20)/3=40мм. Изобразим один паз этой детали:
Теперь «размножим» шипы, чтобы они равномерно заняли всю ширину детали. Для этого используем команду Array (панель Modify). Выбираем команду и в окне задаем такие значения:
Смещение Column offset равно сумме d+c=20+40=60, количество повторений – 4 (на этой детали 4 паза, включая крайние). Необходимо также выбрать объекты (нажав кнопку Select objects). Когда все параметры массива заданы, нажимаем OK и видим результат:
Достроим недостающие линии:
Теперь удалим лишнее и правильно состыкуем линии на краях:
Просто выделяем линию и перетаскиваем ее «ручку» в нужное место, используя привязки. В результате у нас получится контур края детали:
Создадим полный контур первой детали. Для этого сначала проводим отрезок, равный длине первой детали (пусть она будет равна 500мм). Отрезок начнем от любой точки на краю соединения:
Отражаем «фигурную» часть относительно центра отрезка и доводим боковые линии до нужных точек:
Удаляем вспомогательный отрезок и с помощью команды Region создаем из контура детали область. Затем «выдавливаем» область (Extrude, панель 3D Modeling), указав путь 25мм. В итоге на изометрии видим первую деталь, толщина которой равна 25мм, полная длина – 500мм, а ширина – 200мм:
2. Теперь построим смежную деталь. Пусть ее размеры будут равными 400x200x25мм. Строим параллелепипед произвольных размеров (команда Box), а затем в окне свойств устанавливаем нужные размеры (напомним, что длина (Length) в Autocad отсчитывается по оси X, ширина (Width) – по Y, а высота (Height) – по Z):
Теперь двигаем деталь на место (Move).
Детали совмещены, но вторая деталь пока не имеет нужных вырезов. Сделать их очень просто – используя команду Interference Checking, создаем тело, образованное пересечением двух деталей.
Аргументами указываются две детали, затем в диалоговом окне нужно снять галочку в нижнем чекбоксе, отвечающем за удаление получившегося тела при выходе из команды.
На рисунке получившееся тело окрашено желтым. Теперь отражаем его относительно горизонтальной плоскости, проходящей через середину второй детали, чтобы получить симметричный объект «вверху». Для этого используем команду 3D Mirror. Она работает так же, как и обычное зеркало, только вместо двух запрашивает три точки, задающие плоскость зеркала. Все они должны лежать на серединах ребер второй детали. Вот что получится в результате отражения:
Осталось вычесть вспомогательные объекты из заготовки, и мы получим вторую деталь. Команда Subtract, первым аргументом задаем заготовку, вторым – оба «выреза». Выделить вырезы, не захватив детали, можно рамкой «слева направо»:
После вычитания видим готовую деталь (можно присвоить ей другой цвет):
3. Остались мелочи – отразить каждую из деталей относительно середины смежной. Таким образом мы получаем готовый ящик, точнее, его борта, соединенные ласточкиным хвостом»:
Можно повернуть его командой 3D Rotate. После выбора объектов команда попросит на пиктограмме выбрать ось поворота и задать угол. Поэкспериментировав с этой командой вы поймете ее логику, она проста и доступна. Итак, вот готовый «ящик»:
4. Попробуйте нарисовать дно. Дно, «прибитое» к ящику снизу, нарисовать совсем не сложно. Для практики же можно создать дно, вставленное в паз. Коротко опишем процесс: создается box, равный по габаритам ящику, с требуемой толщиной. Потом с помощью «ручек» все боковые грани задвигаются вовнутрь, скажем, на 15мм. Двигаем дно на нужную высоту и, подобно построению ответной части «ласточкиного хвоста», вычитаем ненужные фрагменты боковин, создавая тем самым паз или «четверть». Вот как может выглядеть готовый ящик:
Процесс, описанный в уроке, довольно прост, его сутью можно назвать «принцип минимума построений». То есть при моделировании (причем, это касается не только Autocad) очень полезно понимать, как из уже готового элемента создать требуемый, не повторяя при этом несколько раз одни и те же построения.

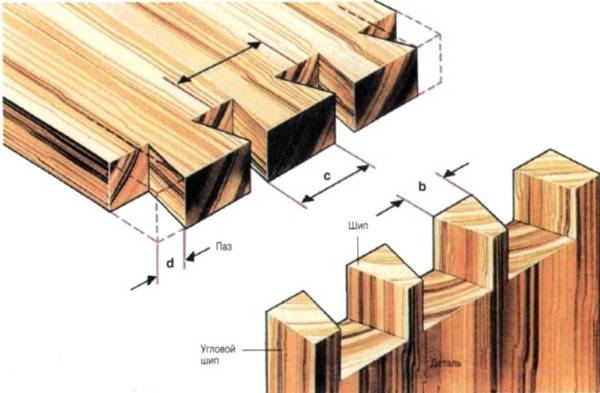
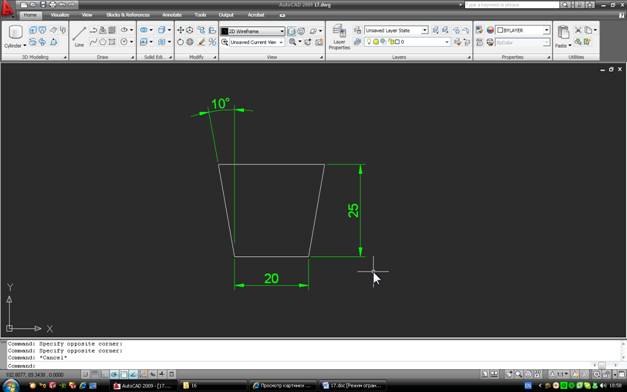

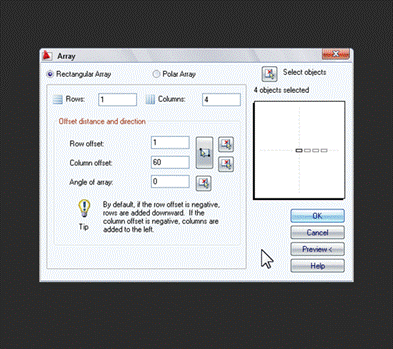
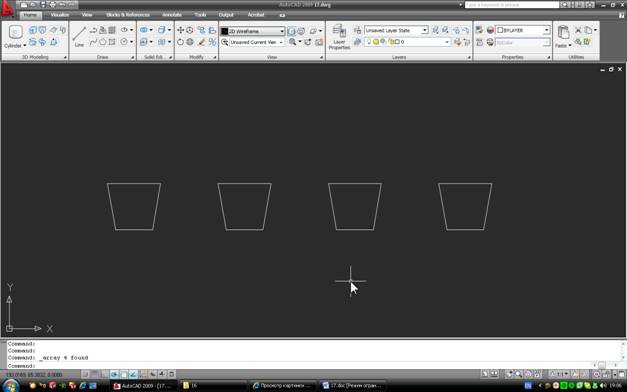
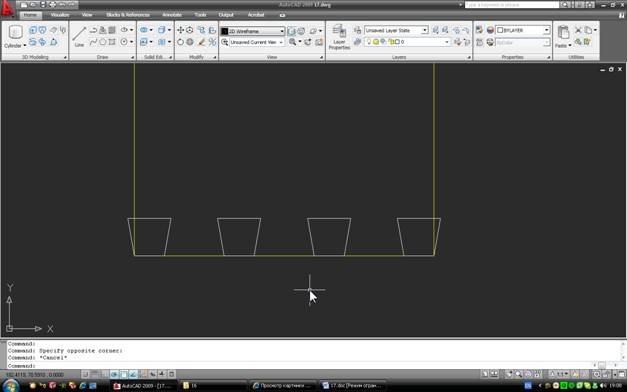
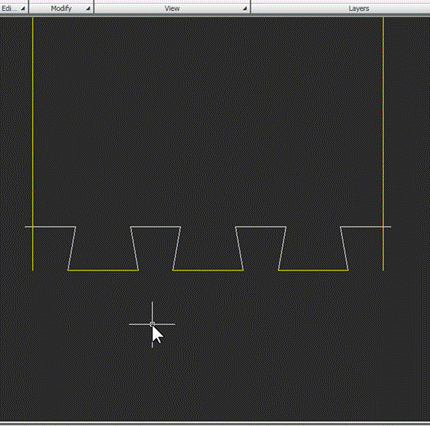
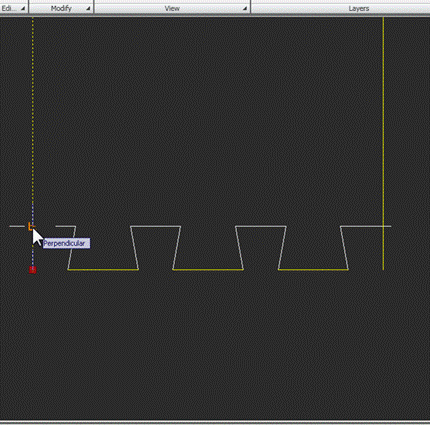
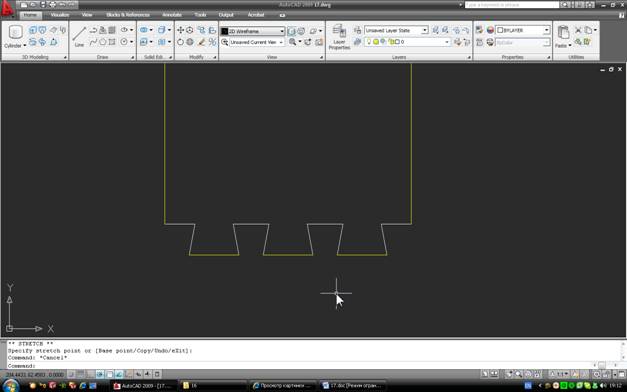
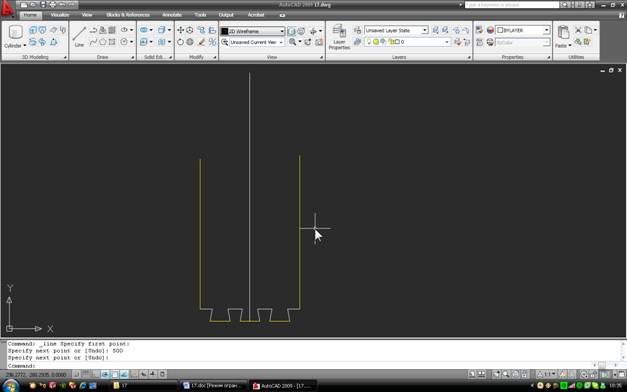
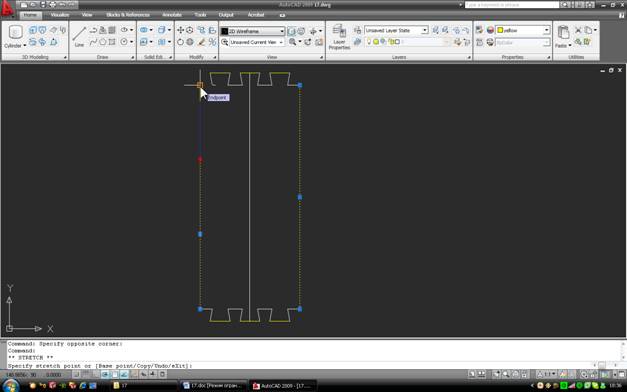
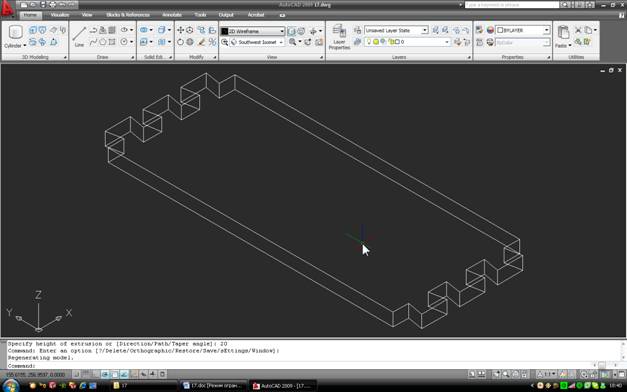
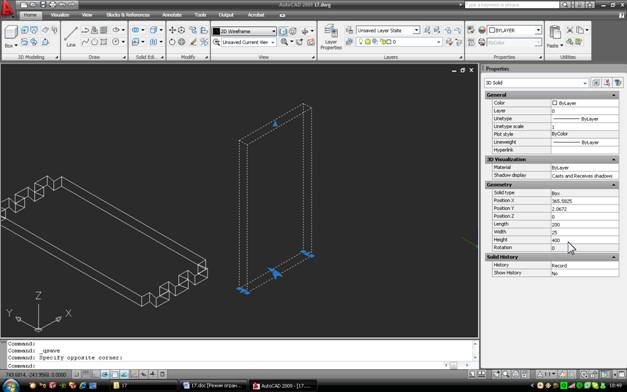
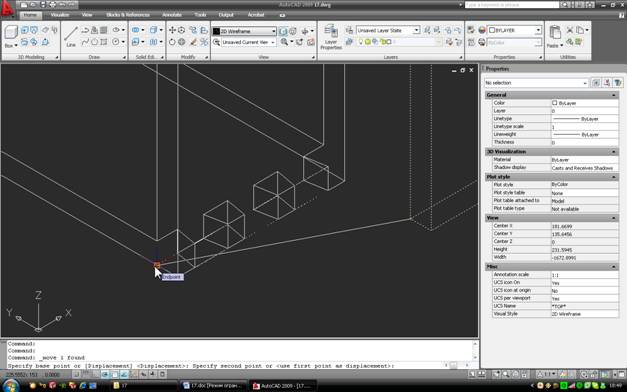
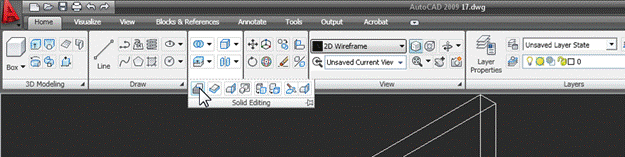
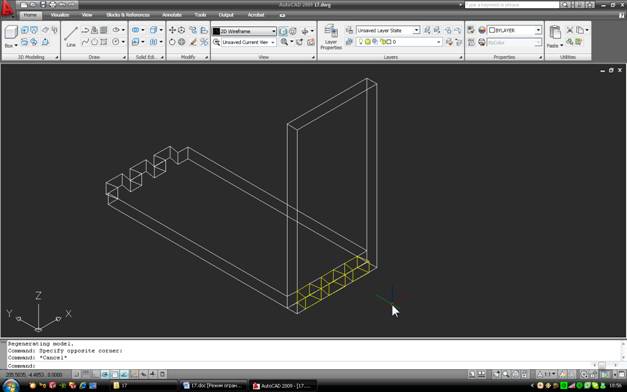
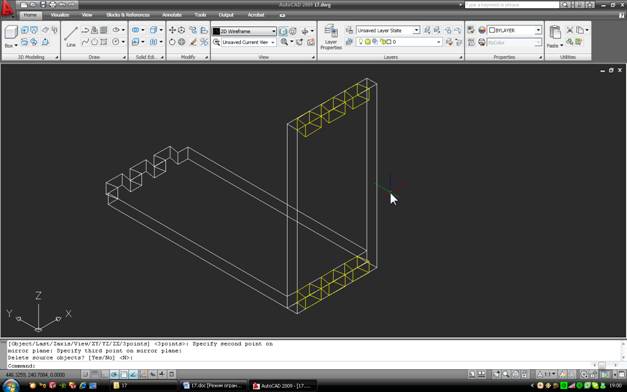
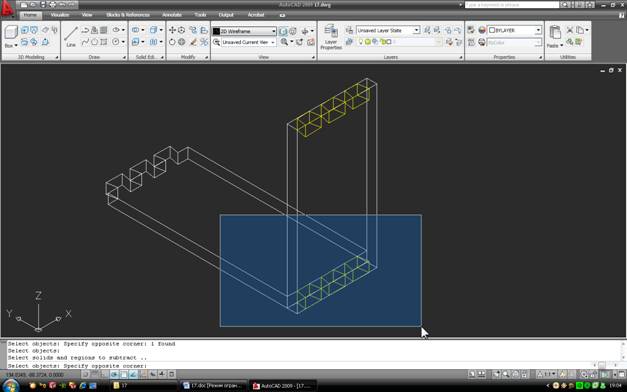

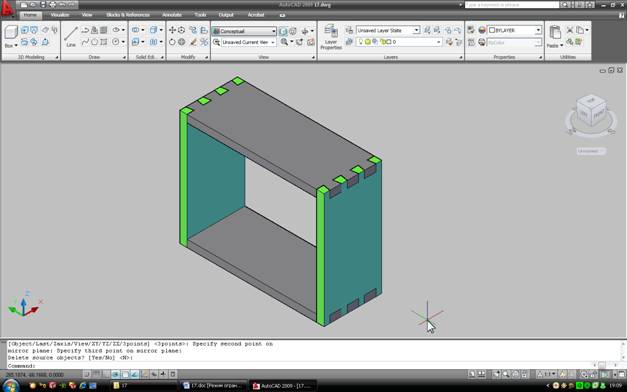


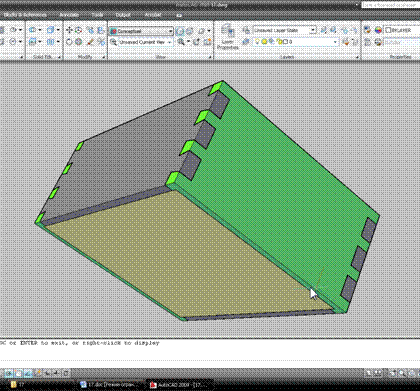


Спасибо за урок! Были проблемы с вычитанием с боковин для создания пазов под дно ящика т.к. после вычитания на боковинах пропадали соединения (сливались боковины). Наложил на модель текстуру дерева и сделал визуализацию выглядит красиво, но не видно мест соединений 🙁
Спасибо!